Первые признаки заражения вирусами. Чем опасен автозапуск
На flash-устройствах, в отличие от CD и DVD, можно производить любые файловые операции, вплоть до форматирования. Итак, вирус копируется на флешку. Первым признаком этому — появившийся в корне диска файл autorun.inf.
Как только вы вставите носитель в USB-разъем, срабатывает механизм автозапуска. По двойному нажатию на значок флешки в Проводнике запускается приложение, путь к которому был указан в autorun.inf. Вирус загружается в оперативную память и копирует файлы в системную область диска. Вычислить программу в процессах диспетчера задач чаще всего невозможно, так как вирусы маскируются под важные процессы: services.exe, lsass.exe и т. п, без которых ОС не может работать в принципе.

Заражение происходит мгновенно и незаметно для пользователя. Взять, например, действия вируса Trojan-Downloader.Win32.VB.hkq. Все папки на flash-устройстве он делает скрытыми и заменяет их одноименными исполняемыми файлами. Если в Проводнике отключен показ расширения файлов, отличить файл от каталога невооруженным глазом невозможно, поскольку exe-файлам присваиваются значки с изображением папок Windows.
При самостоятельном поиске следов деятельности вируса, первым делом, нужно включить показ скрытых файлы. Для этого идем в Проводник Windows и в меню Сервис -> Свойства папки, во вкладке “Вид”, в дополнительных параметрах, выставляем флажок “Показывать скрытые файлы и папки”.

Если после этого в корне диска вы увидите файл autorun.inf, то это верное свидетельство того, что ваша флешка инфицирована. Кроме того, на диск записываются папки и файлы с названиями, которые создавали явно не вы. Какие файлы нужно удалить в обязательном порядке:
- файлы autorun.*, где * – это любое расширение файла;
- неизвестные файлы с расширениями .inf .com .sys .tmp .exe;
- папки RECYCLER или RECYCLED.
Совет: если вы хотите стереть с флешки зараженный файл, а он никак не удаляется, воспользуйтесь программой Unlocker. Скачать Unlocker
Не факт, что данный способ поможет вам справиться с задачей, но может «очень повезти», и вирус не восстановится.
Будьте внимательны: безбоязненно можно удалять только те файлы, которые не составляют для вас никакой важности. В то же время, копировать данные к себе на компьютер мы не рекомендуем, т
к. во вложенных папках могут содержаться инфицированные данные. Убедитесь, чтобы в папках не было файлов с непонятным расширением, поскольку вирус может заменить папки исполняемыми файлами и скрыть их от ваших глаз. В Проводнике нужно выставить показ расширения файлов: меню Сервис -> Свойства папки, вкладка “Вид”, в дополнительных параметрах убрать флажок “Скрывать расширения для зарегистрированных типов файлов”.
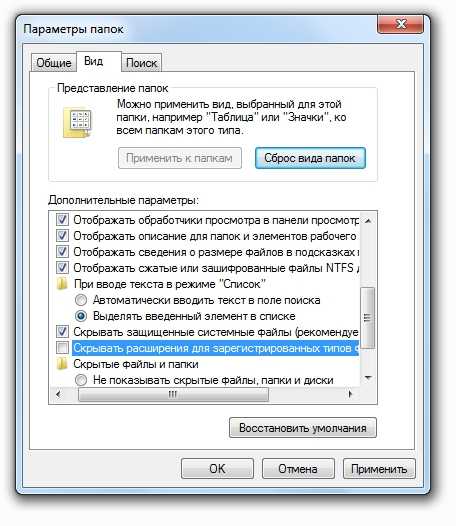
Может возникнуть проблема с атрибутами файлов, а именно: не отображаются скрытые файлы, даже если включить их показ. Это еще одна проделка вирусов. Откройте реактор реестра и в ключе CheckedValue ветви
замените значение «0» на «1».
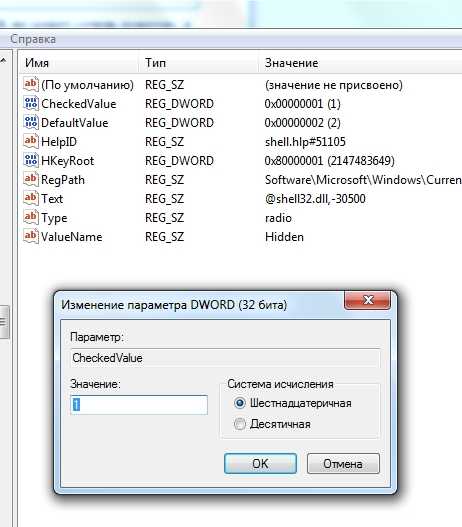
Для надежности флешку можно отформатировать. Никакой пользы, однако, от этого не будет: удаляйте/не удаляйте, а при следующей вставке флешки вирус, подобно Фениксу, возродится.
Есть один способ защитить носитель от некоторых autorun-вирусов. Он достаточно прост и, по отзывам пользователей на software-форумах, позволяет вообще забыть о данной проблеме (но это ложное рассуждение). На флешке нужно создать папку (именно папку!) autorun.inf. В таком случае операционная система, теоретически, не разрешит ни одному процессу создать одноименный файл. Но есть вирусы «похитрее», которые обходят данный тип защиты, удалив каталог и перезаписав вместо него файл autorun’а. Поэтому и описанный способ, увы, бесполезен, т. к. он не полностью застрахует от проникновения вирусов на флешку…
Как видите, мы перечислили несколько советов, но каждый из них по отдельности безуспешен. Вообще, механизм поиска вирусов достаточно сложен, и ручное удаление и защита — это подчас рутинное и безуспешное занятие. К тому же, если вы не достаточно опытный пользователь, вы рискуете удалить «что-то не то»
Ошибочное удаление важного системного файла или ключа в реестре может обернуться плачевно. Но — должны вас обрадовать! Совсем не обязательно вручную удалять вирусы
Существуют программы куда более эффективные, чем наши мероприятия.
Защита флешки от вирусов в Panda USB Vaccine
После завершения установки будет открыто окно антивирусной программы Panda USB Vaccine. В окне утилиты есть два раздела: «Computer Vaccination» и «USB drive Vaccination».
В разделе «Computer Vaccination» можно будет отключить автозапуск на вашем компьютере. Для этого нужно будет напротив надписи «Computer not vaccinated» нажать на кнопку «Vaccinate computer». Этим действием будет отключен автозапуск с компьютера внешних USB носителей и CD/DVD дисководов. Об этом вам сообщит надпись «Computer vaccinated».
Раздел «USB drive Vaccination» предназначен для отключения AutoRun запуска с внешних накопителей, подключенных к вашему компьютеру. Если, в этот момент, к вашему компьютеру уже были подключены USB накопители (флешки, карты памяти и т. п.), то вы можете сначала выбрать букву нужного диска, а затем нажать на кнопку «Vaccinate USB», для защиты этого диска от вирусов.
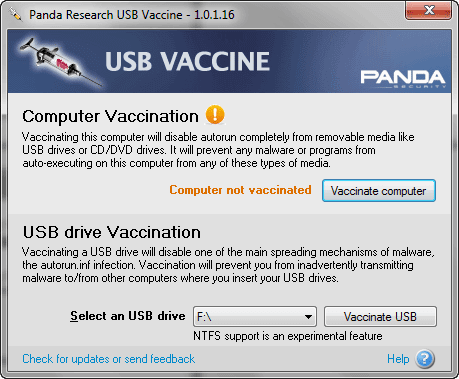
В дальнейшем, после подключения через USB разъем флешки, жесткого диска или карты памяти к компьютеру, программа Panda USB Vaccine будет автоматически (если при установке программы вы активировали соответствующий пункт) «вакцинировать» подключенный диск.
После подключения флешки к компьютеру в области уведомлений откроется окно программы Panda USB Vaccine, в котором вам будет предложено защитить флешку.
Если вам не нужно будет защищать таким способом конкретный USB накопитель, то тогда для закрытия этого окна, нажмите на кнопку «Close».
Внимание! Помните, что нельзя повергать такой «вакцинации» загрузочные флешки и те диски, с которых необходимо будет загружаться, при определенных обстоятельствах (для решения различных проблем или установки/восстановления системы), потому что, после отключения функции автозапуска, с них нельзя будет загрузиться.
Для запуска процесса защиты необходимо будет нажать на кнопку «Vaccinate USB». Процесс «вакцинации» займет некоторое время.
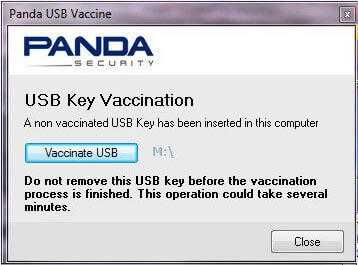
После завершения процесса защиты флешки, в окне программы, появится сообщение, что подключенный USB диск был «вакцинирован». Далее нажимаете на кнопку «Close» для закрытия этого окна.
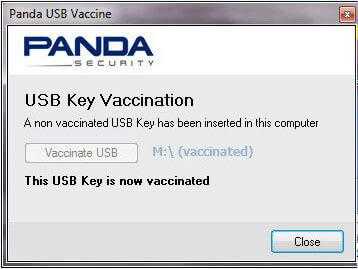
После этого, авторан уже не будет запускаться на внешних дисках, которые были защищены с помощью бесплатной антивирусной программы Panda USB Vaccine.
Созданный утилитой Panda USB Vaccine файл AutoRun будет невозможно удалить с USB диска. С созданным файлом вы не сможете совершить такие действия: открытие файла autorun.inf, его удаление, переименование, модификация, перемещение, копирование.
Вам также может быть интересно:
- Acronis Ransomware Protection для защиты от вирусов-вымогателей
- Kaspersky Rescue Disk 18 — антивирусный загрузочный диск
Если на внешнем диске уже имелся файл autorun.inf, то он будет перезаписан программой Panda USB Vaccine.
Файл autorun будет скрытым, поэтому его не будет видно на подключенном USB диске. Для того, чтобы файл авторан сделать видимым, необходимо будет включить отображение скрытых папок, файлов и дисков. После этого вы увидите файл AUTORUN на своей флешке.
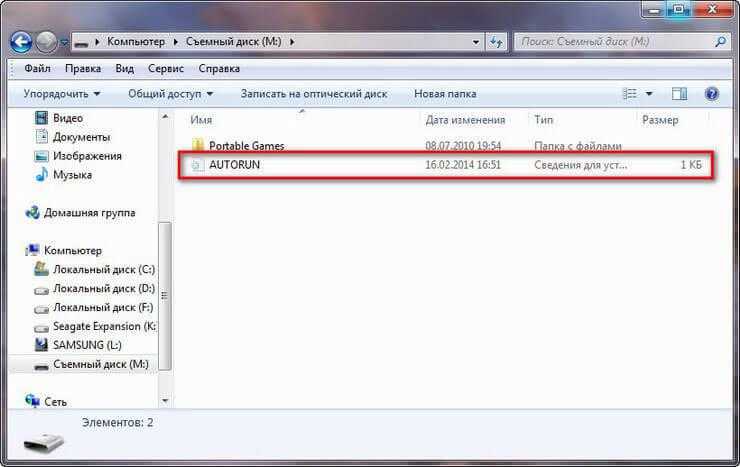
После этого, не забудьте включить на компьютере запрет на отображение скрытых папок.
Непробиваемая защита
Самая лучшая защита на флешке — запрет записи на хардварном уровне. Некоторое время назад у многих флешек такой переключатель был по умолчанию, но сейчас производители отошли от этой практики. Зато почти на всех карточках Secure Digital (SD) переключатели по-прежнему есть. Поэтому могу предложить непробиваемый вариант: купи такую карточку и компактный картридер, и в случае малейшего подозрения ставь переключатель в положение «read only». К тому же, картридер еще наверняка тебе пригодится (чтобы помочь скинуть фотографии красивой девушке, которая в панике бегает по офису в поисках провода от фотоаппарата).
Степан «STEP» Ильин
1. Антивирусы для телефонов
Существует достаточно много хороших антивирусных программ, которые работают на смартфонах и планшетах.
Ярким представителем является Kaspersky Internet Security, который можно скачать в Google Play и Apple Store. Мы будем рассматривать его работу на примере устройства на ОС Android.
Пошаговая инструкция по использованию данной антивирусной программы выглядит следующим образом:
- Сначала Kaspersky Internet Security нужно скачать и установить. Для этого зайдите на страницу Google Play и выполните все вышеописанные операции. Здесь нет ничего необычного, и приложения устанавливается так же, как и все остальные.
- Затем нажмите на пиктограмму раскрытия дополнительных функций. Изначально она представляет собой кружочек со стрелкой вверх. После нажатия появляется стрелка вниз. Появятся эти самые дополнительные функции. Из всего списка нам понадобится «Проверка». Поэтому просто нажмите на пикограмму увеличительного стекла с такой надписью.
В следующем окне нужно просто нажать на надпись «Проверка папки». Это даст нам возможность проверить карту памяти и все папки на ней.
Теперь, собственно, будет отображено окно с вариантами проверки папки в памяти устройства или на встроенной карточке. Нам нужен второй вариант. Поэтому на данном этапе следует нажать на увеличительное стекло возле надписи «Встроенная карта памяти».
Вот это и все. Если на карте памяти будут обнаружены какие-то вирусы, Вам будет предложено удалить их или поместить зараженные файлы на карантин.
Все происходит точно так же, как и при работе с версией в Kaspersky Internet Security для персональных компьютеров.
Как вылечить флешку от вируса
Признаки заражения
Отсутствие записанных файлов на носителе свидетельствует о заражении. Узнать, что на флешке есть вирусы, можно также и по другим признакам:
- вместо файлов видны только ярлыки;
- среди записанных данных появляются неизвестные элементы с расширением .exe;
- видны объекты с именем Autorun или скрытые папки с названием Recycler;
- диск не открывается.
Если на носителе появились полупрозрачные ярлыки, не пытайтесь их открыть. Они активируют вредоносный контент, который может полностью удалить данные с диска.
Как избавиться от вируса на флешке
Перед очисткой накопителя потребуется установка новых параметров для отображения файлов, скрытых трояном на флешке. Делается это следующим образом:
-
Необходимо зайти в меню «Пуск», выбрать «Панель управления», а затем «Параметры папок».
-
В открывшемся окне нужно кликнуть на вкладку «Вид», найти параметры для скрытых файлов и установить отметку напротив вкладки «Показывать…».
-
Далее следует снять галочки со строки «Скрывать защищенные…» и нажать «Применить».
Процедура позволит увидеть все файлы и удалить сторонние вручную.
Антивирусные программы
Проверить флешку на наличие вирусов можно с помощью лицензионного антивируса или бесплатной пробной версии софта. После установки программы необходимо просканировать накопитель вместе с жесткими дисками ПК. Качественный антивирус обнаружит вредоносные объекты и удалит их. Кроме этого, софт может вылечить важные файлы на флешке. Их нужно поместить в карантин, после чего программа избавит элементы от вредоносного ПО.
Windows Defender
В Windows есть функция-защитник — Defender. Опция регулярно обновляется в лицензионных версиях ОС и может устранить заражение.
Порядок действий — следующий:
-
Подключите съемный носитель к ПК.
Откройте папку «Мой компьютер».
Правой кнопкой мыши нажмите на иконку флешки.
В открывшемся списке выберите «Проверка Windows Defender».
Ожидайте завершения сканирования, после чего дайте команду на удаление обнаруженных вирусов.
Если в компьютере установлен хороший антивирус, очистить флешку от вирусов можно посредством двойного сканирования — это увеличит шансы на очистку всех нежелательных объектов.
Форматирование
Режим форматирования подходит, когда на диске отсутствуют важные файлы, так как процедура предполагает полную очистку накопителя от любой информации.
Алгоритм работы:
-
Подключите устройство к ПК.
Нажмите на комбинацию клавиш Win + Е.
Кликните правой кнопкой мышки по иконке накопителя и выберите «Форматировать».
В открывшемся окне нажмите на: «Файловую систему», «Размер кластера NTFS, Стандартный размер кластера».
Выберите быстрый способ форматирования и нажмите «Начать».
Полностью очищенную от заражения флешку можно открывать и использовать.
Восстановление данных
По завершении борьбы с вредоносным ПО нужно восстановить файлы. Удалите на флешке появившиеся полупрозрачные ярлыки и запустите Total Commander. С помощью редактора легко восстановить утерянные каталоги:
-
В коммандере нажмите на кнопку «Скрытые элементы» и откройте накопитель.
Далее найдите папку с красным восклицательным знаком, кликните по ней правой кнопкой мыши и в появившемся меню выберите «Свойства».
Затем в разделе атрибуты снимите галочку с пункта «Скрытый», нажмите на «Применить» и подтвердите действие для всех файлов и папок.
По завершении, вместо пустых ярлыков вы получите утерянные каталоги.
Чтобы уберечь носитель от заражения, старайтесь не подключать диск к ПК, где не используется качественный антивирусный софт. На свой домашний компьютер обязательно загрузите и установите программу, которая хорошо сканирует подключенные устройства и защищает от угроз. Для большей безопасности задействуйте USB Disk Security. Утилита автоматически проверяет накопители, которые подключаются к USB.
Признаки заражения флешки или карты памяти вирусом
Симптомы заражения Windows таким вирусом самые разнообразные:
- флешка просто не открывается
- не работает левая кнопка мыши
- в контекстном меню проводника вместо названия пунктов кракозябры.
- файлы на флешке могут пропадать
В общем, не проглядите На самом деле, эти вирусы более безвредны, чем те, которые . И подхватить их можно либо не пользуясь антивирусом, либо с чужого зараженного компьютера.
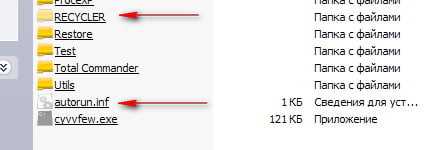
Прямым указателем, что на флешке присутствует вирус, является наличие скрытой папки RECYCLED или RECYCLER. Подобной папки на флеш накопителе быть не должно.

Если же такая папка есть, то в ней наверняка находится исполняемый файл вируса ***.EXE.
Почему эти вирусы так распространены
Причин здесь несколько. На мой взгляд, самая главная причина – пренебрежение антивирусной защитой.
Чтобы защитить компьютер от угроз, надо не только установить антивирус, но и следить за обновлением его баз.
Вторая причина
довольно печальна – использование пиратских версий Windows, в которых часто отключена возможность автообновления системы. Дело в том, что в Windows есть Центр обновлений, который загружает исправления, перекрывающие лазейки для вирусов. Например, в феврале 2011 года вышло обновление, запрещающее автозапуск для флешек, что лишило возможности размножаться вирусам, распространяющихся исключительно с помощью файла autorun.inf. Системы, где отключена проверка обновлений, не получат этой «заплатки».
Третья причина
– невнимательность и незнание. Чтобы определить, что перед вами – папка или программа – достаточно навести стрелочку на значок и подождать. В появившейся подсказке будет важная информация о том, папка ли это или программа. Если программа маскируется под папку (имеет значок папки) – это наверняка вирус. Если на флешке остались одни ярлыки – тоже вирус.
Четвертая причина
– вирусы для флешек очень легко создать. Любой человек, мало-мальски знакомый с программированием, способен написать такого зловреда. Меня печалит, что люди расходуют свой талант и ум во вред окружающим.
Удаление вируса с накопителя
В связи с возникшей ситуацией правильным вариантом будет успокоиться, сконцентрировать внимание и направить все усилия на изучение информации, как удалить вирус с флешки. Тем более, что ничего сложного в последующих действиях нет, и убрать вирус с флешки сможет даже новичок, а вслед за этим успешно отобразить скрытые файлы
Способы удаления
Чтобы очистить USB-накопитель от вирусного кода, лучше всего воспользоваться компьютером, на котором установлена мощная защита. Хорошо, если этот антивирусник является платной версией, поскольку в этом случае можно быть уверенным в том, что антивирусные базы в нём будут актуальными, в связи с этим такой антивирусник легко справиться с любым вредоносным файлом.
Имея в распоряжении такой отличный антивирусник понять, как убрать вирус с флешки, будет совершенно просто, поскольку процесс практически будет происходить автоматически, лишь с небольшим участием пользователя.
USB-накопитель следует вставить в USB-разъём, антивирусник моментально предложит проверить накопитель, пользователю остаётся только с этим согласиться. Все остальные действия антивирусная программа будет совершать самостоятельно, отображая на экране результат своей работы.
Антивирусная программа сама сможет удалить скрытые вирусы. Флешки после такой чистки будут вновь «здоровы» и работоспособны.
Опытные пользователи могут удалить вредоносный файл с флешки вручную. Такая тактика особенно приветствуется, когда рядом нет компьютера с мощным антивирусником с обновлёнными ативирусными базами.
Чтобы ликвидировать вредоносный файл вручную, пользователь должен первоначально отобразить скрытые файлы, поскольку файл исполнения как раз находится в таком статусе.
Чтобы отобразить скрытые файлы, следует открыть «Панель управления», перейти во вкладку «Свойства папки», затем «Вид», среди перечисленных опций следует найти и установить галочку на «Показывать скрытые файлы и папки». Теперь пользователь сможет увидеть всё то, что вирус попытался скрыть. На USB-накопителе будут находиться RECYCLED и RECYCLER, если внутри их имеется файл с расширением exe, его следует уничтожить, поскольку он и является вредоносным файлом.
Ещё одним вариантом удаления вредоносного кода является процесс форматирования, однако следует учесть, что после его завершения с накопителя бесследно исчезнет не только вирус и все его следы, но также и все документы.
Восстановление документов
После того как удалось успешно ликвидировать вредоносный файл, а на накопителе остались лишь документы, которые просто так не видны, поскольку они находятся в статусе скрытых файлов, важно произвести ряд несложных действий, которые позволят вернуть документам привычный вид. Проще всего воспользоваться файловым менеджером, к разряду которого относится Total Commander
Проще всего воспользоваться файловым менеджером, к разряду которого относится Total Commander.
Запустив Total Commander, следует перейти во вкладку «Конфигурация», затем «Содержимое панелей», после чего установить галочку напротив «Показывать скрытые/системные файлы».
Теперь пользователь будет видеть все свои документы. Их на этом этапе следует выделить, после чего зайти во вкладку «Файлы», затем «Изменить атрибут», в появившемся диалоговом окне снять галочки напротив «Скрытый» и «Системный». На этом борьба с вирусом и работа по восстановлению документов завершается.
Итак, пользуясь USB-накопителем, следует быть осторожным и лишний раз не подвергать её вирусному заражению
Однако, если всё-таки такое заражение случилось, важно сохранить хладнокровие и спокойно ликвидировать вредоносный объект, не позволяя ему длительный промежуток времени «хозяйничать» на USB-накопителе
Итог
Комбинация из работающего антивируса и настроенной программы xUSB Defence хорошо защитит компьютер от вирусов с флешек. К сожалению, хорошо – не значит идеально.
Есть два грустных момента:
- Сканирование вирусов в подпапках в xUSB Defence поставлено из рук вон плохо. Проверка идет слишком долго, наиболее уязвимое место (корневая папка, показываемая при открытии флешки) проверяется в последнюю очередь. Впрочем, в остальных программах такого рода ситуация аналогична.
- Вирусы – это не только .exe
файлы программ, но и макросы
(подпрограммы) внутри обычных документов, интернет-страниц. Если первые обнаруживаются легко, для вторых нужен грамотно работающий антивирус. Пример вируса, распространяющегося через документ формата Microsoft Word.
Стопроцентной защиты от вирусов не будет никогда. Но можно добиться чего-то, близкого к этому. В этом вам помогут эта и заметки на тему антивирусной защиты.
Из данной статьи вы узнаете как удалить вирус с флешки. Проблема с защитой флешки от вредоносных файлов всегда была и остается актуальной, особенно в тех случаях, когда приходится пользоваться USB-накопителем на разных ПК. Если же случилось так, что на флешку «пробрались» вирус, то на такой случай есть несколько действенных способов, чтобы предотвратить заражение собственного ПК и обезопасить файлы на флешке.
Основные признаки заражения
Самым распространенным вредоносным кодом на USB-накопителе являются троянские программы, которые, как правило, записываются в загрузочный файл операционной системы autorun.inf
. Чтобы убедится в наличии вирусов на флешке, достаточно обнаружить файлы с названием «autorun.exe» и подобные.
Другие признаки заражения USB-накопителя:
При попытке открыть флешку появляется окно с ошибкой;
Флешка не открывается;
Файлы, которые находятся на накопителе, исчезают сами по себе;
Появилась папка «Recycler»
Невозможно извлечь устройство, система пишет, что оно постоянно занято.
Чтобы найти и увидеть все подозрительные файлы, необходимо сделать видимыми все папки и файлы на ПК:
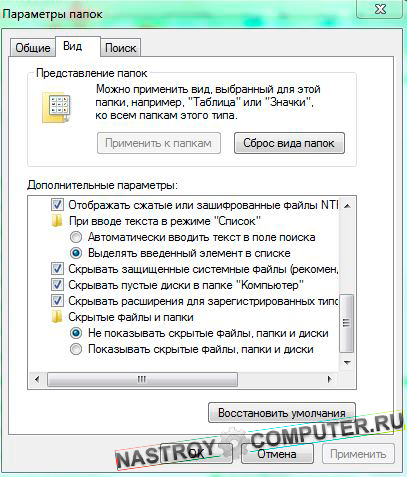
Если на USB-накопитель «пробрался» вирус, то значит ПК, на котором он использовался, был зараженным. Поэтому перед использованием флешки на чужом компьютере, необходимо быть уверенным, что на нем установлена современная .
Способы удаления
Для начала, зараженную флешку нужно подключить к ПК, на котором установлен антивирус с обновленными актуальными базами антивирусных сигнатур. Вирус, который попадает на флешку, записывает на нее файл, который стает активным после автозапуска USB-накопителя. В момент автозапуска антивирусная программа нейтрализует вирус, и после этого флешка не открывается. Поэтому удалять вирусы с флешки нужно не открывая ее на ПК.
Самый простой и легкий путь удалить все вирусы – это . Но сделать это необходимо до того, как она откроется. Для этого нужно отключить автозапуск. Далее нужно зайти в «Мой компьютер
» и клацнуть правой кнопкой мыши на значек с USB-накопителем и выбрать пункт «форматировать
».

Важно, что форматируя флешку, с нее удаляться не только вирусы, но также и все файлы, которые на ней хранились. Поэтому иногда данный способ не приемлем
В таких случаях, сканирование устройства можно сделать вручную. Для этого нужно из меню «Мой компьютер
» кликнуть правой кнопкой на значек флешки и появившемся контекстном меню выбрать параметр «Проверить выбранные файлы с помощью…
» или «Сканировать с помощью
» и выбрать нужную антивирусную программу для осуществления данного действия.
В последнее время достаточно часто приходится слышать о вирусах
распространяющихся преимущественно через съёмные usb-drive или попросту говоря через флешки
.
Хотел бы отметить, что процент встречаемости данной заразы составляет чуть ли не 80% (и продолжает расти) от всех случаев обращения за помощью. Подобный бурный рост, скорее всего можно объяснить широким распространением флеш-накопителей
среди населения.
В контексте данной статьи мы рассмотрим принципиальные особенности инфекции через флеш
: как именно происходит заражение системы, как распознать «на глаз» заражена ли флешка, и что делать, если вы всё же подцепили такую заразу.
Итак, на самом деле, механизм инфекции не отличается особой изощрённостью, за некоторыми исключениями, разумеется.
Заражение чаще всего происходит в момент попытки посмотреть содержимое флешки
(это может быть двойной щелчок мышью или нажатие на выделенный значок диска клавишей ввод). Я не зря так тщательно, почти даже по-детски, описал процесс открытия флеш — весь «секрет заражения» как раз и заключается в способе просмотра диска. При открытии диска должен сработать «авторан» или автозапуск содержимого.
























![Защита флешки от вирусов. часть 1. [ручная, без сторонних программ]](http://kubwheel.ru/wp-content/uploads/d/a/d/dad66ea51cd8011b68786acaa5e91885.png)

