Использовать диспетчер задач
Неизвестная аппаратная ошибка Ctfmon.exe в Windows 10 указывает на повреждение системного программного обеспечения. При запуске возникает ошибка explorer.exe из-за ошибок системного вызова. В этом случае окна приложений могут закрываться самопроизвольно.
Если у вас есть точки восстановления, вам нужно открыть панель управления. Затем перейдите в пункт «Восстановление», затем – «Начать восстановление системы». Рекомендуется вводить дату до возникновения ошибки.
Процедура состоит из нескольких этапов:
- Вызвать диспетчер задач, нажав комбинацию клавиш «Ctrl + Alt + Del».
- В открывшемся меню выберите «Файл», затем – «Запустить новую задачу».
- Установите флажок «Создать задачу с правами администратора».
- Введите символы: “explorer.exe” в строке и нажмите клавишу “Enter».
- После этого рекомендуется проверить, исчезла ли системная ошибка.
Проблемы с приложением Explorer.exe при работе в Windows: причины и решения
В компьютерной практике нередко приходится сталкиваться с очевидными, но весьма невероятными проблемами, точнее с такими, причины для возникновения которых вроде бы не было и должно быть. Вот как, например, можно объяснить появление в Windows сообщения об ошибке в файле explorer.
exe? Вроде бы никаких изменений в состоянии ПК не было, а оно вдруг взяло и выскочило, еще и вдобавок спутало все карты: рабочий стол перестал отображаться, панель задач взбунтовалась, а диспетчер задач и вовсе решил, что ему самое время уйти в отпуск.
Спрашивается, а в чем же причина? Есть ли для нее решение?
Зрим в корень: причины возникновения неполадки
В тот момент, когда на рабочем экране появляется сообщение об ошибке в приложении explorer.exe, можно смело утверждать, что оно могло быть вызвано:
- вирусами;
- повреждением одного из рабочих компонентов в ОС Windows, например, редактора реестра;
- деинсталляцией или блокированием файла explorer.exe в результате установки, неправильного удаления или обновления операционной системы или отдельной программы.
Исходя из этого, решения проблемы могут быть абсолютно разными. Однако первое, с чего нужно все же начать – это проверить свой любимый компьютер на вирусы.
Шаг № 1: Проверка на «вшивость»
Чаще всего, пожалуй, системные ошибки в файле explorer.exe возникают под влиянием вирусных угроз.
Проверить так ли это и развеять все сомнения по этому поводу можно с помощью стандартной антивирусной проверки Windows посредством сканера Avira, Panda Antivirus, NOD32 или любого другого антивируса.
Кроме того, весьма кстати окажутся и специальные «лечащие» утилиты, например, AVZ, Dr.Web CureIt или Security Scan от Лаборатории Касперского.
В принципе, если проблема была вызвана работой вирусов в Windows, после такого лечения и реанимации она должна исчезнуть. Однако если извещение об ошибке в исполняемом файле explorer.exe продолжает появляться, придется прибегнуть к другим способам устранения неполадки.
Шаг № 2: Системное сканирование
Перед тем как прибегнуть к более сложным методам решения проблемы с запуском explorer.exe, можно попробовать использовать сканирование и исправление ошибок в Windows с помощью встроенного в него сканера. Как действуем? Жмем , вводим в поисковую строку значение cmd и клацаем Enter. Далее вбиваем в консоль параметр sfc /SCANNOW и дожидаемся завершения выполнения задачи:
После этого проверяем работоспособность системы. Если никаких окошек с ошибками не появляется, можете себя поздравить, проблема решена. В противном случае придется продолжить поиски ее решения.
Шаг № 3: Замена исполняемого файла
Попробовать избавиться от ошибок в запуске explorer.exe можно путем обновления этого файла. Как действуем? Запускаемся в безопасном режиме, вставляем диск с дистрибутивом винды и открываем его через программку Total Commander или 7-Zip. Далее находим файл explorer.exe и копируем его с заменой в папку Windows на жестком диске:
Если вставить его в каталог не получается, придется предварительно удалить файл, хранящийся в этой папке, а затем повторить попытку. В завершение – перезагружаем ПК.
Шаг № 4: Восстановление системы
Если Window самостоятельно не удалось найти и исправить до конца ошибки в файле explorer.exe, придется взяться за восстановление операционной системы. Выполнить его, правда, можно разными способами.
Метод № 1: Восстановление с помощью утилиты AVZ
Если при сканировании Window на вирусы, использовалась утилита AVZ, можно прибегнуть к ней и для восстановления системы. В этом случае действовать придется так:
- запускаем приложение avz.exe;
- входим в меню «Файл» и выбираем в нем пункт «Восстановление системы»;
- отмечаем параметры настройки рабочего стола, параметров запуска приложений и проводника и жмем «Выполнить…»:
- дожидаемся завершения выполнения задачи и перезагружаем ПК.
Метод № 2: Откат через параметры «Восстановления»
Избавиться от ошибок в работе explorer.exe поможет также программка «Восстановление», которую можно отыскать в Windows 7, например, в «Панели управления». Сам процесс будет выглядеть так:
При необходимости также можно выполнить и полное восстановление системы с помощью диска. В этом случае нужно загрузиться с установочного диска с дистрибутивом, нажать в окошке с языковыми параметрами кнопку «Далее», а затем «Восстановление системы». После этого в новом потребуется окошке клацнуть пункт «Используйте средства…», нажать «Далее» и снова «Восстановление системы»:
Черный экран после обновления до Windows 10 1903
Не так давно было одно крупное обновление под релизом Windows 10 1903, которое у многих пользователей принесло черный экран как при запуске, так и при подключении к другим компьютерам или серверам. Если у вас это локально, то как я и писал вышел откатываемся, если же у вас этот черный квадрат Малевича выскакивает при удаленном доступе к другим компьютерам, то делаем следующее. Тут я нашел для себя два действенных метода, это использование НЕ ВСТРОЕННОГО КЛИЕНТА RDP, а именно:
- Утилита Remote Desktop Connection Manager, про нее я подробно рассказывал
- Второе это использование за место встроенного клиента подключения к удаленному рабочему столу, это утилита из магазина Windows «Удаленный рабочий стол (Майкрософт)», ее мы и установим.
Установка приложения Удаленный рабочий стол (Майкрософт)
Откройте магазин в Windows 10, и в поисковой строке введите «Удаленный рабочий стол (Майкрософт)».
У вас будет найдено два приложения в магазине. Нам необходимо первое, это стабильная версия.
Нажимаем в самом верху кнопку установить.
Начинается скачивание и установка приложения.
запускаем приложение.
Кстати сами файлы приложения «Удаленный рабочий стол (Майкрософт)» , будут хранится в скрытой папке C:\Program Files\WindowsApps
Далее пробуем подключиться к удаленному серверу, где у вас возникал черный экран. Для этого нажимаем кнопку «Добавить — Рабочий стол».
Задаем имя сервера и его описание и сохраняем подключение, более тонкая настройка данного клиента описана в статье, как подключиться к удаленному рабочему столу.
Щелкаем по новому подключению.
Указываем данные учетной записи и проверяем результат.
В итоге я успешно подключился и черный экран у меня не появился, я не могу сказать с чем связанно такое поведение и, что этим хочет добиться Microsoft, но факт есть факт.
Как исправить ошибки explorer.exe всего за несколько шагов?
Помните, прежде чем предпринимать какие-либо действия, связанные с системными файлами, сделайте резервную копию ваших данных!
Ошибки файла explorer.exe могут быть вызваны различными причинами, поэтому полезно попытаться исправить их различными способами.
Шаг 1.. Сканирование компьютера на наличие вредоносных программ.
Файлы Windows обычно подвергаются атаке со стороны вредоносного программного обеспечения, которое не позволяет им работать должным образом. Первым шагом в решении проблем с файлом explorer.exe или любыми другими системными файлами Windows должно быть сканирование системы на наличие вредоносных программ с использованием антивирусного инструмента.
Если по какой-либо причине в вашей системе еще не установлено антивирусное программное обеспечение, вы должны сделать это немедленно
Незащищенная система не только является источником ошибок в файлах, но, что более важно, делает вашу систему уязвимой для многих опасностей. Если вы не знаете, какой антивирусный инструмент выбрать, обратитесь к этой статье Википедии — сравнение антивирусного программного обеспечения
Шаг 2.. Обновите систему и драйверы.
Установка соответствующих исправлений и обновлений Microsoft Windows может решить ваши проблемы, связанные с файлом explorer.exe. Используйте специальный инструмент Windows для выполнения обновления.
- Откройте меню «Пуск» в Windows.
- Введите «Центр обновления Windows» в поле поиска.
- Выберите подходящую программу (название может отличаться в зависимости от версии вашей системы)
- Проверьте, обновлена ли ваша система. Если в списке есть непримененные обновления, немедленно установите их.
- После завершения обновления перезагрузите компьютер, чтобы завершить процесс.
Помимо обновления системы рекомендуется установить последние версии драйверов устройств, так как драйверы могут влиять на правильную работу explorer.exe или других системных файлов. Для этого перейдите на веб-сайт производителя вашего компьютера или устройства, где вы найдете информацию о последних обновлениях драйверов.
Шаг 3.. Используйте средство проверки системных файлов (SFC).
Проверка системных файлов — это инструмент Microsoft Windows. Как следует из названия, инструмент используется для идентификации и адресации ошибок, связанных с системным файлом, в том числе связанных с файлом explorer.exe. После обнаружения ошибки, связанной с файлом %fileextension%, программа пытается автоматически заменить файл explorer.exe на исправно работающую версию. Чтобы использовать инструмент:
- Откройте меню «Пуск» в Windows.
- Введите «cmd» в поле поиска
- Найдите результат «Командная строка» — пока не запускайте его:
- Нажмите правую кнопку мыши и выберите «Запуск от имени администратора»
- Введите «sfc / scannow» в командной строке, чтобы запустить программу, и следуйте инструкциям.
Шаг 4. Восстановление системы Windows.
Другой подход заключается в восстановлении системы до предыдущего состояния до того, как произошла ошибка файла explorer.exe. Чтобы восстановить вашу систему, следуйте инструкциям ниже
- Откройте меню «Пуск» в Windows.
- Введите «Восстановление системы» в поле поиска.
- Запустите средство восстановления системы — его имя может отличаться в зависимости от версии системы.
- Приложение проведет вас через весь процесс — внимательно прочитайте сообщения
- После завершения процесса перезагрузите компьютер.
Если все вышеупомянутые методы завершились неудачно и проблема с файлом explorer.exe не была решена, перейдите к следующему шагу. Помните, что следующие шаги предназначены только для опытных пользователей
Исправьте ошибки explorer.exe
- 1 Информация о файле explorer.exe
- 2 Ошибки, связанные с файлом explorer.exe
- 3 Как исправить ошибки, связанные с explorer.exe?
- 3.1 Сканирование на наличие вредоносных программ
- 3.2 Обновление системы и драйверов
- 3.3 Инструмент проверки системных файлов
- 3.4 Восстановление системы
4.1 Список версий файла explorer.exe
Информация о файле
| Основная информация | |
| Имя файла | explorer.exe |
| Расширение файла | EXE |
| Описание | Windows Explorer |
| Программного обеспечения | |
| программа | Microsoft Windows Operating System |
| автор | Microsoft Corporation |
| подробности | |
| MIME тип | application/octet-stream |
| Тип файла | Executable application |
| система | Windows NT 32-bit |
| Авторские права | Microsoft Corporation. All rights reserved. |
| Набор символов | Unicode |
| Языковая треска | English (U.S.) |
Устранение неполадок службы поиска и индексирования Windows
Если ни одно из решений до сих пор не сработало, попробуйте устранить неполадки службы поиска и индексирования Windows, чтобы исправить проблему.
Служба поиска и индексирования Windows помогает повысить производительность поиска на вашем ПК. Однако приложение File Explorer и его панель поиска могут работать медленно, если в работе службы поиска и индексирования есть проблемы.
Выполните следующие действия:
- Нажмите на клавиши «Win» + «I».
- В открывшемся приложении «Параметры» перейдите к средству исправления неполадок:
В операционной системе Windows 10 откройте «Обновление и безопасность», а затем войдите во вкладку «Устранение неполадок». Нажмите на ссылку «Дополнительные средства устранения неполадок». Щелкните по опции «Поиск и индексирование», нажмите на кнопку «Запустить средство устранения неполадок».
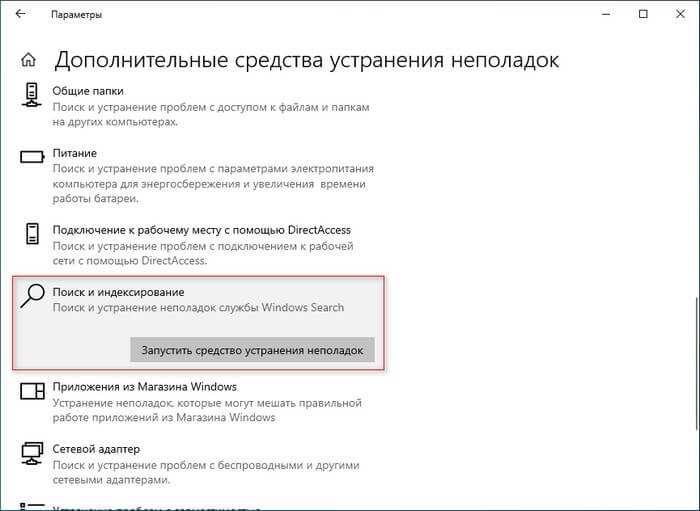
В операционной системе Windows 11 во вкладке «Система» нажмите на «Устранение неполадок». Выберите «Другие средства устранения неполадок». В опции «Поиск и индексирование» нажмите на кнопку «Запуск».
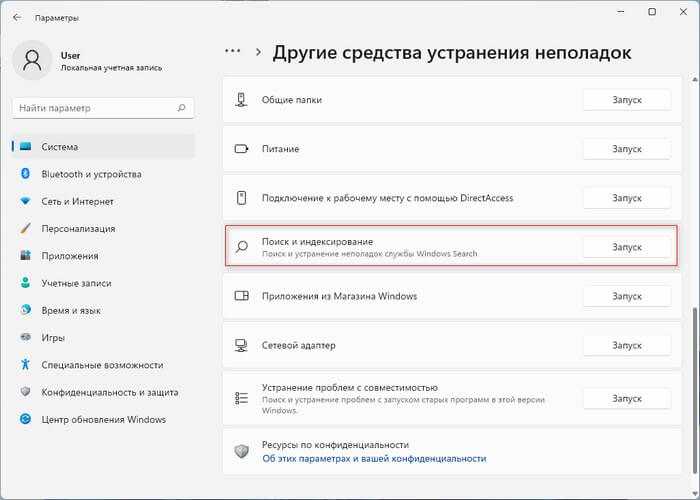
- В окне «Какие проблемы были замечены?» установите флажок в пункте «Поиск и индексирование выполняется медленно».
- Нажмите на кнопку «Далее».
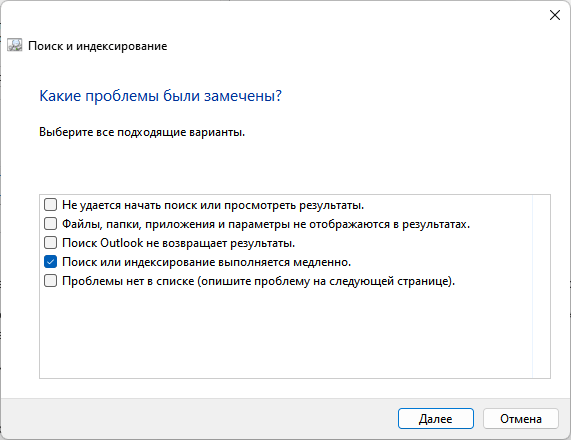
- В окне «Опишите проблему» добавьте краткое описание.
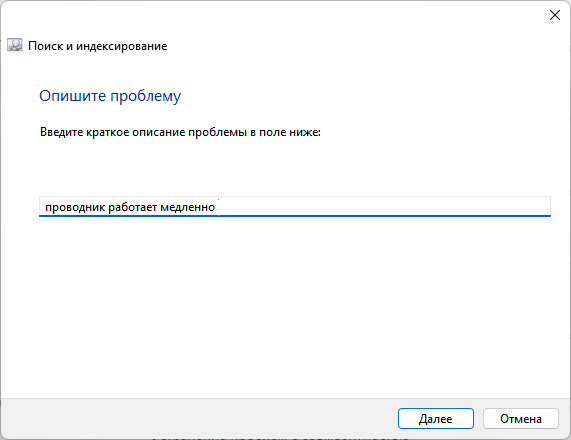
- После этого системное средство попробует автоматически решить возникшую проблему.
Если средство предложит, снова проделайте эти действия от имени администратора.
FAQ
Что такое explorer.exe?
Explorer.exe – это процесс, который управляет интерфейсом рабочего стола, оболочкой и папками Windows. Он отвечает за отображение иконок, панелей инструментов, областей уведомлений и других элементов пользователя.
Почему появляется ошибка «системный вызов» в explorer.exe?
Ошибки «системный вызов» могут возникать по многим причинам, таким как поврежденные системные файлы, вирусы или проблемы с обновлениями Windows. Explorer.exe может также вызвать ошибку «системный вызов», если на компьютере присутствуют поврежденные программы.
Как исправить ошибку «системный вызов» в explorer.exe?
Если вы столкнулись с ошибкой «системный вызов» в explorer.exe, вы можете попробовать решить проблему, удалив все последние обновления Windows и проверив системные файлы на наличие ошибок. Если это не помогает, попробуйте запустить свою антивирусную программу, чтобы проверить систему на наличие вирусов. Вы также можете попытаться отключить все службы контекстного меню сторонних производителей, чтобы устранить любые возможные конфликты.
Я могу удалить explorer.exe?
Explorer.exe – это важный компонент Windows, и вы не должны его удалять. Если explorer.exe отсутствует или поврежден, может возникнуть множество проблем в работе вашего компьютера. Не пытайтесь удалить или заменить этот процесс, если вы не уверены в том, что делаете.
Какие еще ошибки могут возникнуть в explorer.exe?
В explorer.exe могут возникнуть и другие ошибки, такие как «выбор другой версии для загрузки», «ошибка приложения» или «память не может быть ‘read’». Обычно, для решения этих проблем требуется выполнение схожих действий с решением проблемы «системный вызов».
Может ли explorer.exe спровоцировать сбой системы?
В большинстве случаев explorer.exe не является причиной сбоев системы. Однако, в редких случаях, он может вызвать проблемы. Если ваш компьютер регулярно выключается или перезагружается с ошибкой «синий экран смерти», возможно, необходимо произвести исправление ошибки в explorer.exe.
Можно ли заменить explorer.exe на другую программу или оболочку?
Это возможно, но не рекомендуется. Explorer.exe представляет собой ключевой элемент Windows, и замена его может привести к появлению проблем с работой системы и других приложений. Если вы хотите изменить свою оболочку, стоит найти альтернативные оболочки, которые могут совмещаться с explorer.exe.
Как найти причину ошибки «системный вызов» в explorer.exe?
Причина ошибки «системный вызов» может быть различной, и для ее определения может потребоваться провести дополнительную диагностику. Сначала стоит проверить системный журнал на наличие сообщений об ошибках в работе explorer.exe. Затем можно проверить систему на наличие вредоносных программ с помощью антивируса. Если все это не помогает, попробуйте проверить обновления Windows и исправить с помощью инструмента проверки целостности системных файлов (sfc /scannow).
Могут ли активные процессы в explorer.exe замедлить работу компьютера?
Да, активные процессы в explorer.exe могут замедлить работу компьютера, особенно если в системе много файлов и папок. Это может произойти, например, при индексировании файлов, или при работе с файлами на сетевом устройстве. Вы можете попробовать сократить нагрузку на процессор, убрав из автозагрузки ненужные программы и файлы, или распределить работу по нескольким ядрам процессора.
Может ли проблема с explorer.exe вызывать перезагрузки компьютера?
Да, проблемы с explorer.exe могут иногда вызывать перезагрузки компьютера. Ошибка «системный вызов» может привести к зависанию или критической ошибке, что приведет к перезагрузке компьютера. Если ваш компьютер перезагружается сам по себе, возможно, стоит провести дополнительную диагностику для выявления причин.
Исправление 5 — Обновите драйвер дисплея
Если предыдущие исправления не помогли, попробуйте обновить драйвер дисплея.
1. Нажмите одновременно клавиши Windows+X.
2. После этого нажмите «Диспетчер устройств».
3. Теперь, когда откроется Диспетчер устройств, разверните «Видеоадаптер».
4. Затем просто щелкните правой кнопкой мыши адаптер видеокарты и выберите «Обновить драйвер».
5. Чтобы найти последнюю сборку графического драйвера, нажмите «Поиск обновленных драйверов».
Это позволит вашему устройству загрузить и установить последнюю версию драйвера видеокарты для вашей системы.
Перезагрузите компьютер один раз, чтобы эти изменения вступили в силу.
Дополнительные способы исправить «Explorer.exe — Ошибка при системном вызове»
Самая частая причина ошибки — повреждение (или замена) важных системных файлов Windows и это можно исправить встроенными средствами системы.
- Запустите командную строку от имени администратора. С учетом того, что при указанной ошибке некоторые способы запуска могут не работать, рекомендую такой путь: Ctrl + Alt + Del — Диспетчер задач — Файл — Запустить новую задачу — cmd.exe (и не забудьте отметить пункт «Создать задачу с правами администратора»).
- В командной строке по очереди выполните следующие две команды:
- dism /Online /Cleanup-Image /RestoreHealth
- sfc /scannow
По завершении выполнения команд (даже если некоторые из них сообщили о проблемах при восстановлении), закройте командную строку, перезагрузите компьютер и проверьте, сохранилась ли ошибка. Подробнее об указанных командах: Проверка целостности и восстановление системных файлов Windows 10 (подойдет и для предыдущих версий ОС).
Если и этот вариант не оказался полезным, попробуйте выполнить чистую загрузку Windows (если после чистой загрузки проблема не сохраняется, то причина, по-видимому, в какой-то недавно установленной программе), а также проверить жесткий диск на ошибки (особенно если ранее были подозрения, что он не в порядке).
А вдруг и это будет интересно:
Почему бы не подписаться?
11.02.2019 в 19:41
Ошибка 87 часто происходит из-за ошибочного ввода в командной строке. Утилита DISM, чувствительна при вводе команды к регистру символов в отличие от многих других команд. Необходимо ставить один пропуск перед каждым слешем после DISM.exe Проследите, что Вы точно ввели нужную команду или скопируйте её и вставьте в окно командной строки. Пример: DISM.exe /Online /Cleanup-image /RestoreHealth
Примечание: после отправки комментария он не появляется на странице сразу. Всё в порядке — ваше сообщение получено. Ответы на комментарии и их публикация выполняются ежедневно днём, иногда чаще. Возвращайтесь.
- Здравствуйте админ, я как и все к Вам с проблемой, у меня при загрузке компьютера на пустом рабочем столе (операционная система Windows 7) выходит такое – explorer.exe ошибка приложения и всё. Далее ничего с системой сделать не могу, приходиться перезагружать компьютер. Клавиатурное сочетание Ctrl+Alt+Del применял, появляется диспетчер задач, далее Файл->Новая задача, ввожу explorer.exe и опять выходит – explorer.exe обнаружена ошибка. Пытался новой задачей запустить восстановление системы, ввёл rstrui.exe, но ничего не произошло, окно восстановления системы не появилось. Если честно, то даже и не помню, включено ли было это восстановление или нет. Последнее время компьютер работал нормально и вдруг такая ошибка.Вызвал мастера, он сказал, что нужно загрузиться в безопасный режим с поддержкой командной строки и произвести восстановление системных файлов с помощью установочного диска Windows 7. Но ни в безопасный режим, ни в безопасный режим с поддержкой командной строки мастер загрузиться не смог, выходит просто синий экран с ошибкой, короче он советует переустановить систему.А я вот подумал, а если просто взять файл explorer.exe из дистрибутива Windows 7 и скопировать его на флешку, затем загрузиться с Live CD и заменить им повреждённый файл моей системы. Но ведь в дистрибутиве этот файл explorer.exe не просто так лежит, а по моему в каком-то специальном архиве install.wim. Его оттуда можно как-нибудь достать? Ну вот, в принципе и все мои вопросы.
- Письмо №2. Скажите как заменить неисправный файл explorer.exe, у меня при загрузке Windows 7 выходит: explorer.exe ошибка приложения? И ещё вопрос – Как извлечь файлы из установочного диска Windows 7 ? Хотел взять файл explorer.exe из дистрибутива семёрки, но там его нет, как быть? Говорят, для извлечения файлов из установочного диска нужно воспользоваться специальной программой.
Способы устранения ошибки
Исходя из возможных причин появления ошибки, можно наметить и пути ее устранения. Чтобы решить поставленную задачу, часто достаточно сделать несколько манипуляций, однако в некоторых случаях может потребоваться апгрейд компьютера. Если появилась ошибка appcrash, чтобы исправить ее на Windows 7 32 бит, надо выполнять те же действия, что и на установленной 64-битной ОС.
Устаревший софт
Для нормальной работы приложениям необходимы специальные библиотеки. Если ОС была только что установлена, то необходимо инсталлировать их последние версии. К числу таких компонентов Windows следует причислить:
- https://www.youtube.com/watch?v=HgyxmMSQhIQDirectX — на «десятке» уже установлена 12-я версия этой библиотеки, которая совместима со всеми предыдущими. При этом следует помнить, что не все видеоадаптеры ее поддерживают.
- .NET framework — для всех версий Виндовс, кроме ХР (поддерживает только 4.0), необходимо устанавливать последнюю версию.
- Microsoft Visual C++ redist — есть несколько таких библиотек, отличающихся годом выпуска. Чтобы избежать проблем с работой приложений, необходимо устанавливать их все.
- Microsoft XNA Framework — активно используется разработчиками игр и должна быть инсталлирована на ПК любого геймера.
Кроме этого, стоит поставить и пакет RuntimePack, содержащий большое количество различных библиотек. Иногда пользователь устанавливает Microsoft Visual C++ redist, но проблема не исчезает, и его снова интересует, как исправить ошибку appcrash в Windows 7 64. Дело в том, что эти библиотеки состоят из двух файлов для операционок различной разрядности. Даже если используется Win 64 бита, нужно ставить библиотеки для 32-разрядной системы. Также стоит скачать новые драйвера и обновить старые.
Проблемы с операционной системой
Все библиотеки и драйвера обновлены, но снова возникает appcrash, что делать в такой ситуации — об этом далее. Стоит заняться операционной системой и для начала просканировать ее. В строке поиска вводится слово cmd и запускается командная строка от имени администратора. Затем нужно прописать — scf / scannow. Клик на Enter активирует процесс сканирования и после его завершения ПК необходимо перегрузить.
Если имя сигнатуры appcrash Windows 7, решением проблемы может стать установка совместимости приложения. Некоторые игры были созданы для более ранних версий Windows. Например, на «десятке» могут не запускаться программы, написанные под Win 7. Чтобы устранить проблему совместимости, необходимо кликнуть правой кнопкой на ярлыке нужной программы и выбрать пункт «Свойства».
После этого следует перейти в раздел «Совместимость», поставить галочку напротив «Запустить программу в режиме совместимости», а в выпадающем меню указать требуемую версию операционки. Также стоит отметить галочкой и строчку «Запускать от имени администратора». Это часто помогает и при установке игр с репаков.
Системная служба DEP
Data Execution Prevention (DEP) представляет собой защитный механизм, встроенный в операционную систему. Задача этой функции состоит в обнаружении и выделении служебных областей ОЗУ, как «неисполняемых». Когда программа обращается к отмеченной области для выполнения кода, появляется соответствующее сообщение, а ее работа останавливается. Аналогичный алгоритм используют некоторые вирусы, и DEP позволяет избежать атаки.
Отключать эту функцию не рекомендуется, но в некоторых ситуациях она мешает нормально работать безопасным приложениям. Сначала необходимо запустить командную строку от имени администратора, в появившемся окошке набрать «bcdedit. exe /set nx AlwaysOff» и нажать Enter. Так можно отключить DEP для всей системы.
Однако в целях безопасности лучше деактивировать функцию только для проблемной программы. Сделать это можно, кликнув правой кнопкой по иконке «Мой компьютер» и выбрав в меню строку «Свойства». Затем нужно последовательно перейти в разделы «Дополнительные параметры системы», «Дополнительно» и «Параметры».
В новом окошке выбрать «Предотвращение выполнения данных» и отметить галочкой строку «Включить DEP для всех программ и служб, кроме выбранных ниже». Ниже находится кнопка «Добавить», благодаря которой в список можно внести исполнительные файлы нужных программ.
Простые и эффективные способы
Как и всегда начнем разбирать способы устранения проблемы, начиная с простых и заканчивая сложными. Поэтому, вот, что рекомендую сделать в первую очередь:
- Откройте «Панель управления» через «Пуск» или найдя ее в строке поиска. Затем выберите отображение мелких значков и щелкните по «Устранению неполадок». Следом выберите «Просмотр всех категорий». В списке найдите категорию приложения, с которым возникают проблемы и нажмите по ней. Затем следуйте указаниям помощника. После завершения перезагрузите компьютер.
- Откройте командную строку «Windows + R» — CMD. Введите поочередно каждую из команд, нажимая после каждой «Enter». Таким образом, будет выполнена перерегистрация системных библиотек данных.
Это перерегистрирует системные библиотеки.
- Найдите и устраните ошибки. В командной строке введите
и нажмите «Enter». После этого воспользуйтесь еще одной командой
- Если сбой возникает с Media Player, то переустановите его. В «Панели управления» войдите в «Программы и компоненты». Следом нажмите по «Включение и отключение компонентов». Откроется окно, в котором нужно найти медиа проигрыватель, снять с него галочку и перезагрузить компьютер. Потом снова включите ПК и в том же окне поставьте ранее убранную галочку и снова перезагрузитесь.
- Проверьте систему на вирусы. Многие из них вызывают сбои. Даже если установлен штатный антивирус, то не помешает дополнительно просканировать операционку с помощью антивирусных сканеров.
- Постарайтесь вспомнить, не устанавливали ли вы в последнее время какие-то программы. Возможен конфликт между приложениями. Поэтому, по возможности, удалите ранее скаченное приложение и установите его заново. Есть вероятность того, что в прошлый раз при установке произошел какой-то сбой, нарушивший работу системы.
- Обновите операционку, включая драйвера.
- Иногда срабатывает обычный перезапуск проводника. Войдите в диспетчер задач, одновременно зажав клавиши «CTRL+SHIFT+DELETE» и затем во вкладку «Процессы». Найдите в списке «Проводник» или «explorer.exe», нажмите по нему правой мышкой и выберите «Снять задачу». Не закрывая диспетчер задач входим в меню «Файл» и выбираем «Запустить новую задачу». Вводим «explorer.exe» и жмем «Ок». После этого все должно заработать.
Если ни один из вариантов не помог, то переходите к более продвинутым способам решения.
Способ 5. Выполните чистую загрузку Виндовс
Сначала загрузитесь в безопасном режиме (при старте системы быстро жмите на F8, после чего выберите «Безопасный режим»). Если ошибка возникает и в данном режиме, будет необходимо выполнить чистую загрузку системы для выявления причин возникновения ошибки.
- Нажмите на кнопку «Пуск», затем в строке поиска наберите msconfig;
- Наведите курсор на найденный верхний результат, нажмите ПКМ, и выберите запуск от имени админа. Откроется окно конфигурации системы;
- Здесь кликните на «Выборочной запуск», и снимите галочку с опции «Загружать элементы автозагрузки»; Деактивируйте данную опцию
- Теперь перейдите на вкладку «Службы», где активируйте опцию «Не отображать службы Майкрософт», после чего нажмите на «Отключить всё»;
- Нажмите на «Ок», и выполните перезагрузку PC;
- Понаблюдайте, осталась ли проблема с проводником. Если нет, значит её вызывал какой-либо внешний софт, установленный на ПК, и отключенный нашими предыдущими действиями.
- Для выявления проблемного софта необходимо перейти на вкладку «Службы», и задействовать одну из ранее отключённых нами служб, после чего перезагрузить ПК и понаблюдать, будет ли возникать ошибка. Подобным попеременным включением необходимо определить службу (программу) виновницу дисфункции, и удалить (переустановить) её.
После идентификации виновника (или же виновник не будет найден), верните систему в нормальный режим загрузки. Вновь запустить окно конфигурации системы как было указано выше, и выберите «Обычный запуск».
Способ 6. Обновите драйвера для системных компонентов
Рекомендуется обновить драйвера для системных компонентов вашего ПК. Их можно скачать как с сайта их производителя, так и воспользоваться полуавтоматическими инструментами типа «ДрайверПак Солюшн», «Драйвер Джиниус» и других, осуществляющих обновление драйверов до самых актуальных версий.
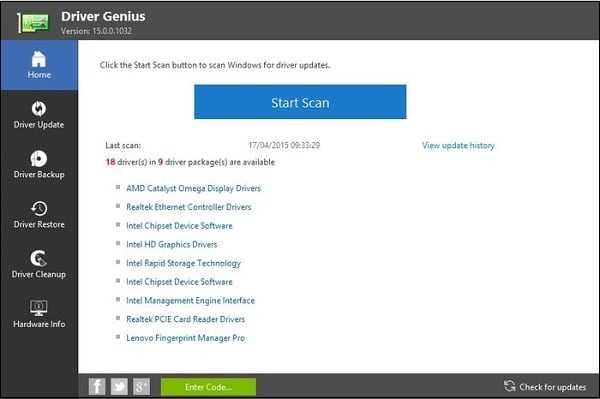
Способ 7. Установите все необходимые апдейты Виндовс
Установите необходимые апдейты для вашей ОС, призванные стабилизировать её работу. Воспользуйтесь для этого функционалом «Центра обновления Виндовс».
Способ 8. Проверьте работоспособность планок памяти PC
В ряде случаев прекращение работы программы «Проводник» в Виндовс 7 вызывают проблемы в работе планок памяти. Для их проверки рекомендуется воспользоваться специализированной системной утилитой (нажмите на «Пуск», затем в строке поиска введите mdsched и нажмите ввод), или инструментами уровня «memtest86.com».
Способ 9. Задействуйте точку восстановления
Если ранее ошибки (Прекращена работа программы “Проводник”) в Виндовс 7 не наблюдалось, стоит задействовать сброс системы до точки восстановления. Для этого нажмите на Win+R, наберите там rstrui, а затем нажмите ввод. Выберите стабильную точку восстановления, и произведите откат вашей системы.
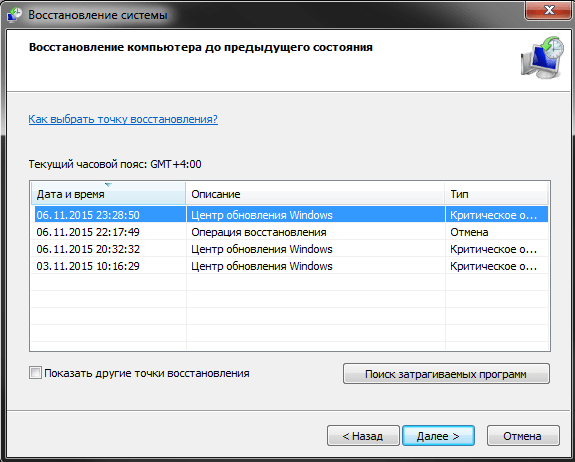
Вылетает проводник Windows 7 – причины дисфункции
Проводник Виндовс (также известный как «файловый проводник») – это системный инструмент, отображающий иерархическую структуру файлов, папок и дисков на вашем PC. Вы можете использовать его для копирования, перемещения, переименования и поиска необходимых вам файлов и директорий. Возникновение сбоев в его работе может вызвать массу неудобств, потому при появлении рассматриваемой в статье дисфункции рекомендуется сразу же перейти к решению возникшей проблемы.
Причинами прекращения работы Проводника в Виндовс 7 может быть следующее:
- На ПК используются устаревшие или повреждённые драйвера;
- Системные файлы на винчестере повреждены или удалены;
- Ошибку вылета Проводника вызывает какой-либо сторонний софт, установленный в систему (программы, дополнения и расширения для браузера и др.);
- Дисфункцию Проводника вызывают какие-либо вирусные зловреды, adware и так далее;
- Имеются проблемы в работе системной памяти.
Избавиться от ошибки «закрывается проводник в windows 7» помогут следующие способы:
Настроить автозагрузку
Если при запуске появляется неизвестная аппаратная ошибка
в Sihost.exe следует отключить все службы и программы на время запуска операционной системы, кроме системных. Эта программа встроена в систему и отслеживает активность других запущенных процессов.
Иногда с этим именем могут работать вредоносные файлы. Вы можете попробовать выполнить чистую загрузку от имени администратора, чтобы исключить возможность влияния сторонних программ.
В процедуру входят:
- Нажмите на клавиатуре комбинацию клавиш «Win + R».
- Введите эти символы в строку: «msconfig» и подтвердите действие, нажав
- Появится окно «Конфигурация системы», где во вкладке «Общие» нужно отметить «Выборочный запуск».
- Установите флажок «Загрузить системные службы».
- После сохранения изменений перезагрузите компьютер.





























