Деактивируем уведомления на рабочем столе из браузера Opera
В браузере Opera всплывающие уведомления на столе Windows также можно отключить, если внимательно следить за действиями, которые мы вам предлагаем сделать. Итак, для начала нам нужно попасть в настройки браузера.

Нажмите кнопку меню в Opera
А для этого выберите в левом углу фирменный значок Opera:
- Далее необходимо нажать на пункт « Настройки »;
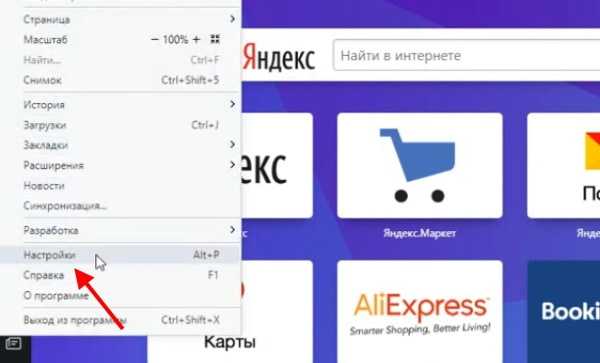
Настройки браузера Opera
В этом браузере также создано меню для быстрого доступа к тем или иным настройкам. Выберите в нём пункт « Сайты »;

Выберите слева пункт «Сайты»
В настройках нужно найти блок с названием « Уведомления » и внизу нажать на кнопку « Управлять исключениями »;
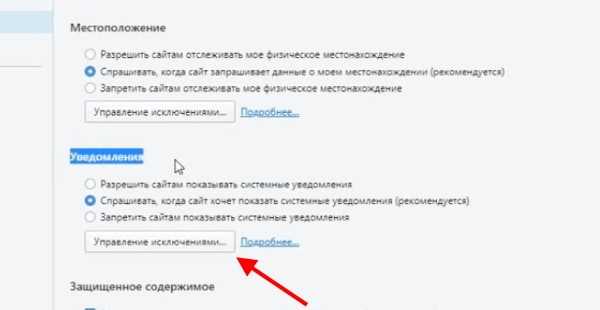
Нажмите кнопку «Управлять исключениями»
В новом блоке, который откроется, нужно нажать на крестик напротив сайта . Если сайтов несколько — удалите их все из этого списка ;Далее следует нажать на кнопку « Готово », чтобы настройки вступили в силу;
Не спешите закрывать настройки, так как вам нужно ещё поставить флажок на чекбоксе с названием « Запретить сайтам показывать уведомления »;
Поставьте флажок на пункте «Запретить сайтам показывать уведомления»
После этого настройки можно закрыть.
Теперь сайты больше не побеспокоят вас своими уведомлениями, появляющимися в нижнем углу экрана справа. На рабочем столе не будут отображаться блоки с рекламой, которые так надоедают нам во время работы за ПК.
Устраните последствия разгона GPU
Если до появления ошибки производился разгон видеокарты, самым разумным будет восстановить ее исходные настройки.
Проще всего это сделать с помощью фирменных утилит — AMD Ryzen Master и NVIDIA Inspector, в зависимости от установленной на ПК графической плате.
Например, чтобы восстановить настройки для видеокарты Nvidia, нужно запустить утилиту NVIDIA Inspector, раскрыть дополнительные настройки нажатием кнопки «Show Overclocking» в правом нижнем углу, а затем нажать «Apply Defaults», предварительно выставив в меню «Overclocking» режим «Performance Level — (P0)».
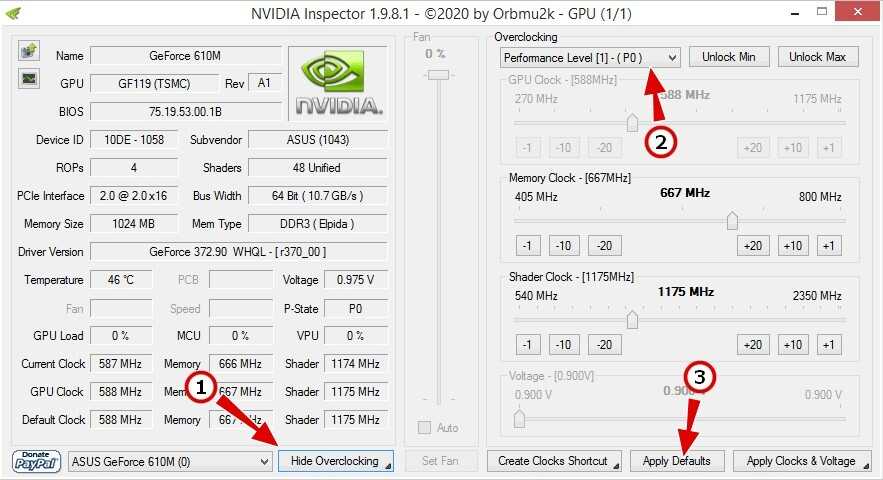
Если проблему устранить не удалось, выполняем полную переустановку драйвера видеокарты, то есть сначала удаляем старый драйвер в безопасном режиме с помощью утилиты Display Driver Uninstaller, а затем устанавливаем актуальный, заблаговременно скачанный с сайта производителя графического оборудования.
Прочитали: 396
Еще два способа исправить проблему с графическим процессором в Windows 10
Чтобы помочь вам, мы добавили еще два способа легко и просто исправить аппаратную блокировку доступа Windows 10.
Обновите драйвер видеокарты
Операционные системы и их надстройки в настоящее время требуют постоянных обновлений, и видеокарта не исключение. Вот почему мы рассказываем вам, как обновить драйверы в Windows , следуя инструкциям ниже.
- Скачать Driver Booster 6 , эта программа может сканировать и выводить список драйверов, включая устаревшие или неисправные устройства.
- Вы перейдете в «Проводник» и нажмете подраздел «Скачать».
- Там появится загрузка программы, дважды щелкните по ней.
- После открытия он спросит вас, разрешаете ли вы этому приложению вносить изменения на вашем компьютере, вы соглашаетесь.
- Это будет немедленно добавлено в операционную систему Windows 10.
- Установлено новое программное обеспечение выполнит автоматическое сканирование когда вы запускаете его как пользователь.
- Нажмите «Обновить драйвер адаптера дисплея», и он обновится.
- Затем перезагрузите компьютер, чтобы изменения вступили в силу.
Восстановление системы Windows 10
Другой способ решить множество неудобств — это восстановить систему Windows 10 после точки сброса на ПК.
- Нажмите клавишу Windows + R и появится окно с названием «Выполнить».
- Напишите слово «рструи» и нажмите «ОК».
- Затем в окне «Восстановление системы» нажмите «Далее».
- В окне «Восстановление системы» появится опция с надписью «Показать больше кейтеринга» , выберите этот параметр, чтобы развернуть список точек восстановления.
- Выбрав пункт общественного питания куда вы снова переместите операционную систему Windows 10.
- Нажмите «Далее» и закончите.
Мы надеемся, что эта статья поможет вам раз и навсегда решить проблему зависания графического оборудования Windows 10.
Настройки AMD Radeon: «для обеспечения совместимости это приложение заблокировано» для важных приложений, таких как chrome
Как отключить предупреждение Chrome, если сертификат безопасности не является доверенным?Удалить автозаполнение поля в Гугл ХромGoogle Chrome — очистить кэш для конкретного сайтаКак настроить сочетания клавиш Google Chrome?Что такое Chrome Canary и чем он отличается от Google Chrome?Как удалить закладку» приложения » в панели закладок?Как синхронизировать закладки в Google Chrome и Mozilla Firefox?Есть ли» about:config » (Firefox) в Chrome от Google?Как улучшить внешний вид шрифта в Google chrome?Какие порты Chrome считаются небезопаснымиКак сделать Chrome не загружать вкладки, пока они не будут выбраны?Отключить «Ctrl» + колесико мыши в Chrome?Отображение XML в браузере Chrome Как изменить время ожидания соединения с веб-сайтом по умолчанию в Chrome?Связать вкладку в Google Chrome с процессом в диспетчере задачПочему буферизация/загрузка YouTube так ужасна в Chrome?Отключите в браузере Chrome уведомление » вы перешли на весь экранКак сделать поиск Google Chrome с помощью google.com а не google.com.hk? Как я могу получить новый сеанс браузера, при открытии новой вкладки или окна в Firefox/хром?Как открыть Google Chrome из командной строки с URL-адресом в режиме инкогнито?Что такое Google Chrome сочетание клавиш для закрепления / открепления вкладки?Установка Windows 7 x64 на компьютере с портами USB 3Как запустить поиск регулярных выражений в Google Chrome или Firefox?Можно ли изменить значок, используемый для идентификации профилей в браузере Google Chrome?
В чем причина «Приложению заблокирован доступ к графическому оборудованию»
Как правило, при запуске определенных программ появляется ошибка. Это может быть игра, видеоредактор или простая утилита.
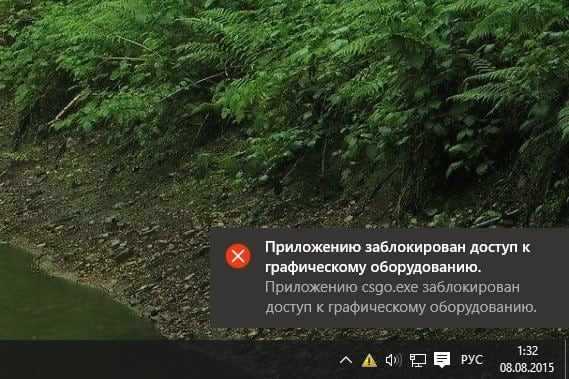
Независимо от типа программного обеспечения, которое пытается открыть пользователь, он сталкивается с проблемой, которая вызвана следующими причинами:
- устаревшие драйверы;
- некорректная установка обновлений видеокарты;
- неверные настройки мощности;
- негативное влияние аппаратного ускорения;
- проблемы с оперативной памятью.
Несмотря на внушительное количество возможных причин, ошибка исправляется встроенными средствами Windows. Благодаря этому пользователю не нужно обращаться к специалисту.
Увеличьте время отклика драйвера GPU
На слабых компьютерах с проблемами производительности операционной системы неполадка может быть вызвана зависанием драйвера видеокарты. В этой ситуации можно попробовать принудительно увеличить время отклика драйвера графической карты, применив простой твик реестра.
Запустив редактор реестра командой regedit, разверните ветку:
HKLM\SYSTEM\CurrentControlSet\Control\GraphicsDrivers
В правой колонке найдите DWORD-параметр с именем TdrDelay и установите в качестве его значения 8. Если параметр отсутствует, его нужно будет создать.
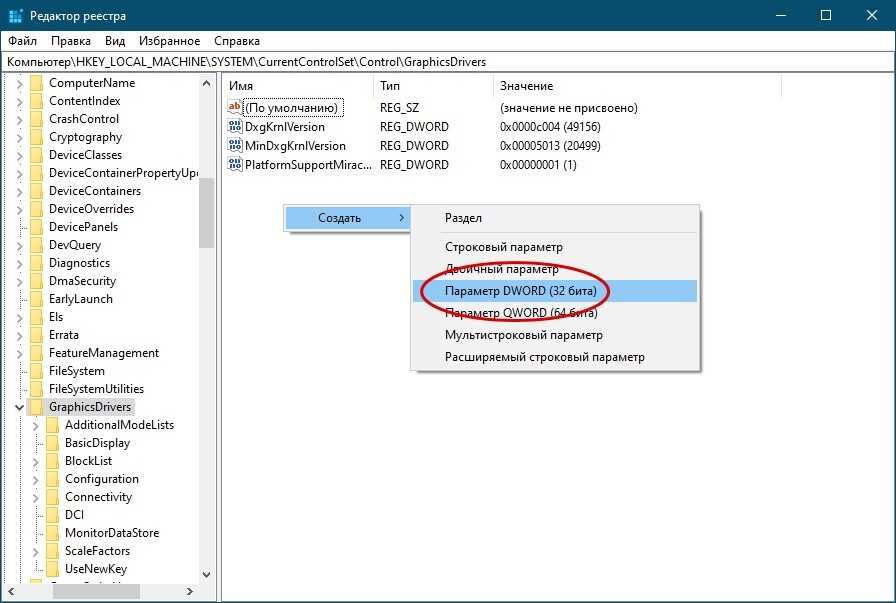
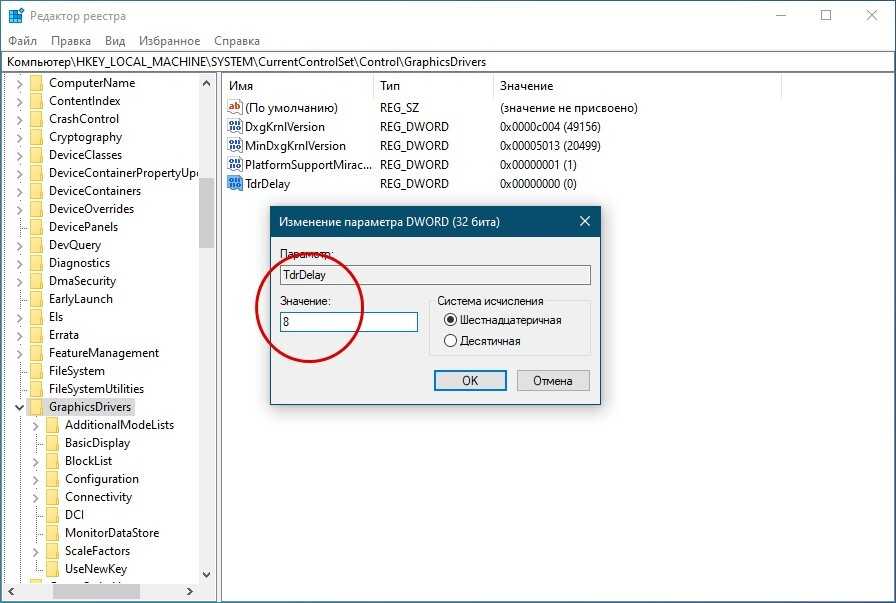
По завершении редактирования реестра компьютер потребуется перезагрузить.
Способ 4: Отключение аппаратного ускорения
Если сбой с запретом доступа к графическому процессору происходит на «Рабочем столе» или в системных программах, возможно, дело в аппаратном ускорении графики. Отключить его можно через параметры быстродействия, следующим образом:
- Вызовите «Панель управления», в актуальных версиях «десятки» это проще всего сделать с помощью «Поиска»: введите название элемента, выделите соответствующий результат и нажмите «Открыть».
- Переключите отображение в режим «Крупные значки» и кликните «Система».
- Выберите в ней «Дополнительные параметры системы».
Здесь откройте вкладку «Дополнительно», где кликните по кнопке «Параметры» в блоке «Быстродействие».
- Установите переключатель в режим «Обеспечить наилучшее быстродействие», затем воспользуйтесь кнопками «Применить» и «ОК».
Перезагрузите систему – после её окончательного запуска проблема должна быть устранена.
Как исправить ошибку Nvidia доступ запрещен
Прежде чем приступать, рекомендую выполнить простую перезагрузку вашего компьютера или ноутбука, причём в случае Windows 10 использовать именно пункт «Перезагрузка», а не завершение работы с последующим включением.
Простые способы решения «Доступ запрещен» в панели управления NVIDIA
Если предыдущий метод не сработал, то следующий простой вариант — заняться приложением NVIDIA Control Panel:
Если у вас Windows 10, то зайдите в Параметры — Приложения, найдите NVIDIA Control Panel в списке «Приложения и возможности», нажмите по приложению и в разделе «Дополнительные параметры» попробуйте использовать кнопки «Исправить» и «Сбросить» для сброса приложения. Также можно попробовать запуск панели управления NVIDIA от имени администратора: находим приложение в меню «Пуск», правый клик — дополнительно — запуск от имени администратора.
В предыдущих версиях Windows попробуйте перейти в C:\Program Files\NVIDIA Corporation\Control Panel Client и запустить nvcplui.exe от имени администратора.
Перейдите в папку C:\ProgramData\NVIDIA Corporation\ (можно ввести путь в адресную строку проводника и нажать Enter), затем нажмите правой кнопкой мыши по папке Drs и выберите пункт «Свойства». Проверьте, есть ли доступные предыдущие версии этой папки на вкладке «Предыдущие версии», если есть — восстановите предыдущую версию.
Если это не помогло, откройте папку Drs, выберите в ней файлы, имена которых начинаются с nvdrs и имеют расширение .bin. Переместите эти файлы в другое расположение (не торопитесь удалять), а затем перезагрузите компьютер.
В Windows 10 можно также попробовать удалить приложение NVIDIA Control Panel (в Параметры — Приложения и возможности), а затем снова установить его из Microsoft Store.
Дополнительные способы
Дальнейшие действия имеют отношения к драйверам видеокарты NVIDIA и тоже могут сработать при рассматриваемой проблеме:
В случае, если проблема возникла после обновления драйвера NVIDIA, попробуйте откатить его: зайдите в диспетчер устройств (Win+R — devmgmt.msc), откройте свойства видеокарты NVIDIA GeForce, и, если кнопка «Откатить» на вкладке «Драйвер» активна, используйте её.
Попробуйте скачать драйверы вашей видеокарты NVIDIA с сайта nvidia.ru или с сайта производителя ноутбука (первый вариант предпочтительнее), а после запуска установщика выбрать пункт «Выборочная установка», а затем отметьте пункт «Выполнить чистую установку». После завершения установки перезагрузите компьютер и проверьте, сохраняется ли ошибка «Доступ запрещен
Не удалось применить выбранные настройки к системе».
Попробуйте использовать точки восстановления системы на дату, когда проблемы не проявляла себя: это восстановит, в том числе, драйверы NVIDIA и относящиеся к управлению графикой параметры в реестре.
С осторожностью (изображение может пропасть и не появиться до перезагрузки компьютера): удалить видеокарту NVIDIA в диспетчере устройств, а затем в меню «Действие» обновить конфигурацию оборудования.
И ещё несколько пунктов, не относящиеся к драйверам, но, возможно, способные восстановить работоспособность настроек панели управления NVIDIA:
- По отзывам некоторых пользователей, в их случае помогла проверка системного диска с помощью chkdsk: запустите командную строку от имени администратора, введите команду chkdsk C: /f и нажмите Enter, а после завершения процесса проверьте, изменилась ли ситуация.
- Теоретически, сторонние программы, такие как антивирусы или средства очистки памяти также могут послужить причиной появления ошибки «Доступ запрещён». Если недавно устанавливалось что-то подобное, попробуйте отключить или удалить такое ПО.
- Попробуйте выполнить проверку целостности системных файлов Windows.
Методы решения ошибки
При решении проблем не следует выбирать случайный метод. Во-первых, мы рекомендуем вам рассмотреть наиболее частые причины проблемы, исходя из которых вы легко сможете выбрать метод исправления ошибки.
Обновление драйверов
Сообщение об ошибке сразу дает понять, что проблема кроется в видеокарте. Графическое оборудование, как и любой другой элемент ПК, требует постоянных обновлений. Если на компьютере установлены старые драйверы, запускать необходимое приложение невозможно.
Обновление происходит следующим образом:
Запустите диспетчер устройств из меню «Пуск» или из строки поиска».
Разверните вкладку «Видеокарты».
- Щелкните правой кнопкой мыши имя вашей видеокарты.
- Нажмите кнопку «Обновить драйвер».
В примечании. Значок желтого восклицательного знака является основным признаком того, что программное обеспечение необходимо обновить.
После выполнения инструкций начнется процесс автоматического обновления. При необходимости вы можете скачать дистрибутив самостоятельно с официального сайта производителя видеоадаптера.
Изменение параметров управления питанием (NVIDIA)
Видеокарты NVIDIA способны работать в производительном и энергосберегающем режимах. В первом случае оборудование работает на максимальной скорости, а во втором – на пониженной для экономии энергии. При активации экономичного режима некоторые приложения не работают, поэтому в настройках нужно выбрать альтернативный вариант:
Щелкните правой кнопкой мыши свободное место на рабочем столе.
Выберите Панель управления NVIDIA».
Перейдите в раздел «Управление настройками 3D».
- На вкладке Power Management Mode укажите максимальную производительность».
- Сохраните ваши настройки.
После этого игра и любые другие ресурсоемкие программы запустятся без сбоев. Если ошибка все еще ощущается, перейдите к следующему способу.
Изменение реестра Windows
Процесс драйвера видеокарты периодически зависает на компьютере. Проблема решается увеличением времени связи с драйвером оборудования через регистр:
- С помощью комбинации клавиш «Win + R» запустите окно «Выполнить».
- Введите запрос «regedit».
Найдите в реестре папку «GraphicsDrivers».
Откройте параметр «TdrDelay».
- Установите значение «8».
- Сохраните изменения.
Если вы не можете найти указанный параметр, вам необходимо создать его самостоятельно, используя интерфейс настроек реестра. После выполнения рекомендаций остается перезагрузить компьютер, чтобы изменения вступили в силу.
Отключение аппаратного ускорения
Функция аппаратного ускорения должна положительно сказаться на производительности вашего компьютера. Но иногда дает обратный эффект, поэтому его нужно выключить:
Запустите «Панель управления» через строку поиска.
Зайдите в раздел «Система».
Выберите Дополнительные параметры».
- Разверните вкладку «Дополнительно».
- Щелкните заголовок «Параметры».
- Установите флажок «Предлагать лучшую производительность».
- Подтвердите изменения.
Как и в предыдущем случае, одного нажатия кнопки «Применить» недостаточно для сохранения настроек. Вам необходимо перезагрузить компьютер и только тогда ошибка перестанет давать о себе знать.
Устранение разгона GPU
Ошибка разгона часто отображается при разгоне видеокарты до максимальных значений. Для устранения неполадок загрузите и установите утилиту NVIDIA Inspector, а затем выполните следующие действия:
Запустите приложение.
Нажмите кнопку «Показать оверлок».
Щелкните «Да».
- Установите третий слой в окне «Оверлок.
- Нажмите кнопку «Применить настройки по умолчанию».
Затем остается закрыть утилиту и попробовать запустить программу еще раз. Скорее всего, ошибка больше не появится.
Устранение проблем с оперативной памятью
Проблемы при запуске игр и приложений в Windows 10 появляются не только из-за видеокарты, но и из-за проблем с оперативной памятью. Для проверки ОЗУ нужно открыть окно «Выполнить» и ввести запрос «mdsched». Далее вам необходимо подтвердить операцию и перезагрузить компьютер.
При повторном включении запустится проверка. Компьютер снова перезагрузится и покажет результат теста. Если этого не происходит, используйте запись запроса «eventvwr.msc» через меню «Выполнить». На основании полученных данных можно сделать вывод о дальнейших действиях. Может потребоваться полная замена планки RAM.
Источник изображения: it-tehnik.ru
Приложение заблокировано для доступа к графическому оборудованию
1]Удалите и переустановите драйвер видеокарты.
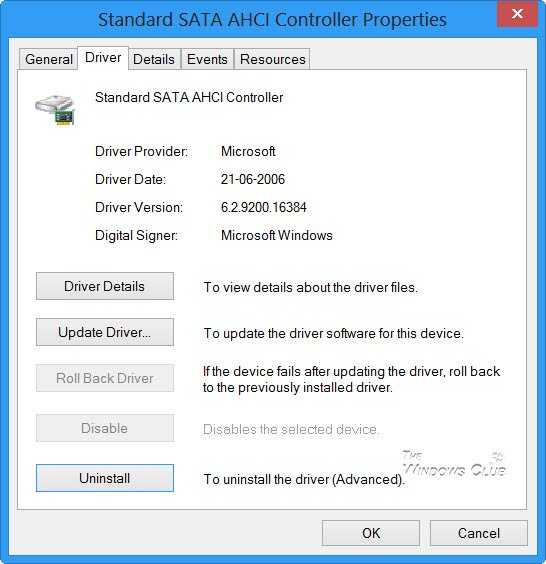
Программы для Windows, мобильные приложения, игры — ВСЁ БЕСПЛАТНО, в нашем закрытом телеграмм канале — Подписывайтесь:)
Это первое, что нужно попробовать. Часто драйверы, загруженные из Центра обновления Windows, неправильно настраиваются. Лучше всего загрузить последние версии драйверов с сайта OEM. Вам нужно будет выполнить поиск на веб-сайте, используя сведения о названии вашей видеокарты. Ознакомьтесь с нашим сообщением об удалении и переустановке драйверов. При установке драйвера обязательно запускайте режим совместимости программ с Windows 10.
2]Запустите средство устранения неполадок аппаратных устройств.
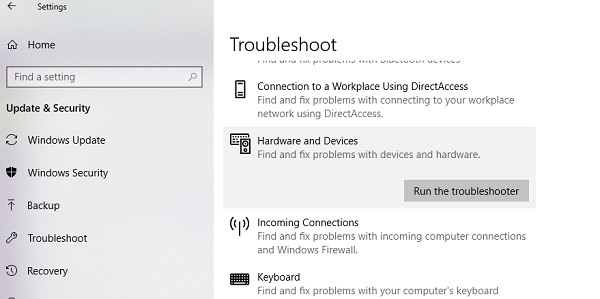
Windows поставляется со встроенным инструментом для устранения неполадок любого оборудования. Он доступен в разделе «Настройки»> «Обновление и безопасность»> «Устранение неполадок». Запустите его, и если есть проблема, которую приложение может исправить, оно сделает это. Узнайте больше о том, как использовать средство устранения неполадок аппаратных устройств.
3]Предоставьте приложениям доступ к графическому оборудованию.
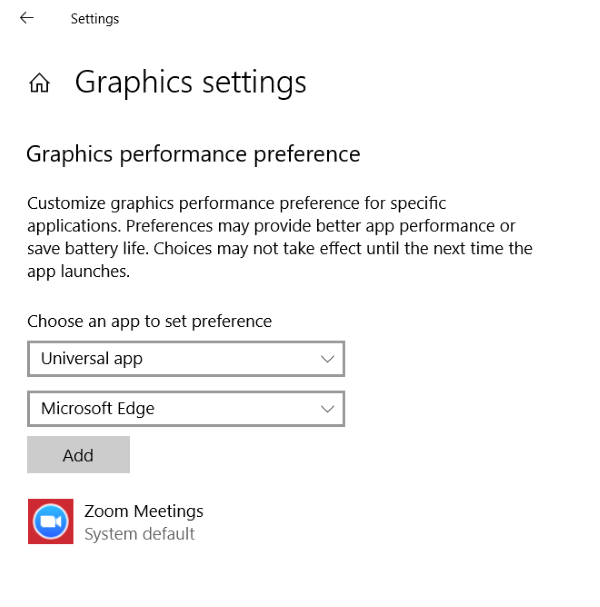
Настройки графики Windows 10 теперь позволяют выделить приложениям для использования видеокарты. Это сработает, если у вас возникнут проблемы с доступом определенных приложений к графическому оборудованию. Он работает как с приложениями WIN32, так и с приложениями из магазина.
Вы можете найти эту конкретную опцию в разделе «Настройки»> «Дисплей»> «Настройки графики». Это не улучшит производительность, но также может значительно сэкономить заряд батареи. Узнайте больше об использовании настроек графики в Windows 10.
4]Отключить проверку TDR
TDR расшифровывается как Timeout Detection and Recovery. Эта функция впервые появилась в Windows Vista, а затем была там до Windows 10. Система предназначена для восстановления системной графики, когда ОС не может получить ответ в течение определенного периода времени. По умолчанию установлено 2 секунды.
Может случиться так, что графическая карта требует больше времени из-за интенсивной задачи, и ОС считает, что есть какая-то проблема, и перезапускает графику в качестве метода восстановления. Предлагаемое нами решение увеличивает время рефлектометрии до более 8 секунд. Это дает больше окна для реакции ОС.
Примечание. Если вы не можете найти эти ключи, мы предлагаем вам создать их, следуя инструкциям на docs.microsoft.com.
Закройте все приложения на ПК.
Введите regedit в поле поиска и запустите его с правами администратора.
Перейдите к:
HKEY_LOCAL_MACHINE SYSTEM ControlSet002 Control GraphicsDrivers или HKEY_LOCAL_MACHINE SYSTEM ControlSet001 Control GraphicsDrivers
В зависимости от того, что доступно — в зависимости от вашей версии Windows, например, 32-разрядной или 64-разрядной, и выполните следующие действия:
Для 32-битной Windows:
- Выберите значение DWORD (32 бита).
- Введите TdrDelay в качестве имени и нажмите Enter.
- Дважды щелкните TdrDelay и добавьте 8 для данных значения и нажмите OK.
Для 64-битной Windows:
- Выберите значение QWORD (64-битное).
- Введите TdrDelay в качестве имени и нажмите Enter.
- Дважды щелкните TdrDelay и добавьте 8 для данных значения и нажмите OK.
После этого перезагрузите компьютер, чтобы изменения вступили в силу.
Внесенное нами изменение реестра добавляет еще 8 секунд задержки к проверке Tdr. Так что, если графический процессор отвечает через 10 секунд, он все равно работает. Возможно, вам придется изменить это значение, чтобы увидеть, что именно работает для вас.
Если это по-прежнему не работает, возможно, вам придется предпринять агрессивный шаг и полностью отказаться от TDR. Вы можете сделать это, изменив «TdrLevel», введите значение данных как 0, а затем удалите ключ TdrDelay.
Еще раз перезагрузите компьютер.
Программы для Windows, мобильные приложения, игры — ВСЁ БЕСПЛАТНО, в нашем закрытом телеграмм канале — Подписывайтесь:)
Как исправить, что приложению заблокирован доступ к графическому оборудованию?
В этом небольшом руководстве рассматриваются 2 простых но действенные способы решить проблему. Если вы попробуете первый, и он у вас не сработает, то, надеюсь, вы добьетесь успеха со вторым.
- Запустить средство проверки системных файлов и команды DISM
- Переустановите драйвер дисплея
Исправление 1. Запустите средство проверки системных файлов и команды DISM
Эта проблема может возникнуть, если на вашем компьютере с Windows были повреждены или повреждены системные файлы.
Чтобы восстановить системные файлы, выполните следующие действия:
1) Введите cmd в поле поиска в меню «Пуск». Затем щелкните правой кнопкой мыши Командную строку , чтобы выбрать Запуск от имени администратора .

Нажмите ДА , когда будет предложено Управление учетными записями пользователей.
2) Введите sfc/scannow и нажмите Enter . Дождитесь завершения сканирования 100% .

3 ) Введите следующие команды и нажмите Enter после каждой.
DISM.exe/Online/Cleanup -image/Scanhealth
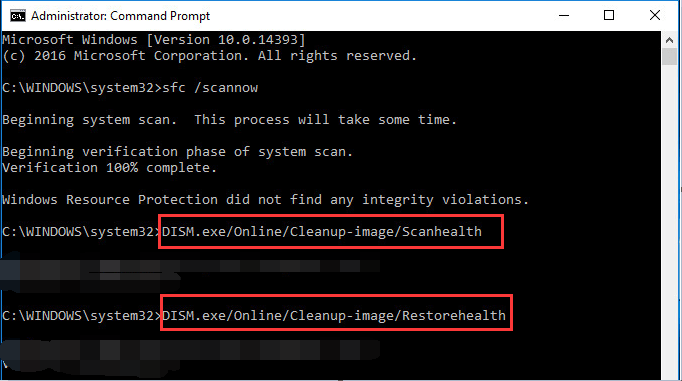
4) Перезагрузите Windows 10 и запустите игровое программное обеспечение, чтобы проверить, работает ли оно. Если это не сработает, вы можете попробовать другое исправление, указанное ниже.
Исправление 2: Обновите драйвер дисплея
Эта проблема в основном вызвана устаревшим драйвером видеокарты , также известным как драйвер дисплея или видеодрайвер . Вы можете легко исправить это, обновив драйвер дисплея.
Есть два способа обновить драйвер дисплея: вручную и автоматически..
Вручную – Чтобы обновить драйвер дисплея, вы можете загрузить последнюю версию с веб-сайта производителя адаптера дисплея, например Intel, AMD, NVIDIA …
Автоматически – Однако обновление драйверов вручную действительно занимает много времени. Если вы не разбираетесь в технологиях или у вас нет времени и терпения, чтобы делать это вручную, мы настоятельно рекомендуем вам обновить драйвер дисплея автоматически с помощью Driver Easy . Это простой процесс. Вот что вам нужно сделать:
1) Загрузить и установить, чтобы запустить Driver Easy.
2) Нажмите Сканировать сейчас . Он быстро обнаружит все проблемы с драйверами вашего компьютера. Сюда входит драйвер дисплея.

2) В , Driver Easy покажет вам последнюю версию драйвера дисплея, которую вам необходимо установить. И вы можете обновлять драйверы один за другим, используя кнопку Обновить . Но если вы обновитесь до PRO версии , вы можете обновить все свои драйверы одним щелчком – Обновить все .

3) Перезагрузите компьютер с Windows 10 и запустите игровое программное обеспечение, чтобы проверить, работает ли оно.
Мы надеемся на это помогает решить вашу проблему. Если у вас есть какие-либо вопросы, вы можете оставить нам комментарий ниже.
Ноябрьское обновление 2022:
Теперь вы можете предотвратить проблемы с ПК с помощью этого инструмента, например, защитить вас от потери файлов и вредоносных программ. Кроме того, это отличный способ оптимизировать ваш компьютер для достижения максимальной производительности. Программа с легкостью исправляет типичные ошибки, которые могут возникнуть в системах Windows — нет необходимости часами искать и устранять неполадки, если у вас под рукой есть идеальное решение:
- Шаг 1: (Windows 10, 8, 7, XP, Vista — Microsoft Gold Certified).
- Шаг 2: Нажмите «Начать сканирование”, Чтобы найти проблемы реестра Windows, которые могут вызывать проблемы с ПК.
- Шаг 3: Нажмите «Починить все», Чтобы исправить все проблемы.
Способ 5: Устранение разгона GPU
Если рассматриваемая ошибка присутствует на разогнанной видеокарте, скорее всего, причина именно в оверклокинге платы вывода графики, и чтобы избавиться от проблемы, его понадобится отключить. Покажем данную процедуру на примере устройства NVIDIA.
- Проще всего убрать разгон с помощью приложения NVIDIA Inspector – скачайте его с официального сайта разработчика, воспользовавшись ссылкой далее.
Скачать NVIDIA Inspector с официального сайта
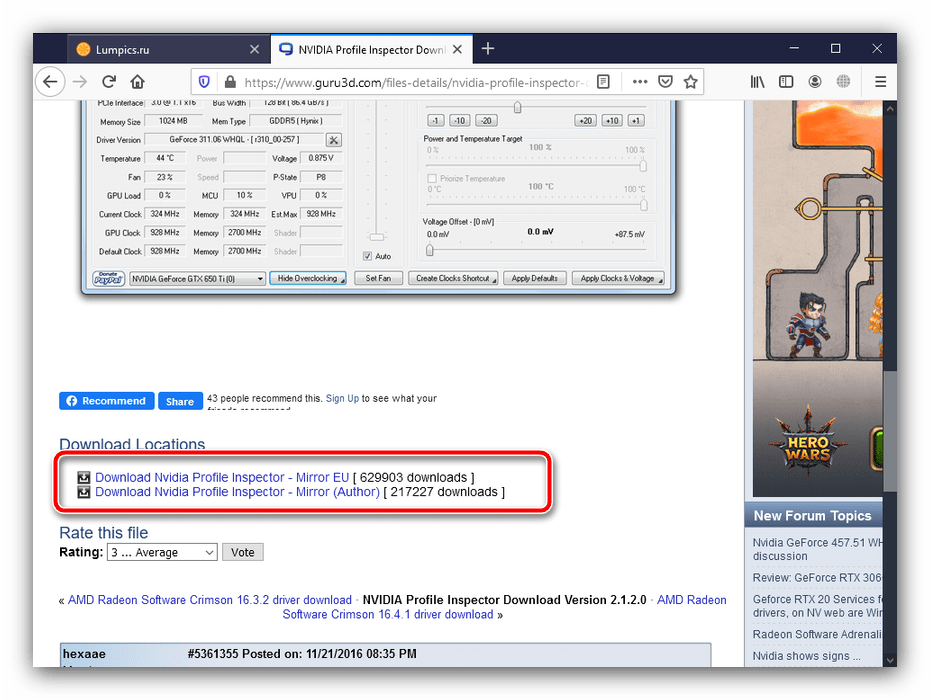
Откройте утилиту, после чего кликните по кнопке «Show Overclocking».
В окне с предупреждением нажмите «Да».
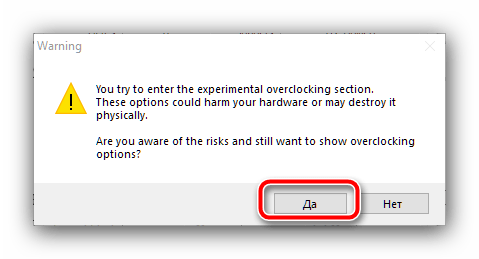
После появления продвинутых настроек в выпадающем меню «Overclocking» выберите вариант «Performance Level — (P0)», если установлен какой-либо другой, затем щёлкните по пункту «Apply Defaults».
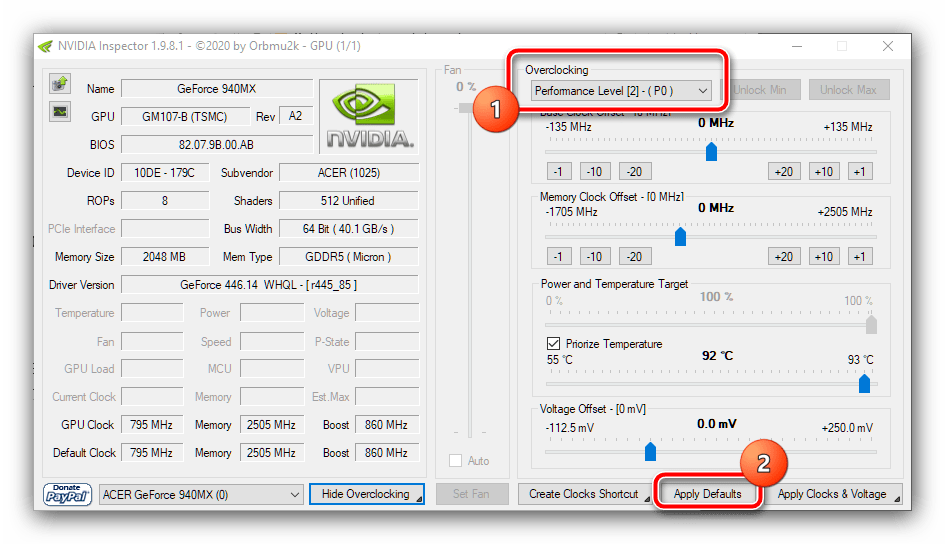
Закрывайте средство, после чего попробуйте запустить проблемный софт. Если проблема была в оверклокинге, то приведённые выше манипуляции должны её устранить.
Последние материалы
Плагин permissions 1.12. PermissionsEX — Управление группами. Управление правами групп игроков
И так, наверно у каждого из вас, кроме опытных держателей серверов имеются проблемы с настройкой прав доступа. Лично я использую плагин PermissionsEx, так как считаю что это самый лучший плагин распределения прав доступа для серверов.Что нам понадобится:.
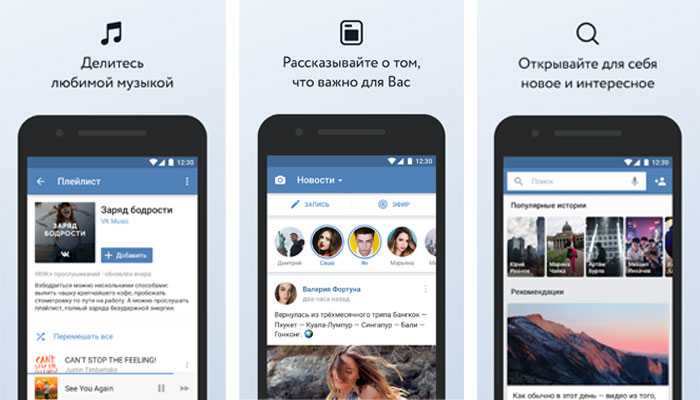
Установить приложение в вк на телефон
Сотни миллионов людей пользуются данной социальной сетью для общения и развлечений, и на данный момент нет такого человека, который не слышал бы о ней. Для того чтобы легко получать доступ к своей странице этой социальной сети нужно скачать Вконтакте на а.

Как сделать граффити в ВК: раскрась стену разными красками!
Как в ВК рисовать граффити в сообщениях с компьютера? Это кажется невозможным, ведь все и так знают, что эту функцию убрали несколько лет назад, хотя она так полюбилась всеми пользователями еще с 2007 года. И только, о чудо, в 2017 году ее вновь ввели на.
Исправление 7. Отдайте предпочтение игре или приложению в зависимости от аппаратного обеспечения графической карты.
Хотя вы не можете увеличить параметры вашей видеокарты, вы можете установить приоритет для одного приложения. Вот как это сделать:
1]Нажмите кнопку «Пуск», а затем символ шестеренки, чтобы открыть окно «Настройки».
2]Перейдите в Система > Дисплей.
3]В меню «Экран» нажмите и откройте «Настройки графики».
4]В разделе «Выберите приложение для настройки» либо выберите свою игру или приложение в раскрывающемся меню, либо найдите его.
5]Перезагрузите систему и проверьте, помогает ли это.
Программы для Windows, мобильные приложения, игры — ВСЁ БЕСПЛАТНО, в нашем закрытом телеграмм канале — Подписывайтесь:)
Проверьте режим управления питанием Nvidia или AMD
Установите в настройках дискретной видеокарты выделение максимального объема ресурсов для обеспечения наилучшей производительности.
Рассмотрим изменение настроек на примере с видеокартой Nvidia.
Откройте панель управления графической картой, зайдите в раздел «Управление параметрами 3D» и на вкладке «Глобальные параметры» выберите настройку «Режим управления электропитанием». Убедитесь, что для нее выставлено значение «Предпочтителен режим максимальной производительности». Если выставлен другой режим, выберите в выпадающем меню указанный, сохраните настройки и перезагрузите компьютер.
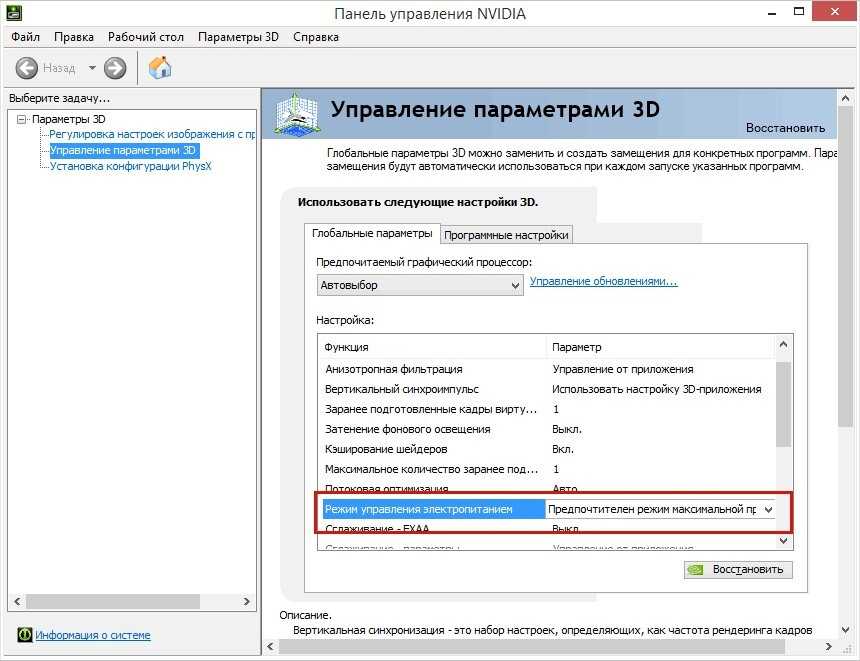
Обратите также внимание на настройку «Предпочитаемый графический процессор». По умолчанию для нее обычно выставлен «Автовыбор», вы же попробуйте выставить графический процессор «Интегрированный» или «Высокопроизводительный»
По умолчанию для нее обычно выставлен «Автовыбор», вы же попробуйте выставить графический процессор «Интегрированный» или «Высокопроизводительный».
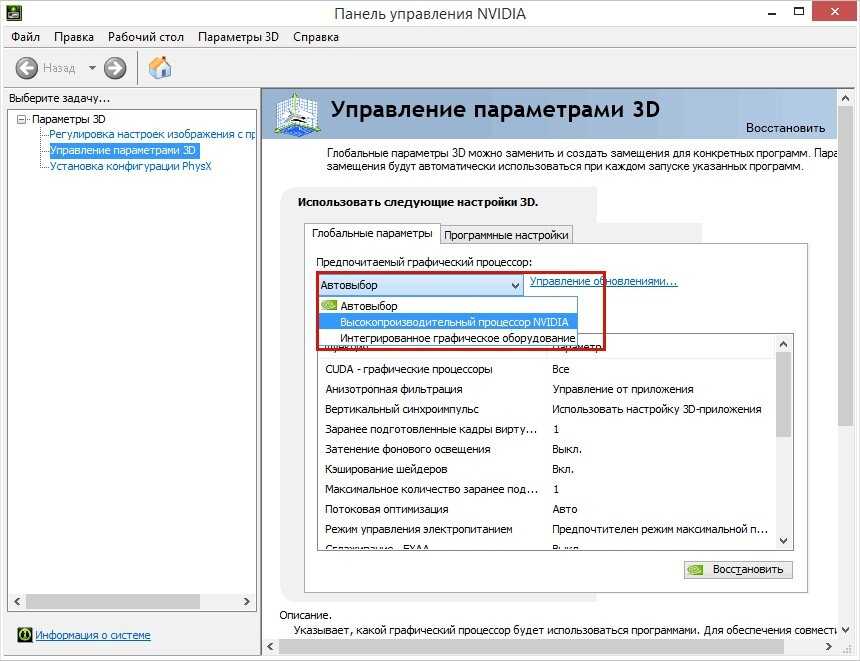
В заключение
Итак, рассмотренная ошибка является достаточно сложной для «домашнего лечения» и устранения, поскольку достоверно и точно неизвестно, в чём скрыта причина её возникновения.
Кто-то ссылается на некорректное обновление с номером 1607, кто-то во всём винит аппаратные неполадки.
Поэтому в первую очередь обратите внимание на драйвера графического компонента компьютера, в том числе попробуйте оставить возможность драйвера самой операционной системе. Ошибка «Приложению заблокирован доступ к графическому оборудованию»
может появляться в Windows 10, 8 и 7 при запуске или работе различных приложений и игр, использующих видеокарту
Современные браузеры используют видеокарту для быстрой отрисовки страниц, с помощью аппаратного ускорения. При этом нагрузка на графическое оборудование может быть не меньше, чем при работе простых игр. Ниже я опишу возможные причины и варианты устранения этой ошибки. Если вас интересуют только способы устранения, вы можете промотать статью сразу к этому разделу
Ошибка «Приложению заблокирован доступ к графическому оборудованию»
может появляться в Windows 10, 8 и 7 при запуске или работе различных приложений и игр, использующих видеокарту. Современные браузеры используют видеокарту для быстрой отрисовки страниц, с помощью аппаратного ускорения. При этом нагрузка на графическое оборудование может быть не меньше, чем при работе простых игр. Ниже я опишу возможные причины и варианты устранения этой ошибки. Если вас интересуют только способы устранения, вы можете промотать статью сразу к этому разделу.

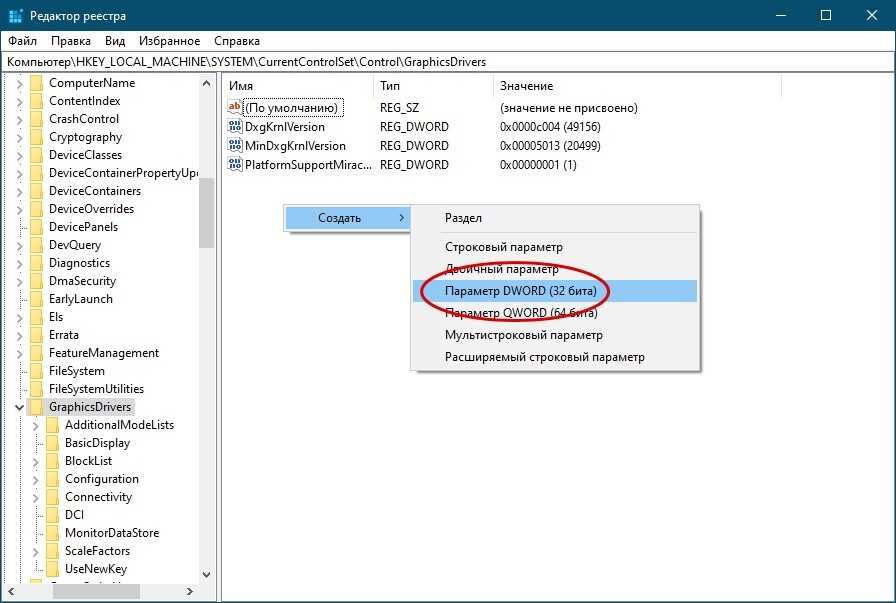



![Приложение заблокировано от доступа к графическому оборудованию [исправлено]](http://kubwheel.ru/wp-content/uploads/e/e/3/ee350d0b4e73e1eee9b4ef5715a804ac.jpeg)











![Приложение заблокировано от доступа к графическому оборудованию [исправлено] - gadgetshelp,com](http://kubwheel.ru/wp-content/uploads/3/b/8/3b85092b225b4e6fff6c599a64a3ae3e.png)





![Приложение заблокировано от доступа к графическому оборудованию [исправлено]](http://kubwheel.ru/wp-content/uploads/3/9/5/395ea7ed61175710b6bee44bfe06774a.png)

![[решено] приложению заблокирован доступ к графическому оборудованию windows 10](http://kubwheel.ru/wp-content/uploads/3/f/b/3fb929e022ca7e0e0d8d47f5fabb53b1.jpeg)





