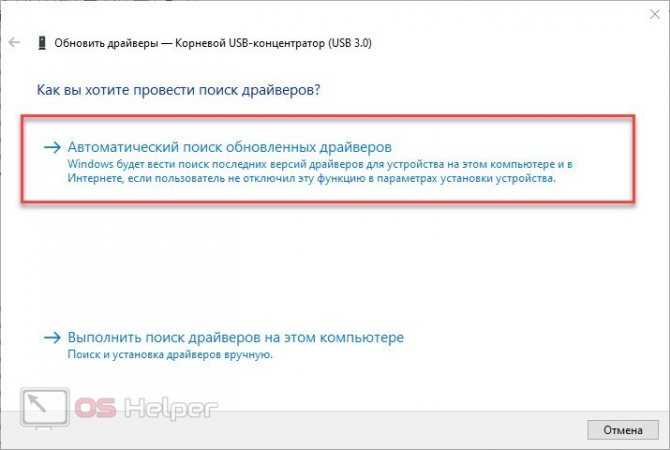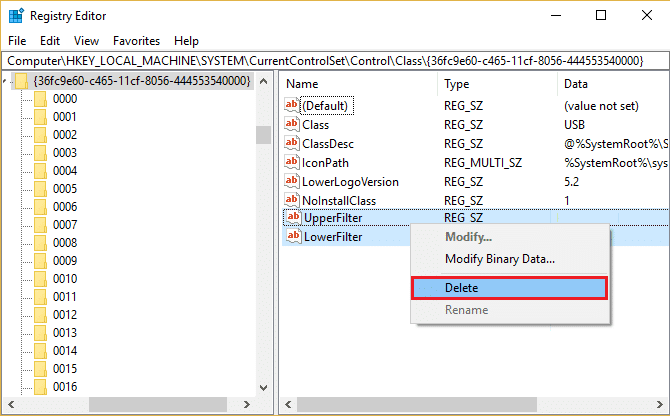Что значит ошибка с кодом 39?
Ошибка Код 39 – говорит о том, что при загрузки система Windows не смогла найти драйвер для этого устройства в своих библиотеках и данное устройство не сможет правильно работать на данном компьютере.
В диспетчере устройств напротив того оборудования которое не смогло взаимодействовать по средствам драйвера с Windows будет гореть желтый восклицательный знак, а если зайти в это оборудование, то там будет описание ошибки со след текстом:
Когда я столкнулся с этой этой проблемой у меня на компьютере не работали USB порты, т.е. флешки, клавиатуры и мышки не работали от слова совсем!
В новых версиях Windows такая ошибка Код 10 Запуск этого устройства невозможен у меня уже описана в новой инструкции.
За время экспериментов для того чтобы понять в чем была причина я сломал 3 раза систему и приходилось пользоваться же своими же инструкциями по восстановлению загрузчика в windows , но Вам не стоит бояться, потому как сюда я опишу уже четкую инструкцию что нужно делать!
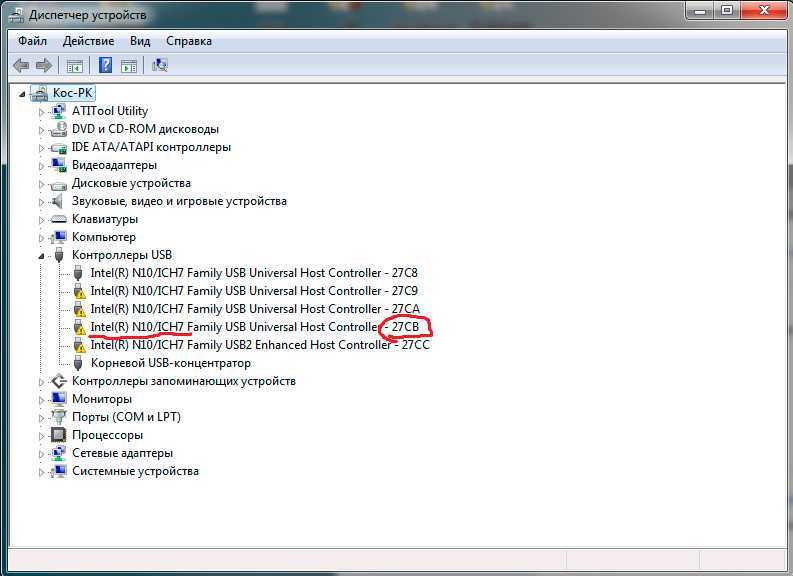
Исправление ошибки 39 с помощью редактора реестра
Если ошибку «Не удалось загрузить драйвер этого устройства» с кодом 39 не получается устранить простой установкой оригинальных драйверов Windows, можно попробовать следующий способ решения проблемы, который часто оказывается работоспособным.
Сначала краткая справка по разделам реестра, которые могут потребоваться при восстановлении работоспособности устройств, которая пригодится при выполнении далее описанных шагов.
- Устройства и контроллеры USB — HKEY_LOCAL_MACHINE\ SYSTEM\ CurrentControlSet\ Control\ Class\ {36FC9E60-C465-11CF-8056-444553540000}
- Видеокарта — HKEY_LOCAL_MACHINE\ SYSTEM\ CurrentControlSet\ Control\ Class\ {4D36E968-E325-11CE-BFC1-08002BE10318}
- DVD или CD привод (включая DVD-RW, CD-RW) — HKEY_LOCAL_MACHINE\ SYSTEM\ CurrentControlSet\ Control\ Class\ {4D36E965-E325-11CE-BFC1-08002BE10318}
- Сетевая карта (Ethernet Controller) — HKEY_LOCAL_MACHINE\ SYSTEM\ CurrentControlSet\ Control\ Class\ {4d36e972-e325-11ce-bfc1-08002be10318}
Сами шаги по исправлению ошибки будут состоять из следующих действий:
- Запустите редактор реестра Windows 10, 8 или Windows 7. Для этого можно нажать клавиши Win+R на клавиатуре и ввести regedit (а затем нажать Enter).
- В редакторе реестра, в зависимости от того, какое устройство отображает код 39, перейдите к одному из разделов (папки слева), которые были указаны выше.
- Если в правой части редактора реестра присутствуют параметры с именами UpperFilters и LowerFilters, нажмите по каждому из них правой кнопкой мыши и выберите пункт «Удалить».
- Закройте редактор реестра.
- Перезагрузите компьютер или ноутбук.
После перезагрузки драйверы либо установятся автоматически, либо появится возможность установить их вручную, не получив сообщения об ошибке.
Конфликт оборудования
Одна из причин, вызывающих ошибку с кодом 39, это аппаратные конфликты. Возникнуть они могут, если несколько устройств используют одни и те же системные ресурсы. Чтобы выяснить, не вызвана ли неполадка конфликтом, и исправить ситуацию, выполним следующие шаги:
Открываем диспетчер устройств, как было описано выше или любым другим способом. Например, кликнув правой кнопкой мыши значок Мой компьютер и выбрав в контекстном меню Управление:
Далее выделяем проблемное оборудование и дважды кликаем мышкой. В появившемся окне «Свойства» переходим на вкладку Ресурсы:
Информация, отображаемая в диалоговом окне «Свойства» для различного оборудования будет различной, но практически для всех устройств будут присутствовать вкладки Общие, Драйвер и Ресурсы. Параметры ресурсов отображают информацию об используемых, в нашем случае последовательным портом COM1, системных ресурсах. Если один из них используется еще одним устройством, то в списке он будет подчеркнут толстой красной линией. В списке конфликтующих устройств мы увидим, какое еще оборудование использует данные ресурсы. Для устранения конфликта снимаем флажок Автоматическая настройка, выделяем конфликтный ресурс в разделе Параметры ресурсов и кликаем Изменить. В окне настройки в поле Значение задаем новые параметры и фиксируем настройки нажатием кнопки ОК. Вступят изменения в силу после перезагрузки
ВАЖНО: не вносите изменений в параметры используемых оборудованием ресурсов без полной уверенности в том, что вы в достаточной мере владеете знаниями и умениями в данной области. В противном случае доверьте исправление специалисту
Не работает Контроллер USB шины (код 39)
- Переходим в ветку «HKEY_LOCAL_MACHINESYSTEMCurrentControlSetControl >Что делать после удаления “Upperfilters” и “Lowerfilters”
Для это нам надо зайти в диспетчер устройств:
- нажимаем Win” + “R”
- вводим команду devmgmt.msc
- нажимаем Enter
- все устройства с желтым знаком удаляем
- перезагружаем компьютер
т.е. наша основная задача если Вы столкнулись с такой же ситуацией, НО все вышеперечисленные варианты не помогают, пробегитесь по всей ветки KEY_LOCAL_MACHINESYSTEMCurrentControlSetControlClass и где в ключах Class будет описание касаться USB (или близко похожие к ним) удаляйте параметры Upperfilters” и “Lowerfilters”
Скажу честно, когда я все починил, я выписал все блоки откуда нужно было удалять, но нечаянно закрыл и не сохранил. Дам только один совет, нельзя удалять в тупую из-зо всех веток параметры. Потому как после перезагрузки комп может и не загрузится, нужно осмысленно удалять все! Но если после удаления у вас не загружается комп, то просто загрузите компьютер в последней удачной конфигурацией (при загрузке компа жмете F8) и пробуйте снова играться с удалением ключей. Этот вариант работает на все 100% просто делайте все это аккуратно!
, код 39, код 39 драйвер, код ошибки 39, код возврата 39, код 39 клавиатура, код 39 usb, ошибка драйвера код 39, драйвер клавиатуры код 39, код телефона 39, код региона 39, 39 3 код, мышь код 39, код 39 windows 7, чей код 39, 39 код символа, ошибка usb код 39, драйвер код 39 скачать, не работает клавиатура код 39, контроллеры запоминающих устройств код 39, код ошибки 39 клавиатура, ,
Исправить USB не работает Код ошибки 39
Обязательно создайте точку восстановления(create a restore point) на случай, если что-то пойдет не так.
1. Нажмите Windows key + R кнопку R, чтобы открыть диалоговое окно « Выполнить ».(Run)
2.Введите regedit в диалоговом окне « Выполнить », затем нажмите (Run)Enter .
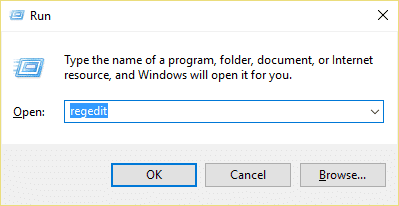
3. Теперь перейдите к следующему разделу реестра:
HKEY_LOCAL_MACHINE\SYSTEM\CurrentControlSet\Control\Class\{36FC9E60-C465-11CF-8056-444553540000}
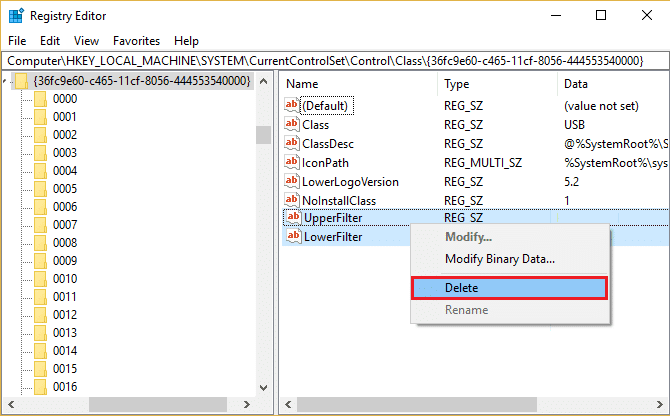
4. На правой панели найдите UpperFilters и LowerFilters.(UpperFilters and LowerFilters.)
Примечание: если вы не можете найти эти записи, попробуйте следующий метод.
5. Удалите(Delete) обе эти записи. Убедитесь, что вы не удаляете UpperFilters.bak или LowerFilters.bak , а удаляете только указанные записи.
6.Выйдите из редактора реестра(Registry Editor) и перезагрузите компьютер.
Вероятно, это должно исправить код ошибки USB не работает 39(Fix USB Not Working Error Code 39) , если нет, то продолжайте.
Способ 2: обновить драйверы USB(Method 2: Update USB Drivers)
1. Нажмите клавишу Windows + R, затем введите devmgmt.msc и нажмите Enter, чтобы открыть диспетчер устройств.(Device Manager.)
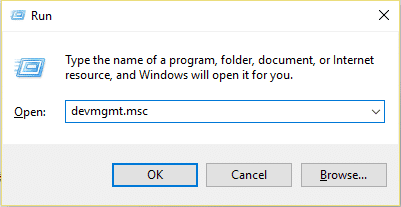
2. Разверните узел Контроллеры универсальной последовательной шины,(Universal Serial Bus controllers) затем щелкните правой кнопкой мыши USB — устройство с желтым восклицательным знаком и выберите Обновить драйвер.(Update Driver.)
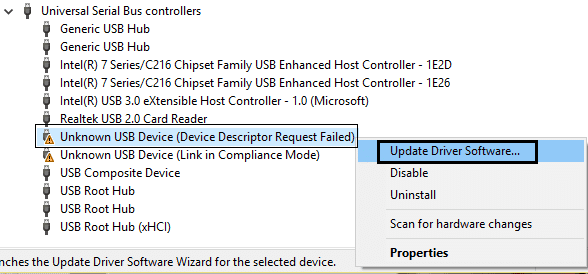
3. Затем выберите автоматический поиск обновленного программного обеспечения драйвера.( Search automatically for updated driver software.)
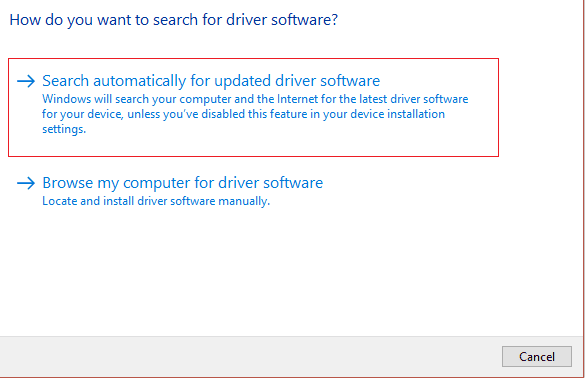
4. Перезагрузите компьютер, чтобы сохранить изменения. Если проблема не устранена, выполните следующий шаг.
5. Снова выберите « Обновить программное обеспечение драйвера»(Update Driver Software) , но на этот раз выберите « Выполнить поиск драйвера на моем компьютере». (Browse my computer for driver software.)’
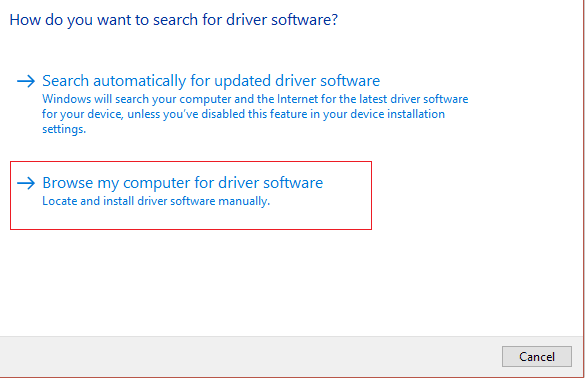
6.Далее внизу нажмите « Позвольте мне выбрать из списка доступных драйверов на моем компьютере(Let me pick from a list of available drivers on my computer) ».
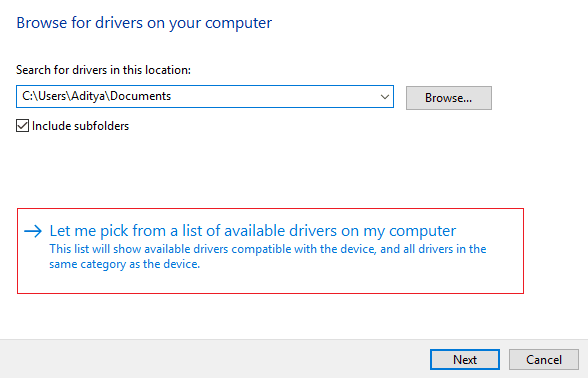
7. Выберите последнюю версию драйвера из списка и нажмите « Далее(Next) » .
8. Позвольте Windows установить драйверы и после завершения закройте все.
9. Перезагрузите компьютер, чтобы сохранить изменения, и вы сможете исправить код ошибки 39 « (Error Code 39)USB(Fix USB) не работает » .
1. Нажмите Windows Key + X и щелкните Панель управления.(Control Panel.)
2. Найдите «Устранение неполадок» и нажмите « Устранение неполадок».(Troubleshooting.)
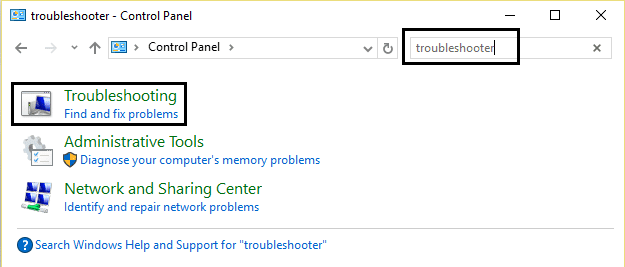
3.Далее нажмите « Просмотреть все(View all) » на левой панели.
4.Нажмите и запустите средство устранения неполадок оборудования и устройств.( Troubleshooter for Hardware and Device.)
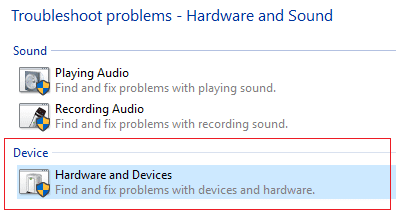
5. Приведенное выше средство устранения неполадок может исправить код ошибки 39 «USB не работает».(Fix USB Not Working Error Code 39.)
Способ 4: удалить USB-контроллеры(Method 4: Uninstall USB Controllers)
1. Нажмите клавишу Windows + R, затем введите « devmgmt.msc » и нажмите Enter , чтобы открыть диспетчер устройств(Device Manager) .
2. Разверните узел Контроллеры универсальной последовательной шины(Universal Serial Bus) , затем щелкните правой кнопкой мыши USB — устройство с желтым восклицательным знаком и выберите Удалить(Uninstall) .
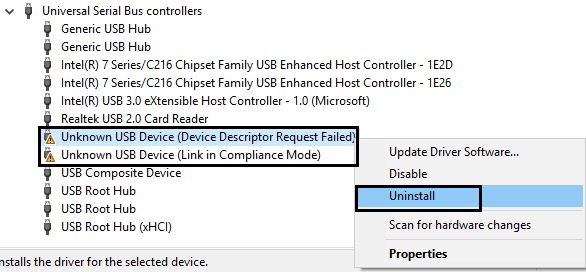
3.При запросе подтверждения выберите Да(Yes) .
4. Перезагрузитесь, чтобы сохранить изменения, и Windows автоматически установит стандартные драйверы для USB .
Восстановление системы
Рассмотрим последний, самый простой, но иногда эффективный способ избавления от ошибки с кодом 39. Это восстановление системы. Многие пользователи экономят ресурсы жестко диска и отключают эту функцию, так как образ винды занимает довольно большое пространство на винчестере, но восстановление раннего состояния Windows иногда помогает решить серьезные проблемы. Покажем, как включить восстановление, если оно было отключено ранее и запустить операцию:
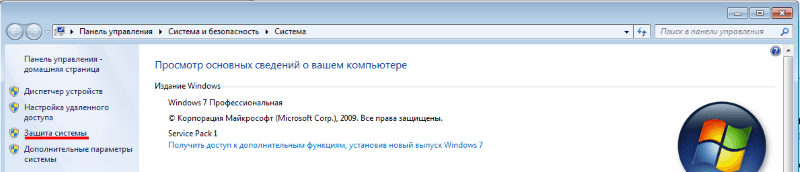
Процесс займет некоторое время, в течение которого компьютер будет перезагружен. Не отключайте ПК от питания в это время. Если операция не помогла, выберете другую точку восстановления.
Мы рассмотрели основные причины возникновения и способы устранения ошибки с кодом 39. Надеемся, что эта статья помогла вам решить проблему.
Ещё на сайте:
Не удалось загрузить драйвер устройства (код 39)
обновлено: Январь 25, 2018
автором: admin
Иногда ошибки Code 39 типа «синий экран», связанные с аппаратным обеспечением, могут быть вызваны повреждением оперативной памяти (RAM). Если вы сталкиваетесь со случайными перезагрузками компьютера, звуковыми сигналами при загрузке или другими неисправностями компьютера (в дополнение к ошибкам BSOD 39), то весьма вероятно, что имеются повреждения памяти. На самом деле, почти 10% падений приложений в ОС Windows вызваны повреждениями памяти.
Если вы недавно добавили новую память в компьютер, мы рекомендуем временно убрать ее, чтобы убедиться, что она не является причиной ошибки Code 39. Если это действие устранило BSOD, знаичит, это источник проблемы, и, следовательно, новая память либо несовместима с каким-то вашим оборудованием, либо повреждена. В таком случае, вам потребуется замена новых модулей памяти.
Если вы не добавляли новой памяти, на следующем этапе необходимо провести диагностический тест имеющейся памяти компьютера. Тест памяти позволяет провести сканирование на наличие серьезных сбоев памяти и периодических ошибок, которые могут быть причиной вашего синего экрана смерти 39.
Хотя последние версии Windows содержат утилиту для проверки оперативной памяти, я крайне рекомендую вместо нее использовать Memtest86 . Memtest86 представляет собой тестирующее программное обеспечение на основе BIOS, в отличие от других тестовых программ, запускаемых в среде Windows. Преимущество такого подхода в том, что утилита позволяет проверять ВСЮ операционную память на наличие ошибок Code 39, в то время как другие программы не могут проверять области памяти, занятые собственно программой, операционной системой и другими запущенными программами.
В моем случае проблема возникла на ноутбуке HP Pavilion серии, который клиент принес мне на ремонт со словами «Неожиданно перестал работать тачпад и клавиатура«. То, что первое возникло у меня в мыслях — выпал шлейф клавиатуры или тачпада из разъёма, но когда я зашел в БИОС, оказалось, что клавиатура замечательно работает, однако в самой операционной системе Windows 7 отказывается.
Самым простым решением на тот момент я видел подключение внешней USB клавиатуры, что и было мною предпринято. Но она тоже отказалась работать. Перейдя в «Диспетчере устройств»
, я обнаружил, что напротив драйвера клавиатуры и тачпада стоит восклицательный знак с сообщением: «Не удалось загрузить драйвер этого устройства. Возможно, драйвер поврежден или отсутствует. (Код 39)»
. Переустановка и удаление данных драйверов не дало никаких положительных результатов.
После долгих попыток переустановить драйвер и исправить проблему, она все же поддалась исправлению! Тачпад и клавиатура вновь заработали!
Итак, что же привело меня к решению данной проблемы:
- Подключите USB мышку, она должна заработать;
- Откройте экранную клавиатуру «Пуск»
-> «Все программы»
-> «Специальные возможности»
-> «Экранная клавиатура»
; - Запустите браузер и скачайте этот файл: ;
- Запустите скачанный файл и внесите изменения в реестр;
- В «Диспетчере устройств» удалите все драйвера устройств на которых есть восклицательный знак и ошибка 39;
- Перезагрузите компьютер.
Утилита для автоматического поиска драйверов
Утилита для поиска и установки новых драйверов и обновления уже установленных на компьютере под управлением операционных систем Windows. Поиск драйверов для любых неопознанных системой устройств, полностью автоматизированное скачивание и установка драйверов для Windows 10, 8.1, 8, 7, Vista и XP.
бесплатно*
Утилита Carambis Cleaner поможет Вам значительно повысить скорость работы компьютера путем исправления системных ошибок, очистки записей реестра, оставшихся после удаления программ, удаления дубликатов файлов и больших неиспользуемых временных файлов. Совместима с Windows 10, 8.1, 8, 7, Vista и XP
Переустановка драйвера
Начнем решение проблемы с причины, которая указана в самой ошибке. Если драйвер действительно поврежден или вовсе отсутствует, то нужно устранить эту неполадку. Следуйте нашим рекомендациям.
Удаление старой версии
Сначала удаляется текущая версия ПО, если оно вообще установлено на вашем компьютере. Сделать это можно через «Диспетчер устройств». Кликните ПКМ по проблемному компоненту и зайдите в свойства. Затем откройте вкладку «Драйвер» и выберите действие «Удалить устройство».
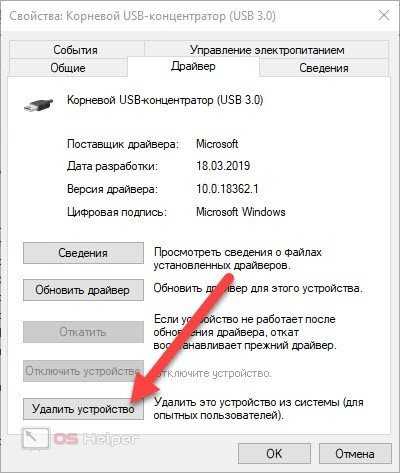
Повторная установка
Теперь переходим к инсталляции. У вас есть два варианта на выбор – довериться автоматическому поиску Windows или скачать подходящее ПО самостоятельно. Если вы хотите поручить установку операционной системе, то сделайте следующее:
- Зайдите в «Диспетчер устройств» и кликните ПКМ по проблемному оборудованию.
- Выберите вариант «Обновить драйвер».
- Нажмите на первый пункт, который запустит автоматический поиск.
- Подождите окончания процедуры. Если программа успешно установлена, вы увидите соответствующее сообщение.
- Перезагрузите компьютер.
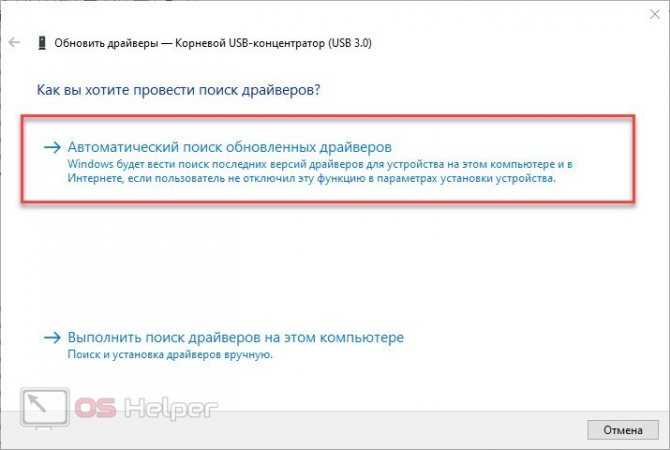
Минус автоматического способа в том, что Windows может подобрать устаревшее или универсальное ПО. Поэтому предпочтительнее решать проблему вручную.
Теперь рассмотрим порядок действий в том случае, если вы хотите провести установку самостоятельно:
- Сначала нужно обзавестись дистрибутивом драйвера. Найдите диск с официальным ПО, скачайте установщик с сайта производителя и так далее.
- Запустите исполняющий файл и следуйте инструкции. Также можно указать путь до папки с ПО в «Диспетчере устройств», после чего Windows выполнит установку автоматически.
- После завершения процедуры перезапустите ПК и проверьте наличие ошибки.
Если у вас нет источника правильного драйвера, то найдите его самостоятельно. Для этого откройте свойства компонента и скопируйте ИД из вкладки «Сведения».
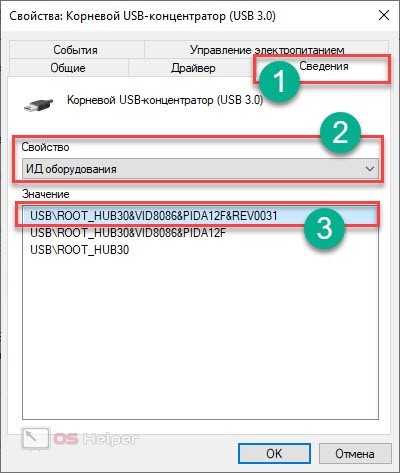
Теперь перейдите на сайт DevID и вставьте скопированный код в поисковую строку. Укажите версию и разрядность операционной системы, затем скачайте дистрибутив. Если с полным ID устройства драйвер не найдется, удалите часть строки до самого правого знака & включительно.
Ошибки реестра
Иногда не корректная работа комплектующих вызывается ошибками реестра, возникающими при установке или удалении новых устройств или программного обеспечения.
Важно: реестр Windows – иерархическая база знаний об операционной системе. В нем хранится информация обо всем без исключения: о программном и аппаратном обеспечении, о профилях пользователей и так далее
Виндовс постоянно обращается к реестровым записям. Неверные записи в реестре приводят к нестабильной работе системы, вплоть до ее обвала. Не имея достаточного опыта и знаний в работе с реестром исправлять ошибки вручную не рекомендуется. Это может привести к необратимым последствиям!
Исправление неверных записей можно провести программными средствами. Наиболее популярная утилита для обслуживания ПК CCleaner от Piriform. Эта программа позволяет не только исправлять неверные записи, но и удалять системный мусор, который тоже приводит к нестабильной работе компьютера. Она имеет понятный дружеский интерфейс, проста в работе и, при всех плюсах, еще и достаточно эффективна. Кроме перечисленных возможностей, с помощью CCleaner можно управлять установленными программами, расширениями браузеров, элементами автозагрузки. Также можно проводить анализ дисков на содержимое, и искать дубли файлов. После очистки системы и исправления ошибок проверяем, устранена ли наша проблема. Если нет, то пробуем другие варианты.
Устранение ошибки код 39 редактированием реестра
Выше мы говорили, что без должной подготовки самостоятельно редактировать реестр не рекомендуется. Не квалифицированные действия могут привести к неработоспособности Windows. В этом разделе мы приведем способ избавления от этой неполадки, который часто оказывается эффективным. Задача пользователя строго следовать инструкции и не отступать от нее ни на шаг.
Способом этот связан с удалением драйверов фильтра оборудования в реестре. Перед тем как перейти к редактированию, не забываем сделать контрольную точку восстановления системы. За контроль аппаратного оборудования отвечает ветка HKEY_LOCAL_MACHINE\SYSTEM\CurrentControlSet\Control\Class\. Перейдем к пошаговой инструкции по ее редактированию:
- Запускаем редактор реестра. Для этого одновременно нажимаем кнопки Win и R. В появившемся окне Выполнить набираем regedit:
- В открывшемся редакторе находим запись, отвечающую за контроль оборудования и делаем backup ветки Class: Сохраненная нами ветка понадобится, если в процессе редактирования что-то пойдет не так и ее необходимо будет восстановить. Для этого дважды кликаем файл backup реестра.reg и соглашаемся на внесение записи в реестр.
- В ветке Class мы видим множество записей, каждая из них отвечает за определенное оборудование. Наша задача найти ветку устройства, выдающего ошибку с кодом 39. Пусть в нашем случае это будет любое USB устройство. Таким образом, нам нужно найти запись, в параметре Class которого будет прописано USB, и удалить параметры UpperFilters и LowerFilters. Для этого нажимаем на соответствующий параметр правой кнопкой мыши и выбираем Удалить: Заметим, что фильтр может быть один, как в нашем случае UpperFilters. После этого сохраняем изменения и перезагружаем компьютер. Неполадка должна исчезнуть. В некоторых случаях требуется удалить устройство, обновить конфигурацию и установить драйвер. Как это делать, было рассказано выше.
Работаем с редактором реестра
Решить ошибку с кодом 39 можно и при помощи редактора реестра Windows. Давайте разберемся подробнее, как это делается:
- Запускаем утилиту «Выполнить», одновременно нажав кнопки Win и R на клавиатуре. В появившемся окошке вводим команду regedit и жмем Enter.
- Когда программа запустится переходим по пути, указанному для разных устройств в таблице ниже.
| Тип устройства: | Путь в системном реестре Windows: |
| USB-устройство: | HKEY_LOCAL_MACHINE\ SYSTEM\ CurrentControlSet\ Control\ Class\ {36FC9E60-C465-11CF-8056-444553540000} |
| Сетевой адаптер: | HKEY_LOCAL_MACHINE\ SYSTEM\ CurrentControlSet\ Control\ Class\ {4d36e972-e325-11ce-bfc1-08002be10318} |
| CD или DVD привод: | HKEY_LOCAL_MACHINE\ SYSTEM\ CurrentControlSet\ Control\ Class\ {4D36E965-E325-11CE-BFC1-08002BE10318} |
| Графический адаптер: | HKEY_LOCAL_MACHINE\ SYSTEM\ CurrentControlSet\ Control\ Class\ {4D36E968-E325-11CE-BFC1-08002BE10318} |
- В правой части окна проверяем содержимое ветки реестра на наличие ключей UpperFilters и LowerFilters. Если таковые присутствуют, при помощи контекстного меню удаляем их
- Перезагружаем компьютер и проверяем работу устройства. При следующем запуске операционной системы ошибки с кодом 39 возникать не должно.
Ошибки реестра
Иногда не корректная работа комплектующих вызывается ошибками реестра, возникающими при установке или удалении новых устройств или программного обеспечения.
Важно
: реестр Windows – иерархическая база знаний об операционной системе. В нем хранится информация обо всем без исключения: о программном и аппаратном обеспечении, о профилях пользователей и так далее
Виндовс постоянно обращается к реестровым записям. Неверные записи в реестре приводят к нестабильной работе системы, вплоть до ее обвала. Не имея достаточного опыта и знаний в работе с реестром исправлять ошибки вручную не рекомендуется. Это может привести к необратимым последствиям
!
Исправление неверных записей можно провести программными средствами. Наиболее популярная утилита для обслуживания ПК от Piriform. Эта программа позволяет не только исправлять неверные записи, но и удалять системный мусор, который тоже приводит к нестабильной работе компьютера. Она имеет понятный дружеский интерфейс, проста в работе и, при всех плюсах, еще и достаточно эффективна. Кроме перечисленных возможностей, с помощью CCleaner можно управлять установленными программами, расширениями браузеров, элементами автозагрузки. Также можно проводить анализ дисков на содержимое, и искать дубли файлов. После очистки системы и исправления ошибок проверяем, устранена ли наша проблема. Если нет, то пробуем другие варианты.
Устранение ошибки код 39 редактированием реестра
Выше мы говорили, что без должной подготовки самостоятельно редактировать реестр не рекомендуется. Не квалифицированные действия могут привести к неработоспособности Windows. В этом разделе мы приведем способ избавления от этой неполадки, который часто оказывается эффективным. Задача пользователя строго следовать инструкции и не отступать от нее ни на шаг.
Способом этот связан с удалением драйверов фильтра оборудования в реестре. Перед тем как перейти к редактированию, не забываем сделать контрольную точку восстановления системы. За контроль аппаратного оборудования отвечает ветка HKEY_LOCAL_MACHINE\SYSTEM\CurrentControlSet\Control\Class\
. Перейдем к пошаговой инструкции по ее редактированию:
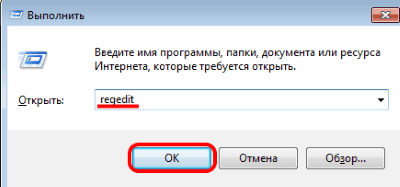
Способ №1. Перезапуск
Нередко в решении проблемы помогают до невозможности простые способы, а конкретно:
- Изъять флешку или другое аппарат из USB порта и вставить его заново. Часто мелкие конфликты системы не дают накопителю свободно определяться ПК. Особенно это касается Windows 7 и других ОС, старее «восьмерки».
- Вставить носитель информации в другой порт. Также бывает, что именно этот порт перестал работать корректно. Это не обязательно означает, что с ним возникли какие-то серьезные неполадки. Такое бывает. Через время снова попробуйте воспользоваться тем портом.
Также обязательно проверьте саму флешку на другом компьютере – возможно, дело именно в ней и тогда ее лучше всего просто отформатировать, чтобы вернуть работоспособность.
Помогло?
Чаще всего это помогает. А если нет, воспользуйтесь следующими способами.
Собрать компьютер самостоятельно: онлайн-конфигуратор с проверкой совместимости
Коды ошибок Windows 10. Инструкция по исправлению
Основные команды CMD Windows. Полный список +
Как ускорить работу компьютера: Советы по оптимизации
Windows 7
Несмотря на новые версии Виндовса, семерка всё же остается наиболее популярной. Это скорее дело привычки.
Многие считают данную версию наиболее удобной и усредненной между ХР и той же восьмеркой (в принципе так оно и есть)
. Именно потому что версия наиболее популярная, то и ошибка загрузки Виндовс 7 является частой проблемой.
Чаще всего при загрузке Windows 7 возникают различные коды ошибок, которые указывают на ту или иную проблему. Стоит разобраться с наиболее частыми проблемами, которые возникают.
Загрузчик системы
Как и у Виндовс ХР, у семерки случаются проблемы с загрузчиком. Причина проблемы та же что и у предыдущей версии.
Однако восстановить загрузчик семерки можно как автоматически, так и вручную.
Первый способ наиболее удобен и с ним справится даже самый неопытный пользователь, но он не всегда может помочь избавится от проблемы.
Загрузчик системы Windows 7
0x80300024
Данная ошибка возникает при установке ОС. Происходит это из-за неопытности многих пользователе, которые при переустановке забывают отформатировать один из разделов жесткого диска.
Обычно эта ошибка указывает на недостаток места для установки системы.
Для того, чтоб ошибка не возникала необходимо проверить память на жестком диске и в случае необходимости отформатировать его.
Ошибка 0x80300024
«ERROR»
Известная многим ошибка, которая возникает при запуске системы. Обычно возникает после установки ОС. На белом фоне высвечиваются большие красные буквы.
Для решения проблемы необходимо перезагрузить компьютер с установочным диском внутри и при включении запустить диск.
Дойти до пункта «Восстановление системы», а после поставить галочку возле «Используйте средства восстановления…», однако стоит учесть, что придется выбрать систему.
В командной строке необходимо вписать «bootrec /fixboot». После этого проблема будет устранена.
«ERROR»
Startup Repair Offline
Дословно это проблема означает «восстановление запуска не в сети», порой устраняется после перезагрузки.
Однако зачастую система пытается восстановить себя без подключения к сети и у неё не получается. Поэтому придется ей помочь.
Обычно это решается несколькими способами:
- Сбрасыванием настроек BIOS.
- Подключением шлейфов.
- Восстановлением запуска.
- При помощи «Командной строки».
Все эти способы требуют определенны знаний и неопытному человеку лучше вызвать человека, который хорошо в этом разбирается.
Решение проблемы Startup Repair Offline
0x0000007b
Наиболее пугающая для пользователей ошибка – «синий экран смерти». Зачастую это означает, что система «легла» и помогут ей только кардинальные меры.
Однако иногда случается и так, что после перезагрузки компьютера ошибка исчезает и больше не проявляет себя, однако стоит понимать, что таким образом компьютер сигнализировал о серьезной проблеме, которую необходимо устранить.
Основных причин проблемы может быть несколько:
- Несовместимость аппаратных средств.
- Неполадки драйвера.
- Проблемы с антивирусом.
- Проблемы в реестре.
В первую очередь необходимо провести диаг6ностику ошибки чтоб выяснить причину проблемы, после чего уже браться за её устранение в зависимости от выявленных причин.
Ошибка «0x0000007b»
Что делать, если компьютер перестал загружаться
После редактирования изменения в реестре, устройство может перестать корректно стартовать. При этом, во время старта системы можно нажимать f8, как только появится меню с вариантами загрузки, выбрать последнюю удачную конфигурацию.
В случае, если это не помогло, следует воспользоваться livecd и загрузиться с него. Желательно, чтобы этот диск имел утилиты, которые способны работать с реестром виндовс, тогда все будет проще, иначе придется действовать через командную строку. Для запуска в биосе, в качестве первого устройства загрузки, потребуется выставить накопитель с лайв сиди. После, потребуется запустить утилиту regedit, тем же способом, что и в ОС.
Далее потребуется заменить отредактированную ветвь реестра на ту, которую сохраняли в предыдущих пунктах. Для этого следует нажать на файл — импорт и загрузить сохраненные ранее данные. Если не помогло, значит утилита не подключается автоматически к упавшей системе. В этом случае придется встать на нужную ветку реестра, после чего нажать на файл — загрузить куст, в качестве пути указать \WINDOWS\system32\config в нем выбрать system, дальше задать любое имя. Далее необходимо перейти в эту папку и импортировать изменения в нее или создать переменные вручную. После окончания работы следует нажать на Выгрузить куст.
Процесс «бездействие системы» — что это такое и почему грузит систему
КАК ПОСМОТРЕТЬ КОД ОШИБКИ ДРАЙВЕРА?
Действия следующие:
Выполните комбинацию клавиш «Win + R». Откроется окно «Выполнить». Впишите в него команду devmgmt.msc и нажмите клавишу ввода.
Запустится программа «Диспетчер устройств». Далее нужно найти в представленном списке проблемное устройство. Обычно, если какое-либо устройство имеет неисправность, перед его названием программа устанавливает значок — вопросительный или восклицательный знак. Например:
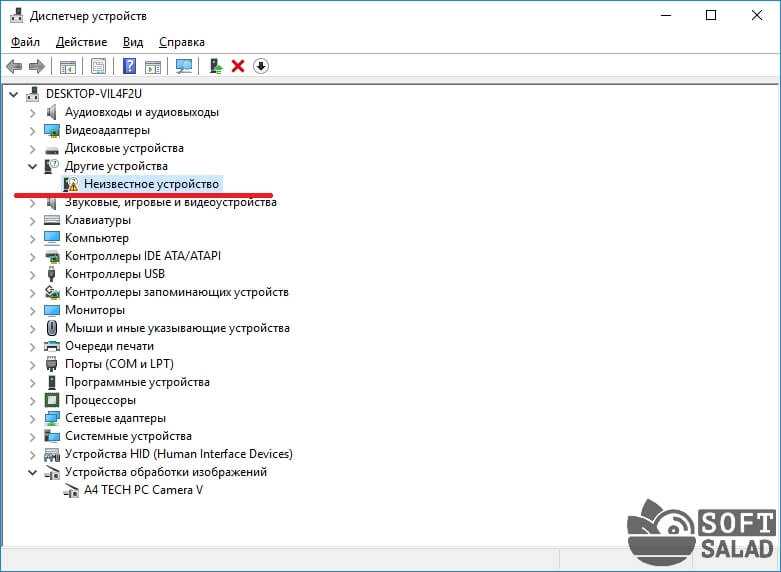
Кликните по проблемному устройству два раза мышкой. Откроется окно свойств
Обратите внимание на блок «Состояние устройства». Именно здесь и отобразится код ошибки
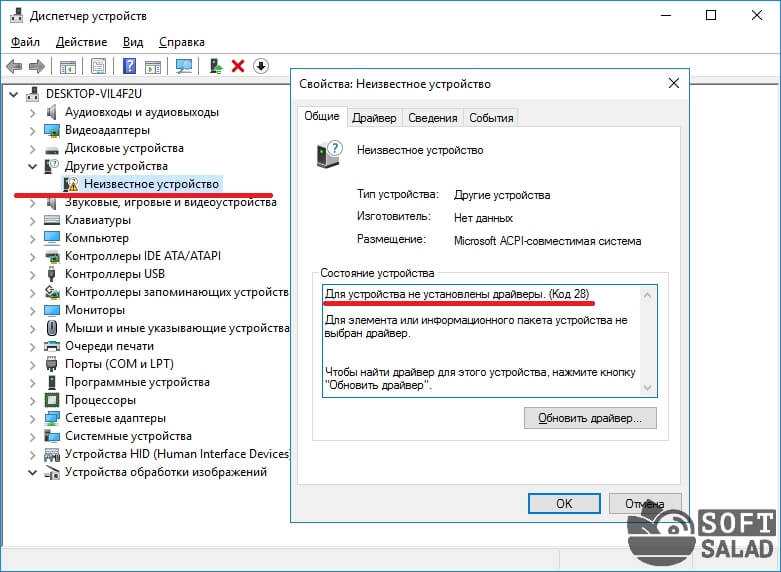
В данном случае код ошибки — 28, означающий, что на устройство не установлены драйверы.
Не удалось загрузить драйвер этого устройства. Возможно, драйвер поврежден или отсутствует (Код 39)
14.03.2017 windows | для начинающих
https://youtube.com/watch?v=vxUuholmYdA
Одна из ошибок в диспетчере устройств Windows 10, 8 и Windows 7, с которой может столкнуться пользователь — желтый восклицательный знак около устройства (USB, видеокарта, сетевая карта, DVD-RW привод и др.) — сообщение об ошибке с кодом 39 и текстом: Windows не удалось загрузить драйвер этого устройства, возможно, драйвер поврежден или отсутствует.
В этой инструкции — пошагово о возможных способах исправить ошибку 39 и установить драйвер устройства на компьютере или ноутбуке.
Установка драйвера устройства
Предполагаю, что установка драйверов различными способами уже опробована, но, если нет, то начать лучше с этого шага, особенно если всё, что вы делали для установки драйверов — использовали диспетчер устройств (то, что диспетчер устройств Windows сообщает о том, что драйвер не нуждается в обновлении не говорит о том, что это действительно так).
Прежде всего попробуйте загрузить оригинальные драйверы чипсета и проблемных устройств с сайта производителя ноутбука или сайта производителя материнской платы (если у вас ПК) именно для вашей модели.
Особое внимание обратите на драйверы:
- Чипсета и другие системные драйверы
- При наличии — драйверы для USB
- Если проблема с сетевой картой или интегрированным видео — загрузите оригинальные драйвера для них (опять же с сайта производителя устройства, а не, скажем, с Realtek или Intel).
В случае, если на вашем компьютере или ноутбуке установлена Windows 10, а драйверы есть только для Windows 7 или 8, попробуйте установить их, при необходимости используйте режим совместимости.
В том случае, если не удается узнать, для какого устройства Windows отображает ошибку с кодом 39, вы можете узнать это по ИД оборудования, подробнее — Как установить драйвер неизвестного устройства.
Исправление ошибки 39 с помощью редактора реестра
Если ошибку «Не удалось загрузить драйвер этого устройства» с кодом 39 не получается устранить простой установкой оригинальных драйверов Windows, можно попробовать следующий способ решения проблемы, который часто оказывается работоспособным.
Сначала краткая справка по разделам реестра, которые могут потребоваться при восстановлении работоспособности устройств, которая пригодится при выполнении далее описанных шагов.
- Устройства и контроллеры USB — HKEY_LOCAL_MACHINE\ SYSTEM\ CurrentControlSet\ Control\ Class\ {36FC9E60-C465-11CF-8056-444553540000}
- карта — HKEY_LOCAL_MACHINE\ SYSTEM\ CurrentControlSet\ Control\ Class\ {4D36E968-E325-11CE-BFC1-08002BE10318}
- DVD или CD привод (включая DVD-RW, CD-RW) — HKEY_LOCAL_MACHINE\ SYSTEM\ CurrentControlSet\ Control\ Class\ {4D36E965-E325-11CE-BFC1-08002BE10318}
- Сетевая карта (Ethernet Controller) — HKEY_LOCAL_MACHINE\ SYSTEM\ CurrentControlSet\ Control\ Class\ {4d36e972-e325-11ce-bfc1-08002be10318}
Сами шаги по исправлению ошибки будут состоять из следующих действий:
- Запустите редактор реестра Windows 10, 8 или Windows 7. Для этого можно нажать клавиши Win+R на клавиатуре и ввести regedit (а затем нажать Enter).
- В редакторе реестра, в зависимости от того, какое устройство отображает код 39, перейдите к одному из разделов (папки слева), которые были указаны выше.
- Если в правой части редактора реестра присутствуют параметры с именами UpperFilters и LowerFilters, нажмите по каждому из них правой кнопкой мыши и выберите пункт «Удалить».
- Закройте редактор реестра.
- Перезагрузите компьютер или ноутбук.
После перезагрузки драйверы либо установятся автоматически, либо появится возможность установить их вручную, не получив сообщения об ошибке.
Дополнительная информация
Редко встречающийся, но возможный вариант причины возникновения проблемы — сторонний антивирус, особенно если он был установлен на компьютере перед крупным обновлением системы (после которого впервые проявилась ошибка). Если ситуация возникла именно при таком сценарии, попробуйте временно отключить (а еще лучше удалить) антивирус и проверить, была ли решена проблема.
https://youtube.com/watch?v=WfiLYRjl2Ro
Также для некоторых старых устройств или если «Код 39» вызывают виртуальные программные устройства, может потребоваться отключение проверки цифровой подписи драйверов.
А вдруг и это будет интересно:
Не устанавливается Сбербанк Онлайн ошибка 24
Запустить процесс установки не удается из-за наличия старых файлов приложения. Платформа Google Play обнаруживает, что частично утилита уже присутствует на устройстве, и поэтому не дает разрешение на установку. Это решается путем удаления предыдущих версий файлов, и очистки корневого каталога Temp, где хранятся записи настройки.
Инсталляция приложения не происходит из-за несовместимости версий ОС с программой. В таком случае, следует скачать apk файл утилиты старой версии. Как правило, это возможно осуществить на не официальных сайтах, например, 4PDA.
В 75% данные манипуляции исправят такую неисправность как ошибка 24 при установке приложения «Сбербанк Онлайн».
Ошибки Code 39
Синий экран ошибок смерти, или BSOD, обычно встречаются с Code 39. Эти ошибки «Stop» Code 39 включают в себя:
- «Обнаружена проблема: Code 39 вызвал проблему и завершение работы Windows, чтобы предотвратить повреждение. «
- «: (Windows столкнулась с проблемой с Code 39 и нуждается в перезапуске. «
- «0x0A: IRQL_NOT_LESS_EQUAL — Code 39»
- ОСТАНОВКА 0x01E: КМОДЕ_ИСКЛЮЧЕНИЕ_НЕТ_ОБРАБАТЫВАЕТСЯ — Code 39
- 0x050: СТРАНИЦА_FAULT_IN_NONPAGED_AREA — Code 39
Большинство ошибок Code 39 BSOD происходят после новой установки нового оборудования или программного обеспечения (39). Ошибки Code 39, связанные с 39s, часто возникают во время установки программного обеспечения, связанного с Code 39, во время завершения работы или запуска Windows или во время загрузки драйвера устройства, связанного с Microsoft Corporation
Важно отметить, когда происходят ошибки синего экрана с Code 39, так как это помогает устранять проблемы, связанные с 39s, и сообщать о них в Microsoft Corporation