Способы исправления ошибки
Метод №1
Если сбой произошел во время загрузки обновлений для вашей операционной системы, то для восстановления корректной работы проделайте следующий алгоритм действий:
- Зайдите в меню «пуск» и в поле поиска наберите «устранение неполадок»;
- Выберите найденный результат в списке;
- Нажмите на «просмотр всех категорий» в левой верхней части появившегося окна;
- В отобразившемся списке щелкните на «центр обновления Windows», в новом появившемся окне «дополнительно» (убедитесь, что установлена галочка рядом с пунктом «автоматически применять исправления»;
- Нажмите далее, чтобы запустить проверку, в процессе которой все найденные неполадки будут устранены.
Метод №2
Часто ошибка возникает при наличии поврежденного файла обновления. Для решения следует удалить содержимое папки, куда загружаются обновления операционной системы. Для этого:
- Зайдите в «мой компьютер», который располагается на рабочем столе и в меню «пуск», проследуйте по пути: C:\Windows\SoftwareDistribution\Download ( «С» — системный диск, буква может отличаться);
- Выделите все файлы в конечной папке (Download) и нажмите на кнопку «delete».
Метод №3
Ошибка крайне часто связана со сбоем в работе виртуальной машины (программа virtualbox). В таком случае проделайте следующее:
- Нажмите сочетание клавиш: Windows+R;
- В отобразившемся окне напечатайте команду «regedit» и нажмите OK;
- Появится новое окно, в котором проследуйте по данному пути: HKEY_LOCAL_MACHINE\SOFTWARE\Microsoft\Windows NT\CurrentVersion\AppCompatFlags\Layers;
- Удалите расположенный там ключ, имеющий пометку virtualbox.
Дополнительные способы решения сбоя в работе virtualbox:
- Полное удаление и установка более ранней версии программы;
- В некоторых версиях BIOS есть функция Intel Virtualization Technology, требуется найти её и включить (Enabled).
Метод №4
Если при попытке RDP соединения появляется ошибка, делайте следующее:
- Зайдите в «пуск»;
- В строчке поиска наберите «Центр обновления Windows» и щелкните мышкой по первому найденному результату;
- Появится окно, в котором кликните на ссылку «Установленные обновления»;
- Подождите, пока отобразится список всех обновлений. Найдите в данном списке следующие обновления KB2592687 и KB2574819 и удалите их.
Метод №5
Частой причиной возникновения ошибки 0x80004005 служат поврежденные DLL файлы и сбой в работе реестра. Для решения делайте следующее:
- Перейдите в меню «пуск», наберите в строчку поиска: %Temp%;
- Щелкните по найденной папке;
- В отобразившемся окне выделите все содержимое и нажмите кнопку «delete»;
- После перезагрузки компьютера ошибка должна исчезнуть.
Метод №6
Проверьте ваш системный диск на присутствие в его работе ошибок. Для этого перейдите в «Мой Компьютер» , далее нажмите по диску, на котором у вас установлен Windows, правой кнопкой мыши и кликните по «свойства». В открывшемся окошке перейдите во вкладку «Сервис» и выберите «Выполнить проверку».Появится новое окошко, в нем установите все галочки и нажмите «запуск». Проверка может занять продолжительное время – дождитесь её завершения. Если будут обнаружены сбои в работе диска, в том числе те, которые вызывают ошибку 0x80004005 – они будут исправлены.
Метод №7
Если ошибка появляется с пометкой «DllregisterServer», то вам следует сделать следующее:
- Перейдите в «пуск» и в строчке поиска напечатайте: «Учетные записи пользователей»;
- Выберите первый найденный результат в списке;
- Отобразится новое окно, в котором найдите пункт «Изменение параметров контроля учетных записей», кликните по нему;
- В открывшемся окне увидите ползунок, передвиньте его в самый низ, установив тем самый параметр «Никогда не уведомлять».
Метод №8
При ошибке с пометкой «system componentmodel win32exception» и «dllregisterserver» вам поможет изменение типа своей учетной записи на «администратор». Для этого: перейдите в меню «пуск», в поисковую строку наберите «Учетные записи пользователей» и нажмите на найденный результат.
В окне, которое отобразится на экране, кликните по пункту «Изменение типа своей учетной записи», в котором поставьте галочку в пункте «администратор».
Метод №9
Если ваш случай является из ряда вон выходящим, и все способы и методы не помогли, то в таком случае единственным способом избавления от ошибки будет полная переустановка операционной системы. Хоть данный выход является радикальным, но он обеспечивает стопроцентное избавление от любой ошибки.
Как устранить ошибку 0*80004005 в Windows 10
Существует несколько способов устранить возникшие сбои, которые спровоцировала ошибка 0*80004005 в Виндовс 10. Основными из них являются:
- Полная проверка компьютера несколькими лицензионными антивирусами. Вредоносное ПО и различные вирусы могут представлять серьезную опасность для системы – полностью уничтожать файлы и воздействовать на работу ПК в целом. Рекомендуется использовать утилиту SFC.

Ее можно запустить так:
- нажать Пуск (комбинацию клавиш Win+X) и выбрать «Командная строка(администратор)» в контекстном меню;
- запустить командную строку и ввести в нее sfc /scannow с нажатием Enter.
После того, как утилита проверит системные файлы, она предоставит перечень модифицированных или поврежденных файлов Виндовс из-за которых возникает ошибка. Программа попытается устранить ее.
- Проверка правильности активации. Если ошибка возникла из-за неверных действий при активации системы, то нужно сделать следующее:
- нажать Пуск;
- выбрать Параметры;
- войти в раздел «Обновление и безопасность»;
- войти в Активацию;
- выбрать пункт устранения активации и сделать запуск инструмента по уборке сбоев ее.
- Восстановление записей реестра, которые связаны с работой данной системной программы. Нельзя это делать самостоятельно без знаний программного обеспечения, ведь вы можете нанести вред системе возникновением новых ошибок. Рекомендуется использовать для этого специальный софт для работы с реестром, который найдет и исправит все ошибки.
- Обновление драйверов полностью на всех устройствах компьютера. Ведь зачастую сбои на нем и, в частности – ошибка под кодом 0*80004005 в Windows 10, возникают из-за устаревших или поврежденных «дров» в связке с ПО. Они перестают работать по многим причинам. Драйвера нужно скачивать только на официальном сайте производителя данного продукта.
- Полная переустановка операционной системы Windows 10. Перед этим действием нужно сохранить всю важную информацию на флешку, чтобы не потерять ценные данные (документы, фотографии, файлы ПО), после чего стереть старую версию.
Если после всех попыток устранить ошибку под кодом 0*80004005 в Windows 10, она осталась в системе, то причину стоит искать в аппаратном обеспечении.
Иногда при установке программ либо приложений на экране компьютера появляется сообщение, о том, что возникла ошибка 5 Windows 10. Это означает что пользователю отказано в доступе. Подобное случается если в системе есть несколько учётных.
Нередко пользователи Windows 10 после обновления винды или отдельных программ, например, Microsoft Office сталкиваются с тем, что появляется ошибка 0xc004f074, убрать которую с помощью одного клика по крестику не.
Windows 10 установлен уже у многих пользователей. Они ценят его за простой и понятный интерфейс. Однако нередко в работе системы случаются сбои. Для их устранения надо понять, почему они возникают. Часто на экране монитора всплывает окно: ошибка.
Восстановление Windows 10 Update
Вы можете спросить: как исправить ошибку 0x80004005. Конечно, я предлагаю вам несколько полезных методов, чтобы решить проблему с ошибкой обновления Windows 10 0x80004005. Пожалуйста, внимательно прочтите их, прежде чем приступить к устранению проблемы самостоятельно.
Метод 1. Запустите средство устранения неполадок Центра обновления Windows.
Средство устранения неполадок — это основной системный инструмент Windows. С момента выхода Creators Update в единое меню устранения неполадок Windows 10 были добавлены различные инструменты для устранения неполадок. Конечно, средство устранения неполадок Центра обновления Windows является одним из них.
Как использовать этот инструмент для поиска ошибок, связанных с обновлением:
- Нажми на Начало кнопку в нижнем левом углу.
- Нажмите и удерживайте полосу прокрутки, чтобы прокрутить вниз и найти Настройки.
- Нажмите на Настройки вариант и выберите Обновление и безопасность (Центр обновления Windows, восстановление, резервное копирование) из всплывающего окна.
- Выбрать Устранение неполадок из левой панели.
- Нажми на Центр обновления Windows область на правой панели.
- Нажми на Запустите кнопку средства устранения неполадок появился после последнего шага.
- Дождитесь сканирования.
- Следуйте инструкциям Windows после сканирования.
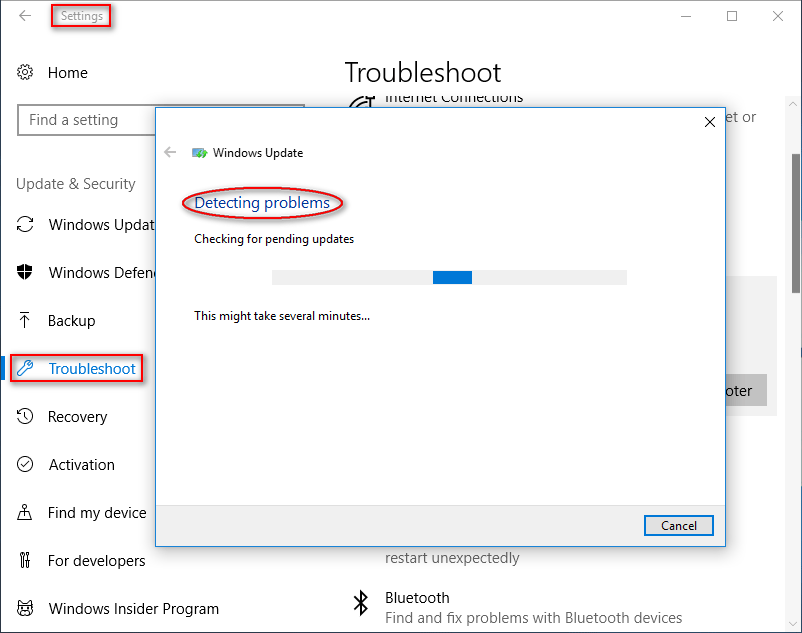
Метод 2: сбросить папки, связанные с Центром обновления Windows
Этот метод состоит из двух вещей:
- Удалите все в папке SoftwareDistribution.
- Сбросьте папку Catroot2.
Основная функция папки SoftwareDistribution — сохранять все файлы, иногда необходимые для установки Центра обновления Windows на ваш компьютер; в то время как папка Catroot2 необходима для процесса Центра обновления Windows и сохраняет подписи пакета Центра обновления Windows.
Этап 1 : остановить Служба обновления Windows и Фоновая интеллектуальная служба передачи :
- Щелкните значок поиска на панели задач и введите командная строка .
- Щелкните правой кнопкой мыши на Командная строка от результата.
- выберите Запустить от имени администратора .
- Тип чистая остановка wuauserv и нажмите Войти .
- Подождите несколько секунд.
- Тип чистые стоповые биты и нажмите Войти .
- Подождите несколько секунд.
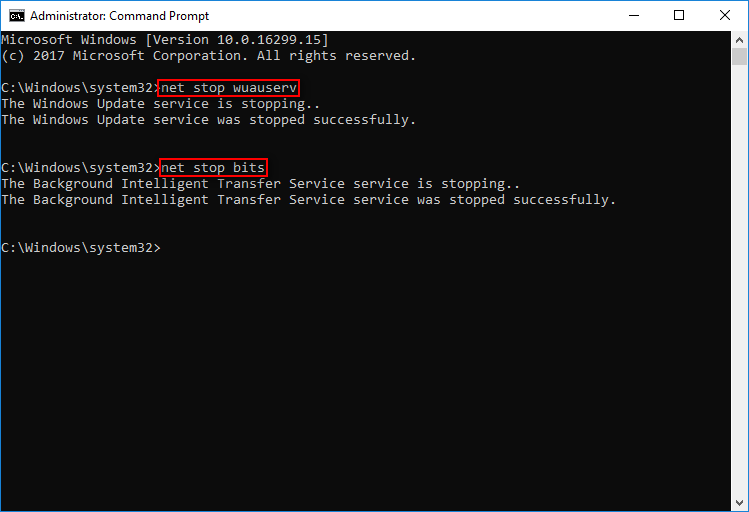
2 этап : удалить папку SoftwareDistribution :
Теперь перейдите к C: Windows SoftwareDistribution папку, а затем удалите все файлы и папки, которые вы можете найти в ней.
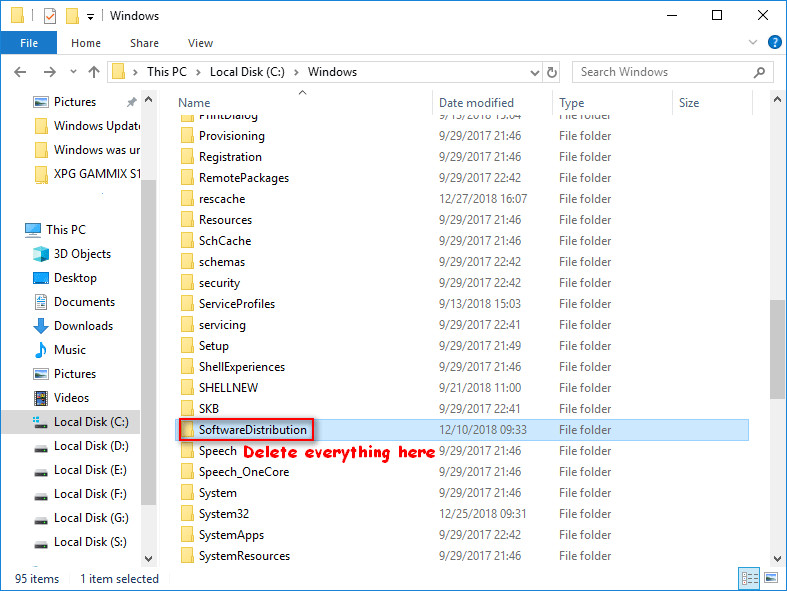
3 этап : сбросить папку Catroot2.
- Повторите шаги 1 ~ 3 этапа 1.
- Тип чистая остановка cryptsvc , md% systemroot% system32 catroot2.old , и xcopy% systemroot% system32 catroot2% systemroot% system32 catroot2.old / s команды одну за другой и нажмите Войти в конце каждого.
- Удалите все, что найдете в папке catroot2.
- Тип чистый старт cryptsvc и нажмите Войти .
- Затем папка catroot при перезапуске Центра обновления Windows.
Кроме того, вы также можете попробовать следующие способы исправить ошибку Центра обновления Windows 0x80004005.
- Замените файл dpcdll.dll.
- Скачайте и установите обновление вручную
- Запустить проверку системных файлов
- Выполните чистую переустановку
- Проверьте драйверы вашего ПК
Наконечник:
Что касается того, как исправить неуказанную ошибку 0x80004005 в Windows 10, пожалуйста кликните сюда .
Как исправить ошибку 0x80004005 в Windows 10
Я буду приводить решение данной ошибки для различных ситуаций, будь то ошибка в Virtual box, ошибка сети доступа или в центре обновления Windows. Вы можете сразу выбрать, где у вас ошибка и приступить к исправлению:
1. Ошибка 0x80004005 при попытке доступа к общим папкам и дискам
Эта ошибка возникает, когда пытаемся зайти на другой локальный компьютер по сети. В других случаях когда вы пытаетесь удалить, переместить или переименовать какой-либо файл, то возможно этот файл в момент перемещения используется системой.
Способ 1. Нажмите сочетание кнопок Win + R и введите regedit, чтобы открыть редактор реестра. В редакторе реестра перейдите по следующему пути:
HKLM\SOFTWARE\Microsoft\Windows\CurrentVersion\Policies\System
Нажмите справа на пустом поле правой кнопкой мыши и «Создать» > «Параметр DWORD (32 бита)«. Далее задайте имя LocalAccountTokenFilterPolicy и значение 1. Если у вас система 64-bit, то нужно создать параметр QWORD (64 бита).
Способ 2. Нажмите сочетание кнопок Win + R и введите hdwwiz. cpl, чтобы открыть диспетчер устройств. Далее разверните графу «Сетевые адаптеры«, нажмите на вкладку сверху «Вид» и выберите «Показать скрытые устройства«. Если у вас появятся сетевые адаптеры Microsoft 6to4, то щелкните по ним правой кнопкой мыши и выберите удалить устройство. Перезагрузите ПК и проверьте устранена ли ошибка 0x80004005 при сетевом доступе.
2. Ошибка E_FAIL (0x80004005) Virtual Box
Разберем когда эта ошибка появляется в виртуальной машине. Хочу заметить, что в версии 6.0 Virtual box нет поддержки 32-bit. По этому, если вы ставите Virtual box на более поздние версии Windows 7, XP, то устанавливайте до версии 6.0. Может быть и так, что нужно наоборот обновить программу до последней версии. Это решит множество ошибок в дальнейшим. Также хочу подсказать, что в Windows, есть своя виртуальная машина Hyper-V , ничем не уступающая остальным.
Способ 1. Нажмите сочетание кнопок Win + R и введите regedit, чтобы открыть редактор реестра. В редакторе реестра перейдите по следующему пути:
HKEY_LOCAL_MACHINE\SOFTWARE\Microsoft\Windows NT\CurrentVersion\AppCompatFlags\Layers
Если справа у вас есть подобный ключ C:\Program Files\Oracle\VirtualBox\VirtualBox. exe со значением DisableUserCallbackException, то удалите его и проверьте решена ли проблема. Если вы используете антивирусный продукт, то отключите его на время и повторите момент с реестром.
Способ 2. Нужно попробовать переименовать файлы, тем самым задействовать файл-бэкап копии. Для начало вы должны знать путь установленной системы при которой вылетает ошибка. Путь можно посмотреть в самом Virtual Box нажав на «Файл» > «Настройки». Когда узнали путь переходим по нему, по умолчанию у всех он C:\Users\ваше имя\VirtualBox VMs выбираем ОС, в мое случае это папка 7 (Win7). В папке нас интересуют два файла с расширением .vbox и .vbox-prev:
- Вырежьте и вставьте файл .vbox в другое место для резервной копии на всякий пожарный. Потом его можно будет удалить, если ошибка разрешиться.
- Далее переименуйте файл .vbox-prev в расширение .vbox убрав приставку-prev.
Теперь перейдите в папку C:\Users\ваше имя\.VirtualBox, нужно проделать тоже самое:
- Вырежьте файл VirtualBox. xml и вставьте его в безопасное место для резервной копии.
- Переименуйте VirtualBox. xml-prev в обычный VirtualBox. xml, убрав приставку -prev.
3. Ошибка 0x80004005 Центра обновления Windows
Разберем, как исправить ошибку 0x80004005 в Windows 10 при установке обновлений.
Способ 1. Нужно заменить системный файл dpcdll. dll. Для этого вам потребуется взять и скопировать на флешку копию этого файла из другого надежного компьютера. Далее вам нужно будет загрузиться в безопасном режиме , чтобы система дала возможность заменить системный файл. Когда вы все подготовили и загрузились в безопасном режиме, то перейдите по пути и замените файл dpcdll. dll:
- Для x86: C:\Windows\System32.
- Для x64: C:\Windows\SysWOW64.
После этого откройте командную строку от имени администратора и введите команду regsvr32 dpcdll. dll , чтобы зарегистрировать этот файл в системе.
Способ 2. Если это не обновление функции, а только накопительное обновление, вы можете вручную скачать и установить обновления Windows из официального каталога Microsoft. Откройте «Параметры» > «Обновление и безопасность» > «Центр обновления Windows» > справа «Просмотр журнала обновлений«. Посмотрите в журнале, какое именно обновление не удалось. Далее перейдите в каталог обновлений Windows введите номер KB обновления, которое не удалось установить, скачайте его и установите.
Ошибка 0x80004005
Ошибка 0x80004005 — это код ошибки, который Windows 10 часто повторно использует. Вы можете увидеть это, когда пытаетесь загрузить обновления, когда вы пытаетесь установить обновление, когда вы настраиваете Outlook или когда вы пытаетесь отправить электронное письмо, когда вы пытаетесь переместить файлы и папки с файлами, при попытке переименовать файлы и папки. , проблемы с уведомлениями Windows и многое другое.
Досадно, что ошибка может появиться где угодно, но это указывает на серьезную проблему, а это значит, что только одно решение может исправить эту ошибку независимо от того, где и почему она появляется. Для этого попробуйте каждое из решений, перечисленных ниже, и ошибка должна исчезнуть.
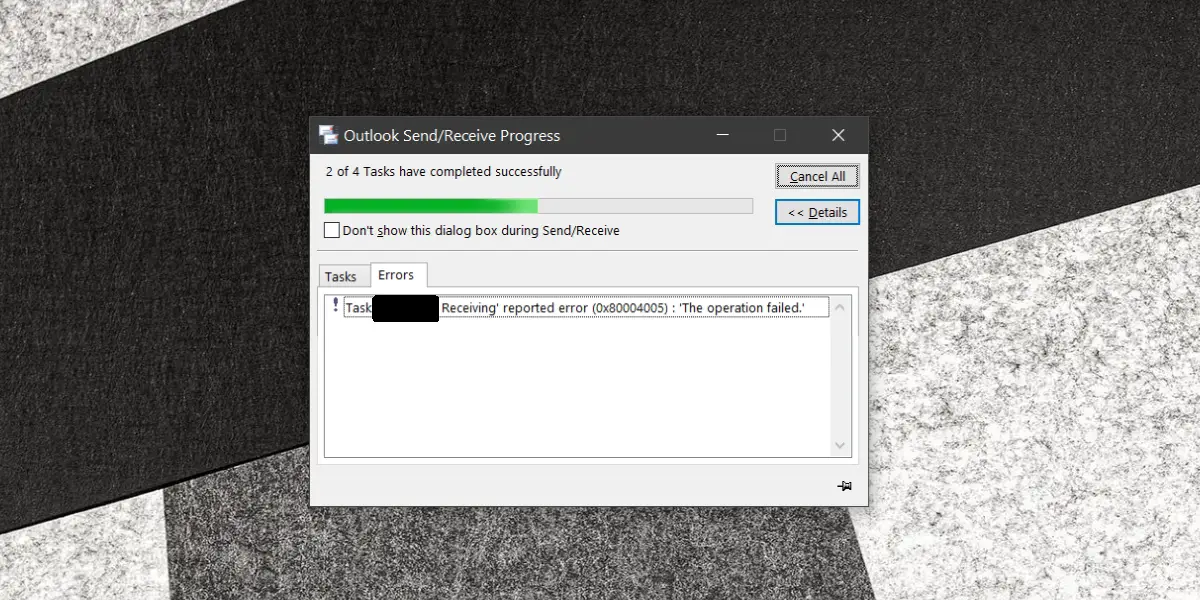
> Ремонт>
Ошибка 0x80004005 может появиться при загрузке или установке обновления. Попробуйте эти исправления.
Избавляемся от дефектов Windows Update
Когда система не обновляется должным образом, в конечном итоге возникает несколько ошибок, в том числе 0x80004005.
Вам нужно посмотреть на первый вариант в этом руководстве, чтобы перейти к разделу параметров обновления и безопасности. Там вы увидите вкладку «Устранение неполадок», а справа будет несколько пунктов — нас интересует «Центр обновлений…»:
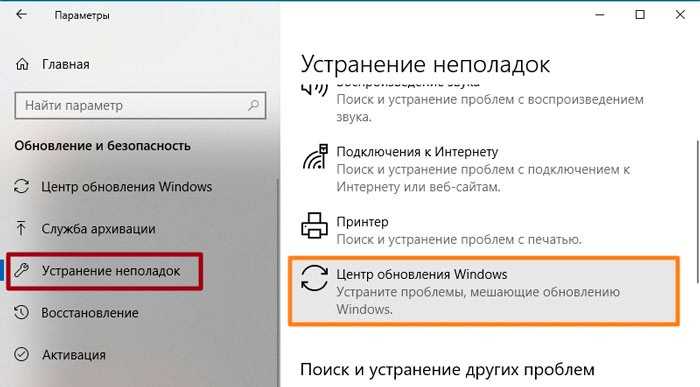
Запускаем тест, через пару минут увидим результат. Если проблемы обнаружены и устранены, перезагрузите компьютер. Вдруг этот путь не привел к желаемому результату — пробуем другие методы.
Я рекомендую вам сбросить Центр обновления Windows через командную строку, запущенную с правами администратора. Здесь вы найдете список команд.
Почему появляется данное сообщение?
Код ошибок 0x80004005 обычно происходит при доступе к общим папкам или дискам, при использовании определенных программ или при установке обновлений. Вот наиболее распространенные причины кода ошибок 0x80004005:
- Проблемы с обновлением.
- Перемещение или переименование файлов и папок. Ошибка центра обновления
Компания Microsoft по-прежнему не решила многочисленные проблемы с глобальными обновлениями «Виндовс». Пользователи компьютеров часто встречают ошибку:
Это может быть связано с рядом причин, наиболее распространенными из них являются следующие:
- Проблемы с активацией (ваша копия Windows 10 не является законной или не активирована должным образом).
- Поврежденные системные файлы или файлы обновления.
К счастью, есть способы решения для каждого из этих сценариев.
Способ исправления проблем с активацией
Первое, что мы должны сделать – это убедиться в активации операционной системы. Для исправления ошибки 0x80004005 необходимо открыть меню «Пуск», а затем выбрать «Парраметры». В открывшемся окне выбираем пункт «Обновление и безопасность» и в появившемся списке слева нажимаем на «Устранение неполадок». Таким образом мы открыли еще одну вкладку, в которой необходимо запустить диагностику и устранить неполадку «Центра обновления». В большинстве случаев все проблемы будут решены в автоматическом режиме.
Способ исправления проблем с поврежденными файлами
Достаточно часто случается, что поврежден системный файл opencl. dll, из-за которого возникает сообщение “Error Code 0x80004005. Unspecified error“. Для проверки целостности и устранения проблемы вы можете воспользоваться одним из встроенных в Windows 10 инструментов: SFC (система проверки файлов) или DISM (обслуживание и управление образами обновления).
Также можно попробовать полностью очистить директорию загрузки файлов обновления. Для этого запустите файловый менеджер и перейдите в папку «C:WindowsSoftwareDistributionDownload». После чего удалите все файлы и другие папки, которые увидите. Это заставит Windows 10 загрузить все файлы обновления заново.
Решение 1: Устранение ошибки в Windows — Запуск Брандмауэра
Ошибка нередко возникает при попытке обеспечения безопасности подключения в сети. ОС Winddows в данном случае обращается к брандмауэру. И если он отключен, то само приложение не может получить разрешение от него. Отчего и возникает первая возможная причина ошибки. Стоит упомянуть, что отключение Брандмауэра является довольно редким явлением на домашних компьютерах. Обычно администраторы могут отключить службу где-либо в точках розничной торговли. Особенно Брандмауэр не любит, когда установлен Удалённый Транспортный Модуль (УТМ), который обеспечивает работу в системе ЕГАИС.
Исправить положение можно следующим образом:
- Необходимо открыть службы и запустить проверить запущен ли Брандмауэр. Доступ к всему списку служб можно получить по следующему пути:
- Пуск;
- В поисковой строке набрать «Службы»;
- Запустить «Службы» под Администратором.
Если не произвести запуск под пользователем, имеющим администраторские права, то сама панель может не открыться. Либо же нельзя будет произвести какие-либо изменения.
- В открывшемся окне все службы отсортированы по имени. Вначале идут службы, имя которых начинается с латинских букв. Необходимо найти службу «Брандмауэр Windows». В строке чуть правее самой службы можно прочитать описание её, её работы, а также проверить статус. В нормальном положении вещей в колонке «Статус» должно быть «Работает», а в «Тип запуска» стоять «Автоматически». Если это не так, то требуется исправить.
- Необходимо двойным нажатием мыши открыть окно. Следует помнить, что сразу при типе запуска «Отключена» не получится запустить службу. Потому требуется сначала выбрать тип запуска «Автоматически», после чего нажать «Применить».
- После этого уже можно будет запустить непосредственно службу соответствующей кнопкой и закрыть окно, нажав «ОК».
В качестве проверки работы службы можно перезагрузить компьютер и вновь зайти в список служб. При каждом следующем запуске ОС Windows — Брандмауэр будет автоматически запускаться. Если этого не происходит, в таком случае, возможно, стоит посмотреть, что такое случилось именно со службой. Бывает, хоть и очень редко, что служба не работает по причине повреждения файлов ОС Windows. Тогда можно обратиться к устранению именно этой ошибки либо непосредственно к техническому специалисту. Потому что нередко процесс устранения может занять больше времени, чем установка чистой ОС.
Методы решения ошибки 0x800401fb
Метод №1 Проверка статуса серверов Xbox Live (только Xbox One)
Довольно часто ошибка 0x800401fb всего лишь уведомляет пользователей о том, что на серверах Xbox Live возникли проблемы. Проверить это довольно просто, перейдя по этой ссылке . Как правило, если с серверами Xbox Live все нормально, то в каждой строчке будет зеленая галочка и такого цвета слово «Нормальный».
Метод №2 Отключение от сети (только Xbox One)
Некоторые пользователи утверждают, что им удалось избавиться от рассматриваемой ошибки отключением консоли от электрической сети. Попробуйте выполнить следующее:
- нажмите и удерживайте кнопку питания на передней панели вашей консоли в течение 10 секунд, пока не увидите мигания светодиода;
- выждите ровно минуту после отключение Xbox One;
- по прошествии минуты нажмите (не удерживайте!) кнопку питания и пронаблюдайте за зеленым логотипом Xbox на экране.
Если вы увидели логотип, то это значит, что все было выполнено корректно. Проверьте, была ли устранена ошибка 0x800401fb.
Метод №3 Сброс консоли (только Xbox One)
К сожалению, если два вышеуказанных метода не помогли в решении проблемы, то пора прибегнуть к чему-то более серьезному. В этом методе мы попытаемся с вами выполнить сброс консоли Xbox One. Переживать за свои личные данные, например, игры или приложения, не стоит, ведь сброс затронет лишь системные файлы.
Выполните следующие шаги:
- нажмите на кнопку «X» в центре своего контроллера и откройте гид;
- пройдите следующим путем: Система → Настройки → Система → Сведения о консоли.
- нажмите на «Сбросить настройки консоли»;
- нажмите на пункт «Сбросить, сохранив мои игры и приложения».
Метод №4 Средство устранения неполадок воспроизведения видео
- нажмите комбинацию клавиш Windows+R и откройте окошко утилиты «Выполнить»;
- впишите в команду «ms-settings:troubleshoot» (без кавычек) и нажмите Enter;
- нажмите на пункт «Воспроизведение видео» в разделе «Поиск и устранение других проблем»;
- нажмите на кнопку «Запустить средство устранения неполадок»;
- дождитесь окончания работы средства и нажмите «Применить это исправление».
- перезагрузите компьютер и проверьте, была ли устранена ошибка 0x800401fb.
- нажмите комбинацию клавиш Windows+R;
- впишите значение «ms-settings:emailandaccounts» (без кавычек) и нажмите Enter;
- перейдите в раздел «Семья и другие люди», используя панель слева;
- нажмите на пункт «Добавить пользователя для этого компьютера» в разделе «Другие люди»;
- далее нажмите на пункт «У меня нет данных для входа этого человека»;
- введите необходимые данные для учетной записи и нажмите на кнопку «Далее»;
- как только локальная учетная запись будет создана, перезагрузите свой компьютер;
После перезагрузки войдите в только что созданную учетку и проверьте, была ли устранена проблема в лице ошибки 0x800401fb.
Ошибка 0x800401F0 происходит на ПК с Windows, когда программы или драйверы для оборудования установлены. Наиболее распространенная ошибка возникает при подключении устройств по сети или при подключении к удаленной рабочей станции. Причина в том, что недостаточно прав для изменения программного обеспечения или доступа к сетевому ресурсу.
Это связано с тем, что у установщика Windows возникают проблемы с подключением к серверу установки. Вы можете попробовать удалить и перерегистрировать установщика Windows.
Отменить регистрацию / зарегистрировать установщик Windows
Удалите реестр установщика Windows и снова войдите в установщик Windows. Для этого выполните следующие действия:
- Щелкните «Выполнить:» в меню «Пуск».
- В поле «Открыть» введите «msiexec / unreg» и нажмите клавишу ВВОД.
- Нажмите «Выполнить» в меню «Пуск».
- В поле «Открыть» введите «msiexec / regserver» и нажмите клавишу ВВОД.





























