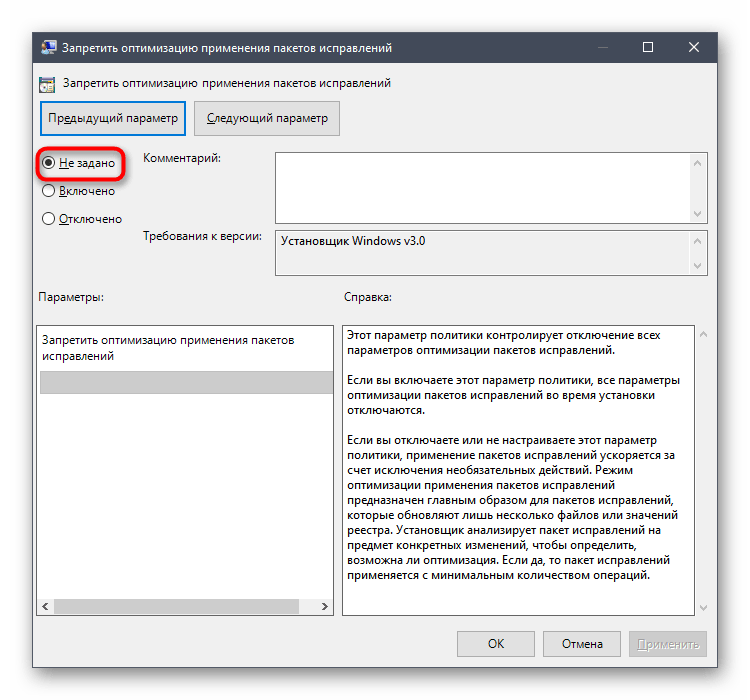Отключение политик запрещающих установку программ
В некоторых случаях при запуске установочного файла Виндовс выдаёт предупреждение и сообщение безопасности. Их можно отключить на время установки проблемного ПО.
ВАЖНО. Сразу после окончания манипуляций необходимо вернуть этот параметр на прежнее место
В противном случае компьютер останется незащищённым.
- Откройте панель управления, выполнив поиск в меню «Пуск».
- Переключите параметр «Вид» на «Большие значки», и найдите «Учётные записи пользователей».
- Откройте пункт и нажмите «Изменить настройки управления учётными записями пользователей».
Вы заметите, что на слайдере можно выбрать несколько вариантов. Если ваш слайдер установлен на верхнем уровне, количество таких предупреждающих системных сообщений будет максимальным. При этом описанная выше ошибка чаще всего возникает именно из-за контроля учётных записей пользователей. Если установка запрещена на основании системной политики, для начала нужно отключить политики запрещающих установку программ. Попробуйте уменьшить значение на единицу, если оно находится на верхней отметке.
Проверьте, помогло ли это. Повторите этот процесс, если ошибка по-прежнему появляется или полностью отключается от UAC. Можно сразу установить минимальное значение и перейти к установке проблемного софта. Не зависимо от результата инсталляции, обязательно верните ползунок в прежнее положение.
Способ 5 — изменить реестр Windows
1. Введите regedit в диалоговом окне «Выполнить» (Windows + R), чтобы открыть редактор реестра.
2. Нажмите Да, если UAC предложит.
3. Перейдите к следующему местоположению или скопируйте и вставьте это место на панели навигации редактора.
HKLMSoftwarePoliciesMicrosoftWindowsInstaller
4. Если вы не можете найти запись DisableMSI справа, создайте для нее новую запись.
5. Щелкните правой кнопкой мыши пустое место на правой панели и выберите «Создать» -> «Значение DWORD (32-разрядное)».
6. Назовите новую запись DisableMSI.
7. Дважды щелкните эту запись и установите для нее значение O в поле Value Data.
8. Нажмите ОК.
9. Перейдите в это место в реестре: HKEY_CLASSES_ROOTInstallerProducts
10. Найдите в нем свой товар и удалите все присутствующие там записи.
11. Закройте редактор и посмотрите, помог ли этот метод устранить ошибку установки.
Спасибо за чтение.
Теперь вы должны быть в состоянии запустить программу установки без каких-либо ошибок. Прокомментируйте и дайте нам знать, какое исправление сработало для вас.
Программы для Windows, мобильные приложения, игры — ВСЁ БЕСПЛАТНО, в нашем закрытом телеграмм канале — Подписывайтесь:)
Установка устройства запрещена на основании системной политики — как исправить
При установке драйверов какого-либо устройства, а также при подключении съемных устройств по USB в Windows 10, 8.1 и Windows 7 вы можете столкнуться с ошибкой: Установка этого устройства запрещена на основании системной политики, обратитесь к системному администратору.
В этой инструкции подробно о том, почему появляется это сообщение в окне «Возникла проблема в процессе установки программного обеспечения для данного устройства» и как исправить ошибку при установке драйвера, отключив системную политику, запрещающую установку. Существует схожая ошибка, но при установке не драйверов, программ и обновлений: Данная установка запрещена политикой, заданной системным администратором.
Причиной появления ошибки является наличие на компьютере системных политик, запрещающих установку всех или отдельных драйверов: иногда это делается специально (например, в организациях, чтобы сотрудники не подключали свои устройства), иногда пользователь устанавливает такие политики, не зная об этом (например, включает запрет Windows автоматически обновлять драйверы с помощью каких-то сторонних программ, которые и включают рассматриваемые системные политики). Во всех случаях это легко исправить, при условии, что у вас есть права администратора на компьютере.
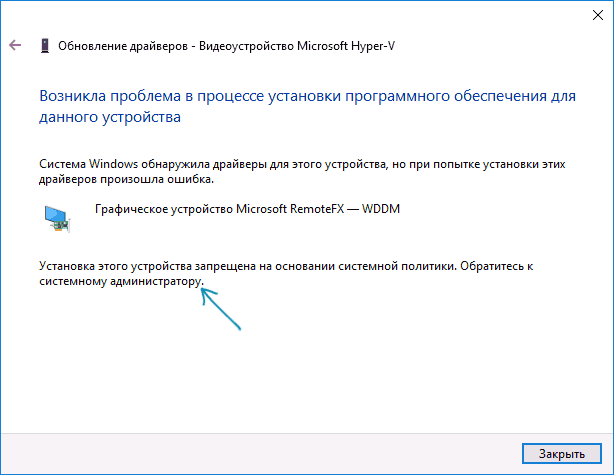
Отключение запрета установки драйвера устройств в редакторе локальной групповой политики
Этот способ подойдет в том случае, если на вашем компьютере установлена Windows 10, 8.1 или Windows 7 Профессиональная, Корпоративная или Максимальная (для домашней редакции используйте следующий метод).
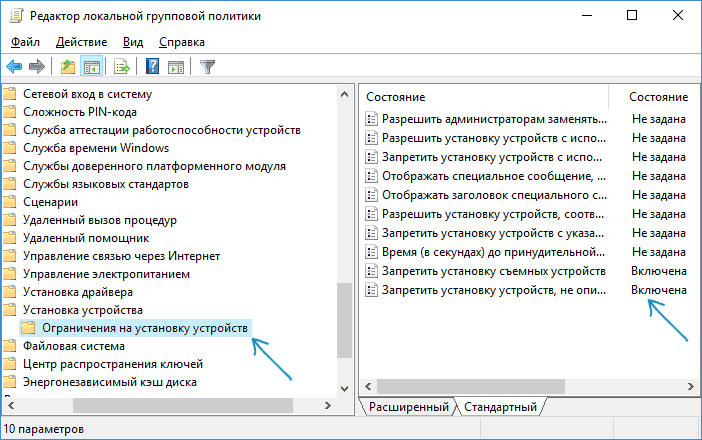
- Нажмите клавиши Win+R на клавиатуре, введите gpedit.msc и нажмите Enter.
- В открывшемся редакторе локальной групповой политики перейдите к разделу Конфигурация компьютера — Административные шаблоны — Система — Установка устройства — Ограничения на установку устройств.
- В правой части редактора убедитесь, что для всех параметров включено «Не задана». Если это не так, дважды кликните по параметру и измените значение на «Не задано».
После этого можно закрыть редактор локальной групповой политики и снова запустить установку — ошибка при установке драйверов больше не должна появиться.
Отключение системной политики, запрещающей установку устройства в редакторе реестра
Если на вашем компьютере установлена домашняя редакция Windows или вам проще выполнить действия в редакторе реестра, чем в редакторе локальной групповой политики, используйте следующие шаги, чтобы отключить запрет установки драйверов устройств:
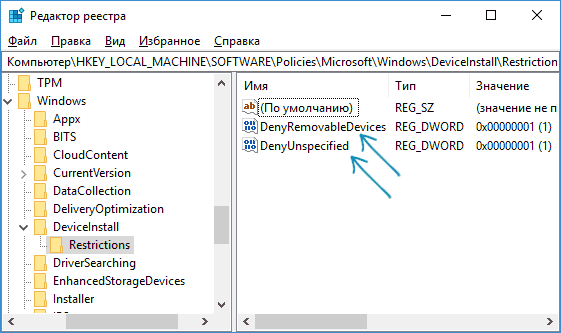
- Нажмите клавиши Win+R, введите regedit и нажмите Enter.
- В редакторе реестра перейдите к разделу
- В правой части редактора реестра удалите все значения в этом разделе — именно они отвечают за запрет установки устройств.
Как правило, после выполнения описанных действий перезагрузка не требуется — изменения вступают в силу сразу же и драйвер устанавливается без ошибок.
Зачем изменять настройки по умолчанию
Само собой, сейчас речь не идет том, чтобы отключить экран блокировки с целью проведения неких экспериментов с системой. В большинстве случаев даже при критических сбоях восстановить ее можно.
Тут вопрос, скорее, в том, что пользователь хочет убрать блокировку для обеспечения создания собственных наиболее удобных для него настроек и параметров. Естественно, без необходимых знаний проделывать такие процедуры не рекомендуется, однако для продвинутых юзеров в этом есть смысл. Чаще всего это может касаться специфичного программного обеспечения, которое без возможности изменения системной конфигурации просто не будет работать, или персонализации разрешительных настроек для каких-то своих целей, да мало ли что. Некоторые могут возразить, мол, установи себе виртуальную машину и делай в ней, что хочешь. А если такая возможность отсутствует (хотя бы по причине слабой конфигурации компьютера или недостатка оперативной памяти или дискового пространства), или пользователь просто не хочет ее устанавливать?
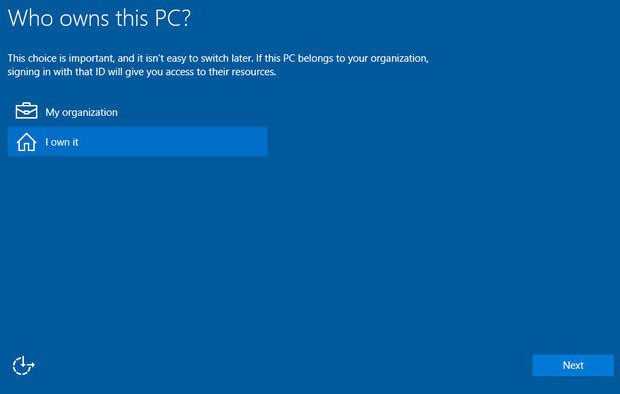
Зачастую бывает и так, что система сама на определенном этапе работы предложила изменить параметры групповой политики, а пользователь согласился, просто не глядя. Вот тут и пригодятся дополнительные знания.
Учетная запись администратора
Второе решение ошибки «Запрошенная операция требует повышения», которое мы рассмотрим, это активация учётной записи администратора, встроенной в систему Windows, и выполнение нужных операций из под пользователя Администратор.
Данный способ не очень желателен, так как после входа в систему под учётной записью Администратор юзеру станет доступно большее количество функций и возможностей, которые, с одной стороны, абсолютно не нужны рядовым пользователям ПК, а с другой — могут навредить системе и её компонентам при бесконтрольном использовании.
Тем не менее, возможность активации встроенной учётной записи Администратор есть, и данную возможность нужно рассмотреть. Приведём три способа активации пользователя Супер Администратор.
Активация Администратора через утилиту Локальные пользователи и группы
Чтобы вызвать окно настроек пользователей, запускаем программу Выполнить из Пуск — Все программы — Стандартные — Выполнить (в Windows 10 утилита Выполнить находится в каталоге Служебные) либо одновременным нажатием кнопок Win и R и выполняем команду lusrmgr.msc (сокращённо от local user manager, что с английского и означает «управление локальными пользователями»)
В левой части открывшегося окна переходим в папку Пользователи, после чего в основной области окна находим пользователя Администратор, который будет помечен кружочком со стрелочкой, указывающей вниз. Эта иконка означает, что данная учётная запись отключена и находится в неактивном состоянии.

Щёлкаем по строчке Администратор правой кнопкой мышки и открываем Свойства записи. В окне Свойства: Администратор на вкладке Общие находим пункт Отключить учетную запись и снимаем у этого пункта флаг-галку. Нажимаем кнопку OK.
В дальнейшем для отключения встроенного администратора нужно будет просто снять галку в этом же месте.
Активация Администратора через утилиту Локальная политика безопасности
Для перехода к настройкам локальной политики безопасности компьютера также запускаем программу Выполнить из Пуск — Все программы — Стандартные — Выполнить (в Windows 10 утилита Выполнить находится в каталоге Служебные) либо одновременным нажатием кнопок Win и R и выполняем команду secpol.msc (от английского security policy — «политика безопасности»)
В открывшемся окне в левом древовидном списке параметров разворачиваем ветку Локальные политики и выделяем курсором пункт Параметры безопасности. Теперь в правой части окна находим пункт Учетные записи: Состояние учетной записи ‘Администратор’, щёлкаем по нему правой кнопкой мыши и переходим к Свойствам

В открывшемся окне на вкладке Параметры локальной безопасности активируем вариант Включен и нажимаем кнопку OK.
Для деактивации учётной записи администратора нужно, соответственно, переключить флаг-галку в положение Отключен.
Активация Администратора из командной строки
Последний способ активации встроенной в Windows учётной записи администратора, который мы рассмотрим, будет выполняться в командной строке. Ввиду необходимости работы с консолью Windows этот вариант не самый популярный, но, на самом деле, он даже быстрее двух предыдущих.
Для начала запускаем командную строку от имени администратора. Сделать это можно как привычным вызовом меню по правой кнопке мыши на ярлыке, так и следующим образом на примере Windows 10: правой кнопкой мышки нажимаем на кнопку Пуск в левом нижнем углу монитора и в открывшемся списке выбираем пункт Командная строка (администратор)
Далее в открывшемся окне консоли выполняем следующую команду:
net user Администратор /active:yes
В ответ мы должны получить уведомление от консоли о том, что Команда выполнена успешно. Если вместо этого командная строка отвечает, что «Не найдено имя пользователя. Для вызова дополнительной справки наберите NET HELPMSG 2221.», это означает, что мы используем версию операционной системы, предназначенную для другого языка.
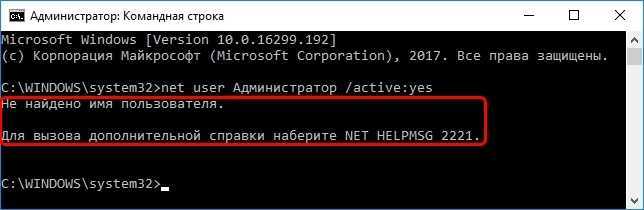
В таком случае активируем администратора другой командой:
net user Administrator /active:yes
net user Администратор /active:no
net user Administrator /active:no
Далее, независимо от выбора способа активации пользователя Администратор, нам нужно перезагрузить компьютер. При запуске системы после перезагрузки нам будет предложено на выбор несколько пользователей для входа в ОС, среди которых выбираем активированную нами ранее запись Администратор.
Мы настоятельно рекомендуем вам входить в систему под администратором только в случаях возникновения необходимости, а в повседневной работе с ПК использовать свою учётную запись, пусть и наделённую правами администратора.
Error «Данная установка запрещена политикой заданной системным администратором» – все методы решения проблемы
Установка нового ПО обычно проходит без проблем, но иногда благодаря ошибкам она становится невозможной. Многие пользователи при попытке инсталляции программ столкнулись с новой проблемой: «Данная установка запрещена политикой заданной системным администратором».
Иногда отображается код, который должен помочь пользователям разобраться в причине этой неполадки. Такой error совсем не критичен. Избавиться от проблемы можно одним из нескольких методов. Все они довольно просты.
Следуйте им по очереди, пока не избавитесь от надоедливого напоминания.
Исправление ошибки «Данная установка запрещена политикой заданной системным администратором».
Отключение политик запрещающих установку программ
В некоторых случаях при запуске установочного файла Виндовс выдаёт предупреждение и сообщение безопасности. Их можно отключить на время установки проблемного ПО.
ВАЖНО. Сразу после окончания манипуляций необходимо вернуть этот параметр на прежнее место. В противном случае компьютер останется незащищённым.
В противном случае компьютер останется незащищённым.
- Откройте панель управления, выполнив поиск в меню «Пуск».
- Переключите параметр «Вид» на «Большие значки», и найдите «Учётные записи пользователей».
- Откройте пункт и нажмите «Изменить настройки управления учётными записями пользователей».
Вы заметите, что на слайдере можно выбрать несколько вариантов. Если ваш слайдер установлен на верхнем уровне, количество таких предупреждающих системных сообщений будет максимальным.
При этом описанная выше ошибка чаще всего возникает именно из-за контроля учётных записей пользователей. Если установка запрещена на основании системной политики, для начала нужно отключить политики запрещающих установку программ.
Попробуйте уменьшить значение на единицу, если оно находится на верхней отметке.
Проверьте, помогло ли это. Повторите этот процесс, если ошибка по-прежнему появляется или полностью отключается от UAC. Можно сразу установить минимальное значение и перейти к установке проблемного софта. Не зависимо от результата инсталляции, обязательно верните ползунок в прежнее положение.
Дополнительные методы исправить ошибку «Данная установка запрещена политикой…»
Просто попробуйте запустить файл установки от имени администратора. Это самое примитивное решение, но, тем не менее, во многих случаях оно срабатывало.
Поэтому, прежде чем пытаться выполнить более сложные исправления, убедитесь, что вы попробовали запуск от админа и сэкономили себе пару часов. Найдите файл установки нужной программы и щёлкните по нему правой кнопкой мыши.
В контекстном меню выберите параметр «Запуск от имени администратора» и согласитесь со всеми всплывающими предупреждениями, которые могут появиться.
Используйте «скрытую» учётную запись администратора
Возникновение такой ошибки означает, что вы на самом деле не являетесь админом своего ПК, даже если ваша учётная запись называется администратор. Этот метод заключается в том, чтобы запустить проблемный софт из учётки админа, а потом снова зайти под привычным логином.
- Нажмите Пуск или клавишу Win и введите cmd (или командная строка).
- Щёлкните его правой кнопкой мыши и выберите вариант «Запуск от имени администратора» (или выберите программу стрелками с клавиатуры и запустите её сочетанием клавиш Ctrl+Shift+Enter).
- Скопируйте и вставьте следующую команду в командной строке и нажмите «Ввод».
«net user администратор active: yes».
- Через пару секунд появится сообщение «Команда выполнена успешно».
- Скопируйте и вставьте следующую команду в командной строке и нажмите «Ввод».
«net user администратор ».
- Вместо введите пароль учётки для входа в систему.
- Войдите в эту учётную запись администратора и подождите пару минут, прежде чем все будет готово.
Теперь вы можете попробовать перезагрузить компьютер, войти в новую учётную запись администратора и запустить установочный файл. После того, как вы закончите со скрытой учётной записью администратора, вы можете снова отключить её, открыв командную строку как админ и набрав следующую команду:
«net user администратор active: no».
После выполнения всех этих шагов ошибка «Данная установка запрещена политикой заданной системным администратором» больше не будет мешать нормальной работе вашего ПК.
Почему возникает проблема в процессе установки?
Если подозрения падают на вирусы, то поспешу Вас успокоить, что трояны здесь не при чём. Виной всему вмешательство со стороны пользователей. Особенно часто подобная ситуация возникает на предприятиях и в прочих организациях, где на компах установлена «Корпоративная винда». Данная версия предусматривает блокировку обновления ПО для нового оборудования, чтобы юзеры (к примеру, офисные работники) не могли подсоединять к ПК свои флешки и прочее оборудование.
Или же человек сам случайно активирует защитный механизм, скрывающийся в настройках политик Виндовс. Следовательно, устраняется «неисправность» очень просто, но есть одно условие – вы должны обладать админ правами.
Как их получить? Вот инструкция, и еще одна.
Данная установка запрещена политикой, заданной системным администратором
WinITPro.ru / Вопросы и ответы / Данная установка запрещена политикой, заданной системным администратором
15.10.2018 Max Вопросы и ответы комментариев 6
При попытке установить программу из MSI пакета на рабочей станции (права администратора имеются) возникает ошибка «Данная установка запрещена политикой, заданной системным администратором». Проверили – ни какой другой MSI файл также не запускается. Что делать?
Ответ
Сообщение «Данная установка запрещена политикой, заданной системным администратором» (The system administrator has set policies to prevent this installation) может появляться как во время запуска exe файлов, так и при установке MSI пакетов. Даже, если ограничения не настраивались специально, в некоторых случаях Windows или какая-т другая программа могла самостоятельно изменить параметры политики Software Restriction Policies (SRP). Вот что можно предпринять в таком случае:
Временное отключение UAC
Возможной причиной проблемы с установкой приложения может быть политики UAC. Попробуйте установить приложение при отключенном UAC (напомню, что отключение UAC это не рекомендуемый шаг, и после тестирования его нужно включить обратно).
- Через меню «Пуск» введите и запустите «Изменение параметров контроля учетных записей».
- Переместите ползунок в положение «Не уведомлять»(уровни UAC). Необходимы права администратора.
- Перезагрузите компьютер, чтобы проделанные изменения вступили в силу.
Если это не помогло избавиться от уведомления, то попробуйте отключить политику блокировки, блокирующего выполнение MSI пакетов установщиком Windows через редактор локальной групповой политики или реестр.
Служба Windows Installer
Откройте консоль управления службами (services.msc) и убедитесь, что служба Windows Installer (Установщик Windows) присутствует в системе и запущена (если нет, запустите службу).
Групповая политика отключения установщика Windows
- Нажмите сочетание клавиш Win+R и введите команду «gpedit.msc».
- В левой части экрана перейдите в раздел GPO «Конфигурация компьютера» — «Административные шаблоны» — «Компоненты Windows» — «Установщик Windows» (Computer Configuration -> Administrative Templates -> Windows Components -> Windows Installer).
Справа отобразятся допустимые для редактирования элементы.
- Найдите в списке «Отключение установщика Windows» (Disable Windows Installer), откройте его двойным нажатием и выберите «Отключено». Сохраните внесенные изменения с помощью кнопки «Применить».
Проверьте, что в политиках Политики ограниченного использования программ ( Software Restriction Policies) отсутствуют политики, запрещающие запуск указанного файла (типа файлов). Если такие политики есть, удалите их.
Данные политики находятся в разделе Computer Configuration -> Windows Settings -> Security Settings -> Software Restriction Policies (Конфигурация компьютера -> Конфигурация Windows -> Параметры безопасности -> Политики ограниченного использования программ)
Откройте командную строку и выполните gpupdate /force.
Ключ реестра DisableMSI
Если вы используете операционную систему Windows редакции Home, то редактор локальной групповой политики в ней не будет доступен. Внести все необходимые изменения можно через реестр. Для этого:
- Откройте редактор реестра (regedit.exe)
- Перейдите в раздел HKEY_LOCAL_MACHINE\SOFTWARE\Policies \Microsoft\Windows\Installer» найдите и удалите параметры DisableMSI и DisablePatch (при наличии, или измените на 0).
- Здесь же перейдите к разделу HKEY_CLASSES_ROOT\Installer\Products. Отобразится список доступных ключей. Каждый из них ссылается на установку конкретной программы. Проверить, принадлежит ли выбранный ключ нужному продукту можно в правой части экрана. Для этого проверьте значение в строке «Product Name».
- Попытайтесь найти раздел реестра, который относится к проблемной программе (при установке которого возникает ошибка) и полностью удалите его ветку. Найдите нужный ключ в меню «Products» (тот, при установке которого возникает ошибка «Данная установка запрещена политикой, выбранной системным администратором») и полностью удалите папку. Перед этим обязательно сделайте резервную копию.
После проделанных действий обязательно перезагрузите компьютер и запустите установку нужной программы. Ошибка больше не будет появляться.
Если решить проблему не получилось, попробуйте создать новую папку внутри Program Files или Windows, скопировать в нее дистрибутив и запустите его с правами администратора.
Предыдущая статья Следующая статья
Отключение политики ограничения применения программного обеспечения
Откройте новый лист Блокнота и введите или вставьте следующий код:REG ADD HKLM\SOFTWARE\Policies\Microsoft\Windows\Safer\CodeIdentifiers\ /v DefaultLevel /t REG_DWORD /d 0x00040000 /f

Нажмите Ctrl + S для сохранения нового документа. Откроется окно с выбором места для сохранения. Укажите папку, в которую ходите сохранить документ, щелкните на выпадающий список типа файла и выберите «Все файлы». Присвойте ему любое имя, только обязательно укажите расширение *.bat, затем щелкните на кнопку «Сохранить».
В Проводнике или другом файловом менеджере перейдите в ту папку, в которой сохранили BAT-файл и запустите двойным щелчком мыши. Подтвердите это действие в следующем окне.
BAT-файл запустит командную строку и выполнит в ней указанную программу. После ее завершения перезагрузите компьютер.
Попробуйте запустить программу, которая была заблокирована групповой политикой.
Ошибка 1625, эта установка запрещена системной политикой
Если вы столкнулись с этой ошибкой 1625, эта установка запрещена из-за проблем с системной политикой, вы можете попробовать наши рекомендуемые решения ниже в произвольном порядке и посмотреть если это помогает решить проблему.
Отключить контроль учетных записей пользователей (UAC)
Изменить параметры групповой политики для установщика Windows
Изменить параметры локальной политики безопасности
Включить службу установщика Windows
Изменить реестр
Давайте посмотрим на описание процесса, связанного с каждым из перечисленных решений.
Перед тем, как попробовать любое из приведенных ниже решений, запустите установщик с правами администратора и посмотрите, решена ли проблема. Также попробуйте отключить брандмауэр в своей системе и посмотрите, поможет ли это. А если ваш компьютер выпущен компанией, возможно, вам не придется пробовать решения — просто обратитесь к своему ИТ-администратору.
Поскольку эта ошибка 1625, эта установка запрещена системной политикой, может быть проблемой UAC, вы можете временно отключить UAC и посмотреть, решена ли проблема. Если нет, попробуйте следующее решение.
Выполните следующие действия:
- Нажмите Клавиша Windows + R .
- В диалоговом окне «Выполнить» введите gpedit.msc и нажмите Enter, чтобы открыть редактор локальной групповой политики.
- В редакторе локальной групповой политики используйте на левой панели перейдите по указанному ниже пути:
- На правой панели дважды щелкните элемент Отключить установщик Windows , чтобы изменить его свойства.
- В окне свойств установите переключатель в положение Не настроено .
- Нажмите Применить > OK для выхода из окна свойств.
- Затем, все еще находясь на правой панели, дважды щелкните Запретить пользователям, не являющимся администраторами, применять обновления, подписанные поставщиками, запись , чтобы изменить ее свойства.
- В окне свойств установите переключатель в положение Отключено .
- Нажмите Применить > ОК для выхода из окна свойств.
- Выйти из редактора групповой политики.
Теперь попробуйте установить программное обеспечение еще раз и посмотрите, успешно ли оно завершится. В противном случае попробуйте следующее решение.
Выполните следующие действия:
- Нажмите Клавиша Windows + R .
- В диалоговом окне «Выполнить» введите secpol.msc, чтобы открыть редактор локальной политики безопасности.
- На левой панели выберите Политики ограниченного использования программ в разделе Настройки безопасности . Справа отобразится Не определены политики ограниченного использования программ .
- Затем щелкните меню Action и выберите New Software Restriction Policies.
- Затем дважды щелкните запись Enforcement справа панели, чтобы изменить ее свойства.
- Теперь выберите переключатель для Все пользователи, кроме локальных администраторов в разделе «Применить политики ограниченного использования программ к следующим пользователям».
- Нажмите Применить > ОК .
- Выйти из редактора локальной политики безопасности.
Проверить, разрешена ли установка программного обеспечения. В последнем случае попробуйте следующее решение.
Если у вас возникла проблема с установкой какого-либо программного обеспечения, вероятно, служба MSI не включена. В этом случае убедитесь, что служба установщика Windows включена. Если это не так и проблема не устранена, попробуйте следующее решение.
Поскольку это операция реестра, она рекомендуется сделать резервную копию реестра или создать точку восстановления системы в качестве необходимых мер предосторожности. После этого вы можете действовать следующим образом:
- Нажмите клавишу Windows + R .
- В диалоговом окне «Выполнить» введите regedit и нажмите Enter, чтобы открыть реестр. Редактор.
- Перейдите или перейдите к указанному ниже пути раздела реестра:
В том месте на правой панели, дважды щелкните запись DisableMSI , чтобы изменить ее свойства.
Если ключ отсутствует, щелкните правой кнопкой мыши пустое место на правой панели и выберите Новый > Значение DWORD (32-разрядное) для создания раздела реестра, затем переименуйте раздел в DisableMSI и нажмите Enter.
- Дважды щелкните новую запись, чтобы изменить ее свойства.
- Введите в поле «Значение».
- Щелкните OK или нажмите Enter, чтобы сохранить изменения.
- Закройте редактор реестра.
- Перезагрузите компьютер.
Проблема должна быть устранена сейчас.
Надеюсь, это поможет!
Как восстановить пакет установщика Windows?
Исправить пакет установщика Windows в некоторых случаях можно, перезагрузив компьютер с Windows. Это действие может исправить множество проблем, в том числе проблему с этой ошибкой пакета установщика Windows или проблему с неправильной работой установщика Windows.
Связанный пост : установка этого устройства запрещено системной политикой.
Как в Windows 10 отключить обновления драйвера для конкретного устройства
В Windows 10 вы можете заблокировать обновлений драйверов для конкретного устройства. Например, вы используете какой-то старый (но стабильный) драйвер видеокарты, который перестает корректно работать после каждого автоматического обновления драйвера компьютеров. Вы хотите, чтобы все драйвера компьютера обновлялись автоматически, кроме драйвера для конкретного устройства (вашего видеоадаптера).
Microsoft предлагает использовать отдельную утилиту wushowhide.diagcab (Show or Hide Updates), позволяющую скрыть конкретные обновления или драйвера в Windows 10.
- Вы можете загрузить утилиту wushowhide.diagcab в центре загрузок Microsoft (http://download.microsoft.com/download/f/2/2/f22d5fdb-59cd-4275-8c95-1be17bf70b21/wushowhide.diagcab);
- Запустите утилиту wushowhide.diagcab, выберите опцию «Hide Updates»;
- В списке обновлений Windows и драйверов отметьте драйвера, для которых нужно отключить обновление и нажмите Next;
- После этого выбранные драйвера не будут обновляться вручную.
Вы можете отключить обновление конкретного драйвера через групповые политики. В первую очередь вам нужно определить идентификатор устройства, для которого вы хотите отключить обновление драйверов.
- Откройте консоль диспетчер устройств (devmgmt.msc), найдите в списке оборудования необходимое устройство и откройте его свойства;
- Перейдите на вкладку «Сведения» и вы выпадающем списке выберите пункт «ИД оборудования«;
- Скопируйте значения идентификаторов оборудования, связанных с устройством (в формате PCIVEN_8086&DEV_ ….) в блокнот (notepad.exe);
- В редакторе групповых политик перейдите в раздел Конфигурация компьютера -> Административные шаблоны -> Система -> Установка устройства -> Ограничения на установку устройств. Включите политику «Запретить установку устройств с указанными кодами устройств».
- В политики нажмите кнопку “Показать” и в таблицу значений скопируйте ID вашей видеокарты, полученные ранее;
- Сохраните изменения и обновите политики на клиенте командой (gpupdate /force).
- Теперь, если компьютер получит и загрузит обновления драйверов для этих устройств через WindowsUpdate, при их автоматической установке появится сообщение об ошибке (Установка этого устройства запрещена на основании системной политики. Обратитесь к системному администратору).
Вы также не сможете обновить драйвер для этого устройства вручную. Для его обновления придется отключить эту настройку групповой политики, или удалить идентификатор оборудования из списка.
Вы можете включить эту же политику через реестр. Для этого запустите редактор реестра regedit.exe и перейдите в ветку HKLMSOFTWAREPoliciesMicrosoftWindowsDeviceInstallRestrictionsDenyDeviceIDs. Создайте в этом разделе строковые REG_SZ значения с именами по порядку, начиная с 1 и значением ИД оборудования в каждом параметре.
С помощью политики «Запретить установку устройств с использованием драйверов, соответствующим этим классам устройств» вы можете запретить обновление драйверов для конкретных типов устройств. Например, принтеров, звуковых карты, USB контроллеров и т.д. Для этого нужно указать GUID класса устройства. Например, {4d36e972-e325-11ce-bfc1-08002be10318} – класс сетевых адаптеров, {4d36e979-e325-11ce-bfc1-08002be10318} и {4658ee7e-f050-11d1-b6bd-00c04fa372a7} – принтеры и т.д.
Если защитник Windows отключен как его включить
Компания Майкрософт разработала собственный антивирус – Defender, который распространяется как часть ОС Windows 10.
К сожалению, он не может похвастаться такими обширными базами, как платные конкуренты, но обычным пользователям его вполне хватает. Если после обновления антивирус оказался отключен, вы можете легко запустить его вручную.
В данной статье описывается, как включить защитник Windows 10. В конце статьи вы можете посмотреть видео с инструкциями по настройке Защитника для 7 и 8 версий.
Так как Defender является встроенной программой, вы можете управлять ее работой с помощью меню конфигураций Виндовс 10. Если же они недоступны, вам потребуется активировать соответствующую службу.
Настройки системы
- Вызовите меню «Пуск». Для этого нужно нажать кнопку с логотипом Виндовс в левом нижнем углу экрана. Вы также можете воспользоваться горячей клавишей Win.
- Запустите меню «Параметры».
- В открывшемся окне нужно перейти в раздел «Обновление и безопасность».
- С помощью панели закладок слева откройте категорию «Защитник Windows» («Windows Defender» в англоязычной версии).
- Здесь вы можете включить 3 опции: Защита в реальном времени, Облачная Защита и Автоматическая отправка образцов.
Непосредственно на работу антивируса влияет только 1-ый параметр, остальные же помогают программе развиваться и совершенствоваться.
Если у вас есть какие-то файлы, которые могут быть удалены антивирусом (кейгены, кряки, активаторы), их можно защитить.
Для этого нажмите «Добавить исключение». Здесь вы можете исключить какие-то конкретные файлы и папки, или запретить для проверки целые расширения и процессы.
В самом низу окна находится гиперссылка «Открыть Защитник Windows», которая позволяет показать рабочее окно Defender. Здесь вы можете проследить за ходом обновлений и проверок, а так же назначить внеплановую проверку.
Запуск службы
Управление службами в Windows 10 осуществляется так же, как и в предыдущих версиях — через специальный диспетчер. Чтобы вызвать его, сделайте следующее:
- В поисковой строке внизу экрана введите «Службы».
- Запустите найденную утилиту.
- В представленном списке вам необходимо найти объект с названием «Служба Защитника Windows» (может отображаться как «windefend»).
- Дважды кликните по ней, чтобы открыть меню настроек.
- В графе «Тип запуска» нужно выставить значение «Автоматически».
- Щелкните Запустить, чтобы активировать работу Defender.
- Нажмите Применить и Ok, чтобы сохранить изменения и выйти.
Соответственно, если вам нужно отключить работу программы в Виндовс 10, остановите службу и установите тип запуска: «Отключен».
Редактор групповой политики
Некоторые пользователи Windows не могут поменять параметры службы windefend. Вы можете увидеть сообщение «Эта программа заблокирована групповой политикой».
Если вы также столкнулись с этой проблемой, необходимо изменить параметры групповой политики. Для разных версий ОС существуют разные методы.
Иногда подобная блокировка может свидетельствовать о заражении ПК вирусами. Поэтому первым делом, если вы не знаете причины появления блокировки, следует проверить компьютер антивирусом.
Решение для пользователей 8 и 10 версий
- Вызовите диалоговое окно «Выполнить». Это делается с помощью сочетания клавиш Win + R.
- В открывшемся небольшом окошке введите «gpedit.msc» и нажмите Enter.
- Откройте раздел «Конфигурация компьютера».
- Перейдите в папку «Административные шаблоны», а затем – «Компоненты Windows».
- Найдите раздел «Endpoint protection» (или «Защитник Windows»).
- Откройте «Защита в режиме реального времени».
- Дважды кликните по записи «Выключить защиту в реальном времени».
- Если напротив пункта «Включен» установлена отметка, ее требуется поставить на «Отключен» или «Не задано».
Важно! Этот параметр выключает работу Defender. Его нужно активировать, если вы хотите отключить антивирус, и наоборот
Не перепутайте!
Не перепутайте!
Его нужно активировать, если вы хотите отключить антивирус, и наоборот. Не перепутайте!
Решение для пользователей 7 версии
Перед выполнением дальнейших действий следует сделать резервную копию реестра.
- Запустите программу «Выполнить», например, с помощью Win + R
- Наберите «regedit», затем нажмите Enter
- Найдите HKEY_LOCAL_MACHINE\Software\Policies\Microsoft\Windows Defender
- Удалите значение для параметра DisableAntiSpyware.
- Закройте реестр и перезагрузите систему.
Дополнительные сведения по настройкам Защитника в реестре можете почерпнуть здесь: https://support.microsoft.com/ru-ru/kb/927367