Встроенные средства
Разработчики Windows оснастили свои операционные системы простыми, но иногда полезными инструментами. И хоть они помогают довольно редко, можно в первую очередь начать именно с них, тем более, что много времени это не займет.
В левом нижнем углу экрана выберите меню «Пуск». В нем откройте «Параметры (значок шестеренки)». Далее зайдите в раздел «Обновление и безопасность». В левой части окна выберите «Устранение неполадок» и найдите пункт «Синий экран». Запустите утилиту и следуйте дальнейшим инструкциям. Вполне возможно, после такой процедуры синий экран больше вас не побеспокоит.
Коды ошибок
Чтобы понять, как избавиться от проблемы, надо посмотреть коды ошибок. «Синий экран смерти» предоставляет необходимую информацию. Но список таких номеров — огромен. Ведь сломаться может всё что угодно. И не понятно, что в таком случае делать. Вот самые распространённые сбои:
- «0x0000000X», где «X» («Икс») — числа от 1 до 5. Актуально для Windows Server 2003 и Win XP с пакетом обновлений SP Появляется при установке некоторых антивирусов. Чтобы всё исправить, скачайте апдейт «KB887742» из Центра обновлений или с официального сайта Microsoft;
- «0x0000000A» и «0x0000000X», где «X» равен числам от 6 до 9. Повреждён драйвер. Или есть несовместимые программы/оборудование;
- «0x0000000X», где «X» может быть числами от 13 до 19. Коды означают, что отсутствует связь с платой памяти. Или потеряно соединение с винчестером, на котором находится раздел подкачки;
- «0x0000001F» и «0x0000000X», где «X» — числа от 20 до 23. Ошибка при чтении/записи информации. Появляется в файловых системах FAT. Причиной может быть поломка жёсткого диска или сильная фрагментация данных. «Синий экран смерти» с этим кодом также возникает из-за несовместимых антивирусов и брандмауэров;
- «0x00000024». То же самое, но для файловой системы NTFS;
- «0x0000000X», где «X» — числа от 28 до 35. Проблема с драйверами или оперативной памятью;
- «0x0000000B», «0x0000000C», «0x0000000D». Связана со сбоями ПО для звуковой платы Sound Blaster Live;
- «0x00000051». Возникает, если система не может прочитать какой-то элемент реестра. Такое происходит, когда повреждена система или оборудование;
- «0x00000057». Что-то не так с сетевой платой;
Пример экрана смерти
- «0x00000069». Некорректная установка системы или неправильная конфигурация;
- «0x00000073». Повреждена часть реестра. Или не хватает свободной памяти;
- «0x0000007E». Может появиться при обновлении Windows. По каким-то причинам апдейт вызвал сбой. Чтобы его устранить, надо откатить систему;
- «0x0000008E». Поломка оперативной памяти. Или модули RAM несовместимы друг с другом;
- «0x000000FE». Критический сбой в контроллере USB;
- «0x00000104». Проблема с драйвером видеоадаптера или прошивкой BIOS;
- «0x1000007E», «0x1000008E» или «0xC000009A». Системному ядру Windows не хватает ресурсов для стабильной работы. Освободите оперативную и локальную память;
- «0x80070570». Некорректно установлена система. Проблема может быть в самом инсталляторе;
- «0xC0000135» и «0xC0000218». Повреждены или отсутствуют важные динамические библиотеки. BSoD показывает, какой именно объект недоступен;
- «0xC0000221». Проблема с драйвером или библиотекой;
- «0xDEADDEAD». Пользователь сам запустил аварийную остановку системы.
Список достаточно длинный. В нём сотни различных номеров. Можно ввести код сбоя в поисковике, чтобы узнать подробную информацию. Или посмотреть её на сайте «bsodstop.ru» (вкладка «BSoD: описание ошибок»). Там же есть инструкции, в которых описано, что делать в каждой ситуации.
Если одни и те же сбои возникают с разными объектами (коды совпадают, а имена файлов — нет), скорее всего, проблема не в системе, а в винчестере. Как можно скорее сделайте резервную копию важных данных. Если они окажутся в повреждённом секторе, восстановить их будет сложно.
Посмотреть код, если система перезагружается
Как узнать номер сбоя, если при появлении BSoD компьютер перезапускается? И вы просто не успеваете прочитать сообщение.
Коды «синего экрана» можно посмотреть в дампах. Они находятся в системном каталоге Windows\Minidump. Чтобы открыть эти файлы, нужна программа «BlueScreenView». Отыщите её в интернете, установите и откройте. Она просканирует дампы и выдаст их список. Файлы, в которых есть информация о сбое, будут отмечены красным.
Окно программы BlueScreenView
Синий экран смерти. Определение причины появления BSoD
«Синий экран смерти» появляется на очень короткое время, после чего система перезагружается, поэтому прочитать его содержимое и узнать код ошибки крайне трудно. Впрочем, это не означает, что получить сведения об ошибке невозможно. Windows собирает и сохраняет все данные об инциденте: просто пользователь не знает, где их искать. Система записывает дамп оперативной памяти на жесткий диск, чтобы в дальнейшем можно было проанализировать его содержимое и понять причины появления ошибки. Отыскать все сохраненные «снимки» и прочитать содержащуюся на них информацию поможет утилита BlueScreenView 1.35 (www.nirsoft.net).
1. После запуска программы BlueScreenView нажмите на панели инструментов на кнопку . В открывшемся окне укажите путь к папке с сохранеными дампами — по умолчанию это
и кликните по кнопке «ОК». После считывания содержимого каталога появится окно
2. В столбце Dump File приведен отсортированный по датам список дампов памяти, которые обнаружила программа. В столбце Bug Check String видим краткое описание ошибки, а в столбце Bug Check Code — код ошибки в шестнадцатеричном виде.
3. В нижней области окна программы в столбце Filename приведен список всех файлов, которые были загружены в момент аварии. Ее предполагаемые «виновники» выделены розовым цветом — с высокой долей вероятности аварию вызвал верхний файл в списке. Если дважды щелкнуть по названию драйвера, откроется окно с развернутой информацией
Найти подробное описание ошибок с рекомендациями по их устранению можно в Интернете, а в таблице ниже мы собрали «расшифровку» самых популярных имен файлов — виновников аварии. Забегая вперед, скажем, что решить проблемы с этими файлами можно путем обновления или удаления ПО, к которому они относятся.

По горячим следам
отметьте пункт
и укажите нужную дату. Система «откатит» все изменения, произошедшие после этого момента, и вернется в работоспособное состояние. Если же войти в систему в обычном режиме не удается, во время загрузки ПК нажмите клавишу F8 и выберите в меню пункт Безопасный режим — будут загружены только те драйвера и службы, которые необходимы для работы ОС. Например, в безопасном режиме локальная сеть не работает, а видеоподсистема переключается в режим VGA. Теперь удалите свежеустановленный драйвер, вызвавший фатальную ошибку, и Windows станет загружаться нормально.
BSOD — синий экран смерти. Общая информация.
Синий экран смерти (англ. Blue Screen of Dead — BSoD) — сообщает пользователю о критической системной ошибке, с которой сама система не может справиться. Такая ошибка может возникнуть в любой версии Windows. Связана она чаще всего с неправильной работой какого нибудь драйвера. Это когда драйвер пытается выполнить недопустимую операцию. Помимо драйверов к синему экрану могут привести неисправности с железом, перегрев комплектующих.

BSODдампсиний экран смерти Windows 7 и 8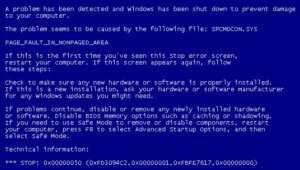
Technical Information
- код ошибки либо его символьное наименование (например C0000145, Application Error)
- 4 параметра, предназначенные для отладочного программного обеспечения (значения параметров будут различаться в зависимости от кода ошибки)
- название проблемного драйвера
- адрес ошибки (не всегда возможно его указать)
Синий экран смерти windows 10 выглядит уже иначе.
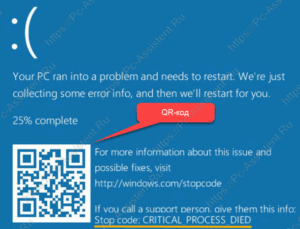
Windows 10синий экран смертиqr-кодMicrosoftПримечательно, что синий экран смерти можно вызвать и вручную. Для этого нужно удерживать кнопку CTRL и дважды нажать на кнопку Scroll Lock. С помощью такого BSOD можно получить дамп памяти в определённый момент времени, например когда система начинает тормозить.
Как правильно настроить создание дампов на компьютере
Те кто встречались с синим экраном смерти, возможно сталкивались с тем, что зачастую не успеваешь сфотографировать либо записать код ошибки, так как компьютер сразу автоматически перезагружается. А не зная информации по коду ошибки сложнее будет её исправить. Поэтому нужно отключить автоматическую перезагрузку системы при возникновении ошибки. Для перехода к настройкам отладочной информации в операционной системе в Windows 10:
- Запустите команду Пуск-Выполнить (комбинация кнопок +R).
- Введите команду SystemPropertiesAdvanced и выполните её нажав Enter.
- Откроется окно Свойства системы. Здесь в разделе Загрузка и восстановление нажмите на кнопку Параметры.
- В окне Загрузка и восстановление нужно снять галочку с пункта Выполнить автоматическую перезагрузку. Тут же в разделе Запись отладочной информации среди вариантов дампов выберите Малый дамп памяти (256kb). Можете использовать скриншот как шпаргалку для настроек. Про разницу в различных вариантах дампов напишу ниже.
Для перехода к настройкам отладочной информации в ОС Windows 7 и Windows 8 можете воспользоваться тем же способом, что и в Windows 10 либо через путь: Пуск ⇒ Панель управления ⇒ Система и безопасность ⇒ Система ⇒ Дополнительные параметры системы ⇒ вкладка Дополнительно ⇒ подраздел Загрузка и восстановление ⇒ Параметры. Для этих ОС, также как и для Windows 10 выставьте идентичные настройки.Малый дамп памяти – либо мини дамп. Весит всего 256 Килобайт. В мини дампе хранится основная информация по BSOD и системным процессам. Если необходимо узнать причину синего экрана смерти, то малого дампа памяти как раз будет достаточно.Дамп памяти ядра – содержится информация по памяти используемой ядром системы.Полный дамп памяти – объем файла такого дампа будет равен размеру оперативки установленной в систему. При записи такого дампа не редко возникают проблемы, если на компьютере установлено более 4гб ОЗУ. Объём файла подкачки при таком дампе должен быть больше объёма оперативной памяти.Автоматический дамп памяти — практически идентичен дампу памяти ядра. Единственное отличие в том, что система сама автоматически выбирает объём файла подкачки. Впервые появился в Windows 8.Активный дамп памяти – первое появление в Windows 10. В основном используется в серверах, для записи информации по используемой активной памяти. Такой дамп например позволяет исключить информацию о памяти виртуальных машин на сервере.Дампы хранятся по пути, которые указаны в настройках. По умолчанию это %SystemRoot%, то есть это C:Windows. Файлы дампа памяти хранятся в формате .dmp Малый дамп сохраняется как Minidump.dmp, а полный с именем Memory.dmp
Наиболее частые причины возникновения синего экрана смерти
- Сбои связанные с драйверами
- Деятельность вирусов
- Сбои и конфликт устройств (чаще жёсткий диск либо оперативная память)
- Конфликт программ (например: два антивируса одновременно установленных на один компьютер, в одну систему)
- Перегрев комплектующих
7 способов исправить ошибку «Синий экран смерти» в Windows 11
1 Удалите несовместимое программное обеспечение
Следуйте инструкциям, чтобы перезапустить систему, если нет, перезапустите постоянно.
- Затем он войдет в интерфейс восстановления системы. Нажмите «Устранение неполадок»> «Дополнительные параметры»> «Параметры запуска».
- Выберите безопасный режим для входа, обычно нажимайте клавиатуру «F4»
- После входа в безопасный режим удалите все программное обеспечение, обновления и т. д., загруженные при последнем использовании компьютера.
2 Удалите поврежденные системные файлы
- Войдите в безопасный режим.
- Затем щелкните правой кнопкой мыши меню «Пуск» и выберите «Командная строка».
- Enter ПФС / SCANNOW в нем и нажмите Enter для подтверждения.
- Система автоматически обнаружит и восстановит связанные файлы, просто дождитесь восстановления.
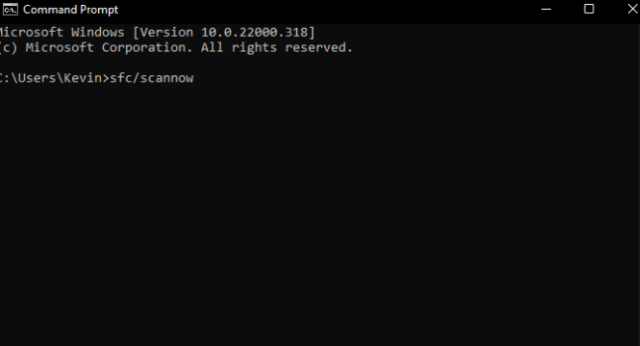
Этот метод просканирует системные файлы и исправит ошибку синего экрана Windows 11. Отсутствие или повреждение файлов в вашей системе может вызвать большинство ошибок и проблем, влияющих на системы Windows, включая ошибку синего экрана. Поэтому вам необходимо запустить сканирование SFC, чтобы восстановить поврежденные и отсутствующие системные файлы.
3. Отключите службу обновлений Google.
- Нажмите сочетание клавиш Windows + R, чтобы открыть диалоговое окно «Выполнить».
- В поле «Выполнить» введите msconfig и нажмите Enter:
- Щелкните Службы. Затем снимите флажок Служба обновлений Google, нажмите «Применить», а затем нажмите «ОК».
- Перезагрузите систему и проверьте наличие ошибок, они должны быть исправлены.
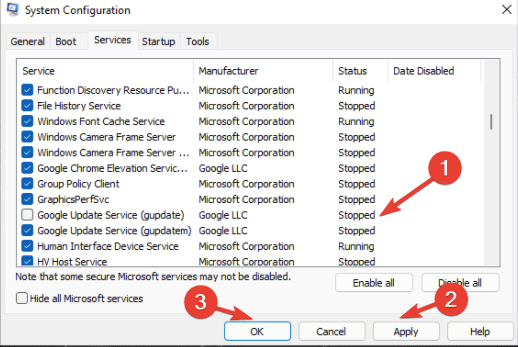
4. Обновите системные драйверы
- Откройте приложение «Настройки» и нажмите «Центр обновления Windows». Затем выберите Проверить наличие обновлений.
- Теперь введите «Диспетчер устройств» в строке поиска меню «Пуск» и выберите появившуюся опцию.
- Прокрутите список вниз и проверьте символы ошибок.
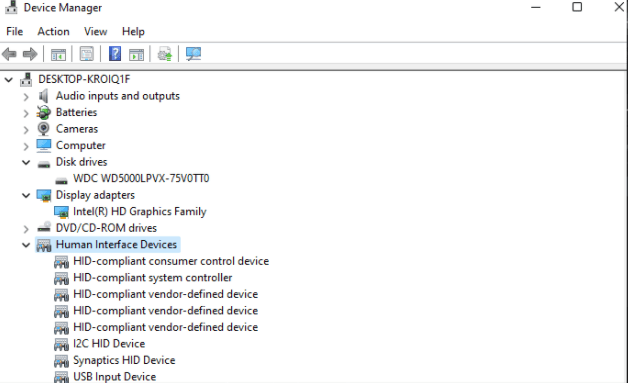
- Если ничего нет, то ошибка синего экрана не вызвана драйвером.
- Если есть желтый символ предупреждения, откройте раздел, щелкнув стрелку раскрывающегося списка, а затем щелкните правой кнопкой мыши проблемный драйвер и выберите Обновить драйвер.
- Выберите Автоматически проверять наличие обновленного программного обеспечения драйвера, чтобы позволить Windows автоматически обновлять драйвер для вас.
Выберите Обновить драйвер графического процессора.
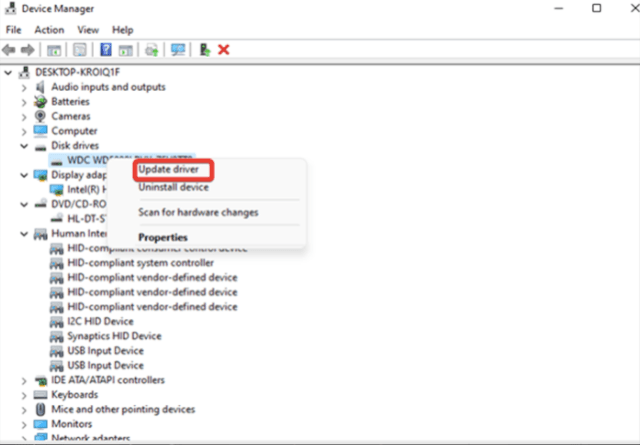
Исправление синего экрана Windows 11 — желтое предупреждение
Затем перезагрузите устройство и проверьте, устранена ли ошибка синего экрана Windows 11. С помощью Центра обновления Windows вы можете убедиться, что ваши системные драйверы обновлены. Если драйвер вашей видеокарты устарел, вам необходимо обновить драйвер графического процессора.
5. Запустить CHKDSK
- Введите командную строку в строке поиска меню «Пуск», затем щелкните правой кнопкой мыши строку поиска и выберите «Запуск от имени администратора».
- Затем введите код: chkdsk /r и нажмите Enter. Затем система автоматически сканируется на наличие ошибок и исправляется:
- Перезагрузите компьютер, чтобы проверить, исправлена ли ошибка синего экрана Windows 11.
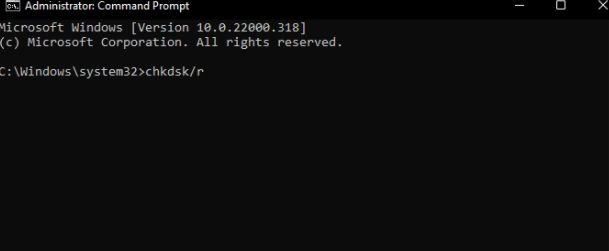
Проверка диска Windows с помощью командной строки позволяет одновременно проверять файловую систему и устранять проблемы с файлами. Этот инструмент помогает устранить многие ошибки Windows, такие как коды остановки DPC WATCHDOG, синий экран смерти и так далее.
6. Запуск ПФС
- Введите командную строку в строке поиска меню «Пуск», затем щелкните правой кнопкой мыши и выберите «Запуск от имени администратора», чтобы открыть командную строку с повышенными привилегиями.
- Введите и выполните команду: DISM /online /cleanup-image /restorehealth
- После завершения процесса введите следующую команду и нажмите Enter: ПФС / SCANNOW
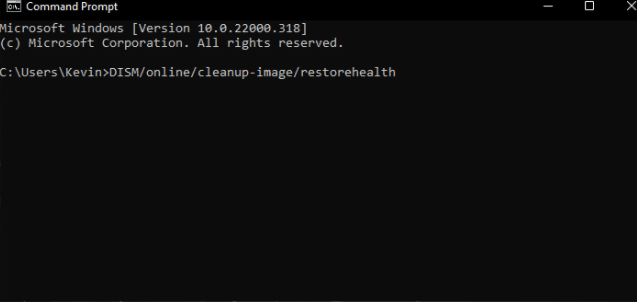
Исправить синий экран Windows 11 — запустить SFC
Затем перезагрузите устройство и проверьте, может ли этот метод устранить ошибку «синий экран смерти» в Windows 11.
7. Сброс Windows 11
Перейдите в настройки, нажмите «Восстановление», затем выберите «Сбросить этот компьютер». Перед перезагрузкой системы обязательно сделайте резервную копию всех важных файлов. Ваша система перезагрузится, и вы сможете сохранить файлы или удалить все.
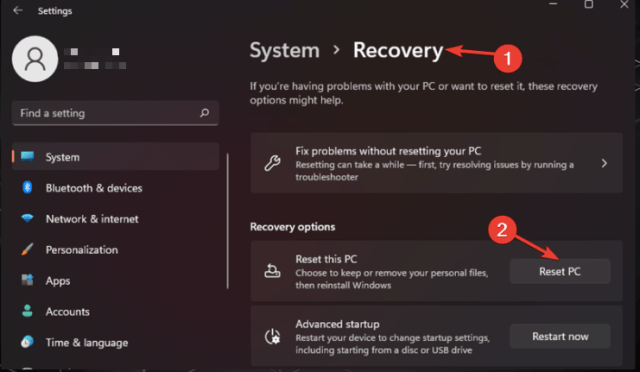
Заключение
Теперь, если вы столкнулись с ошибкой «синий экран смерти» в Windows 11, вы можете попробовать описанные выше способы. эти решения могут помочь вам быстро и эффективно устранить ошибку синего экрана и снова обеспечить бесперебойную работу вашей системы!
Самые распространенные коды
Конечно, причин для сбоя существует немало, как, впрочем, и самих ошибок. Но, как показывает практика, чаще всего можно наблюдать три основных бага. К счастью, сегодня все они были подробно расшифрованы. Поэтому с их устранением не должно возникнуть никаких проблем даже не у самого продвинутого пользователя.
0000001A
Называется эта ошибка MEMORY_MANAGEMENT. И из одного только наименования становится понятно, что она напрямую связана с серьезным сбоем в управлении памяти. В этом случае решение проблемы будет напрямую зависеть от того, какая именно версия операционки была установлена на ПК.
0000007B
INACCESSIBLE_BOOT_DEVICE чаще всего возникает в процессе установки I/O-системы по причине отсутствия возможности проведения инициализации устройства драйверами или в результате различных сбоев в файловой системе. Бывает и такое, что ошибка выскакивает из-за того, что система устанавливается на жесткий диск или SCSI-контроллер, неспособный ее поддерживать. Инсталляция последних адаптеров также способна провоцировать подобные баги, для исправления которых имеет смысл произвести редакцию BOOT.INI (актуально для x86-архитектур) или запустить Setup, если доводится работать с системами ARC.
00000050
PAGE_FAULT_IN_NONPAGED_AREA – ошибка, указывающая на отсутствие страницы в используемом адресном пространстве, что явно свидетельствует об ошибочном адресе в памяти. Случается такой сбой и при некорректном функционировании USB-драйверов, а также при инфицировании компьютерной системы вирусным ПО HaxDoor.
Проблемы на аппаратном уровне
- Перегрев компьютера. Проверить температуру центрального процессора и северного моста можно в биосе. Для этого нажмите специальную кнопку (обычно F1, F2, F12 или Del) при запуске ПК. Используя стрелки, перейдите в раздел «PC Health Status» или в другой с похожим названием (они немного различаются на разных материнских платах). Здесь отображается температура ЦП и северного моста матери. Если она превышает 70 градусов, стоит сменить термопасту или заменить кулер процессора. Кроме этого, не лишним будет проверить температуру остальных компонентов системы вручную, вскрыв системный блок. Просто потрогайте рукой разные компоненты. Если вы обнаружили горячий элемент, проверьте, правильно ли подключены все шлейфы и уберите накопившуюся пыль, которая может выступать теплоизолятором.
- Несовместимость материнской платы. Операционная система Windows сильно привязывается к текущему аппаратному обеспечению, и при его множественной замене может давать сбои. Особенно часто ошибки с синим экраном возникают при смене материнской платы. Для устранения неполадок, перед сменой материнки, в BIOS перейдите в раздел Bus Master IDE и выберите раздел Standart Dual Channel PCI IDE Controller.
- Проблемы с HDD. BSoD может вылетать из-за битых и поврежденных секторов на системном диске. Проверить HDD можно встроенной утилитой Check Disk. Нажмите сочетание клавиш Win+R и в строке «Открыть» наберите «cmd» и нажмите ОК. В открывшейся консоли напечатайте chkdsk x: /f где x – буква вашего системного диска. При обнаружении битых секторов, следует попробовать их «залечить». Если были обнаружены поврежденные сектора, то восстановлению они не подлежат. В таком случае следует подумать о покупке нового жесткого диска.
- Видеоадаптер. Для проверки видеокарты/видеочипа можно воспользоваться утилитой 3DMark. Запустите программу и наблюдайте за поведением ПК. Если выскакивают окна с информацией о сбоях в работе видеоадаптера, то проблема определенно в этом. Если у вас видеокарта Радеон, то возможно дело в отсутствующем файле atikmpag.sys.
ОЗУ. Если вы поставили новую планку оперативки и стал показываться BsoD, то проблема наверняка кроется в совместимости. Барахлить могут и старые планки. Скачайте любою программу для тестирования оперативной памяти и запустите ПК через созданную загрузочную флешку. Эта процедура не имеет ограничений по времени, поэтому ориентируйтесь на срок до 6 часов, в зависимости от объёма памяти. Если по окончании тестирования на экране не отобразились ошибки, значит с оперативкой все в порядке. В ином случае, лучше купить новую память.
Список программ для тестирования оперативной памяти
С проблемой оперативки также сталкивался при попытке апгрейдить старый комп родственников. Их материнка Asus ни в какую не воспринимала любую память, за исключением Samsung DDR3 на 1 и 2 гигабайта. О совместимости может быть не сказано официально, проверьте форумы!
Какой(ие) синий экран смерти наиболее распостранёны
Небольшое описание наиболее распространенных типов :
- KMODE_EXCEPTION_NOT_HANDLED — процесс режима ядра попытался выполнить недопустимую или неизвестную процессорную инструкцию. Может быть связан с несовместимостью «железа», неисправностью оборудования, ошибками в драйвере или системной службе.
- NTFS_FILE_SYSTEM — сбой при выполнении кода драйвера файловой системы ntfs.sys. Причиной может являться нарушение целостности данных на диске (сбойный кластер) или в памяти, повреждение драйверов IDE или SCSI.
- DATA_BUS_ERROR — в оперативной памяти обнаружена ошибка чётности. Причина — дефектное или несовместимое оборудование, например — сбой в микросхеме кэша второго уровня, в видеопамяти. Также может быть связан с некорректно работающим или неверно сконфигурированным драйвером, со сбоем на диске.
- IRQL_NOT_LESS_OR_EQUAL — процесс режима ядра попытался обратиться к области памяти, используя недопустимо высокий для него уровень IRQL (Interrupt Request Level). Может быть вызван ошибками в драйвере, системной службе, BIOS или несовместимым драйвером, службой, программным обеспечением (например антивирусом).
- PAGE_FAULT_IN_NONPAGED_AREA — запрашиваемые данные отсутствуют в памяти (например, система ищет нужные данные в файле подкачки, но не находит их). Обычно связан со сбоем оборудования (дефектная память), нарушением файловой системы, ошибкой системной службы или антивируса.
- KERNEL_STACK_INPAGE_ERROR — не удаётся прочитать из файла подкачки в физическую память запрашиваемую страницу памяти. Причины — дефектный сектор файла виртуальной памяти, сбой контроллера жёстких дисков, недостаточно места на диске, неправильное подключение жёсткого диска, конфликт прерываний, дефект ОЗУ, вирус.
- MISMATCHED_HAL — уровень аппаратных абстракций (HAL) и ядро системы не соответствуют типу компьютера. Чаще всего связан с ситуацией, когда в изначально однопроцессорную систему устанавливают второй процессор, забывая вручную обновить HAL и ntoskrnl. Может также быть вызван несовпадением версий hal.dll и ntoskrnl.exe.
- KERNEL_DATA_INPAGE_ERROR — не удаётся прочитать в физическую память запрашиваемую страницу данных. Причины — дефектный сектор файла виртуальной памяти, сбой контроллера жёстких дисков, сбой оперативной памяти, вирус, сбой дискового контроллера, дефектная оперативная память.
- INACCESSIBLE_BOOT_DEVICE — в процессе загрузки ОС не смогла получить доступ к системному разделу. Причин этого распространённого сбоя может быть очень много: дефектный загрузочный диск или дисковый контроллер; несовместимость оборудования; загрузочный вирус; ошибка в файловой системе, например — в таблице разделов Partition Table; повреждение или отсутствие необходимого при загрузке файла, например — NTLDR; отсутствие драйвера контроллера жёстких дисков или несоответствие текущего драйвера установленному оборудованию; включённый в BIOS режим DMA; включённый в CMOS Setup режим смены букв дисководов DRIVE SWAPPING; конфликт распределения ресурсов между дисковым контроллером и другим устройством; повреждение данных о загружаемых драйверах в системном реестре; установка системы в раздел за пределами первых 1024 цилиндров жёсткого диска; ошибка в файле boot.ini.
- UNEXPECTED_KERNEL_MODE_TRAP — возникновение неподдерживаемой ядром ловушки (trap) или фатальная ошибка (типа деления на ноль). Неисправность оборудования или сбой программного обеспечения.
- STATUS_SYSTEM_PROCESS_TERMINATED — сбой в службе, работающей в пользовательском режиме. Сбой может быть связан с некорректной работой прикладных программ, драйверов, сторонних системных служб.
- STATUS_IMAGE_CHECKSUM_MISMATCH — повреждён или утерян файл драйвера или системной библиотеки. Может быть вызван сбоем файловой системы или случайным удалением системного файла.
Это так, сказать, «горячая дюжина» синих экранов смерти.





























