Режим повторителя
Режим репитера в роутере ZyXEL Keenetic Lite настраивается следующим образом:
- Поскольку необходим беспроводной мост Wi-Fi, в главном меню раздела «Система» устанавливаем соответствующий маркер;
- Нажимаем «Применить»;
- Откроется список разделов с настройками, где открываем блок «Клиент Wi-Fi»;
- В меню «Обзор доступных сетей Wi-Fi» необходимо выбрать вашу сеть ретранслятора по наименованию;
- Нажимаем «Подключиться» и ждем завершения синхронизации между устройствами.
Wi-Fi в режиме усилителя работает в связи с дополнительным устройством, который и считается повторителем сигнала. Это необходимо в тех случаях, когда одного маршрутизатора не хватает на все имеющиеся помещения в доме или офисе. Связь с интернетом в отдельных местах плохая или вовсе теряется.
Описание
Zyxel Keenetic Lite II — один из самых доступных и популярных роутеров среднего класса. Ничего примечательного, но очень хорошая модель для дома.
Интернет-центр работает со всеми провайдерами в России и поддерживает их сервера, например, IPTV. Он используется для объединения компьютерного оборудования в сеть и обеспечивает доступ в Интернет нескольким устройствам одновременно. Вы легко сможете играть в онлайн-игры, передавать файлы между членами вашей домашней сети, подключать телефоны, планшеты, ноутбуки, телевизоры с функцией SMART TV через Wi-Fi.
Возможна организация беспроводной сети для гостей. Встроенный брандмауэр защитит от сетевых атак. В роутере предустановлено приложение Яндекс.DNS, блокирующее опасные сайты. Для контроля активности детей в Интернете (родительский контроль) используется приложение SkyDNS Internet Filter».
Здесь вы можете подключиться сразу к нескольким провайдерам. Как это работает? Если на линии возникли проблемы или вы забыли внести платеж, роутер автоматически подключится к другому доступному провайдеру.
Характеристики:
- Поддерживаемые типы подключения: IPoE, PPPoE, PPTP, L2TP, 802.1X.
- Протоколы Wi-Fi: 802.11 b/g, 802.11 n (поддержка 2*2 MIMO, максимальная скорость 300 Мбит/с).
- Частота — 2,4 ГГц.
- Безопасность — WEP, WPA-PSK, WPA2-PSK, фильтрация по MAC и IP адресам.
- Возможность создания до 4-х беспроводных сетей.
- Приоритет трафика.
Другие преимущества:
- 2 внешние антенны (несъемные) с коэффициентом усиления 3 дБи каждая.
- Кнопка включения/выключения Wi-Fi.
- Гибкая кнопка FN.
Продвинутые настройки Zyxel
Для блокировки определённых портов используйте меню «Фильтры -> TCP/UDP-порты». Обычно для решения этой задачи используется брандмауэр (межсетевой экран) на клиентском устройстве. Но интернет-центр Zyxel позволяет изменить настройки блокировки сразу для всей домашней сети. Режим активируется установкой флажка «Включить фильтр сетевых портов». Добавлять или удалять правила блокировки можно в таблице блокируемых сервисов.

В меню «Система -> Режим работы» можно выбрать один из следующих вариантов подключения:
- Через Ethernet — стандартное проводное подключение, используемое в большинстве случаев.
- Внешний 3G USB-модем — роутер Zyxel подключается к Интернету по 3G, с использованием отдельного модема, который вставлен в USB-вход.
- Внешний 4G USB-модем — аналогичный вариант, но вместо 3G для передачи данных используется стандарт 4G. В случае на скриншоте доступен только для оператора Yota, но другие прошивки также поддерживают работу с остальными операторами связи.
- По беспроводной сети Wi-Fi — соединение с Интернетом выполняется через другой маршрутизатор. Роутер выступает в качестве ретранслятора, расширяя область покрытия.
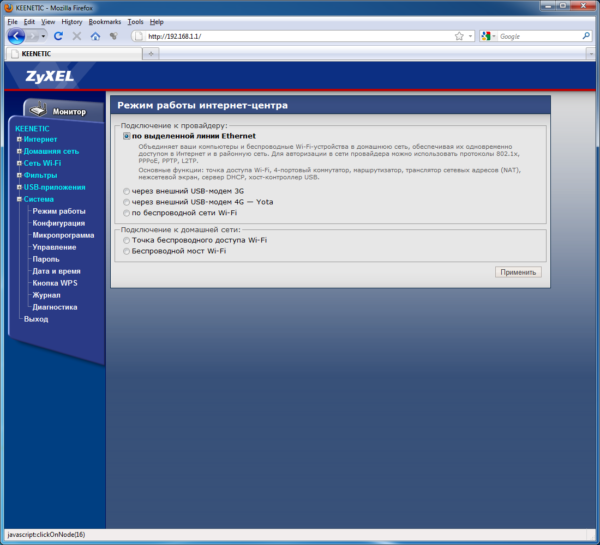
Настроить удалённый доступ к Zyxel можно в разделе «Система -> Управление». Для веб-интерфейса и настройки в режиме командной строки задаются отдельные порты, а флажки «Разрешить удалённый доступ» активируют возможность подключения к роутеру через Интернет. В целях безопасности можно задать таймаут сессии управления — интервал времени, после которого сессия будет автоматически завершена, если пользователь не выполняет никаких действий.

Wi-Fi роутер Zyxel по умолчанию сохраняет сообщения о всех системных события. Ознакомиться с ними вы можете в меню «Система -> Журнал». На этой странице также можно отключить ведение журнала. С помощью этого можно немного улучшить быстродействия маршрутизатора. Но в случае возникновения ошибок диагностика будет затруднена.
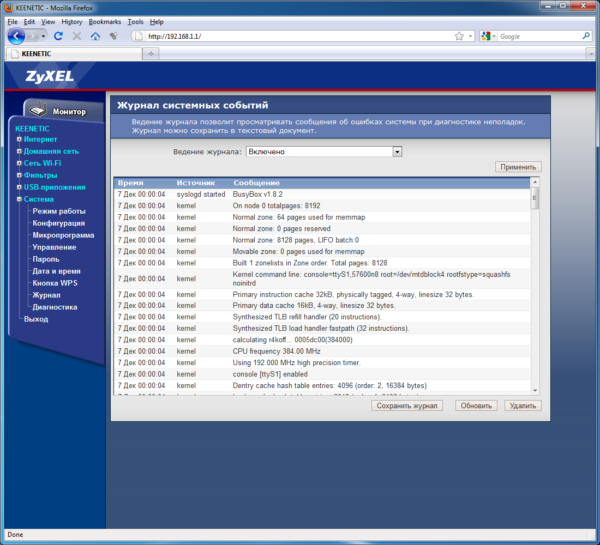
Если ко входу USB подключена флешка или внешний жёсткий диск, вы можете настроить её работу в меню «USB-приложения». Самое распространённое использование внешних накопителей с роутером — организация сетевых дисков или домашних медиа-серверов. Другой полезной функцией роутера Zyxel является возможность скачивать файлы через протокол BitTorrent, без необходимости включения компьютера. Настроить правила скачивания можно в меню «USB-приложения -> Торренты».
При подключении принтера предоставляется возможность настройки сервера печати в соответствующей вкладке меню. Включение компьютера для печати также не потребуется. С помощью этой технологии вы сможете отправлять файлы на печать даже со смартфона, подключенного к сети по Wi-Fi.
Параметры доступа по FTP можно настроить во вкладке «Сервер FTP». Он может быть как локальным (виден только домашним устройствам), так и глобальным, с возможностью подключения через Интернет. В случае, если вы открываете интернет-доступ к FTP-серверу, рекомендуется настроить учётные записи пользователей. Если будет разрешен анонимный доступ, данные на подключенном накопителе не будут защищены паролем и станут общедоступными.

Вход в настройки роутера
Для настройки роутера ZyXEL Keenetic Lite необходимо сначала войти в меню настроек маршрутизатора.
Действие осуществляется через сайт интернет-браузера на ПК. В адресной строке браузера нужно прописать следующее — 192.168.1.1 и нажать Enter на клавиатуре. При нормальном функционировании роутера и драйверов ПК открывается окно для авторизации.
В появившемся окне в строку «Имя пользователя» вводим «admin». Строка «Пароль» может быть заполнена по-разному в зависимости от стандартных настроек роутера. На задней крышке устройства приклеена белая этикетка, где указаны данные для авторизации. После ввода данных нажатием кнопки «Вход» на ПК пользователь попадает в настройки роутера. Здесь предлагается два варианта настройки маршрутизатора: «Быстрая настройка» и «Веб-конфигуратор» (ручная настройка). Разберем подробно каждый из них.
Подключение и подготовка к работе
Обзор роутера от Zyxel модели Keenetic start

Настройка Keenetic производится через web-интерфейс маршрутизатора. Для входа в него подключаем один из портов LAN к сетевой карте девайса, при помощи которого будет производиться настройка маршрутизатора Lite. Этим девайсом выступает стационарный компьютер (ПК) или ноутбук. Соединение производится патч-кордом с коннекторами типа RJ-45 на обоих его концах из прилагаемого к интернет-центру Keenetic комплекта.
К разъему RJ-45 WAN-маршрутизатора модели Lite подключается Ethernet-кабель провайдера. Антенна беспроводной сети вкручивается в разъем и устанавливается вертикально для улучшения условий распространения радиоволн wifi-диапазона. В процессе работы «Зиксел Кинетик Лайт» пользователь сам определяет ее оптимальное положение.
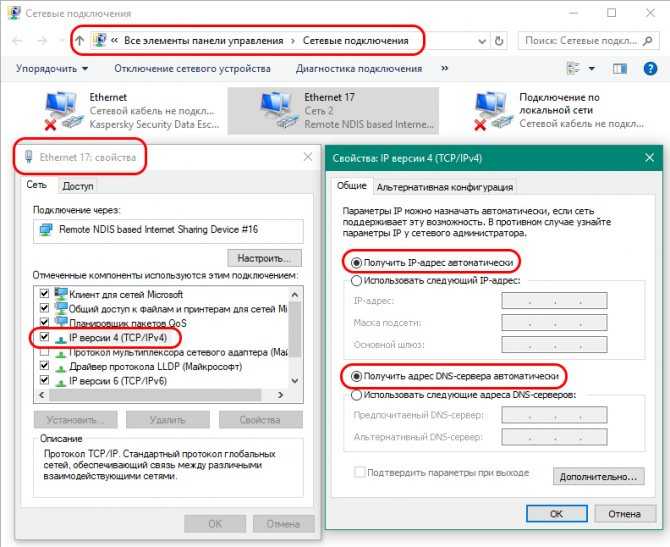
Питание Keenetic осуществляется от домашней сети переменного тока через выпрямительное устройство из комплекта поставки изделия серии Lite. Адаптер сетевого питания подключается к разъему Power на задней панели в последнюю очередь. Кнопка дополнительной его активации в варианте Lite не предусмотрена.
Сетевая карта ПК, встроенная в его материнскую плату, предварительно настраивается на автоматическое получение IP-адреса и DNS-сервера. Это проверяется в свойствах протокола TCP/IPv4. После включения выпрямительного устройства в сеть переменного тока ждем загорания индикатора «Статус» на панели Keenetic.
Настроить соединение с интернетом от провайдера
Отыщите договор с провайдером и изучите его внимательно — там должно быть указано, с каким протоколом работает компания. Если информация отсутствует, сразу звоните провайдеру, чтобы выяснить детали настройки — вас проконсультируют.
L2TP, PPTP или PPPoE-подключение
Настройка этих трёх стандартов в принципе мало чем отличается друг от друга:
- Нам нужна вкладка снизу с обозначением планеты. Заходим в блок с указанием VPN (это и есть L2TP и PPTP) и PPPoE.
- Переходим сразу к созданию интерфейса. Активируем соединение и даём добро на его использование для выхода в интернет.
- В протоколе выбираем один из трёх типов. Пишем логин и пароль от интернета провайдера. Для VPN-подключений дополнительно набираем адрес сервера. Он может быть в формате цифр или слов. Это всё указано в документе — договоре между вами и провайдером.
- Параметры IP оставляем автоматическими, если только у вас нет опции «Статический IP» (она приобретается отдельно от пакета на интернет). Применяем все настройки.
Для PPPoE достаточно указать логин и пароль из договора
Динамический либо статический IP
Эти протоколы требуют перехода на другую вкладку — IPoE, но в том же разделе «Интернет» (блок с планетой внизу). Приступаем к созданию интерфейса:
- Выделяем птичкой разъём WAN напротив пункта «Использовать порт». Активируем интерфейс и ставим галочку под следующим пунктом для использования этого подключения при выходе в «инет».
- Если у вас динамический адрес, в параметрах IP оставляем автоматическое значение и сохраняем настройки. Отладка на этом завершена.
В настройках IP нужно поставить «Авто»
- Если у вас статический адрес, ставим в параметрах «Ручная настройка» и набираем в полях ниже информацию из договора, включая IP, DNS, шлюз и прочее. Сохраняем настройки.
Настройка роутера Keenetic Lite
Имя пользователя по умолчанию – admin, пароль – admin. Если вы не можете зайти в web-интерфейс, или маршрутизатор ранее был настроен для использования в других условиях – рекомендуем восстановить заводские настройки устройства. При первом включении роутера запустится Мастер настройки. Нажимаем кнопку «Начать настройку».
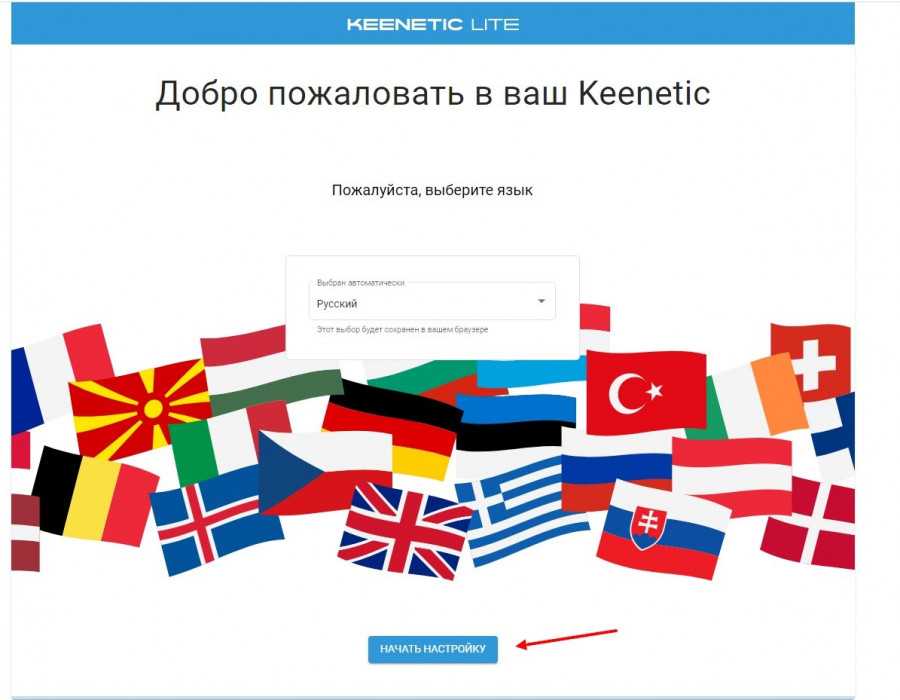

В следующем окне система предложит прочитать и принять Лицензионное соглашение – просто нажимаем «Принять»
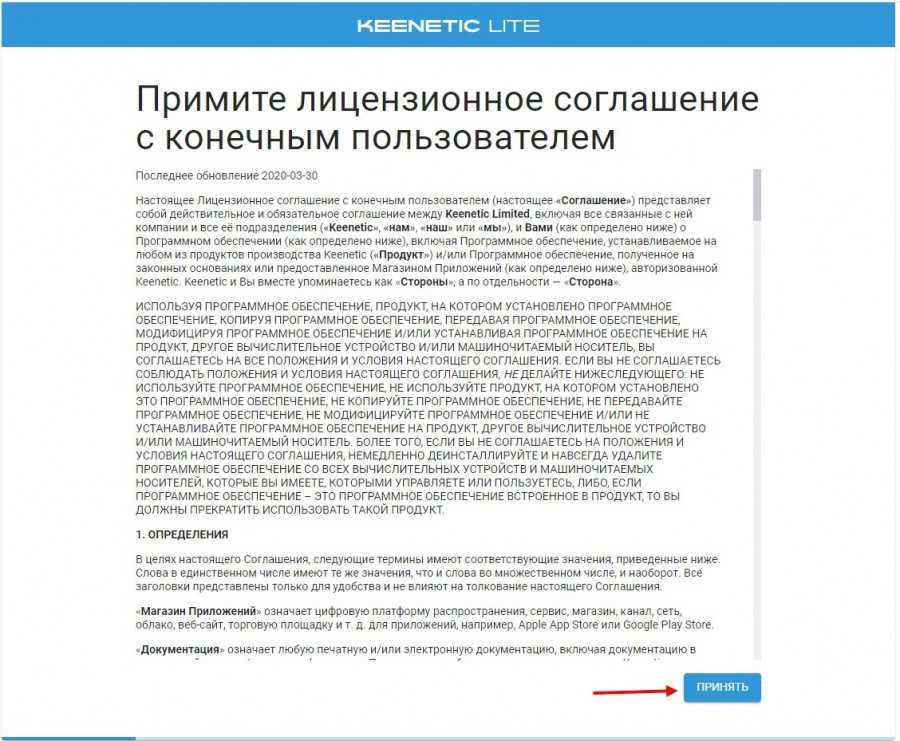
Далее необходимо будет назначить пароль для входа в настройки роутера (по умолчанию admin). Вводим пароль по умолчанию или свой пароль и нажимаем «Далее».
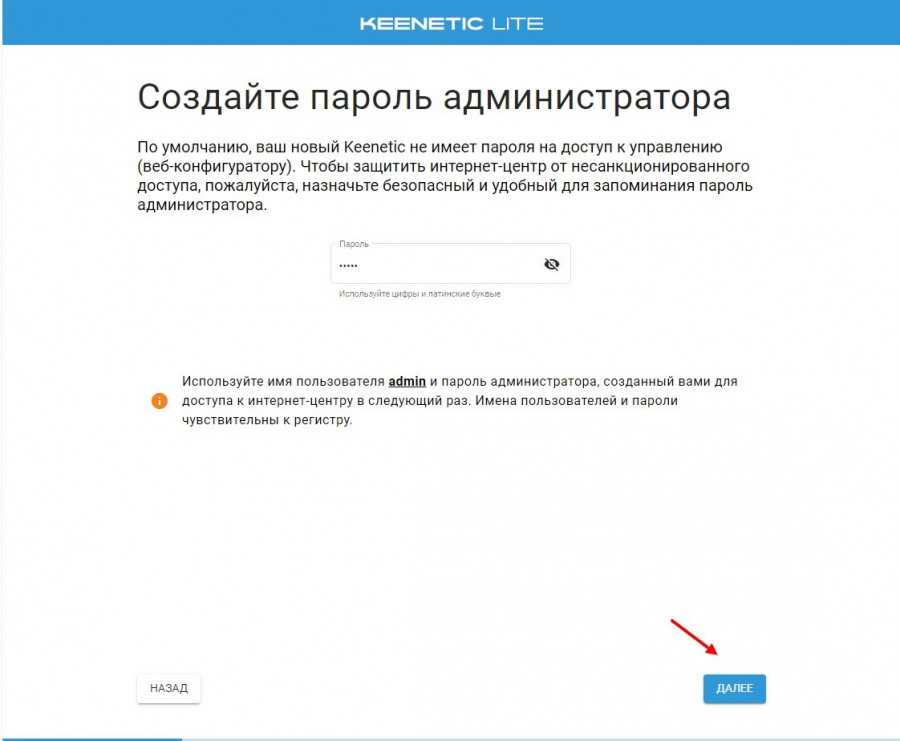
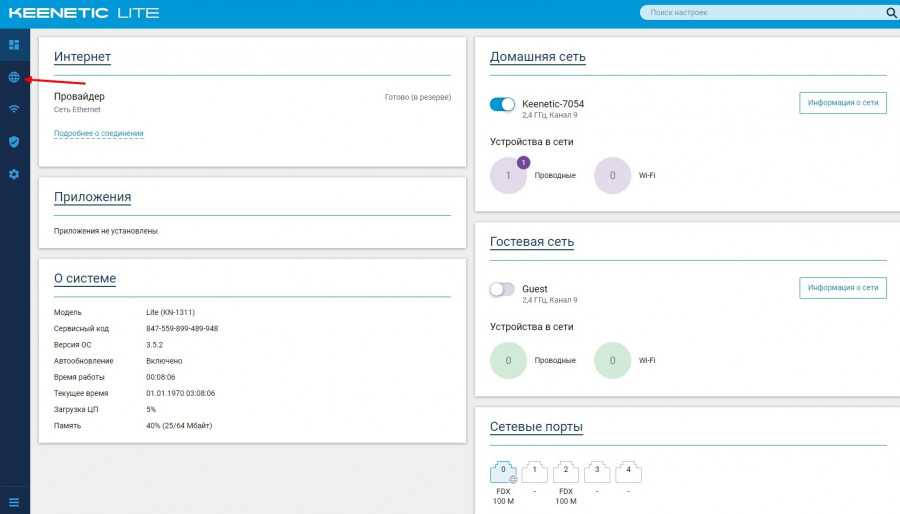
Подключение к сети Интернет. Перед настройкой подключения необходимо выяснить свой тип подключения – PPPoE или IPoE. Сделать это можно, позвонив в службу технической поддержки Вашего города. Тип подключения —PPPoE В навигационном меню переходим в раздел «Интернет», подраздел «Проводной»

В открывшемся окне находите пункт «Аутентификация у провайдера (PPPoE/PPTP/L2TP), и в нем выбираете PPPoE.
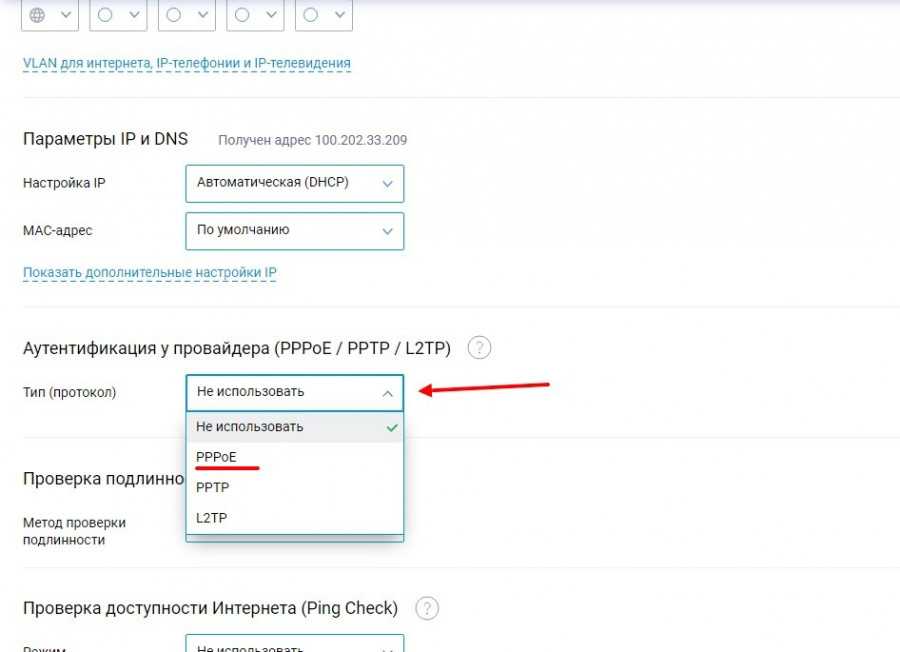
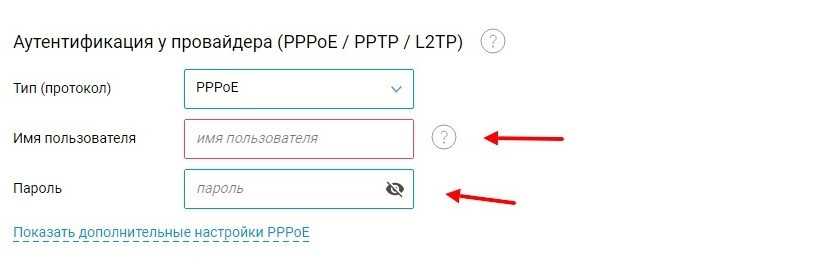
- После выбора в появившиеся окна «Имя пользователя» и «Пароль» соответственно вводим логин и пароль от подключения к сети интернет. Эти данные Вы можете найти в памятке пользователя, которая прилагается к договору. После заполнения этих полей внизу окна появится кнопка «Сохранить» — нажимаем ее для подтверждения настроек.
- Тип подключения —IPoE
При данном типе подключения никаких настроек сети производить не нужно, интернет поступает на роутер автоматически. Можно сразу переходить к настройкам беспроводной сети.
Настройка беспроводной сети Wi-Fi
В открывшемся окне видим окна «Имя сети (SSID)» и «Пароль». В первом вводим желаемое название Wi-Fi. Во втором – пароль от беспроводной сети. Затем сохраняем введенные настройки – кнопка «Сохранить» внизу
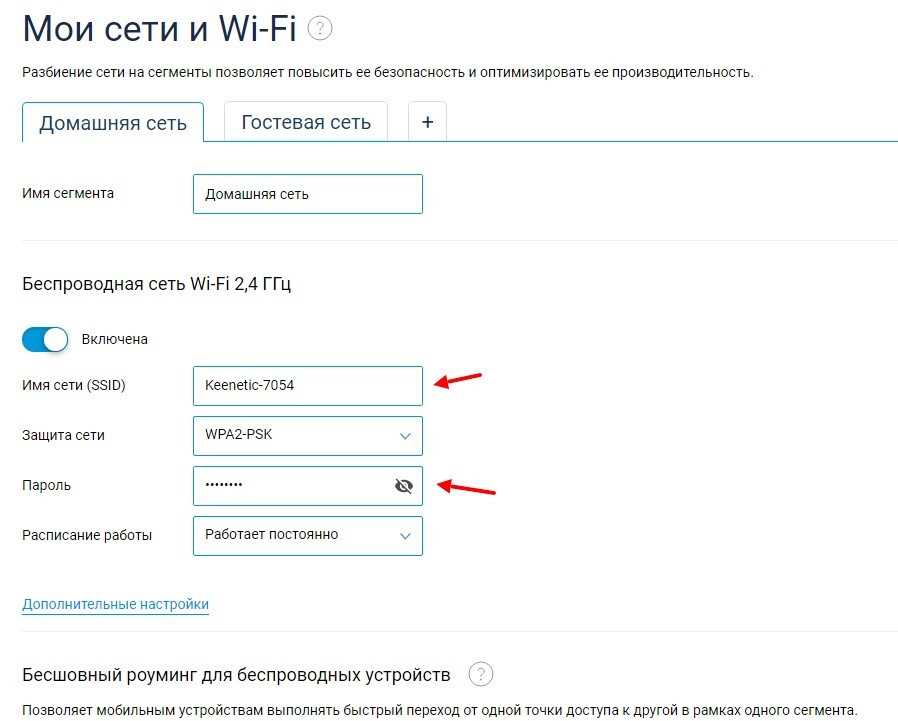
Настройка окончена, приятного использования!
Преимущества и недостатки
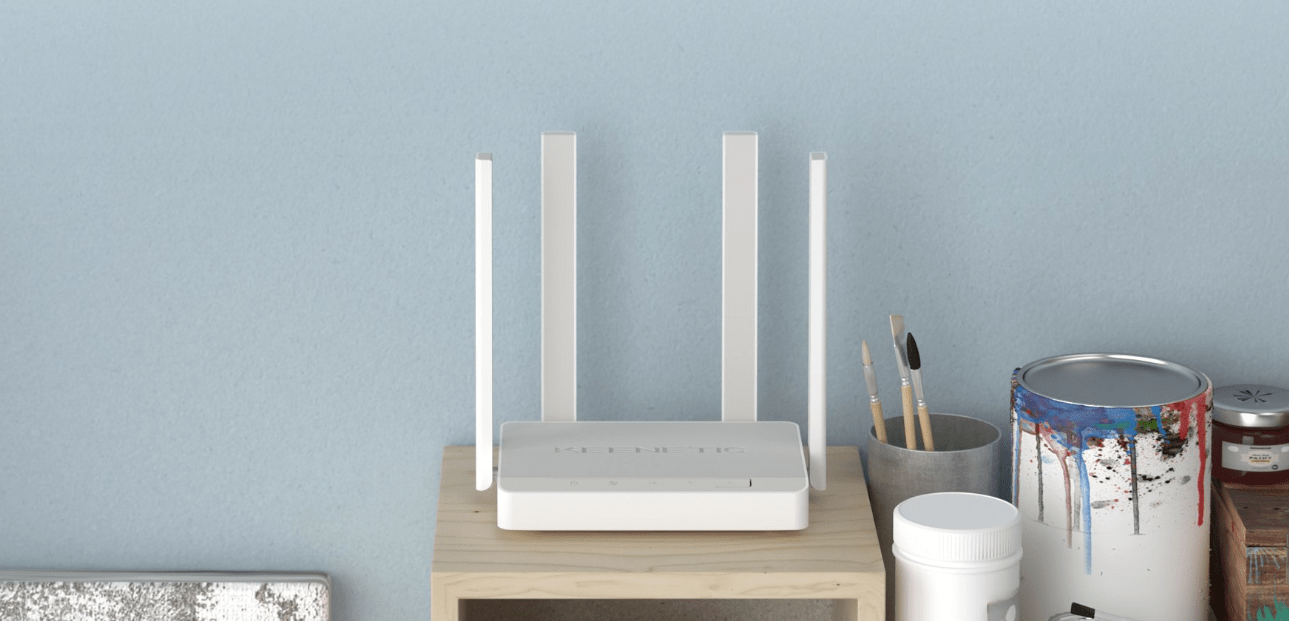
Keenetic Speedster — мощный Wi-Fi роутер, предлагающий множество возможностей для пользователей. В таблице ниже приведены основные преимущества и недостатки данной модели:
Эта таблица дает обзор основных преимуществ и недостатков Keenetic Speedster
Важно заметить, что выбор роутера должен быть основан на ваших индивидуальных потребностях и требованиях. Если вам нужен быстрый и надежный роутер с широким функционалом, Keenetic Speedster может быть отличным выбором
Однако, если вы новичок в настройке сетевого оборудования или предпочитаете более простые и доступные модели, возможно, стоит рассмотреть другие варианты.
Как открыть настройки роутера Keenetic?
Если вы уже когда-то самостоятельно выполняли вход в веб-интерфейс любого другого роутера, то с Keenetic проблем возникнуть не должно, там все точно так же. Чтобы сделать инструкцию максимально простой и понятной, разделю ее на несколько шагов.
Шаг 1 – подключение
Устройство, с которого вы хотите получить доступ к странице с настройками должно быть подключено к роутеру Keenetic. Если ваш роутер уже настроен и устройства в вашем доме к нему подключены, то вы можете использовать любое устройство: ноутбук, ПК, телефон, планшет. Если роутер новый, то к нему нужно подключить какое-то одно устройство, с которого вы выполните настройку. Лучше всего использовать обычный компьютер, или ноутбук. Есть два варианта подключения:
- По кабелю. Просто соедините свой компьютер с Keenetic с помощью сетевого кабеля, который есть в комплекте с интернет- src=»https://help-wifi.com/wp-content/uploads/2020/12/DSC_0650.jpg» class=»aligncenter» width=»800″ height=»328″
- По Wi-Fi. Как только вы включите роутер, он будет раздавать Wi-Fi. Нужно подключиться к этой Wi-Fi сети. Заводское имя сети и пароль для подключения к ней указаны на корпусе роутера (наклейка расположена снизу).
Если подключаетесь с телефона или планшета, можете запустить камеру и навести ее на QR-код, который есть на той же наклейке снизу.
Шаг 1 – вход на my.keenetic.net или 192.168.1.1
На устройстве, которое подключено к роутеру откройте любой браузер. Я на компьютере использую стандартный Microsoft Edge. Для входа в веб-интерфейс роутеров Keenetic можно использовать обычный адрес my.keenetic.net (указан снизу роутера, на фото выше) или IP-адрес 192.168.1.1.
Можно использовать любой адрес. Разницы никакой нет. Введите адрес в адресной строке браузера (не в поисковой строке!) и перейдите по нему (нажав на Enter).
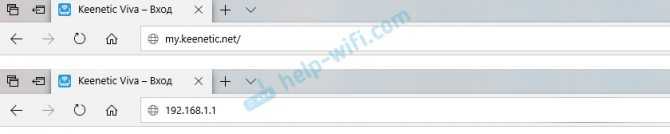
Дальше есть три варианта:
- Если роутер уже был настроен, пароль администратора изменен, то откроется страница авторизации в веб-конфигураторе Keenetic. На которой нужно указать имя пользователя и пароль (который был установлен при первой настройке) и выполнить вход.
В том случае, когда вы не знаете пароль, или забыли его, в настройки зайти не получится. Попробуйте стандартный логин и пароль admin/admin или admin/1234. Если не подошли – нужно делать сброс настроек роутера. Для этого нужно чем-то острым нажать на кнопку «Reset» (она утоплена в корпус) и подержать 10-12 секунд. После сброса настроек и повторного перехода по адресу my.keenetic.net или 192.168.1.1 появится страница, о которой я рассужу ниже (2 вариант). Более подробная инструкция по сбросу настроек есть в конце статьи.
- Если роутер новый (или после сброса настроек), то появится окно, в котором можно выбрать язык веб-интерфейса, запустить мастер быстрой настройки, или перейти в панель управления.
Выбрав один из двух вариантов, появится окно в котором нужно принять лицензионное соглашение, а затем установить пароль администратора интернет-центра. Нужно придумать пароль и указать его два раза. Имя пользователя по умолчанию будет admin.
В дальнейшем это имя пользователя и установленный пароль нужно будет вводить каждый раз, когда вы будете выполнять вход в веб-интерфейс маршрутизатора. После установки пароля откроется либо мастер быстрой настройки, с помощью которого вы сможете быстро настроить свой роутер (подключение к интернету, Wi-Fi сеть), либо же панель управления, которая выглядит вот так:
После чего вы можете перейти в отдельные разделы и задать необходимые настройки, сменить пароль и т. д.
- Ну и третий вариант – страница с настройками не открывается. При попытке перейти по адресу my.keenetic.net или 192.168.1.1 появляется ошибка (страница недоступна, не удается открыть эту страницу), бесконечная загрузка.
Либо же открывается страница поисковой системы Google или Яндекс.
О решении этих проблем я расскажу более подробно.
Настраиваем роутер ZyXEL Keenetic Start/Lite
У роутеров Кeenetic Start настройка не должна вызвать каких-либо серьезных проблем. Ведь все настройки маршрутизаторов Keenetic являются унифицированными и характерны не только для своего семейства, но и для домашних роутеров от сторонних производителей. Модельные линейки Start и Lite подключаются и настраиваются аналогичным образом.
Настройка L2TP (Билайн)
Для настройки подключения по протоколу L2TP, который используется в том числе провайдером Beeline, необходимо выполнить ряд действий:
Для начала следует выполнить вход в настройки роутера.
После этого нам нужно обратить внимание на левое меню, а затем выбрать «Интернет».
Кликнуть по подразделу «Подключение».
Далее нужно ввести соответствующие данные, как продемонстрировано на картинке ниже
Выбираем автоматическую настройку параметров IP.
Ставим галочку напротив «Получать адреса DNS автоматически» и настраиваем оставшиеся параметры так, как это показано на изображении.
Важно! В поле «Использовать МАС-адрес» выбираем параметр «по умолчанию», после этого данный адрес нужно обязательно сообщить вашему провайдеру.
Вновь обращаем свое внимание на левую панель и переходим в раздел «Интернет».
Затем выбираем подраздел «Авторизация».
Здесь оставляем параметры по умолчанию
Настраиваем таким образом, как изображено на картинке ниже. Выбираем нужный протокол, в нашем случае это L2TP.
В строку под названием «Адрес сервера» следует ввести адрес сервера, который зависит от провайдера, в нашем случае это l2tp.starnet.
Поля «Имя пользователя» и «Пароль» следует заполнить соответствующими данными, которые предоставляет по договору ваш интернет-провайдер.
Ставим галочку напротив «Получать IP-адрес автоматически», что необходимо для владельцев динамических АйПи.
Остальные настройки нужно оставить по умолчанию, как показано на картинке.
Нажать на виртуальную кнопку «Применить» для того, чтобы настройки вступили в силу.
Настройка PPPoE-соединения
Перед тем как подключить роутер ZyXEL Keenetic правильно, необходимо проделать целый ряд действий, а также ввести корректные данные, предоставленные провайдером. Порядок действий следующий:
Нажимаем на раздел под названием «Интернет», который находится в левом боковом меню.
Затем в появившемся списке следует выбрать подраздел «Авторизация».
В появившемся окне сразу выбираем PPPoE в качестве протокола для доступа к глобальной сети.
В обязательном порядке ставим галочку напротив пункта «Отключить IP-адрес WAN-интерфейса», поскольку отключение IP является весьма частой необходимостью при использовании PPPoE.
Следующие два пункта под названием «Имя сервиса» и «Имя концентратора» можно оставить пустыми по умолчанию.
Заполняем «Имя пользователя» и «Пароль», вводя данные, предоставленные вашим провайдером
Важно убедиться, что они были введены корректно.
В поле «MTU» необходимо прописать значение — 1472.
Все остальные параметры желательно оставить по умолчанию, как показано на нижеприведенной картинке.
Нажимаем на «Применить», чтобы настройки вступили в силу.
Настройка PPTP-соединения
Настройки роутера ZyXEL Keenetic по части PPTP-соединения практически не отличаются от предыдущего варианта:
- Кликаем по разделу «Интернет».
- После этого переходим в подраздел под названием «Авторизация».
- В качестве протокола для доступа к Интернет выбираем PPTP.
- В строку «Адрес-сервера» непосредственно вписываем адрес сервера, которым располагает ваш провайдер. В нашем случае его адрес выглядит так: ppp.lan.
- Заполняем поля «Имя пользователя» и «Пароль», введя данные, представленные вашим интернет-провайдером.
- Ставим галку возле «Получать IP-адрес автоматически», а остальные параметры оставляем по умолчанию, как показано на картинке ниже.
- Жмем «Применить».
Настройка Wi-Fi-соединения
Перед тем как настроить роутер Keenetic на беспроводное Wi-Fi-соединение, необходимо настроить базовое подключение к Интернет, выбрав один из вышеописанных протоколов. А чтобы настроить и установить Wi-Fi-соединение, необходимо:
Обратить внимание на левое меню, и, кликнув по разделу «Сеть Wi-Fi», перейти в подраздел «Соединение».
Здесь задаем имя беспроводной сети (SSID). Кроме этого можно вручную выбрать канал для вайфай (от 1 до 13), скрыть SSID, установить мощность сигнала и так дплее
В конечном итоге нажимаем на «Применить», дабы сохранить внесенные изменения.
Переходим в подраздел «Безопасность» и выбираем WPA2-PSK в качестве проверки на подлинность.
В качестве типа защиты выбираем TKIP из списка. Сетевой ключ (ASCII) устанавливаем любой.
И жмем на кнопку «Применить».
Возможные неисправности и способы их устранения
- Самая частая проблема, с которой сталкиваются пользователи — это постоянные вылеты при скачивании торрентов или онлайн игра, которая требует постоянное интернет-соединение. Рекомендуется отключить обновление, не подключать больше трех устройств одновременно, настроить канал связи вручную, при этом нужно установить постоянный IP, так как это решит большинство проблем.
- Еще одна распространенная проблема: роутер не раздаёт соединение, то есть устройство подключается к нему, но интернет не поступает. В данном случае проблема может быть либо в сбое DNS-серверов, либо в неправильно установленном протоколе передачи информации. Настоятельно рекомендуется перечитать инструкцию заново и выполнить настройку роутера, строго следуя ей. Если ничего не помогло, нужно сбросить настройки роутера через веб-интерфейс или посредством кнопки, которая находится на корпусе.
- Устройства не подключаются к роутеру, либо подключаются и вылетают. Здесь может быть причина в конфликте частотного диапазона. Для решения этого бага может быть понадобится программа Advanced IP Scanner, которая может протестировать сеть и показать свободные каналы, на которых нет большой загруженности и каналы, которые практически всегда забиты. С помощью неё нужно распределить сеть таким образом, чтобы все устройства могли подключаться к каналам без перегрузки. Исправить ошибку в ручном порядке можно во вкладке «Режим».
Для неопытных пользователей очевидно только одно решение — это сброс к заводским настройкам или обновление прошивки роутера и повторная настройка с чистого листа. Помните, что неправильные манипуляции с техникой могут повредить командную оболочку, после чего придется покупать новый роутер, так как старый будет больше не пригоден к использованию.
Частые жалобы на ограничение скорости скорее всего связано не с самой настройка роутера, а с ограничениями модема и провайдера. Хотя, в результате неправильных манипуляций с указанием протокола и DNS-адресов сети, скорость может падать вплоть до 1 мБит/сек. Также на понижение скорости и замедление работы может повлиять VPN-сеть или шифрование разного рода. В роутер уже встроена система VPN, которая частично шифрует трафик и пускает его через большую сеть нодов.
Обновление прошивки
Быстрая настройка (до обновления прошивки)
Для настройки роутера Keenetic Speedster нам понадобится сам роутер, компьютер и патчкорд (кабель идущий в комплекте с роутером).
-
Нужно включить роутер в розетку, включить кабель приходящий от нас (юнета) в голубой порт, патчкорд в любой из белых портов роутера и вторым концом в ноутбук или компьютер.
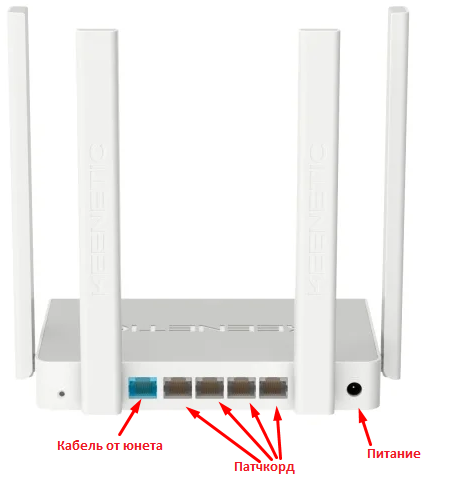
-
На ноутбуке/компьютере открыть браузер, ввести в адресную строку адрес 192.168.1.1 и нажать клавишу Enter. Выбрать русский язык и нажать «Начать быструю настройку».
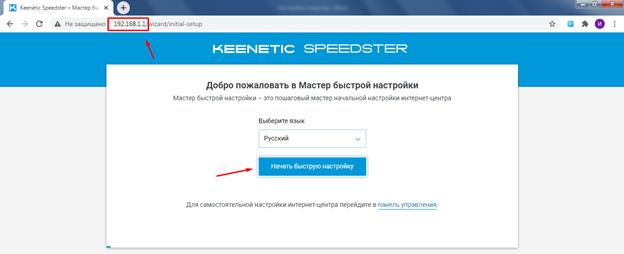
-
В открывшемся окне нужно будет принять лицензионное соглашение.
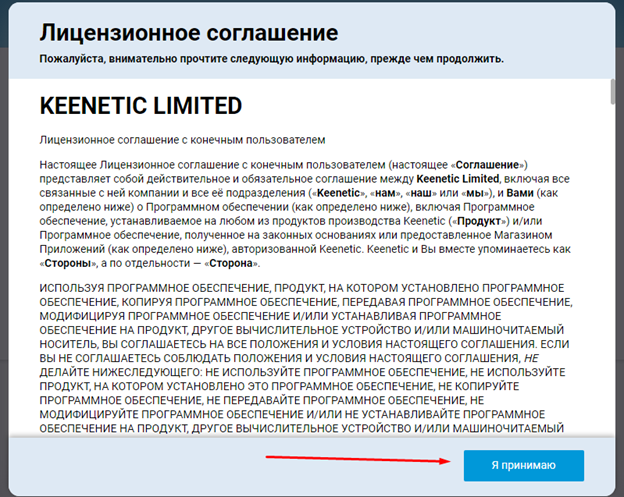
-
Теперь необходимо задать пароль для доступа к настройкам роутера. Вписываем пароль два раза и нажимаем «Продолжить».

-
Теперь нужно выбрать способ подключения. Нажимаем «По Ethernet-кабелю от провайдера» и нажимаем кнопку «Продолжить».
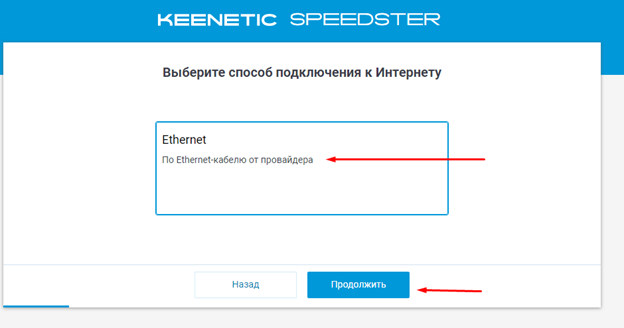
-
Здесь ничего выбирать не нужно, просто жмем кнопку «Продолжить».
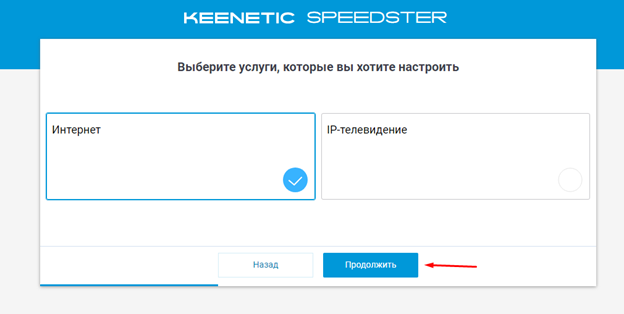
-
Здесь необходимо оставить mac-адрес по умолчанию и нажать кнопку «Продолжить».

-
Далее необходимо выбрать параметры протокола IP. Нажимаем на стрелочку и в выпадающем меню выбираем «Без IP (для PPPOE)» и нажимаем кнопку «Продолжить».
-
Здесь необходимо ввести Ваши данные от личного кабинета (логин и пароль). После чего нажать кнопку «Продолжить».

-
При первом подключении к интернету ваш роутер проверит наличие обновлений и в случае если они будут сразу же их установит.

И перезагрузить устройство. Не пугайтесь:)

Жмем кнопку «Продолжить».
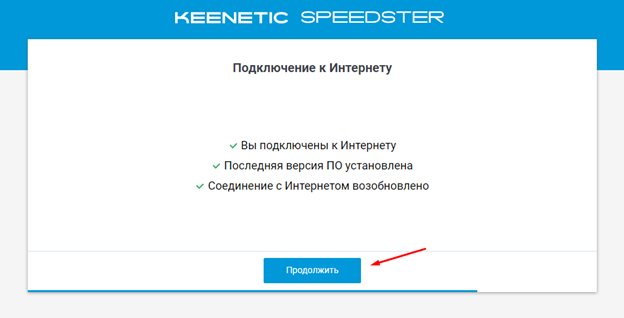
-
На данном этапе Вы сами решите для себя нужно ли Вам использовать какую-либо систему фильтрации траффика. Подробнее можно почитать в интернете.
Выберите один из вариантов и нажмите кнопку «продолжить». Мы в нашей инструкции выбрали «Без защиты». В будущем этот параметр всегда можно изменить.

-
В данном разделе мы настраиваем нашу Wi-Fi сеть. Задаем Имя сети и Пароль и жмем кнопку «Сохранить».

После чего сверяем введенные данные и жмем кнопку «Завершить настройку»
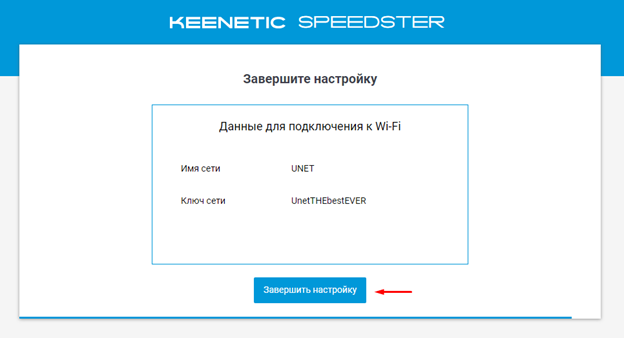
-
Теперь Ваша Wi-Fi сеть будет раздавать с одним и тем же именем на частотах 2,4ГГц и 5ГГц. Если вы хотите разделить две эти сети то необходимо перейти в настройки роутера и перейти в раздел «Домашняя сеть».
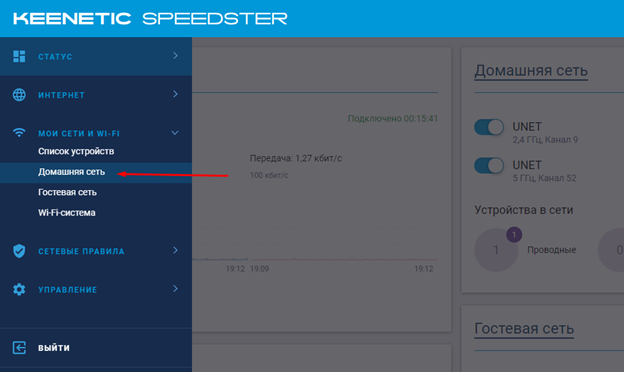
Здесь нужно найти раздел «Беспроводная сеть Wi-Fi 5 ГГц» и нажать «Дополнительные настройки».

Далее необходимо просто изменить имя сети и нажать кнопку «Сохранить».
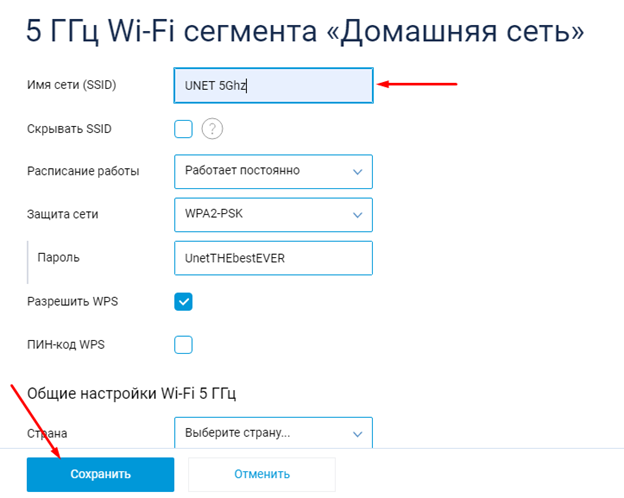
Теперь ваши сети на разных частотах будут иметь разные имена и Вы сможете отслеживать к какой сети подключено то или иное устройство.
Настройка завершена
Настройка Интернет-соединения
Прежде, чем рассматриваемое устройство можно будет использовать по прямому назначению, необходимо осуществить предварительную подготовку. Причем это касается не только Интернет-соединения, но также работы с телевиденьем.
Подключение через тв-кабель
Роутер данного типа может работать с телевиденьем. Для этого необходимо правильно осуществить ввод параметров IPTV.
Для выполнения этого действия нужно:
- открыть веб-интерфейс;
в правой части экрана кликнуть «Интернет» — > «Подключение»;
прописываем «имя интернет-центра»; заполняем следующие разделы данными, представленными в заключенном с оператором договоре:
-
- «параметры IP»;
«IP-адрес»; «маска подсети»; «основной шлюз»; «используемый mac-адрес»
жмем на «применить».
Подключение по выделенной линии
Для начала работы Zyxel Keenetic Lite с интернетом требуется:
- включить питание;
подключить к аппарату кабель провайдера; зайти в веб-интерфейс.
Дальнейшие действия зависят от провайдера, предоставляющего выход в мировую паутину. Необходимо осуществить ввод параметров, регламентированных им.
Настройка роутера Zyxel Keenetic Lite для Ростелеком
Сегодня провайдер «Ростелеком» является одним из самых популярных и успешных на территории Российской Федерации.
Чтобы рассматриваемый аппарат мог предоставлять выход в глобальную сеть через данного оператора, необходимо выполнить PPPoE подключение:
- запускаем любой интернет-браузер и входим в веб-интерес;
пишем адрес 192.168.1.1; вводим «Login»и «Password»; в новом окне прописываем следующие значения:
-
- «протокол доступа в Интернет» — РРРоЕ;
«имя пользователя» — login; «пароль» — password; «метод проверки подлинности» — автоматическое определение; «безопасность данных (МРРЕ)» — не используется; галочка напротив «получить IP-адрес автоматически»; «размер MTU» — 1400.
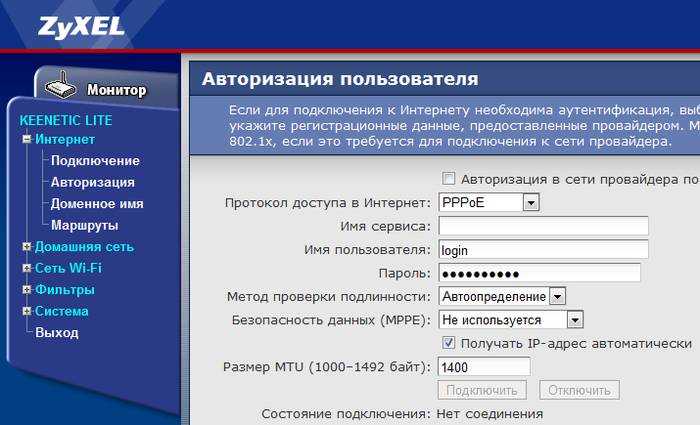
Когда все данные, обозначенные выше, введены, можно смело наживать на «Подключить».
Билайн
Сегодня такой провайдер, как Билайн, является одним из лидеров в сфере коммуникации. Он предоставляет доступ к мировой сети. Рассматриваемый аппарат может успешно работать с данным оператором.
Для этого необходимо выполнить определенные действия:
- заходим в веб-интерфейс;
открываем раздел под названием «Интернет»; активируем вкладку «подключение» и вводим следующие значения в соответствующие пункты:
-
-
«имя интернет-центра» — обозначение точки доступа;
-
«параметры IP» — автоматические; «получить адреса серверов DNSавтоматически» — ставил точку; «отвечать на pingиз Internet» — ставим точку; «разрешить UPnP» — ставим галочку;
кликаем на «применить».































