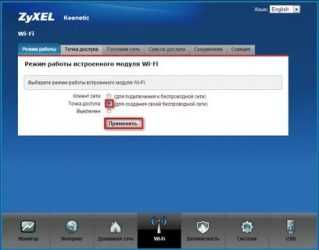Быстрая настройка
При первом включении роутера, зайдя в веб-интерфейс (через окно входа в админпанель, с дефолтными логином и паролем), вы попадёте на страницу, где будет доступно две кнопки: «Веб-конфигуратор» и «Быстрая настройка». Выбираем вторую, которая позволит вам быстро и просто привести устройство в рабочее состояние.
ВНИМАНИЕ. После ввода логина/пароля вам будет предложено изменить пароль
Делать это не обязательно, при желании это можно будет сделать позже, так что смело жмите кнопку «Не устанавливать пароль».
Дальнейшие действия:
- роутер попытается определить способ подключения к интернету, после нескольких секунд задержки на страничке отобразится, каким именно образом вы это сделали, кабелем или с помощью модема. Жмём кнопку «Далее»;
- выбираем страну из высветившегося списка. Если нужного значения в нём нет, используем поисковую консоль сверху над блоком;
- теперь нужно ввести данные авторизации, предоставленные вашим интернет-провайдером (это не логин/пароль для входа в веб-интерфейс!);
- в следующем окне вам будет предложено использовать интернет-фильтр «Яндекс DNS» для обеспечения более безопасного сёрфинга. Поскольку на смартфоны редко устанавливают антивирусное ПО, советуем установить соответствующую галочку;
- жмём кнопку «Далее» и завершаем настройку KeeneticExtra KN нажатием кнопки «Выйти в интернет».
Если всё сделано правильно, останется настроить беспроводное соединение, о чём мы расскажем ниже.
Ручная настройка
Иногда в процессе эксплуатации маршрутизации появляется необходимость ручной настройки подключения с использованием веб-интерфейса. В этом случае процедура будет сложнее, а предпринимаемые шаги окажутся разными для разных типов подключения.
Настройка PPPoE/VPN
Для проводного подключения это один из самых распространённых форматов подключения. Пошаговый алгоритм настройки интернета:
- заходим в админпанель;
- кликаем по вкладке «Интернет»;
- в верхнем меню выбираем вкладку «PPPoE/VPN» и жмём кнопку «Добавить соединение»;
- откроется страница настройки интернет-соединения;
- вверху ставим галочки напротив опций «Включить», «Использовать для выхода в интернет»;
- в графе «Тип (протокол)» выбираем строку PPPoE;
- в графе «Подключаться через» ничего не меняем;
- в следующих графах вводим провайдерские логин и пароль;
- в графе «Настройка параметров IP» должно стоять «Автоматическая»;
- для завершения настройки подключения роутера Keenetic Extra KN к интернету жмём кнопку «Применить».
Настройка IPoE
Протокол, не требующий использования логина/пароля от компании, предоставляющей услугу доступа к интернету. Используется не так часто, но зато настраивается намного проще:
- на страничке «Интернет» выбираем вкладку «IPoE» и снова жмём кнопку «Добавить соединение»;
- откроется страница настроек, где нужно указать порт, через который маршрутизатор соединён с провайдером, обычно это синий порт с нулевым порядковым номером;
- в графе «Настройка параметров IP» выбираем значение «Без IP-адреса»;
- кликаем кнопку «Применить».
Чтобы изменения возымели действие, перезагружаем роутер.
Восстановить настройки zyxel keenetic
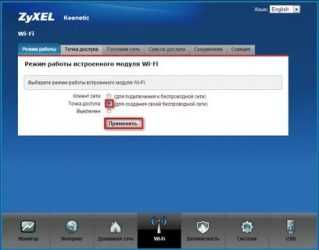
Наиболее популярный производитель сетевого оборудования компания ZyXEL представила на рынок 4G роутер с новыми возможностями. Эта модель имеет новую платформу — NDMS V2. Ее название ZyXEL KEENETIC. Мы разберем его возможности и как сбросить сетевые настройки роутера ZyXEL KEENETIC.
Параметры
Перед тем как приступить к основному вопросу — сброс к заводским настройкам, остановимся на технических параметрах роутера:
- аппарат работает на процессоре Mediatek RT6586 с частотой 700 Мгц;
- обладает оперативной памятью объемом 256 Мб;
- прошивка NDMS V2 помогает в работе файлообменных сетях;
- есть свой встроенный Торрент-клиент с сетевым экраном;
- есть вход для флэшки;
- для работы модуля Wi-Fi на борту прибора есть две антенны.
По словам разработчиков модуля работа в Интернете возможна на скорости до 1 Гбит в секунду.
Зачем нужна авторизация
Для работы с роутером по умолчанию стоят заводские настройки авторизации, которые представляют собой такие значения:
Чтобы произвести его первичную настройку, потребуется установка подключения с компьютера. Если подключение происходит напрямую кабелем, то никаких паролей не потребуется, а работа начнется автоматически. Если используется беспроводное подключение по Wi-Fi, то необходимы будут и логин, и пароль устройства. Обычно их можно найти на обратной стороне роутера.
Но заводской пароль рекомендуется после покупки и установки в обязательном порядке заменить на свой уникальный. Разберемся, для чего это надо.
Если роутер раздает Интернет через Wi-Fi-подключение, то его видят и другие пользователи, например, ваши соседи. Так как все заводские настройки авторизации по умолчанию одинаковы, то подключиться к вашей сети через роутер может кто угодно. Хорошо если трафик безлимитный. А если это не так, то он закончится очень быстро.
Казалось бы — прописные истины, но часто пользователи или забывают про эту процедуру, или просто не хотят ничего менять. Но давайте допустим, что вы все-таки последовали нашему совету и изменили пароль.
А если вы забыли этот новый пароль, то можете получить проблему с подключением к ZyXEL KEENETIC 4G.
Сброс авторизации
Существует универсальный процесс сброса пароля для модемов линейки ZyXEL:
- ZyXEL KEENETIC LITE;
- KEENETIC OMNI;
- ZyXEL KEENETIC START;
- ZyXEL KEENETIC GIGA;
- KEENETIC LITE 3.
Если необходимо выполнить сбросить настроек на роутере до исходных, то существует два варианта решения:
- аппаратный сброс.
- программный сброс.
Аппаратный (физический) сброс настроек
Самый быстрый способ сброса — аппаратный. Процедура этой операции довольно проста. На всех приборах серии ZyXEL есть специальная кнопка, подписанная как «Reset» для сброса всех настроек до заводских. Необходимо нажать кнопку «Reset» и удерживать около десяти секунд. Именно десять секунд. Дольше можно — до 30 секунд, но меньше нельзя. Не забудьте смотреть на сигнальные светодиоды на лицевой стороне устройства. Сначала они заморгают, а потом все одновременно погаснут. Все. Пароль сброшен, и ваш аппарат вернулся к настройкам по умолчанию.
Теперь остается попасть в веб-интерфейс роутера и изменить пароль.
В большинстве приборов линейки ZyXEL интерфейс выглядит примерно одинаково:
- В меню с левой стороны находим раздел «Система».
- Заходим в подраздел «Пароль» .
- На вкладке «Пароль администратора» в строке «Новый пароль» прописываем новый уникальный пароль, который будет использоваться в дальнейшем. В нижней строке требуется повторить уникальный пароль.
- Нажимаем кнопку «Применить».
Если это не помогло, можно попробовать, удерживая кнопку «Reset», отключить прибор от сети, а затем, все еще удерживая «Reset», снова включить.
Программный сброс настроек
Предполагается, что ваш extra роутер уже подключен к компьютеру. Тогда процедура сброса будет выглядеть следующим образом:
- Открываем любой браузер.
- В поисковой строке набираем: http://192.168.1.1 или http://192.168.0.1 и нажимаем клавишу ENTER .
- Если IP прибора не менялся и имя пользователя с паролем тоже, то в всплывающем окне указываем логин и пароль по умолчанию: логин — «admin», пароль — «1234». Попадаем в веб-интерфейс роутера.
- Нам нужна иконка «шестеренка», которую можно увидеть в самом низу панели настроек.
- На открывшейся странице выбираем «Восстановить заводские настройки» и ждем сброса настроек.
- После этого маршрутизатор должен быть перезагружен.
Аварийное восстановление прошивки роутера Sagemcom (Ростелеком, Тателеком, Дом.ру)
Универсальные роутеры Sagemcom 2804, 1744, 3804
предоставляются абонентам крупнейших провайдеров России — Ростелеком, Дом.ру и т.п. К сожалению у них иногда тоже случаются неприятности в виде слетевшей прошивки после скачка электричества, либо после неудачной перепрошивки. К счастью, у многих саджемкомов так же есть интерфейс аварийного восстановления. Чтобы им воспользоваться, необходимо сначала найти в Интернете и скачать прошивку для своей модели маршрутизатора. Затем на сетевой карте статически пропишите IP-адрес192.168.1.2 — вот так:

После этого выключаем роутер, наживаем на кнопку «Reset» карандашом или авторучкой и снова включаем. Кнопку держим секунд 40-50, после чего отпускаем. После этого запускаем веб-браузер и вводим в адресную строку IP роутера — . Должна открыться вот такая страничка:
Нажимаем кнопочку «Choose»(Обзор) и выбираем файл микропрограммы. Затем жмём на кнопку «Update Software» и ждём несколько минут пока будет идти восстановление роутера после неудачной прошивки. После того, как процесс завершится, Вам будет снова доступен обычный веб-конфигуратор устройства. Не забудьте в настройках TCP/IP поставить автоматическое получение адресов.
Zyxel keenetic 4g исходные коды прошивки. Как восстановить роутер Zyxel Keenetic если полетела прошивка
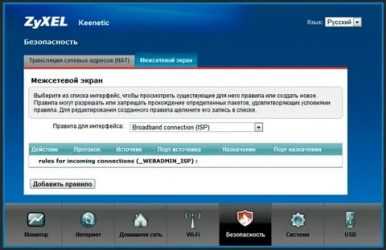
У любого программного обеспечения имеется множество версий, в каждой из которых добавляются необходимые исправления и устраняются ошибки. Прошивка – это тоже программа, устанавливаемая на различные устройства, начиная со смартфонов, заканчивая роутерами.
На Zyxel Keenetic есть прошивка и не одна. Ставить ее нужно только в том случае, когда устройство действительно этого требует, например, возникли неполадки с сетью.
Перед перепрошивкой Zyxel нужно убедиться, что нужное ПО размещено на официальном сайте компании вашего роутера. Обычно на старые версии всегда есть прошивки. Дальше необходимо осуществить сброс маршрутизатора. Для каждого типа устройств свое руководство последовательных действий. Популярный метод — нажатие специальной кнопки Reset на корпусе роутера.
Как скачать прошивку для роутера Zyxel Keenetic?
Для того, что поставить новую микропрограмму, заходим в по адресу 192.168.1.1. Здесь на стартовой странице расположена сводная информация о текущей работе маршрутизатора.
Перед прошивкой роутера Zyxel Keenetic прежде всего обязательно подключите его к компьютеру через кабель. В ином случае при каком-либо непредвиденном сбое во время перепрошивки роутер вообще может перестать работать. Кроме того, рекомендуется сделать резервную копию настроек.
Нас больше всего интересует пункт «Обновления» — при наличии свежей версии микропрограммы будет написано «Доступно»
Также обратите внимание еще на один пункт, находящийся выше — «Версия NDMS». Это номер текущей прошивки Zyxel, он понадобится в том случае, если нужно будет скачать файл вручную
Перепрошивка начнется сама, но иногда в автоматическом режиме появляется ошибка о невозможности загрузить файл микропрограммы из-за недостаточного количества памяти. В этом случае придется обновляться вручную.
Как прошить роутер Zyxel Keenetic вручную?
Для этого заходим на сайт keenetic.net в раздел «Поддержка — Центр загрузки».
В блоке «Файлы» кликаем на кнопку «Показать все статьи»
и находим свое устройство по модели — Keenetic Lite, 4G, Giga, Omni, Ultra, Viva и т.д.
И здесь, на странице конкретной модели роутера, ищем самую последнюю прошивку — у меня она датирована 2015-07-06 и имеет номер «NDMS v2.04(BFW.2)C7».
Сравниваем его с тем, что указан на главной страницы веб-интерфейса панели управления Zyxel Keenetic. Если файл прошивки более новый, то скачиваем его и разархивируем на компьютер.
Как обновить прошивку роутера Zyxel Keenetic?
Теперь дело за малым — осталось обновить прошивку роутера Zyxel Keenetic. Для этого возвращаемся снова в панель управления роутером, заходим во вкладку «Система»
Нас еще раз спросят о правильности выбранного действия — подтверждаем кнопкой «ОК»
Ждем, пока завершится апдейт, после чего роутер перезагрузится. После чего нашему вниманию предстает новая прошивка Keenetic — офигенно свежая и красивая
Кстати, в этой обновленной версии раздел перепрошивки находится в меню «Общие настройки». Здесь очень удобно интегрирована функция автоматического поиска свежего ПО Keenetic OS и обновления в один клик по кнопке или вообще в автоматическом режиме.
Альтернативные прошивки — OpenWRT и От Олега
Как и для множества других моделей роутеров, для Zyxel Keenetic существую и другие версии прошивок от сторонних разработчиков. Наибольшей популярностью пользуются OpenWRT и так называемая «От Олега«. По идее, в них реализовано больше функций, чем в стандартной фирменной.
Однако, наиболее актуально их использование было в то время, когда на Zyxel Keenetic ставили микропрограмму и . Однако в современную операционную систему внедрили многое из того, что было в кастомных версиях. Плюс интерфейс панели управления OpenWRT и «От Олега» не так интуитивно понятен, как в Keenetic OS.
Поэтому использовать их я бы советовал только, если вы хорошо разбираетесь во всех тонкостях настройки роутера.
, как прошить Zyxel Keenetic
На странице загрузки вы можете совершенно бесплатно скачать программное обеспечение, драйверы, документацию и микропрограммы. Компания ZyXEL периодически выпускает обновления драйверов и микропрограммы нацеленные на улучшение работоспособности и расширения функционала устройства.
Внимание! Перед установкой микропрограммы настоятельно рекомендуем ознакомиться с руководством пользователя: Скачать
Где скачать прошивку Zyxel keenetic
Начинать прошивку Wi-Fi роутеров Zyxel Keenetic следует с поиска соответствующего файла, который вы должны скачаете на ПК. Чтобы не тратить время на поиски, скачайте его по адресу , где его можно загрузить.
Выбирайте именно ту модель роутера, которая имеется у вас, после чего нажимайте поиск, дабы перейти к следующему этапу
Среди множества открывшихся файлов и образов, выбирайте тот, который подойдет для вашего роутера. Говоря конкретнее по этому поводу, следует сразу же заметить, что в данный момент времени есть только два варианта для обеих моделей, то есть для случая, когда нужна прошивка Zyxel Keenetic Giga, либо же второй случай – нужна прошивка Zyxel Keenetic Lite. Причины для скачивания других файлов нет.
Первый вариант — 1.00, ну а второй — это обновление микропрограммы, которая называется NDMS v2.00. Новейшую генерацию прошивки можно отличить без особого труда, всего лишь посмотрев на дату выпуска.
Скачать можно любой из вариантов, но если вы выберете второй, то найти инструкцию по настройке Вай-Фай роутера в интернете будет не так уж просто, хотя сама прошивка очень даже неплохая, ибо у нее удобный интерфейс и слегка расширенный функционал, благодаря чему она уже сейчас пользуется популярностью среди пользователей.
Найдя и выбрав подходящий вам файл прошивку компании Zyxel, сохраните себе его на своем ПК. Причем стоит учитывать, что загрузка произойдет на компьютер в zip архиве, как драйвер, а это значит, что когда вы перейдете к следующему этапу, то обязательно распакуйте архив и достаньте из него файл с расширением bin, дабы иметь возможность правильно произвести обновление прошивки Zyxel Keenetic.
Как обновить прошивку роутера Zyxel Keenetic?
Теперь дело за малым — осталось обновить прошивку роутера Zyxel Keenetic. Для этого возвращаемся снова в панель управления роутером, заходим во вкладку «Система»
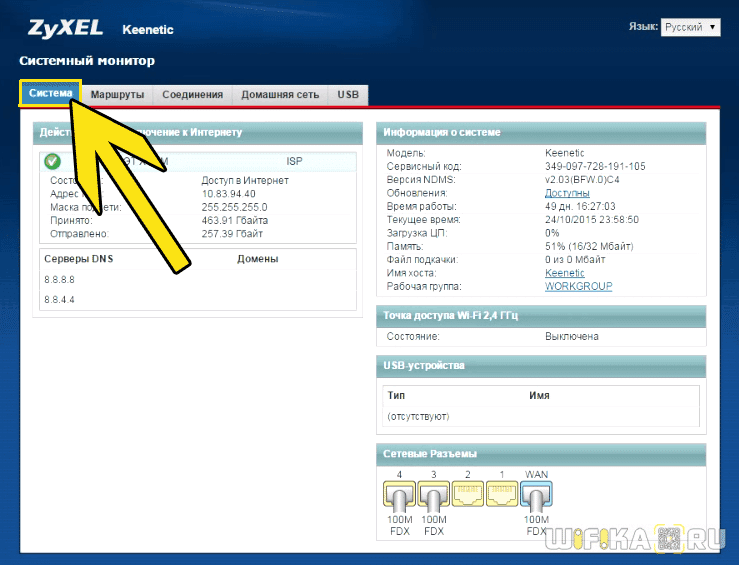
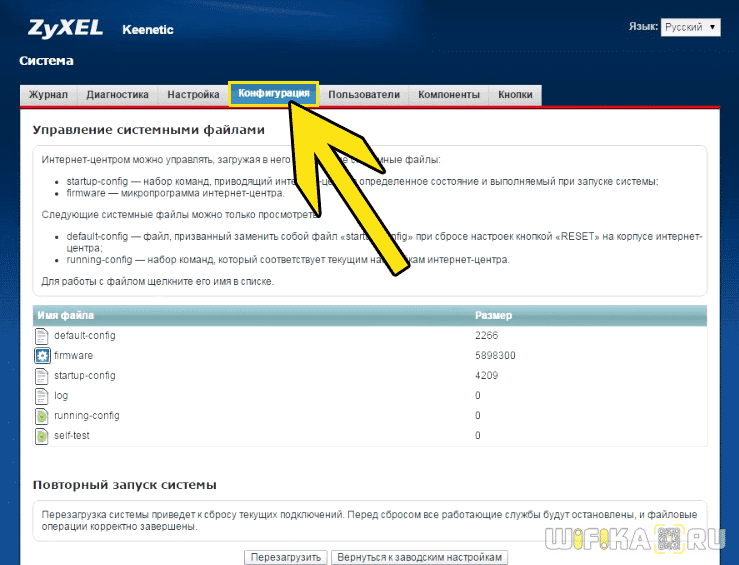
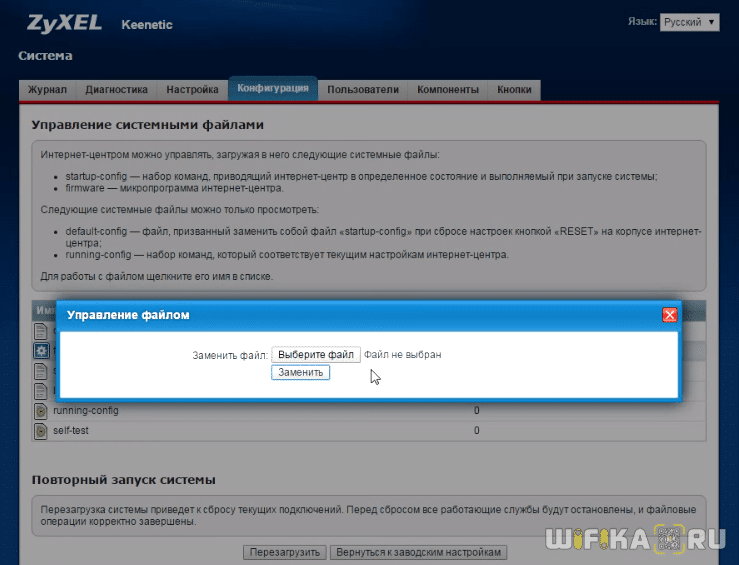
Нас еще раз спросят о правильности выбранного действия — подтверждаем кнопкой «ОК»
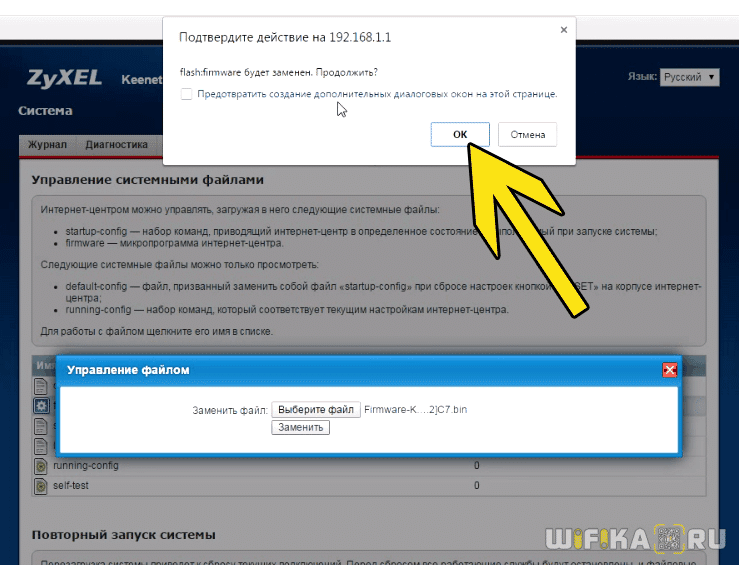
Ждем, пока завершится апдейт, после чего роутер перезагрузится. После чего нашему вниманию предстает новая прошивка Keenetic — офигенно свежая и красивая
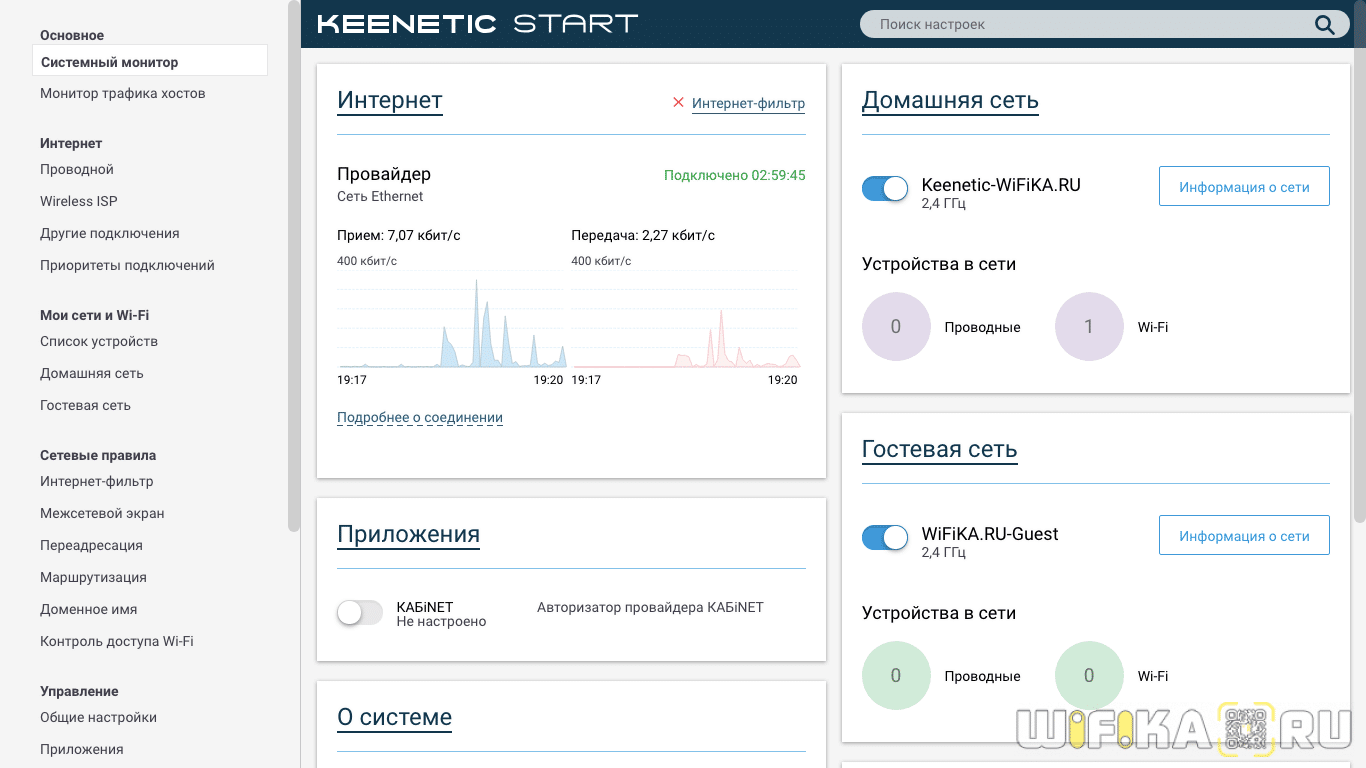
Кстати, в этой обновленной версии раздел перепрошивки находится в меню «Общие настройки». Здесь очень удобно интегрирована функция автоматического поиска свежего ПО Keenetic OS и обновления в один клик по кнопке или вообще в автоматическом режиме.
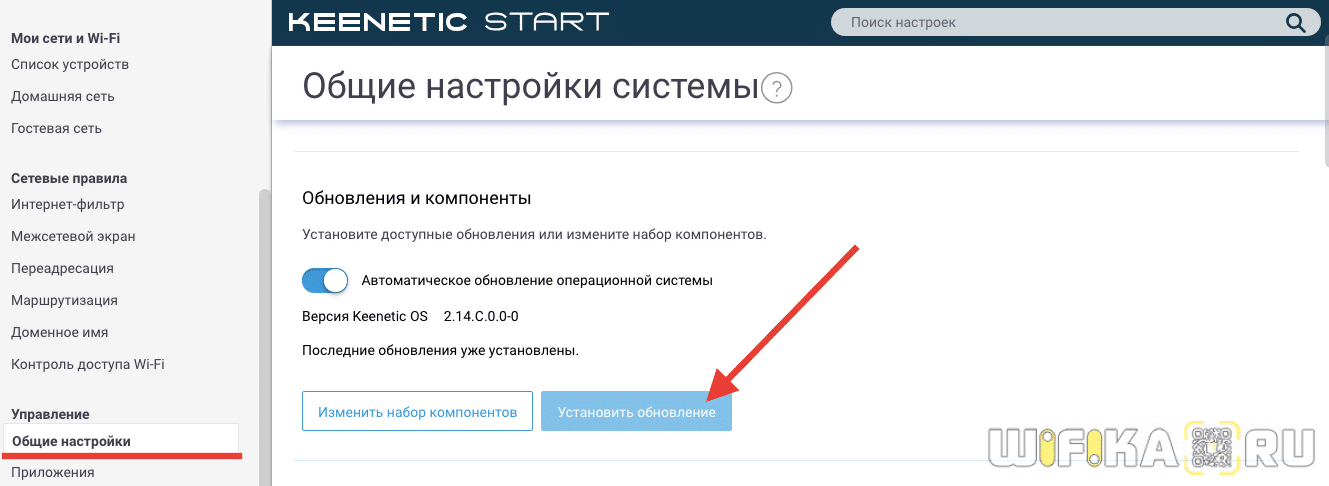
Альтернативные прошивки — OpenWRT и От Олега
Как и для множества других моделей роутеров, для Zyxel Keenetic существую и другие версии прошивок от сторонних разработчиков. Наибольшей популярностью пользуются OpenWRT
и так называемая «От Олега
«. По идее, в них реализовано больше функций, чем в стандартной фирменной. Однако, наиболее актуально их использование было в то время, когда на Zyxel Keenetic ставили микропрограмму и . Однако в современную операционную систему внедрили многое из того, что было в кастомных версиях. Плюс интерфейс панели управления OpenWRT и «От Олега» не так интуитивно понятен, как в Keenetic OS. Поэтому использовать их я бы советовал только, если вы хорошо разбираетесь во всех тонкостях настройки роутера.
Зачем перепрошивать роутер
Чаще всего перепрошивка требуется для обновления версии встроенного программного обеспечения на актуальную. ПО обновляется регулярно, а завод в это время продолжает штамповать устройства с уже устаревшей версией прошивки. Поэтому даже если роутер только что куплен в магазине, не факт, что он прошит последней версией ПО.
Бывает в старой прошивке нет каких-либо нужных функций или они реализованы не полностью. Тогда тоже возникает необходимость в обновлении.
Есть и другие причины. Например, ваш роутер «зашит» под конкретного провайдера. Или просто глючит. Или нужны нестандартные возможности, которых нет в заводской прошивке.
И, конечно, прошивка может спасти устройство, которое вышло из строя из-за сбоя программного обеспечения.
Способ 3: Автоматическое обновление через мобильное приложение
Завершающий способ заключается в использовании фирменного мобильного приложения от Keenetic. Оно требует подключения к роутеру через Wi-Fi и позволяет в автоматическом режиме инсталлировать обновления без авторизации в веб-интерфейсе через браузер.
- Отыщите My.Keenetic через Google Play Маркет, инсталлируйте и запустите данное приложение.
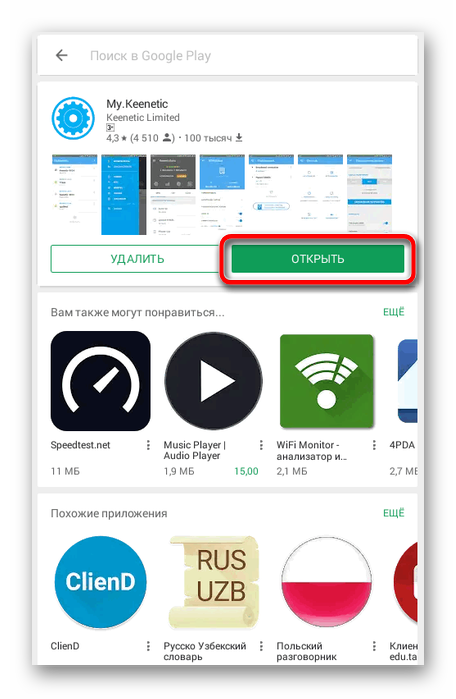
Подключитесь к сети через беспроводную сеть или сканируйте QR-код, находящийся за обратной стороне роутера, чтобы получить доступ к системе управления.
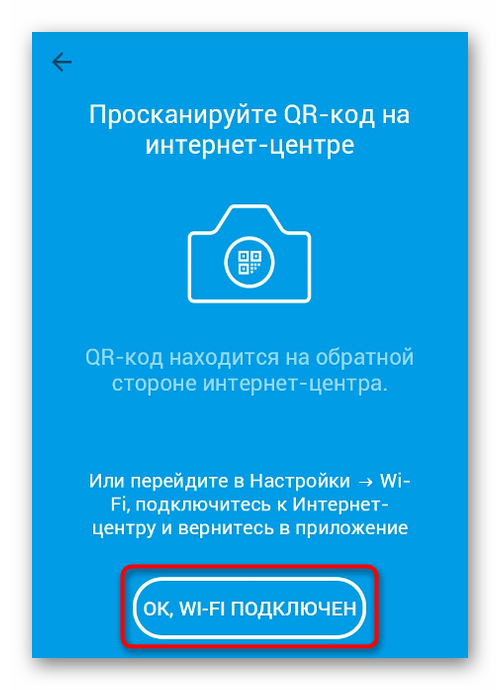
Теперь вы можете выбрать сеть для настройки из списка.
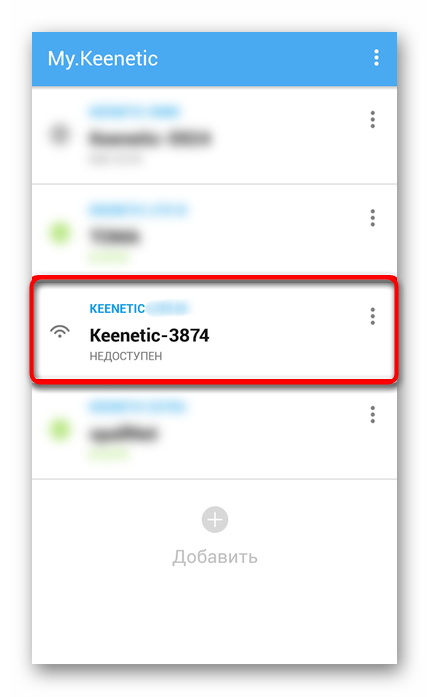
После выбора нажмите на значок в виде шестеренки, чтобы перейти в настройки.
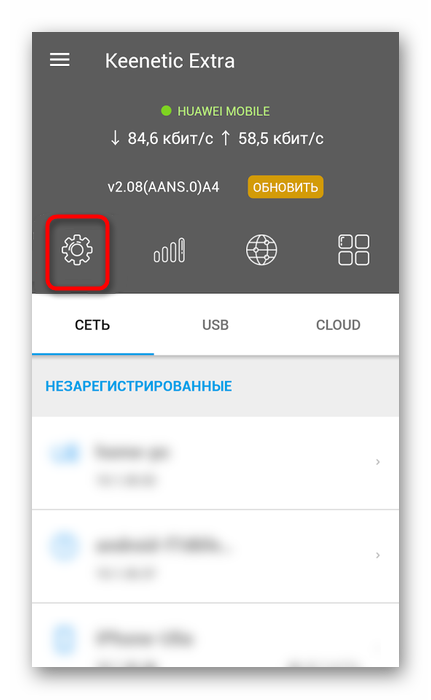
В списке параметров выберите «Встроенное ПО».
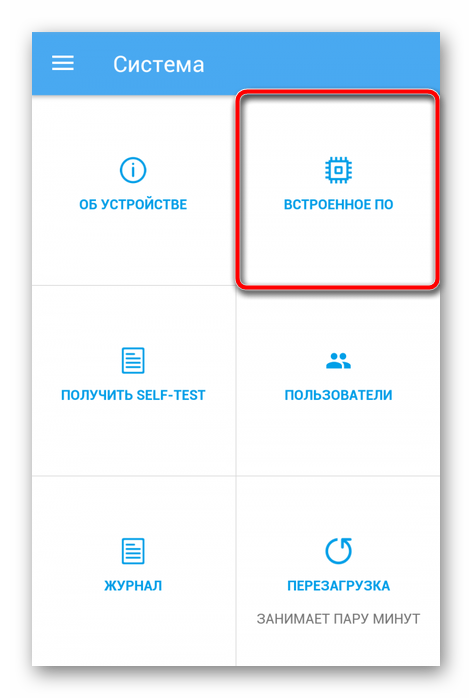
Ознакомьтесь с текущей версией и убедитесь, что доступен апдейт, а затем нажмите по кнопке «Обновление устройства».
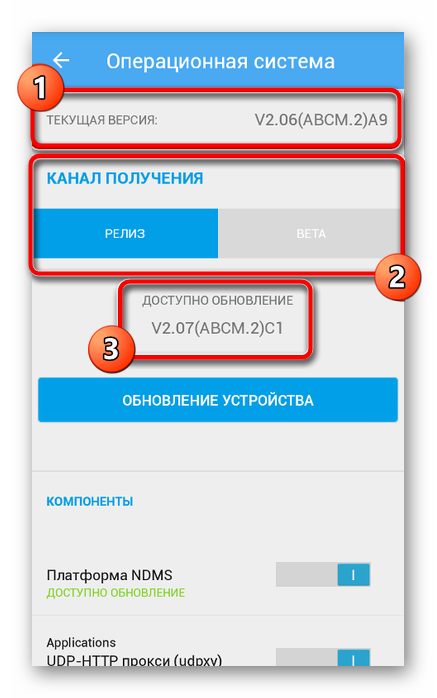
Ожидайте окончания загрузки и добавления необходимых компонентов.
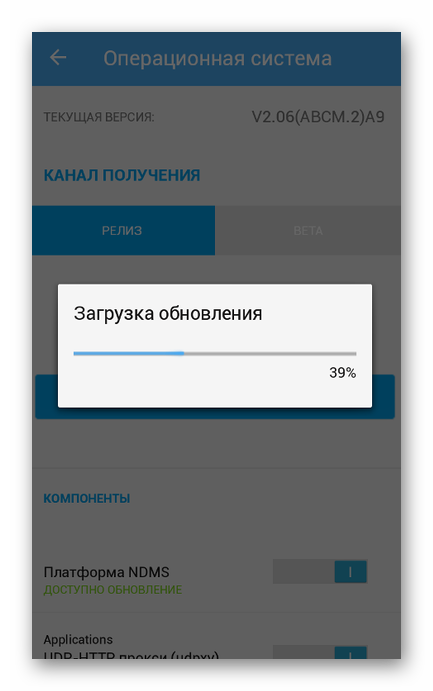
Вы будете уведомлены об успешной установке обновлений. Теперь можно приступать к дальнейшей настройке маршрутизатора или завершать работу в мобильном приложении.
Прошивка Zyxel Keenetic Giga — процесс, который не займет много времени даже у начинающего пользователя. Требуется лишь выбрать понравившийся способ и реализовать его, следуя приведенным инструкциям.
Опишите, что у вас не получилось. Наши специалисты постараются ответить максимально быстро.
Включение Wi-Fi
Для начала работы беспроводной сети роутера ZyXEL Keenetic Giga 2 требуется воспользоваться тем же меню настроек, с помощью которого было обеспечено его подключение к Интернету. При этом выбирается вкладка Wi-Fi. А в закладке «Точка доступа» устанавливается галочка напротив пункта «Включить».
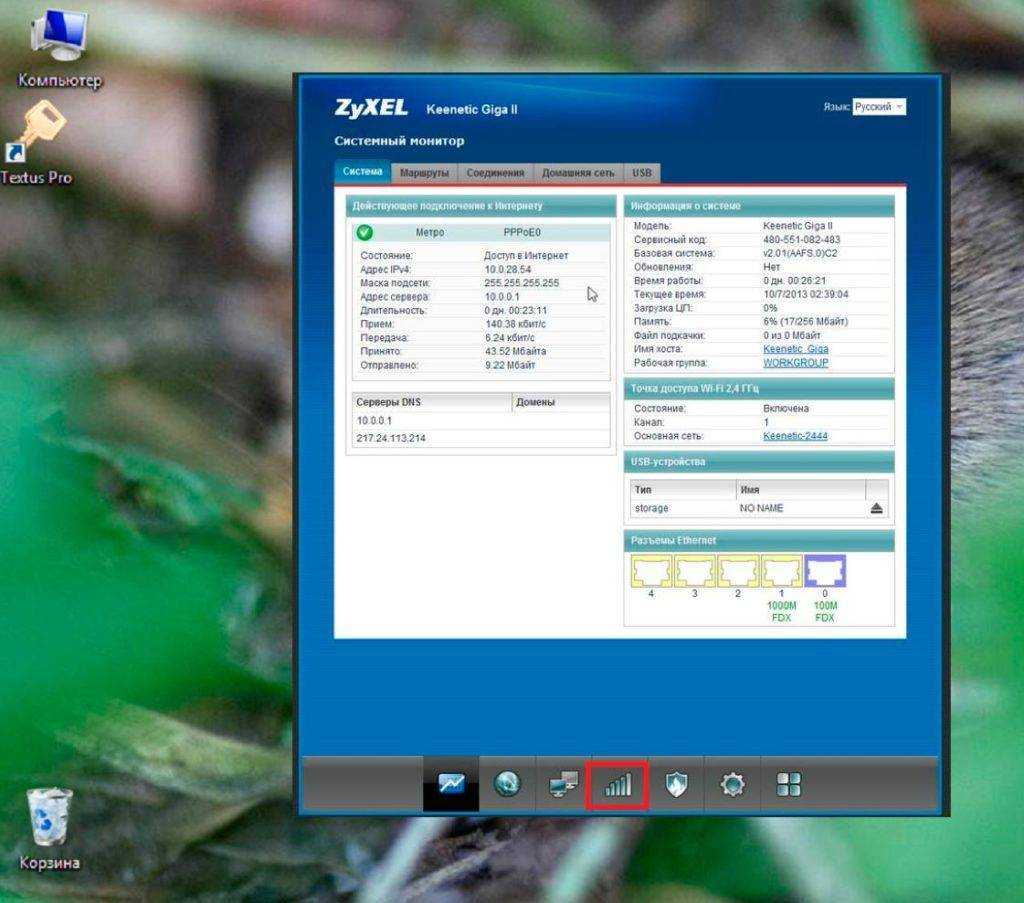
После этого от пользователя требуется:
- Ввести название сети (латиницей и цифрами);
- Установить параметр защиты WPA-PSK и ввести пароль длиной 8–63 символа;
- Нажать на «Применить».
Для использования устройства в качестве усилителя беспроводной сети, должна быть проведена специальная настройка роутера ZyXEL Keenetic Giga в режиме репитера. Выполнить её можно, открыв настройки, выбрав вкладку Интернета и включив клиент Wi-Fi. Выбрав подходящее подключение из появляющегося после нажатия на кнопку «Обзор сетей» списка, можно подключить маршрутизатор в качестве усилителя. Это позволит расширить зону действия беспроводной связи. Хотя перед началом действия в режиме усилителя придётся перезагрузить оба роутера – настраиваемого и основного. Затем на устройствах нажимается кнопка активации WPS. После этого Keenetic Giga становится усилителем.
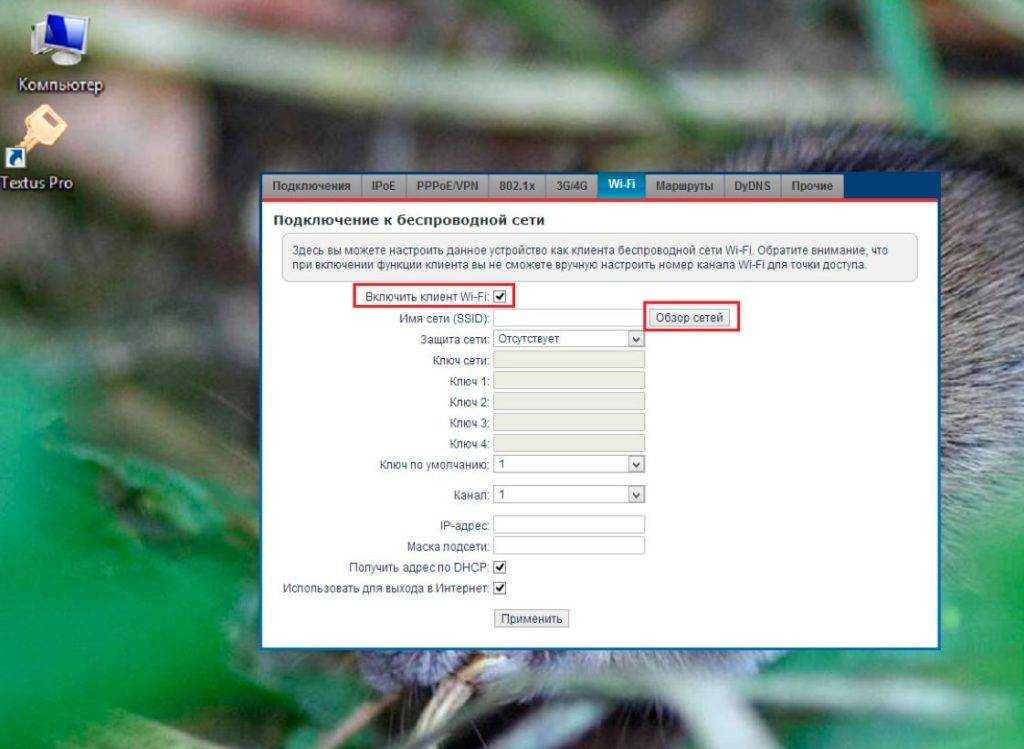
Прошивка Zyxel Keenetic
Данная инструкция подойдет для прошивки Zyxel Keenetic Lite и Zyxel Keenetic Giga. Заранее отмечу, что если Ваш Wi-Fi роутер и так работает должным образом, то особого смысла менять прошивку нет, если только Вы не из тех, кто всегда пробует установить все самое последнее.
Wi-Fi роутер Zyxel Keenetic
Где взять файл прошивки
Для того чтобы скачать прошивку для роутеров серии Zyxel Keenetic Вы можете в Центре загрузки Zyxel http://zyxel.ru/support/download. Для этого в списке продуктов на странице выберите Вашу модель:
- Zyxel Keenetic Lite
- Zyxel Keenetic Giga
- Zyxel Keenetic 4G
Файлы прошивки Zyxel на официальном сайте
После того, как Вы нашли нужный файл прошивки, нажмите значок загрузки и сохраните его к себе на компьютер. Прошивки загружаются в zip архиве, поэтому, перед началом следующего этапа не забудьте извлечь оттуда прошивку в формате bin.
Установка микропрограммы
Прежде чем устанавливать новую прошивку на роутер, обращу Ваше внимание на две рекомендации от производителя:
- Перед началом обновления микропрограммы рекомендуется произвести сброс роутера на заводские настройки, для чего при включенном роутере нужно нажать и удерживать некоторое время кнопку Reset на обратной стороне устройства.
- Действия по перепрошивке следует проводить с компьютера, соединенным с роутером кабелем Ethernet. Т.е. не по беспроводной сети Wi-Fi. Это убережет Вас от многих неприятностей.
Про второй пункт — настоятельно рекомендую следовать. Первый не особо критичен, по личному опыту. Итак, роутер подключен, приступаем к обновлению.
Для того, чтобы установить новую прошивку на роутер, запустите любимый браузер (но лучше для этого роутера использовать последний Internet Explorer) и введите в адресную строку 192.168.1.1, после чего нажмите Enter.
В результате Вы увидите запрос имени пользователя и пароля для доступа к настройкам роутера Zyxel Keenetic. Вводим admin в качестве логина и 1234 — стандартный пароль.
После авторизации, Вы попадете в раздел настроек Wi-Fi роутера, или, как там будет написано, интернет-центра Zyxel Keenetic. На странице «Системный монитор» Вы сможете увидеть, какая версия прошивки установлена в данный момент.
Текущая версия прошивки
Для того, чтобы установить новую прошивку, в меню справа выберите в разделе «Система» пункт «Микропрограмма». В поле «Файл микропрограммы» укажите путь к файлу прошивки, который был загружен ранее. После этого нажмите кнопку «Обновить».
Указываем файл прошивки
Дождитесь окончания обновления прошивки
После этого вновь зайдите в панель администрирования Zyxel Keenetic и обратите внимание на версию установленной прошивки для того, чтобы убедиться в том, что процесс обновления прошел успешно
Обновление прошивки на NDMS 2.00
Если Вы уже устанавливали новую прошивку NDMS 2.00 на Zyxel, то при выходе новых версий данной микропрограммы, Вы можете произвести обновление следующим образом:
- Зайдите в настройки роутера по адресу 192.168.1.1, стандартные логин и пароль — admin и 1234 соответственно.
- Внизу выбираем «Система», затем — вкладку «Файлы»
- Выбираем пункт firmware
- В появившемся окне нажимаем «Обзор» и указываем путь к файлу прошивки Zyxel Keenetic
- Нажимаем «Заменить» и дожидаемся окончания процесса обновления
По завершении обновления микропрограммы, Вы можете вновь зайти в настройки роутера и убедиться в том, что версия установленной прошивки изменилась.
А вдруг и это будет интересно:
- Windows 10
- Настройка роутера
- Всё про Windows
- Загрузочная флешка
- Лечение вирусов
- Восстановление данных
- Установка с флешки
- В контакте
- Android
Почему бы не подписаться?
26.05.2013 в 06:10
Огромное спасибо за статью. Небольшой комментарий для чайников как я.После прошивки сбрасывается пароль к точке доступа Необходимо повторно защитить сеть WiFi.
23.06.2013 в 17:49
Подскажите эта прошивка подойдёт для Keenetic Giga rev. A (KEENETIC_GIGA-V2.01C0.)
13.09.2014 в 17:15
Здравствуйте. А можно ли это процедуру произвести по вай фай через веб конфигуратор? (компа поблизости нету)
15.09.2014 в 09:35
Можно, только более рискованно, чем по проводу.
15.05.2019 в 19:09
Добрый день! Подскажите пожста, где я могу почитать у Вас, как перепрошить роутер Zyxel Keenetic на более раннюю версию? Очень надо! Заранее спасибо!
16.05.2019 в 11:20
Здравствуйте. У меня такой информации нет. А вообще — если скачать более старую прошивку, она не прошивается через веб-интерфейс стандартным методом?
Прошивка Zyxel Keenetic
Keenetic:CPU: RT3052 MIPS24Kc @384MHz Flash: 8MB RAM: SDRAM 32bit 32 MBWLAN: Built in SoC 2T2R/300Mbps (2.4GHz) Switch: 5x 100MbE with HW_NAT v1 USB: 1 x2.0
Keenetic Giga:CPU: RT3052 MIPS24Kc @384MHz Flash: 8MB RAM: SDRAM 32bit 64 MBWLAN: Built in SoC 2T2R/300Mbps (2.4GHz) Switch: 5x 1GbE with HW_NAT v1 USB: 2 x2.0
Основные возможности
- Технология Link Duo для одновременной работы в Интернете через PPTP/L2TP/PPPoE и с ресурсами серверов районной сети
- Возможность подключения к интернет-провайдерам, предоставляющим услуги на базе VLAN (IEEE 802.1Q)
- Аппаратная поддержка IP-телевидения TVport для просмотра телепередач на ресиверах IPTV и компьютерах, в том числе по Wi-Fi
- Межсетевой экран SPI с защитой от DoS-атак
- Беспроводной интерфейс IEEE 802.11n MIMO 2×2 300 Мбит/с*
- Многофункциональный хост-контроллер USB для модемов 3G/4G, сетевого использования USB-принтеров и USB-дисков
- Встроенный BitTorrent-клиент Transmission
Режимы работы
- Подключение к провайдеру по выделенной линии Ethernet
- Подключение к провайдеру по беспроводной сети Wi-Fi
- Подключение к провайдеру через USB-модем 3G
- Подключение к провайдеру через USB-модем 4G — Yota
- Точка беспроводного доступа Wi-Fi (IEEE 802.11 b/g/n)
Конструктивные особенности
- 5 разъемов RJ-45 (10BASE-T/100BASE-T) с автоопределением типа кабеля
- 1 разъем USB 2.0 тип A
- 2 розетки RP-SMA для подключения внешних антенн Wi-Fi
- 2 съемные всенаправленные антенны 5 дБи
- 9 индикаторов состояния
- Кнопка сброса пользовательских настроек — «RESET»
- Кнопка быстрой настройки сети Wi-Fi — «WPS»
- Выключатель беспроводной сети Wi-Fi — «WLAN»
Поддерживаемые функции и протоколы
- IPoE/PPPoE/PPTP/L2TP
- PAP/CHAP/MS-CHAP/MS-CHAP v2/802.1X
- MPPE (Auto/40/56/128)
- VLAN — IEEE 802.1Q
- Технология TVport — транзит потоков Multicast в автоматическом режиме и без затрат времени ЦПУ при назначении разъема LAN
- Link Duo — одновременный доступ в Интернет (L2TP/PPTP/PPPoE) и к локальным ресурсам сети провайдера
- DHCP (клиент/сервер)
- Работа со статическим адресом IP
- Маршрутизация протокола IP
- Трансляция IP-адресов NAT (Restricted Cone)
- Таблица маршрутов (DHCP/ручная)
- Межсетевой экран (SPI) с защитой от DoS-атак
- Перенаправление портов (ручное/UPnP)
- Блокировка доступа в Интернет на основании MAC-адреса, IP-адреса, URL, TCP/UDP-портов
- Агент IGMPv1/IGMPv2 (IGMP proxy, IGMP snooping)
- Транзит VPN-соединений (PPTP или L2TP)
- Клиент служб DynDNS, NO-IP и TZO
- Агент DNS (DNS Proxy)
USB-приложения
- Многофункциональный хост-контроллер USB с возможностью одновременной работы нескольких устройств через USB-концентратор
- Поддерживается свыше 25 моделей USB-модемов мобильного Интернета 3G и 4G (WiMAX)
- Сетевое использование USB-накопителей с файловыми системами FAT/FAT32/EXT2/EXT3/NTFS:
- Общий доступ в сети Microsoft Windows
- FTP-сервер с доступом из Интернета, пассивный режим, до 10 одновременных подключений
- BitTorrent-клиент Transmission
- Сетевая печать на совместимом USB-принтере (кроме принтеров GDI)
- Одновременная работа нескольких устройств через USB-концентратор
Беспроводная сеть Wi-Fi
- IEEE 802.11 b/g
- IEEE 802.11n (авто 20/40 МГц, конфигурация 2×2, до 300 Мбит/с*)
- Диапазон частот — 2,4 ГГц
- Защита сети WEP/WPA-PSK/WPA2-PSK, контроль доступа по MAC-адресам
- Быстрая настройка WPS (PBC/PIN)
- Режим Wi-Fi Multimedia (WMM)
Диагностика и управление
- Программа для быстрой настройки ZyXEL NetFriend на русском языке
- Веб-конфигуратор на русском языке
- FTP/TFTP/TELNET
- Возможность управления из внешней сети (веб-конфигуратор/TELNET)
- Резервирование и восстановление конфигурации
- Программное обновление функций
- Системный журнал
Физические параметры
- Размеры — 162 х 114 х 33 мм без учета антенн
- Масса — 280 г без адаптера питания
Условия эксплуатации
- Рабочий диапазон температур: от 0 до +40 °С
- Относительная влажность: от 20 до 95 % без конденсации
- Напряжение электропитания: переменное 100-240 В, 50/60 Гц
* 300 Мбит/с — максимальная скорость работы на физическом уровне по стандарту IEEE 802.11n при соединении с адаптерами, использующими два пространственных потока и канал 40 Мгц для приема и передачи. Действительная скорость передачи данных в беспроводной сети зависит от особенностей и настроек клиентского оборудования, числа клиентов в сети, препятствий на пути прохождения сигнала, а так же наличия других беспроводных сетей и радиопомех в том же диапазоне.
Настраиваем прибор
Настроить роутер ZyXEL необходимо через специальный веб-интерфейс. Открываем любой из имеющихся браузеров и в адресной строке указываем IP-адрес нашего устройства — 192.168.1.1. После того как откроется новое окно, вводим admin в строку «Имя пользователя» и 1234 в поле «Пароль». Это стандартное значение, предустановленное девелопером. Прежде чем приступить к настройкам, мы рекомендуем скачать с официального ресурса глобальной сети компании ZyXEL самое свежее ПО. Если таковое имеется, то его нужно установить. Прошивка маршрутизатора нужна для того, чтобы он работал более стабильно и был защищён от попыток взлома из всемирной паутины.
Обновляем программное обеспечение девайса и настраиваем его
Для начала выбираем пункт меню «Система» — «Микропрограмма» и нажимаем «Обзор». В открывшемся окне необходимо указать путь к файлу прошивки, после этого нажать «Обновить». Для завершения процесса понадобится некоторое время. После завершения обновления роутер необходимо перезагрузить. В тот момент, когда ПО будет обновляться , запрещено выключать ПК и устройство из розетки. Это может привести к поломке маршрутизатора.
Настройка роутера ZyXEL для работы в сетях 3G и 4G очень проста. В разделе «Система» — «Режим работы» необходимо выбрать соответствующий режим работы:
- через USB-модем 3G;
- через USB-модем 4G;
- через Wi-Fi;
- по выделенной линии Ethernet.
Выбрав работу от 3G-модема, в соответствующем разделе нужно указать своего оператора, ввести номер телефона, название APN, имя пользователя и пароль. Последний должен состоять как можно из большего количества символов. Жмём «Применить» и перезагружаем прибор. Если вы будете утилизировать сеть Ethernet, то выходить во всемирную паутину можно посредством популярных протоколов PPPoE, PPTP или L2TP. После того как нужный протокол будет выбран, нам понадобиться ввести адрес сервера, password, а также имя юзера. Все эти данные необходимо узнать у своего провайдера. Оставшиеся параметры можно оставить по умолчанию. На этом настройка данного подключения будет завершена.
Иногда возникают проблемы со стандартным программным обеспечением в маршрутизаторе. Сегодня мы рассмотрим вопрос перепрошивки, а именно узнаем как перепрошить роутер Zyxel Keenetic.
Немного о самом девайсе. Скорость передачи данных до 300 Мегабит в секунду. Частота, на которой он работает равна 2.24 ГигаГерцам. Он имеет 2 антенны для увеличения дальности сигнала. Используется стандарт 802.11n. На данный момент роутер уже снят с производства, но он до сих пор много у кого есть дома. Из-за того, что он был довольно популярен.
Когда прошивка Zyxel Keenetic 4g перестает исправно работать, то возникает необходимость её обновить. У нас есть два рабочих способа это сделать. Рассмотрим их по очереди.
Зачем нужна авторизация
Для работы с роутером по умолчанию стоят заводские настройки авторизации, которые представляют собой такие значения:
- логин — «admin»;
- пароль — «1234».
Чтобы произвести его первичную настройку, потребуется установка подключения с компьютера. Если подключение происходит напрямую кабелем, то никаких паролей не потребуется, а работа начнется автоматически. Если используется беспроводное подключение по Wi-Fi, то необходимы будут и логин, и пароль устройства. Обычно их можно найти на обратной стороне роутера.

Но заводской пароль рекомендуется после покупки и установки в обязательном порядке заменить на свой уникальный. Разберемся, для чего это надо.
Если роутер раздает Интернет через Wi-Fi-подключение, то его видят и другие пользователи, например, ваши соседи. Так как все заводские настройки авторизации по умолчанию одинаковы, то подключиться к вашей сети через роутер может кто угодно. Хорошо если трафик безлимитный. А если это не так, то он закончится очень быстро.
Казалось бы — прописные истины, но часто пользователи или забывают про эту процедуру, или просто не хотят ничего менять. Но давайте допустим, что вы все-таки последовали нашему совету и изменили пароль.

А если вы забыли этот новый пароль, то можете получить проблему с подключением к ZyXEL KEENETIC 4G.
Сброс авторизации
Существует универсальный процесс сброса пароля для модемов линейки ZyXEL:
- ZyXEL KEENETIC LITE;
- KEENETIC OMNI;
- ZyXEL KEENETIC START;
- ZyXEL KEENETIC GIGA;
- KEENETIC LITE 3.

Если необходимо выполнить сбросить настроек на роутере до исходных, то существует два варианта решения:
- аппаратный сброс.
- программный сброс.
Аппаратный (физический) сброс настроек
Самый быстрый способ сброса — аппаратный. Процедура этой операции довольно проста. На всех приборах серии ZyXEL есть специальная кнопка, подписанная как «Reset» для сброса всех настроек до заводских. Необходимо нажать кнопку «Reset» и удерживать около десяти секунд. Именно десять секунд. Дольше можно — до 30 секунд, но меньше нельзя. Не забудьте смотреть на сигнальные светодиоды на лицевой стороне устройства. Сначала они заморгают, а потом все одновременно погаснут. Все. Пароль сброшен, и ваш аппарат вернулся к настройкам по умолчанию.

Теперь остается попасть в веб-интерфейс роутера и изменить пароль.
В большинстве приборов линейки ZyXEL интерфейс выглядит примерно одинаково:
- В меню с левой стороны находим раздел «Система».
- Заходим в подраздел «Пароль» .
- На вкладке «Пароль администратора» в строке «Новый пароль» прописываем новый уникальный пароль, который будет использоваться в дальнейшем. В нижней строке требуется повторить уникальный пароль.
- Нажимаем кнопку «Применить».
Если это не помогло, можно попробовать, удерживая кнопку «Reset», отключить прибор от сети, а затем, все еще удерживая «Reset», снова включить.
Программный сброс настроек
Предполагается, что ваш extra роутер уже подключен к компьютеру. Тогда процедура сброса будет выглядеть следующим образом:
- Открываем любой браузер.
- В поисковой строке набираем: https://192.168.1.1 или https://192.168.0.1 и нажимаем клавишу ENTER.
- Если IP прибора не менялся и имя пользователя с паролем тоже, то в всплывающем окне указываем логин и пароль по умолчанию: логин — «admin», пароль — «1234». Попадаем в веб-интерфейс роутера.
- Нам нужна иконка «шестеренка», которую можно увидеть в самом низу панели настроек.
- На открывшейся странице выбираем «Восстановить заводские настройки» и ждем сброса настроек.
- После этого маршрутизатор должен быть перезагружен.
Учтите, что после того как проведен сброс роутера, связь с устройством может пропасть, и в браузере это будет выглядеть таким образом, что страница зависла. Но это конечно не так. Просто необходимо страницу обновить и выполнить подключение к роутеру снова.