Удаляем стороннее программное обеспечение
Немногие знают, что сторонний софт может стать причиной этой неурядицы. В принципе, это же замечание справедливо и для официального программного обеспечения – всюду может закрасться ошибка, которая не позволит зарядить батарею при подключённой зарядке. Итак, давайте разберёмся, как можно удалить ПО:
- Оригинальная утилита слежения за уровнем заряда в Windows выглядит следующим образом:
и располагается в трее. Тогда как сторонний софт может выглядеть совсем иначе —
, хоть и находится там же;
В нашем случае стороннее ПО называется «Battery Mode» и оно вполне может стать причиной Ваших бед с батареей;
Открываем меню «Пуск» -> «Все приложения» -> «Панель Управления»;
Далее кликаем по значку с подписью «Программы и компоненты»;
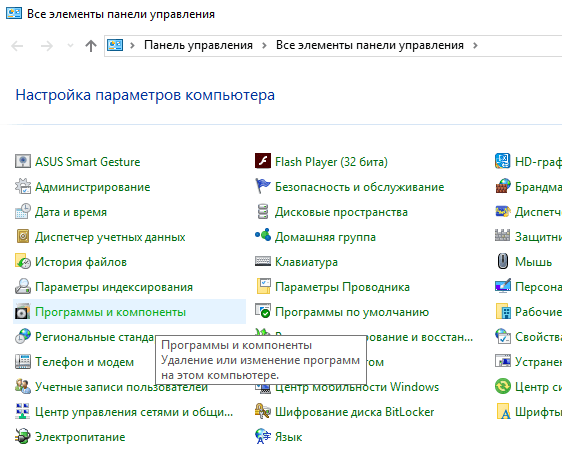
Находим в списке злосчастное приложение, кликаем по нему левой кнопкой мыши, чтобы выделить;
Затем нажимаем на кнопку «Удалить» и следуем инструкции на экране;
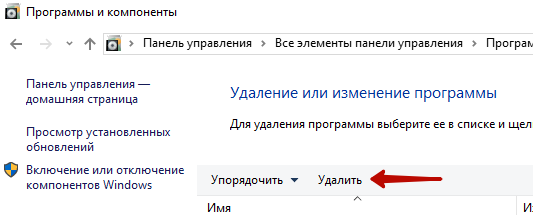
Как только удаление завершится, Вы должны будете перезагрузить ноутбук;
Сразу после того, как он запустится, должно заработать официальное приложение от Windows, встроенное в систему, чтобы следить за индикацией заряда. Кликните по значку в трее, указанному на скриншоте, чтобы узнать уровень заряда – в случае, если там будем написано «Вычисление…» или показано количество процентов заряда, аккумулятор заработал корректно.
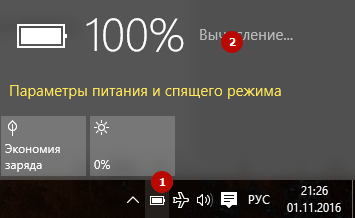
Как видите, ничего в этом сложного нет – несколько простейших действий и Вы получаете вновь заработавшую батарею.
Если и этот способ не сработал, и Вы уверены, что батарея ноутбука правильно подключена, но не заряжается, мы вынуждены Вас огорчить – проблема вряд ли связана с операционной системой и программным обеспечением. Скорее всего, без покупки нового аккумулятора обойтись не получится.
Одна из распространенных проблем с ноутбуками — не заряжающийся аккумулятор при подключенном блоке питания, т.е. при питании от сети; иногда случается, что не заряжается новый ноутбук, только что из магазина. При этом возможны различные варианты ситуации: сообщение о том, что батарея подключена, но не заряжается в области уведомлений Windows (или «Зарядка не выполняется» в Windows 10), отсутствие реакции на то что ноутбук подключен к сети, в некоторых случаях — проблема присутствует, когда система запущена, а когда ноутбук выключен заряд выполняется.
В этом материале подробно о возможных причинах того, что не заряжается батарея на ноутбуке и о возможных способах исправить это, вернув нормальный процесс заряда ноутбука.
Примечание: прежде чем начинать какие-либо действия, особенно если вы только что столкнулись с проблемой, убедитесь, что блок питания ноутбука подключен как к самому ноутбук, так и к сети (розетке). Если подключение выполняется через сетевой фильтр, убедитесь, что он не был отключен кнопкой. Если ваш блок питания для ноутбука состоит из нескольких частей (обычно так и есть), которые могут отключаться друг от друга — отключите их, а потом заново плотно подключите
Ну и на всякий случай обратите внимание, работают ли другие электроприборы, питающиеся от сети в помещении
Вопрос-ответ
Как правильно и быстро заряжать ноутбук?
Однозначного решения, подключаться к сети или «к зарядке», у производителей нет.
- Например, Acer всегда советует подключаться к сети и вынимать аккумулятор;
- HP и Dell заявляют, что постоянное подключение к сети не вредит батарее;
- Apple выпускает заменяемые батареи, но не рекомендует их вытаскивать раньше времени износа.
- Чтобы сохранить жизнь ноуту, лучше работать на компьютере от сети (не вынимая АКБ), но иногда можно работать и от аккумулятора.
- Если вы используете ноутбук постоянно, попробуйте вынуть батарею, и изредка (раз в пару месяцев), возвращайте обратно. Это возможно не на всех моделях — есть модификации с открытым доступом к аккумулятору. Но почти всю современную электронику производят со встроенными АКБ в корпус.
- Нельзя надолго оставлять АКБ без работы — ее срок годности сократится, так как аккумулятор состоит из химических веществ.
- Периодически заряжайте компьютер полностью, до 100%, и разряжайте до 0 процентов — минимум один раз в пару месяцев.
- Перед тем, как вставить батарею, обязательно выключите компьютер.
- Чтобы АКБ дольше держал заряд, заряжайте его приблизительно на 80% и не давайте заряду опуститься до 20–25%. Часто разряжать ноутбук «в ноль» нельзя.
- Не ставьте ноутбук в месте, где присутствуют прямые солнечные лучи.
- Зимой не используйте компьютер вне помещения, особенно при морозах: Li-ion батарея может схватить «глубокий разряд», придется или покупать новую, или «проталкивать» элементы, чтобы восстановить хоть какую-то емкость.
- После работы выключайте компьютер вручную, не переводите его в спящий режим.
Рекомендации для Apple MacBook
- АКБ макбуков, например Air и Pro, очень любят работать, поэтому их нельзя оставлять без использования долгое время.
- 1 раз в месяц стоит калибровать аккумулятор (разряжать в ноль).
- Литиевые батареи нужно заряжать и разряжать не менее 1-2 раз в 2 месяца, иначе они могут потерять свои свойства.
Почему ноутбук не заряжается до 100%?
Иногда производитель делает блокировку АКБ в BIOS: когда заряд достигает 60, 75, 80, 90, 95 или 99 процентов, блок питания автоматически останавливается и не даёт заряжать батарею до конца. Это делается производителем, чтобы продлить ресурс аккумулятора.
Чем проверить процент износа АКБ?
Есть несколько способов:
При помощи средств Windows.
- Откройте командную строку: нажмите «Пуск» и в поиске введите cmd.
- «Виндовс» найдёт файл «Командная строка» — кликните правой кнопкой мыши и выберите «Запуск от имени администратора».
- В командной строке введите powercfg energy и нажмите Enter. Через несколько минут появится количество ошибок и предупреждений.
- Чтобы увидеть износ АКБ, откройте через браузер файл (или ). Появится огромный список. Отчёт об износе элементов находится в самом низу.
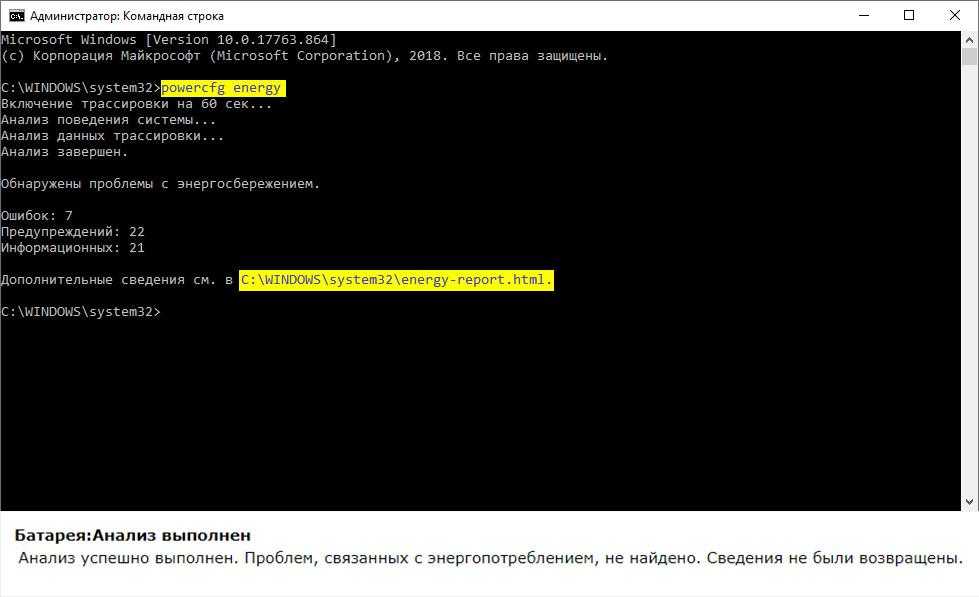
Если повезёт, то отчёт powercfg будет именно таким
2. При помощи программы AIDA 64.
Необходимо скачать программу с официального сайта. В программе откройте меню «Компьютер» и выберите «Электропитание» — программа сразу укажет информацию об износе батареи.
Ремонт или новая батарея?
Однозначно новая батарея. Даже после ремонта аккумулятор прослужит недолго. Иногда техники заменяют внутренние элементы, оставляя родной корпус, но чаще всего это невыгодно — проще купить новый модуль.
Что делать, если АКБ долго пролежала без работы?
Если прошло 2 или 3 года, попробуйте зарядить батарейку напрямую от сервисного ЗУ с повышенным током зарядки. Но куда проще купить новый аккумулятор.
Почему компьютер не видит заряженную батарею?
Причин несколько:
- поломка контактов или контроллера заряда;
- неправильная работа элементов питания;
- аппаратные проблемы.
Можно попробовать сбросить контроллер аккумулятора, поставив утилиту Battery EEPROM Works или выполнив калибровку — полный заряд-разряд ноутбука.
На плате появляется статическое электричество — оно «пробивает» плату и система защиты отключает питание.
Не заряжается аккумулятор ноутбука – в чем причина?
Ноутбук – потрясающее устройство, сочетающий в себе вычислительную мощь персонального компьютера вкупе с мобильностью и автономностью. Тем не менее, автономность устройства подвергается сомнению, если у Вас не заряжается ноутбук. Что же делать в такой ситуации?
На самом деле, подобная проблема широко распространена, и может коснуться не только владельцев стареньких и потрепанных машин, но и только что купленных устройств из магазина. Ноутбук включен в сеть, электричество в розетке есть, но система упорно выдает сообщения «Зарядка не выполняется» или «Батарея подключена, но не заряжается».
Давайте разберемся, почему не заряжается батарея на ноутбуке?
В первую очередь необходимо убедиться, что электричество в розетке есть. Достаточно пощелкать выключателем, или проверить, есть ли ток в розетке, подключив заведомо рабочее устройство. Также стоит проверить, подключено ли зарядное устройство к ноутбуку и к сети, подключен ли сетевой фильтр, а также, в порядке ли целостность кабеля. Зарядное устройство часто состоит из нескольких частей, поэтому стоит убедится в надежности подключения всех компонентов, иногда достаточно вытащить и вставить кабель обратно. Если зарядное устройство внешне выглядит работоспособным, одним концом подключается к устройству, а вторым – к рабочей розетке, а свет в доме есть, значит, проблема в чем-то еще.
Новый ноутбук не заряжается
Вы купили ноутбук, а у него из коробки проблемы с зарядкой? Быть может, Вам не повезло, и это брак. Либо, у ноутбука неверно проинициализировался аккумулятор. В таком случае, поможет следующее: • В первую очередь выключите устройство и отключите зарядку. • Если батарея снимается, следует ее отсоединить. • Далее следует нажать и удерживать кнопку питания в течении двадцати секунд. • Присоедините батарею обратно, если она отсоединялась ранее. • Подсоедините зарядку и нажмите на кнопку включения ноутбука.
Подобные манипуляции полностью безвредны, но и приносят пользу они не всегда. Хотя, при условии, что у Вас ноутбук марки HP, возможно, этого будет достаточно, в противном случае, двигаемся дальше.
Драйверы для чипсетов и ACPI
Если еще вчера все было нормально, а сегодня все резко испортилось, стоит попробовать решить вопрос с драйверами устройства. Для этого стоит зайти в диспетчер устройств. (для этого достаточно щелкнуть правой кнопкой мыши на ярлыке “Мой компьютер” и выбрать “Управление”) Следом стоит найти раздел “Батареи”, следом “Батарея с ACPI-совместимым управлением Майкрософт”. У Вас такого пункта нет? Это явный признак неисправности устройства.
Выберите данный пункт, щелкните правой кнопкой мыши и нажмите удалить, подтвердив действие. Далее стоит перезагрузить ноутбук. Если проблема не исчезла, стоит зайти на сайт производителя и установить новые драйверы.
Аккумулятор ноутбука перегрелся
Если система Вашего ноутбука фиксирует перегрев батареи, то, во избежание чрезвычайных ситуаций, зарядка ноутбука временно приостанавливается до того момента, как температура нормализуется. Поэтому, если ноутбук некоторое время нормально заряжался, но потом вдруг резко перестал – возможно, причина кроется в высокой температуре батареи. Стоит сделать перерыв или понизить температуру в помещении.
Батарея заряжается, а по факту нет
• Возможно, Ваш блок питания неисправен. Внимательно посмотрите, есть ли индикатор зарядки и светится ли он. • Может, аккумулятор изношен и слишком стар. • Сломан разъем зарядки на ноутбуке. • Контакты на аккумуляторе окислились.
Если в этой ситуации Вы не можете самостоятельно продиагностировать проблему – стоит обратиться к мастеру по ремонту.
Стоит сбросить или обновить BIOS
Знакомое нам программное обеспечение BIOS иногда содержит ошибки, особенно в ранних версиях, которые, возможно, своевременно исправлены в последующих обновлениях. Для начала стоит сбросить BIOS на стандартные заводские настройки (выбрав пункты в BIOS “Load Bios Defaults” или просто “Load Defaults”). Если проблема никуда не делась, тогда следует пройти на сайт производителя на страницу и отыскать свежую версию программного обеспечения, внимательно изучить инструкцию, скачать и обновить версию BIOS.
Ограничение заряда
Иногда ноутбуки имеют опцию для ограничения процента заряда в BIOS. То есть, когда ноутбук перестает заряжаться после некого порога, возможно, эта функция включена по умолчанию, поэтому стоит найти и выключить эту функцию. Надеюсь, данные советы помогли Вам решить проблему без обращения в сервисный центр.
Проверка состояния батареи
Для ноутбуков с системой Windows 7 и 8 разработана программа Battery Care
Не важно — используется компьютер Lenovo или Asus, она доступна для всех моделей. Устройства с iOS могут воспользоваться Battery Health
Уровень работоспособности аккумулятора определяется по 3-м параметрам:
- максимальная мощность в данный момент;
- мощность, заложенная при производстве (заявленная для нового аккумулятора);
- уровень износа в процентах.
Если показатель износа большой, устройство следует поменять. Если батарейка съемная, сложностей с заменой не возникнет. В небольших моделях они встроены, самостоятельно их достать сложно. Следует обратиться к компьютерному мастеру.
У каждого аккумулятора есть срок эксплуатации, после его окончания батарейка быстро садится или не заряжается. Неисправная батарея может увеличиться в размере, надуться и задеть материнскую плату компьютера. Если заметна незначительная деформация, следует её поменять.
Батарея ноутбука подключена но не заряжается: что делать? | Твой сетевичок
Пользователи портативных ПК, а именно ноутбуков или нетбуков, часто сталкиваются с одной общей неприятностью: при включенном ноутбуке батарея не заряжается. При этом светодиоды работают, устройство не выдает сообщений о критических ошибках и работает почти нормально. С единственной разницей – в трее висит сообщение о батарее: «подключена, не заряжается». Как сделать, чтобы батарея на ноутбуке заряжалась, рассмотрим в этой инструкции.
Обычный глюк: перестала заряжаться батарея на ноутбуке
Те, кто часто имеет дело с компьютерной техникой, давно в курсе: «глюки» и багги могут возникать и без видимой на то причины. Это справедливо как по отношению к ОС (и не только Windows), так и аппаратной части. Радует то, что подавляющее большинство таких «поломок» можно устранить с помощью банальной перезагрузки устройства. В случае, если ноутбук пишет: «батарея подключена но не заряжается», не лишним будет отключить батарею и вставить обратно. Для этого достаточно перевернуть устройство нижней частью вверх и открыть один или два фиксатора, удерживающих батарею. Выньте АКБ так, чтобы ее контактные разъемы прекратили касаться контактных разъемов ноутбука, затем вставьте обратно. При следующем включении устройство должно работать нормально.
Почему ноутбук не заряжает батарею: способ второй
Если такое происходит, а зарядка подключена, владельца может выручить сброс настроек BIOS. Объясняется это тем, что после сбоя устройство может некорректно определять батарею. Такое часто случается, если пользователь оставляет подключенный без батареи ноутбук или нетбук, а также меняет «родную» АКБ на новую. Чтобы сбросить настройки BIOS, потребуется:
- — Выключить устройство.
- — Вынуть аккумулятор (см. выше).
- — Отключить ЗУ от сети.
- — Нажать кнопку включения устройства и удерживать ее в течение 60 сек.
- — Подключить ноутбук к розетке без батареи.
- — Нажать кнопку включения, зайти в БИОС.
- — Найдите пункт Load Defaults (чаще всего он находится в меню EXIT). Это позволит применить настройки оборудования по умолчанию, то есть оптимальные для этого устройства
- — Когда БИОС предложит сохранить настройки, нажмите «Да», затем выключите устройство. Для этого достаточно удерживать кнопку включения 10 секунд.
- — Отключите ЗУ, затем вставьте батарею и включите устройство.
Обычно после выполнения такого несложного алгоритма Windows сообщает, что батарея обнаружена и заряжается корректно.
Батарея на ноутбуке не заряжается полностью: что же делать?
Производители часто пихают на установочный диск различные полезные утилиты, которые служат для увеличения производительности устройства или срока его эксплуатации. К таковым можно отнести и менеджеры энергопотребления. Эти программы служат для увеличения срока службы АКБ, почти всегда за счет неполного заряда. Это – главная причина, почему батарея ноутбука заряжается не полностью.
Если батарея на ноутбуке заряжается на 60 процентов или даже меньше, стоит поискать и удалить лишний софт. Обычно такие программы в названии содержат марку ноутбука. Например, если не заряжается батарея на ноутбуке acer aspire, следует искать утилиту Acer Power Management, а если неполный заряд идет у ноута asus — то, соответственно, Asus Power Management.
Чтобы найти эти утилиты, запустите Панель управления после нажатия кнопки «Пуск».
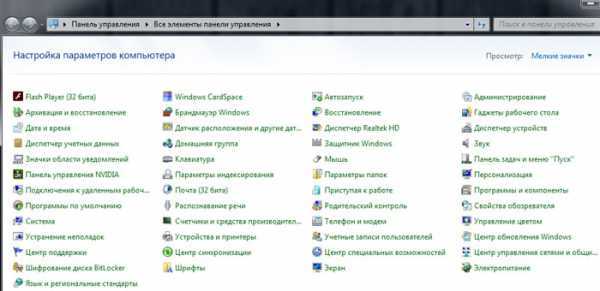
Все программное обеспечение находится в разделе «Программы и компоненты»
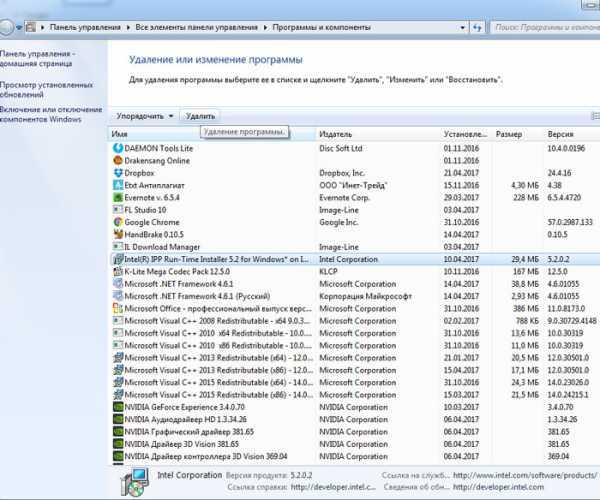
Выберите утилиту, не позволяющую до конца получить заряд батареи, и нажмите кнопку «Удалить». Возможно, потребуется перезагрузка устройства.
Новая АКБ: почему не заряжается батарея на ноутбуке?
Если эти методы не помогли и вы решились на покупку нового аккумулятора, вас и здесь может ожидать неприятный сюрприз. Если новая батарея ноутбука подключена, но не заряжается, прежде всего, убедитесь, что маркировка новой детали полностью соответствует маркировке старой. Если все правильно, в большинстве случаев помогают алгоритмы, описанные выше.
Все эти методы помогают в большинстве случаев, когда разрядилась батарея ноутбука и не заряжается. Когда после ваших «танцев с бубном» все равно ноутбук не видит батарею, потребуется уже вмешательство в аппаратную часть – возможно, перегорел контроллер питания. А процедуру по его замене уже лучше доверить опытным специалистам.
Проблемы электрического характера
Если аккумулятор ноутбука не заряжается, сначала надо разобраться с силовой частью – продиагностировать «железо» системы питания. Найденные проблемы надо устранить.
Проверьте, всё ли подключено
В первую очередь, надо проверить подключение разъемных соединений. Все вилки должны быть подключены и плотно входить в розетки:
- соединение с сетью 220 вольт;
- подключение шнура питания ноутбука к разъему сетевого адаптера;
- разъем питания на корпусе ноутбука.
Бывает так, что визуально соединение выглядит нормально, а на самом деле вилка вставлена неплотно и контакт отсутствует. Надо просто поправить разъем.
Плотно (слева) и неплотно соединенный разъем сетевого шнура.
Отдельная ситуация – если розетка бытовой сети обесточена или неисправна. Надо попробовать подключиться к другой розетке.
Оцените состояние разъёма
Если соединения проверены, а ноутбук все равно не заряжается, надо осмотреть разъемы (как на источнике питания, так и на корпусе ноутбука). Они могут быть деформированы, загрязнены или окислены (возможны и другие неисправности). Если проблема обнаружена, она устраняется по месту. Очистить коннектор от загрязнений и окислов можно самостоятельно, это несложно. Устранить деформации, в некоторых случаях, тоже.
Если не получится, придется нести ноут в сервис, особенно, если повреждено гнездо питания самого гаджета – заменить его дома без навыков и наличия достаточно специфического инструмента не получится. Если неисправен разъем адаптера питания, в большинстве случаев его проще заменить (вместе со шнуром или ЗУ).
Осмотрите кабель питания
Проблемы могут локализоваться в сетевом кабеле. Из-за неаккуратного обращения (перегибы под малыми углами, скручивание и т.п.) внутри шнура могут обломиться проводящие жилы, а более вероятно – может нарушиться контакт в месте соединения с разъемом. Иногда это заметно даже визуально, но в большинстве случаев дефект скрыт под слоем изоляции. Возможны два способа диагностики:
- попробовать временно подключить шнур от другого БП;
- прозвонить сетевой кабель тестером.
Для второго способа понадобится мультиметр и определенные навыки работы с ним.
Проверка целостности кабеля мультиметром.
Проверьте исправность блока питания
Если шнур в порядке, может быть неисправно собственно зарядное устройство, то есть, сам блок сетевого адаптера с неотключаемым кабелем низкого напряжения и разъемом питания ноутбука. Если есть тестер, можно проверить наличие выходного напряжения. Оно должно соответствовать уровню, указанному на шильдике адаптера. Если нет мультиметра или навыков его использования, можно взять другое зарядное устройство, подходящее по мощности или напряжению. Если с ним зарядка пойдет, значит, дело в ЗУ. Также на неисправность адаптера могут указывать необычный перегрев, запах нагретого пластика, изоляции и другие нештатные явления.
Измерение выходного напряжения мультиметром.
Убедитесь в исправности АКБ
Если напряжение от сетевого адаптера в наличии, а батарея перестала заряжаться, возможно, она неисправна. Если она исчерпала свой ресурс, то она будет быстро заряжаться и практически мгновенно разряжаться. Протестировать ее можно с помощью различных приложений (одно из самых популярных – AIDA64).
Скриншот окна программы AIDA.
Также возможно, что один или несколько элементов батареи ушли в глубокий разряд, и контроллер отключил их. Бывают и другие неисправности АКБ (внутреннее замыкание, обрыв соединений и т.п.). Убедиться в наличии проблемы с батареей можно, установив аналогичный аккумулятор от другого ноутбука.
Статья по теме
Почистите ноутбук от пыли
Внутри ноутбука постепенно скапливается пыль. Она забивает теплоотводящие радиаторы, уменьшая их эффективность, а также уменьшает сечение воздушного тракта охлаждения. Все это ведет к повышению температуры внутри корпуса и нагреву аккумуляторов.
Системное сообщение, которое может генерироваться при перегреве.
Контроллер, отвечающий за зарядку, фиксирует перегрев аккумулятора и прерывает зарядку. Система выдает сообщение о том, что батарея подключена , но не заряжается при полностью исправной схеме электропитания. Если не принять меры, вскоре можно увидеть грустную цифру «0 доступно», после чего компьютер отключится. Чтобы устранить эту проблему, надо почистить внутреннее пространство от пыли (эта процедуру полезно проводить и в профилактических целях). Для этого ноутбук придется разобрать – некоторые модели частично, а некоторые – почти полностью. Если нет уверенности в своих силах, лучше доверить процесс специалистам.
Что делать если аккумулятор ноутбука не заряжается
Ноутбук без полноценной батареи становится обычным настольным аппаратом, несколько слабее, чем домашний компьютер. Он привязан к сети, есть опасность потерять часть материала при внезапном отключении энергии. Поэтому если аккумулятор ноутбука не заряжается до конца, нужно срочно найти и устранить проблему.
Доподлинно известно, что ваш аккумулятор потерял более половины емкости? Проверено с помощью выше перечисленных программ. Необходимо установить степень повреждения батареи, можно ли ее анимировать.
Специалисты не советуют устанавливать в корпус восстановленную литиевую батарею. Реанимация, связанная с заменой части ячеек, удлинит срок службы аккумулятора ненадолго, но увеличит риск возгорания и взрыва ноутбука.
Если есть аналог родной батарее, его нужно покупать с оглядкой на производителя. Слишком часто в торговлю попадают аккумуляторы, не соответствующие заявленной емкости, с неудовлетворительной сборкой
Важно купить свежее устройство, с минимальным уровнем саморазряда
Покупая новую батарею, лучше всего опробовать ее совместимость с ноутбуком на месте
Важно, чтобы совпали разъемы, вольтаж. Емкость может быть чуть большей, напряжение можно изменить до 0,3 – 0,5 В
Вновь поставленную батарею нужно прокачать – несколько раз полностью заряжая и разряжая. На этот период в настройках нужно убрать ограничение на светящийся экран и уровень разряда. Простые действия приведут к полному использованию ресурсов аккумулятора.
Виновник — система заряда на материнской плате
Проблемы, связанные с нераспознаванием аккумулятора материнской платой, иногда возникают после замены последней на модель другой ревизии. В остальных случаях они вызваны неисправностями схемы и могут проявляться тем, что:
- батарея не распознается вообще;
- она распознается, но не заряжается;
- индикатор показывает, что зарядка идет, хотя на самом деле ее нет (адаптер не подключен или подключен, но фактический уровень заряда не увеличивается);
- компьютер не работает от заведомо заряженного исправного аккумулятора (при отсоединении блока питания выключается) и т. п.
Чтобы дифференцировать неполадку системы заряда от выхода из строя аккумулятора, достаточно подключить к ноутбуку другую, заведомо рабочую АКБ (при наличии). А для определения неисправного элемента в схеме уже нужны специальные знания, без которых это сделать не получится. Словом, если вы пришли к выводу о проблемах на материнской плате, остается либо нести аппарат в сервис, либо приобрести совместимый power bank и использовать вместо родной батареи.
Мигает индикатор заряда батареи на ноутбуке: Asus, Acer, HP, красная лампочка, не включается
У людей, несведущих в особенностях работы компьютерной техники, возникает чувство легкой паники, если мигает индикатор заряда батареи ноутбука. Причина этого скрыта в незнании его предназначения. А ведь индикаторы устанавливаются производителем с целью довести до пользователя информацию о состоянии батареи в текущем отрезке времени.
Как правило, у этих миниатюрных приборов имеются четыре сигнальных режима, однако, у разных производителей свои требования и видение проблемы, а потому один и тот же сигнал может по-разному трактоваться в зависимости от модели. Мы расскажем, о чем оповещает индикация на технике каждого из известных брендов.
Определение неисправности
Для того, чтобы определить какой компонент ноутбука является неисправным, существует система внешней индикации кодов ошибки. Для этого используются светодиодные индикаторы (лампочки) питания (заряда аккумулятора), а также индикаторы кнопок Caps Lock и Num Lock клавиатуры ноутбука.
При включении ноутбука необходимо обратить внимание на один (или несколько) индикаторов, расположенных на кнопках Caps Lock или Num Lock. Эти индикаторы («лампочки») будут периодически мигать
Количество повторяющихся сигналов будет означать код ошибки. Где в моем ноутбуке находятся индикаторы Caps Lock и Num Lock? Если вы не знаете где именно находятся указанные индикаторы в вашей модели ноутбука, вы можете воспользоваться «Формой обратной связи» c указанием модели вашего ноутбука и наши технические спецалисты постараются вам в этом помочь.
Непрерывное мигание (другие варианты индикации) могут быть следствием других, иногда более серьезных проблем с ноутбуком.
Возможные причины и варианты решения проблем вы можете узнать, перейдя к разделу «Вопросы и Ответы»
НЕИСПРАВНОСТЬ ЦЕНТРАЛЬНОГО ПРОЦЕССОРА
Центральный процессор (ЦП) — это основной рабочий компонент компьютера. Если индикация указывает вам на неисправность центрального процессора, то вам необходимо обратиться в сервисный центр за помощью. Самостоятельно эту проблему не решить. Так как нарушение в работе центрального процессора, может быть следствием какой-либо другой, более серьёзной неисправности. Например, неправильные режимы питания ноутбука.
ОШИБКА BIOS
Достаточно редко встречающаяся неисправность
Может возникать при некорректном обновлении BIOS ноутбука.В большинстве современных ноутбуков есть механизмы защиты и восстановления BIOS.Поэтому, если возникла ошибка функционирования BIOS, вы возможно даже не обратите внимание на индикацию, т.к. при обнаружении такой ошибки ноутбук будет перезагружен и автоматически запустится процедура восстановления
Когда процедура восстановления завершится, ноутбук так же будет перезагружен. Единственное, на что вы возможно обратите внимание -это на более долгий (чем обычно) процесс загрузки, а также сообщение на экране о том, что BIOS был восстановлен после ошибки. Если такая ошибка возникает переодически, возможно потребуется произвести обновление BIOS
НЕИСПРАВНОСТЬ МОДУЛЯ ПАМЯТИ
При возникновении такого типа ошибки, для определения неисправного модуля памяти, вы можете воспользоваться следующими рекомендациями:
- Определите сколько слотов и модулей памяти установлено в вашем ноутбуке. Количество слотов может быть от 1 до 4
- Попробуйте поочередно вынуть каждый модуль памяти (если их несколько) из слотов и установить заново
- Попробуйте поочередно устанавливать каждый модуль памяти (если их несколько) в слот под номером 1 Возможно, что неисправным является только один из модулей памяти
- Установите другой аналогичный ( с такими же техническими характеристиками ) модуль памяти, который является заведомо исправным.
НЕИСПРАВНОСТЬ ВИДЕОКАРТЫ
Вам необходимо обратиться в сервисный центр за помощью. В большинстве современных ноутбуков видеокарта интегрирована (впаяна) на системную плату. Чаще всего этот тип неисправности приводит к замене самой системной платы ноутбука или замене видеочипа.
НЕИСПРАВНОСТЬ СИСТЕМНОЙ ПЛАТЫ
В этом случае, так же необходимо обратиться в сервисный центр за помощью.
НЕИСПРАВНОСТЬ СИСТЕМЫ ПИТАНИЯ НОУТБУКА
























