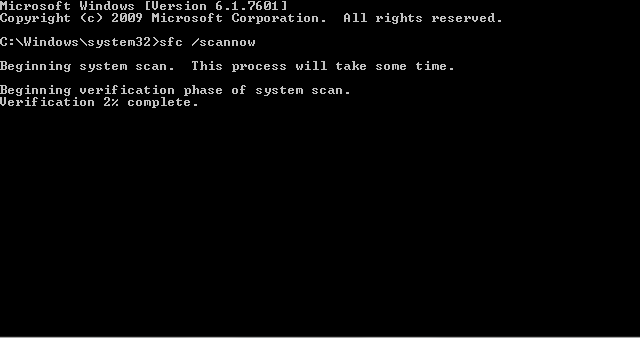Как исправить ошибку?
После того, как вы проделаете каждый описанный способ, проверяйте, исчезла ли ошибка. Если нет, переходим к другому методу.
Шаг 1 – отключение антивируса
Любой антивирус на компьютере может ошибочно думать о программе, как об опасном для системы наборе файлов. В этом случае делаем следующее:
- Временно отключаем антивирус и пробуем запустить программу.
- Если не помогло, удаляем полностью программу и устанавливаем её с отключенным антивирусом и брандмауэром.
Для отключения брандмауэра зайдите в панель управления, делаем вид значков, как «Мелкие значки» и переходим в раздел «Брандмауэр Windows». Слева переходим в опцию «Включение и отключение брандмауэра». Там переводим флажки в положение «Отключить…».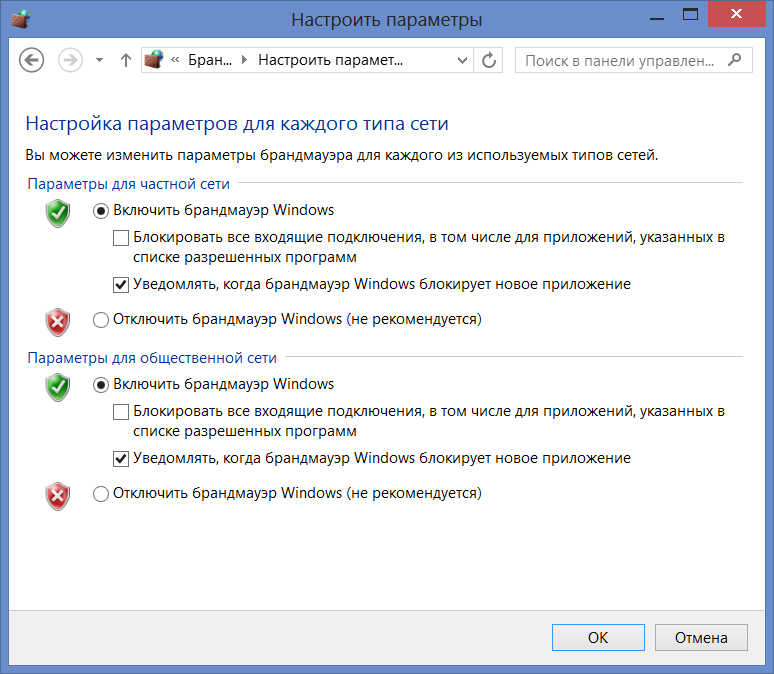
Шаг 2 – проверяем компьютер на вирусы
Если Windows заражена, придется с помощью антивируса проверить компьютер. Делаем всегда полную проверку. Для эффективного поиска вирусов нужно использовать несколько антивирусных утилит. В качестве дополнения можно использовать следующее ПО:
- Kaspersky Virus Removal Tool;
- Dr Web Cureit;
- AVZ.

Шаг 3 – чистка реестра
Для восстановления целостности системного реестра и удаления устаревших записей поможет утилита CCleaner.
Слева перейдите в раздел «Реестр». Нажмите «Поиск проблем». Теперь нажимаем кнопку «Исправить выбранное». Соглашаемся с сохранением резервной копии, а потом выбираем «Исправить отмеченные».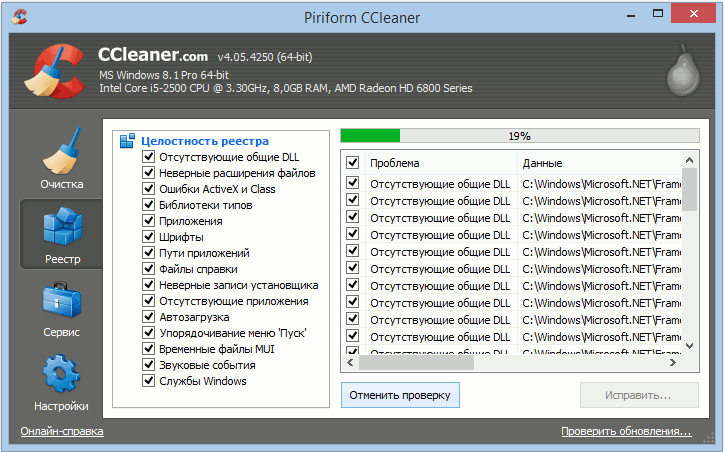
Шаг 4 – устранение ошибок жёсткого диска
Существует специальная утилита, которая называется CrystalDiskInfo. Она показывает состояние жёсткого диска или SSD. Если есть желтые или красные зоны, то с диском явные проблемы. В основном это связано с износом, а значит вскоре диск придется заменить.
При наличии ошибок, которые можно исправить, поступим следующим образом:
- Запускаем с повышенными привилегиями командную строку.
- Прописываем команду sfc /scannow.
- После проведения предыдущего процесса вводим команду chkdsk C: /F /R.
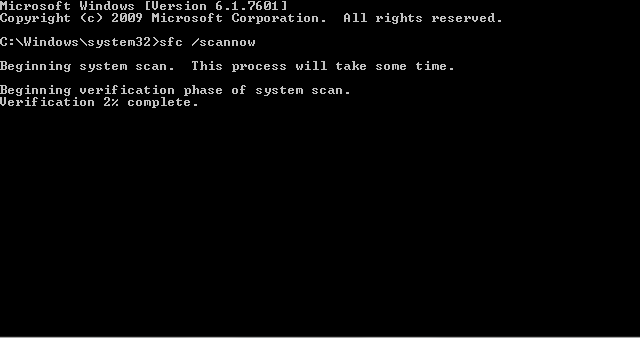
Шаг 5 – отключение служб
- Нажмите сочетание клавиш Win+R и введите команду msconfig.
- Перейдите на вкладку «Службы», отметьте пункт «Не отображать службы Майкрософт».
- Нажмите кнопку «Отключить всё».
- Переходим в диспетчер задач (Ctrl+Shift+Esc) и на вкладке «Автозагрузка» отключаем все приложения.
- Перезапускаем компьютер.
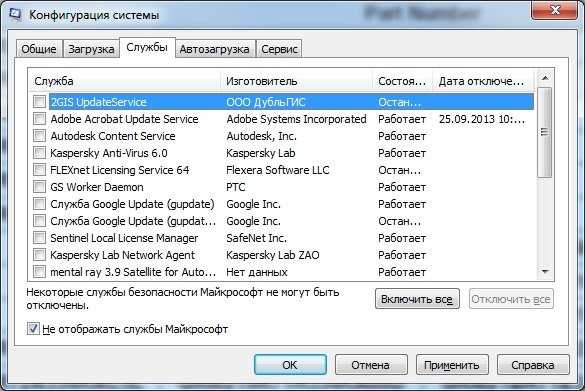
Шаг 6 – проверка оперативной памяти на ошибки
Обычно рекомендуется вытаскивать один слот оперативной памяти и проверять работоспособность системы. Вы можете так сделать и на ПК, и на ноутбуке. Если результата это не дало, проверяем на ошибки.
Скачайте утилиту memtest86+, запишите на флешку и загрузитесь с неё. Проверка начнется автоматически. Используем инструмент только с одним модулем памяти, проверяя каждый. Красные строки показывают, что в памяти ошибки.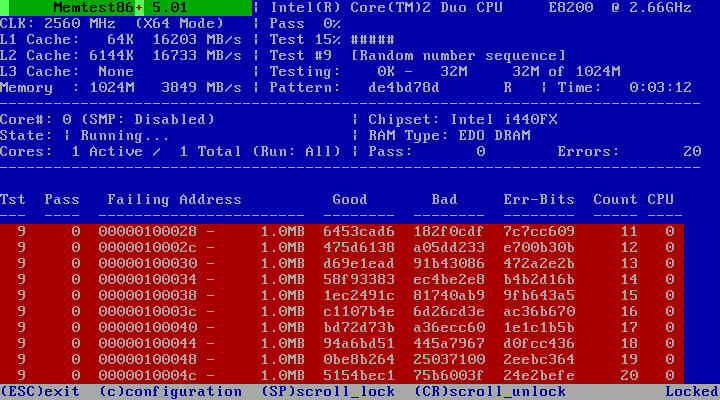
Шаг 7 – сброс настроек BIOS
Если параметры BIOS выставлены наверно и как вернуть все обратно вы не знаете, можно сбросить настройки БИОС:
- Для начала войдите в него. Обычно для этого используют клавиши ESC, DEL и F1-F12.
- В разделе «Exit» находите опцию «Load BIOS Defaults», «Load Optimized Defaults» или похожее.
- Выходим из БИОС с сохранением настроек «Exit & Save Changes».
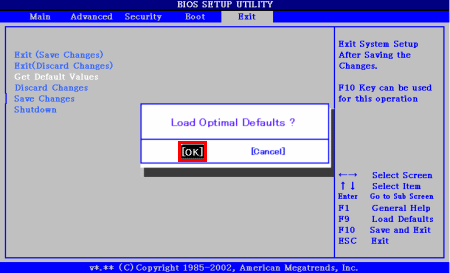
Шаг 8 – использование инструмента WindowsFix
Существует утилита WindowsFix, способная исправить различные ошибки, наподобие 0x80000003. Весит она не много и делает свою работу в автоматическом режиме.
В этой статье было разобрано восемь шагов, способных избавиться от ошибки 0x80000003 (unknown software exception) при запуске программ. Вначале рекомендуется выполнять именно программные варианты из системы, а потом использовать методы с проверкой ОЗУ и сбросом настроек BIOS.
Как исправить ошибку 0x80000003
(Make)Обязательно создайте точку восстановления(restore point) на случай, если что-то(case something) пойдет не так.
Восстановление системы(System Restore) всегда помогает устранить ошибку, поэтому восстановление системы(System Restore) определенно может помочь вам исправить эту ошибку. Поэтому, не теряя времени, запустите восстановление системы(time run system restore) , чтобы исправить ошибку 0x80000003.(Fix Error 0x80000003.)
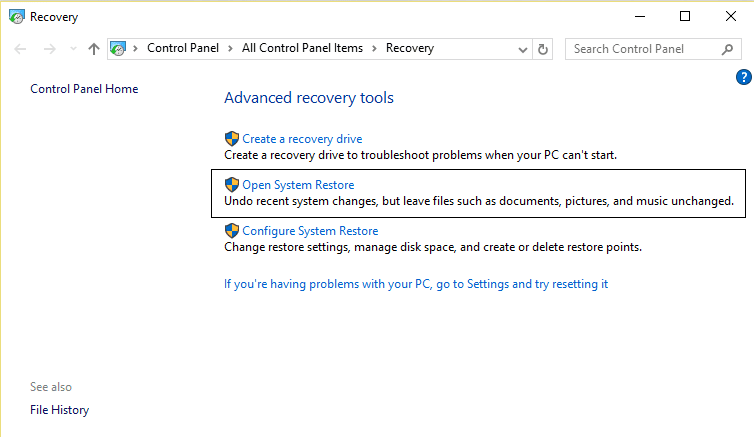
Способ 2: запустите CCleaner и Malwarebytes(Method 2: Run CCleaner and Malwarebytes)
Выполните полную антивирусную(Full antivirus) проверку, чтобы убедиться, что ваш компьютер в безопасности. В дополнение к этому запустите CCleaner и Malwarebytes Anti-malware(run CCleaner and Malwarebytes Anti-malware) .
1. Загрузите и установите CCleaner и Malwarebytes.
2. Запустите Malwarebytes(Run Malwarebytes) и дайте ему просканировать вашу систему на наличие вредоносных файлов.
3. Если вредоносные программы будут обнаружены, они будут автоматически удалены.
4. Теперь запустите CCleaner и в разделе «Очиститель» на вкладке «Windows»(Windows tab) мы предлагаем проверить следующие параметры для очистки:
5. После того, как вы убедитесь, что отмечены нужные точки, просто нажмите « Выполнить очистку»(Run Cleaner,) и дайте CCleaner выполнить свою работу.
6. Для дальнейшей очистки системы выберите вкладку «Реестр»(Registry tab) и убедитесь, что отмечены следующие пункты:
7. Выберите « Сканировать(Scan) на наличие(Issue) проблем» и разрешите сканирование CCleaner , затем нажмите « Исправить выбранные проблемы».(Fix Selected Issues.)
8.Когда CCleaner спрашивает: « Хотите сделать резервную копию изменений в реестре? (Do you want backup changes to the registry?)” выберите Да.
9. После завершения резервного копирования выберите « Исправить все выбранные проблемы(Fix All Selected Issues) » .
10. Перезагрузите компьютер, чтобы сохранить изменения.
1. Нажмите Windows Key + X , затем нажмите «Командная строка(Command Prompt) » ( «Администратор(Admin) » ).
2. Теперь введите в cmd следующее и нажмите Enter:
Sfc /scannow sfc /scannow /offbootdir=c:\ /offwindir=c:\windows
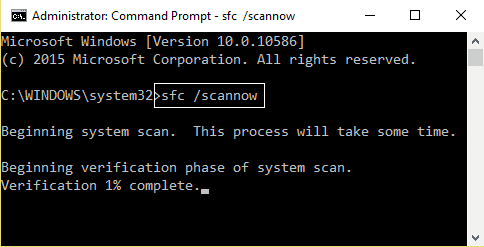
3. Дождитесь завершения описанного выше процесса и после его завершения перезагрузите компьютер.
4. Далее запустите CHKDSK отсюда . Исправьте ошибки файловой системы с помощью утилиты проверки диска (CHKDSK).(Fix File System Errors with Check Disk Utility(CHKDSK).)
5. Подождите, пока описанный выше процесс завершится, и снова перезагрузите компьютер, чтобы сохранить изменения.
Способ 4: убедитесь, что Windows обновлена(Method 4: Make sure Windows is Up to Date)
1. Нажмите Windows Key + I, затем выберите «Обновление и безопасность».(Update & Security.)
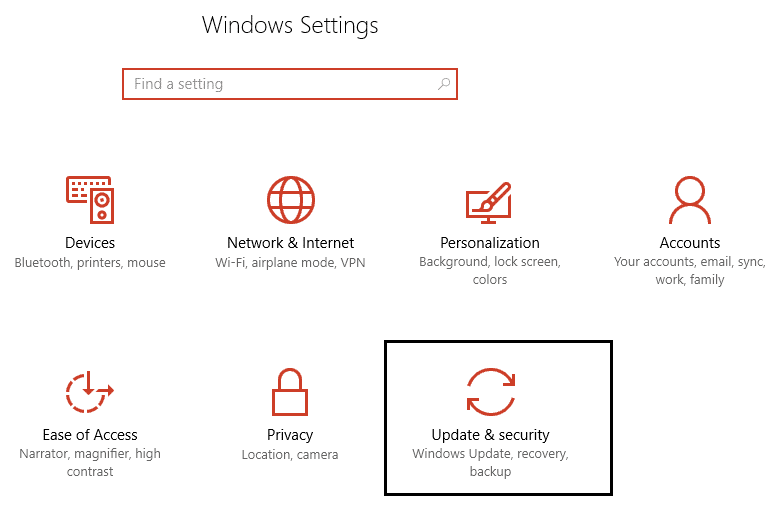
2.Далее нажмите Проверить наличие обновлений(Check for updates) и обязательно установите все ожидающие обновления.
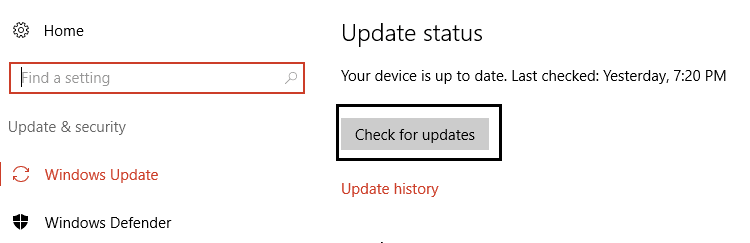
6.После установки обновлений перезагрузите компьютер.
Способ 5: выполнить чистую загрузку в Windows(Method 5: Perform Clean Boot in Windows)
Иногда стороннее программное обеспечение(party software) может конфликтовать с Windows и вызывать ошибку 0x80000003(Error 0x80000003) . Чтобы исправить ошибку 0x80000003(Fix Error 0x80000003) , вам необходимо выполнить чистую загрузку на вашем компьютере и шаг за шагом диагностировать проблему(issue step) .
Рекомендуется для вас:(Recommended for you:)
- Исправить код ошибки 0x8007000D(Fix Error Code 0x8007000D) при попытке активировать Windows
- Как исправить ошибку приложения 523
- Как исправить ошибку 502 Bad Gateway
- Исправить Не удалось правильно инициализировать приложение.
Исправить 0x40000015: неизвестная ошибка исключения программного обеспечения
Исправьте произошла неизвестная ошибка исключения программного обеспечения в приложении Windows (0x40000015). Ошибка 0x40000015 — это сообщение об ошибке, которое появляется при включении компьютера, и вы увидите это сообщение об ошибке после подключения к Windows 10.
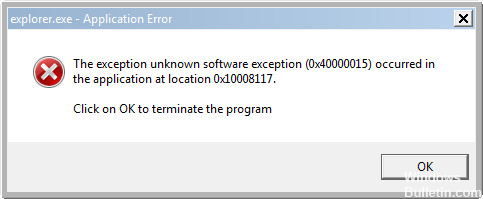
Код ошибки 0x40000015 означает, что приложение вызывает исключение выполнения, не управляемое во время завершения работы. Теперь ошибка вызвана тем, что каким-то образом системные файлы Windows были повреждены, и это исключение при выполнении. Полное сообщение об ошибке:
«Исключительная ситуация неизвестного программного исключения (0x40000015) произошла в приложении в расположении 0x004423ee».
Чтобы решить эту проблему Windows ПК, выполните следующие действия:
Удалите ненужные программы
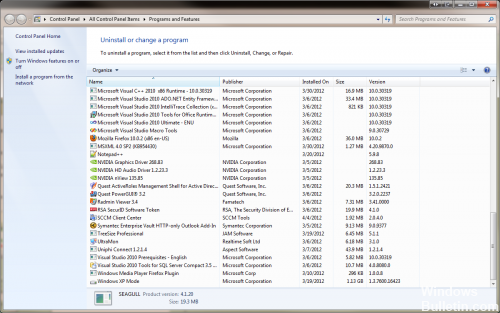
Некоторые программы имеют отложенный запуск и могут вызвать ошибку 0x40000015, которая появится через несколько минут или часов после запуска, без указания, какая из них является причиной. В таких случаях вы должны выполнить чистый запуск, выполнив шаги, описанные здесь. Чистая загрузка временно отключает все ненужные программы и позволяет увидеть, является ли какая-либо из них авторской. Если ошибка не возникает после чистого запуска, наиболее вероятная проблема заключается в том, что одна из отключенных программ вызывает ошибку.
Май Обновление 2020:
Теперь мы рекомендуем использовать этот инструмент для вашей ошибки. Кроме того, этот инструмент исправляет распространенные компьютерные ошибки, защищает вас от потери файлов, вредоносных программ, сбоев оборудования и оптимизирует ваш компьютер для максимальной производительности. Вы можете быстро исправить проблемы с вашим ПК и предотвратить появление других программ с этим программным обеспечением:
- Шаг 1: Скачать PC Repair & Optimizer Tool (Windows 10, 8, 7, XP, Vista — Microsoft Gold Certified).
- Шаг 2: Нажмите «Начать сканирование”, Чтобы найти проблемы реестра Windows, которые могут вызывать проблемы с ПК.
- Шаг 3: Нажмите «Починить все», Чтобы исправить все проблемы.
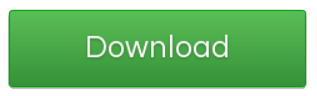
Идеальное решение — вернуться и активировать программы по отдельности, перезапускать устройство после каждого изменения и видеть, когда возникает ошибка, которая должна указывать на причину проблемы. Если ошибка возникает даже после чистой загрузки, наиболее вероятной причиной является непоправимое повреждение операционной системы, и в этом случае ее необходимо переустановить.
Обновите антивирусную защиту
Иногда эта проблема также может возникнуть, если антивирус не обновлен. Поэтому откройте антивирусное программное обеспечение и обновите его до последней версии.
Запустить SFC Scan
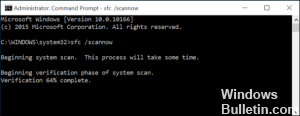
Откройте командную строку от имени администратора, часто называемую «высокой» командной строкой
Важное замечание: Для правильной работы команды sfc / scannow она должна быть запущена в окне приглашения, открытом в Windows 10, Windows 8, Windows 7 и Windows Vista. Это не обязательно в предыдущих версиях Windows. Как только приглашение откроется, введите следующую команду и нажмите Enter
Как только приглашение откроется, введите следующую команду и нажмите Enter.
Проверка системных файлов теперь проверяет целостность каждого файла в защищенной операционной системе на вашем компьютере. Возможно, пройдет много времени, прежде чем он будет готов.
Выполнить восстановление системы
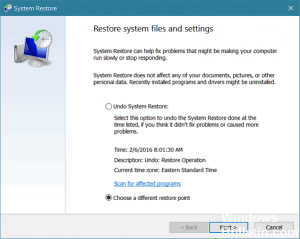
- Запустите свой компьютер как администратор. Для этого щелкните правой кнопкой мыши на кнопке Win и выберите Admin.
- Затем нажмите кнопку Win и выберите «Все программы»> «Стандартные»> «Инструменты системы»> «Восстановление системы».
- Выберите Восстановить мой компьютер ранее и нажмите Далее.
- Когда появится окно подтверждения, нажмите кнопку Далее еще раз.
- Наконец, перезагрузите компьютер.
Мы надеемся услышать от вас комментарии, чтобы узнать, помогло ли какое-либо из этих решений вам исправить ошибку Windows 0x40000015.

CCNA, веб-разработчик, ПК для устранения неполадок
Я компьютерный энтузиаст и практикующий ИТ-специалист. У меня за плечами многолетний опыт работы в области компьютерного программирования, устранения неисправностей и ремонта оборудования. Я специализируюсь на веб-разработке и дизайне баз данных. У меня также есть сертификат CCNA для проектирования сетей и устранения неполадок.
Ошибка 0х80000003: как исправить. Видео
Ошибка 0x80000003 unknown software exception может появиться в момент запуска какой-либо утилиты или видеоигры. Естественно, данная ошибка препятствует дальнейшему запуску нужного вам контента. В сообщении ошибки может содержаться следующая информация:
Природа этой ошибки заключается в том, что запущенное приложение, по какой-то причине, не смогло получить доступ к памяти системы, что привело к уже указанному выше сообщению и к невозможности завершить свою операцию.
Сразу же стоит указать, что проблему испытывают абсолютно все пользователи на любой версии операционной системы, т.е. Windows 7/8/8.1/10. Разобравшись с природой проблемы, давайте рассмотрим причины ошибки приложения 0x80000003.
Как исправить ошибку?
После того, как вы проделаете каждый описанный способ, проверяйте, исчезла ли ошибка. Если нет, переходим к другому методу.
Шаг 1 – отключение антивируса
Любой антивирус на компьютере может ошибочно думать о программе, как об опасном для системы наборе файлов. В этом случае делаем следующее:
- Временно отключаем антивирус и пробуем запустить программу.
- Если не помогло, удаляем полностью программу и устанавливаем её с отключенным антивирусом и брандмауэром.
Шаг 2 – проверяем компьютер на вирусы
Если Windows заражена, придется с помощью антивируса проверить компьютер. Делаем всегда полную проверку. Для эффективного поиска вирусов нужно использовать несколько антивирусных утилит. В качестве дополнения можно использовать следующее ПО:
- Kaspersky Virus Removal Tool;
- Dr Web Cureit;
- AVZ.

Шаг 4 – устранение ошибок жёсткого диска
Существует специальная утилита, которая называется CrystalDiskInfo. Она показывает состояние жёсткого диска или SSD. Если есть желтые или красные зоны, то с диском явные проблемы. В основном это связано с износом, а значит вскоре диск придется заменить.
При наличии ошибок, которые можно исправить, поступим следующим образом:
- Запускаем с повышенными привилегиями командную строку.
- Прописываем команду sfc /scannow.
- После проведения предыдущего процесса вводим команду chkdsk C: /F /R.
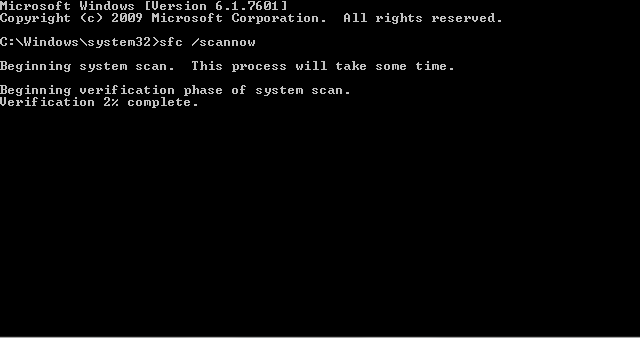
Шаг 5 – отключение служб
- Нажмите сочетание клавиш Win+R и введите команду msconfig.
- Перейдите на вкладку «Службы», отметьте пункт «Не отображать службы Майкрософт».
- Нажмите кнопку «Отключить всё».
- Переходим в диспетчер задач (Ctrl+Shift+Esc) и на вкладке «Автозагрузка» отключаем все приложения.
- Перезапускаем компьютер.
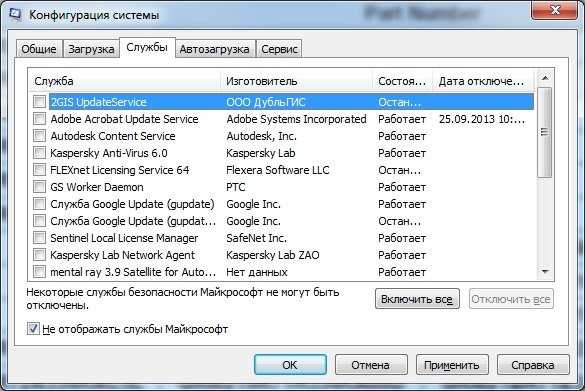
Шаг 6 – проверка оперативной памяти на ошибки
Обычно рекомендуется вытаскивать один слот оперативной памяти и проверять работоспособность системы. Вы можете так сделать и на ПК, и на ноутбуке. Если результата это не дало, проверяем на ошибки.
Шаг 7 – сброс настроек BIOS
Если параметры BIOS выставлены наверно и как вернуть все обратно вы не знаете, можно сбросить настройки БИОС:
- Для начала войдите в него. Обычно для этого используют клавиши ESC, DEL и F1-F12.
- В разделе «Exit» находите опцию «Load BIOS Defaults», «Load Optimized Defaults» или похожее.
- Выходим из БИОС с сохранением настроек «Exit & Save Changes».
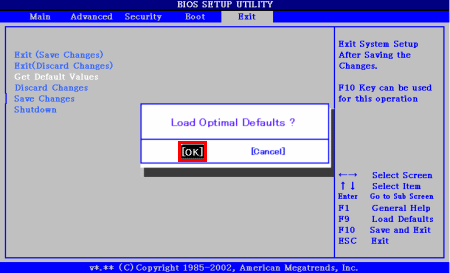
Шаг 8 – использование инструмента WindowsFix
Существует утилита WindowsFix, способная исправить различные ошибки, наподобие 0x80000003. Весит она не много и делает свою работу в автоматическом режиме.
В этой статье было разобрано восемь шагов, способных избавиться от ошибки 0x80000003 (unknown software exception) при запуске программ. Вначале рекомендуется выполнять именно программные варианты из системы, а потом использовать методы с проверкой ОЗУ и сбросом настроек BIOS.
Fix 4. Uninstall useless software
Fix it now!
Fix it now!
To repair damaged system, you have to purchase the licensed version of Fortect Mac Washing Machine X9.
Unknown Software Exception 0x40000015 error may also be the cause of certain software. Some programs tend to load some time after that actual system boot. That’s why this kind of error may appear a couple of minutes after system restart/boot. To check this issue, you should try clean boot of your system. For that, you have to perform the following steps:
- Click search and type msconfig in the search box.
- Select System Configuration and locate Services tab.
- Select Hide all Microsoft services and then click on Disable all.
- After that, find and click on Open Task Manager (on the Startup of the System Configuration).
- Here you have to disable all items and then close Task Manager.
- Finally, click OK and restart your PC.
If after that 0x40000015 error is gone, then you should check which programs you are not using for a long time and delete them. After that, reboot your device and check if the error still occurs.
Ex machina ошибка 0x80000003 windows 10
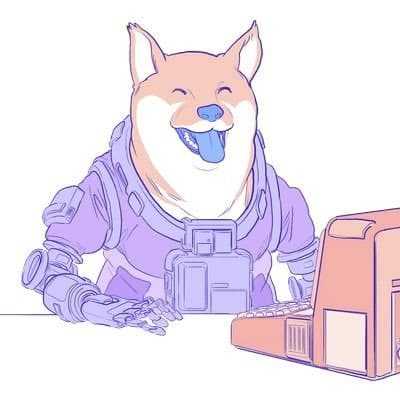
Метод №1 Отключение антивирусного программного обеспечения
Иногда антивирус может блокировать совершенно безопасное для системы приложение. Чтобы исключить причастность защитника к ошибке, стоит отключить его перед запуском необходимого приложения. Это делается следующим образом:
После чего повторить действия при которых возникает ошибка чтобы убедиться, что она отсутствует.
Метод №2 Отключение Firewall
Файервол это некий сетевой экран, который контролирует трафик для сетевого подключения. Без него лучше вообще не пользоваться Интернет-соединением. Но иногда он может вызывать ошибку 0x80000003 в том случае, если запускаемое приложение требует доступа к сети.
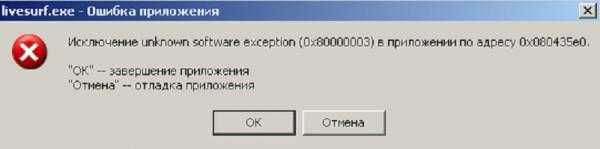
Чтобы это проверить нужно просто отключить на время файервол и запустить блокируемое приложение. Если ошибка ушла, то ее причиной был файервол. Чтобы ошибка в дальнейшем не возникала, стоит внести приложение в исключения.
Также стоит отключить и Брандмаузер Виндовс. Он тоже может быть причиной ошибки.
Метод №3 Проверка присутствия вирусов в системе
Что ни странно, но вирусы всегда несут некие проблемы для ОС. Иногда они проявляются в виде ошибки 0x80000003. Поэтому стоит проверить всю систему на наличие вирусов.
После этого нужно вновь запустить приложение. Если ошибка не возникает, то причина была в вирусе. Если нет, то проверка ОС на вирусы была не напрасна.
Метод №4 Удаление и повторная установка приложения
Если вышеописанные методы не действует, то возможно ошибка возникает из-за неправильно установленного приложения. Чтобы ее исправить нужно просто удалить необходимо приложение и заново установить.
Скорее всего этот способ поможет убрать ошибку и восстановить доступ к необходимому приложению.
Метод №5 Выполнение чистого запуска системы
В ОС одновременно работает масса приложений и служб, которые делают системы такой какой пользователи привыкли ее видеть. Но иногда некие службы работает некорректно и это вызывает ошибку. Чтобы ее исключить нужно запустить систему только с самым необходимым. Такой запуск называют «Чистый запуск». И делается он следующим образом:
Метод №6 Восстановление Реестра системы
В Реестве Виндовс хранятся записи которые необходимы для правильной работы ОС. Но если хоть один файл будет поврежден или изменен по незнанию система станет работать некорректно.
Чтобы исправить ошибки в реестре необходимо воспользоваться любой программой, которая для этого предназначена и следовать инструкциям к ней. Не рекомендуем самостоятельно исправлять ошибки реестра Виндовс так как для этого нужны определенные знания.
Метод №7 Использование SFC и CHKDSK
Чтобы исправить ошибку 0x80000003 можно воспользоваться несколькими системными утилитами. Такие утилиты как SFC и CHKDSK помогут восстановить работу ОС. Их функционал поможет найти повреждённые файлы операционной системы и восстановить их.
В отчете будут фигурировать файлы, которые система посчитала поврежденными, а также информация о том, были ли они восстановлены.
После этого нужно ввести в командную строку следующую команду:
После того, как команда выполниться командную строку можно закрыть. Утилиты сделали свое дело и теперь все поврежденные файлы были восстановлены, и ошибка была устранена. Проверить это можно запустив приложение при запуске которого возникала ошибка.
Метод №8 Проверка RAM
Чтобы проверить визуально нудно разобрать системный блок и вынуть оперативную память. Смотреть нужно тщательно. Осмотреть необходимо все включая чипы плату и контакты. Если никаких явных повреждений нет, то все равно стоит протереть все контакты фатой пропитанной спиртом. После чего обратно вставить в материнскую плату.
Иногда простая перестановка оперативной памяти может решить проблему. После ее обратной установки нужно заново включить приложение с ошибкой. Если она возникает, то нужно будет проверить оперативную память при помощи утилиты MemTest86+. Для начала ее необходимо скачать и установить. После чего следовать инструкциям утилиты.
Источник
Repair your Errors automatically
ugetfix.com team is trying to do its best to help users find the best solutions for eliminating their errors. If you don’t want to struggle with manual repair techniques, please use the automatic software. All recommended products have been tested and approved by our professionals. Tools that you can use to fix your error are listed bellow:
Offer
Fortect — a patented specialized Windows repair program. It will diagnose your damaged PC. It will scan all System Files, DLLs and Registry Keys that have been damaged by security threats.Mac Washing Machine X9 — a patented specialized Mac OS X repair program. It will diagnose your damaged computer. It will scan all System Files and Registry Keys that have been damaged by security threats.This patented repair process uses a database of 25 million components that can replace any damaged or missing file on user’s computer.To repair damaged system, you have to purchase the licensed version of Fortect malware removal tool.To repair damaged system, you have to purchase the licensed version of Mac Washing Machine X9 malware removal tool.
Причины ошибки «Исключение unknown software exception»
В переводе с английского тест данного сообщения звучит как «ошибка неизвестной программы», и означает ситуацию, при которой определённая программа не смогла выполнить какую-либо из своих операций (failure) и завершила работу.
Наиболее часто на появление ошибок 0x80000003, 0x000001d, 0x40000015 жалуются пользователи современных игр, а также ряда приложений (например, Скайпа).
Причины ошибок 0x80000003, 0x000001d, 0x40000015 могут быть следующими:
- Случайный сбой в работе компьютера;
- Повреждение целостности системных файлов ОС Виндовс;
- Повреждение целостности файлов запускаемой программы (в частности, из-за сбоя во время её инсталляции, некорректно установленного обновления к ней и так далее);
- Злокачественная деятельность вирусных программ;
- Антивирус и файервол блокируют работу программы или её компонентов;
- Некорректные драйвера к некоторым системным компонентам (в частности, к видеокарте);
- Повреждение системного реестра;
- Появления плохих секторов на жёстком диске;
- Дисфункции в работе планок памяти;
- Устаревшее оборудование (в частности, устаревшая модель процессора ПК, не поддерживающая ряд современных инструкций);
- Пиратская (некорректная) версия ОС.
После того, как мы определились с причинами возникновения проблемы, перейдём к ответу на вопрос, как пофиксить ошибки 0x80000003, 0x000001d, 0x40000015 на вашем компьютере.
Как исправить ошибку исключения 0x80000003?
Ошибка исключения 0x80000003 может возникнуть по множеству причин, но каким бы не был источник ошибки, есть несколько основных способов ее исправления:
- Обновление операционной системы – часто этот вид ошибки может возникать в связи с проблемами в работе операционной системы. Поэтому необходимо убедиться, что установлена последняя версия ОС и все обновления установлены.
- Устранение поврежденных файлов – в результате ошибки могут пострадать файлы системы, и для устранения проблемы необходимо проверить и исправить их. Для этого можно воспользоваться инструментами проверки диска и системных файлов в Windows.
- Отключение антивирусных программ – иногда антивирусные программы могут блокировать работу приложений и вызывать ошибки. В таком случае рекомендуется отключить антивирусное ПО или добавить исключение для приложения, вызывающего ошибку.
Кроме того, для устранения ошибки 0x80000003 можно произвести обновление или переустановку драйверов, проверить работу запущенных процессов или даже переустановить само приложение-исполнитель.
В любом случае, перед тем как исправлять ошибку 0x80000003, необходимо выяснить ее источник, что поможет выбрать наиболее эффективный способ восстановления работоспособности системы.
Состояние драйверов
Конфликты на уровне аппаратной части нередко связывают и с устареванием драйверов. В этом случае настоятельно рекомендуется их обновить, а основной упор сделать на оборудование, которое задействуется в проблемной программе (видеокарты, звуковые платы и т. д.).
Заниматься поиском и установкой обновлений через «Диспетчер устройств» – дело абсолютно неблагодарное. Все равно Windows обычно ничего путного не находит. Намного проще воспользоваться автоматизированными приложениями и наборами вроде Driver Booster или DriverPack Solution и выполнить обновление драйверов для всех устройств. Для поиска и инсталляции потребуется бесперебойное подключение к интернету.
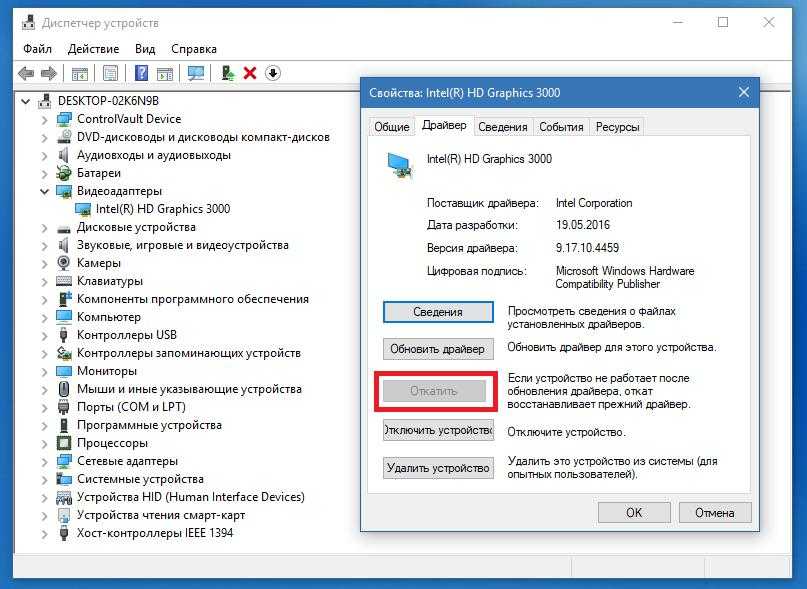
Примечание: если ошибка возникает именно после обновления драйвера, в «Диспетчере устройств» выполните откат.
Возможные причины появления исключения 0x80000003
1. Неправильная адресация памяти.
Одной из возможных причин появления исключения 0x80000003 является неправильная адресация памяти в программе. Это может произойти, например, когда происходит доступ к памяти по неверному адресу, который выходит за пределы доступной области памяти.
2. Ошибки в коде программы.
Еще одной возможной причиной появления исключения 0x80000003 являются ошибки в коде программы. Например, это может быть вызвано некорректной работой с указателями или попыткой выполнить запрещенную операцию.
3. Некорректное использование отладчика.
Если приложение запущено с отладчиком, то исключение 0x80000003 может быть вызвано некорректным использованием отладчика. Например, это может произойти при попытке выполнить операцию, которая не поддерживается отладчиком или при некорректной настройке отладочной среды.
4. Конфликт с другими программами или процессами.
Исключение 0x80000003 также может возникнуть из-за конфликта с другими программами или процессами, работающими на компьютере. Например, это может произойти, если две программы пытаются использовать один и тот же ресурс одновременно или при взаимодействии с некорректно установленными драйверами.
Важно отметить, что исключение 0x80000003 может иметь множество различных причин, и решение проблемы может потребовать более глубокого анализа. Для решения этой проблемы рекомендуется проконсультироваться с профессионалами в области программирования или обратиться к технической поддержке разработчика программы
Проверяем «железо» на борту ПК
Нередки ситуации, когда компоненты компьютера не могут работать в единой системе. Это приводит к конфликтам их ПО и появлению ошибки SYSTEM_THREAD_EXCEPTION_NOT_HANDLED в Windows 7 и 10. Наихудший вариант ‒ это возникшая неисправность отдельного модуля или устройства, при которой обновление драйвера бесполезно.
Попытайтесь вспомнить: какие действия над ПК производились перед появлением ошибки. Если вы подсоединили новое устройство (видео- или звуковую карту, Wi-Fi адаптер, модуль памяти и др.) и увидели на экране BSoD – изучите инструкцию к нему. Возможно, данная модификация несовместима с вашей материнской платой либо она требует перепрошивки микросхемы BIOS. Решением проблемы станет удаление устройства либо перепрошивка материнской платы.
Если «синий экран» возник внезапно без вмешательств в аппаратную и программную часть системы – велика вероятность поломки компонента системного блока. Нужно произвести поэтапную проверку всех комплектующих, начиная с модулей оперативной памяти и заканчивая периферией.
Выключите компьютер из сети, откройте крышку системного блока и отсоедините все комплектующие на материнке. Если имеется встроенное в процессор или чипсет видеоядро – отсоедините дискретную видеокарту и переключите кабель монитора в аналогичное гнездо на плате. Оставьте на месте только ЦП и один модуль ОЗУ. После запускайте компьютер и следите за появлением «синего экрана смерти». Если ошибка не дала о себе знать – выключайте ПК и добавляйте один модуль памяти (если он присутствует), и так со всеми снятыми устройствами до того момента, когда вы не «поймаете» ее. Последняя подсоединенная деталь и есть источник проблемы – ее нужно заменить.
Помимо вышеизложенного способа, вы можете проверить исправность оперативной памяти мини-утилитой MemTest или программой Memtest86+ из-под MS-DOS.
Рассмотрим работу с MemTest.
- Скачиваем утилиту на сайте https://hcidesign.com/memtest.
- Запускаем ее без установки и нажимаем Start Testing».
- Если оперативная память работает корректно, то результат не должен показать ошибки.
Существенным минусом утилиты является ограничение ее бесплатной версии по объему проверяемой памяти – не более 3,5 Гб. Проверяйте модули, вставляя их по отдельности (предварительно выключая ПК из сети).
В редких случаях владельца ПК может подвести жесткий диск, который отработал свой ресурс или был ударен в момент записи и чтения. Для профилактики проверьте и его с помощью программы Western Digital Data LifeGuard Diagnostic.
Порядок работы приведен ниже.
- Скачиваем, распаковываем и устанавливаем бесплатную программу на сайте support.wdc.com/downloads.aspx.
- Запускаем утилиту, выбираем жесткий диск с системным разделом (если дисков несколько), нажимаем QUICK TEST» и Start».
- После прохождения проверки вы можете ознакомиться с ее результатами во вкладке VIEW TEST RESULT».
Исправный винчестер будет иметь статус PASS». Вы также можете пройти полную проверку, нажав EXTENDED TEST» (занимает значительно больше времени).
Method 6 – Advanced System Repair Operations
Apart from the solutions mentioned above, you can choose to fix the 0x80000003 error along with many other windows system issues.
Advanced System Repair is a complex tool that can repair corrupted registries and even optimize the overall performance of your machine. It removes corrupted files and many other junk files from your machine.
Advanced System Repair is the best and simplest way to remove unwanted system files. With just a few clicks of a button, you can tackle the 0x80000003 error!
Here are a few steps on how to use the Advanced System Repair option:
The system should be restarted in “Safe Mode with Networking.”
Now, you should press the “Windows and R” keys. You will see the run window if you have performed this step properly.
- Enter the URL for downloading advanced system repair.
- Once the program is downloaded, you must install it.
- Next, execute the Full System Scan.
Once the scanning completes, select “Fix, Clean & Optimize Now.”
Completing the above steps will help you fix the 0x80000003 issue and all other problems in your Windows.
Заключение
Если вы встретились с ошибкой «Исключение unknown software exception (0x80000003, 0x000001d, 0x40000015) в приложении по адресу», рекомендую, прежде всего попробовать переустановить саму проблемную программу (или обновление к ней). Если это не помогло, тогда стоит отключить все несистемные службы (и программы в автозагрузке), и, попеременно включая их, найти виновника ошибок 0x80000003, 0x000001d, 0x40000015. Если же переустановка софта и отключение служб не помогли, тогда стоит воспользоваться другими, приведёнными выше, советами, они помогут избавиться от ошибок 0x80000003, 0x000001d, 0x40000015 на вашем ПК.
Многие пользователи ПК после запуска определенной игры или программы могут столкнуться с сообщением «Исключение unknown software exception», после которого, обычно, следует код ошибки 0x40000015. Причины данной ошибки разные. Это как неполадки программного, так и аппаратного характера. Однако способы решения ошибки 0x40000015 все же существуют.
Причины ошибки 0x40000015 могут быть следующими:
- Вирусное поражение системы;
- Случайный сбой в работе компьютера;
- Наличие битых секторов на жестком диске;
- Дисфункции в работе планок памяти;
- Повреждение системных файлов;
- Повреждение файлов запускаемой программы;
- Блокировка программы антивирусом или файерволом;
- Некорректные драйвера к некоторым системным компонентам (в частности, к видеокарте);
- Повреждение файлов реестра;
- Устаревшее оборудование (в частности, устаревшая модель процессора);
- Пиратская версия операционной системы.
Поскольку причин неполадки много, стоит провести ряд диагностических действий для точного определения источника проблемы.
Для того, чтобы исправить ошибку 0x40000015, рекомендуем выполнить следующие действия:
- Перегружаем ПК. В случае, если проблема возникла из-за сбоя в работе ПК, она исчезнет.
- Переустанавливаем саму программу, при запуске которой вылетает ошибка.
- Выполняем чистый запуск Windows. Для этого стоит нажать «Win+R» и вводим «msconfig».
Откроется небольшое окно. Переходим во вкладку «Службы». Ставим отметку «Не отображать службы Майкрософт». Нажимаем «Отключить все».
Теперь переходим во вкладку «Автозагрузка» и снимаем все отметки. Или можно просто нажать на кнопку «Отключить все».
После внесения всех этих изменений в настройки системы стоит нажать на кнопку «Применить» и перезагрузить систему. Если всё заработало, нужно включать по одной-две ранее выключенные вами службы (и программы в автозагрузке), чтобы определить виновника и отключить (или удалить) его.
Для проверки системы на целостность файлов можно использовать утилиту sfc. Для этого стоит открыть командную строку с правами Администратора и ввести «sfc /scannow».
Также для проверки жесткого диска на предмет битых секторов можно задействовать утилиту CHKDSK. Для её запуска нужно открыть командную строку от имени администратора и ввести chkdsk с: /f/r.
Чтобы исключить вероятность повреждение ключей реестра, стоит запустить программу CCleaner или RegCleaner. В первом варианте нужно выбрать «Реестр» и «Поиск проблем». После обнаружения ошибок программа сама все исправит.
Также стоит проверить систему на наличие вирусов. Если система не обнаружила вредоносных объектов, стоит на время отключить защитник и запустить программу. Возможно, приложение не работает из-за блокировки антивирусом.
Важно отметить, что некоторые программы могут не работать из-за устаревших драйверов или библиотек. Поэтому рекомендуем обновить драйвера для видеокарты, а также установить свежие версии программ DirectX, Microsoft .NET Framework, Visual C++. В случае, если вышеописанные методы не помогли решить проблемы, используйте откат к предыдущей точки восстановления системы, при которой проблемы не наблюдалось
Для этого нужно нажать на кнопку «Пуск», в строке поиска ввести «rstrui» и нажать «Enter»
В случае, если вышеописанные методы не помогли решить проблемы, используйте откат к предыдущей точки восстановления системы, при которой проблемы не наблюдалось. Для этого нужно нажать на кнопку «Пуск», в строке поиска ввести «rstrui» и нажать «Enter».
Выберите нужную точку восстановления и откатите систему. Проблема должна исчезнуть.
| Номер ошибки: | Ошибка 0xC0000417 | |
| Название ошибки: | SysTray: avgnt.exe – Application Error | |
| Описание ошибки: | SysTray: avgnt.exe – Application Error. The exception unknown software exception (0xc0000417) occured in the application at location 0x71a67256. | |
| Разработчик: | Avira Operations GmbH & Co. KG | |
| Программное обеспечение: | Avira Free Antivirus | |
| Относится к: | Windows XP, Vista, 7, 8 |
Совместима с Windows 2000, XP, Vista, 7, 8 и 10