Основные характеристики процессоров
Есть несколько критериев по которым необходимо выбирать ЦП:
- производитель;
- производительность ЦП;
- энергосбережение;
- количество ядер;
- тактовая частота;
- объем кэша;
Далее рассмотрим подробнее каждый из основных критериев.
Производитель
На сегодняшний день рынок поделен между компаниями Intel и AMD. Компании ежегодно стараются выпускать устройства, способные обеспечить максимальную производительность компьютеров. Процессоры данных фирм оснащаются передовыми технологиями: гиперпоточность (увеличение производительности ядра от 10 до 80%), Intel Turbo Core и AMD Turbo Boost (автоматическая регулировка частоты) и т.д. Есть и другие фирмы, но они не выдерживают какой-либо конкуренции с двумя ведущими корпорациями.
Производительность
Производительность мобильного чипа, в первую очередь зависит от нескольких составляющих: разрядность и пропускная способность системной шины.
На сегодняшний день, практически все процессоры имеют 64 разрядную архитектуру. В отличии от 32 разрядной, 64 обеспечивает расширенное адресуемое пространство. Это выражается в том, что система может определять больше 4 ГБ оперативной памяти, тем самым на выполнение операций, задействуется больше ресурсов. В свою очередь пропускная способность шины влияет на взаимодействие процессора и ОЗУ. Чем выше скорость FSB, тем быстрее ЦП будет выполнять обработку команд.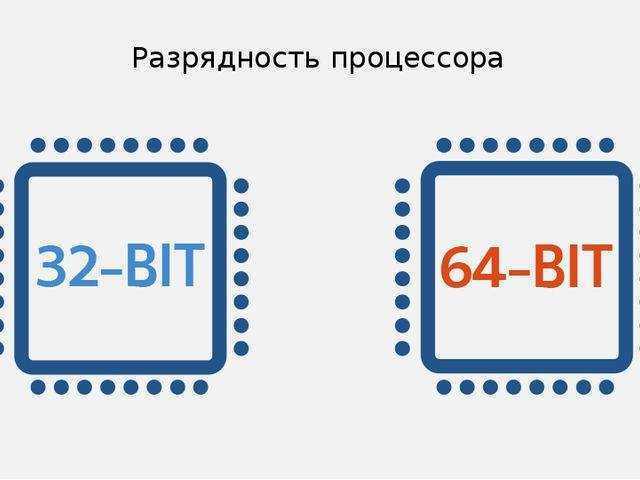
Энергосбережение
В наше время производители мобильных процессоров берут за основу низкое потребление энергии, так как считается, что устройство в первую очередь должно меньше потреблять энергии и долго работать автономно на одном аккумуляторе без подзарядки.
Если устройство находится в простое, то оно переходит в режим бездействия, что уменьшает тактовую частоту и напряжение. Благодаря этому увеличивается автономность, снижается энергопотребление и тепловыделение. У Intel данная функция носит название — Enhanced Intel Speedstep Technology, у AMD — AMD Cool’n’Quiet.
Таким образом, для офисной работы необходим энергосберегающий процессор, для игр и рендеринга он станет не лучшим выбором.
Количество ядер
Количество ядер является главным пунктом при выборе процессора. Как правило бюджетные компьютеры, оснащаются только 2-х ядерными ЦП. Для более производительных лэптопов предусмотрены 4 ядерные и более чипы.
У многоядерных ЦП есть некоторые недостатки:
- цена устройств оснащенных многоядерными CPU достаточно большая, не у всех есть средства на покупку;
- возрастание требований к теплоотводу, т.к. увеличивается потребление энергии.
Тактовая частота
Тактовая частота измеряется в МГц. Чем выше данное значение, тем быстрее CPU обрабатывает информацию. В свою очередь в мобильных компьютерах, при повышении частоты возрастает нагрузка не только на ЦП, но и на батарею, тем самым увеличивается расход заряда. При снижении заряда батареи, чаще всего включается функция экономии энергии и производительность ноутбука снижается. Для графических станций и игровых ПК, лучше выбирать чип, где частота выше, для простых офисных, вполне хватит бюджетного варианта.
Объем кэша
Кэш-память – это сверхбыстрая память, которая используется процессором для временного хранения данных о часто используемых программах. Современные компьютеры используют трехуровневую память: L1, L2 и L3. Объем кэша может варьироваться от 1 Кб до 8 Мб. Чем больше размер кэша, тем быстрее работает процессор. При выборе ЦП ориентироваться лучше на те модели, в которых объем кэш памяти больше.
Как узнать, какой процессор на компьютере: встроенные в ОС средства
Операционная система Windows за многие годы существования обзавелась многими полезными функциями. Если ранее пользователь мог посмотреть только базовую информацию ОС, то сейчас можно получить детальные данные практически о любой установленной железке. Поэтому необязательно прибегать к помощи дополнительного узкоспециализированного софта. Windows предлагает пользователю несколько способов просмотра модели установленного процессора.
Свойства системы
Самый простой метод — залезть в свойства системы. Для этого нажмите правой кнопкой мыши по меню «Пуск» и выберите пункт «Система».
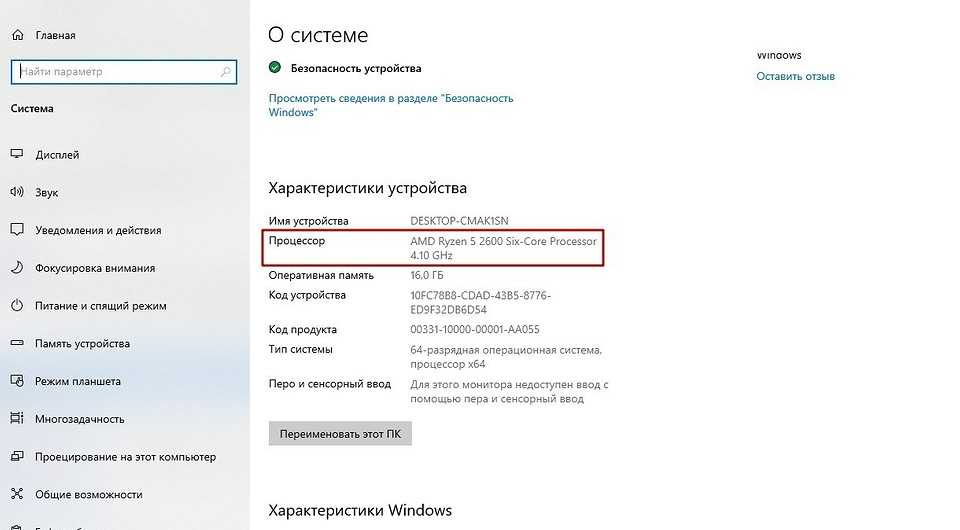
В характеристиках устройства вы увидите модель процессора, его семейство и тактовую частоту. Также здесь будет отображаться количество оперативной памяти и разрядность системы, что тоже может быть полезно. Посмотреть свойства системы можно и с помощью основных сведений о компьютере, которые перекочевали в Windows 10 из предшествующих версий. Для этого зайдите в Проводник и в левой части окна найдите «Этот компьютер», нажмите по нему правой кнопкой мыши и перейдите в свойства. И вы обнаружите точно такие же сведения, как и в предыдущем окне.
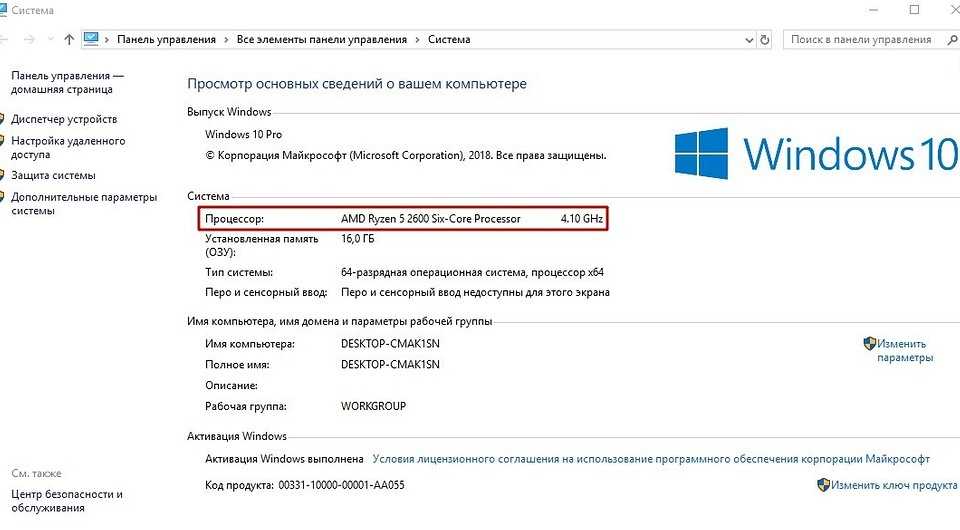
Диспетчер устройств
Для того, чтобы посмотреть не только наименование процессора, но и количество его ядер, нажмите на пункт «Диспетчер устройств» в левой части окна со свойствами системы. Если по каким-либо причинам у вас не получается попасть в диспетчер устройств, то вы можете вызвать его с помощью специальной команды. Для этого нажмите на клавиатуре комбинацию клавиш Win + R и в появившемся поле введите следующий текст: devmgmt.msc. После этого подтвердите операцию, нажав «Enter». Точку в конце команды ставить не нужно.
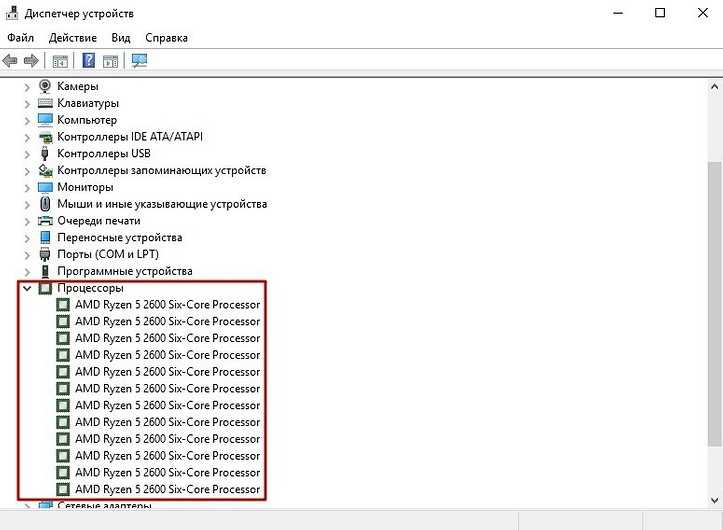
После проделанных манипуляций вы увидите окно со всеми подключенными к ПК устройствами, которые удалось распознать операционной системе. Как нетрудно догадаться в графе «Процессоры» и находится искомая информация. Необходимо посчитать количество пунктов в открывшейся графе. Вероятнее всего они и будут равняться числу ядер вашего процессора. Однако следует понимать, что диспетчер устройств считывает потоки процессора, а не его ядра. А количество ядер не всегда равняется количеству потоков. Поэтому если вы знаете, что ваш ЦПУ поддерживает функцию гиперпоточности (когда одно фактическое ядро делится на два виртуальных потока), то делите полученный результат на два. Так, например, Ryzen 5 2600 выдал нам 12 пунктов. Мы знаем, что данная модель поддерживает технологию SMT (от англ. simultaneous multithreading — аналог технологии Hyper-threading от Intel), а значит количество ядер равняется 6.
Диспетчер задач
Диспетчер задач предоставляет пользователю много полезной информации о компьютере, и в том числе может показать поверхностные данные об установленном процессоре. Для того, чтобы вызвать диспетчер задач, нажмите комбинацию клавиш Ctrl + Shift + Esc. после этого появится окно, в котором будут отображаться все запущенные процессы, которые потребляют ресурсы следующих компонентов ПК: процессор, оперативная память и жесткий диск. Кстати, исходя из этой информации, можно сделать вывод о том, насколько хорошо справляется с задачами ваш ЦПУ. Если вы столкнулись с высокой загрузкой процессора без видимой на то причины, то можете прочесть вот этот материал для того, чтобы устранить проблему.
4 способа узнать характеристики своего компьютера или ноутбука
Посмотреть характеристики персонального компьютера или ноутбука может потребоваться в самых различных ситуациях: когда нужно узнать, какая стоит видеокарта, увеличить оперативную память или требуется установить драйвера.
Информация о характеристиках компьютера в бесплатной программе Speccy
Разработчик Piriform известен своими удобными и эффективными бесплатными утилитами: Recuva — для восстановления данных, CCleaner — для очистки реестра и кэша, и, наконец, Speccy предназначена для просмотра информации о характеристиках ПК.
После установки и запуска программы, в главном окне Speccy вы увидите основные характеристики компьютера или ноутбука:
- Версия установленной операционной системы
- Модель процессора, его частота, тип и температура
- Информация об оперативной памяти — объем, режим работ, частота, тайминги
- Какая материнская плата стоит на компьютере
- Информация о мониторе (разрешение и частота), какая видеокарта установлена
- Характеристики жесткого диска и других накопителей
- Модель звуковой карты.
При выборе пунктов меню слева вы можете посмотреть детальные характеристики комплектующих — видеокарты, процессора и других: поддерживаемые технологии, текущее состояние и другое, в зависимости от того, что именно вас интересует. Здесь же можно посмотреть список периферии, информацию о сети (включая параметры Wi-Fi, можно узнать внешний IP адрес, список активных соединений системы).
При необходимости, в меню «Файл» программы вы можете распечатать характеристики компьютера или сохранить их в файл.
Подробная информация о характеристиках ПК в программе HWMonitor (ранее PC Wizard)
Текущая версия HWMonitor (раньше — PC Wizard 2013) — программы для просмотра подробной информации обо всех комплектующих компьютера, пожалуй, позволяет узнать больше о характеристиках, чем любое другое ПО для этих целей (разве что платная AIDA64 может тут соревноваться). При этом, насколько я могу судить, информация более точная, чем в Speccy.
С использованием этой программы вам доступна следующая информация:
- Какой процессор установлен на компьютере
- Модель видеокарты, поддерживаемые технологии графики
- Информация о звуковой карте, устройствах и кодеках
- Подробную информацию об установленных жестких дисках
- Информацию об аккумуляторе ноутбука: емкость, состав, заряд, напряжение
- Подробная информация о BIOS и материнской плате компьютера
Перечисленные выше характеристики — далеко не полный список: в программе можно подробно ознакомиться почти со всеми системными параметрами.
Просмотр основных характеристик компьютера в CPU-Z
Еще одна популярная программа, показывающая характеристики компьютера от разработчика предыдущего ПО — CPU-Z. В ней вы можете подробно узнать о параметрах процессора, включая информацию о кэше, какой сокет используется, количество ядер, множитель и частоту, посмотреть, сколько слотов и какой памятью RAM занято, узнать модель материнской платы и используемый чипсет, а также посмотреть базовую информацию об используемом видеоадаптере.
AIDA64 Extreme
Программа поддерживает русский язык и позволяет просмотреть практически все характеристики вашего компьютера, а это, в добавок к тем, что были перечислены выше для другого ПО:
- Точные сведения о температуре процессора и видеокарты, скорости вращения вентиляторов и другая информация с датчиков.
- Степень изношенности аккумулятора, производитель батареи ноутбука, количество циклов перезарядки
- Информация об обновлении драйверов
- И многое другое
Кроме этого, также, как и в PC Wizard, с помощью программы AIDA64 вы можете протестировать память RAM и CPU. Имеется также возможность просмотреть информацию о настройках Windows, драйверах, сетевых настройках. При необходимости, отчет о системных характеристиках компьютера можно вывести на печать или сохранить в файл.
А вдруг и это будет интересно:
- Лучшие бесплатные программы для Windows
- Syncthing — синхронизация файлов Windows, Linux, MacOS и Android
- Память встроенной видеокарты Intel HD или Iris Xe, AMD Radeon — как посмотреть, увеличить или уменьшить
- Файл открыт в System при удалении файла — как исправить?
- Как открыть порты в Windows и посмотреть список открытых портов
- Как добавить путь в переменную среды PATH в Windows
- Windows 11
- Windows 10
- Android
- Загрузочная флешка
- Лечение вирусов
- Восстановление данных
- Установка с флешки
- Настройка роутера
- Всё про Windows
- В контакте
- Лев 03.11.2014 в 07:07
Dmitry 14.12.2014 в 08:35
Как проверить параметры вашего процессора?
Технические параметры вашего ЦП, а также его модель и поколение можно проверить в специально разработанных программах, на официальных сайтах производителей или в Диспетчере устройств.
Читаем также: Что значит 32 разрядная система и процессор x64
Как проверить параметры процессора в диспетчере устройств?
Чтобы попасть в диспетчер устройств системы, проще всего найти его в «Пуске».
Итак, мы нажимаем «Пуск» и в строке поиска просто вводим «Диспетчер устройств».
Как только мы окажемся в диспетчере устройств, мы увидим весь список устройств, обнаруженных системой на компьютере.
Чтобы увидеть процессор, найдите вкладку «Процессоры» и разверните ее, щелкнув треугольник рядом с символическим изображением этого устройства.
В этом случае могут проявиться несколько одноименных элементов.
Это не несколько физических процессоров, как, конечно, можно сразу понять, а несколько (обычно два или четыре) ядер, расположенных в одном физическом блоке, который система просто называет процессорами.
Специальный софт
На сегодняшний день существует не одна программа для проверки характеристик компьютера, в частности, процессора. Какие-то из них бесплатные, а другие требуют купить лицензию.
При входе в утилиту, будет сразу открыта вкладка с информацией о процессоре.

Программа CPU-Z
Speccy
Данная программа тоже бесплатна, как и CPU-Z, но она предоставляет гораздо больше сведений. Кстати, перед использованием вы можете зайти в Options и поменять язык на русский, если необходимо. Заходим в утилиту и переносимся во вкладку CPU.
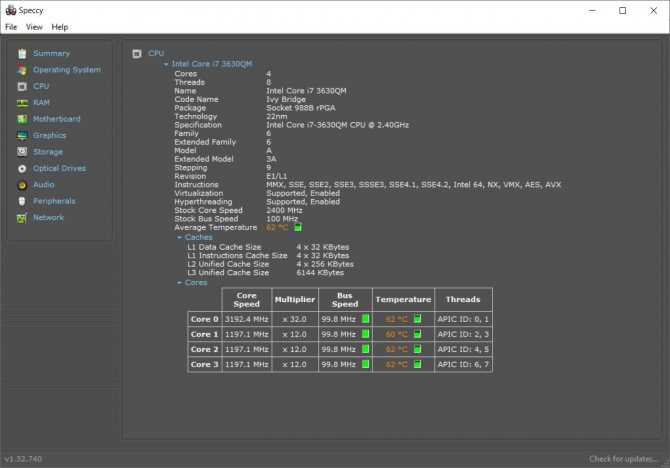
Программа Speccy
Здесь мы уже можем видеть кроме привычной информации, сведения об архитектуре процессора, и его температуре. Знать температуру процессора очень полезно для многих задач. На некоторых моделях утилита покажет даже скорость вращения вентилятора.
АIDA 64
Самая продвинутая программа по диагностике ПК и ноутбука. Программа платная, но имеет бесплатный период. Платить за нее только ради информации о процессоре, наверное, не стоит. Да и в целом Speccy показывает не меньше данных о ЦП. Но есть одна интересная фишка. Запускаем утилиту и находим пункт «ЦП» в разделе «Системная плата».
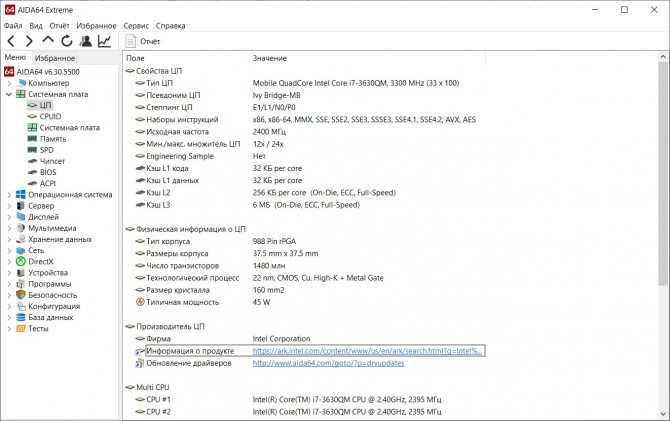
Программа АIDA 64
Здесь есть интересный пункт «Информация о продукте» и ссылка. Перейдя по этой ссылке вы попадете на сайт производителя на страницу именно этой модели процессора.
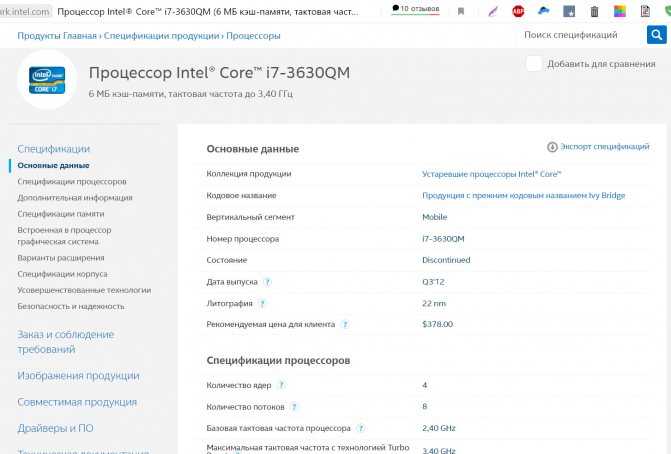
Программа позволяет перейти на сайт производителя
На сайте есть абсолютно вся информация о процессоре. Сразу с этим можно сравнить с данными, которые показывают утилиты и Windows.
Где посмотреть температуру процессора?
Наконец, оптимальным, по мнению большинства специалистов, является использование специализированных утилит сторонних разработчиков. Вопрос того, как узнать свой процессор, на Windows 7 с использованием таких программ выглядит более перспективным в том плане, что сами приложения такого типа предоставляют и множество сопутствующих характеристик, которые в Windows-системах штатными средствами просмотреть нельзя (рабочие частоты, сведения о кэше первого и второго уровней, рабочая и текущая температура, используемые сокеты и много другое).
Однако рядовому пользователю такие сведения в большинстве случаев оказываются ненужными. Они пригодятся разве что тем, кто пытается произвести оверлокинг (разгон) процессора программным или физическим способом, когда требуется точно знать пороги рабочих частот и возможных нагрузок, или тем специалистам, которые занимаются ремонтом компьютеров.

В качестве используемых утилит можно посоветовать программы вроде AIDA64 (экс-Everest), CPU-Z и им подобные. Присутствующая в них информация касается не только центральных процессоров, но и всего остального «железа», установленного в компьютере. Это очень удобно, например, в том случае, когда может потребоваться проверка совместимости оперативной памяти с ЦП или при установке дискретного графического адаптера.
Как проверить, какой процессор, оперативная память и графический процессор у вас есть
Этот блог был обновлен в июне 2022 года. твой компьютер.
Без этих знаний вы можете не знать, на что он способен, а это значит, что вы можете внезапно оказаться не в состоянии запускать игры и программы, которые хотите, а это никому не нужно.
Когда вы знаете, какие компоненты находятся внутри вашего компьютера, вы можете точно оценить пригодность программного обеспечения, производительность программ и общее качество вашей машины.
В этом руководстве мы расскажем вам, что представляют собой эти компоненты, и как проверить, какая модель интегрирована в вашу машину, не снимая боковую часть вашей установки.
Что такое процессор в компьютере?
Для тех, кто спрашивает: «Что делает ЦП?», ЦП или процессор — самая важная часть вашего компьютера.
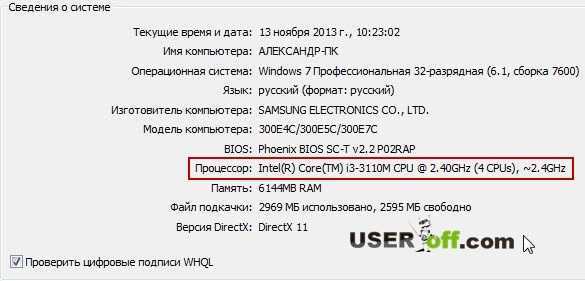
Эти расчеты, по сути, являются основными инструкциями, используемыми операционной системой компьютера для запуска всего. Нет процессоров, нет компьютера
Таким образом, вы можете понять, почему важно знать, какой тип у вас есть
Что такое оперативная память в компьютере?
ОЗУ (оперативная память) действует как временная память для вашего компьютера для использования при запуске и программах. Хотя все данные на вашем компьютере будут храниться на жестком диске или твердотельном накопителе, ваша оперативная память будет извлекать определенные его части для ускорения работы компьютера.
Когда вы смотрите фильм, играете или используете какое-либо приложение, оперативная память резервирует место для использования этих программ, предоставляя процессору быстрый доступ, а затем очищая эти данные, когда вы останавливаетесь.
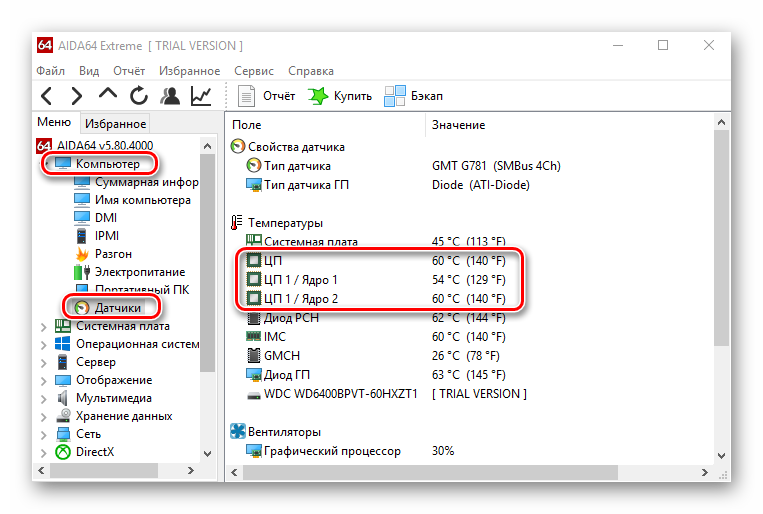
Не забывайте, что если вам нужно обновление, у нас есть огромный выбор модулей памяти для настольных ПК.
Что такое видеокарта в компьютере?
Видеокарта — еще один важный компонент вашего компьютера, особенно для рендеринга изображений, видео и анимации на вашем мониторе. Он выполняет все необходимые для этого расчеты, чтобы ваш процессор мог сосредоточиться на других вещах.
Без видеокарты вы не сможете нормально играть. Ваш процессор может справляться с основными задачами, но когда дело доходит до игр уровня ААА, хорошая видеокарта необходима для их запуска с качеством графики, для которого они предназначены. У нас есть первоклассные видеокарты NVIDIA, а также множество мощных видеокарт AMD.
Как узнать какой у вас процессор?
Если вам интересно, как узнать, какой у вас процессор, как проверить, какая у вас оперативная память или как узнать, какая видеокарта у вас установлена, есть один очень простой способ сделать это на вашем компьютере.

Первое, что вам нужно сделать, это открыть средство диагностики DirectX (dxdiag) на вашем ПК. Коробка dxdiag — это текущее измерение характеристик вашего ПК. Чтобы получить к нему доступ, вам необходимо сделать следующие шаги:
- Нажмите «Пуск».
- Затем, в зависимости от того, какая у вас версия Windows, нажмите «Выполнить», чтобы открыть новое окно, или просто введите dxdiag в поле «Открыть» в нижней части меню. После этого должно появиться средство диагностики DirectX.
- Открыв этот инструмент, щелкните вкладку «Система» с информацией о вашем процессоре, оперативной памяти и операционной системе (показано на изображении ниже).
- На этих вкладках вы сможете увидеть всю необходимую информацию об этих компонентах, а также получить доступ к информации о вашей видеокарте через вкладку дисплея.
Зачем мне знать, какой у меня процессор?
Проще говоря, вам нужно задать вопросы, например, какой у вас процессор и сколько у вас оперативной памяти, чтобы узнать, на что способен ваш настольный ПК или игровой ноутбук.
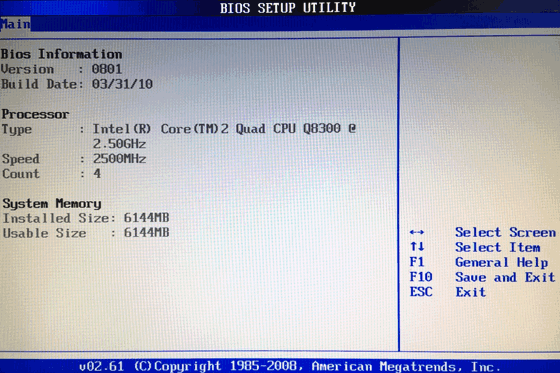
Многие программы требуют определенного стандарта технических характеристик для эффективной работы на вашем ПК. Например, для современного шутера от первого лица может потребоваться высокопроизводительный процессор, не менее 4 ГБ ОЗУ и приличная видеокарта. Все, что меньше, замедлит работу компьютера, а в некоторых случаях полностью остановит игру.
Но это знание полезно не только геймерам. Любой, кому необходимо отремонтировать свой компьютер или проверить, может ли он запускать определенное программное обеспечение, должен знать, где найти эту информацию на своем компьютере.
И если вы ознакомились с техническими характеристиками своего компьютера и обнаружили, что их не хватает, не забывайте, что здесь, на Ebuyer, у нас есть все, что вам нужно, от материнских плат до игровых мониторов.
Конечно, если вы ищете еще больше технической информации, вам следует перейти прямо в блог Ebuyer для получения более подробных статей, подобных этой.

Сопутствующие товары: #askEbuyerTV, видеокарта, руководство, помощь. dxdiag, как, Процессор, ОЗУ
Справочная информация

Характеристики
В вашем компьютере есть много составляющих, например, видеокарта, работу которого обеспечивает сложные высокотехнологичные устройства, чаще всего реализованные в виде чипа. Строение «внутренностей» компьютера же определяет основной процессор, который контролирует:
- оперативную память;
- системную шину;
- выполняет объектный код.
Основные характеристики:
- Тактовая частота. Это характеристика производительности вашего компьютера. Ее измеряют в герцах. Считать это можно так: посмотреть, сколько Ггц написано на поверхности чипа, например, 3Ггц. Это означает, что процессор за одну секунду может осуществить три миллиарда операций. Эта цифра может показаться нереальным, но на деле это обыденный показатель.
- Количество ядер. Достигнув максимума в совершенстве одного чипа, производители не стали перепрыгивать через бездну и принялись, для увеличения производительности соединять несколько элементов в один процессор. Так и появились двухъядерные, трёхъядерные и даже четырёхъядерные устройства. Разумеется, чем больше элементов, тем мощнее компьютер.
- Разъёмы. Так как есть различные производители процессоров, существуют и соответствующие им виды разъёмов. Это стоит учитывать при рассмотрении характеристик компьютера.
Производители процессоров
Существует два основных производителя процессоров, которые постоянно борются за первенство на рынке высоких технологий. Это Intel и AMD. Совместить их невозможно, так как разъемы на них не подходят друг к другу.
Кроме того, даже в рамках одного и того же производителя существует большое количество сокетов. Хитрость заключается в том, что использование нового сокета процессором вынуждает пользователя купить также материнскую плату. На этом дополнительно зарабатывают производители.
– это основной компонент в любом ноутбуке. Именно процессор выполняет большую часть вычислений, которые нужно выполнить компьютеру. Поэтому от производительности процессора напрямую зависит и общая производительность всего компьютера.
Но, не смотря на это, далеко не все пользователи знают, какой процессор используется на их ноутбуке. В этом материале мы рассмотрим несколько способов как это можно узнать.
Способ № 1. Свойства системы.
Для того чтобы узнать, какой процессор используется на вашем ноутбуке вы можете воспользоваться встроенными в Windows средствами. Например, можно открыть свойства системы. Для этого кликните правой кнопкой по иконке «Компьютер» на рабочем столе и выберите пункт «Свойства». После этого перед вами появится окно с основными сведениями о вашей системе. Кроме всего прочего здесь будет указана модель процессора.
Если на вашем рабочем столе нет иконки «Компьютер», то вы можете открыть это окно с помощью Панели управления. Для этого и перейдите в раздел «Система и безопасность – Система».
Способ № 2. Диспетчер устройств.
Диспетчер устройств это утилита, которая доступна в любой версии Windows. С ее помощью можно получить информацию о всех компонентах вашего компьютера. Самый простой способ открыть Диспетчер устройств, это воспользоваться поиском. Откройте меню Пуск или стартовый экран (если у вас Windows ![]() и введите в поиск фразу «Диспетчер устройств». Также Диспетчер устройств можно открыть с помощью команды «mmc devmgmt.msc».
и введите в поиск фразу «Диспетчер устройств». Также Диспетчер устройств можно открыть с помощью команды «mmc devmgmt.msc».
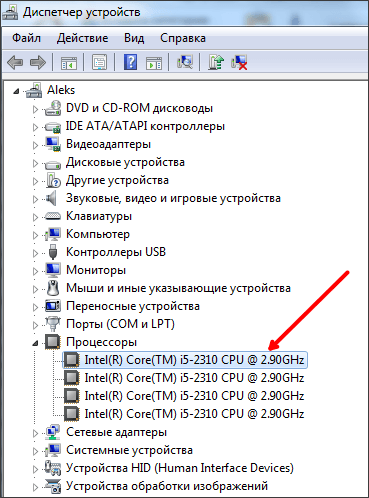
После открытия Диспетчера устройств раскройте список процессоров, и вы увидите название процессора.
Способ № 3. Средство диагностики DirectX.
Способ № 5. BIOS.
Если на вашем ноутбуке пока не установлена операционная система, или она не работает, то вы можете узнать название процессора через BIOS. Для этого и найдите там информацию о системе.
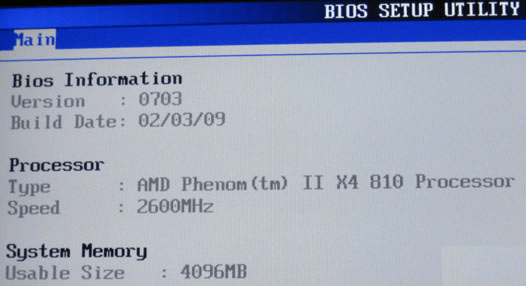
Кроме названия процессора, в BIOS можно узнать характеристики процессора, оперативной памяти и жестких дисков.
Как правило, узнать модель процессора материнской платы нужно при установке драйверов на вновь установленную систему, либо при желании заменить комплектующие персонального компьютера. Существует множество способов определить, какой именно процессор используется, из них наиболее простые:
- По маркировке центрального процессора.
- Через БИОС.
- Программным способом.
Извлеките центральный процессор и очистите его от нанесенной термопасты.
Как создать полный отчет
Одна из важных особенностей System Information — это возможность создать отчет со всеми спецификациями. Это очень полезно, если вы сталкиваетесь с аппаратным сбоем и машина не загружается. Если вы его запустили, сохранив его на OneDrive, он в любом случае будет доступен, даже если сам ПК больше не работает.
Для создания, проделайте следующее:
зажмите сочетание «Win + R», и в открывшемся диалоге «Выполнить» введите команду
«msinfo32»
- Откройте Системную информацию.
- Отметьте что вы хотите экспортировать. Например, если выбрать «Сводка системы», вы будете экспортировать все. Но, если вам нужны данные вашей графической карты, просто кликните Экран.
- Далее Файл.
- «Экспорт».
- Сохраните документ.
Эта сводка — текстовый файл, его можно просмотреть в любом редакторе.



















![Как узнать какой процессор на компьютере. [pc-assistent.ru]](http://kubwheel.ru/wp-content/uploads/d/9/8/d9830080463b0a61fe5efa1aa0c85cbe.png)









