RogueKiller 15.2.0.0
RogueKiller — бесплатная версия антивирусного сканера и антишпиона от компании Adlice Software для очистки системы от вредоносного контента. RogueKiller может стать прекрасным дополнением к обычному антивирусу, так как имеет хорошую совместимость и обнаруживает неизвестный, расширенный тип угроз. Бесплатная версия продукта предлагает сканирование, удаление и анти-руткит защиту.
Работа RogueKiller основана на эвристическом и классическом анализе обнаружения угроз. Интерфейс программы интуитивно простой, не требует специализированных знаний. После запуска программы запустите сканирование, и через несколько минут RogueKiller представит вашему обозрению список вредоносных элементов, которые можно удалить или вручную, или автоматически.
Возможности и особенности RogueKiller
- сканирование загрузочных областей жесткого диска
- поиск и удаление программ-вымогателей
- бесплатная версия, только сканирование и удаление
- удаление PUP (нежелательных программ)
- восстановление HOST файла
- обнаруживает и удаляет скрытые вредоносные процессы
- очистка реестра от вредоносных записей
- сканирование и очистка автозагрузки
- поиск и устранение руткитов
- проста в использовании
- восстановление измененных системных файлов
- устранение PUM (неправильные изменения)
- классический и эвристический анализ
- наличие портативной версии
- поддержка 32 и 64 разрядных систем
Установка RogueKiller
Запустите инсталляционный файл от имени администратора. Откроется установочная программа, которая сразу предлагает установить 32 или 64 битную версию продукта, затем предлагается ввести лицензионный ID и ключ. Для бесплатного пользования они не нужны, поэтому нажимаем «Next». Далее предлагается указать папку установки программы или оставить все по умолчанию. Нажимаем «Next». Теперь предлагается вынести на рабочий стол ярлык со сканером и добавить RogueKiller в список программ в меню Пуск. Нажимаем «Next» и «Install». Установка завершена.
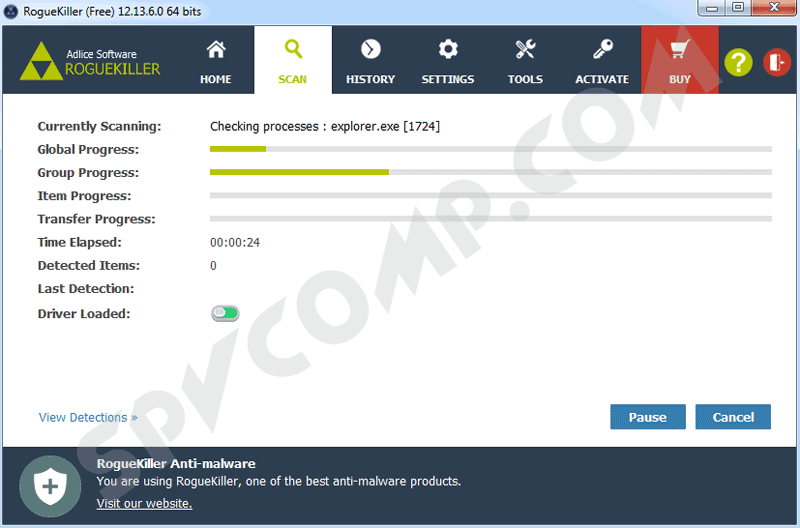
| Версия: | 15.2.0.0 |
| Дата обновления: | 15.02.2022 |
| Операционная система: | Windows XP / Vista / 7 / 8 / 8.1 / 10 |
| Язык интерфейса: | многоязычный (русского нет) |
| Категория: | Антивирусные сканеры, Антишпионы |
| Размер файла: | 40.1 MB / 25.3 MB / 31.6 MB |
Скачать RogueKiller 15.2.0.0
Информация была полезной? Поделитесь ссылкой в соцсетях! Спасибо!
Другие программы в этой категории:
Dr.Web CureIt! — бесплатная утилита для сканирования и лечения вирусов
AVZ — бесплатная антивирусная утилита, не требующая установки, предназначенная для восстановления системы, обнаружения и удаления вредоносных программ
Emsisoft Emergency Kit — бесплатная программа для сканирования и очистки компьютера от вредоносных программ
Adaware Free Antivirus — бесплатная многофункциональная антишпионская и антивирусная программа с защитой в режиме реального времени
Kaspersky Virus Removal Tool — бесплатный антивирусный сканер от Касперского для лечения и удаления вирусов и вредоносного программного обеспечения
Malwarebytes Free — бесплатный антивирусный сканер с возможностью проверки по расписанию и автоматическими обновлениями
Профилактика
Как известно, профилактика лучше, чем лечение. Поэтому гораздо проще предотвратить попадание вредоносного контента на устройство, чем пытаться его потом удалить. Чтобы в дальнейшем не приходилось проводить очистку Яндекс браузера от вирусов и рекламы, рекомендуется выполнять следующие действия:
- Установить на ПК или ноутбук антивирус.
- Установить предварительно софт для удаления рекламы AdwCleaner и Malwarebytes.
- Пользоваться расширениями для блокировки рекламных баннеров.
- Не скачивать файлы с непроверенных интернет-ресурсов.
Перечисленные в статье действия помогут сделать Яндекс браузер вновь быстрым, избавят от надоедливой рекламы и вирусов.
Антибаннер Malwarebytes
Одна из лучших программ по лечению системы от рекламных вирусов. Вам достаточно приобрести её на официальном сайте и установить. Затем запускаем утилиту, и включаем глубокое сканирование. Можете не сомневаться, она найдёт практически все рекламные вирусы баннеры.
Malwarebytes имеет приятный для глаз интерфейс и отличный дизайн. Ищет вредителей довольно быстро и тщательно. Моему другу именно она помогла избавиться от подобного вредителя.
Из недостатков, я бы отметил, что она стала полностью платной. Но, имеется бесплатная Демо версия на 14 дней версия, которой было достаточно, чтобы удалить большую часть рекламных вредителей.
Лучшие практики для исправления проблем с RogueKiller
Аккуратный и опрятный компьютер — это главное требование для избежания проблем с RogueKiller. Для этого требуется регулярная проверка компьютера на вирусы, очистка жесткого диска, используя cleanmgr и sfc /scannow, удаление программ, которые больше не нужны, проверка программ, которые запускаются при старте Windows (используя msconfig) и активация Автоматическое обновление Windows. Всегда помните о создании периодических бэкапов, или в крайнем случае о создании точек восстановления.
Если у вас актуальные проблемы, попробуйте вспомнить, что вы делали в последнее время, или последнюю программу, которую вы устанавливали перед тем, как появилась впервые проблема. Используйте команду resmon, чтобы определить процесс, который вызывает проблемы. Даже если у вас серьезные проблемы с компьютером, прежде чем переустанавливать Windows, лучше попробуйте восстановить целостность установки ОС или для Windows 8 и более поздних версий Windows выполнить команду DISM.exe /Online /Cleanup-image /Restorehealth. Это позволит восстановить операционную систему без потери данных.
Средство удаления вредоносных программ для Windows не загружается, не устанавливается или не работает
Если средство удаления вредоносных программ для Windows не загружается, не устанавливается или не работает на вашем ПК с Windows 11/10, вы можете использовать следующие методы, чтобы легко решить проблему. Прежде чем перейти к приведенным ниже исправлениям, перезагрузите компьютер и посмотрите, не вносились ли какие-либо изменения. Если нет, попробуйте следующее.
- Проверьте подключение к Интернету
- Очистить содержимое папки SoftwareDistribution
- Проверяйте наличие обновлений вручную в разделе Защита от вирусов и угроз
- Запустите средство устранения неполадок Центра обновления Windows
- Установить в безопасном режиме
- Вручную загрузите и установите MRT
Давайте углубимся в детали каждого метода.
Программы для Windows, мобильные приложения, игры — ВСЁ БЕСПЛАТНО, в нашем закрытом телеграмм канале — Подписывайтесь:)
1]Проверьте подключение к Интернету
Для загрузки средства удаления вредоносных программ для Windows необходимо хорошее подключение к Интернету. Он не загружается, когда ваше интернет-соединение не работает должным образом. Запустите тесты скорости и проверьте, хороши ли скорости. Проверьте, нет ли проблем с подключением, и обратитесь к своему интернет-провайдеру, чтобы решить любые проблемы, связанные с услугами.
Читать . Устранение проблем с сетью и подключением к Интернету в Windows 11/10
2]Очистить содержимое папки SoftwareDistribution.
Очистите содержимое папки SoftwareDistribution, а затем повторите попытку и посмотрите, работает ли это.
3]Проверьте наличие обновлений вручную в разделе «Защита от вирусов и угроз».
Если загрузка или установка средства удаления вредоносных программ для Windows зависла или средство не работает, необходимо проверить наличие обновлений вручную.
Чтобы проверить наличие обновлений вручную,
- Нажмите на меню «Пуск» и найдите «Безопасность Windows».
- Откройте Windows Security из результатов
- Затем нажмите Защита от вирусов и угроз на левой боковой панели.
- Прокрутите вниз до «Обновления защиты от вирусов и угроз» и нажмите «Обновления защиты».
- Вы перейдете на страницу обновлений защиты. Нажмите кнопку Проверить наличие обновлений
- Он автоматически проверит и установит доступные обновления.
4]Запустите средство устранения неполадок Центра обновления Windows.
Другой способ решить проблемы с помощью средства удаления вредоносных программ Windows — запустить средство устранения неполадок Центра обновления Windows, когда они будут установлены вместе с обновлениями Windows. Если есть какие-либо проблемы с Windows и соответствующими обновлениями, запустите средство устранения неполадок обновления Windows, чтобы исправить это.
Чтобы запустить средство устранения неполадок Центра обновления Windows,
- Откройте приложение «Настройки»
- Прокрутите вниз вкладку «Система» до плитки «Устранение неполадок» и нажмите на нее.
- Затем нажмите «Другие средства устранения неполадок».
- Найдите Центр обновления Windows и нажмите «Выполнить» рядом с ним.
Это устранит проблемы, связанные с обновлениями Windows.
5]Установить в безопасном режиме
Если вы по-прежнему сталкиваетесь с проблемами со средством удаления вредоносных программ для Windows, вам необходимо установить его в безопасном режиме. В безопасном режиме работает только Windows и связанные с ней программы, что затрудняет взаимодействие мешающих программ со средством удаления вредоносных программ Windows.
Читайте: Как устанавливать и удалять программы в безопасном режиме в Windows 11/10
6]Вручную загрузите и установите MRT.exe
Если ни одно из приведенных выше решений не помогло устранить проблему, вам необходимо вручную установить средство удаления вредоносных программ для Windows. Вы можете скачать его с Майкрософт веб-сайт и запустить его.
Это различные способы, которые вы можете использовать для устранения проблем с помощью средства удаления вредоносных программ Windows в Windows 11/10.
Работает ли средство удаления вредоносных программ Windows?
Да, он хорошо справляется с заражением и удалением вредоносных программ. Но это не альтернатива антивирусному программному обеспечению, что подтверждено Microsoft. Вам по-прежнему нужен сторонний антивирус для полной защиты вашего ПК.
Сколько времени занимает установка средства удаления вредоносных программ для Windows?
Установка средства удаления вредоносных программ для Windows не займет много времени. Его можно установить в течение 30 минут после начала загрузки. Если его не удается установить, вы можете использовать описанные выше методы, чтобы исправить и установить его.
Программы для Windows, мобильные приложения, игры — ВСЁ БЕСПЛАТНО, в нашем закрытом телеграмм канале — Подписывайтесь:)
Удаление нежелательных программ с помощью Adwcleaner
Классификация потенциально нежелательных программ и их характерное поведение.
Потенциально нежелательные программы условно можно разделить на 3 группы:
- Adware (программы рекламного характера)
- Pornware (ПО порнографического характера)
- Riskware (ПО, которое изначально не является вредоносным)
Давайте подробнее остановимся на каждой группе.
Adware
Adware — это потенциально нежелательные рекламные программы. Сами по себе они не опасны для пользователя, но как правило, рекламируемые ими ресурсы опасны. Также ПО Adware может собирать информацию о пользователе, которую в дальнейшем может быть использована в маркетинговых целях (для показа релевантной рекламы). Для Adware характерна назойливая реклама, которая может показываться в интерфейсе любых запущенных в системе программ, а также в самой системе. Именно из-за агрессивности рекламы многие пользователи пытаются от нее избавиться.
Pornware
Pornware ПО как правило устанавливают сами пользователи. Но не редко такое программное обеспечение устанавливается в систему без ведома пользователя для показа ему рекламы платных порнографических сайтов. Программы Pornware можно также разделить на:
- Загрузчики(Porn–Downloader) — программы, которые загружают из интернета информацию порнографического характера
- Программы Автодозвона (Porn–Dialer) — это ПО, которое в основном направлено на пользователей телефонов (смартфонов). Они автоматически дозваниваются до телефонных служб, оказывающих интим услуги.
- Тулбары (Porn–Tool) — это специальные расширения, дополнения, панели инструментов для браузеров, видео-плееры, которые умеют искать и показывать пользователю материалы порнографического характера.
Riskware
Riskware — это программы, которые изначально не являются вредоносными. Они могут быть полезными и ими могут пользоваться многие (если не все). Однако, получение доступа к определенным их функциям может нарушить безопасность всей системы. Давайте посмотрим на некоторые из этих программ:
- Программы-мониторы . Позволяют следить за активностью на компьютере. Мониторят работу отдельных приложений и служб (могут использоваться как разведчики для выявления уязвимых мест).
- Загрузчики. Имеют возможность скрытого скачивания файлов из сети. Надеюсь не нужно объяснять чем это грозит
- Восстановители паролей . Умеют восстанавливать и самое главное просматривать удаленные пароли к различным приложениям.
- Программы удаленного администрирования . Позволяют управлять компьютером через интернет. Ими часто пользуются системные администраторы, для получения удаленного доступа. Данная группа потенциально нежелательных программ отличается от троянского вируса Backdoor, который самостоятельно, без ведома пользователя проникает в систему.
- FTP-серверы. Схожи с предыдущей группой. Отличие в том, что они получают доступ по протоколу FTP
- SMTP-клиенты. Позволяют отправлять спам-письма от имени пользователя.
- Псевдо-программы. Имитируют другие программы. Например псевдоантивирусы могут выводить на экран окно о заражении системы и якобы её лечении.
Здесь пожалуй закончим с знакомством с нежелательными программами. Пора переходить к их удалению.
Программа Adwcleaner
Если у вас вдруг на компьютере стали происходить непонятные вещи (поменялась домашняя страница в браузере; появились программы, которые вы не устанавливали; в браузере и других программах стали появляться баннеры с рекламой; поменялась поисковая система, которая стояла по умолчанию в браузере), то и скачиваем последнюю версию программы Adwcleaner с актуальными сигнатурами.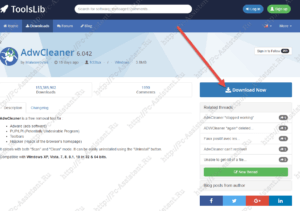 Программа имеет поддержку великого и могучего русского языка и совершенно бесплатна.Программа не имеет как таковой установки. Она портабельная. При первом запуске выдает вот такое окно.В нем соглашаемся с условиями использования и далее уже оказываемся в главном окне программы.
Программа имеет поддержку великого и могучего русского языка и совершенно бесплатна.Программа не имеет как таковой установки. Она портабельная. При первом запуске выдает вот такое окно.В нем соглашаемся с условиями использования и далее уже оказываемся в главном окне программы.
Здесь все очень просто. Все настройки можно оставить как есть, т.е. по умолчанию. Для начала нужно сканировать систему на предмет наличия потенциально опасного ПО и нежелательных программ. Жмем «Сканировать». 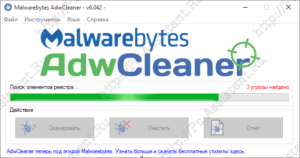 Программа скачает базы сигнатур и просканирует систему. В конце выдаст отчет о количестве найденных угроз и их местоположении. Вам останется лишь выбрать «жертв» установив галочку напротив и нажать кнопку «Очистить».
Программа скачает базы сигнатур и просканирует систему. В конце выдаст отчет о количестве найденных угроз и их местоположении. Вам останется лишь выбрать «жертв» установив галочку напротив и нажать кнопку «Очистить».
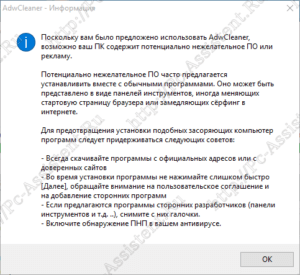
 После перезагрузки программа Adwcleaner выдаст текстовый отчет о проделанной работе.Вот и все! Подпишитесь на обновления сайта и вы не пропустите полезные статьи про компьютеры. Форма подписки сразу после статьи.С уважением команда проекта PC-ASSISTENT.RU
После перезагрузки программа Adwcleaner выдаст текстовый отчет о проделанной работе.Вот и все! Подпишитесь на обновления сайта и вы не пропустите полезные статьи про компьютеры. Форма подписки сразу после статьи.С уважением команда проекта PC-ASSISTENT.RU
Как убрать открывающиеся вкладки с рекламой в Яндекс.
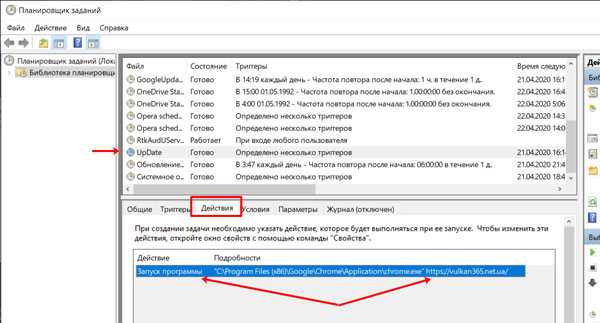
При установке на компьютер программ из «сомнительных» источников есть шанс заразить систему вирусом. Частая ситуация – когда интернет-обозреватель при запуске загружает какую-то рекламную страницу. Это сильно отвлекает. Столкнувшиеся с такой ситуацией пользователи интересуются, как убрать открывающиеся вкладки с рекламой в Яндекс.Браузере. Мы хотим подробно разъяснить этот вопрос.
Попавшая на компьютер программа изменила настройки интернет-обозревателя, в частности, стартовую страницу и параметры автозапуска. А наша задача – вернуть их к исходным значениям. Но перед этим нужно очистить систему и просканировать ее на вирусы. Так что разберем всю процедуру пошагово.
Шаг №1: Чистка ПК
Начнем с удаления вредоносной программы с ПК. Тут помогут встроенные инструменты Windows:
- Используйте комбинацию Win + R. Это откроет окно «Выполнить».
- В нем запустите команду appwiz.cpl.
- Найдите в общем списке сомнительный софт.
- Кликните ПКМ по сомнительному элементу.
- Выберите опцию удаления.
- Завершите процедуру.
Шаг №2: Избавление от вирусов
Теперь имеет смысл просканировать компьютер от вирусов. Воспользуйтесь той антивирусной программой, которая уже установлена. А если она отсутствует – загрузите утилиту AdwCleaner от компании Malwarebytes:
- Перейдите на эту страницу.
- Щелкните ЛКМ по кнопке скачивания.
- Откройте полученный exe-файл.
- Запустите проверку системы.
- Отправьте сомнительные файлы в карантин.
Шаг №3: Перенастройка браузера
Остается только изменить параметры Яндекс.Браузера, чтобы не открывались вкладки с рекламой. Заключается это в стирании лишних плагинов и смене стартовой странице.
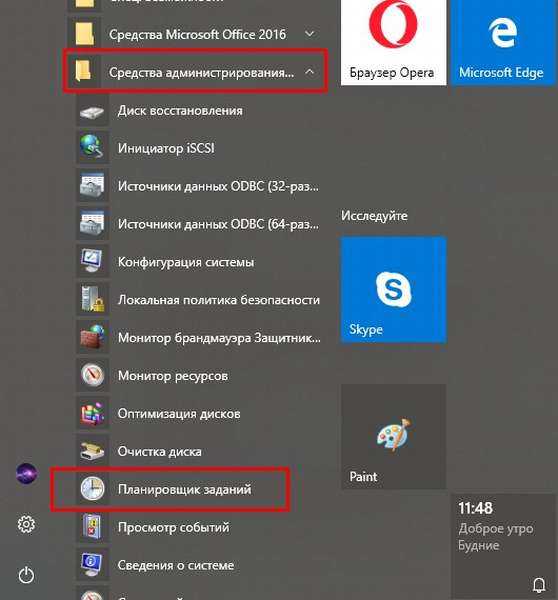
Пошаговая инструкция:
- Нажмите на отмеченные пункты, чтобы попасть на страницу «Дополнения».
- Листайте ее содержимое, пока не найдете раздел «Из других источников». Он должен быть установлен ближе к концу.
- Здесь отыщите «сомнительные» расширения.
- Наведите на каждый из них (по очереди, разумеется) курсор мыши, нажмите «Удалить» и подтвердите процедуру.
- Теперь в верхнем меню перейдите ко вкладке «Настройки».
- В поле поиска введите «Вкладки».
- Активируйте пункты «При запуске браузера…» и «Открывать Yandex.ru, если…».
- Теперь в поисковую форму впечатайте «Запускать».
- Установите для найденного параметра значение «Никогда».
- Перезапустите ПК.
Дополнение
Если Яндекс Браузер все равно открывается сам по себе с рекламой, то стоит в автозагрузке Windows отключить его:
- Нажмите Ctrl + Shift + Esc.
- Перейдите ко вкладке «Автозагрузка».
- Кликните на процесс Yandex левой кнопкой мыши.
- Выберите пункт отключения.
Расширения для браузера
Несмотря на то, что разработчики браузеров хотят максимально обезопасить своих пользователей и добавляют в свои продукты различные системы защиты от вредоносных расширений, вредные расширения все равно появляются время от времени, принося с собой неудобства для пользователя.
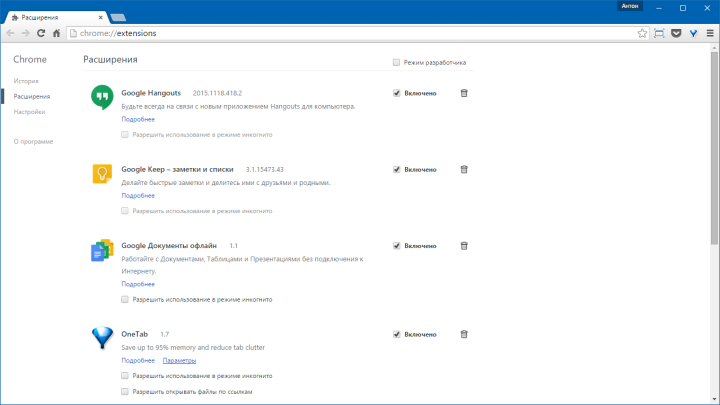
Например, такие вредные расширения могут показывать на привычных страницах дополнительную рекламу, которая в том числе может портить внешний вид сайта и надоедать. Особенно неприятно наблюдать на приличных сайтах такую рекламу, когда на ней показываются разного рода «пульсирующие бородавки». Открывает ваш ребенок ВКонтакте, чтобы посмотреть мультфильм, а ему сбоку показывается «пульсирующая бородавка» или что похуже.
Как исправить
Исправляется такая проблема достаточно просто – зачастую нужно просто удалить расширение, которое меняет страницу, добавляя на нее дополнительную рекламу.
Если выявить такое расширение не удается или после его удаления остались проблемы другого рода, то можно попробовать сбросить настройки браузера на «заводские».
В целом, рекомендуется время от времени проводить ревизию установленных расширений в браузере и удалять неиспользуемые.
# # #
Стоит помнить, что описанный в пункте 2 трюк могут быть использованы вредоносной программой повторно, если не устранена проблема, описанная в пункте 1 (когда вредоносная программа запускается вместе с Windows). Потому в первую очередь надо убедиться, что при запуске системы не запускается ничего лишнего, а уже потом устранять конкретные проблемы в других местах системы.
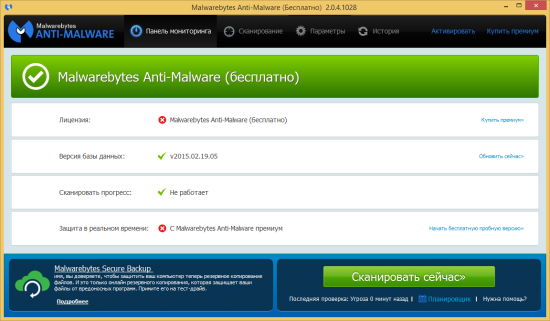
Также перед проведением ручного поиска проблем советую проверить компьютер программой Malwarebytes Anti-Malware, которая однажды помогла решить избавить компьютер родственника от подобных проблем. А по завершении всего провести тотальный сброс настроек браузера, чтобы уж точно удалить все остатки от действий вредоносной программы из настроек обозревателя.
RogueKiller – что за программа для поиска вирусов, стоит ли устанавливать
Злоумышленники так и норовят проникнуть в систему пользователей Windows разными способами. Практически ежедневно появляются новые угрозы. Справиться с ними могут не все антивирусы, но есть специализированный софт, который может устранить любое нежелательное расширение в браузерах. Сегодня расскажу про RogueKiller. Скачать на русском языке бесплатно можно будет в этой статье, ознакомившись с обзором возможностей и видео инструкцией.

Что это за программа, как скачать, установить?
Есть определенная группа вредоносного софта, который не распознается большинством защитных утилит, установленных на ПК. Дело в том, что «разработчики» научились создавать такие скрипты, которые не воспринимаются как потенциально опасные. Но зато с ними отлично справляются такие приложения, как AdwCleaner, Anti-Malware и RogueKiller от Adlice Software, о котором и пойдет речь в данной публикации.
РогКиллер представляет собой простую утилиту, работающую в любой версии Виндовс. В бесплатном варианте Вы можете сканировать компьютер на предмет наличия рекламных и шпионских скриптов, руткитов. А если приобрести Technician лицензию, то появятся дополнительные возможности администрирования, планирования и автоматического обновления. Плюс – доступна пользовательская поддержка и установка на пять ПК.
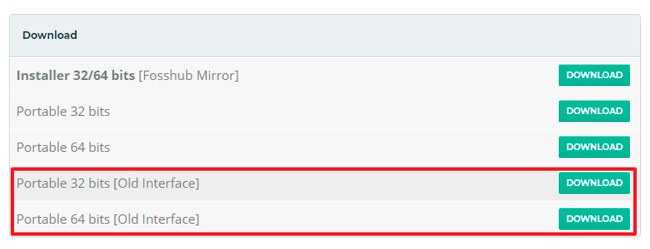
Самая новая редакция использует обновленный интерфейс на английском языке, но ничего сложного в этом нет. Далее я расскажу, как пользоваться. Но если Вы хотите русский вариант, то можно загрузить инсталлятор для установки приложения с переводом – вот только будет использовано старое оформление софта (Old Interface). К тому же – это Portable, который запускается без распаковки в системные папки. Можно даже с флешки открывать. Вот так это выглядит (не совсем красиво):
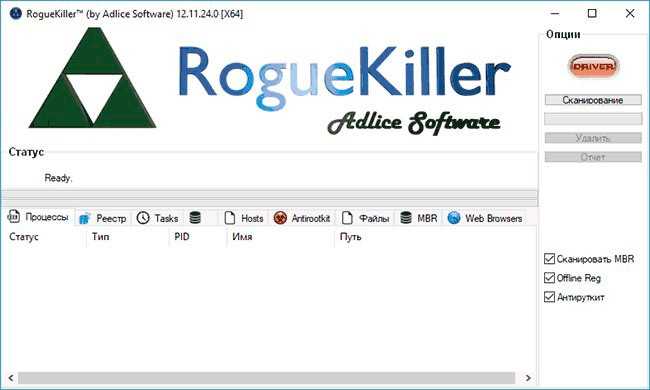
- Запускаем загруженный файл Setup.exe и на первом шаге НЕ ставим галочку «Install 32 and 64 bits…», а жмем «Next» (Далее);
- Теперь нас просят ввести лицензионный ключ. У нас его нет – пропускаем (Next – несколько раз, пока не начнется копирование данных);
- На последнем шаге можем выбрать «Launch RogueKiller» или же просто кликаем на «Finish» для запуска программы с рабочего стола.
Особенности использования РогКиллер
Как только откроете софт в первый раз, нужно будет принять условия соглашения – жмём «Accept», после чего в браузере загрузится официальная страница. Закрываем её и переходим в окно утилиты.
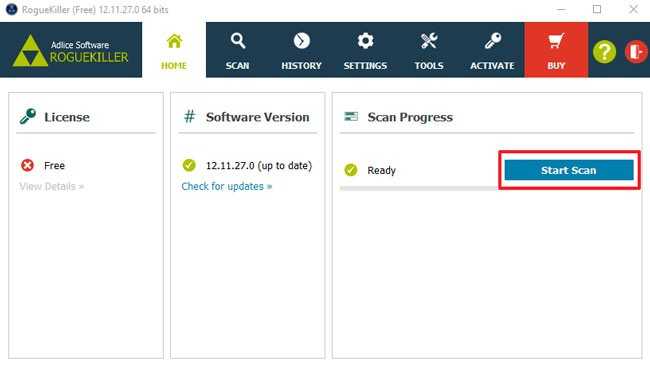
Как видите, никаких сложных элементов – всё просто. Жмём на кнопку «Start Scan» для начала сканирования. Нам покажут перечень вариантов, доступных в платной версии
Не обращаем внимание и еще раз кликаем на синей кнопке
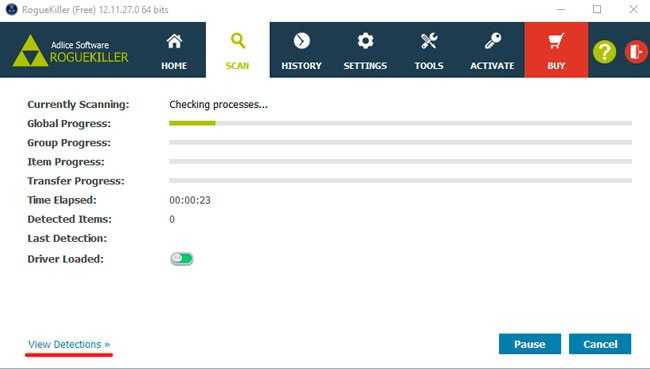
Также, есть элементы «Cancel» (Отмена) и «Pause» (Пауза). Последний позволяет произвести временную остановку, если Вам нужно воспользоваться компьютером (чтобы не влиять на процесс проверки).
По окончанию Вам выдаст отчет (можно просмотреть и скачать в различных форматах), где разными цветами будут отмечены угрозы по уровню опасности.
- Красный – самые вредоносные объекты, которые однозначно будут удалены;
- Оранжевый – элементы, которые могут вносить критические изменения в работу системы. Но не факт, что это вирусы;
- Серый – скрипты, изменяющие реестр, создающие записи в планировщике заданий.
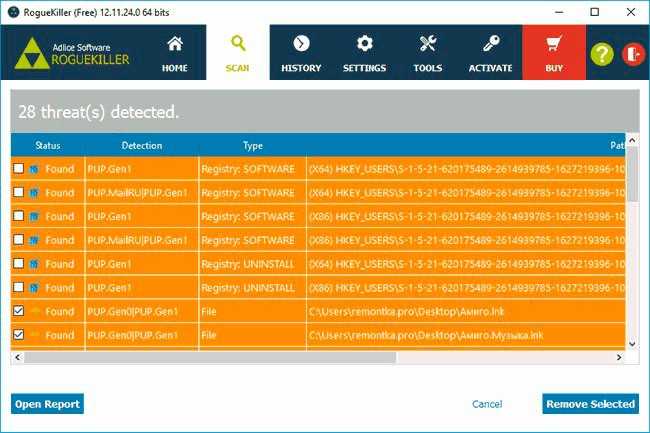
Можно выделять строки в перечне и затем удалять их – «Remove Selected». А если хотите получить более развернутую информацию по сканированию, то следует открыть отчет – «Open Report».
Отмечу, что мною был проведен эксперимент для сравнения качества работы RogueKiller и более известного софта AdwCleaner. Я устанавливал на ПК заведомо вредоносные расширения браузера, и РогКиллер смог обнаружить 28 объектов, в то время как АдвКлинер нашел лишь 15. Старался сделать условия проверок максимально идентичными, но вероятность ошибки с моей стороны не исключается.
Ну даже по длительности сканирования можно судить, что Rogue Killer копает глубже, поэтому и находит больше. Лично я убедился в эффективности программы, да и после перезагрузки всё работает без нареканий. Значит софт чистит бережно, в отличии от многих других аналогов, которые могут «сносить» нужные вещи.
Видео
Предлагаю посмотреть наглядный ролик, где я показываю всё то, о чём говорилось выше – как скачать, установить, пользоваться.
Свои отзывы можете оставлять под статьей. Я бы рекомендовал Вам RogueKiller скачать на русском языке бесплатно, чтобы убедиться в его возможностях устранения нежелательно ПО с компьютера.





























