Дополнительные варианты
Иногда ошибка «Error 1962. An operating system wasn’t / not found» появляется совсем по другим причинах, ниже подробно разберем их.
- Постоянный слет настроек BIOS. Это происходит из-за отсутствия перемычки «CMOS» на материнской плате (часто теряется при разборке или сборке железа). А также из-за севшей батареи питания «CR2032». Она стоит копейки и легко меняется. Как правило, одна батарейка служит порядка двух лет.

- Удален локальный раздел с операционкой. Так часто бывает при резком отключении электричества или перепаде напряжения в электросети. Решить проблему получается через дисковые утилиты, например, «Acronis Disk Director» с помощью средства восстановления.

- Если сообщение об отсутствии операционной системы начало появляться сразу после установки, то скорее всего виноват используемый образ или ошибки, возникшие при его записи.
- Точки для отката. Нередко вернуть устройство к жизни получается c помощью контрольных точек.
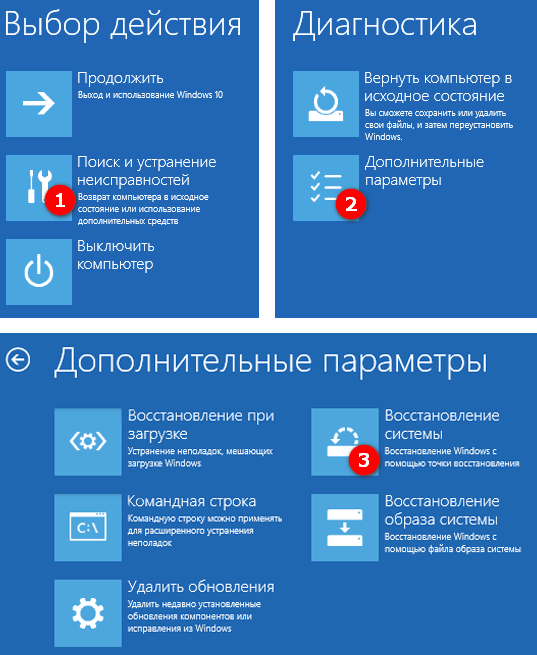
- Некоторые ноутбуки имеют в своем арсенале средство для самотестирования. Воспользуйтесь им для проведения диагностики.

Пользуйтесь программами для создания резервных копий. Многие из них создают копии в автоматическом режиме при запуске ПК. Такие программы значительно упростят восстановление и повысят шансы до 100% в случае непредвиденного сбоя.
Значение, перевод, причины и первоочередные действия
В переводе на русский язык «Error 1962. An operating system wasn’t / not found» означает «Ошибка 1962. Операционная система не найдена». Но это вовсе не означает, что ее не существует. Просто компьютеру не удается ее найти.
Происходит это по нескольким причинам:
Подключены флеш накопители. В таком случае система пытается загрузиться с них, у нее это не получается и отображается сбой. Поэтому в первую очередь рекомендую отключить от устройства все лишнее, в том числе флешки и внешние HDD. Если установлено несколько внутренних жестких дисков и лезть внутрь корпуса не хочется, то можно изменить приоритет загрузки через БИОС. Обычно это делается через раздел «Boot» в графе «Boot Option #1». Выставляете здесь накопитель с ОС, сохраняете настройки и перезагружаетесь.

Неполадки на стороне файловой системы, файлов загрузки или важных данных. Актуально при резких некорректных выключениях, например, когда отключают свет и ПК аварийно завершает работу.
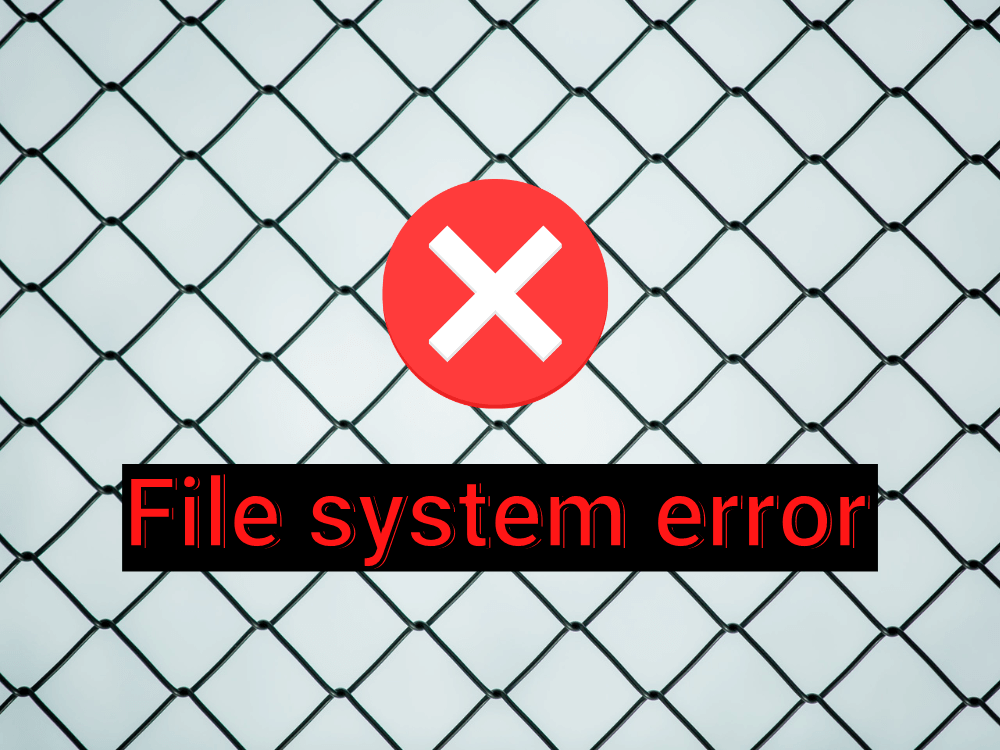
Неисправность жесткого диска. Не нужно начинать незамедлительную проверку, но стоит о ней задуматься в тех случаях, когда наблюдается периодическое зависание компьютера, появление синих экранов, издаются странные звуки со стороны накопителя (шум, гудение, треск, щелчки). Обычно такие симптомы появляются после падения, ударов, тряски, перегрева или износа (при активном использовании более 5 лет). С этим ничего не поделать, нужно спасать информацию и устанавливать новый диск.

Плохое подключение комплектующих.Если проводились какие-то манипуляции с ПК (обновление железа, чистка, перенос с места на место), то нужно проверить правильность подключения всех составляющих. Например, SATA кабели, подключенные к накопителю, имеют привычку немного отходить от контактов (если это обычные дешевые кабели без специальных креплений), вследствие чего такой диск перестает определяться в BIOS и ПК.

Неправильные настройки BIOS. Если вносились изменения, сбросьте настройки к первоначальным значениями через опцию «Load Optimized Defaults». Также можно попробовать отключить опцию «Secure Boot» или включить, если она отключена. Дополнительно измените режим работы носителя через раздел «SATA» с «IDE на AHCI» или наоборот.
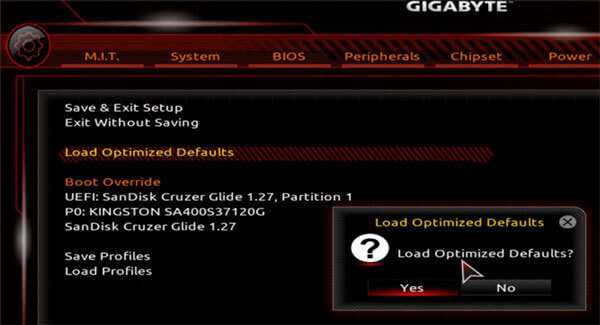
Теперь перейдем к разбору продвинутых способов исправления проблемы.
Error 1962: No Operating System found
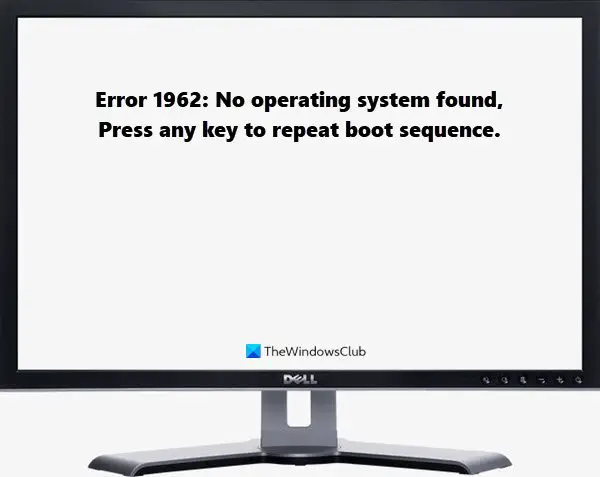
These are the things you can do to fix the No operating system found error at boot-time:
- Check the Boot Order
- Perform System Restore using Installation Media
- Repair Windows 10 using Installation Media
- Replace Hard Drive and SATA Cables
Let us talk about them in detail.
1] Check the Boot Order
You need to make sure that the Hard Drive on which the Operating System is installed is set as the first boot option. If not, you have to change the Boot Order and make the Hard Drive that has your OS as the first Boot option.
So, let us see how to do the same.
- Enter BIOS by hitting F1 (for Lenovo Desktops) or F2 or Fn + F2 (for Lenovo Laptops).
- Make sure to hold on to the Hotkey until you see the BIOS screen.
- Now, use the “Arrow” key to navigate through.
- If the required Hard Drive is not set as the first boot option, use “+” and “-” to change the order.
- Finally, hit F10 to save the settings and exit the process.
Restart, your computer and check if the issue persists.
2] Perform System Restore usingInstallaton Media
Another thing you can do to fix the issue is System Restore, but you cannot use the conventional method since you can’t open your computer. Therefore, follow the given steps to do System Restore.
This will only work if you have already created a System Restore Point.
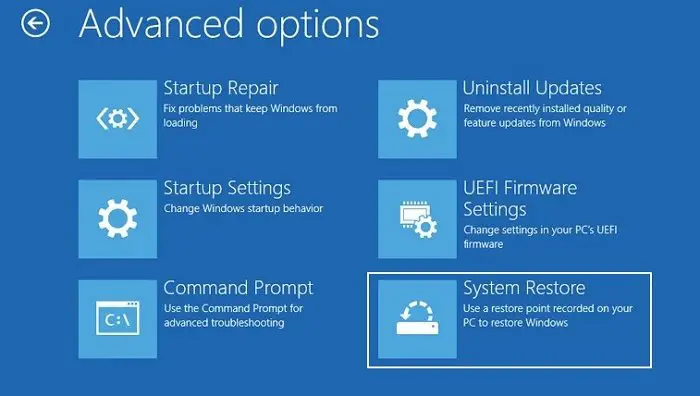
- Download the ISO version that you have installed on your system and use the mentioned tools to create a Bootable USB drive.
- Boot your system using the installation media
- Now, click Repair > Troubleshoot > Advanced options > System Restore in order to run System Restore
- It will open the System Restore window, where you need to select a System Restore Point and click Next.
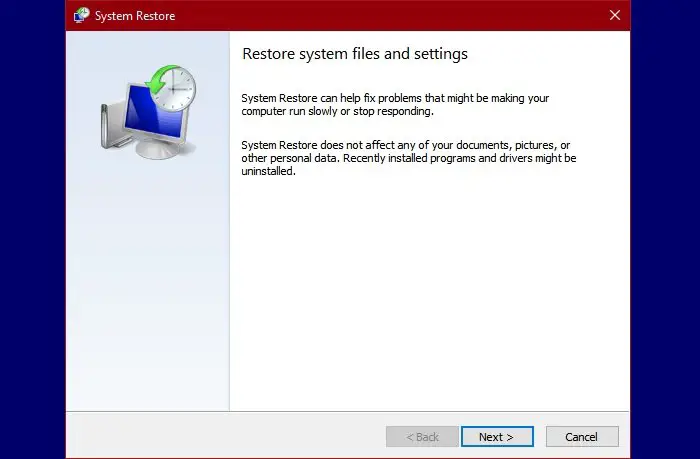
Finally, follow the on-screen instructions to do System Restore and check if it fixes the Error 1962.
3] Repair Windows using Installation Media
If you are facing this error, even when the Hard Drive that has Windows 10 is set as the first boot option, try repairing Windows 11/10 using Installation Media. To do that, check our guide to repair Windows using Installation Media.
Fix: No operating system was loaded error in Hyper-V
4] Replace Hard Drive and SATA Cables
If you are not able to solve the error with the help of mentioned solutions, the problem can be because of a corrupted Hard Drive and malfunctioned SATA Cables. Therefore, make sure that your Hard Drive and SATA Cables are working fine.
To check that, you can remove your drive and plug it into some other computer that was working fine. If it’s showing the same error on that computer, you need to replace your Hard Drive. Similarly, check SATA Cables and replace them if found faulty.
Hopefully, you can fix the Error 1962 No Operating System found with the help of mentioned solutions.
Related: Missing Operating System Not Found error.
Восстановление загрузчика Windows
Нередкими бывают и случаи, когда сообщение «Operating System not found» появляется при повреждении загрузчика Windows, что связано только с ошибками на жестком диске, например, вследствие некорректного завершения работы. При этом, как уже понятно, вся система может «слететь».
В такой ситуации можно попробовать восстановить загрузчик, а заодно и проверить системный диск или раздел на предмет наличия ошибок. Для этого всегда под рукой желательно иметь оригинальный установочный диск или системный диск для восстановления.
Тут потребуется выставить оптический дисковод в BIOS как первое приоритетное устройство для загрузки, после чего использовать консоль восстановления. Заметьте, в этом варианте не стоит вопрос о восстановлении Windows из контрольной точки. Это все равно не поможет, и предупреждение Operating System not found появится снова.

Здесь нужно использовать режим восстановления загрузки или командную строку, что предпочтительнее. В ней последовательно нужно ввести две основные команды: bootrec.exe /FixMbr и bootrec.exe /FixBoot, после каждой нажимая «Ввод». Если такая секвенция не поможет, вдобавок можно дописать команду bootrec.exe /RebuildBcd.
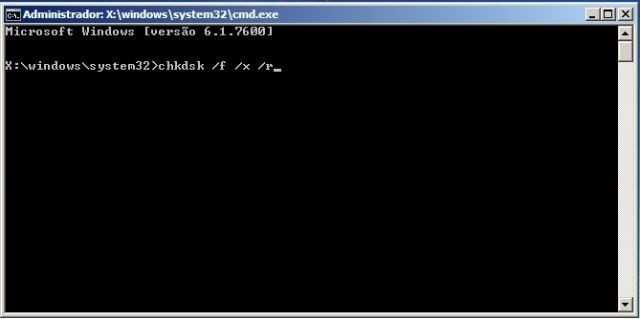
Перед выполнением таких действий настоятельно рекомендуется произвести проверку диска на наличие ошибок с их автоматическим исправлением (команды chkdsk /f /r или chkdsk /f /x /r). Также можно использовать средство проверки chkntfs /x c: при условии наличия файловой системы NTFS в системном разделе (диск «C»).
Вот решения, чтобы исправить проблему ошибки 1962
- Run Startup Repair
- Изменить приоритет загрузки в BIOS
- Запустите восстановление системы в безопасном режиме
- Замените ваш жесткий диск (HDD)
1. Запустите Восстановление при загрузке (Windows 10)
Вы можете рассмотреть запуск восстановления при загрузке, чтобы исправить проблему ошибки 1962. Запуск может быть поврежден из-за нарушений, связанных с вашей установкой Windows. Вам нужно создать загрузочный USB или DVD-привод Windows, прежде чем приступить к восстановлению при загрузке. Выполните следующие шаги, чтобы выполнить наш ремонт при запуске:
- Перейдите по этой ссылке, чтобы создать загрузочное устройство для Windows 10.
- Вставьте загрузочный USB или DVD и загрузите Windows с него.
- В окне «Настройка Windows» выберите «язык для установки», «Формат времени и валюты» и «метод клавиатуры или ввода».
- Поэтому нажмите «Восстановить компьютер» и выберите «Устранение неполадок».
- Нажмите «Дополнительные параметры», выберите «Автоматическое восстановление», а затем выберите операционную систему.
- После завершения восстановления следуйте инструкциям на уведомлении для загрузки вашего ПК с Windows.
2. Изменить приоритет загрузки в BIOS
Другая причина проблемы ошибки 1962 – из-за неправильных настроек в BIOS. Вы должны решить эту проблему, изменив приоритет загрузки в BIOS своего ПК. Выполните следующие действия, чтобы изменить приоритет загрузки:
- Когда вы увидите сообщение «Ошибка 1962: операционная система не найдена», одновременно нажмите и удерживайте клавиши «Ctrl + Alt + Delete», чтобы перезагрузить компьютер.
- Во время загрузки нажмите клавишу F12 несколько раз, чтобы запустить настройку BIOS. После того, как вы увидите окно настройки, нажмите «Enter».
- Нажмите на вкладку «Автозагрузка».> Выберите CSM и нажмите «Ввод», нажмите «Включить».
- Найдите «Boot Priority» и нажмите «Enter»> Изменить текущую опцию Legacy First на UEFI First.
- Следовательно, нажмите клавишу F10 и выберите «ДА». Затем подождите, пока ваш компьютер перезагрузится.
После перезагрузки компьютера сообщение об ошибке будет удалено.
3. Запустите восстановление системы в безопасном режиме.
Запуск восстановления системы также может исправить проблему с ошибкой на вашем ПК с Windows. Безопасный режим – это режим диагностики в Windows, который запускает ваш компьютер только с основными файлами и драйверами. Однако вы можете выполнить восстановление системы в безопасном режиме, чтобы вернуться к определенной точке восстановления в вашей системе, лишенной отображения сообщения об ошибке при запуске.
- Нажимайте кнопку питания до тех пор, пока компьютер не выключится, а затем нажмите ее еще раз, чтобы включить компьютер.
- Перейдите к опции «Запуск в безопасном режиме» и нажмите «Enter».
- Зайдите в Пуск> Введите восстановление системы и нажмите «Ввод».
- Следуйте инструкциям, чтобы вернуться к определенной точке восстановления.
- Подождите, пока процесс завершится, а затем перезагрузите компьютер.
Примечание. Убедитесь, что вы можете определить дату точки восстановления до появления сообщения об ошибке. Восстановление системы не влияет ни на какие ваши файлы, документы и личные данные.
4. Замените ваш жесткий диск (HDD)
Наконец, вам нужно подумать о замене жесткого диска вашего ПК, поскольку он может быть неисправен. Вы можете удалить жесткий диск, подключить его к другому компьютеру, чтобы получить доступ к файлам и папкам на компьютере, а также проверить, загружается ли он с жесткого диска.
Между тем, если новый компьютер не может идентифицировать и получить доступ к жесткому диску, вам определенно необходимо заменить его на новый.

Однако, если ПК может обнаружить и получить доступ к жесткому диску, то вероятная причина проблемы связана с неисправным кабелем SATA. Кабель SATA соединяет жесткий диск с его материнской платой; Мы настоятельно рекомендуем заменить его на новый.Вы можете провести замену у профессионального компьютерного инженера.
В заключение, эти решения настоятельно рекомендуются для устранения ошибки 1962 «Операционная система не найдена». Комментарий ниже, если у вас есть какие-либо вопросы, касающиеся проблемы с ошибкой.
О чем сообщает ошибка 1962 No operating system found и каковы её причины
При включении компьютера или ноутбука Lenovo, он проверяет параметры загрузки, записанные в БИОС/UEFI, и пробует начать загрузку операционной системы, например, Windows 10. В случае, если при установленных параметрах загрузки (режим загрузки, порядок устройств) не удается найти соответствующую операционную систему, вы получаете сообщение об Error 1962 «No operating system found» или, по-русски, «Не найдена операционная система».

Примечание: приведенные далее возможные причины появления ошибки 1962 не учитывают вариант с пустым отформатированным диском без операционной системы, для него такое сообщение будет естественным и всё, что требуется — установить нужную ОС.
Возможные причины такой ошибки:
- Неправильные параметры загрузки в БИОС вследствие ваших собственных настроек, а иногда и простого их сброса, например, вследствие севшей батарейки на материнской платы или статических разрядов.
- Изменение конфигурации накопителей (подключение новых жестких дисков, SSD, иногда — USB флешек) без внесения изменений в конфигурацию загрузки в БИОС.
- Повреждение загрузчика системы, файловой системы на HDD или SSD. Может происходить по причине собственных вмешательств (например, попытки разделить диск на разделы без учета важных нюансов), а иногда из-за внешних обстоятельств (внезапное отключение питания и другие).
- Аппаратные проблемы: повреждение жесткого диска или SSD, плохой контакт подключения накопителя к материнской плате, поврежденные кабели SATA.
Соответственно, прежде чем приступать к действиям по исправлению проблемы, рекомендую вспомнить, что делалось с компьютером или ноутбуком перед появлением ошибки: иногда для того, чтобы он загрузился достаточно лишь отключить недавно подключенную флешку или внешний жесткий диск, поправить кабель SATA, если вы чистили устройство от пыли или что-то подобное, столь же простое.
Если ничего не помогло
Скорее всего, повреждены системные файлы Windows. Попробуйте восстановить их с помощью специальных средств.
Воспользуйтесь средой восстановления Windows
Это меню с инструментами для восстановления работы Windows. При проблемах с загрузкой система часто запускает его самостоятельно сразу после включения ПК. На экране появляется надпись «Автоматическое восстановление». В таком случае выберите «Дополнительные параметры» → «Поиск и устранение неисправностей» → «Дополнительные параметры».
Если ничего подобного не происходит, попробуйте вызвать среду восстановления вручную.
В Windows 7 и более старых версиях ОС нажимайте для этого клавишу F8 или Fn + F8 (на ноутбуках) сразу после запуска ПК. Когда на экране появится меню «Дополнительные варианты загрузки», выберите «Устранение неполадок компьютера» и воспользуйтесь вариантами восстановления, которые предложит система.
Чтобы войти в среду восстановления Windows 10 или 8, выключите компьютер, зажав кнопку питания, и включите его снова через несколько секунд. Повторяйте эти действия до тех пор, пока на экране не появится меню «Автоматическое восстановление». Обычно требуется до трёх перезагрузок. После входа в меню выберите «Дополнительные параметры» → «Поиск и устранение неисправностей» → «Дополнительные параметры».
Иллюстрация: Лайфхакер
Попав в среду восстановления, вы увидите несколько опций. Сделайте следующее.
1. Выберите «Восстановление при загрузке». Система попробует устранить проблемы самостоятельно.
2. Если не сработает, снова зайдите в среду восстановления и выберите опцию «Командная строка». В появившемся окне по очереди введите команды diskpart, list volume и exit. После каждой нажимайте Enter.
На экране появится таблица с локальными дисками
Обратите внимание, какой из них подписан как системный (диск с файлами Windows)
Это важно, поскольку его буква может не совпадать с меткой системного диска в проводнике
Иллюстрация: Лайфхакер
Если ни один диск не отмечен как системный, вычислите его по размеру: надо найти в списке том, чей объём совпадает с размером локального диска, на который установлена Windows. Если не помните или не знаете этого, лучше не выполняйте следующее действие и закройте командную строку.
Введите команду bcdboot C:\windows, заменив C на букву того диска, который является системным. Нажмите Enter и перезагрузите устройство.
3. Если не поможет, попробуйте другие доступные опции восстановления с помощью подсказок системы.
Воспользуйтесь загрузочным диском или флешкой
Если меню восстановления не открывается, можно запустить его с помощью загрузочного диска или флешки с Windows. Если у вас ничего из этого нет, придётся купить установочный диск ОС.
Но вы также можете воспользоваться другим компьютером, чтобы скачать образ Windows и записать его на флешку
Обратите внимание: для успешного восстановления разрядность образа Windows должна совпадать с разрядностью ОС на вашем ПК
Когда подготовите носитель, используйте его для загрузки своего компьютера. Для этого вставьте флешку или диск и перезапустите машину. Сразу после запуска нажимайте клавишу входа в BIOS (F2, F8 или Delete).
Попав в настройки BIOS, найдите раздел Boot (меню загрузки) и установите на первое место в списке устройств флешку или диск с Windows.
Иллюстрация: Лайфхакер
Выберите вариант «Сохранить и выйти» (Save and Exit), чтобы применить изменения и перезапустить ПК.
Когда устройство загрузится со съёмного носителя, нажмите «Далее» и выберите «Восстановление системы».
Иллюстрация: Лайфхакер
Теперь попробуйте «Восстановление при загрузке» и другие опции, перечисленные в предыдущем пункте этой статьи.
Если средства восстановления не помогают, остаётся переустановить Windows с помощью вставленного диска или флешки. В процессе все данные на системном диске будут удалены, зато ОС, скорее всего, заработает.
Чтобы переустановить систему, перезагрузите устройство, нажмите «Установить» и следуйте инструкциям на экране.
Если переустановка Windows не помогает, скорее всего, проблема в железе компьютера. В таком случае обратитесь в сервисный центр.
Текст видео
Бывает такое, что при установке операционной системы на наш компьютер или ноутбук, мы получаем сообщение с надписью «Missing operating system». Давайте разберемся в причинах того, почему это сообщение появляется при загрузке, как исправить проблему с Missing operating system и что делать что бы её предотвратить. В основном проблема «Missing operating system» возникает при установке или просто загрузке операционной системы с диска или с флешки. И основными причинами этой ошибки являются:
Bios не обнаруживает жесткий диск. Физическое повреждение жесткого диска. Master Boot Record (MBR), расположенный на жестком диске, поврежден. Раздел жесткого диска, на котором размещена ОС Windows поврежден. Поврежден установочный диск с ОС Windows 7.
Данное сообщение возникает в двух случаях: после того, как вы хотели как обычно запустить Windows или после того, как вы установили в загрузчике флешку или диск с операционной системой, но вместо отображения окна установщика на экране отображается сообщение «Missing Operating System». Если говорить русским языком, то система не смогла обнаружить операционную систему
1. Выключите компьютер и отключите его на некоторое время от сети, дав ему так постоять несколько минут. Следом откройте системный блок и проверьте, чтобы все кабели и шлейфы были подключены на свои места. Вполне возможно, что какой-либо шлейф мог отойти из своего гнезда, в связи с чем вы и не можете воспользоваться операционной системой.
How to Recover Data from the PC with Error 1962
There are many data recovery programs on the Internet but few of them can help you recover data from an unbootable computer. In this case, I’d like to recommend you to use the professional data recovery software – MiniTool Partition Wizard Pro Ultimate.
MiniTool Partition Wizard Pro Ultimate can be your personal data recovery expert. It can help you recover data from various storage devices such as HDD, SSD, USB flash drive, SD card, digital camera, etc.
Since your computer is unbootable, you’ll need to install the program on a normal computer and create a bootable USB drive with the Bootable Media embedded in this software to boot your PC. Then you can follow the steps below to perform the data recovery.
Step 1. Connect the boot USB drive to the computer with Lenovo error 1962.
Step 2. Press a specific key to boot into the BIOS settings menu during the startup. After entering BIOS, set the bootable USB drive as the first boot option and then boot from the drive.
Step 3. On the MiniTool PE Loader interface, MiniTool Partition Wizard will be launched automatically. Just wait a few seconds.
Step 4. On the interface of MiniTool Partition Wizard, launch the Data Recovery wizard.
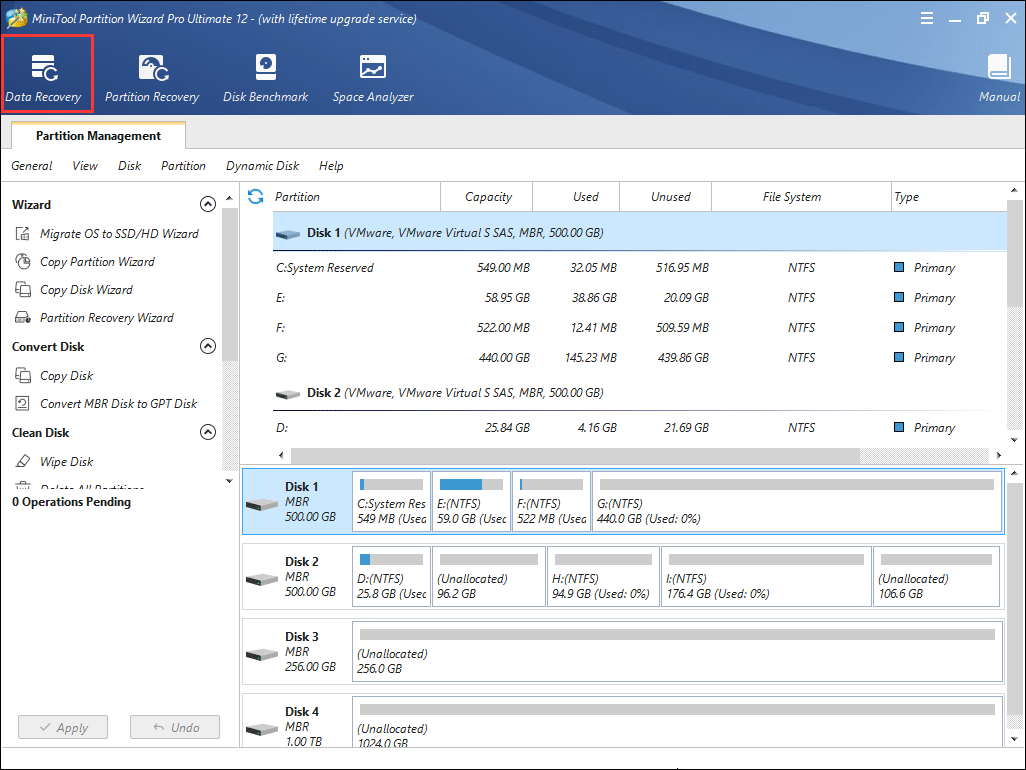
Step 5. After launching the Data Recovery function, you can see that all disks and partitions on the computer. Select a partition that contains important files and click Scan.
Note: In the bootable edition, every partition will be assigned a drive letter including the system reserved partition. So, the drive letter of every partition will be changed. To make sure you select the right partition to scan, you can pay attention to the partition size.
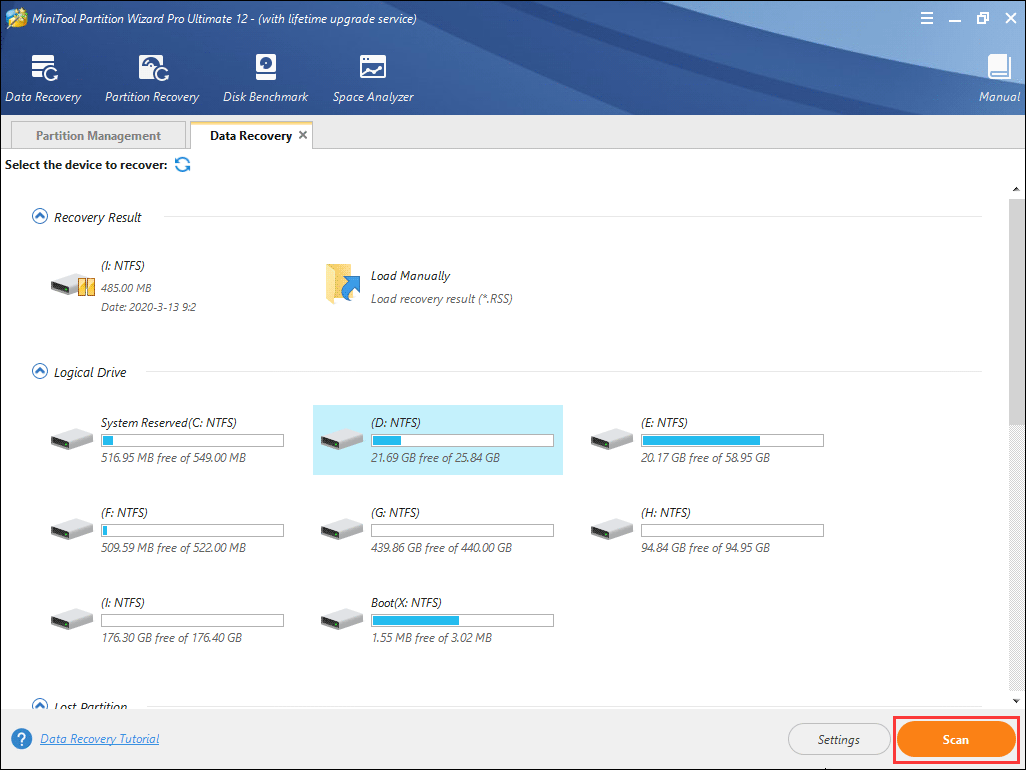
Here is a brief introduction of the five parts on the Data Recovery interface:
- Recovery Result: this section will display the last scanning result and you can manually load the scanning result you saved previously.
- Logical Drive: this section will display all existing partitions on your PC including removable devices.
- Lost Partition:this section will display all lost partitions on your PC.
- Unallocated Space: this section will display all unallocated spaces on your computer.
- Hard Disk: this section will display all hard disks on the computer. You can also select a hard disk to scan.
Step 6. Wait for the scanning completed. During the process of scanning, you can pause or stop the scanning by clicking the Pause or Stop button.
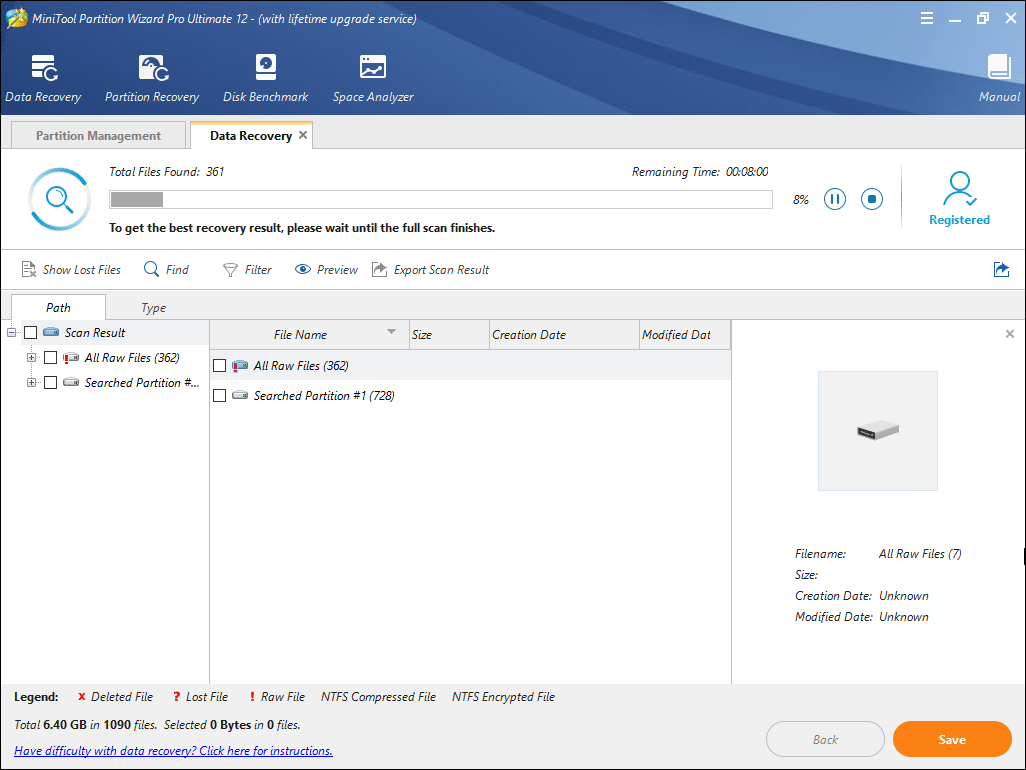
Step 7. After scanning, check needed items from the recovered files and click Save button.
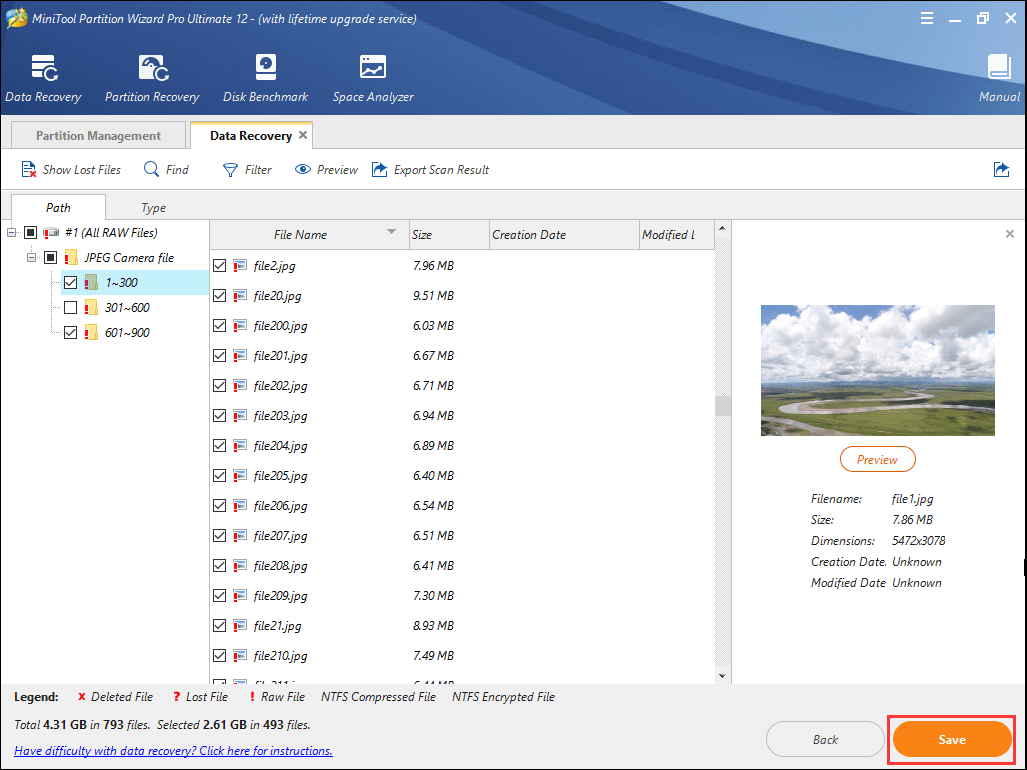
Step 8. At last, choose a directory to save selected files. It is recommended to save the recovered files on another drive. Otherwise, the lost/deleted data could be overwritten. You can save the files to an external device.
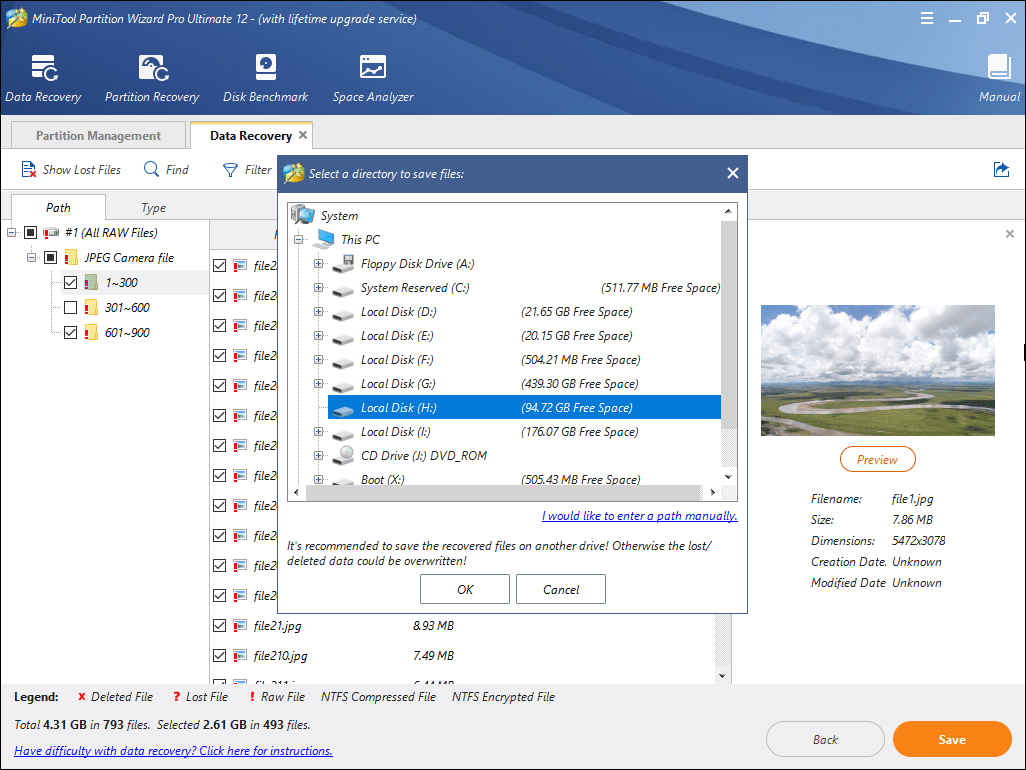
After retrieving files from the PC that encountered error 1962, you can feel free to try various solutions to fix the Lenovo error 1962. After analyzing several posts, here’s what we learned on how to fix Lenovo error 1962 “No Operating System Found”.
Возвращаем копию системного файла
Отсутствие в системе некоторых важных системных файлов, в первую очередь драйверов с расширением SYS, частенько встречаются в Windows 7 и 10. Самый эффективный способ решить проблему — вернуть пропажу на место, разыскав ее копию на установочной флешке Windows, позаимствовав на другом компьютере с такой же версией ОС или просто разыскав на бескрайних просторах Интернета.
Если под рукой нет второго компьютера, то для поиска, загрузки и копирования файлов понадобится LiveCD с ОС, не требующей установки, например, Kaspersky Rescue Disk.
Одним их удобнейших вариантов является операционная система Puppy Linux, которая будет готова к работе менее чем за минуту. В данную ОС включены драйверы для самых распространенных моделей сетевых карт, а, значит, выйти в Интернет не составит труда.
Исключением являются файлы системного реестра: System, Software, SAM, Security и Default, которые хранятся в папке «С:windowssystem32config». Заменить их копиями с другого компьютера, конечно же, не получится, поэтому единственным вариантом остается откат к точке восстановления, если она была сделана в свое время.
Ошибка «Error 1962: No operating system found» на Lenovo — как исправить
Код ошибки 1962 на компьютере
Одна из типичных проблема при загрузке фирменного ПК, ноутбука или моноблока Lenovo — ошибка 1962 с сообщением «No operating system found. Boot sequence will automatically repeat». В действительности, ошибка общая и для компьютеров других марок, но только на Lenovo используются именно эти код и формулировка, а потому пользователь не всегда может найти решение проблемы (на других компьютерах чаще сообщается: Boot Failure и An operating system wasn’t found, Reboot and select proper boot device).
В этой инструкции подробно о причинах ошибки 1962 на моноблоках, компьютерах и ноутбуках Lenovo и о простых (при условии исправности оборудования) способах её исправить и вернуть штатную загрузку Windows 10, 8.1 или Windows 7 на устройстве.
Welcome to Ideation!
Ideation sections have been created for customers to engage with us by discussing and promoting ideas and improvements relating to Lenovo’s products and services.
As a reminder, your participation in Ideation is governed by Lenovo’s website Terms of Use and by Lenovo’s Forums Community Guidelines. Additional terms governing the Ideation Program are included in the Ideation Terms and may be found here. For your convenience, here’s a
Quick summary of the highlights:
By clicking on “Yes” below you certify that you have read and agree to the Community Guidelines and the Ideation Terms, and acknowledge that by submitting any ideas, material, or information on the Ideation site you grant Lenovo the right to use any such submissions by you in any way without acknowledging, notifying, or compensating you, as described in those documents.
Change Boot Options
Fix it now!
To repair damaged system, you have to purchase the licensed version of Fortect Mac Washing Machine X9.
- Once your PC loads, press and hold Shift button and click Shut down button from the boot menu at the same time.
- Press and hold the F2 button and click the power button. Do NOT release the F2 button until the BIOS screen emerges.
- Once BIOS opens, you can release the F2 button. Go to Boot section.
- If you cannot boot into Windows, perform 1-3 steps from the previous method. Open Boot section. Load Windows boot manager
- Check the priority list. If the boot drive (SSD/HDD) is not listed at the top, shift it to the top instead of Windows Boot Manager, USB HDD or DVD Rom.
- Save these changes and close the BIOS.
- Once done, restart the PC.
If these two fixes did not help and you are still facing “Error 1962: No Operating System Found” error, you can run Windows diagnostic tool at boot or perform a clean Windows install. In case you managed to boot into Windows successfully, you can also try to enable a System Restore Point.
Error 1962 no operating system found lenovo что делать windows 10
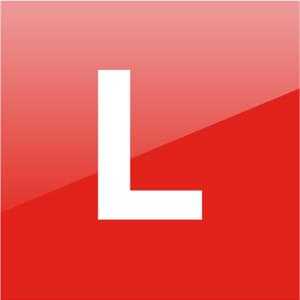
Lenovo IdeaCentre 720-18ASU: ошибка Error 1962
Купили новый компьютер Lenovo Ideacentre 720-18ASU. Компьютер был без ОС и при первой установке ОС Windows 7, после перезагрузки, сразу после логтипа LENOVO выдает черный экран с надписью «Error 1962: No operating system found. Boot sequence will automatically repeat».
В биосе порядок загрузки меняли, не помогает. Жесткий диск в биосе определяется и система видит его. Пробовали менять sata разъемы, меняли кабель sata, без изменении.
219818 Вид страницы
решение по этой теме не поможетт.к. у меня нет таких настроек в биосе.
Попробуйте сменить Boot Mode
Как поменять Boot Mode, если у меня эти 2 пункта не активные. Я просто не могу их менять.
219818 Вид страницы
Попробуйте установить Windows 7 в режиме UEFI на диск GPT
Спасибо за помощь. Нашел в биосе пункт, который дает доступ к CSM и Boot mode.
219818 Вид страницы
Общие моменты
Прежде чем лезть дальше в дебри, ознакомьтесь с этим разделом
Сразу вас предупредим: любое неосторожное действие при работе с железом или ПО может только усугубить ситуацию. Если вы плохо ладите с компьютером, у вас посредственный опыт — будьте предельно аккуратны во всем!. Терминология
Терминология
С технической точки зрения, HDD и SSD — разные типы устройств. Говоря о накопителях с произвольным доступом, далее в статье «HDD», «жестким диском» и «винчестером» мы будем называть обе разновидности запоминающих устройств одновременно, если в тексте явно не указаны различия между ними в том или ином контексте.
То же касается установочного диска и флешки, а также BIOS и его более современной реализации — UEFI. В противном случае пришлось бы по сто раз писать «как HDD, так и SSD», «твердотельные и дисковые накопители», «вставьте установочный DVD, CD или загрузочную флешку», «BIOS и UEFI». Оно вам надо?
По ходу разбирательств с ошибкой «Missing operating system» нам придется не один раз заходить в BIOS или запускать режим командной строки. Чтобы не дублировать описания одних и тех же действий в разных местах, мы вынесли их в начало статьи.
Как зайти в BIOS
Чтобы попасть в BIOS, нужно после включения ПК нажать определенную клавишу или комбинацию клавиш. Самые распространенные варианты: , , , , , . Комбинации из двух-трех кнопок встречаются, как правило, в «древних» ноутбуках и моноблоках.
Можно попытаться найти нужную клавишу перебором, воспользоваться подсказкой на экране загрузки, поискать информацию в руководстве по эксплуатации или на официальном сайте производителя.
ВАЖНО! Если меняете в BIOS какие-либо настройки, не забудьте их сохранить. Например, через пункт меню «Save changes and exit» или нажатием кнопки или функциональной клавиши. Как запустить загрузочное меню
Как запустить загрузочное меню
Зачастую нужно разово изменить приоритет загрузки. Делать это в BIOS не обязательно. Достаточно изменить очередность устройств в загрузочном меню (Boot Menu). Чтобы в него попасть, нужно после включения нажать определенную клавишу или комбинацию клавиш (зависит от производителя ноутбука, моноблока или материнской платы ПК). У Acer, Fujitsu, Dell или Toshiba — это . У MSI, Sony, AsRock — . У Samsung и «материнок» Phoenix-Award, FoxConn, Intel — . Возможны и другие варианты.
Чтобы появилась возможность запуска загрузочного меню, в некоторых ноутбуках придется либо менять режим загрузки с Legacy на UEFI или наоборот, либо включать (Enabled) опцию Boot Menu. Если не получается вызвать загрузочное меню в Windows, попробуйте перезагрузить компьютер с зажатой клавишей Shift.
Как запустить режим командной строки
- Вставьте в привод установочный диск Windows или загрузочную флешку.
- Выставьте в BIOS первым загрузочным устройством DVD (или USB, если у вас не установочный диск Windows, а накопитель flash с файлами восстановления системы).
- Сохраните изменения (Save Changes & Exit).
- После появления на экране надписи «Press any key…» нажмите любую на клавиатуре.
- В окне установки нажмите .
- В следующем окне кликните по актуальной копии Windows (обычно одна).
- В окне «Выбор действия» кликните пункт .
- Зайдите в секцию .
- Кликните пункт .
Учтите, что в других релизах операционной системы Windows названия окон и секций могут отличаться. Однако запустить режим командной строки — не проблема. Даже если делать это «методом тыка», потратите не больше пары минут.
Прежде чем лезть внутрь корпуса ПК:
- Выключите компьютер кнопкой на передней панели.
- Физически его обесточьте (отключите от сетевого фильтра, источника бесперебойного питания, стабилизатора, розетки).
- Снимите боковую крышку, предварительно открутив удерживающие ее винты в задней части корпуса. «Боковушка» сначала сдвигается горизонтально на несколько сантиметров, затем поднимается вверх.
- Прикоснитесь к системному блоку, чтобы снять статический заряд.
Барабанная дробь. Вот вы и дошли до практической части. Рассмотрим последовательно все причины появления ошибки «Missing operating system» и в каждом случае ответим на извечные вопросы — «кто виноват?» и «что делать?».
Enter Computer’s BIOS
Fix it now!
Fix it now!
To repair damaged system, you have to purchase the licensed version of Fortect Mac Washing Machine X9.
- Once the system returns the error No Operating System Found error 1962, press and hold Ctrl + Alt + Del buttons. Now the system should reboot. To switch to BIOS setup, press F12 several times.
- When Setup written box occurs, press Enter.
- Now select Startup tab at the top of the window and select CSM. Enter BIOS to modify boot settings
- Click Now select the Enabled option.
- Find Boot Priority and press Enter.
- Now change the Legacy First to UEFI First.
- After that, press F10 key and select Yes.
- Once done, the system should reboot automatically without an error code 1962.




![Error 1962: no operating system found [solved] – techcult](http://kubwheel.ru/wp-content/uploads/c/6/2/c62b2d48126dd57a4c0698f94f95b2fb.jpeg)
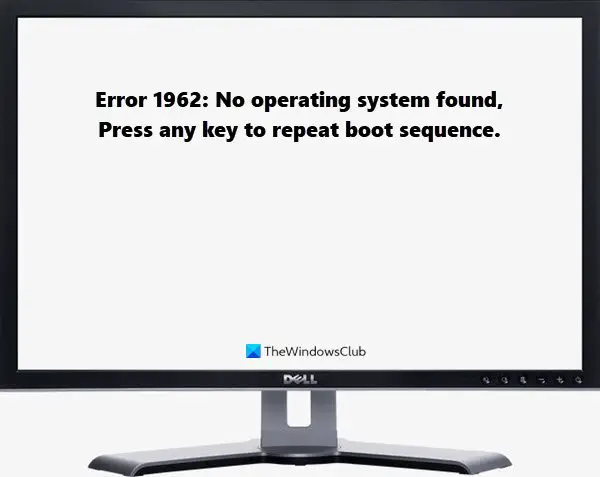






















![Error 1962: no operating system found [solved]](http://kubwheel.ru/wp-content/uploads/0/3/f/03ff4081dc5fed62e8f95de9ca569e5a.jpeg)
