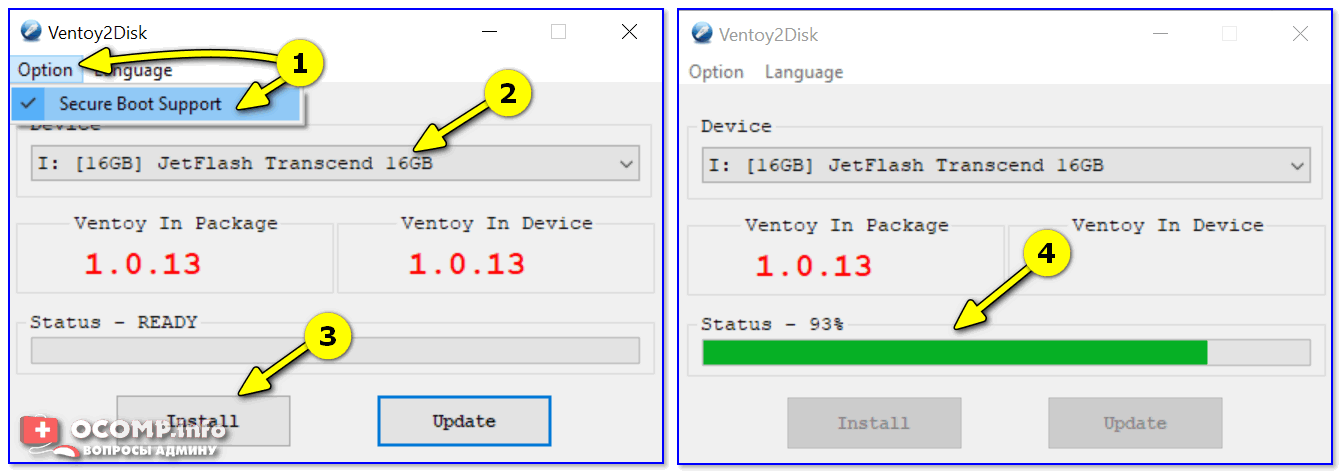Самый простой способ создания мультизагрузочного носителя
ШАГ 1
Как и для создания любой загрузочной флешки нам понадобятся установочные ISO-образы с ОС Windows. Т.к. мы будем использовать Ventoy — можете сразу же загрузить несколько ISO, например, Windows 10, Windows 8, LiveCD и т.д. (их количество ограничивается размером вашей флешки )

LiveCD для аварийного восстановления Windows — моя подборка
ШАГ 2
Затем следует загрузить утилиту Ventoy (ссылка на сайт разработчика) . В установке она не нуждается, достаточно распаковать архив и запустить.
подключить флешку/диск к USB-порту ( важно : в процессе работы с флешкой — все данные на ней будут удалены!) ; запустить Ventoy; в разделе «Option» рекомендую включить поддержку «Secure Boot» (на всех новых ПК это есть) ; указать флешку и нажать по кнопке «Install». Через 15-30 сек
флешка будет подготовлена (но еще не готова!).
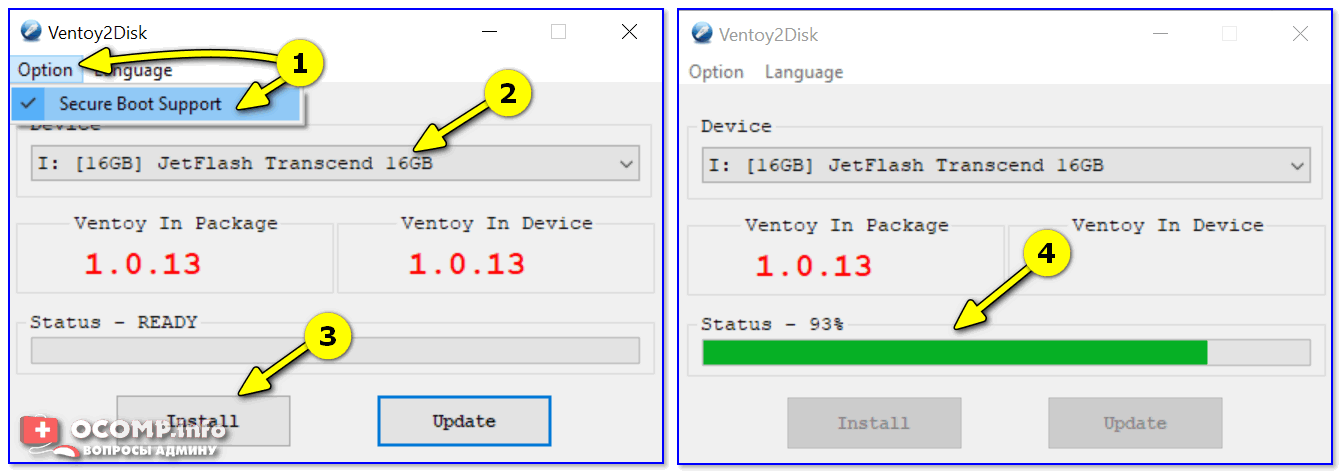
Ventoy — запись загрузочной флешки
Теперь просто копируем все загрузочные ISO-файлы, которые вам нужны (с Windows/Linux и др.), на подготовленную флешку.
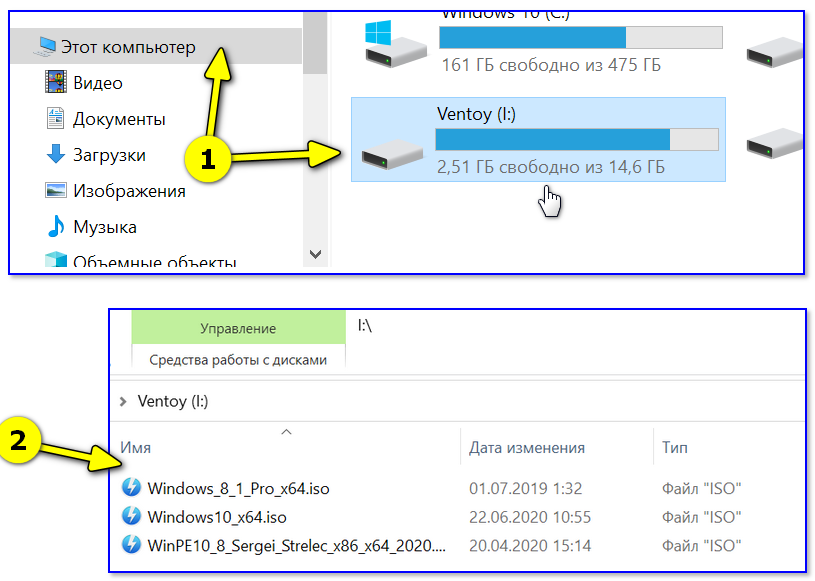
Копируем ISO-файлы с ОС на подготовленную флешку
Отмечу главное преимущество данного способа: вы можете в любое время скопировать на флешку другие ISO и удалить с нее те, что вам стали уже не нужны! И это без какого-либо форматирования и др. сложных пертурбаций (повторно в Ventoy заходить будет не нужно!) .
Правда, ведь удобно?! .
ШАГ 3
Загружаться с флешки, подготовленной в Ventoy, можно, как и с любой другой — достаточно зайти в загрузочное меню (Boot Menu), или изменив соотв. параметры в BIOS. См. пример ниже.
Как загрузиться с USB-флешки или внешнего HDD — для начинающих (всё по шагам)
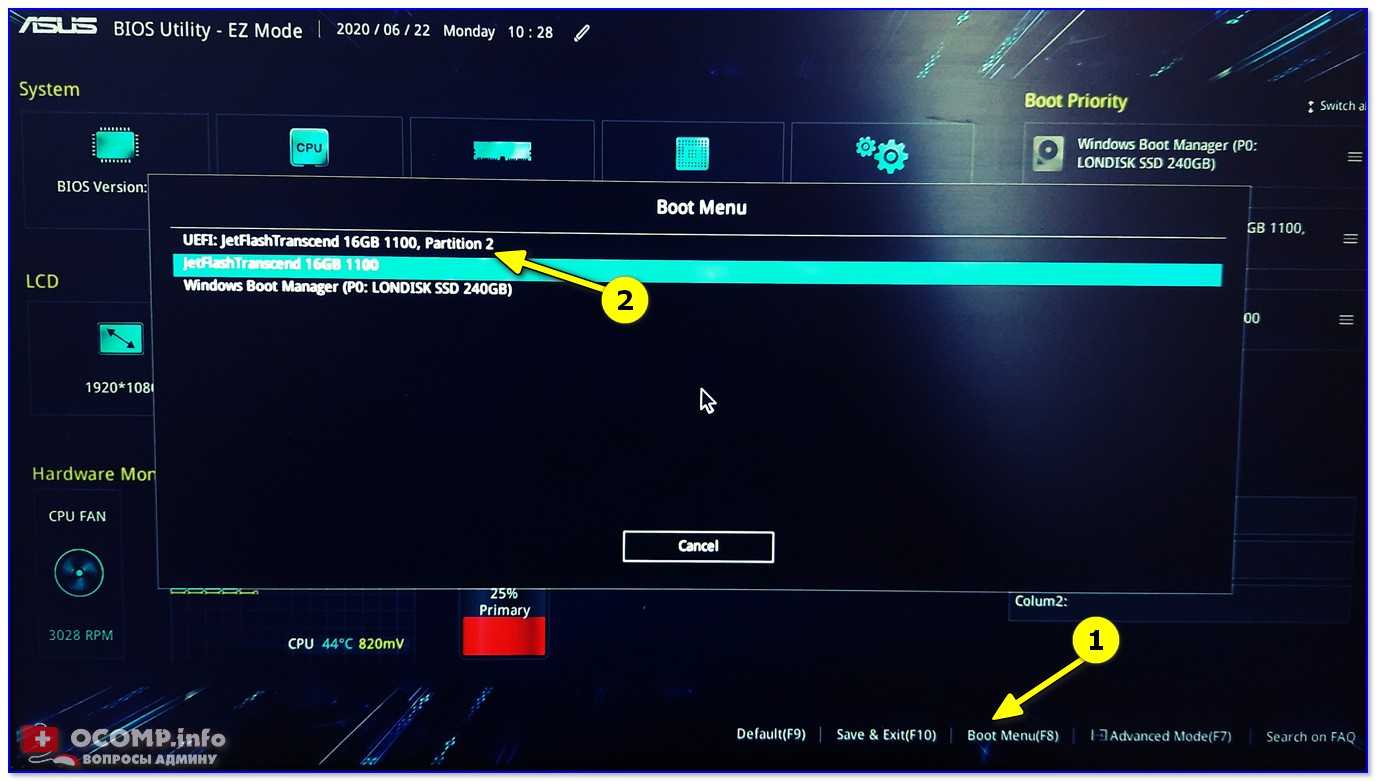
Загрузка с флешки от Ventoy
Далее перед вами покажется универсальное меню со списком всех ISO, которые вы добавили на флешку (в моем случае 3 образа: Windows 8, 10, и LiveCD ). Достаточно просто выбрать нужный ISO и нажать Enter.
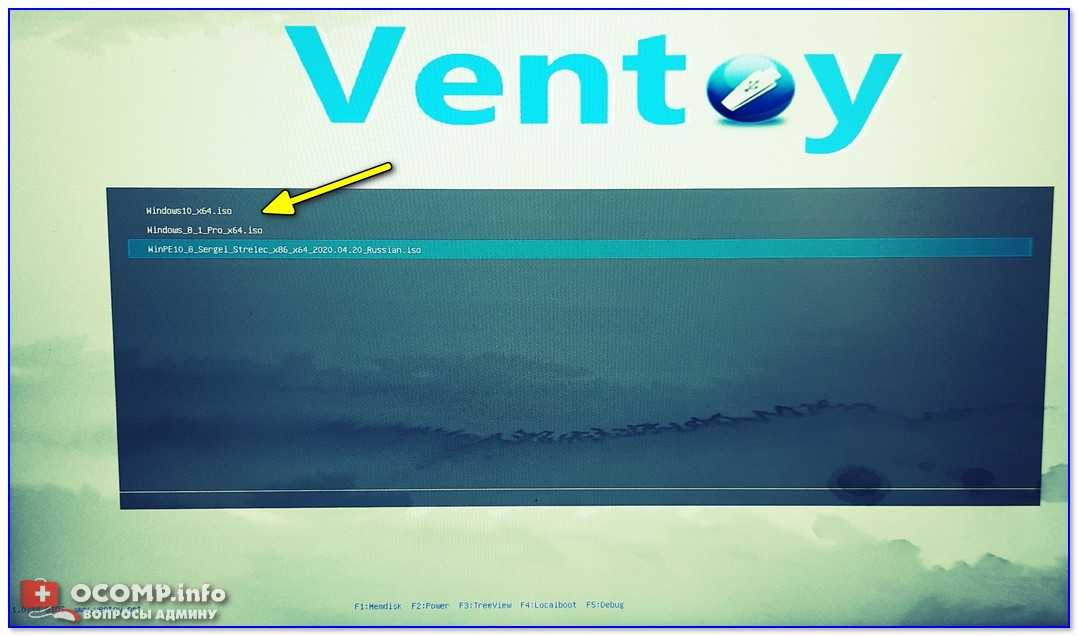
Ventoy — загрузка работает (обратите внимание на название!)
После начнется типовая установка ОС Windows (например). Никаких уникальных доп. действий более не потребуется. Протестировал на нескольких ПК, Windows 7/8/10 — всё ставится достаточно шустро и без проблем (ISO с Windows 7 лучше записать со встроенными драйверами для USB 3.0!) .
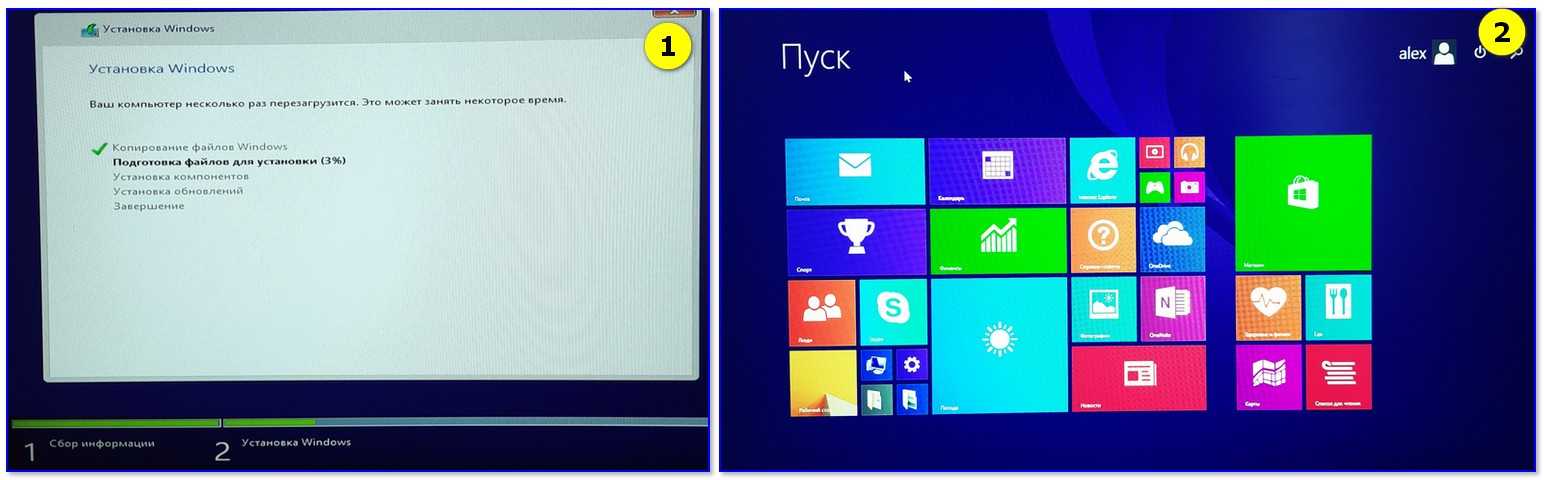
Тест установки Windows 8
ШАГ 4: альтернатива
Так как инструмент Ventoy пока новый, то не исключено, что на каких-то устройствах могут возникнуть «сложности». Поэтому на всякий случай привожу др. альтернативные варианты создания загрузочных носителей.
1) Как создать мультизагрузочную флешку (диск) с несколькими Windows (для компьютеров/ноутбуков, работающих под UEFI)
2) Как создать загрузочную флешку Windows 10 под UEFI или BIOS в Rufus (новая 3.x версия)
Видео-инструкция
Весь процесс подготовки и тестирования флешки (более детально) вы также можете посмотреть в небольшом видео. Ссылка ниже.
Быстрое создание мультизагрузочной флешки в Ventoy с параметрами по умолчанию
Сначала о базовом использовании программы, а именно о том, как максимально быстро сделать USB-накопитель в Ventoy. Шаги для создания мультизагрузочной флешки с параметрами по умолчанию, возможностью загрузки в UEFI и Legacy режимах.
Процесс быстрого создания загрузочного накопителя
Необходимые шаги будут следующими:
Скачайте архив с Ventoy последней версии с официальной страницы разработчика https://github.com/ventoy/Ventoy/releases и распакуйте его в удобное расположение.
Из папки запустите файл Ventoy2Disk.exe (в случае предупреждения от SmartScreen нажмите «Подробнее», а затем — «Выполнить в любом случае»).
При необходимости включите русский язык интерфейса в программе: выберите его в пункте Language главного меню.
В окне программы выберите нужную флешку (внимание: по умолчанию все данные с неё будут удалены, но есть возможность работы и без удаления — об этом далее в статье) и нажмите кнопку «Установить» или «Install» для подготовки USB накопителя. Дважды подтвердите, что вы осознаете тот факт, что все данные с флешки будут удалены
После короткого промежутка времени вы получите сообщение о том, что Ventoy был успешно установлен на устройство. Нажмите Ок и закройте окно программы.
В результате накопитель будет разделен на два раздела: один большой в файловой системе ExFAT и другой — FAT, с файлами для загрузки (в проводнике, возможно, будет отображаться только первый из них).
Скопируйте любым способом необходимые загрузочные файлы ISO на первый раздел ExFAT (также поддерживаются WIM, VHD и IMG). При желании вы можете организовать их по папкам так, как это будет удобно вам, на работу загрузки это не повлияет (но не используйте пробелы и кириллицу в именах папок). Для переключения между видом по папкам (Tree View) и «все образы списком» (List View) можно использовать клавишу F3 в меню Ventoy.
Готово, вы можете поставить загрузку с флешки в БИОС или использовать Boot Menu для загрузки с нее как в Legacy, так и в UEFI режиме. Меню загрузки по умолчанию будет выглядеть примерно как на изображении ниже:
Для загрузки желательно отключить Secure Boot в UEFI (если опция включена). В программе есть возможность включить поддержку Secure Boot (в пункте «Опции» в главном меню, после чего нужно будет использовать кнопку «Обновить»), но работает эта функция не всегда.
Базовые настройки перед записью Ventoy на флешку
Обычно базовые настройки, установленные в Ventoy по умолчанию, наилучшим образом подходят для большинства сценариев использования. Но вы можете изменить их, прежде чем нажимать кнопку «Установить», открыв меню «Опции».
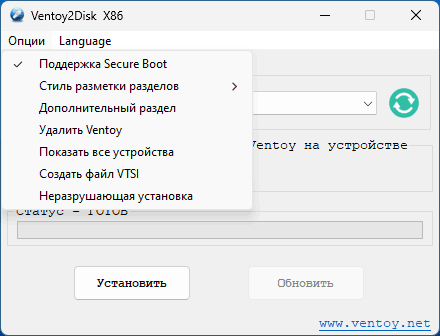
Здесь присутствуют следующие параметры:
- Поддержка Secure Boot — возможность загрузки без отключения Secure Boot, работает не для всех систем, включено по умолчанию.
- Стиль разметки разделов — можно выбрать GPT и MBR. Учитывайте: выбор MBR позволяет загружаться и в UEFI и в Legacy режиме. GPT — только в UEFI.
- Дополнительный раздел — выбор файловой системы дополнительного раздела: того раздела, на который вы копируете образы.
- Удалить Ventoy — удаляет Ventoy с выбранного накопителя.
- Показать все устройства — отображение не только съемных, но и локальных накопителей.
- Создать файл VTSi — создание файла VTSi с Ventoy для последующей записи на флешку с помощью Rufus в ситуации, когда средствами Ventoy2Disk это по какой-либо причине сделать не удалось.
- Неразрушающая установка — запись Ventoy на флешку без удаления уже имеющихся на ней файлов (раздел сжимается и записывается дополнительный раздел, необходимый для загрузки).
Ventoy – бесплатная программа для создания мультзагрузочных USB-носителей
Ventoy – бесплатная программа с открытым исходным кодом, которая позволяет создавать мультизагрузочные USB-носители без необходимости форматирования носителя для записи очередного образа. Так же программа поддерживает образы и файлы следующих типов ISO, WIM, IMG, VHD(x), EFI.
Как пользоваться бесплатной программой Ventoy
Принцип работы программы Ventoy достаточно простой – создание загрузочного меню на съемном носителе, в который, в дальнейшем мы копируем нужные нам образы.
Благодаря утилите Ventoy вам не нужно форматировать диск снова и снова, вам всего лишь нужно воспользоваться утилитой, скопировать файлы ISO образов на USB-накопитель и затем загрузиться с носителя. Вы можете копировать несколько файлов образов за раз, а Ventoy предоставит вам загрузочное меню с выбором образов для последующей загрузки.
- Как создать загрузочной USB-носитель в Windows с помощью Ventoy
- Как создать загрузочной USB-носитель в GNU/Linux с помощью Ventoy
Как создать загрузочной USB-носитель в Windows с помощью Ventoy
Скачиваем Ventoy, разархивируем архив и запускаем файл Ventoy2Disk.exe.
Для создания мультизагрузочной флешки в разделе «Устройство» выбираем наш USB-носитель и нажимаем на кнопку «Установить».
Соглашаемся на форматирование накопителя.
Об окончании форматирования нас уведомит соответствующее окошко.
Программа Ventoy создала два раздела, один с файловой системой ExFAT, а другой с файловой системой FAT. В Проводнике будет отображаться первый раздел ExFAT и он будет большего размера. Именно в данный раздел нужно перемещать образы.
Теперь при загрузки с данной мультизагрузочной флешки будет отображаться меню GRUB 2 с выбором загрузки перемещенных образов.
Важно. Стоит отметить, что названия образов не должны содержать пробелов и кириллицы
Вы можете удалять образы, переименовывать их, перемещать другие образы в папку Ventoy без необходимости повторного запуска программы Ventoy. В случае, если после добавления новых образов, изменения не будут отображаться в меню GRUB загрузочной флешки, то стоит запустить программу Ventoy и выбрать опцию «Обновить».
Как создать загрузочной USB-носитель в GNU/Linux с помощью Ventoy
Начиная с версии Ventoy 1.0.36 для Linux в программе появился графический веб-интерфейс. Рассмотрим работу Ventoy с запуском графического веб-интерфейса.
С версии Ventoy 1.0.37 для дистрибутива Deepin появился свой скрип с графическим интерфейсом. Для запуска Ventoy в Deepin воспользуйтесь следующей командой: sudo sh VentoyWebDeepin.sh
Скачиваем Ventoy для Linux, разархивируем архив и переходим в папку ventoy. В папке нас интересует файл VentoyWeb.sh, его мы запустим. Открываем терминал в папке с программой и вводим команду запуска:
sudo sh VentoyWeb.sh
В адресной строке браузера открываем ссылку локального веб-сервера Ventoy:
http://127.0.0.1:24680
Как видно на скриншоте отображается привычный интерфейс, подобный интерфейсу в Windows.
Дальнейшие действия аналогичны инструкции версии Ventoy для Windows.
Нажимаем на кнопку «Установить» и дважды соглашаемся с форматированием USB устройства.
По окончании установки образы можно переместить в раздел Ventoy съемного носителя.
Для закрытия Ventoy в Linux нужно закрыть вкладку браузера с ссылкой Ventoy, а затем в терминале воспользоваться комбинацией клавиш CTRL+C для завершения процесса Ventoy.
А вы какими программами пользуетесь для создания мультизагрузочных носителей?
Скопируйте файлы ISO и создайте мультизагрузочный USB на Linux
Теперь, чтобы объединить несколько файлов iso для создания одного загрузочного USB, вам нужно только скопировать ISO-файлы дистрибутивов Linux на часть exFAT USB, используя метод CLI или GUI, и создать загрузочный USB для нескольких ОС.
Примечание. Полный путь к ISO-файлу (каталоги, подкаталоги и имена файлов) не должен содержать пробелов или символов, отличных от ASCII.
Файл образа ISO дистрибутивов Linux, скопированный на USB-накопительСкопируйте ISO-файл Linux на USB-накопитель
Как видите, я скопировал три ISO-файла дистрибутивов Linux — Arch Linux 2020.05.01, SliTaz Rolling и TinyCore. И теперь мы готовы с нашим мультизагрузочным USB для установки нескольких дистрибутивов Linux.
Файл образа ISO дистрибутивов Linux, скопированный на USB-накопитель
6. Перезагрузитесь в мультизагрузочный USB-накопитель
После завершения перемещения файлов на USB перезагрузите устройство и настройте загрузку системы непосредственно на USB-накопитель.
Если все пойдет хорошо, вы увидите загрузочное меню Ventoy со всем дистрибутивом Linux, чей ISO-файл вы скопировали на предыдущем шаге.
Мультизагрузка в дистрибутивы Linux
Вы можете загрузить любой из дистрибутивов Linux, чтобы установить его, или просто попробовать использовать доступный сеанс Live.
К сожалению, я обнаружил ошибку при загрузке Arch Linux в режиме Legacy. Следовательно, если вы также найдете это, создайте проблему на Ventoy GitHub и вы обязательно получите решение.
Я также сообщается ошибка и надеюсь исправить это в ближайшее время.
Arch Linux Boot ошибка с Ventoy
How to install Ventoy to the USB drive
Start by downloading Ventoy for your operating system from the Ventoy releases page on GitHub:
https://github.com/ventoy/Ventoy/releases
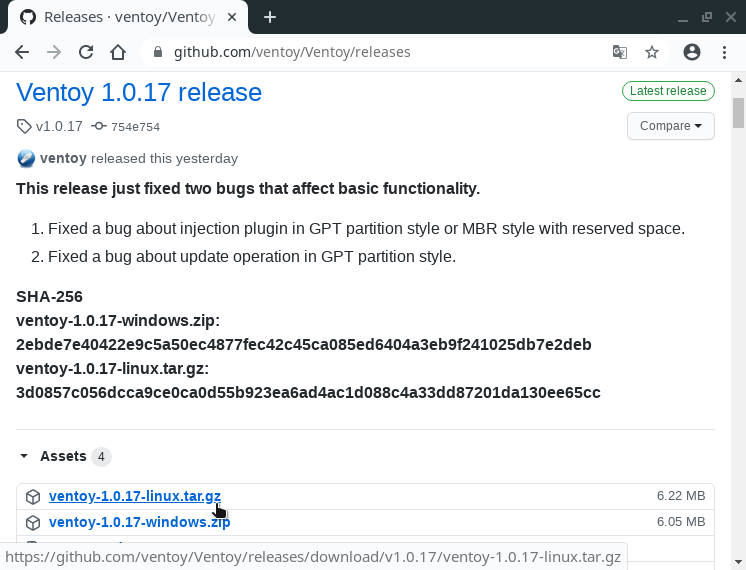
Below are instructions on how to install Ventoy to the USB drive depending on the operating system you use.
How to install Ventoy using Windows
Download the file corresponding to Ventoy for Windows.
When the download is complete, extract the contents of the archive. To do this, you can use the wizard that comes with Windows itself or a program such as 7-Zip:
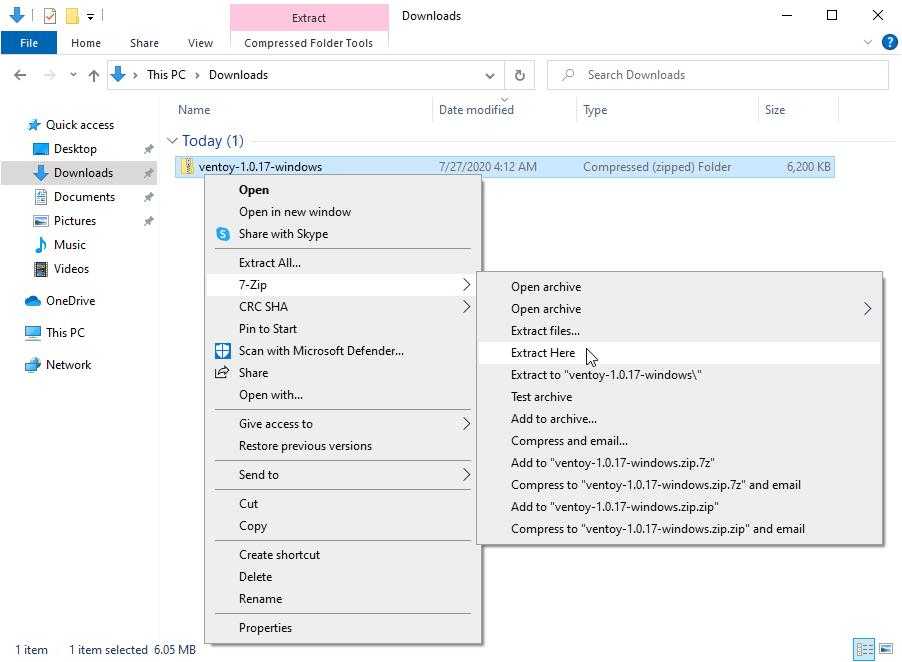
Enter the extracted folder and launch the Ventoy2Disk executable by double-clicking it:
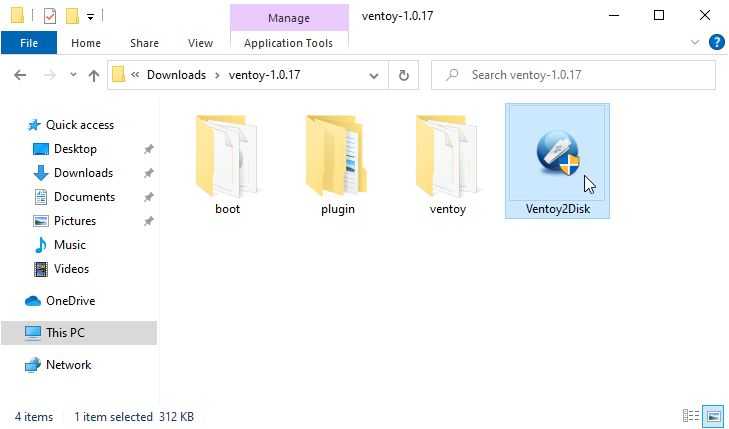
Optionally, you can translate the Ventoy interface to your language by opening the Language menu and selecting the desired language:
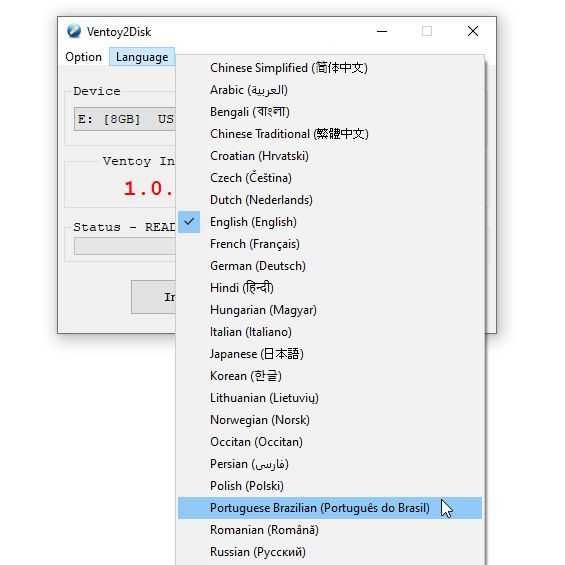
To this tutorial, I’m going to stay with the default language, which is English (English).
Select the USB drive from the Device list and click Install:
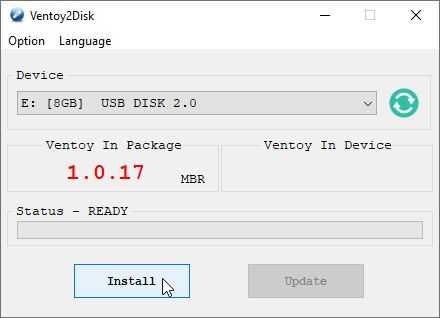
Ventoy warns you of the risk of data loss (what I said before). Click Yes:
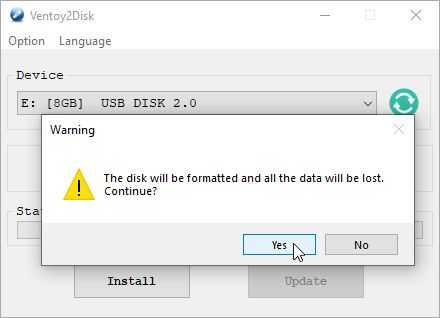
Double check you are formatting the right device and click Yes:
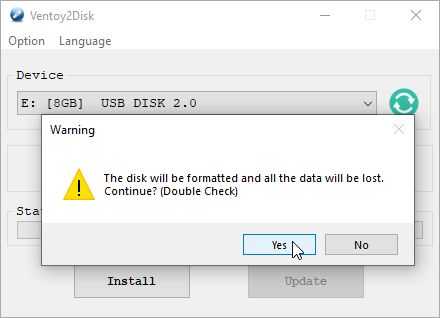
After a few seconds or minutes, Ventoy finishes installing itself to the USB drive:
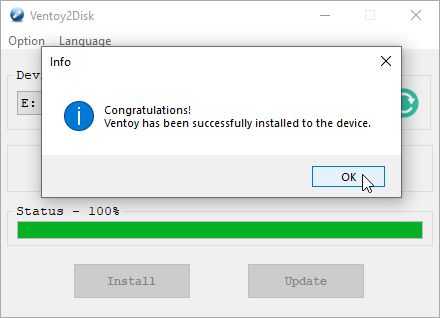
You can click OK to dismiss that dialog box and close the Ventoy window. Before closing, observe that the program now informs you which Ventoy version is installed on the device:
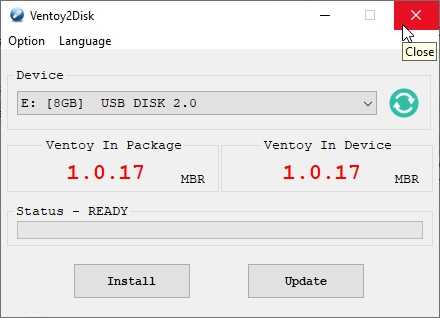
Now that your USB drive is ready, copy the ISO images you are going to use onto it:
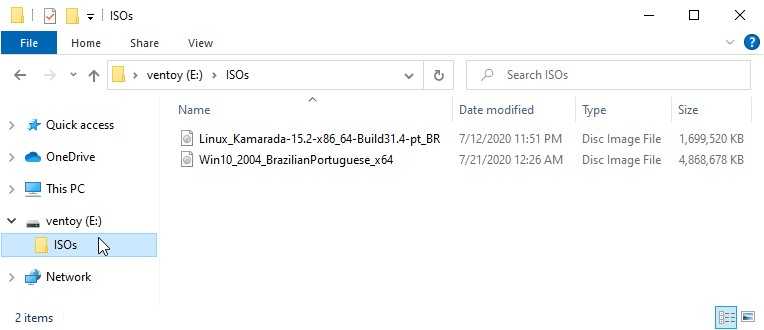
Note that you can organize them inside a folder, to keep them separated from other files on the USB drive. During boot, Ventoy searches all the directories and subdirectories recursively to find all the ISO files inside the USB drive.
How to install Ventoy using Linux
To show how to install Ventoy using Linux, I’m going to use Linux Kamarada 15.1.
Download the file corresponding to Ventoy for Linux.
When the download is complete, extract the contents of the archive:
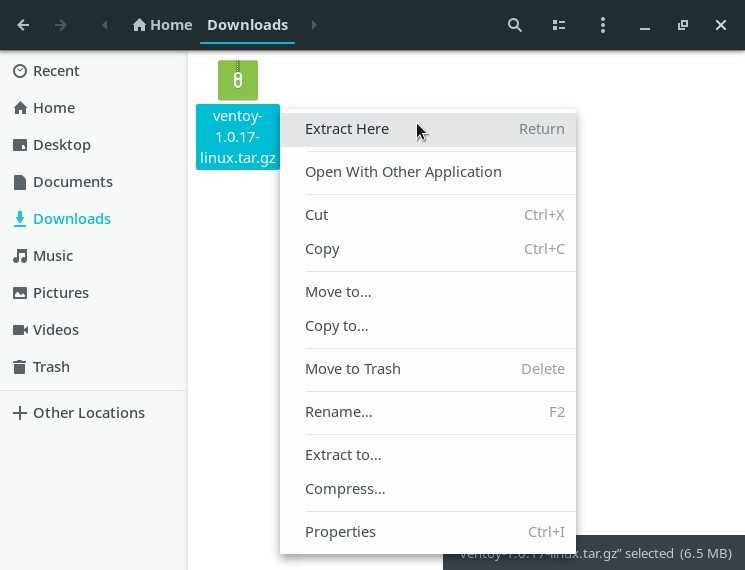
Enter the extracted folder and you will find the script:
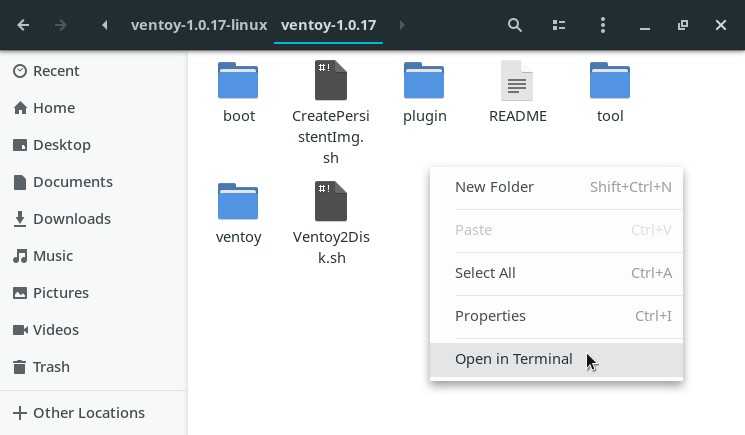
Open a terminal window from within this folder.
Before proceeding, you need to find out the device name of your USB drive. To do this, you can use the Disks app:

Or the fdisk command line utility:
In my case, the USB drive name is .
Be sure to correctly identify the USB drive, as well as correctly type its name next, so as not to format another device by mistake.
We are ready to install Ventoy to the USB drive. Run the script as the administrator user (root), informing the device name as argument:
Ventoy warns you of the risk of data loss and asks if you want to continue.
Type (from yes) and then hit Enter:
Ventoy warns you once more (think twice). Again, type and hit Enter:
After a few seconds or minutes, Ventoy finishes installing itself to the USB drive.
Using Linux Kamarada 15.1, an error message was displayed, as you can see above. This is because Ventoy formats the USB drive with the exFAT file system, and support for that file system is not installed out-of-the-box on Linux Kamarada 15.1.
In case you see that error message on Linux Kamarada 15.1, openSUSE Leap, or another Linux distribution based on openSUSE, install the exFAT support with:
Linux Kamarada 15.2 will come with native support for the exFAT file system.
Now that your USB drive is ready, copy the ISO images you are going to use onto it:
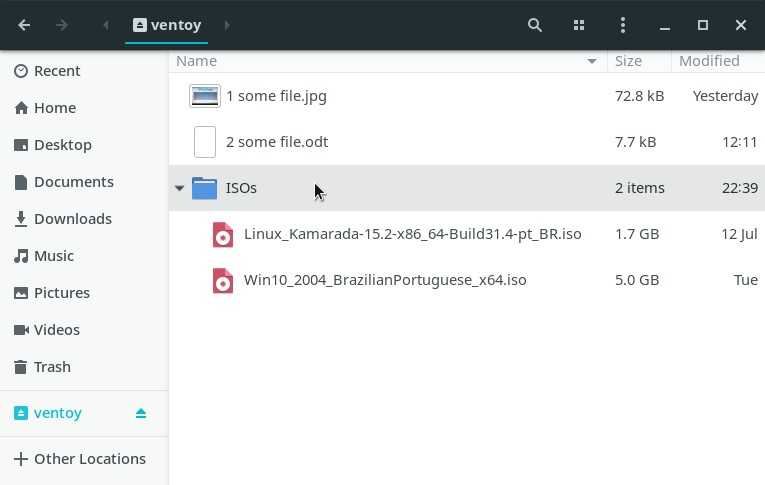
Note that you can organize them inside a folder, to keep them separated from other files on the USB drive. During boot, Ventoy searches all the directories and subdirectories recursively to find all the ISO files inside the USB drive.
Для чего нужна утилита Ventoy
Принцип функционирования Ventoy и аналогичных программ заключается в превращении внешнего накопителя в загрузочный, после чего на него просто клонируются инсталляционные образы нужных операционных систем, будь то Windows или дистрибутив Linux. Если говорить образно, то Ventoy представляет собой удобный инструмент для формирования на флешке загрузочного меню. Подобное меню формируется автоматически, когда компьютер начинает грузиться с этого накопителя. Основное отличие Ventoy от аналогов – поддержка всех самых распространённых форматов образов (кроме ISO, утилита понимает типы WIM, IMG, VHD/VHDX), поддержка установки Windows/Linux с возможностью записи аварийных LiveUSB (для Linux/WinPE). Наконец, Ventoy умеет работать с обеими вариантами BIOS, UEFI и Legacy.
March 2017
| S | M | T | W | T | F | S |
|---|---|---|---|---|---|---|
| 1 | 2 | 3 | 4 | |||
| 5 | 6 | 7 | 8 | 9 | 10 | 11 |
| 12 | 13 | 14 | 15 | 16 | 17 | 18 |
| 19 | 20 | 21 | 22 | 23 | 24 | 25 |
| 26 | 27 | 28 | 29 | 30 | 31 |
MultiBoot USB: Создаем мультизагрузочную флешку с Windows, Linux и утилитами
В этой статье приведена инструкция по созданию сультизагрузочной флешки с помощью программы MultiBoot USB. Программа работает с NTFS и FAT32, так что можно использовать не только флешку, но и внешний жесткий диск.
Подготовка к установке
1. Для начала возьмем флешку такого размера, чтоб на нее поместились все запланированные образы.
2. Скачиваем программу MultiBoot USB и устанавливаем.С программой в комплекте идет наглядная инструкция на русском языке: Readme.pdf.
В образе, создаваемом данной программой, предустановлены следующие программы:
- FreeDOS — Загрузка в режиме командной строки, включает DOS-Navigator и VC
- Универсальный загрузочный диск v3.7 — Работа с разделами NTFS в MS-DOS
- NT Password & Registry Editor — Смена пароля и редактирование реестра Windows XP
- Active@ Boot Disk Professional v2.1 — Восстановление удалённых файлов
- QuickTech Pro v5.8 — Тестирование и диагностика железа и его компонентов
- MemTest86 v4.20 — Тестирование и диагностика оперативной памяти
- MHDD v4.6 — Тестирование и диагностика жёстких дисков
- Victoria v3.52 — Тестирование и сервисное обслуживание IDE и Serial ATA HDD
- HDD Regenerator v2011 — Устранение физических повреждений на HDD
- Symantec Ghost v11.0 — Работа с разделами жёстких дисков.
Кроме перечисленных выше утилит, в состав пакета можно добавить ISO-образы (для них уже созданы необходимые пункты меню, и файлы-пустышки, которые нужно заменить на настоящие образы):
- Windows XPE — Мини версия
- Windows 7PE — Мини версия
- Acronis Disk Director & True Image — Работа с разделами жёстких дисков.
Процесс установки и создания мультизагрузочной флешки
1. Для начала запускаем утилиту HP USB Disk Storage Format Tool, выбираем устройство, ставим галочку «QuickFormat» и форматируем (желательно под NTFS, чтобы в случае чего не возникло проблем с большими файлами образов).
2. Далее устанавливаем grub4dos. Запускаем Grub4Dos Installer, в поле «DeviceName» выбираем Disk, и своё устройство (название устройства не отображается, только размер в мегабайтах). Жмем «Install«.
3. Далее следует распаковать на флешку набор файлов и утилит. Через кнопку «Обзор…» указываем путь к флешке и нажимаем «Извлечь». На вопрос: «Вы хотите заменить существующий файл?» отвечаем «Да».
Технически флешка уже стала мультизагрузочной, но кроме утилит, которые мы распаковали, на ней ничего нет.
Дополним комплект образами операционных систем. Для удобства можно создать в корне папку «iso», где будут расположены все образы дисков.
Для систем семейства Windows
Для установки Windows 7, Windows 8, Windows 8.1, следуем пункту 4.1 инструкции, выбирая соответствующий (2й) чекбокс:
Для Linux-based образов
Открываем на флешке файл menu.lst (в корне) блокнотом и заменяем пункты по умолчанию на желаемые, например:
title Загрузка Ubuntu 11.10 — i386 // название пункта меню
find —set-root /iso/ubuntu1110i386.iso // где «/iso/ubuntu1110i386.iso» путь к образу
map /iso/ubuntu1110i386.iso (0xff) || map —mem /iso/ubuntu1110i386.iso (0xff)
Проверка работоспособности флешки
Для проверки работы запускаем WinSetupFromUSB, в поле с устройством выбираем созданную флешку, и ставим галочку «TestinQEMU». По нажатию на «GO» будет произведен запуск загрузки с флешки в вииртуальной среде без перезагрузки системы.
Как сменить фоновую картинку под меню загрузки
1. Вам понадобится макет фоновой картинки в PSD и архив для перепаковки скинов. Отредактируйте PSD файл и сохраните в BMP (возможно придется пересохранить сторонней программой).
2. Готовый файл копируем в папку «Files» из архива «SkinsRepack», и запускаем файл «Упаковать.cmd». Получаем файл Skins без расширения. Этот файл копируем на флешку, и в файлах menu.lst и /boot/menu_u.lst во второй строчке указываем путь к скину:
Проверить как выглядит ваш новый скин также можно в эмуляторе.
После всех действий на флешке будут две папки и четыре файла, впрочем их можно пометить как скрытые, что никак не отразится на работе устройства.
Проверка в эмуляторе не даёт 100% гарантии того, что конкретный образ заработает в реальных условиях. Проверки на виртуальных машинах VirtualBox или VMWare также не всегда могут сработать корректно, так что лучше всего проверять на реальном железе.
Для примера вы можете скачать готовый файл menu.lst с прописанными в загрузке:
- Microsoft Windows XP SP2 x86
- Microsoft Windows 7
- Windows 8
- Ubuntu 14.04
- Debian Live 7.5.0
- Linux Mint 17
- Fedora 20
- Acronis Disk Director & True Image
- Hirens BootCD 15.1
- Kaspersky Rescue LiveCD
Posted on Dec. 11th, 2014 at 04:59 pm | Link | Leave a comment | Share | Flag
Как установить инструмент из Linux
Принимая во внимание, что этот блог посвящен Linux (хотя ненавистникам следует напомнить, что иногда мы пишем на другие темы из соображений общего интереса), единственное, что мы собираемся сказать версия для Windows состоит в том, что она включает графический интерфейс очень интуитивно понятный. Далее мы собираемся объяснить, как установить Ventoy на флешку из Linux, и я лично благодарю Linux Uprising за проделанную работу, на которой основана эта статья:
- Скачиваем файл для Linux с страница загрузки. На момент написания этой статьи доступной версией была ventoy-1.0.12-linux.tar.gz, а прямая ссылка на ее загрузку — это.
- Извлекаем файл tar.gz, загруженный на предыдущем шаге. Если вы не будете вносить изменения в будущем, прямо сейчас мы находим три папки и два скрипта. Первый — Ventoy2Disk.sh, который установит инструмент на USB, а второй — CreatePersistentImg.sh, который создаст постоянный образ.
- Теперь нам нужно определить имя USB-устройства. Для этого подключаем его к компьютеру и пишем следующую команду:
sudo parted -l
- После ввода предыдущей команды она покажет нам диски и разделы, подключенные к компьютеру, включая USB. Мы должны выяснить, что это такое. Лучшее, что упростит задачу, — это то, что подключен только один, тот, который мы хотим использовать. Один из возможных результатов — / dev / sdd. Если есть разделы, за ними будут цифры, например / dev / sdd1 или / dev / sdd2.
- Затем мы должны размонтировать разделы с помощью этой другой команды, где мы должны заменить «sdXN» на наши разделы для размонтирования. В приведенном выше примере вы должны написать после команды (один раз для каждого раздела) / dev / sdd1 и / dev / sdd2:
sudo umount /dev/sdXN
Установка программного обеспечения
- Теперь пришло время установить Ventoy, но не раньше, чем предупредить, что, как обычно, когда мы собираемся использовать флешку для этих вещей, ВСЕ ДАННЫЕ БУДУТ УТЕРЯНЫ. На этом этапе мы должны открыть терминал и перейти к пути, по которому мы извлекли Ventoy.
- Чтобы установить Ventoy на USB-накопитель, мы будем использовать эти команды (не забудьте изменить X на букву имени, полученного на шаге 4):
sudo ./Ventoy2Disk.sh -i /dev/sdX
sudo ./Ventoy2Disk.sh -i -s /dev/sdX
- Он спросит нас, правильно ли указано имя USB, и нам нужно будет подтвердить буквой «y», а затем нажать Enter.
И все. Теперь мы можем перетащить ISO в блок и начать с того, которое нам больше всего подходит.
Ventoy. Мультизагрузочная флешка
Утилит для создания мультизагрузочных флешек много, а для чего такие флешки или диски на хабре я думаю, объяснять не требуется. До последнего момента я пользовался WinSetupFromUsb и Rufus пока не узнал про Ventoy. В коментах указали про такие тулзы как YUMI, E2B etc. Не знал про них, спасибо за наводку.
Итак, скачать можно утилиту в виде zip архива с github страницы проекта (Windows/ Linux). Распаковываем и запускаем.
Как этим пользоваться?
- Вставляем наш флеш диск в ПК
- В опциях выбираем стиль разметки диска MBR/GPT
- Включаем SecureBoot если нужно
- Нажимаем Установить, Ventoy установлен, он больше не нужен.
- Если необходимо установить утилиту на иной накопитель (SD, NVMe, HDD, SSD, CD/DVD) в опциях выбираем «показать другие устройства».
Утилита разбивает диск на два раздела — загрузочный GRUB/Syslinux и основной. По умолчанию файловая система основного раздела exFAT — но можно отформатировать FAT32, NTFS, UDF, XFS, Ext2, 3, 4. С основным разделом мы уже работаем в проводнике, файловом менеджере, в общем где хотите. Перетаскиваете туда новые образы (ISO/WIM/IMG/VHD(x)/EFI) и удаляете старые, проще говоря, работаете как с обычными файлами.
Основной раздел под образы можно ещё подразбить на дополнительный. Зачем? Дело в том, что после загрузки в режиме live usb, раздел с образами становится недоступен. На дополнительный раздел можно сохранить необходимые файлы для работы с live usb.
По умолчанию Ventoy сканирует все образы на диске и выводит их списком алфавитном порядке. Это удобно если их не очень много, однако проще всего будет поместить в папки. Режим TreeView включается клавишей F3, так можно увидеть все каталоги, подкаталоги и сами файлы. Нажимая Esc, можно выйти из режима TreeView. Если поместить файл .ventoyignore в какую либо папку, Ventoy ее сканировать не будет.
И основное отличие Ventoy от YUMI — в поддержке множества файловых систем, как то FAT32 / exFAT / NTFS / UDF / XFS / Ext2, 3,4. У YUMI с этим все грустно, пока всего лишь NTFS и FAT32, а exFAT все еще в разработке.
Про плагины
Как любезно указал в коментах @Oxyd,в статье не хватает слов про плагины. Извольте. Итак, плагины и файл конфигурации ventoy.json хранятся в основном каталоге с образами. Для этого создадим папку / ventoy и поместим туда ventoy.json.
Пример json файла
Подробнее про плагины можно узнать здесь. Лично мне они не нужны, так как хватает возможностей из коробки.
Начиная с версии 1.0.55 утилита научилась устанавливать Windows 11 на несовместимые устройства, для этого надо использовать специальный плагин. Создаем текстовый файл, вставляем код и переименовываем его в ventoy.json , размещаем в корне распакованной программы, а потом устанавливаем на диск.
Подытожим:
Плюсы:
- Открытый исходный код GPLv3
- Однокнопочный интерфейс
- Скорость установки ограничена скоростью накопителя
- Можно установить на любой подходящий диск — SD Card, NVme, HDD, флешка, оптический диск
- Установка из ISO / WIM / IMG / VHD (x) / EFI без распаковки
- Поддержка разметки MBR/GPT
- Поддержка x86 Legacy BIOS, IA32 UEFI, x86_64 UEFI, ARM64 UEFI, MIPS64EL UEFI
- Основной раздел можно форматировать в FAT32 / exFAT / NTFS / UDF / XFS / Ext2, 3,4
- Поддержка более 730 файлов дистрибутивов и постоянно добавляются новые
- Накопитель после установки Ventoy можно использовать как обычно (я вставил флешку в смартфон)
- Обновлять Ventoy необязательно (если используете определенный набор дистрибутивов) но в новых версиях улучшается совместимость.
- Поддержка плагинов
- Обширная и исчерпывающая справка по программе.
Минусы:
- Не все железо поддерживает
- Не все образы корректно работают, так что это отнюдь не «серебряная пуля»
- Нет автообновления утилиты.
- ventoy
- мультизагрузочная флешка.
Конфигурация Ventoy: ventoy.json и VentoyPlugson
Ventoy поддерживает возможности гибкой настройки меню и некоторых других параметров с помощью файла конфигурации ventoy.json, который должен находиться в расположении
ventoyventoy.json
на разделе с загрузочными образами.
Этот файл можно создать и править вручную, но в последних версиях Ventoy появилась возможность установки параметров в графическом интерфейсе с помощью инструмента VentoyPlugson.exe, находящегося в архиве с программой, что куда удобнее:
- Запустите VentoyPlugson из папки с распакованным архивом Ventoy, укажите флешку, на которой уже установлен Ventoy и нажмите Start.
- Откроется веб-интерфейс конфигурации параметров — при изменениях, они автоматически будут записаны в файл конфигурации на накопителе.
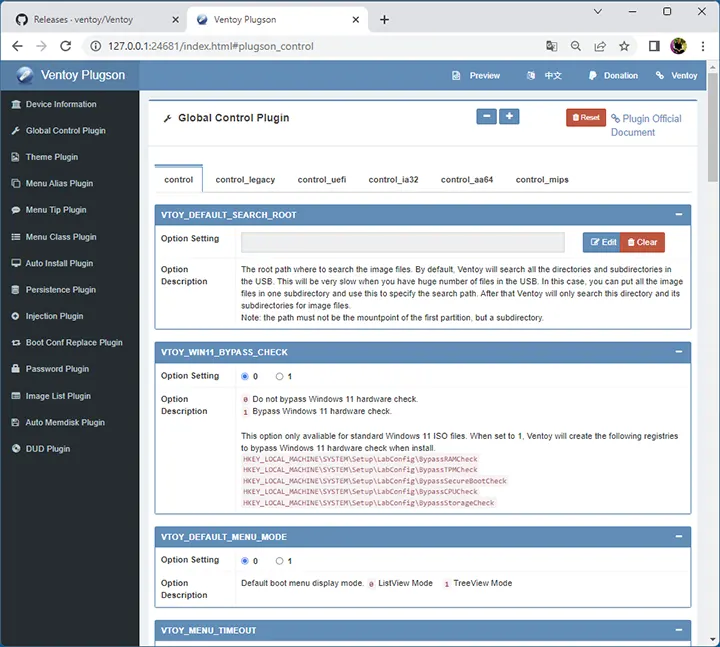
Доступные параметры включают в себя:
- Настройки отображения меню (обычная или древовидная структура, разрешение, цвета и другое)
- Изменение отображаемого имени для ISO образов в меню (Menu Alias Plugin)
- Настройка темы оформления меню, поддерживаются темы GRUB (папку с темой размещаем в ventoythemes). Указание тем выполняется в Theme plugin (показано в видео далее), а сами темы я рекомендую не создавать с нуля, а найти готовые для GRUB2 и отредактировать их.
- Добавление иконок к ISO файлам и папкам на флешке путем назначения классов для них. Иконки работают только при указании темы оформления в файле конфигурации и размещении иконок в ventoythemesимя_темыicons (Menu Class Plugin).
- Настройка файлов автоматической установки unattended.xml
- Обход проверки системных требований при установке Windows 11 (пункт VTOY_WIN11_BYPASS_CHECK в Global Control Plugin).
- Настройка автоматической установки с помощью unattended.xml и других файлов конфигурации (Auto Install Plugin).
- Добавление собственных пунктов меню GRUB (Menu Extension Plugin), например, для запуска локальной ОС.
- Настройка постоянного хранилища для образов Linux, запускаемых в Live-режиме.
- Установка паролей для загрузки с флешки, использования образов (Password Plugin).
И многое другое. Доступные в файле конфигурации и в VentoyPlugson параметры описаны на официальном сайте https://www.ventoy.net/en/ в разделе «Ventoy Plugin»
Результат моих 10-минутных экспериментов с темой оформления в меню загрузочной флешки Ventoy:
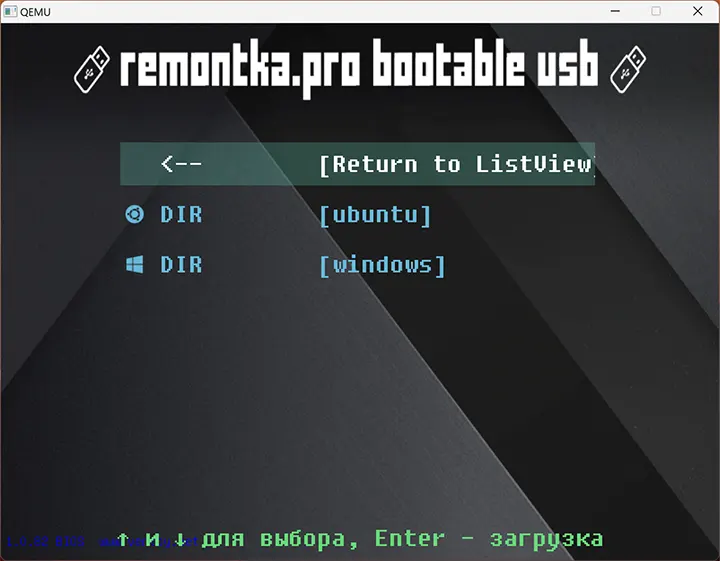
Такие функции как обход требований Windows 11 при установке, настройку тем оформления и создание загрузочной флешки без удаления уже записанных на неё файлов я уже описал выше. Но Ventoy развивается и от версии к версии обрастает новыми функциями.
Загрузка локальных образов
Начиная с версии 1.0.66 появилась возможность загрузки образов, хранящихся на жестком диске или другом накопителе, а не на самой флешке Ventoy. Возможны два варианта использования:
- В меню Ventoy нажать клавишу F2 для выбора образа на любом из подключенных к компьютеру накопителей. Стало доступным с версии 1.0.67
- Использовать утилиту VentoyVlnk.exe из архива с Ventoy: запустите утилиту, нажмите кнопку «Create» и выберите образ на локальном диске. Утилита создаст файл имя_образа.vlnk.iso (или с другим расширением, зависит от выбранного образа) в том же расположении, откуда она была запущена. Уже этот файл располагаем на накопитель с Ventoy и он будет служить ссылкой для загрузки из нужного образа на локальном диске.
Ventoy LiveCD
На некоторых конфигурациях ПК с Windows Ventoy может не устанавливаться на накопитель. В этом случае можно использовать образ Ventoy LiveCD, доступный на той же официальной странице загрузки утилиты: достаточно записать его на флешку, например, с помощью Rufus, загрузиться с неё и использовать утилиту в среде Linux, запущенной в Live-режиме.
Создание загрузочной флешки с помощью Ventoy в Windows 11, 10, 8.1 и 7
Шаг 1: Скачайте и установите Ventoy на компьютер
Перед началом создания загрузочной флешки с помощью Ventoy необходимо скачать и установить программу на свой компьютер. Вы можете скачать ее на официальном сайте разработчика. Установил программу, запустите её.
Шаг 2: Подготовьте флешку к созданию загрузочной флешки
С помощью Ventoy можно создать загрузочную флешку на любой флеш-носитель
Однако перед созданием загрузочной флешки нужно внимательно проверить, что на флешке нет важной информации, так как она будет удалена в процессе создания загрузочной флешки. Также убедитесь, что флеш-носитель имеет достаточную емкость для записи образа диска
Шаг 3: Запустите программу Ventoy и выберите флеш-носитель
Запустите программу Ventoy, выберите флешку, на которую вы хотите записать загрузочный образ. Это можно сделать в выпадающем списке «Select Target» в верхнем левом углу программы.
Шаг 4: Добавление образа диска
Для создания загрузочной флешки необходимо добавить нужный образ диска в программу. Нажмите кнопку «Add ISO» в верхнем меню программы и выберите нужный образ, который вы хотите записать на флешку. Если на флешке есть другие данные, вы можете сохранить их, добавив образ диска в директорию Ventoy.
Шаг 5: Запишите образ диска на флеш-носитель
После добавления образа диска в программу необходимо запустить процесс записи образа на флеш-носитель. Для этого нажмите кнопку «Install» в правом верхнем углу программы. В процессе записи образа диска на флешку все данные, находящиеся ранее на флешке, будут удалены.
Шаг 6: Загрузка с созданной загрузочной флешки
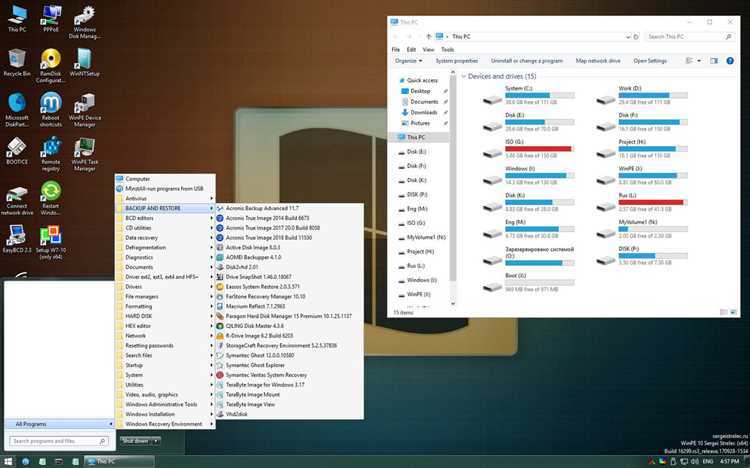
После завершения процесса записи образа диска на флеш-носитель можно использовать ее в качестве загрузочного носителя. Подключите флешку к компьютеру, на который вы хотите установить операционную систему, и настройте загрузку с нее в BIOS или UEFI. После этого вы можете загрузиться с флешки и начать установку операционной системы.