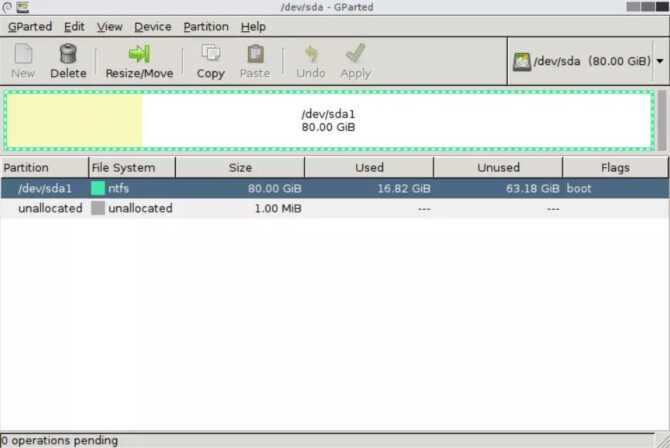GParted
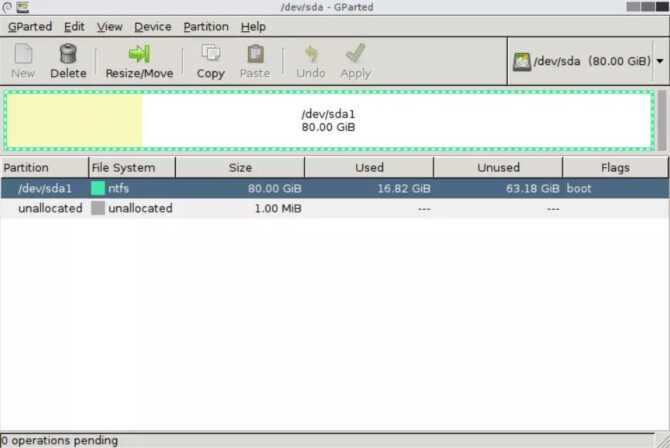 Программа GParted — просто и понятно
Программа GParted — просто и понятно
GParted полностью запускается с загрузочного диска или USB-устройства, но при этом имеет полноценный пользовательский интерфейс, как у обычной программы. Пользоваться программой совсем несложно.
Редактировать размер раздела указанного диска просто и понятно. Можно выбрать точный размер свободного пространства, используя либо текстовое поле для ввода размера, либо ползунок для визуального отображения увеличения или уменьшения размера.
Раздел может быть отформатирован в любом из нескольких форматов файловых систем, среди которых EXT2/3/4, NTFS, FAT16/32 и XFS.
Изменения, которые GParted вносит в диски, ставятся в очередь, а затем применяются одним щелчком мыши. Поскольку программа работает вне операционной системы, ожидающие изменения не требуют перезагрузки, что означает, что вы можете сделать все гораздо быстрее.
Небольшая, но особенно раздражающая проблема заключается в том, что программа не отображает все доступные разделы на одном экране, как большинство других бесплатных программ для разбиения дисков. Вам придется открывать каждый диск отдельно из выпадающего меню, которое легко пропустить, если не знать, где искать.
Эта программа занимает несколько сотен мегабайт места, гораздо больше, чем большинство других программ в нашем списке, поэтому загрузка может занять некоторое время.
Ключевые возможности утилиты GParted
- Программа подходит для продвинутых пользователей.
- Необходимо записать скачанный ISO образ на USB Flash или CD/DVD.
- Работает независимо от того, какая операционная система установлена (или даже если ее нет).
- Запуск утилиты занимает много времени, так как приходится загружаться с загрузочного диска.
- Достаточно большой объем данных для загрузки ISO образа (~ 500 MB). Долгая загрузка из сети Интернет.
- Любое изменение может быть применено практически мгновенно без перезагрузки.
- Позволяет скрывать разделы диска.
- Настроить размер раздела интуитивно понятно.
- Поддерживает множество файловых систем.
Важно! Для работы с программой потребуется USB Flash, умения записать ISO на флешку и выставить приоритет во время загрузки компьютера. Может работать без операционной системы, а также в Windows OS 2000 / XP / 7 / 8 / 10 — x84, x64
Может работать без операционной системы, а также в Windows OS 2000 / XP / 7 / 8 / 10 — x84, x64.
Особенности установки и запуска
Правильная инсталляция программного обеспечения подразумевает запуск установочного файла с правами администратора. Некоторые утилиты требуют включения опции ACHI в BIOS, а также отключения парольной защиты носителя.
В большинстве случаев программное обеспечение загружается прямо с ОС Windows. Однако существуют и портативные выпуски, работающие со съемного носителя.
На этапе установки следует выбрать в разделе Language «Русский язык» и выделить галочкой пункт «Создать ярлык на рабочем столе».
Включение ACHI в BIOS.
Включение ACHI в BIOS.
Специфика управления утилитами практически не отличается. Наиболее функциональные варианты взаимодействуют с командной строкой, поэтому управлять ими можно через специальные комбинации.
С помощью отдельных инструментов удается получить подробные сведения о состоянии носителя. Однако разбираться со сложными техническими данными сложнее, чем просматривать простые графические демонстрации.
ПРОГРАММЫ ДЛЯ ИЗМЕРЕНИЯ ПРОИЗВОДИТЕЛЬНОСТИ SSD
Какой-то важной роли в жизни SSD-накопителей такие утилиты не играют, но с их помощью можно проверить, связана ли длительная загрузка системы или каких-то программ со скоростью работы диска. Их также используют в диагностике SSD в тех случаях, когда фирменная программа показывает, что с диском все хорошо, но на деле он сильно тормозит
А при покупке SSD, побывавшего в употреблении, его желательно проверить, и самый быстрый способ сделать это — измерить его производительность (т.е. скорость чтения и записи данных). Рассмотрим одну их таких программ.
AS SSD Benchmark — одна из лучших в сегменте бесплатных утилит для тестирования производительности SSD-дисков (впрочем, она поддерживает и другие типы накопителей).
Программа позволяет определить не только скорость записи и чтения с диска, скорость отклика диска. Этот параметр позволяет определить, как скоро SSD-накопитель приступает к выполнению своей задачи при отправке ему команд на чтение и запись. Слишком высокое значение задержки будет говорить о наличии проблем с контроллером или прошивкой устройства.
Аналогичные программы
Помимо AS SSD Benchmark, для проверки производительности работы SSD-дисков может также применяться одна из следующих программ:
CrystalDiskMark.
ATTO Disk Benchmark.
HD Tune.
Все три программы распространяются бесплатно.
Seagate SeaTools
Это фирменная и привередливая к типу Kingston-носители и устройства от «Тошибы», увы, не работают с данным приложением, а вот девайсы от Western Digital вполне комфортно себя чувствуют в тандеме с этой утилитой.
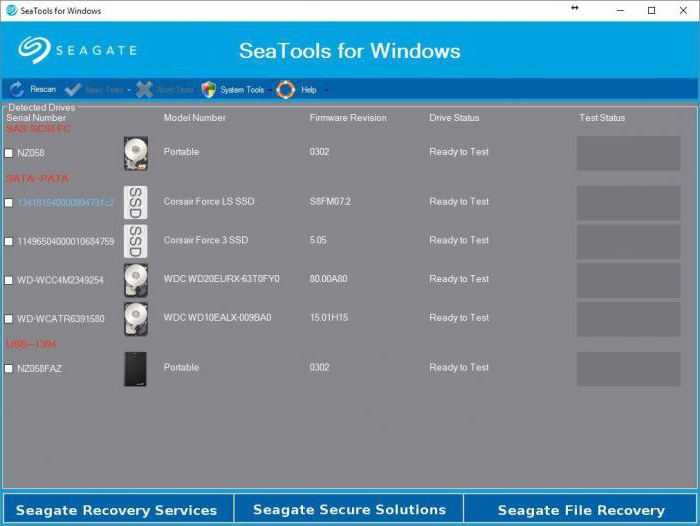
Софт позволяет провести три основных типа анализа:
- короткий, где выполняется лишь поверхностное тестирования для определения явных проблем;
- экспресс-диагностику с непродолжительным чтением последовательных массивов (проверка SSD-диска на битые сектора);
- полный анализ всего и вся. Последняя процедура отнимет уйму времени, но по его результатам найдётся, что называется, даже иголка в То есть ни один битый сектор или какая-то проблема не скроются даже в самых потаённых дебрях жёсткого диска.
Ещё одна полезная особенность этой программы для проверки SSD-дисков — отслеживание и установка актуального программного обеспечения для вашего винчестера. Вы всегда будете знать о выходе новой прошивки или каких-то драйверов.
Prefetch и Superfetch
По идее, здесь также всё лучше оставить по умолчанию. Функция никак не влияет на долговечность твердотельных дисков, так как не производит никаких записей. Тем более, что при установке Windows на SSD система автоматически её отключает. Желаете убедиться, что она отключена? Перейдите в редакторе реестра по адресу HKEY_LOCAL_MACHINE/SYSTEM/CurrentControlSet/Control/Session Manager/Memory Management/PrefetchParameters
и посмотрите значение параметра EnableSuperfetch
. Он должен быть установлен в 0. Отключить её также можно через оснастку управления службами.
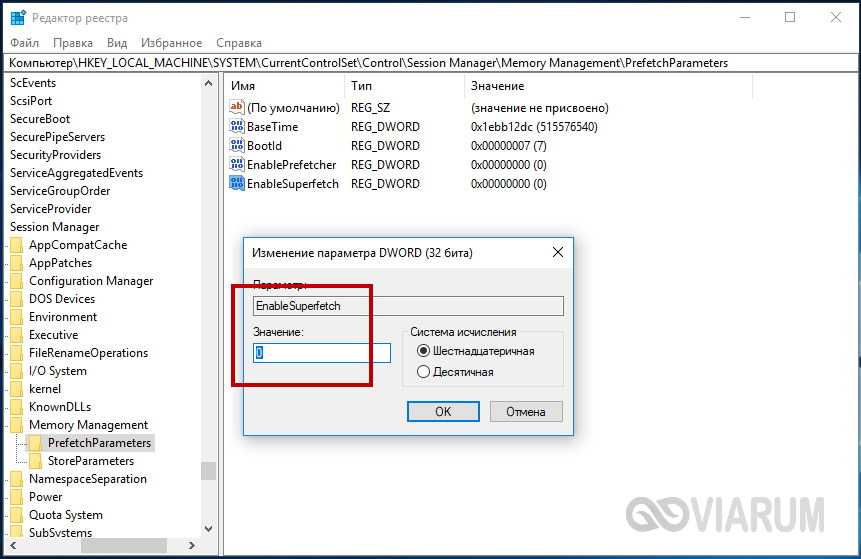
Что касается Prefetch, то производимые ею записи на диск столь незначительны, что её можно проигнорировать. Впрочем, можете её отключить, ничего страшного не произойдёт. Для этого в том же ключе реестра установите в качестве значения параметра EnablePrefetcher
0.
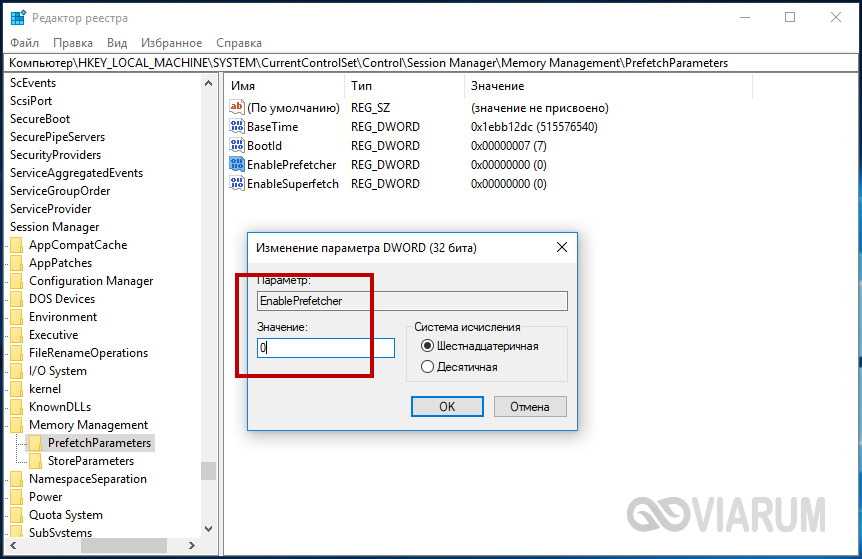
То же самое можно сказать об отключении дополнительной функции Prefetch ReadyBoot, логгируемой процесс загрузки приложений. Объем производимых ею записей в папку C:/Windows/Prefetch/ReadyBoot
ничтожен, но если вы хотите отключить и их, установите в 0 параметр Start в ключе HKEY_LOCAL_MACHINE/SYSTEM/CurrentControlSet/Control/WMI/Autologger/ReadyBoot
.

Проверка SSD накопителя на скорость
После того как вы убедитесь в том, что ваш SSD накопитель в хорошем рабочем состоянии, то можно начать его тестирование.
Существуют различные программы для проверки SSD накопителя на скорость. Я покажу вам как проверить на скорость ваш SSD-диск с помощью программы CrystalDiskMark.
Скачивание программы начнется автоматически через несколько секунд. Вам необходимо будет указать только папку. Или же ищите скачанную программу в папке «Загрузки».
После скачивания, установите программу и переключитесь на русский язык, если она будет на английском.
Теперь выберите необходимый для тестирования SSD-накопитель.
Далее необходимо установить парочку параметров для теста.
В первом параметре указывается число проверок от 1 до 9. Для стандартных SSD-накопителей это значение обычно устанавливают «5».
Во втором параметре необходимо указать размер файла, который будет записываться и читаться при тестировании. Для стандартных SSD обычно выбирают 128 MiB.
Обратите внимание, что чем больше вы выберите проверок, и чем объемнее будет файл для тестирования, тем более длительным будет сам тест. Перед началом тестирования обязательно закройте все программы, которые при работе обращаются к вашему SSD-диску
В том числе и торрент-клиент, если он у вас установлен и постоянно работает
Перед началом тестирования обязательно закройте все программы, которые при работе обращаются к вашему SSD-диску. В том числе и торрент-клиент, если он у вас установлен и постоянно работает.
Приостановите все загрузки с браузеров и лучше закройте их на время. А также убедитесь, что в данный момент вы не производите копирование или перенос файлов на тестируемый SSD.
Если вы собираетесь тестировать системный диск, то при работе программы лучше не совершать никаких действий на компьютере.
В том случае, если на вашем SSD-накопителе осталось свободного места менее 50 Гб, то не рекомендуется производить тестирование. Если же общий объем вашего диска не очень большой, тогда свободного места должно быть не менее 50%.
CrystalDiskMark проводит тестирование накопителя четырьмя вариантами. При нажатии кнопки All, тестирование будет проводиться по всем четырем вариантам. Для более подробной информации о каждом из вариантов для вашего SSD-диска, необходимо навести мышь на соответствующую зеленую кнопку.
Во всплывающем окошке вы увидите следующие параметры:
- Sequential (сокращенно SEQ). Производится последовательное тестирование на чтение и запись;
- Random (сокращенно RND). В этом случае производится случайное тестирование на чтение и запись;
- Queues. Параметр, показывающий количество очередей тестирования (можно изменить в настройках программы);
- Threads. Параметр, показывающий количество потоков тестирования (также можно изменять в настройках).
Для стандартного тестирования все эти параметры можно оставить по умолчанию. Но если вы опытный пользователь, то у вас есть возможность изменить по своему усмотрению в настройках программы.
Чтобы провести тестирование по всем вариантам нажмите All.
Результат проведения тестов будет отображен для всех вариантов на чтение (Read) и запись (Write).
Для обычных компьютеров при домашнем использовании следует обратить внимание на результаты чтения и записи при случайном тестировании. И эти данные уже сравнивать с данными, которые заявил производитель
Как правило показатели, которые указывает производитель, сильно завышены. И вы сами сможете в этом убедиться, выполнив проверку SSD на скорость.
Диагностика накопителей
Главная задача проверок дисков SSD заключается в диагностике его состояния и выдаче информации о наличии ошибок, ресурсе и предполагаемом эксплуатационном сроке.
Это даёт возможность пользователю заранее узнать о будущих проблемах с накопителем, ведущих к непредсказуемой потере информации.
Кроме того, по результатам проверки можно запланировать финансовые расходы на покупку , стоимость которого может не позволить быстро найти такую сумму, если проблема возникла неожиданно.
Кроме того, проверка накопителя не занимает много времени и даже не требует покупки дорогого программного обеспечения.
Утилиты можно скачать в сети бесплатно или приобрести за сумму, не превышающую стоимость стандартной антивирусной программы.
Тогда как восстановление утраченной информации с SSD, в отличие от жёстких дисков, невозможно.
Проверка скорости SSD
Определить насколько реальная скорость твердотельного накопителя или насколько она близка к заявленной, можно с помощью стороннего программного обеспечения. Оно поможет определить текущую скорость, что в свою очередь может заставить пользователя попытаться улучшить показатель. Программ для тестирования SSD множество, мы рассмотрим самые популярные среди пользователей.
AS SSD Benchmark
Бесплатная программа для тестирования SSD с единственным недостатком — не русифицированным меню. Утилита совместима со всеми операционными системами, и как предыдущая программа CrystalDiskInfo, служит для теста скорости чтения-записи, оценки состояния диска. Разница с предыдущей программе лежит в отсутствии таких показателей:
- Отсутствия данных последовательной скорости чтения/записи при глубине очереди равной 32.
- Тест скорости случайного чтения/записи блоков 4 Кб при глубине очереди равной 64 (4K-64Thrd).
Отличительной особенности утилиты можно назвать возможность сравнения полученных данных с данными других пользователей, если воспользоваться специальными web-ресурсами. Дополнительно утилиту можно использовать для тестирования SSD на время и скорость копирования отдельных файлов любых размеров.
Утилита AS SSD Benchmark относится к удобным программам для тестирования скорость, некоторые пользователи утверждаю, что несмотря на отсутствие русифицированного меню, она предпочтительнее CrystalDiskInfo. Скачать архив с программой можно на сайте разработчика
Скачать архив с программой можно на сайте разработчика
HD Tune
Программное обеспечение предназначено для диагностики жёстких и твердотельных накопителей. Тестирует не только скорость SSD, но и проводит автоматическую проверку состояния и работы диска. С официального источника можно скачать , как платную версию программы с расширенными возможностями, так и бесплатную, которой можно пользоваться всего 15 дней. Бесплатной версии вполне достаточно для получения стандартных данных о накопителе.
Возможности программного обеспечения:
- Получения подробных сведений о твердотельном накопителе.
- Проверка текущего состояния SSD диска.
- Сканирование накопителя на ошибки и битые сектора.
- Автоматическое определение температурного режима.
- У версии Pro есть дополнительные тесты для SSD диска.
После установки программы появится окно с 4 вкладками: benchmark, info, health, error scan. Рассмотрим каждую из вкладок, какие данные они предоставляют:
- Benchmark. Предназначена для проверки скорости SSD. После проведения тестов появятся сведения о таких параметрах: пиковая скорость, самая низкая, максимальная и средний показатель, показатель нагрузки на CPU, интервал времени обращения файлам.
- В этом окне вы можете ознакомиться с моделью твердотельного накопителя, его серийный номер, объём памяти
- Health. Само название говорит о том, что в этой вкладке вы можете ознакомиться со “здоровьем” винчестера. Если напротив какого-либо параметра стоит утверждение “OK” значит характеристики отвечают нормальное работе накопителя, если стоит статус “Failed”, значит устройство функционирует некорректно.
- Error scan. Последняя вкладка помогает находить повреждённые сектора. Для сканирования потребуется немного времени, после чего в окне появится поле с битыми секторами, обозначенными красными квадратами. Для того, чтобы ускорить процесс нахождения повреждённых файлов, рекомендуется снизить нагрузку на ЦПУ, закрыв фоновые программы, а также антивирус, если это возможно.
Если вам нужна программа только для проверки скорости SSD, то HD Tune — не лучший выбор, но если вам нужны и другие параметры накопителя, то можно смело устанавливать эту утилиту.
Скачать SSD life
Предполагается, что точно знаете о наличии у Вас в компьютере именно твердотельного накопителя (что это такое), а не обычного «жесткого» диска.
…
…
Так как этой программой совершенно нет надобности пользоваться ежедневно, очень советую скачать портабельную (портативную) версию программы SSD life, которую устанавливать не надо — она работает из папки.
На официальном сайте программы спускаемся в самый низ страницы загрузок и используем ссылки на бесплатные версии SSD life…
Итак, кликаем на ярлык программы и через несколько секунд она выдаёт свой вердикт…
…
…
Если манера использования накопителя примерно всегда одинакова (идеально — постоянный пользователь), то предсказания ССДамуса сбудутся максимально точно.
Да, вот так всё легко, просто и быстро!
Конечно, ресурс SSD сильно зависит от условий эксплуатации — например, диск со скриншота выше был переставлен в 2016 году на другой компьютер, где совершенно не напрягались с оптимизацией его работы и в итоге он «скончался» в 2019 году (прослужив 6 лет).
Если программа SSD life запустилась на английском языке — кликните по шестерёнке внизу окна и укажите нужный Вам язык…
Как думаете, восемь с половиной лет хватит чтоб заработать накопитель до дыр и выкинув его, купить новый, ещё более быстрый?
Конечно хватит. Более того — за этот период средний пользователь два раза успеет сменить себе всю «машину» целиком.
И чтоб окончательно успокоить скептиков в долговечности SSD-накопителей скажу, что приведённая в пример модель относится к категории 3К, то есть 3 тысячи циклов перезаписи ВСЕГО накопителя — это значение ниже среднего! Большинство SSD-накопителей имеют 5К (5 тысяч циклов).
В данном случае, чтоб цена устройства не стала вообще заоблачной, производители пошли на компромисс — современная и быстрая технология записи\чтения данных и уменьшенный срок службы.
Как видно из скриншота — за сутки этот SSD-накопитель проработал 21 час. Это является интенсивным использованием.
Надеюсь, что программа SSD life развеяла все предрассудки по поводу короткой жизни подобных чудо-устройств и если сомнения касались не стоимости накопителя, а смущал малый ресурс SSD — смело бегите в магазин, не пожалеете.
Впереди ещё много советов и программ для SSD-накопителей — подписывайтесь на сайт (делайте закладку) и расскажу, как узнать\проверить скорость SSD-накопителя, как отключить лишние службы Windows при использовании флеш-диска и т.д.
Отключать или нет файл подкачки?
Ещё более неоднозначным решением является отключение файла подкачки. Кто-то советует переносить его на HDD, кто-то полностью отключать, но не всё так просто. Файл подкачки необходим для оптимизации быстродействия системы и программ, требующих значительных ресурсов ОЗУ. Отключение подкачки действительно может снизить нагрузку на диск, но полученный эффект будет очень незначительным. К тому же это отключение может существенно снизить производительность компьютера.
Особого смысла в переносе файла подкачки на жёсткий HDD-диск тоже нет, так как он во много раз медленнее SSD, и постоянное обращение к нему системы станет замедлять её работу. Отключить, а ещё лучше уменьшить файл подкачки допустимо только в одном случае – если на вашем компьютере имеется более 10 Гб ОЗУ, и при этом вы не пользуетесь ресурсоёмкими приложениями. А так, конечно, лучше всё оставить по умолчанию. Выполнить все манипуляции с файлом подкачки вы можете в окне параметров быстродействия, вызываемого в окошке «Выполнить» командой systempropertiesperformance
(далее Дополнительно – Изменить).
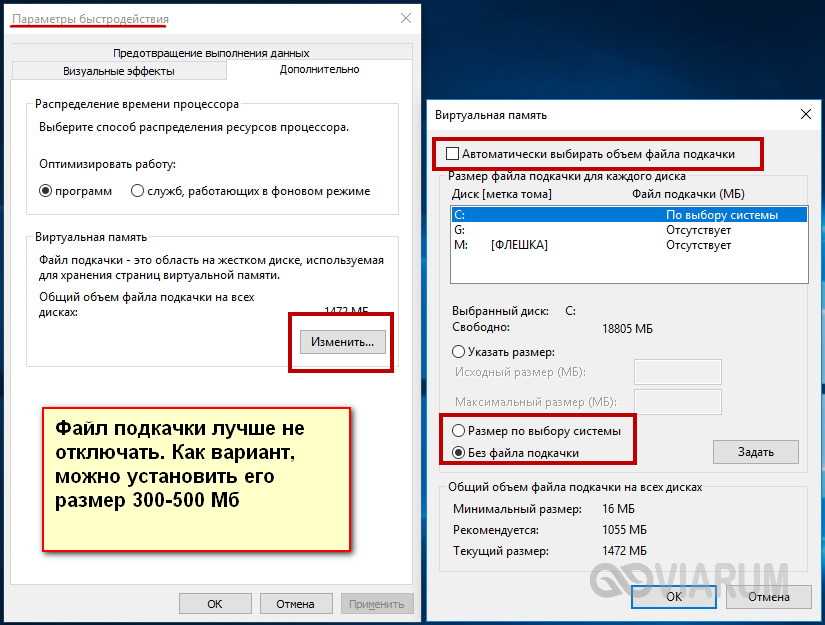
Программы для переноса Windows 10, 8.1 и Windows 7 на SSD
В том случае, если после покупки SSD вы не хотите выполнять переустановку Windows на компьютере или ноутбуке, а желаете просто перенести уже установленную систему на другой диск (клонировать диски), для этого существует достаточное количество программ, в том числе и бесплатных, среди которых я рекомендую к использованию:
- Macrium Reflect
- Программы производителей: Samsung Data Migration, Intel Data Migration, Acronis True Image WD Edition, Seagate Disc Wizard, Acronis True Image в бесплатной версии для накопителей Kingston и другие (обычно можно найти по запросу, состоящим из названия производителя и «Data Migration Tool»).
- Minitool Partition Wizard и Aomei Partition Assistant Standard
- EaseUS ToDo Backup Free
Macrorit Partition Expert
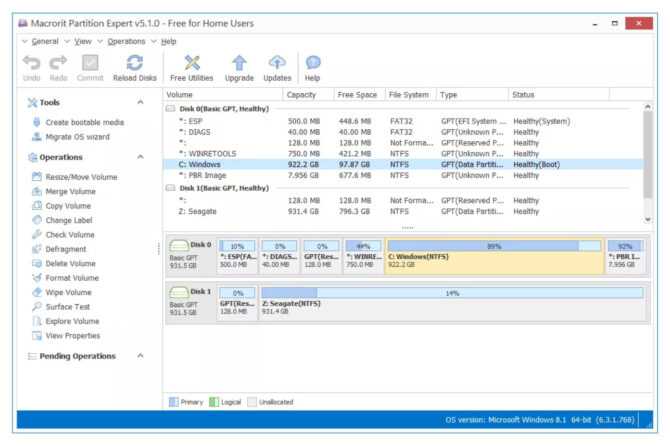 GUI Macrorit Partition Expert лучшая для экспертов
GUI Macrorit Partition Expert лучшая для экспертов
Простой пользовательский интерфейс Macrorit Partition Expert делает его очень приятным в использовании. Все доступные операции перечислены сбоку — нет спрятанных в меню.
Некоторые действия, которые можно выполнить с диском, включают изменение размера, перемещение, удаление, копирование, форматирование и стирание тома, а также изменение метки тома, преобразование между первичным и логическим томом и запуск теста поверхности.
Как и большинство программ управления разделами в этом списке, программа Macrorit не вносит никаких изменений в разделы, пока вы не примените их с помощью кнопки Commit.
Неприятная вещь — программа не поддерживает динамические диски.
Эта программа может работать на Windows 11, 10 и более старых версиях Windows. Также доступна портативная версия.
Особенности программы Macrorit Partition Expert
- Программный интерфейс облегчает использование софта простому пользователю.
- Поддерживает общие и расширенные функции.
- Создает очередь изменений до тех пор, пока вы не примените их все сразу.
- Нет скрытых опций меню — все на виду.
- Есть портативный вариант.
Поддерживаемые ОС: Windows OS 2000 / XP / 7 / 8 / 10 / 11 — x84, x64.
Программа для настройки SSD-диска
В начале обзора рассмотрим специализированный инструмент для оптимального использования ресурсов твердотельных носителей и увеличения срока его службы.
Программа для оптимизации системных процессов SSD Tweaker позволит увеличить ресурс SSD-накопителя при работе в системах под управлением Windows 7, 10, XP, 8. Не секрет, что операционка изначально настраивалась для применения с обычными жесткими носителями. С помощью утилиты вы сможете бесплатно улучшить использование NTFS-памяти, изменить нужные параметры кэша, отключить некритичные службы, которые постоянно производят запись информации на носитель (в том числе и индексирование). Все действия выполняются автоматически в один клик.
Кроме бесплатной версии существует лицензионный вариант SSD Tweaker Home Professional. В нем доступно больше инструментов для улучшения системных процессов, включая возможность оптимизации алгоритма очистки мусорных объектов (TRIM). Его стоимость — 18 долларов.
Программное обеспечение для проверки твердотельного накопителя (проверка состояния, SMART)
Стандартная программа для проверки SSD — CrystalDiskInfo, хотя есть и другие программы для тех же целей.
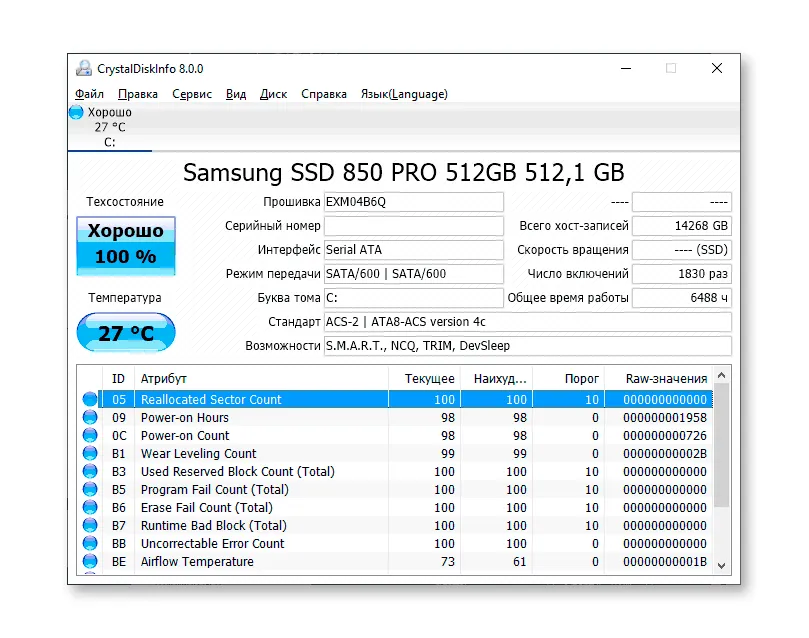
Впрочем, ту же информацию, а в некоторых случаях и более подробную вы можете увидеть в программах производителя SSD (которые перечислены ниже в соответствующем разделе), которые можно рекомендовать на первое время, так как атрибуты SMART и правила записи их значений отличаются у разных производителей и могут быть разными для разных моделей SSD.
Подробнее о проверке SSD на наличие ошибок и об атрибутах SMART в CrystalDiskInfo читайте в отдельной статье: Как проверить состояние SSD.
Другие способы
Такие манипуляции, как перенос кэша браузеров, файлов подкачки, временных папок Windows, бэкапа системы с SSD диска на HDD (или отключение данной возможности) являются бесполезными, так как хоть и увеличивают продолжительность жизни ССД, но ограничивают потенциал его использования.
Тем самым выполнив несложные вышеперечисленные манипуляции с вашей ОС, вы сможете продлить жизнь вашего накопителя, а также настроить его на режим максимальной производительности.
Твердотельные винчестеры стали настоящей инновацией в мире компьютерных технологий. Скорость работы SSD дисков в разы больше, нежели у среднестатистических жестких дисков (HDD).
Как следствие, большое количество персональных компьютеров и ноутбуков стали выпускаться в комплекте с новыми накопителями, также пользователи часто прибегают к замене старого типа накопителя на новый.
К сожалению, стандартные возможности операционной системы Windows не дают возможности произвести тонкую настройку и оптимизацию дисков SSD. Специально для этих задач и было создано большое количество программного обеспечения. Среди них особой популярностью пользуется бесплатная программа SSD Tweaker.
Используя возможности SSD Tweaker вы сможете централизовано настроить свой диск, выполнив всего несколько простых операций. Все действия будут осуществляться в полуавтоматическом режиме с минимальным вашим участием.
Так, после нескольких простых операций и SSD Tweaker настроит механизм индексирования Windows, системную службу дефрагментации, откорректирует область системного кэша и отрегулирует все параметры файловой системы.
Оптимальное использование памяти винчестера можно добиться с помощью специальной технологии Superfetch, которая имеется в арсенале программы. Также, вы сможете обнаружить специальные инструменты, с помощью которых можно управлять параметрами подкачки файлов. Система DIMP поможет вам следить за состоянием энергопотребления устройства.
твердотельных дисков
Появление твердотельных жёстких дисков или сокращённо SSD, безусловно, можно считать прорывом в развитии технологий создания устройств для записи и хранения цифровой информации. Первые поступившие на рынок SSD, за исключением высокой скоростью доступа к произвольным блокам информации, во многом уступали традиционным HDD-дискам. Мало того что их объёмы без преувеличения можно было назвать более чем скромными, они к тому же ещё имели низкую отказоустойчивость и стоили немалых денег.
SSD. Программы для обслуживания твердотельных дисков на ПК
Разделы и категории
SSD. Бесплатные программы для управления и обслуживания твердотельных дисков. Подробная информация о здоровье диска, настройки параметров для правильной работы диска и системы.
CheckDrive — абсолютно бесплатная утилита, предназначение которой, проверка диска на ошибки, исправление ошибок жестких дисков компьютера. Программа предоставляет Вам возможность, в самой доступной форме, проинспектировать жесткие диски или их разделы. Такие ошибки могут появляться вследствие неправильного выключения компьютера, ил других системных сбоев.
SSD Mini Tweaker — бесплатное приложение для правильной настойки параметров операционной системы Windows при работе с современными твердотельными дисками SSD. Программа представляет собой, так называемый «твикер» или настройщик, позволяющий выставить определенные параметры системы в правильное значение. Пользователю данного инструмента не придется тратить время на изучение работы системы, достаточно просто поставить галочки на пунктах, которые нужно отметить. Каждый пункт при наведении на него курсора, комментируется авторами, поэтому принятие решения о включении опции не станет сложным.
SSD Life Free — свободная редакция программы для отображения информации о состоянии здоровья вашего SSD диска. Приложение отобразит общую оценку состояния твердотелого диска, модель и производителя, общий размер диска, размер используемого пространства, время работы, число запусков и предположительное время работы диска. С появлением SSD носителей, программное обеспечение такого рода становится достаточно актуальным, ведь производители таких устройств, стараются сделать диски максимально доступными для пользователей. Снижение стоимости и затрат на производство таких носителей первостепенная задача владельцев компаний с целью завоевания рынка.
ATTO Disk Benchmark — бесплатное средство для тестирования производительности любых дисков. Пользователь может, в течение нескольких секунд, узнать скорость записи или чтения на выбранном носителе. Для тестирования подойдут одинаково хорошо как RAID контроллеры, контроллеры памяти, HDD-диски, так и SSD-носители. Компания ATTO, представившая данную утилиту для тестов, имеет огромный опыт в области передачи и хранении данных. Интерфейс программы ATTO Disk Benchmark сделан для максимально простого запуска и получения результатов проверки. Всё управление приложением сосредоточено в главном окне. Для начала диагностики достаточно просто выбрать диск для исследования и нажать кнопку «START».
Популярные программы
Принцип работы SSD-диска
Чтобы проверить на наличие ошибок твердотельное хранилище, важно оценить принцип его работы. По внешнему виду накопитель напоминает привычную USB-флешку, но с большим объемом памяти и увеличенными пропускными способностями
SSD-девайс не имеет подвижных элементов, поэтому он функционирует быстро и бесшумно.
К основным узлам относят:
- Микросхемы, на которых хранится важная информация, настройки ОС, игры, приложения и т. д.
- Контроллер, записывающий данные.
Узлы взаимодействуют за счет набора микропрограмм, которые установлены на носителе.
Конструкция твердотельного носителя состоит из ячеек, на которых записываются единицы информации. Они поддерживают перезапись данных, но в ограниченном количестве. Контроллер распределяет файлы по секторам, чтобы исключить неравномерные нагрузки. Если ресурс ячейки будет исчерпан или она выйдет из строя, компонент начнет сохранять важные материалы.
 Диагностика SMART используется для контроля.
Диагностика SMART используется для контроля.
Диагностика SMART используется для контроля.
Во время записи или изменения документов они переносятся на свободные секторы с небольшой степенью износа. А поскольку файлы подвергаются постоянному редактированию, система разбрасывает их по всем микросхемам.
В случае удаления файла ячейка становится свободной, но не очищается полностью. Только при записи новых материалов выполняется глубокая очистка носителя. Чтобы провести процесс вручную, нужно отправить накопителю команду TRIM (Deallocate), которая повысит его быстродействие.
Подобный принцип работы разрешает восстанавливать стертые документы, если секторы не были перезаписаны.
Скорость запуска ОС на твердотельном носителе не превышает 15-20 секунд. Для сравнения: HDD-аналог будет запускать Windows 30-60 секунд. Быстродействие сохраняется и при работе с программным обеспечением или файлами большого размера.
Среди других достоинств выделяют:
- Устойчивость к механическим воздействиям. Это позволяет использовать диск в переносных устройствах, которые чаще повергаются падениям и ударам.
- Эргономичность. Размер большинства носителей и аккумулятора смартфона в большинстве случае идентичны. Многие модели обладают габаритами модулей ОЗУ.
- Экономичность и бесшумность. Диски потребляют минимальное количество электроэнергии и не создают шум при пиковых нагрузках.
Однако у SSD есть и недостатки. Среди них:
- Высокая стоимость..
- Ограниченный срок службы.
Заключение
Таким образом, все рассмотренные способы подходят для оценки общей работоспособности SSD. В большинстве случаев придется разбираться со СМАРТ-данными дисков. Для точной оценки работоспособности и остаточного ресурса накопителя лучше использовать фирменное ПО от производителя, которое имеет соответствующие функции.
12/03/2015
Очень компактная утилита для настройки вашей системы для использования SSD дисков, которые со временем вытесняют обычные HDD. Цена на SSD постоянно падает, а вот скорость передачи данных увеличивается, однако не все системы могут правильно работать с этими дисками. В частности, Windows XP не имеет функций для работы с этими устройствами. По этой причине обычным пользователям приходится использовать программы от сторонних разработчиков. Одной из этих программ является SSD Tweaker. Данная утилита позволяет оптимизировать работу системных служб, либо просто отключить ненужные утилиты. Имеет многоязычный интерфейс, в том числе и ру…
23/01/2015
OCZ Toolbox – утилита, для обновления прошивки твердательного жёсткого диска от компании OCZ. Данная утилита необходима всем пользователем подобных жёстких дисков, поскольку твердательные диски, в отличие от hdd, имеют собственную прошивку, которая нуждается в обновлении. Дело в том, что производитель данного жёсткого диска замечает проблемы гораздо позже, чем выпускается новый жёсткий диск. Утилита OCZ Toolbox автоматически определяет ваш жёсткий диск, и скачивает из интернета новую прошивку, если она, конечно, имеется. Должны вам предупредить, что обновление прошивки возможно только на диске, который не используется в качеств…
16/01/2015
Intel Solid-State Drive Toolbox – утилита для управления твердательными накопителями от компании Intel. Данная программа позволяет настроить операционную систему для грамотного взаимодействия с накопителем, а также для проведения полной диагностики накопителя и установки дополнительных параметров. Программа позволяет легко проверять наличие новой версии прошивки для вашего жёсткого диска и устанавливать её, если она будет обнаружена. Также, программа может продиагностировать диск на наличие ошибок и исправить их, если они будут обнаружены. Кроме того, программа Intel Solid-State Drive Toolbox позволяет просматривать примерный с…
10/12/2014
SSD Life – Программа которая предназначена для того что бы следить за работой жестких дисков. Отображает полную информацию о SSD накопитель, рассчитывая износ и срок службы. Расчёт срока службы может увеличиваться и уменьшаться, результат зависит от статистических данных использования оборудования, которые вводятся в специально разработанную для этого формулу. По мимо этого отображает дополнительную информацию, например время работы, количество включений и тп. Некоторые данные будут очень полезны при покупке уже кем то использованного диска, программа отобразит сколько и как был использован данный диск. Выводит информацию о про…