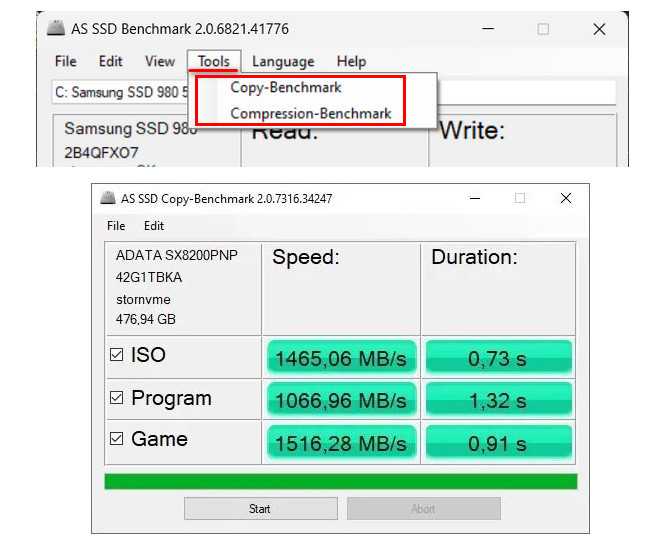Проверка сторонними программами
Программы сторонних разработчиков поддерживают SSD разных производителей, часто включают функции, которых нет в утилитах от производителя
Важно, чтобы они регулярно обновлялись – учились работать с новыми моделями оборудования
AS SSD Benchmark
AS SSD Benchmark
Win XP/ Vista/7/8/10 32/64 bit.
Утилита тестирования скорости чтения, записи, копирования и сжатия. Запускается без установки, из распакованного архива.
Бесплатная.
Разработчик: Alex Intelligent Software.
Скачать
Crystal Disk Info (Standard Edition)
Crystal Disk Info (Standard Edition)
Win XP/Vista/7/8/8.1/10, Win Server 2003/2008/2012/2016 32/64 bit.
Программа мониторинга состояния с возможностью настройки. Выдает предупреждения в случае неполадок. Подходит для HDD и SSD.
Бесплатная (донаты автору).
Разработчик: hiyohiyo (Noriyuki Miyazaki).
Crystal Disk Mark (CDM)
Crystal Disk Mark
Win XP/Vista/7/8/8.1/10, Win Server 2003/2008/2012/2016 32/64 bit.
Программа для тестирования скорости чтения и записи.
Бесплатная (донаты автору).
Разработчик: hiyohiyo (Noriyuki Miyazaki).
Hard Drive Inspector
Hard Drive Inspector
Win 2000/XP/2003 Server/Vista/7/8/10
Программа мониторинга состояния и настройки. Разрабатывалась для HDD, но с твердотельными накопителями работать тоже умеет. Только настройки для них недоступны. Есть отдельная SSD-версия, поставляемая с ними в комплекте при продаже.
Версия для ноутбуков аналогична обычной, но учитывает специфику.
Платная (600 руб) / пробная (14 дней).
Разработчик: «Альтрикс ПО».
Скачать
Скачать для ноутбуков
SSDlife
SSDlife
Win XP/Vista/7/8/8.1/10
Программа мониторинга состояния. Отображает сведения о накопителе, совместимости, расчетном сроке службы и т.д. Портативная версия запускается без установки.
Платная (290 руб.) / бесплатная (ограниченный функционал)
Разработчик: «BinarySense».
Скачать
Страница поддержки
Викторианское программное обеспечение
Victoria — это программное обеспечение, которое помогает вам оценить производительность, проверить и устранить проблемы, связанные с жестким диском.
Программный интерфейс Victoria
• Выдающиеся характеристики
- Программное обеспечение имеет простой интерфейс, который отображает всю информацию о жестком диске, такую как: модель, размер диска, коэффициент чтения / записи, время включения,.
-
Данные на поверхности жесткого диска можно сканировать с помощью программного обеспечения, которое поможет вам лучше понять данные, хранящиеся на жестком диске.
• Информация
Издатель: Victoria HDD Utility.
Операционная система: Windows XP / Vista / 7/8/10.
Размер: 1,4 МБ.
-
Рекомендуемая конфигурация: процессор Pentium или выше.
-
Ссылка для скачивания: ЗДЕСЬ .
Обзор программы HD Tune
Завершает этот обзор утилита HD Tune. Возможности данной программы тестированием скорости чтениязаписи не ограничиваются. Помимо прочего она ещё позволяет проконтролировать здоровье жёсткого диска, его технические параметры и даже просканировать поверхность диска на наличие ошибок.
Если же акцентировать внимание на возможностях тестирования скорости, то здесь можно отметить следующее:
- возможность отдельно задать тестирование записи или чтения
- удобный визуальный график скорости записичтения в процессе тестирования
- возможность увидеть пиковую скорость и время доступа
Программа работает в среде Windows и представляет удобные инструменты для контроля и тестирования подключенных носителей.
Обзор программы HD Tune
Завершает этот обзор утилита HD Tune. Возможности данной программы тестированием скорости чтения\записи не ограничиваются. Помимо прочего она ещё позволяет проконтролировать здоровье жёсткого диска, его технические параметры и даже просканировать поверхность диска на наличие ошибок.
Если же акцентировать внимание на возможностях тестирования скорости, то здесь можно отметить следующее:
- возможность отдельно задать тестирование записи или чтения
- удобный визуальный график скорости записи\чтения в процессе тестирования
- возможность увидеть пиковую скорость и время доступа
Программа работает в среде Windows и представляет удобные инструменты для контроля и тестирования подключенных носителей.
Принцип тестирования скорости носителей
Работает утилита достаточно просто, определяя скорость записи данных на диск и скорость их считывания (последний показатель всегда намного больше). Разумеется, скорость будет зависеть и от типа носителя, и от конкретной модели.
Принцип функционирования всех программ подобного типа примерно одинаков: для тестирования выбранного диска или флешки на них несколько раз подряд записывается достаточно большой файл (размером не менее 50 МБ), затем из полученных значений получают среднее арифметическое.
Тестирование скорости чтения выполняется абсолютно аналогично, с единственным различием: однажды записанный тестовый файл затем неоднократно считывается, а результаты усредняются.
Так что CrystalDiskMark показывает, какая фактическая скорость имеется у ваших накопителей, и для получения заслуживающих доверия оценок желательно выполнить тесты несколько раз.
Особенности использования дисков SSD
Диски SSD представляют собой твердотельные энергонезависимые накопители, принцип действия которых напоминает работу флеш-памяти – SD и microSD карт, USB-флешек и других носителей информации.
Такие устройства не имеют движущихся частей, а для передачи данных используют микросхему DDR DRAM.
Параллельная запись информации одновременно на несколько элементов памяти и отсутствие необходимости в перемещении считывающих информацию головок (характерных для HDD) позволяют увеличить скорость процесса в несколько раз.
И, если средняя скорость чтения современного жёсткого диска составляет около 60 МБ/с, даже средний SSD-диск способен выдать показатели в 4–5 раз выше.
При записи данных превышение может оказаться меньшим, однако процесс происходит всё равно намного быстрее.
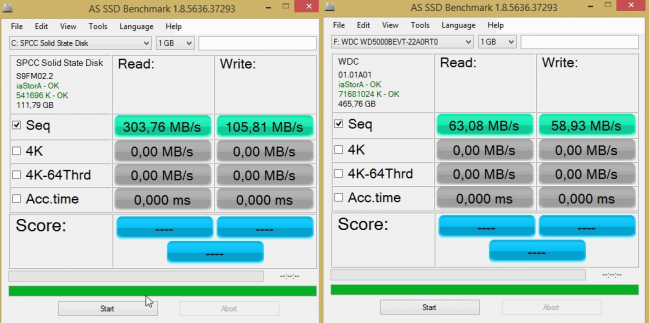
Рис. 1. Сравнение показателей скорости чтения и записи диска SSD и HDD.
Особое значение скорость загрузки имеет для тех компьютеров, на которых установлено несколько ресурсоёмких приложений.
В этом случае только загрузка системы Windows происходит в течение 15–20 с для твердотельного накопителя и от 30 до 60 с для жёсткого диска.
Такое же улучшение скорости происходит и в процессе запуска программ, и записи данных.
К другим преимуществам от использования SSD-дисков (подробнее читайте здесь) стоит отнести:
- стойкость к ударам и падениям. Параметр, важный для ноутбуков, жёсткие диски в которых часто выходят из строя именно из-за механических повреждений;
- компактность – многие диски ненамного превышают по размеру аккумулятор мобильного телефона, другие имеют габариты планки памяти;
- расширенный температурный диапазон работы диска;
- минимальное энергопотребление и отсутствие шума при работе.

Рис. 2. Сравнение размеров HDD, стандартного SSD и накопителя формата mSATA.
Вместе с тем, работа SSD связана и с определёнными недостатками. К ним относят сравнительно высокую стоимость накопителя, хотя при увеличении ёмкости соотношение цены к объёму становится меньшей.
Второй важный минус – ограниченный ресурс SSD-дисков, из-за чего их рекомендуется периодически проверять.
Настройка SSD под Windows 10: Полная step-by-step инструкция
HDDScan
HDDScan — приложение для диагностики накопителей информации. С помощью утилиты можно посмотреть состояние SMART-атрибутов, проверить диск на наличие битых секторов и отрегулировать акустический шум. В ПО также доступен инструмент для тестирования записи и чтения SSD и HDD. Программа совместима с системой Windows (32 и 64 бит), язык интерфейса — английский, модель распространения — бесплатная.
После запуска HDDScan откроется главное окно, в котором расположены основные инструменты для проверки носителя информации. Первый доступный раздел — SMART.
Здесь можно посмотреть общую информацию о диске: модель, серийный номер, LBA. Также в разделе расположена таблица, в которой отображается состояние SMART-атрибутов: текущее и худшее значение, пороговое значение. Каждый атрибут помечен кружком разных цветов: зеленый и желтый — хорошее состояние параметра, красный — программа обнаружила неполадки в работе носителя информации. Полученный отчет можно сохранить в отдельном файле или распечатать на принтере.
Следующий инструмент утилиты HDDScan — «Tests». Здесь пользователи могут запустить анализ чтения и записи накопителя информации. Запущенные тесты отображаются в нижней части главного окна программы в строке «Task ID».
«Tools» — в этом разделе находятся инструмента для получения информации о SSD-диске: ID диска, выполнение дополнительных SMART-тестов, мониторинг температуры устройства, регулировка акустического шума, управление мощностью.
Преимущества программы HDDScan:
- простой и удобный интерфейс;
- бесплатная модель распространения;
- не требуется установка приложения;
- просмотр подробной информации о носителе информации;
- тестирование записи и чтения SSD-диска.
Недостатки:
нет русского языка.
Скачать HDDScan
Программное обеспечение Intel Solid State Drive Toolbox
Это программное обеспечение, разработанное большой компанией Intel, пользуется доверием многих пользователей. Программное обеспечение не только проверяет и исправляет ошибки на твердотельных накопителях Intel и жестких дисках, но также может использоваться с другими жесткими дисками.
Программный интерфейс Intel Solid State Drive Toolbox
• Выдающиеся характеристики
- Intel интегрировала в программное обеспечение множество функций, таких как: предварительное сканирование и полное сканирование жесткого диска, безопасное удаление содержимого, хранящегося на жестком диске, обновление прошивки до новой версии.
-
Программное обеспечение будет отображать всю информацию, относящуюся к жесткому диску, такую как: общий объем памяти, модель жесткого диска, версия прошивки, серийный номер, использованная емкость и свободное место,.
• Информация
Издатель: Intel.
Операционная система: Windows 7/8 / 8.1 / 10.
Размер: 82,86 МБ.
Рекомендуемая конфигурация: процессор Pentium или выше.
Ссылка для скачивания: ЗДЕСЬ .
↓ 03 – AS SSD Benchmark | Windows
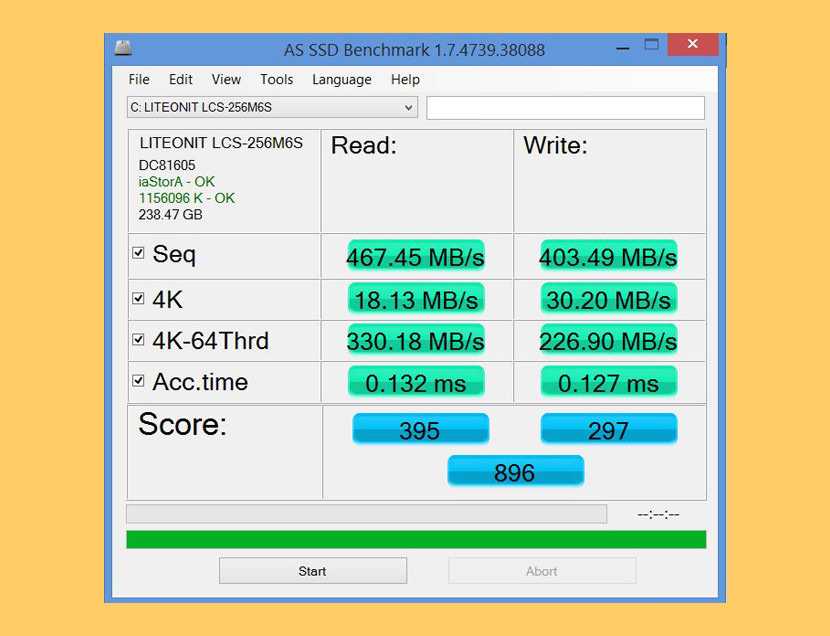
With AS SSD Benchmark you can determine your SSD drive’s performance by conducting several specific tests. Test the sequential or random read/write performance without using the cache. AS SSD Benchmark reads/writes a 1 GByte file as well as randomly chosen 4K blocks. Additionally, it performs the tests using 1 or 64 threads and it determines the SSD’s access time.
Two extra benchmark tests examine the drive’s behaviour when (1) copying a few big files, a lot of small files and a mixture of file sizes by using cached copy functions of your OS as well as (2) reading/writing data depending on the data’s compressibility. Works great on Microsoft Windows 10.
Проверка скорости чтения и записи HDD, SSD, флешки
Иногда требуется проверить скорость диска HDD, SSD или USB-флешки, но отсутствие опыта не позволяет. В статье я покажу как пользоваться одной простой программой – CrystalDiskMark, и провести тест скорости жесткого диска. Данная утилита поддерживается всеми версиями Windows 10/8/7.
CrystalDiskMark позволяет замерить скорость чтения и записи практически любого устройства хранения данных. Чуть ниже, в иллюстрации, я покажу как пользоваться интерфейсом данной программы и что означает каждое значение.
После запуска программы у вас появится по умолчанию такое вот окно.
- 5 – означает количество прогонов, то есть после прохождения всех 5 кругов теста выдается среднее значение по каждому параметру. Эту цифру можно уменьшить или увеличить, но я бы рекомендовал оставить как есть, так как при длительных нагрузках, очень часто можно встретить просадок в скорости.
- 1 GiB – объем файла для прогона. То есть выше рассмотренное значение 5 прогонов x 1 GiB = среднее значение скорости. Можно выбрать больший или меньший размер файла, нажав на выпадающий список.
- C: – раздел диска, для проверки скорости.
- Read [MB/s] – скорость чтения.
- Write [MB/s] – скорость записи.
- All – кнопка всех тестов.
- Seq Q32T1. Последовательное чтение/запись. Q – глубина очереди 32, T – количество потоков 1.
- 4KiB Q8T8. Q – глубина очереди 8, T – количество потоков 8.
- 4KiB Q32T1. Q – глубина очереди 32, T – количество потоков 1.
- 4KiB Q1T1. Q – глубина очереди 1, T – количество потоков 1.
Рекомендую все значения оставить по умолчанию и нажать кнопку All . Пойдет проверка скорости диска по всем заданным параметрам. В моем случае, в качестве примера, выбран раздел SSD.
После замера скорости не стоит пытаться расшифровать все значения, достаточно строки Seq Q32T1 . Именно согласно этому значению производители заявляют скорость SSD, HDD, Flash-памяти. Как видно на скриншоте, скорость чтения моего SSD составляет 545.1 MB/s, а записи 445.2 MB/s, тогда как заявлено производителем 550/450 MB/s, что полностью соответствует, не смотря на то, что 2/3 SSD заполнено. Строки 4KiB показывают скорость при работе с мелкими блоками файлов.
Еще один пример покажу на флешке «Kingston DataTraveler 100 G2» объемом 16 Гб. Перед тестом я поменял некоторые значения, так как скорость USB-флешек значительно ниже, чем у жестких дисков, и при тех же параметрах, проверка скорости флешки займет значительно больше времени. Количество прогонов я оставил также – 5, а вот размер файла для прогона выставил 50MiB, ну и, соответственно, выбрал раздел флешки – D.
Вот так вот просто можно проверить скорость чтения, записи жесткого диска.
Оптимальные значения тестов скорости
Полученные результаты зависят как от описанных в первом разделе факторов, так и от иных, например, самого накопителя. Для HDD скорость чтения и памяти может быть как 60 Мб/с, так и 160 Мб/с, причем скорость чтения обычно на десяток и более процентов выше, чем записи. Для SSD разброс будет ещё значительнее: скорость чтения может достигать 600 Мб/с на рядовых устройствах и превышать 6000 Мб/с на премиальных, записи – 300-5000 МБ/с.
SSD в несколько раз быстрее классических HDD. В них хоть и ограничено количество циклов записи в одну ячейку, ресурс позволяет не задумываться об этом. Накопитель – ценнейший компонент компьютера, ноутбука и, особенно, сервера, и он нуждается в периодическом тестировании с целью выявления неполадок, обязательном – после приобретения. Своевременная диагностика и создание резервных копий сберегут ваши файлы от потери в случае выхода накопителя из строя.
Лучшие программы для теста скорости жесткого диска
Теперь посмотрим, как проверить скорость чтения и записи жесткого диска с помощью специальных программ. Считается, что такие утилиты используют наиболее оптимальные алгоритмы, поэтому получаемые результаты максимально приближены к реальным.
CrystalDiskMark
Бесплатная программа для проведения тестов скорости SSD, HDD-дисков, флешек и других портативных носителей. Запустите утилиту и нажмите кнопку «All» или «Seg Q32T1». Значения в выпадающих списках можно не менять, так как там по умолчанию установлены оптимальные параметры. Необходимо лишь убедиться, что в третьем списке выбран нужный вам диск. Для SSD-диска тест займет примерно одну-две минуты, для HDD времени потребуется немного больше
В первую очередь обращаем внимание на результаты «Seg Q32T1», именно они показывают скорость последовательного чтения (read) и записи (write) в Мб/с
AS SSD Benсhmark
Выполнить тест скорости SSD накопителя позволяет бесплатная утилита AS SSD Benсhmark. Программа поддерживает выполнение тестов с использованием различных типов нагрузки и видов контента – видео, ISO-образов, дистрибутивов игр и т.д. Также инструмент имеет функционал для создания скриншотов и экспорта результатов тестирования в отчет XML. А еще AS SSD Benсhmark выгодно отличается от аналогичных утилит более широким набором настроек.
Давайте разберемся, как узнать скорость жесткого диска компьютера с помощью данного приложения. Тут все просто – запустите программу (она не требует установки) и нажмите кнопку «Start». Данные скорости последовательного чтения/записи будут выведены в графе «Seq». Традиционно результаты тестирования выдаются в Мб/с, но есть возможность просмотреть их и в IOPS (IO за секунды). Да, использовать утилиту можно не только для определения скорости SSD, с обычными магнитными HDD-дисками она работает столь же успешно.
HD Tune Pro
Наконец, проверить скорость работы жесткого диска можно в HD Tune Pro – профессиональной утилите для всестороннего тестирования накопителей различных типов. Возможности этой программы включают поиск ошибок, получение данных SMART, надежное удаление файлов и многое другое.
Чтобы замерить скорость диска в HD Tune Pro, переключитесь на вкладку «Benсhmark» и нажмите кнопку «Start». Утилита замерит минимальную и максимальную скорость чтения и выведет данные на панели справа. На этой же панели затем активируйте чекбокс «Write» и точно так же замерьте скорость записи.
Резюме
Как видите, проверить скорость жесткого диска не так уж и сложно. Нужно, однако, отдавать себе отчет, что скорость чтения/записи в разных участках диска может быть неравномерна, поэтому за окончательный результат желательно принимать среднее значение. Это прежде всего касается старых дисков с наличием так называемых бэд-блоков – участков с поврежденными или нестабильными секторами, скорость чтения/записи в которых может снижаться весьма существенно.
Программа HDDScan.
HDDScan — это бесплатное программное обеспечение, которое помогает диагностировать и проверять жесткий диск вашего компьютера.
Программный интерфейс HDDScan
• Выдающиеся характеристики
- Программное обеспечение имеет встроенную функцию проверки температуры жесткого диска, чтобы помочь вам настроить рабочую частоту для защиты жесткого диска.
-
Программа сохранит данные, избегая потери данных перед проведением тестов на жестком диске.
• Информация
Издатель: HDDScan.
Операционная система: Windows XP / Vista / 7/8/10.
Размер: 3,7 МБ.
- Рекомендуемая конфигурация: процессор Pentium или выше.
-
Ссылка для скачивания: ЗДЕСЬ .
Проверка другими программами
Стороннее программное обеспечение разрабатывается для системных администраторов и рядовых пользователей, которые берутся за проверку и починку своих устройств.
CrystalDiskMark
Утилита небольшого веса, распространяется бесплатно. Скачать можно с официального сайта разработчика.
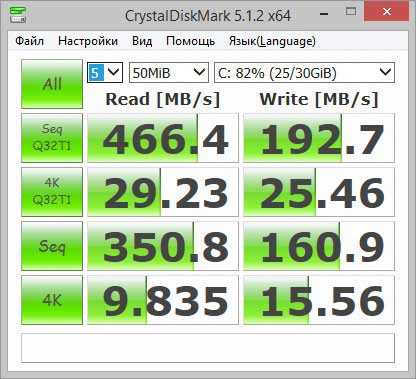
После запуска CrystalDiskMark проводит сравнительный анализ скорости работы жесткого диска при выполнении различных операций. В небольшом окне отображается информация о мощностях оборудования при чтении и записи данных.
CrystalDiskInfo
Также бесплатная программа, скачивается на сайте разработчика. Утилиту необходимо установить на ПК, запустить. В рабочем окне отображается информация не только о скорости работы, но и текущем состоянии жесткого диска.

CrystalDiskInfo предназначена для своевременной проверки, оценки и диагностики жесткого диска. С утилитой возможно предупредить поломки, посмотреть, каково текущее состояние оборудования.
HD Tune
Еще одна утилита, которая распространяется бесплатно. HD Tune можно скачать у зарубежных разработчиков.
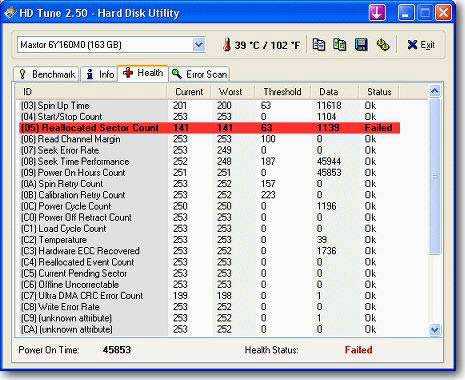
Программа подходит более продвинуты пользователям, т.к. возможны сложности с расшифровкой результата.
AS SSD Benchmark
Утилита создана единственным программистом, она бесплатная и по внешнему виду похожа на CrystalDiskMark. Основное отличие заключается в расширенном интерфейсе.

AS SSD Benchmark не требует установки или особых навыков в работе с компьютерами. Вся информация выводится в небольшом окошке.
Ashampoo HDD Control
Программа распространяется бесплатно. Ashampoo HDD Control позволяет отслеживать не только скорость работы жесткого диска, она дополнительно отображает его текущую температуру, выводит предупреждения пользователям о потенциальных проблемах.

Также, Ashampoo HDD Control позволяет очищать диск от временных файлов, мусора после интернет серфинга и дефрагментировать его.
Интерпретация результатов тестирования
Как понять, насколько нормальными являются полученные показатели скорости записи/чтения на выбранный носитель?
Результат сильно зависит от его типа: для USB-флешки номинальная скорость будет одной, для карт памяти – другой, для винчестеров – будет отличаться от скорости твёрдотельного накопителя. Имеет значение и его объём, но в любом случае имеет смысл сравнивать результаты тестов с заявленными производителем скоростными характеристиками носителя.
Итак, что означают результирующие цифры в CrystalDiskMark, которые появятся в полях справа от кнопок?
Примерная расшифровка следующая:
- для теста SeqQ32T1 в отношении жёсткого диска нормальной следует считать скорость чтения данных на уровне 150 МБ/сек, скорость записи – 130 МБ/сек;
- твёрдотельные носители более скоростные, поэтому для SSD дисков в этом же тесте оптимальной будет скорость чтения порядка 400-450 МБ/сек, записи – 350-400 МБ/сек;
- для тестов 4К, как правило, оба показателя, чтение и запись, примерно одинаковы, а абсолютное значение будет зависеть от глубины очереди. Теоретическая средняя скорость чтения для этого теста составляет примерно 1 МБ/сек, записи – 1,1 МБ/сек (данные приведены для HDD дисков).
Именно последние тесты, с индексом 4К, считаются самыми важными, поскольку они измеряют скорость работы операционной системы с маленькими блоками данных. А особенность всех современных ОС в том, что примерно 90% обрабатываемых системных данных имеют размер 8 КБ и менее. То есть скорость тестирования в этом режиме указывает на реальную скорость работы операционной системы с выбранным накопителем.
Тест скорости SSD с помощью командной строки
Чтобы проверить скорость чтения и записи SSD с помощью CMD, выполните следующие действия:
-
Откройте командную строку в повышенном режиме.
-
Выполните следующую команду:
диск winsat-диск C
Тест WinSAT SSD
В приведенной выше команде раздел «C» находится на SSD-накопителе, на котором вы хотите запустить тест.
WinSAT — это встроенный в Windows инструмент для тестирования различных компонентов компьютера (в нашем случае это тест диска). Вы должны быть администратором, чтобы выполнить эту команду. Команда будет выполняться в течение нескольких секунд или минут, в зависимости от скорости вашего устройства хранения. Команда выполнит следующие тесты:
- Случайная скорость чтения
- Последовательная скорость чтения
- Случайная скорость записи
- Скорость последовательной записи
Результаты этой команды покажут фактическую скорость чтения/записи в мегабайтах в секунду. Он также покажет дополнительный балл для каждого теста. Подоценка варьируется от 1,0 до 9,9, причем более высокие значения указывают на лучшую производительность.
Обратите внимание, что я запустил команду в Windows 11 с помощью Windows Terminal. Вы можете запустить ту же команду в Windows 10, в командной строке или даже в PowerShell
Если вы хотите запустить общий тест системы с помощью инструмента WinSAT, вы можете запустить следующую команду:
winsat формальный -v
Формальная команда WinSAT
Вы также можете найти последние результаты в текстовом файле с именем winsat.log в папке C:\Windows\Performance\WinSAT\DataStore.
Скорость SSD
Но, прежде чем мы приступим к рассмотрению способов тестирования SSD, поговорим о базовых вещах — что такое скорость SSD, от чего она зависит, что такое заявленная производителем скорость SSD, и почему она трудно реализуема в деле.
Скорость работы SSD – это скорость чтения и записи данных, выполненных в разных условиях обработки информации. Скорость зависит в первую очередь от возможностей самого накопителя: SSD PCI-E 4.0 могут развивать скорости иногда даже свыше 7 Гб/с, SSD PCI-E 3.0 – иногда свыше 3,5 Гб/с, SSD SATA – до 600 Мб/с. У разных моделей одного и того же типа SSD может быть разная скорость. Её определяют объём накопителя, флеш-память, контроллер, наличие/отсутствие DRAM-буфера, технология SLC-кеширования.
Также скорость SSD зависит от условий обработки информации:
- Объём данных и их размещение в ячейках – чем больше последовательно размещённой читаемой или записываемой информации, тем большую скорость может развить SSD. Последовательная скорость всегда будет больше, чем рандомная — когда накопителю приходится читать или записывать мелкие куски данных в разных местах размещения их ячеек;
- Общая нагрузка – при множестве параллельных задач ресурс SSD на каждую отдельную задачу может ограничиваться. И, следовательно, может снизиться скорость;
- Производительность прочих устройств компьютера – процессора, RAM, иных устройств информации. При переносе данных с устройств с низкой скоростью отдачи данных принимаемый эти данные SSD будет ограничен скоростью отдачи.
Производители SSD в их характеристиках всегда указывают максимальную скорость чтения/записи данных — редкие пиковые моменты, достижимые при идеальных условиях обработки информации и только в определённых операциях, как правило, в синтетических тестах. В реальных условиях использования компьютера разогнать накопитель до максимальной скорости трудно из-за неидеальных условий обработки информации.
Немногим из пользовательских программ удастся задействовать скоростной потенциал SSD PCI-E. Если, например, взять обычное копирование данных в проводнике Windows, то даже SSD PCI-E 4.0 с заявленной максимальной скоростью записи данных 7 Гб/с справляться с задачей будут со скоростью на пределе 2,2 Гб/с, которая после заполнения SLC-кэша просядет до реальной скорости записи в флеш-память 700-800 Мб/с, а то и меньше.
Заявленные производителем максимальные скорости SSD стоит рассматривать как критерий, определяющий уровень накопителя. Чем больше эти скорости, тем производительнее флеш-память, эффективнее контроллер и технологии. А, соответственно, в целом накопитель будет быстрее, чем другой с меньшими заявленными скоростями.
AS SSD Benchmark
Синтетические тесты, приближённые к реальным условиям работы SSD, предлагает программа AS SSD Benchmark. Соответственно, и максимальная скорость накопителя в этой программе будет меньше, чем в других синтетических тестах. Для запуска теста нужно выбрать SSD и размер тестируемого блока данных. Чем он больше, тем большую скорость сможет развить SSD.
Результаты тестов программа выдает в таких категориях:
- Seq – последовательные чтение/запись;
- 4K – чтение/запись данных размером 4 Кб, один поток;
- 4K-64Thrd – чтение/запись данных размером 4 Кб, 64 потока;
- Acc.time – скорость доступа накопителя к данным при чтении/записи.
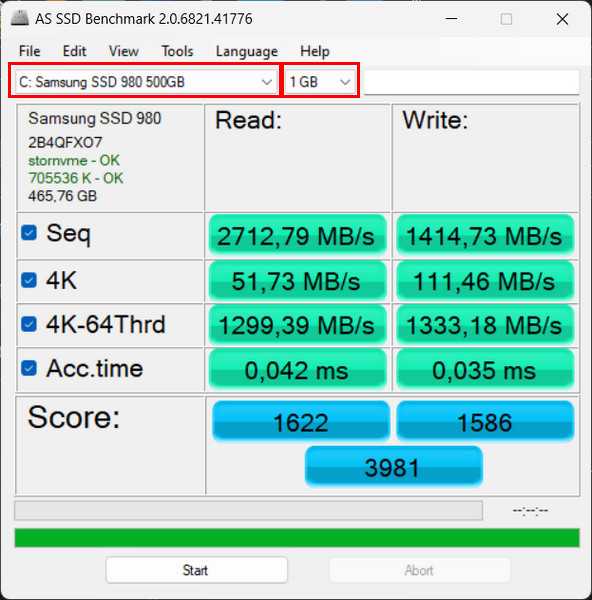
Также программа может предложить тесты в условиях имитации определённых операций:
- Compression-Benchmark – имитация сжатия данных. Результат теста – график колебаний скорости чтения/записи;
- Сору-Benchmark – имитация копирования файлов ISO, файлов программ и игр. Результат теста – скорость и время выполнения операций.