Визуальный осмотр материнской платы и поиск ее модели
И, наконец, еще один способ на случай, если ваш компьютер не включается, что не позволяет узнать модель материнской платы ни одним из описанных выше способов
Вы можете просто взглянуть на материнскую плату, открыв системный блок компьютера, и обратить внимание на самые крупные маркировки, например, модель на моей материнской плате указана как на фото ниже

Если каких-то понятных, легко идентифицируемых как модель, маркировок на материнской плате нет, попробуйте поискать в Google те маркировки, что удалось обнаружить: с большой вероятностью, вам удастся найти, что это за материнская плата.
А вдруг и это будет интересно:
Почему бы не подписаться?
04.08.2017 в 20:04
Способом через msinfo32 мне выдало модель: impression.
05.08.2017 в 18:43
06.08.2017 в 08:34
Тоже один из вариантов.
06.08.2017 в 18:08
Этот вариант для меня оказался лучшим! Ни винда, ни аида не выдали модель материнки (только производителя).
06.08.2017 в 14:06
Когда ввожу от имени администратора в командную строку: wmic baseboard get product и wmic baseboard get manufacturer , пишет: Не является внутренней или внешней командой,исполняемой программой или пакетным файлом! Почему так?
07.08.2017 в 10:26
Либо у вас Windows XP, либо где-то ошибка в написании команды, в частности wmic
07.09.2017 в 08:30
Возможно, потому что у вас Windows XP? Но не уверен.
08.08.2017 в 19:38
Здравствуйте , Dmitry ! А если (в Win+R) ввести команду dxdiag — можно там модель материнской платы определить? Там написано: Изготовитель компьютера, Модель компьютера.
09.08.2017 в 11:05
В общем-то показывается, да. Только единственное, не знаю, как эта же команда поведет себя, скажем, для какого-нибудь фирменного компьютера. Например, есть подозрение, что если это будет, условно, фирменный компьютер ASUS модели MONSTER_PC_3000 (или ноутбук какой-нибудь) то там отобразится именно эта информация, а не данные материнской платы.
06.07.2018 в 21:15
В командной строке все работает отлично Спасибо большое
08.11.2018 в 14:57
Большое спасибо! Все получилось! Зашла с командной строки
17.02.2019 в 09:23
C:UsersВалера>wmic baseboard get product Product Grapevine
C:UsersВалера>wmic baseboard get manufacturer Manufacturer Acer Забавно, не знал, что Acer занимается виноградом..
20.02.2019 в 14:19
спасибо ВАМ за помощь Вы всегда мне очень помогаете
03.04.2019 в 18:50
Ребята, очень нужно узнать дату производства матери или системного блока, как можно узнать, АИДА показывает на древних матплатах в ИД системной платы иногда, на новых просто серийник, можно как-нибудь собрать информацию по сетке со всех железяк? Спасибо
04.04.2019 в 09:58
Здравствуйте. Серийник отправьте в поддержку производителя с запросом, они пришлют вам дату (ну, во всяком случае я думаю, что сработает).
03.11.2019 в 17:39
Способ Win+R «Сведения о системе» сработает только у тех, кто Винду не переустанавливал, иначе будет написано «Microsoft Corporation», т.е. изготовитель операционной системы, а не системной платы. У меня сработал способ с командной строкой. Существует ещё один, не описанный здесь способ. Не используя сторонних программ и не разбирая компьютер, узнать данные материнки можно в BIOS, если он не переустанавливался: модель системной платы написана в начальных строках вкладки Main, а производитель должен быть на вкладке OC Tweaker.
Примечание: после отправки комментария он не появляется на странице сразу. Всё в порядке — ваше сообщение получено. Ответы на комментарии и их публикация выполняются ежедневно днём, иногда чаще. Возвращайтесь.
Здравствуйте! Продолжаем цикл заметок о характеристиках вашего компьютера — сегодня мы рассмотрим как узнать модель материнской платы на компьютере. Обновление драйверов, проверка совместимости железа и чисто из любопытства — … использовать приведенные в заметке способы проверки модели материнской платы намного проще, чем разбирать компьютер и изучать наклейки внутри системника.
Можно смоделировать достаточно много ситуаций, в которых очень важно знать модель материнской платы: банальное обновление драйверов, покупка нового «железа» (узнать, что можно добавить в систему и есть ли для этого нужные слоты, например для расширения оперативки)…
Если у вас сохранились документы, которые выдают вместе с компьютером (или отдельные позиции по компонентам, если вы подбирали комплектующие сами) вы можете узнать ответы на свой вопрос именно там. Наверное это даже лучший способ, ведь вы можете проверить соответствие реальной ситуации с тем, что указано в ваших доках.
Узнаем модель установленной материнки
Если у вас осталась документация на компьютер или именно на материнскую карту, то во втором случае нужно просто найти графу «Модель» или «Серия». Если у вас осталась документация на весь компьютер, то определить модель системной платы будет несколько сложнее, т.к. информации намного больше. В случае с ноутбуком, чтобы узнать модель материнской платы, достаточно только посмотреть на модель ноутбука (чаще всего она совпадает с платой).
Ещё можно провести визуальный осмотр материнки. Большинство производителей пишут на плате модель и серию большим и хорошо-различимым шрифтом, но могут встречаться и исключения, например, самые дешёвые системные карты от малоизвестных китайских производителей. Чтобы провести визуальный осмотр, достаточно снять крышку системника и очистить карту от слоя пыли (если таковой имеется).
Способ 1: CPU-Z
CPU-Z – это утилита, которая показывает подробные сведения об основных компонентах компьютера, в т.ч. и материнской плате. Распространяется полностью бесплатно, есть русифицированная версия, интерфейс простой и функциональный.
Чтобы узнать модель материнки, перейдите во вкладку «Материнская плата»
Обратите внимание на первые две строки – «Производитель» и «Модель»
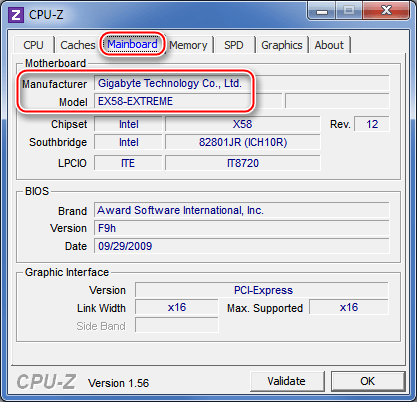
Способ 2: AIDA64
AIDA64 – это программа, предназначенная для тестирования и просмотра характеристик компьютера. Данное ПО платное, но имеет демонстрационный период, на время которого пользователю доступен весь функционал. Есть русская версия.
Чтобы узнать модель материнской карты, используйте данную инструкцию:
- В главном окне зайдите в раздел «Компьютер». Сделать это можно при помощи специальной иконки в центральной части экрана или использовав меню слева.
- Аналогично перейдите в «DMI».
- Откройте пункт «Системная плата». В поле «Свойства системной платы» найдите пункт «Системная плата». Там будет написана модель и производитель.
Способ 3: Speccy
Просмотреть сведения о материнской плате можно в разделе «Материнская плата». Перейдите туда из левого меню или разверните нужный пункт в главном окне
Далее обратите внимание на строчки «Производитель» и «Модель»
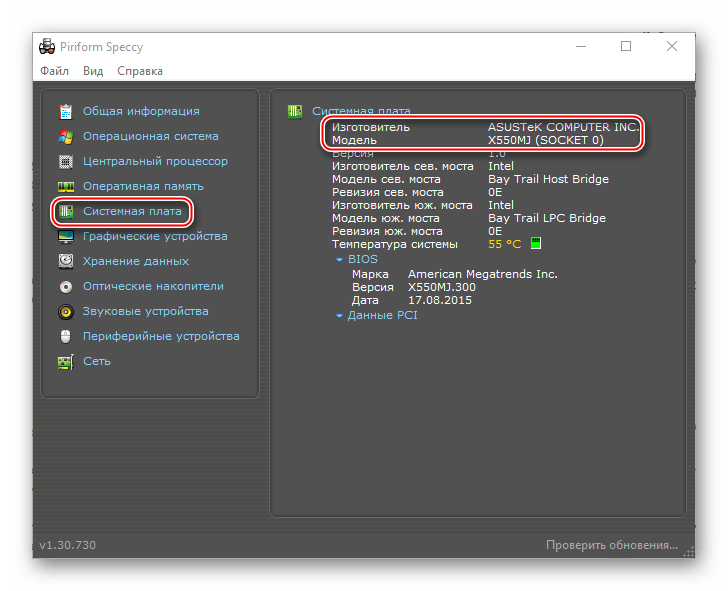
Способ 4: Командная строка
Для этого способа не нужно каких-либо дополнительных программ. Инструкция по нему выглядит так:
- Откройте окно «Выполнить» при помощи комбинации клавиш Win+R, введите в него команду , после чего нажмите Enter.
-
В открывшемся окне введите:
нажмите на Enter. С помощью данной команды вы узнаете производителя платы.
-
Теперь введите следующее:
Данная команда покажет модель материнки.
Команды вводите все и в той последовательности, в которой они указаны в инструкции, т.к. иногда, если пользователь делает сразу запрос на модель материнки (пропуская запрос на производителя), «Командная строка» выдаёт ошибку.
Способ 5: Сведения о системе
Тоже осуществляется при помощи стандартных средств Windows. Вот шаги выполнения:
- Вызовите окно «Выполнить» и введите туда команду .
- В открывшемся окне выберите в левом меню пункт «Сведения о системе».
- Найдите пункты «Изготовитель» и «Модель», где будет указана информация о вашей материнской плате. Для удобства можно воспользоваться поиском по открытому окну, нажав клавиши Ctrl+F.
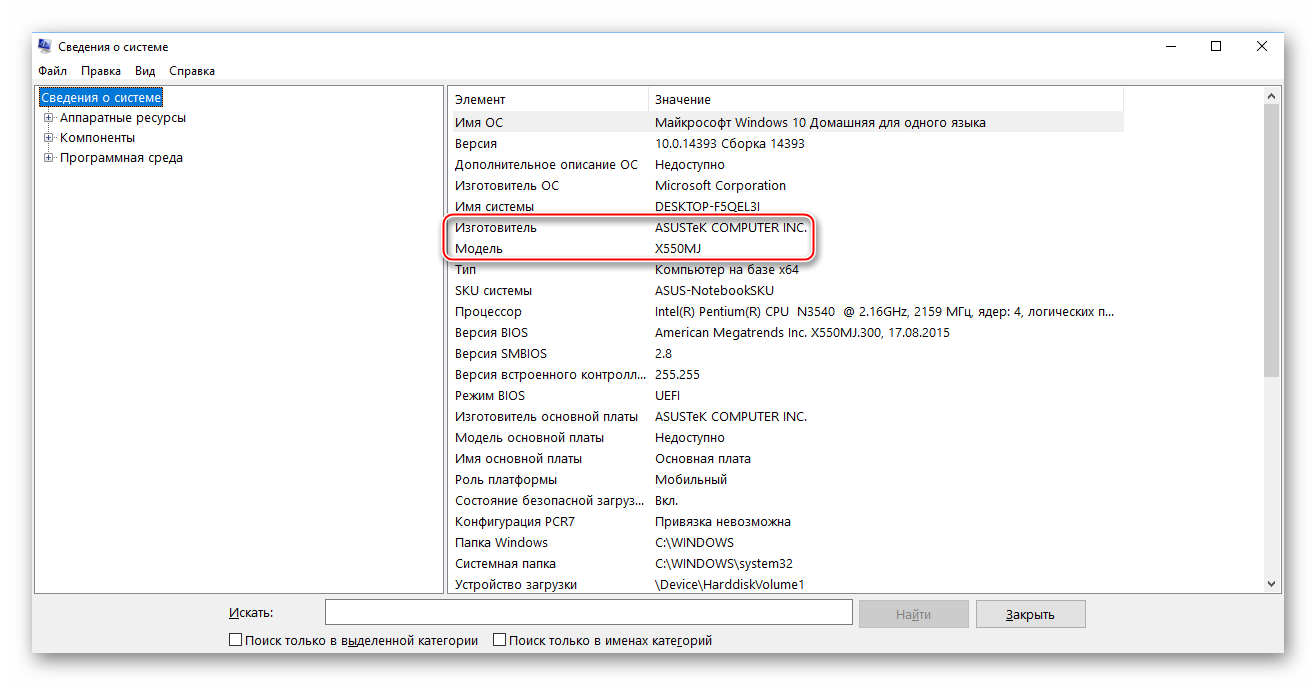
Узнать модель и производителя материнской платы несложно, при желании можно использовать только возможности системы, не устанавливая дополнительных программ.
Производители — Gigabite, ASUS, MSI, AsRock
Среди множества фирм, представленных сегодня на рынке, репутацию достаточно беспроблемных и надежных зарекомендовали себя материнские платы от Asus и Gigabyte.
Недорогие ASRock и MSI является хорошим вариантом для создания бюджетного домашнего компьютера, т.к. они достаточно недорогие и при этом весьма качественные и отвечают той стоимости, за которую их продают. Но при возможных поломках помните о цене…
Для более производительных компьютеров я бы рекомендовал приглядеться к Asus и Gigabyte. При этом последние уже в течение многих лет отличаются очень высокой надежностью и стоят немного дешевле, чем аналогичные модели от Asus, которые больше подойдут для премиум сегмента.
Остальные фирмы не рекомендую даже рассматривать, так как раз на раз не приходится — может попасться хорошая плата, а может бракованная — намного выше процент брака, чем у мной перечисленных. Особенно не рекомендую Elitegroup из-за высокого процента брака — кстати, именно их из-за дешевизны любят устанавливать в брендовые, то есть продающиеся уже собранными в магазине компьютеры.
Как узнать модель материнской платы компьютера, ноутбука
Приветствую всех!
При решении некоторых проблем с компьютером (или ноутбуком) необходимо знать модель материнской платы (например, для поиска и обновления драйверов, или для того, чтобы определить, как и что поддерживает устройство). Часто такая необходимость появляется после переустановки Windows, когда нужно скачать драйвера на чипсет и звук.
Хорошо, если у вас остались документы, которые шли вместе с покупкой компьютера (но как показывает практика — в большинстве случаев, либо их не найти, либо их уже вообще нет ). В этой статье я приведу несколько простых и быстрых способов определения модели материнской платы (по англ. — motherboard, mainboard).
И так…
❶ Использование специальных утилит
На мой взгляд — это один из самых простых и быстрых способов узнать о компьютере все его характеристики (и не только материнской платы). Таких утилит довольно много, я порекомендую несколько из них.
Ремарка! Лучшие утилиты для просмотра характеристик компьютера см. в этой статье: https://msconfig.ru/harakteristiki-kompyutera.html
AIDA64
Простая и незаменимая утилита при работе за компьютером. Позволяет в мгновение ока узнать всю подноготную: процессор, ОС, мат. плату, температуру компонентов, жесткие диски и т.д.
В нашем случае достаточно открыть раздел «Компьютер/суммарная информация»(см. скриншот ниже). Кстати, программу не обязательно устанавливать — у нее есть портативная версия (например, можно записать на флешку и с нее запускать).
CPU-Z
Еще одна популярная утилита для просмотра характеристик компьютера. В ней достаточно открыть вкладку «Mainboard», и затем программа покажет всю информацию о вашей плате (прим.: Mainboard — это материнская плата в переводе с английского).
❷ Просмотр в свойствах Windows
Посмотреть модель материнской платы — можно и в самой Windows. Правда, иногда, Windows кажет информацию напротив данного пункта «Недоступно». Поэтому, если узнать этим способом у вас не получится — переходите к следующему…
Сначала нажмите сочетание кнопок WIN R и введите команду msinfo32. Нажмите Enter (см. скриншот ниже).
Далее, в открывшемся окне просмотрите все свойства о вашей системе. В списке должна быть информация о многих устройствах: версии BIOS, имени системы, сведения о ОС Windows, модели системной платы, процессоре, системных папок, и т.д.
Кроме команды msinfo32 можно использовать dxdiag (так же вызвав меню «Выполнить«, см. пример выше)
Обратите внимание, что в этом случае вы сможете узнать изготовителя и модели вашего устройства (что, кстати, хватает с лихвой, когда имеете дело с ноутбуком)
❸ Просмотр в командной строке
Этот способ хорош своей универсальностью (дабы командная строка работает даже в самых убитых Windows) и безотказностью: почти всегда он срабатывает.
Как запустить командную строку:
В помощь! Как открыть командную строку в Windows 7-10 (в т.ч. с правами администратора) — https://msconfig.ru/kak-otkryit-komandnuyu-stroku.html
Примечание! Помимо командной строки так можно запускать многие другие приложения в Windows — https://msconfig.ru/spisok-komand-vyipolnit.html
Какие команды вводить:
❹ Узнаем модель мат. платы в BIOS
В BIOS можно не только менять настройки загрузки, времени, даты, настраивать оборудования и пр., но еще и получить информацию по любой железке (прим.: кол-во информации о железе зависит от вашей версии BIOS).
Чтобы не повторяться, приведу здесь сразу ссылки:
Например, если вы вошли в BIOS мат. платы Gigabyte: достаточно нажать клавишу F9 — и появиться подробная информация о ней.
Так же рекомендую заострить внимание на первом экране, который появляется после включения компьютера — на нем так же нередко показывается информация о мат. плате. ❺ Визуальный осмотр самой мат
платы
❺ Визуальный осмотр самой мат. платы
Один из самых достоверных способов узнать модель материнской платы — это посмотреть ее маркировку. Правда, этот способ имеет свои минусы: это дольше, чем остальные способы; труднее (особенно, если дело касается ноутбука, ибо разобрать его намного сложнее, чем открыть крышку системного блока у ПК).
Поэтому, лично я бы рекомендовал этот способ, если имеете дело с ПК, или остальные способы почему-то не подошли…
Практически на каждой системной плате имеется маркировка модели: обычно она расположена где-нибудь по краям или центру. На заметить ее просто невозможно!
Примечание! Все что написано выше — относится к брендовым производителям: Asus, Gigabyte и др. Если дело касается дешевого китайского барахла — может быть все, что угодно…
На сим у меня все…
Удачной работы и быстрой диагностики!
Статья откорректирована: 20.01.2021
Другие способы
Еще узнать модель можно из документов, которые прилагаются к компьютеру (ноутбуку). Обычно вместе с ПК продавец выдает от него коробку с паспортом, гарантией и инструкцией по установке. В паспорте будет указана точная модель, а в инструкции описан метод установки и список совместимого оборудования.
Также узнать модель материнки можно по этикетке или маркировке внутри системного блока:
- Открутите два болта с передней крышки и аккуратно сдвиньте её на себя.
- Возьмите фонарик и осмотрите материнскую плату. По умолчанию на ней должна быть информация о производителе и модели.
- Если информацию обнаружить не получилось, введите в поисковике те сведения, которые удалось найти. Скорее всего, на одном из форумов уже обсуждалась эта тема и люди подскажут, где искать модель.
Важно! Если ваш ПК на гарантии, а крышка опломбирована, попробуйте просветить модель через вентиляционные дыры в корпусе. Крышку лучше не снимать, дабы не лишиться гарантии
БОНУС! Информация о материнской плате в HTML отчете
Данное приложение называется LookInMyPC и скачать его можно с сайта разработчиков (на английском, есть портативная версия не требующая установки)
После запуска можно выбрать о чем именно генерировать отчет, но мы оставляем все как есть и жмем кнопку «Generate Report»… останется только дождаться когда сформируется отчет — это быстро.
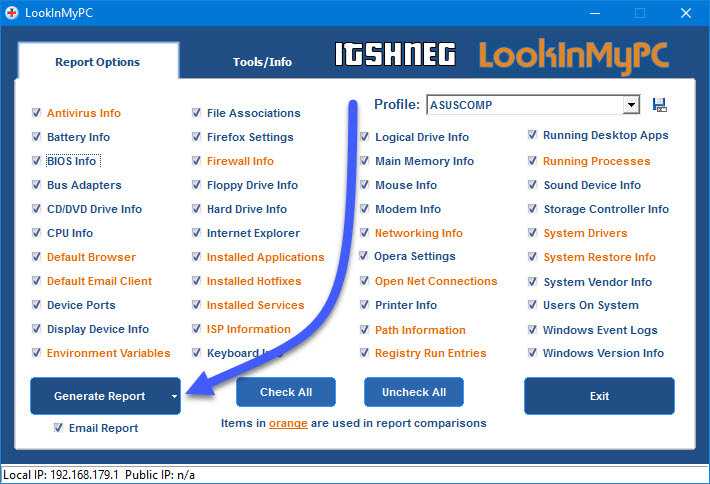
Файлик с отчетом откроется в любом браузере, в блоке «BIOS Information» в строке «Board Product ID» и будет название нашей материнской платы.
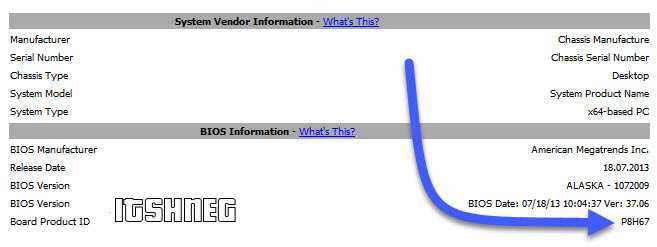
На самом деле в отчете достаточно много интересной и полезной информации, а что касается английского языка — Google Chrome замечательно все переводит.
В отчете генерируется достаточно много данных о программной части, а просмотреть его можно в любой момент без самой программы — это очень удобно
Как узнать модель материнской платы средствами Windows
С задачей проверить оборудование операционная система Windows справляется в два счета. Причем и в Windows XP, и Windows 8, порядок действий одинаковый – придется обращаться к разделу «Сведения о системе», который доступен по команде msinfo32 (порядок действий будет описан ниже). Там отображается каждая деталь, связанная с персональным компьютером – количество оперативной памяти, текущая видеокарта, операционная система, емкость жестких дисков. А вот альтернативного способа, подсказывающего об установленной материнской плате, в Windows не предусмотрено (если не считать командной строки) – ни Диспетчер Устройств, ни свойства компьютера не подскажут об «основном оборудовании», и прольют свет только на дополнительные компоненты.
Просмотреть в msinfo32
Порядок действий достаточно предсказуемый:

Увы, Винде увидеть название материнской платы в Windows 10 получается далеко не всегда – в 50 процентах случаев придется довольствоваться надписью: «Недоступно», отображающей невозможность разобраться в точном названии матплаты. Повторный поиск ничем не поможет. А, значит, пора переходить к другим способам.
С помощью командной строки Windows
Как узнать какая материнская плата стоит без использования дополнительного программного обеспечения? Разумеется, с использованием командной строки:
Взаимодействовать с командной строкой удобно – тут не бывает неразборчивых ответов, а ситуации, когда система не способна распознать оборудование, сводятся к минимуму.
Программы для распознавания
Если по каким-то причинам раскрыть секреты материнской платы встроенными в операционную систему Windows инструментами не получилось, значит, пора переходить к тяжелой артиллерии – специальным программам, которые загружаются из сети, а затем – подробно рассказывают о доступном оборудовании и даже помогают загрузить свежие драйвера:
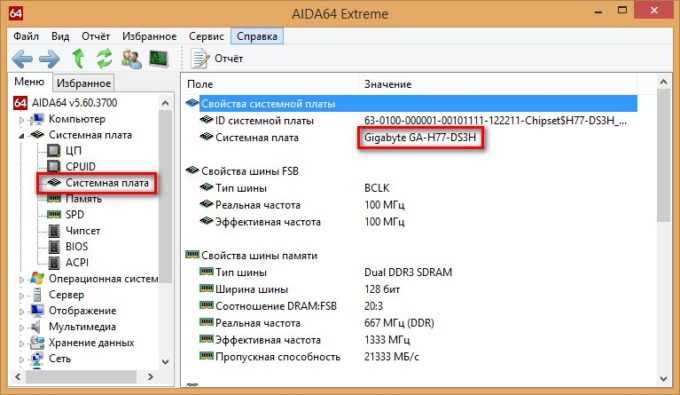
Визуальный осмотр
Как узнать, какая материнская плата установлена на компьютере, если включить ПК невозможно из-за отсутствующего оборудования? Единственный способ добраться до истины – провести визуальный осмотр. Разглядывать придется и маркировки, и надписи, оставленные производителем. Как правило, справиться с поставленной задачей способны даже новички, ни разу не сталкивавшиеся с персональными компьютерами. Главное – напрячь зрение и фантазию, а затем останется вооружиться смартфоном или планшетом, включить Google и ввести найденные комбинации букв и символов. С вероятностью в 99% нужная информация обязательно найдется.
Идентификация сторонними ПО
Определить начинку вашего персонального компьютера могут и сторонние приложения. На бесплатные программы надежд не много, так как они порой не выдают настолько подробную информацию. В их компетенции – просмотр основных сведений. При этом даже в рамках одной модели могут быть различия.
Speccy. Это приложение создано производителями известного «чистильщика» компьютера CCleaner. Для некоммерческого использования программа будет работать бесплатно, в противном случае вам придется купить лицензию. Оригинальная версия будет только на английском языке, однако можно скачать и русифицированную версию от наших умельцев. Запустите приложение и уже на главном экране вы увидите нужную вам информацию в блоке «Системная плата». В левом сайдбаре вы найдете одноименную вкладку. Раскройте ее, и вы увидите подробную характеристику материнки.
CPU-Z. Эта программа поможет вам бесплатно определить характеристики компьютера. Скачать ее можно на официальном сайте, но она будет на английском или китайском языке. В Интернете можно найти и «обрусевшую» утилиту. Если вы выберите английскую версию, то после установки и запуска программы, нужную информацию вы найдете на вкладке «Mainboard». В русской версии эта вкладка будет называться «Плата».
AIDA64. Отличная программа для поиска подробной информации о системных возможностях вашего компьютера. В бесплатной версии вы сможете узнать производителя и модель вашей материнской платы, однако полный функционал доступен только в платной версии. Но, как мы уже говорили, у AIDA64 есть бесплатный 30-дневный период, в который доступен полный функционал.
Как узнать сколько оперативной памяти установлено на компьютере
Сначала вам необходимо посмотреть сколько памяти установлено на вашем компьютере, чтобы заранее знать сколько ОЗУ поддерживает материнская плата, есть ли возможность для увеличения объема RAM.
Выполните следующие действия, чтобы узнать сколько памяти на ПК:
- В операционных системах Windows 10 и Windows 11 запустите приложение «Параметры».
- Откройте «Система», а затем «О системе» («О программе»).
- В разделе «Характеристики устройства» в имени устройства «Оперативная память» вы увидите текущий объем установленной оперативной памяти.
В данном случае на ПК имеется 8 ГБ памяти.
Во всех ОС: Windows 11, Windows 10, Windows 8, Windows 7 можно использовать приложение «Сведения о системе». Утилиту можно запустить из списка программ, или используя диалоговое окно «Выполнить», после ввода команды «msinfo32».
В окне приложения «Сведения о системе» среди прочей информации найдите элемент «Установленная оперативная память (RAM)», в котором будет указано текущее значение.
Полезную информацию можно получить в Диспетчере задач Windows 11 или Windows 10:
- Щелкните правой кнопкой мыши по меню «Пуск».
- В открывшемся меню нажмите на пункт «Диспетчер задач».
- В окне «Диспетчер задач» откройте вкладку «Производительность».
- Щелкните «Память».
- Подведите курсор мыши к пункту «Использование гнезд». Помимо других характеристик здесь указано общее и занятое количество слотов оперативной памяти на материнской плате. В нашем случае занято 2 из 4.
- Во всплывающем окне отобразится информация об использовании гнезд: вы узнаете сколько планок памяти установлено.
На данном компьютере установлено два модуля оперативной памяти по 4 ГБ, работающие в двухканальном режиме. На системной плате имеются 2 свободных слота, в которые можно дополнительно установить две планки оперативной памяти.
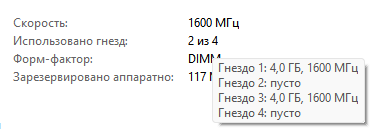
Как узнать какая оперативная память стоит на компьютере: 7 способов
Ноутбуки и брендовые компьютеры
В случае с использованием в качестве основного устройства ноутбук, у рядового пользователя, как правило, не возникает желания узнать о модели главной платы устройства. Но если компьютер начинает работать неправильно вследствие установки не совсем подходящего драйвера или же совсем перестаёт включаться, будет совсем не лишним узнать точную модель с указанием ревизии.

Сервисный код, как правило, находится в соответствующей вкладке биоса. Точных указаний как его найти дать не получится, так как все брендовые ПК и ноутбуки от ведущих производителей комплектуются собственной версией системы. К счастью, многие функции, например, отвечающие за разгон, тонкую настройку PCI-устройств и портов ввода-вывода часто отсутствуют, так что сориентироваться в оставшихся возможностях конфигурации почти не составит труда.
В последнее время получили распространение китайские материнки на чипсетах, предназначенных для высокопроизводительных ПК на чипсетах Х58 и Х79 и сокетах, соответственно, LGA1366 и LGA2011. Драйверы для них можно найти на специализированных форумах по обсуждению экспериментальных конфигураций ПК. Модели же в этом случае мало что решают, так как все отличия кроются только в версиях компоновки самих печатных плат.
https://youtube.com/watch?v=rHoI9r2wYs0
Originally posted 2018-04-07 12:01:52.
Узнать модель материнки средствами Windows
Гораздо проще определить материнскую плату, если операционная система находится в рабочем состоянии. Один из самых безотказных методов — сделать это с помощью командной строки. Нужно выполнить всего несколько коротких шагов:
- Открыть командную строку. Проще всего поступить следующим образом: нажать Win+R для запуска приложения “Выполнить”. В появившемся окне ввести команду cmd и щелкнуть OK (либо Enter). Второй способ: открыть поле поиска, нажав Win+S или нажав кнопку поиска в виде лупы на панели задач. Начать вводить название приложения “Командная строка”. Когда это название появится в списке соответствующих приложений, выбрать его щелчком левой кнопки мыши.
- В появившемся окне командной строки ввести команду:
Wmic baseboard get product,manufacturer,version, serialnumber
Нажать Enter. После подтверждения под командой появится подробная информация о материнке: производитель, номер модели, версия и серийный номер.
- Если нужно меньше данных, можно указать другой набор параметров. Так, product — это имя материнки, manufacturer — производитель, version — версия, serialnumber — серийный номер. К примеру, результатом команды wmic baseboard get product будет только название модели. А при вводе wmic baseboard get product,manufacturer пользователь получит имя производителя и устройства.
Представленный алгоритм подходит для всех последних версий Виндовс. Пользователи “семерки” могут также вызвать командную строку из меню “Пуск”.
Более “дружественный” с пользовательской точки зрения метод — при помощи информации о системе. На Windows 10 ее можно получить таким способом:
- Запустить приложение “Выполнить” комбинацией клавиш Win+R. В поле ввода набрать msinfo32 и нажать OK или Enter.
- Появится окно “Сведения о системе”. В списке слева должен быть выбран самый верхний, корневой пункт с таким же названием. В поле справа нас интересуют пункты “Изготовитель” и “Модель”.
Еще один вариант, как узнать какая материнская плата стоит на ПК — воспользоваться утилитой DxDiag. Легче всего запустить ее через программу “Выполнить”. Как и в предыдущих методах, нужно нажать Win+R, а затем ввести команду dxdiag. Подтвердить ввод кнопкой OK или нажатием Enter.
При первом вызове появится окно с запросом на подтверждение проверки цифровой подписи драйверов. После согласия откроется окно “Средство диагностики DirectX”. Интересующая информация находится на первой вкладке “Система” под пунктами “Изготовитель компьютера” и “Модель компьютера”.
Порой информация о материнке требуется и “маководам”. На Mac данные о материнке можно узнать при помощи серийного номера. Чтобы отыскать серийник системными средствами, нужно зайти в меню Apple и выбрать раздел “Об этом Mac”. Код устройства находится на вкладке “Обзор”. Остается зайти на один из сайтов, которые по серийному номеру выдают всю техническую информацию об устройстве. К ним относятся, например, powerbookmedic.com или appleserialnumberinfo.com.





























