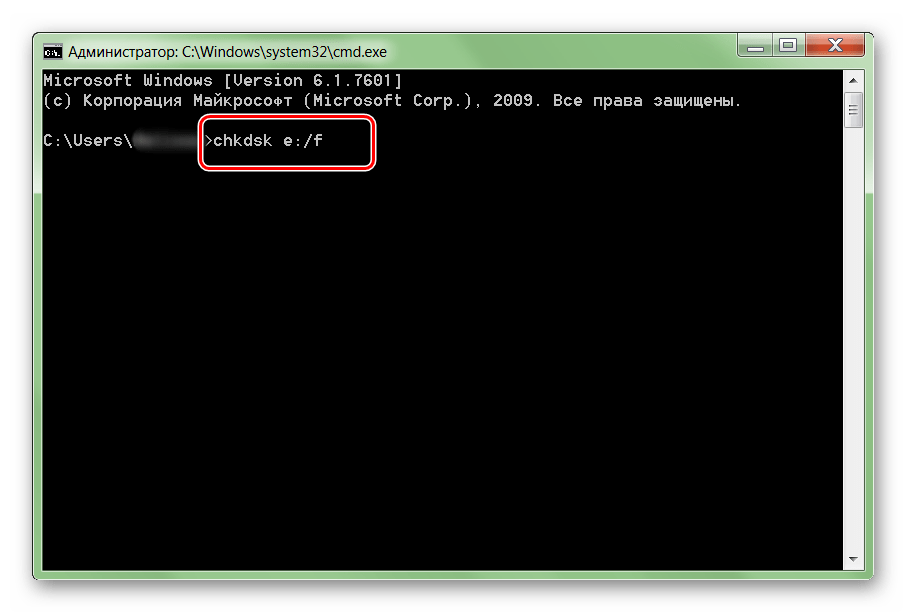Восстановление внешнего диска с помощью программы R-Studio
Восстановить внешний носитель без форматирования можно . Эта утилита работает со всеми известными файловыми системами, восстанавливает информацию с удаленных и поврежденных разделов, работает с зашифрованными файлами.
После запуска программы все диски будут отображаться в ее окне.
В левой части будут видны все подключенные к компьютеру носители. Восстановление носителя выполняется в таком порядке:
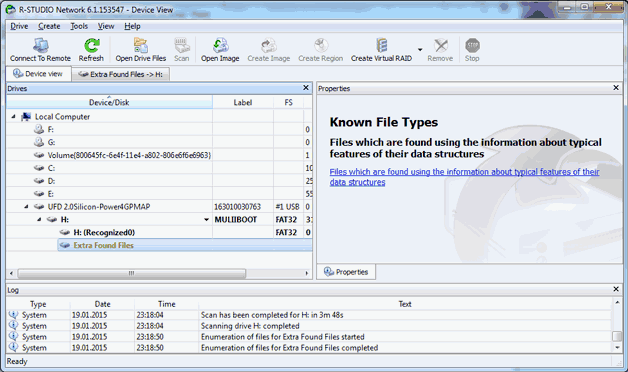
Поскольку они занимают очень большой объем, необходим жесткий диск приличной емкости. При дефиците свободного места на носителе можно восстановить только часть информации. Операция восстановления начинается с появлением такого окна: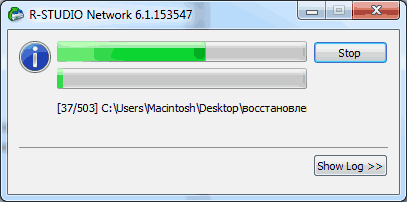
Перечисленными выше способами можно восстановить информацию с любого внешнего носителя, будь то съемный жесткий диск или обычная флешка. Данная информация пригодится тем, кто имеет желание самостоятельно, не обращаясь в сервисные центры, позаботиться о восстановлении своего девайса.
Всем здравствуйте! Итак мы уже спасли не одного человека от потери данных на вашем внешнем накопителе если он при подключении . В данной статье рассмотрим способ и программу для восстановления данных с жесткого диска, флешки, внешнего накопителя и других устройств после форматирования, неудачного извлечения и отключения, а также если не помог способ проверки вашего проблемного диска стандартными средствами Windows.
Итак никому не советую оказаться в такой ситуации: флешка, жесткий диск, внешний usb накопитель у вас по каким-то причинам не открывается или вы случайно отформатировали все данные, а информация на устройстве вам жизненно важна. Что делать? Главное не трястись, все буде окей. Рассмотрим пример как полного, так и выборочного восстановления данных.
Как восстановить данные с носителя?
1. Если жесткий диск или флешка требует форматирования тогда вам (только если не помог этот способ переходим дальше).
2. Если не уверены и данные на носителе сверхважны — обращайтесь к специалистам
. Все ваши файлы восстановятся не том порядке и не теми именами, которые были у вас до этого. Все картинки, файлы, документы от 1 до бесконечности. К сожалению это принцип всех программ по восстановлению данных. В противном случае идем дальше.
Качаем программу для восстановления данных и запускаем ее. Мы видим перед собой такое окно (программа на английском но это не страшно)
В этом окне вам нужно выбрать ваш накопитель, не важно жесткий диск это или флешка, и нажать кнопочку SCAN
Программа проскандирует ваш накопитель и постарается собрать всю информацию о данных, которые были на жестком диске до последствий, которые привели вас на эту страницу. Продолжительность сканирования напрямую зависит от объема жесткого диска — чем больше обьем, тем дольше заветный и нервный процесс ожидания.
По завершению сканирования программа выкинет следующее окно: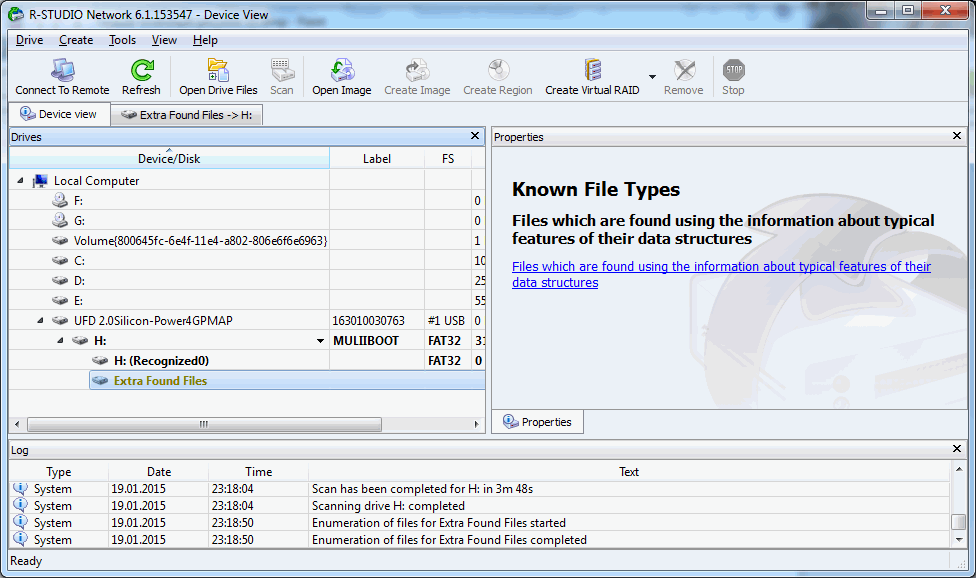
В данном окне нас интересует строчка EXTRA FOUND FILES и мы кликаем по ней левой кнопкой мыши 2 раза, чтобы открыть ее и переходим в следующий интерфейс 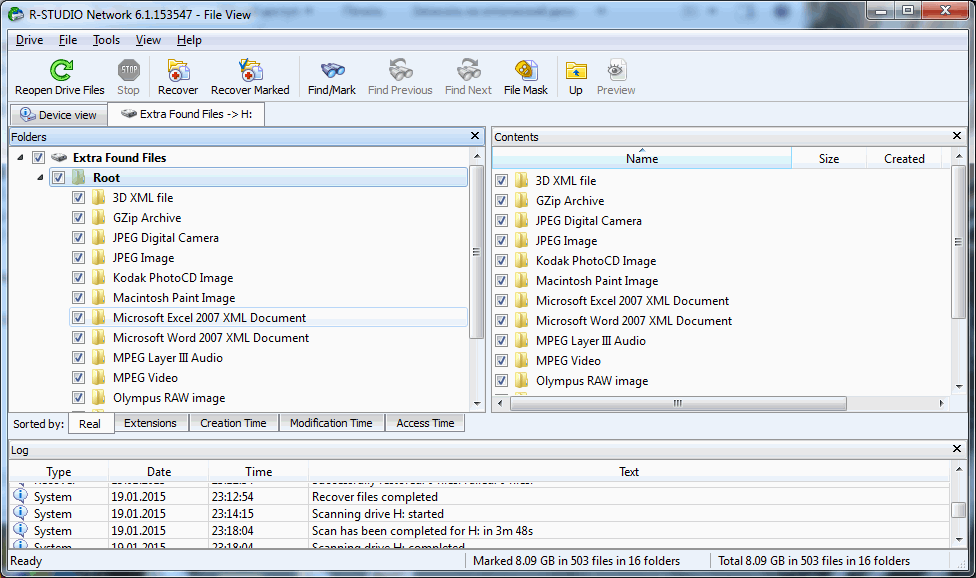
и наконец мы добрались к заветному меню восстановления данных. В левом окне вы можете выбрать как полное восстановление, так и частичное, а правом вы даже можете просмотреть то что прога для восстановления нашла на вашей флешке. Поставив галочки напротив нужных нам файлов мы выбираем что нужно восстановить и нажимаем RECOVER, затем выбираем путь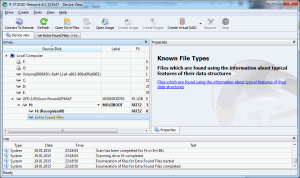 куда это все восстановить и нажимаем ок. Если вам нужно восстановить все — выбираем RECOVER ALL. Сразу хочу предупредить что если у вас жесткий диск или флешка большого объема тогда места, где вы хотите сохранить восстановленные данные, должно быть чуть ли не в 2 раза больше. Если места дефицит предлагаю восстанавливать частично. Рассмотрим примеры за что отвечает каждая папка: Gzip archive — архивы, которые были на жестком диске; jpeg image — картинки; mpeg layer 3 audio — музыка в формате mp3; microsoft word 2007 — документы Word и так далее по аналогии.
куда это все восстановить и нажимаем ок. Если вам нужно восстановить все — выбираем RECOVER ALL. Сразу хочу предупредить что если у вас жесткий диск или флешка большого объема тогда места, где вы хотите сохранить восстановленные данные, должно быть чуть ли не в 2 раза больше. Если места дефицит предлагаю восстанавливать частично. Рассмотрим примеры за что отвечает каждая папка: Gzip archive — архивы, которые были на жестком диске; jpeg image — картинки; mpeg layer 3 audio — музыка в формате mp3; microsoft word 2007 — документы Word и так далее по аналогии.
В конечном результате вы получите вот такое окно завершения: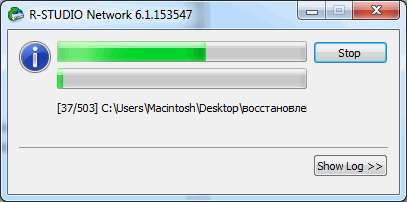
Подведем итоги: мы с вами только что восстановили данные с вашего жесткого диска, флешки или съемного накопителя. Да! файлы восстановились в неудобной для нас форме, придется теперь долго ковыряться искать нужную нам информацию. Но! Мы с вами сделали это бесплатно. В сервисах услуга восстановления данных с носителя стоит порядка 1000 руб за 1 гигабайт (например 20гб=20000 руб — немало).
Теперь любой из Вас сможет восстановить информацию с носителя даже если вы удалили все данные с жесткого диска или отформатировали флешку. Восстановление данных возможно — даже после форматирования, но придется попотеть! Кстати можете посмотреть видео инструкцию ниже! Удачи!!!
Лучшие программы для восстановления жесткого диска
Partition Table Doctor
Сообщение отредактировал Яр Всеслав
– 24.05.16, 22:28
EASEUS Partition Master
Сообщение отредактировал Яр Всеслав
– 24.05.16, 22:38
Norton Partition Magic
Сообщение отредактировал Яр Всеслав
– 24.05.16, 23:10
Сообщение отредактировал Яр Всеслав
– 24.05.16, 23:42
Загрузочный диск на базе Windows 8.1 с Acronis Backup 11.5
и Paragon Hard Disk Manager 14 с интегрированными драйверами SATA/SCSI/RAID UEFIx32 для планшетов.
Пересобрал Windows 8.1 PE с Acronis Backup 11.5 для загрузки на планшетах с флешки. просто распаковать образ на флешку нфтс. скачать:
обе программы открываются поверх друг друга – сначало акронис и поверх неё парагон, можно свернуть парагон под ним будет акронис сервер. кроме всего прочего диск позволяет сравнить работу акрониса и парагона – очевидно, что акронис не видит 2 раздела на планшетах, а парагон видит.
Сообщение отредактировал Яр Всеслав
– 28.05.16, 14:41
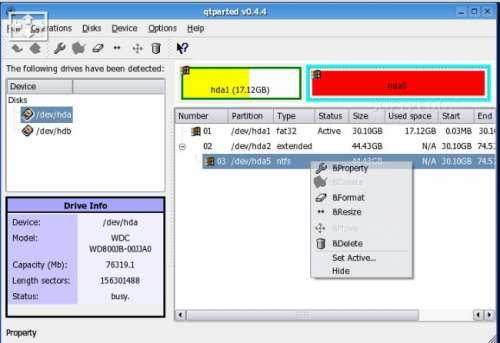
первоначально написанные для линукс портированы и под виндовс скачать: https://sourceforge.net/projects/qtparted/
Сообщение отредактировал Яр Всеслав
– 27.06.16, 15:46
Macrorit Disk Partition Expert 4.9.3
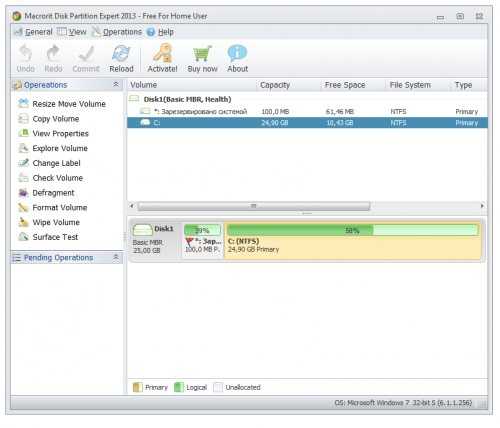
Бесплатная версия отличной программы, которая позволит вам вести управление вашими жесткими дисками, скачать Macrorit Disk Partition Expert можно ниже. Разработчики пишут о том, что эта единственная программа не требующая от вас денег, которая обладает передовой технологией отключения защиты и аварийного восстановления данных. Вы сможете работать с разделами дисков не переживая за то, что будет потеряна информация, стоит выделить отличный мастер по работе с разделами. Macrorit Disk Partition Expert может работать с дисками объемом свыше 2ТБ и MBR/GPT дисками.
NIUBI Partition Editor Technician Edition 7.1.0
Управления разделами дисков. Это программное обеспечение совместимо с Windows Server 2016/2012/2008/2003 и Windows 10/8/7/Vista/XP. Поддерживаются локальные/съемные жесткие диск, VMware, Hyper-V и все типы аппаратного RAID. NIUBI Partition Editor интегрировал уникальную технологию защиты данных Roll-Back, которая может откатить компьютер до состояния, прежде чем автоматически изменить размер, если возникла какая-либо проблема с оборудованием, поэтому вам не нужно беспокоиться о безопасности данных. Кроме того, встроенный уникальный алгоритм перемещения файлов позволяет изменять размер раздела на 30% – на 300% быстрее, чем другие инструменты.
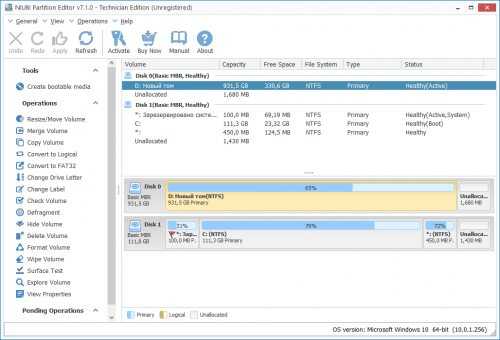
Сообщение отредактировал Яр Всеслав
– 18.04.18, 13:03
NIUBI Partition Editor Repack Diakov
Управления разделами дисков. Это программное обеспечение совместимо с Windows Server 2016/2012/2008/2003 и Windows 10/8/7/Vista/XP. Поддерживаются локальные/съемные жесткие диск, VMware, Hyper-V и все типы аппаратного RAID. NIUBI Partition Editor интегрировал уникальную технологию защиты данных Roll-Back, которая может откатить компьютер до состояния, прежде чем автоматически изменить размер, если возникла какая-либо проблема с оборудованием, поэтому вам не нужно беспокоиться о безопасности данных. Кроме того, встроенный уникальный алгоритм перемещения файлов позволяет изменять размер раздела на 30% – на 300% быстрее, чем другие инструменты.
Способы ручного восстановления
Перед тем как скачивать сторонний софт, целесообразно убедиться, действительно ли файл был удален или же все-таки отправлен в «Корзину». Для того чтобы удостовериться в отсутствии файла на HDD, нужно воспользоваться встроенными средствами поиска:
- Открыть «Проводник», зайти в раздел «Этот компьютер».
- Ввести ключевой запрос (имя файла) в строке поиска, расположенной в правом верхнем углу активного диалогового окна. Если поиск не даст результатов, то перейти к следующему шагу.
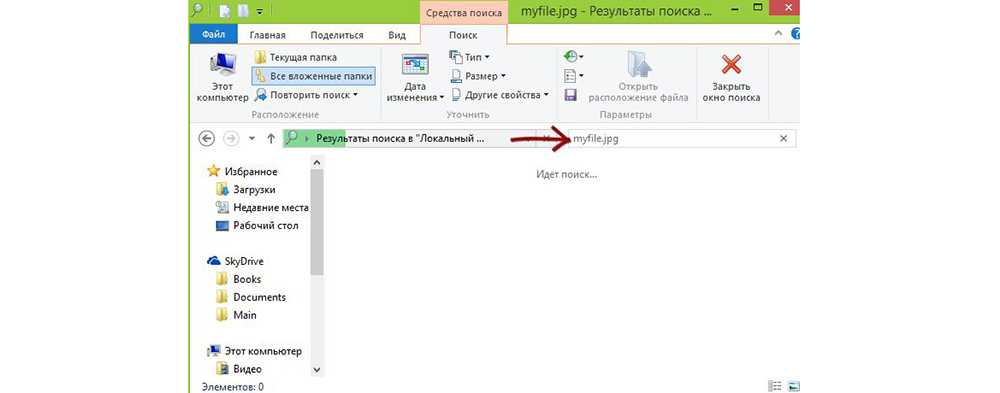
- Пользователям облачных хранилищ с включенной опцией синхронизации по типу Google, Dropbox, Yandex.Disk и SkyDrive следует проверить используемый сервис на наличие искомого файла: посмотреть содержимое разделов и «Корзины». В облачных сервисах есть специальные фолдеры, в которых содержатся недавно удаленные файлы. Если «Корзина» на ПК пуста, то есть вероятность, что заветный документ находится в «облаке».
Еще одним способом возврата утраченных данных является встроенное средство восстановления системы (работает в случае настройки резервного копирования).
В Windows 7 даже без специальных настроек можно обнаружить резервные копии стертых файлов: достаточно щелкнуть правой кнопкой мышки по папке, в которой ранее содержалась удаленная информация, и выбрать опцию «Показать предыдущую версию». На экране отобразится окошко «Свойств». Во вкладке «Предыдущие версии» хранятся резервные копии папки. Чтобы проверить содержимое фолдера, нужно кликнуть на интерактивную кнопку «Открыть»: отобразится список файлов. Останется разыскать необходимый среди них и переместить его в надежное место. Для быстрого отката папки до момента удаления данных достаточно нажать на клавишу «Восстановить…». При этом все данные, которые были перемещены в папку до момента создания резервной копии, будут удалены.
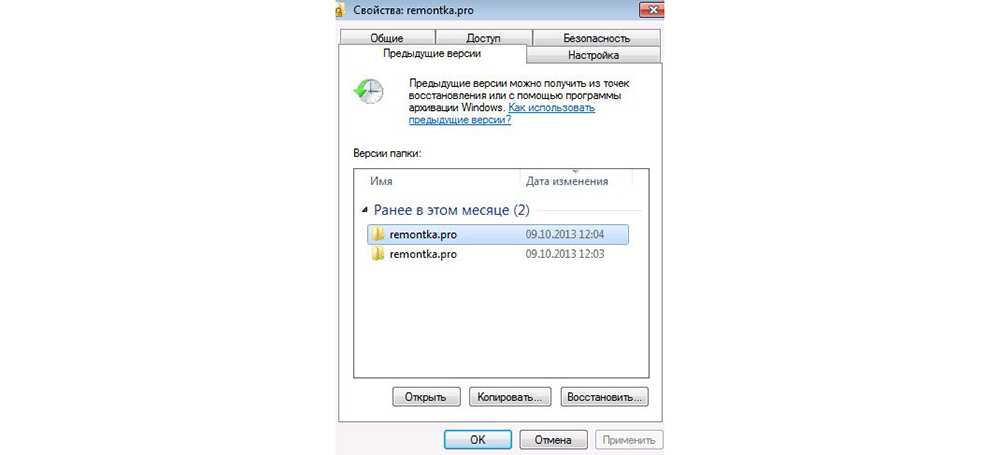

В Windows 8 есть отличная опция – «История файлов». Однако она не работает по умолчанию: ее нужно настраивать вручную. Для возврата информации достаточно зайти в фолдер, где ранее располагался файл, и нажать на кнопку «Журнал» (находится на верхней панели инструментов рядом со значком «Свойства»).
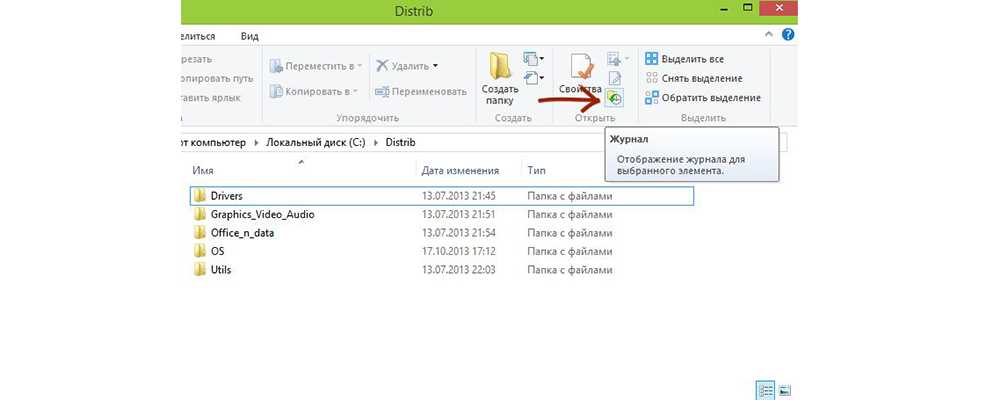
Если ни один из этих способов не сработал, то имеет смысл скачать стороннюю программу. При этом нужно помнить про необходимость выполнения двух условий:
- отсутствие физических повреждений HDD;
- отсутствие данных, записанных «сверху» удаленных файлов.
Обратите внимание! В случае с SSD ни одна из программ не поможет на 100% восстановить файлы, так как твердотельный диск SSD применяет команду TRM, при помощи которой данные стираются моментально и безвозвратно (для повышения производительности SSD). Усугубляет ситуацию и наличие новых версий Windows и Mac OS
Использование RS Partition Recovery
Если на вашем компьютере пока что не установлена такая программа, как RS Partition Recovery, рекомендуем вам её скачать и затем проинсталлировать. После завершения успешной инсталляции запустите программу. Далее в открывшемся окне выберите цифровой накопитель, на котором ранее хранилась утраченная информация.
RS Partition Recovery
После этого на экране появится следующее окно, в котором будет предложено выбрать подходящий для вас вариант проведения анализа состояния цифрового носителя. Безусловно, лучше всего отдать предпочтение первому варианту «Полный анализ», в этом случае шанс восстановления утраченных данных с флешки будет выше. Программа далее приступить к автоматическому поиску и систематизации того контента, который она сможет гарантировано восстановить.
После завершения этого процесса на экране появятся папки, подлежащие «воскресению»
Вам остаётся их изучить, найти те, которые представляют для вас особую важность. В этой программе заложены функции фильтрования, обеспечивающие более комфортный и успешный поиск
После того как вы обнаружили то, что так важно вам восстановить, в верхней горизонтальной панели вы легко обнаружите параметр «Восстановить», кликните по нему и автоматический процесс возвращения важной потери будет осуществляться без вашего участия. Если вы стремитесь разобраться, как восстановить несколько документов с флешки после форматирования, сложного и в этих действиях тоже ничего нет
Достаточно просто перетянуть по очереди все документы на панель восстановления, при этом можно просто кликнуть по ним правой клавишей мышки и выбрать параметр «Добавить для восстановления»
Если вы стремитесь разобраться, как восстановить несколько документов с флешки после форматирования, сложного и в этих действиях тоже ничего нет. Достаточно просто перетянуть по очереди все документы на панель восстановления, при этом можно просто кликнуть по ним правой клавишей мышки и выбрать параметр «Добавить для восстановления».
Если воспользоваться таким способом, появляется возможность за один раз вернуть сразу все необходимые документы
Важно только учитывать, что сохранять восстанавливаемые файлы следует в папку, которая находится на ПК, категорически запрещается её создавать на том цифровом накопителе, который задействован программой
Windows не открывает внешний HDD и просит отформатировать
Когда на внешнем жестком диске нет важной информации, его можно просто отформатировать, тем самым быстро устранив проблему. Тогда все поврежденные файлы сотрутся, а с устройством можно будет продолжить работу
Исправить ошибку и сохранить при этом важные данные можно несколькими способами.
Способ 1: Проверка через командную строку
Проверить жесткий диск на наличие ошибок и устранить возможные проблемы можно с помощью стандартных средств Windows. Этот же вариант особенно актуален, если вы обнаружили «слетевшую» файловую систему NTFS до RAW.
- Запустите командную строку через системную утилитой «Выполнить». Для этого одновременно нажмите на клавиатуре клавиши Win + R и в пустой строке введите cmd . После нажатия кнопки «ОК» запустится командная строка.
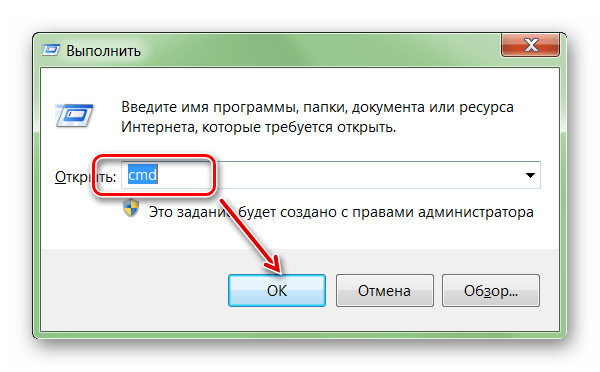
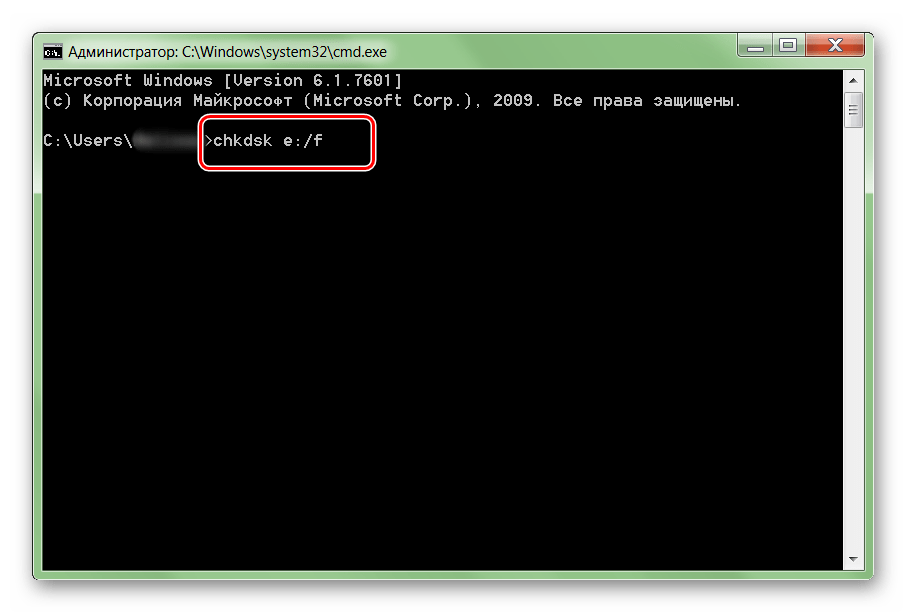
Если операция не начинается, то командную строку нужно запустить от имени администратора. Для этого найдите ее через меню «Пуск» и вызовите контекстное меню. После этого выберите «Запустить от имени администратора» и повторите ввод команды.
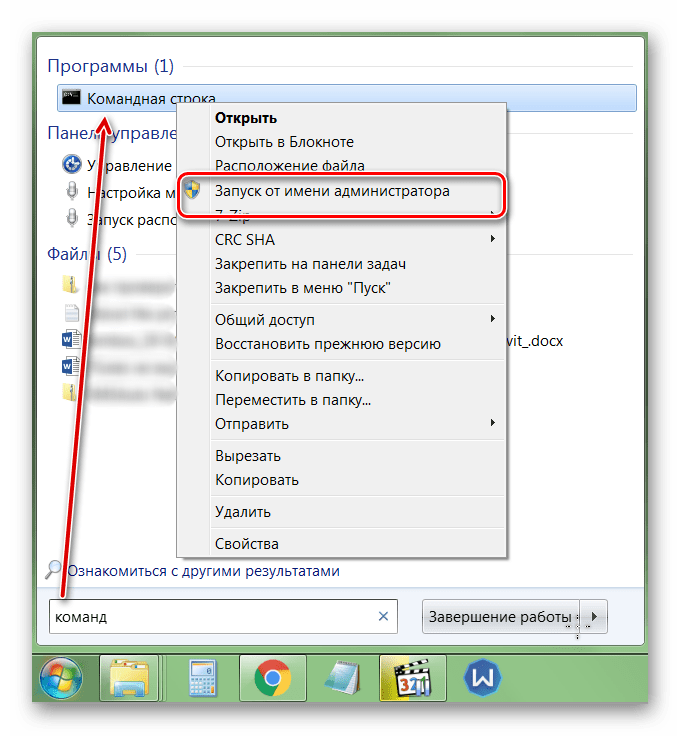
Когда проверка будет закончена, то все неисправные данные будут исправлены, а жесткий диск можно использовать для записи и просмотра файлов.
Способ 2: Форматирование диска
В случае, если на жестком диске нет важных данных, а главная задача — вернуть доступ к устройству, то можно последовать совету Windows и произвести его форматирование. Сделать это можно несколькими способами:
- Отключите и заново подсоедините неисправный жесткий диск. Появится уведомление об ошибке. Выберите «Форматировать диск» и дождитесь окончания операции.
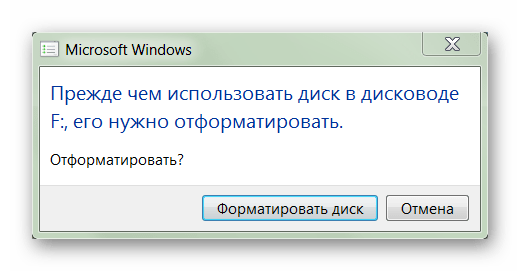
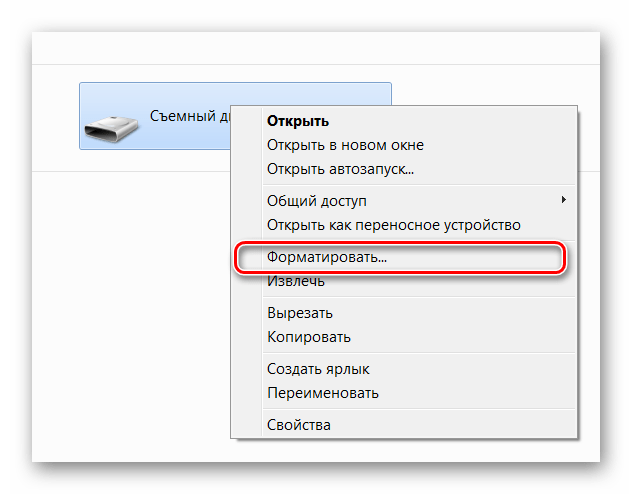
Проведите низкоуровневое форматирование сторонним ПО, например, HDD Low Level Format Tool.
После этого все файлы, которые до этого хранились на внешнем жестком диске, будут удалены. Часть информации можно попытаться восстановить с помощью специального софта.
Способ 3: Восстановление данных
Если предыдущий способ не помог устранить проблему или в процессе появилась другая ошибка (например, из-за несоответствия типа файловой системы), а в памяти устройства есть важные данные, то их можно попробовать восстановить. Сделать это можно с помощью специального программного обеспечения.
Мы рекомендуем выбрать для этой цели R-Studio, но вы можете использовать любой аналогичный софт. Программа подходит для работы с внешними жесткими дисками и другими съемными носителями информации. Способна восстановить данные с неисправного или случайно отформатированного устройства.
Чаще всего устранить проблему помогает проверка внешнего жесткого диска на наличие ошибок. Если встроенными средствами Windows это сделать не получается, то вернуть устройству работоспособность и восстановить хранящиеся на нем данные можно с помощью специального софта.
Как восстановить поврежденную файловую систему с помощью встроенных инструментов?
Операционная система Windows 10 оснащена множеством специальных инструментов, которые могут помочь вам решить различные проблемы. Когда дело доходит до восстановления файловой системы в ОС, вы можете предпринять определенные шаги, прежде чем обращаться к специализированному программному обеспечению. Рассмотрим некоторые из них:
Запустите антивирусное сканирование
Вредоносное ПО – частая причина повреждения файловой системы. В этом случае перед восстановлением файловой системы необходимо удалить все вирусы из хранилища данных. Кроме того, передовое антивирусное программное обеспечение может в некоторых случаях восстановить данные и таблицу файловой системы, поврежденные вирусом, тем самым решив проблему в целом.
Запустите сканирование CHKDSK
Сканирование CHKDSK — это встроенный инструмент Windows, предназначенный для обнаружения поврежденных секторов и исправления ошибок файловой системы. Хотя это решение не слишком мощное и не может исправить более серьезные проблемы, оно должно быть первым шагом в процессе восстановления файловой системы. Рассмотрим пошагово как это можно использовать:
- Нажмите Win+R и в появившемся окне введите cmd.exe;
- Введите команду chkdsk /r /f X:, где X — буква раздела, который вы хотите просканировать;
- После завершения сканирования перезагрузите систему и проверьте, восстановлена ли файловая система.
Запустите сканирование SFC
В некоторых случаях причиной повреждения файловой системы является ошибка, связанная с одним из системных файлов Windows. Чтобы решить эту проблему, вы можете использовать сканирование SFC, чтобы найти любые поврежденные или отсутствующие системные файлы. Этот инструмент также исправит большинство ошибок, связанных с этим типом проблем. Вот как восстановить файловую систему с помощью сканирования SFC:
- Снова нажмите Win+R и введите cmd.exe;
- В этом окне введите команду sfc /scannow;
- Когда сканирование будет завершено, перезагрузите компьютер и проверьте, был ли достигнут желаемый результат.
Инструкция, как восстановить отформатированный диск с помощью Auslogics File Recovery
Для начала восстановления скачайте программу на официальном сайте, установите ее на компьютер.
Предупреждение! Не используйте отформатированный диск, который собираетесь сканировать, для установки!
Шаг 1. Выбор диска для восстановления
Рассмотрим два рабочих способа, как восстановить данные. Первый сценарий: жесткий диск или флешка были отформатированы. Открываем программу Auslogics File Recovery, видим в левой панели область выбора дисков для сканирования. Выберите отформатированный диск из списка.
Шаг 2. Выбор типов данных, удаленных при форматировании разделов
Далее мы выбираем типы данных, которые требуется найти и восстановить после форматирования. Если вы точно можете определить тим данных, задача на первом этапе упрощается (хотя потом нужно будет использовать фильтр результатов восстановления). Auslogics File Recovery ищет картинки, музыку, видео, документы, программное обеспечение. Таким образом, можно указать один из указанных форматов либо выбрать опцию «Искать все типы файлов». С одной стороны, это замедлит поиск, с другой – большая вероятность, что программа Auslogics File Recovery обнаружит утраченную информацию. К тому же, в файловой таблице диска может отсутствовать информация о расширении.
Шаг 3. Восстановление данных после форматирования: задаем условия поиска на диске
Идем далее. В приложении Auslogics File Recovery имеет смысл конкретизировать поиск, указав дату изменения файлов на источнике — флешке или жестком диске. Если файлы на диске менялись в определенное время, укажите временной диапазон. Опять-таки, это ускорит поиск файлов в AF Recovery и упростит сортировку.
Нажимаем «Далее». На следующем шаге доступны параметры поиска по имени файла. Укажите здесь расширение или название файла, который вы потеряли. Нажимаем «Далее».
Выбор временного диапазона в Auslogics File Recovery
Шаг 4. Дополнительные параметры поиска файлов в Auslogics File Recovery
В программе желательно обязательно активировать опцию «Выполнять глубокое сканирование». Скорость поиска заметно уменьшится как на флеш-накопителе, так и на быстром SSD-диске. Остальные опции можно оставить как есть. Далее наживаем кнопку «Поиск».
Дополнительные параметры сканирования жесткого диска
В результате, вы получите список найденных файлов. Далее мы производим файловое восстановление после форматирования в Auslogics File Recovery.
Шаг 5. Просмотр результатов поиска при восстановлении файлов
Просмотр результатов поиска в окне Auslogics File Recovery
Как видно на скриншоте, большинство восстановленных файлов на жестком диске утратили свой первоначальный заголовок. В то же время, для поиска и корректного восстановления нужных данных вы можете задействовать предосмотр и просмотр по заголовкам – который полезен в самых затруднительных ситуациях, когда файл доступен лишь частично.
В настройках программы (меню Инструменты – Настройки...) также полезно активировать опцию Restore damaged files, она позволяет сканировать поврежденные файлы (что часто случается в восстановленными данными после форматирования).
Опция вероятного восстановления поврежденных файлов после их форматирования
Восстановление файлов после удаления или форматирования раздела
Случается и другая ситуация, когда вы удалили раздел и на его месте, после удаления, создали другой. По сути, такое удаленные тоже можно отнести к форматированию, поскольку данные не были удалены физически, а перезаписаны другой информацией.
Итак, приступаем к делу. Заходим в Инструменты – Поиск потерянных разделов.
Поиск потерянных разделов на жестком диске после их форматирования в приложении Auslogics File Recovery
В появившемся окне программы Auslogics File Recovery (на русском) нужно указать диск для поиска удаленных разделов и диапазон сканирования, чтобы восстановить данные. В результате, будет доступен список, отображаемый в дальнейшем внизу списка всех дисков в главном окне программы. Можете работать с этими разделами по аналогии с вышеописанными шагами, сканируя их на предмет необходимой информации.
Резюме. Таким образом, мы пояснили, как восстановить файлы после форматирования на примере замечательной утилиты Auslogics File Recovery. Если у вас будут вопросы по ее использованию, не стесняйтесь задавать их через форму обратной связи на сайте.
Лечение битых секторов
В том случае, если проверки SeaTools не помогли справиться с проблемами диска Seagate, то можно исследовать диск программами HDDScan или Victoria HDD. Они бесплатны и не требуют затрат. Порядок действий при использовании программы Victoria HDD таков:
После запуска программы на вкладке «Standart» найдите жесткий диск, работающий неверно;
На вкладке «SMART» найдите кнопку «Get SMART» и кликните на неё. Программа проведет быстрое тестирование и выдаст отчет, в котором будет указано – хороший или плохой диск;
Подробную информацию о состоянии поверхности носителя можно найти в главном окне
Обратите внимание на строку счетчика битых секторов. Его состояние в идеале должно быть равно нулю;
Для глубокого анализа диска выберите вкладку «Test»
Проверка будет длительной, но результаты. В режиме «Ignore» отметьте блоки всех цветов или только красные, синие и оранжевые после чего запустите программу;
Следите по ходу теста за числом красных и синих блоков. Это битые сектора, которые тормозят работу диска. По завершении теста смените режим «Ignore» на «Remap» и снова запустите программу;
После окончания работы программы сбойные сектора будут стерты, и диском можно будет пользоваться некоторое непродолжительное время.
Есть и другие утилиты, с помощью которых можно проверить жесткий диск и попытаться вылечить сбойные сектора. Например, HDD Regenerator или HDD Scan. Однако, если, число дефектов диска будет слишком велико, то самостоятельно решить проблему с восстановлением работоспособности носителя не получится.
Если жесткий диск не определяется компьютером или издает посторонние звуки, рекомендуем немедленно отключить питание диска и доверить дальнейшее восстановление данных специалистам.
Как производится восстановление данных c жесткого диска
Бесплатная диагностика
Безопасная замена механики диска
Новейшие инструменты и технологии
Чистая комната (ISO Class 5)
Профессионализм и надежность
Опыт, когда это важно
Замена блока магнитных головок
Комплексы PC-3000 Express
Все запчасти в наличии
Лучшие специалисты по восстановлению данных
|
Александр Гуревич Инженеропыт работы 14 лет |
Сергей Пахомов Инженеропыт работы 18 лет |
Константин Сапожников Главный инженеропыт работы 20 лет |
Александр Ткаченко Инженеропыт работы 16 лет |
Вадим Милешкин Инженеропыт работы 12 лет |
|
Евгений Артемьев Инженер |
Юрий Тутушкин Инженер программист |
Игорь Потавин Системный инженер |
Артем Кораблев Инженер программист |
Мария Мартыненко Секретарь |
|
Мария Ноздрина Менеджер |
Александр Гордеев Технический специалист |
Максим Бабешко Инженер |
Виктор Морозов Технический специалист |
Маргарита Агапова Менеджер |
Нам доверяют восстановление данных
| «Альфа-Банк» выражает признательность и благодарность сотрудникам лаборатории Storelab за отличные результаты, достигнутые в процессе сотрудничества. Все работы были выполнены в строго оговоренные сроки с надлежащим качеством. | «Детский мир» выражает благодарность центру восстановления информации Storelab и, в частности, сотрудникам Вашей компании за профессионализм в работе и оперативность в исполнении заказываемых работ. | ||
|
Настоящим, Банк «Ренессанс Кредит» выражает компании Storelab благодарность за качественную и оперативную работу по восстановлению данных с жестких дисков. |
«Комус» выражает благодарность за выполненные в полном объеме, в установленные сроки с надлежащим качеством работы по восстановлению данных. Надеемся на дальнейшее плодотворное сотрудничество. | ||
| Филиал ОАО «РЖД» Трансэнерго Московская дирекция по энергообеспечению выражает благодарность коллективу компании Storelab за оперативное и качественное выполнение работы по восстановлению данных с RAID массива. |
Страховая компания «Согласие» выражает благодарность всему коллективу компании Storelab за оперативное и качественное выполнение работы по восстановлению данных с жесткого диска. |
|
Почему для восстановления данных выбирают нас Storelab — это крупнейшая лаборатория в Москве. Вас обслуживают опытные инженеры, которые знают и любят свою работу. Работаем без предоплат. В любое время с радостью ответим на все ваши вопросы. Звоните круглосуточно: +7 (495) 215-00-24. |
|
|
Как проводится диагностика Диагностика бесплатная, занимает примерно 10 — 15 минут. Далее специалист расскажет вам неисправность, сроки и стоимость работ по восстановлению данных. Если у вас нет возможности приехать к нам — Закажите бесплатную доставку. |
|
|
Как к нам проехать Работаем ежедневно, находимся в минуте ходьбы от метро Китай-город по адресу Лубянский проезд 15/2, подъезд 4, офис 213 Время работы: по будням с 9:00 до 21:00 в выходные с 9:00 до 19:00. Если вы на машине у нас есть бесплатная парковка. |
Как спасти и восстановить данные на внешнем жестком диске
Если вы случайно удалили важные файлы с внешнего жесткого диска, восстановить их не составит труда. Однако это будет сделать гораздо сложнее, если у вашего диска возник технический дефект. CHIP расскажет, что можно сделать в этих случаях.
Если вы случайно удалили данные с внешнего жесткого диска, немедленно отмените все операции по передаче данных на него и извлеките его. Это снижает вероятность перезаписи удаленной информации.
Место на жестком диске, с которого были удалены данные, не перезаписывается сразу, а помечается как свободное. Только когда вы пишите на жесткий диск новые данные, удаленные файлы перезаписываются и больше не могут быть восстановлены.
Данные удалены, как их вернуть?
Восстановление удаленных или потерянных данных с помощью Recuva
Если вы потеряли данные из-за случайного удаления или сбоя системы, вам поможет относительно простая программа Recuva. Она ищет данные, помеченные как удаленные, но не перезаписанные.
Установите программу Recuva на свой компьютер и подключите соответствующий жесткий диск. Откройте Recuva и выберите нужный диск. Программа выполнит поиск файлов, которые можно восстановить. Теперь кликните на файлы, чтобы восстановить их.
Восстановление данных с помощью Recuva
Альтернатива Recuva: Disk Drill
Программа Disk Drill восстанавливает случайно удаленные данные на устройствах с операционными системами Windows или Mac.
Программа Disk Drill справляется с большим количеством файловых систем. Кроме того, она может восстановить данные не только с жестких дисков, но и с SD-карт, USB-накопителей и тому подобного.
Откройте программу и выберите диск и тип сканирования. «Быстрое сканирование», естественно, работает быстро, но не сможет найти всё. «Глубокое сканирование» работает соответственно дольше, но зато ищет более тщательно.
Восстановление файлов с помощью Disk Drill
Во время сканирования программа Disk Drill выводит список всех найденных файлов. Если данные, которые вы ищете, были найдены, вы можете отменить сканирование и восстановить их, кликнув на соответствующий флажок.
Единственный недостаток бесплатной версии: она может спасти только файлы размером до одного гигабайта. Для больших файлов вам понадобится платная версия Pro.
Хорошим вариантом в качестве компонента для внешнего хранилища файлов является вместительный 2,5 дюймовый жесткий диск Seagate на 2 Тбайта.
Жесткий диск поврежден физически — что вы можете сделать?
Если во время загрузки жесткий диск издает скрежет или треск, немедленно отключите его, чтобы предотвратить больший ущерб. В этом случае считывающее устройство, скорее всего, царапает жесткий диск, что может привести к необратимым повреждениям.
В таких случаях, если на жестком диске находятся важные данные, следует обратиться в сервисную службу, специалисты которой помогут вам восстановить данные.
Программа восстановления HDD Victoria
Сбои в работе HDD могут возникнуть, если на диске появились плохо-читаемые сектора и бэд-блоки. Проверить диск на ошибки или законсервировать нечитамые блоки и восстановить работу диска можно с помощью бесплатной программы MHDD или Victotia.
На случай, если у вас вышел из строя внешний диск и восстановить его не удалось, рекомендуем присмотреть ему надежную замену, например протестированный нами ADATA HV300 SLIM.
Фото: компании-производители, Андрей Киреев
Снято на Xiaomi Mi 8
Восстановление и сохранение данных
Чтобы восстановить просканированный раздел с сохранением его структуры либо восстановить только некоторые файлы данной директории, выделите выбранные тома или файлы и нажмите кнопку «Восстановить» на главной панели. Также можете воспользоваться контекстным меню.
Если необходимо восстановить несколько файлов из разных папок, воспользуйтесь «Панелью списка восстановления». Для этого просто перетащите файл на Панель списка восстановления или, нажав правой кнопкой мыши, выберите в контекстном меню пункт «Добавить для восстановления». После того, как вы подготовили необходимые файлы, в главном меню программы выберите «Файл» – «Восстановить из списка». Откроется мастер сохранения.
В окне мастера «Сохранение файлов» выберите необходимый метод сохранения файлов: сохранить файлы на жесткий диск, записать на CD/DVD, создать виртуальный образ ISO, сохранить в Интернете через FTP-сервер.
Примечание:
рекомендуется выбрать другой диск для восстановления, например, если вы восстанавливаете данные с диска «C», то для сохранения выберите папку на диске «D».
SeaTools – специализированная программа
Для тестирования и восстановления HDD Seagate был создан пакет программ, носящий название SeaTools. Это универсальное средство для сканирования диска на предмет разного рода ошибок и последующего восстановления данных.
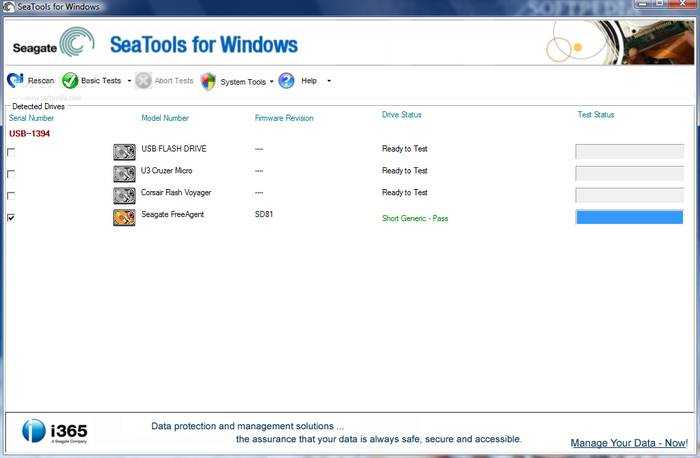
Состав утилиты
SeaTools представляет собой пакет программ, каждую из которых можно скачать по отдельности.
В него входят:
- средства диагностики HDD для Windows, позволяющие проверить диски с интерфейсами SATA, USB, ATA и SCSI;
- средства диагностики HDD для DOS, которые помогут проверить винчестеры SATA и ATA с помощью загрузочного диска;
- Seagate File Recovery – утилита для восстановления данных.
Обратите внимание! Seagate File Recovery разрабатывалась в первую очередь как инструмент для работы с дисками компании Seagate, но это не значит, что программа поддерживает только эту марку винчестеров. Она работает не только с жесткими дисками от других производителей, но и разными типами носителей – флешками, картами памяти, внешними HDD
Установка программы
Рассмотрим предельно простой процесс установки утилиты на ПК:
- скачиваем установочный файл для Windows (сделать это можно на официальном сайте);
- сохраняем его в выбранную на компьютере папку;
- после окончания загрузки – кликаем на файл два раза, чтобы начать установку;
- следует указаниям установщика – выбираем директорию, куда будет сохранена программа, подтверждаем выбор;
- ждем окончания процесса.
Проверка диска
После установки программы запускаем SeaTools. Утилита определит подключенные жесткие диски и предложит выполнить всевозможные тесты.
После сканирование при наличии ошибок можно провести автоматическое восстановление поврежденных секторов, а также получить подробную информацию о каждой из них. Все эти функции доступны из меню «Базовые тесты». При возникновении вопросов о работе с программой можно воспользоваться встроенной справкой на русском языке.
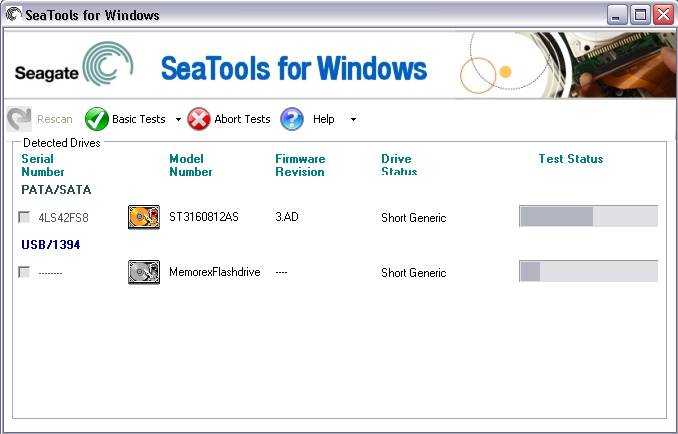
Восстанавливаем информацию, используя Seagate File Recovery
Итак, приступим к восстановлению файлов:
- запускаем утилиту;
- переходим к списку определенных устройств (жестких дисков, флешек и т.д.);
- нажимаем правой клавишей мыши на интересующий носитель и выбираем «Scan»;
- в появившемся окне снова жмем «Scan» и ждем завершения процесса поиска удаленных или поврежденных файлов;
Важно! Процесс поиска данный может занять продолжительное время, в зависимости от объема сканируемой информации. В это время не закрывайте программу и не отключайте питание
- после завершения поиска появится один или несколько разделов с подписью «Recognized»;
- заходим в первый из них, переходим в «Root»;
- здесь отображается информация, которую обнаружила программа (папки и файлы, которые были удалены, будут обозначены специальным значком);
- выделяем папки или отдельные файлы, которые нужно восстановить (некоторые из них могут не открываться, но все еще быть пригодными для восстановления);
- кликаем на них правой клавишей мыши и нажимаем «Recover»;
- указываем директорию, куда они будут сохранены;
- ждем окончания процесса восстановления.
Внимание! Восстанавливаемые файлы нельзя сохранять на устройство-первоисточник. Для них необходимо выделить место на другом жестком диске или флешке