Проверьте, не являются ли расширения Chrome виновником
Chrome позволяет устанавливать различные расширения, чтобы максимально использовать возможности веб-браузера. Иногда эти расширения платные. Эта стоимость обычно связана с вмешательством расширения в работу Chrome.
Когда это происходит, Chrome сталкивается с различными проблемами, включая «err_tunnel_connection_failed». Один из способов обойти эти проблемы, связанные с расширениями, — запустить Chrome без расширений и посмотреть, загружаются ли ваши сайты. Если они это сделают, виновником является одно или несколько ваших расширений.
В этом случае вы можете включать одно расширение за раз, чтобы наконец найти проблемное расширение. Затем вы можете удалите это неисправное дополнение чтобы исправить ваш браузер Chrome.
- Откройте Chrome, выберите три точки в правом верхнем углу и выберите «Новое окно в режиме инкогнито».
- Загрузите свои сайты в этом окне инкогнито.
- Если ваши сайты загружаются без проблем, скорее всего, виноваты ваши расширения. В этом случае закройте инкогнито и вернитесь в обычное окно Chrome. Там выберите трехточечное меню Chrome и выберите «Дополнительные инструменты»> «Расширения».
- Отключите все ваши расширения, кроме одного. Затем попробуйте открыть свои сайты. Продолжайте включать одну надстройку за раз, и в конечном итоге вы найдете ту, которая вызывает проблему.
- Вы можете удалить проблемное расширение, выбрав Удалить.
Мы понимаем, что удаление расширения означает удаление функции из вашего браузера.
Исправлено – Err_connection_reset Apache
Решение 1. Измените файл конфигурации php.ini.
Если вы веб-разработчик, возможно, на вашем компьютере установлен Apache. Эта ошибка может появляться при использовании Apache, но вы можете легко исправить ее, изменив файл php.ini .
Просто откройте файл php.ini и измените use_only_cookies с 0 на 1 . Сохраните изменения и проверьте, решена ли проблема. Пользователи также предлагают установить для use_strict_mode значение 1 в файле php.ini, так что вы можете попробовать это.
Решение 2 – Заменить DLL-файл
По словам пользователей, вы можете решить эту проблему, просто заменив C: /bin/libMySQL.dll на C: /PHP/libmysql.dll . После этого проблема должна быть решена.
Что это за ошибка?
Коды ошибок для Google Chrome (и большинства браузеров на основе Chrome) одинаковы и представляют собой краткое описание проблемы. ERR_PROXY_CONNECTION_FAILED означает «Ошибка: не удалось установить прокси-соединение».
Что такое прокси?
Un Прокси сервер это услуга, которая дает вам немного больше анонимности при работе в сети. Всякий раз, когда вы заходите на веб-сайт, он может легко определить ваше географическое положение. Ни один сайт не имеет доступа к вашему точному адресу (если вы не укажете его сами), но все веб-сайты могут укажите свой город, штат, страну, поставщика услуг и другую информацию.
Прокси-сервер предотвращает это, предоставляя веб-сайтам информацию о сервере вместо вашей. Если вы используете прокси с сервером в США, веб-сайты, которые вы посещаете, будут думать, что вы находитесь в Соединенных Штатах. Однако для того, чтобы использовать прокси, вам необходимо получить один из множества доступных списков и правильно настроить его в своем браузере.
Прокси-соединение
Когда вы заходите на веб-сайт, ваш компьютер подключается к серверу. Сервер в основном компьютер, на котором находится веб-сайт , и когда вы входите в систему, этот компьютер отправляет вам содержимое этого сайта, чтобы вы могли открыть его в браузере.
Когда вы подключаетесь к прокси, он действует как посредник. Вместо подключения к серверу веб-сайта ваш компьютер подключается к прокси-серверу и прокси — это тот, который «общается» с сервером веб-сайта. По сути, прокси-сервер образует цепочку, в которой информация должна пройти через несколько частей, прежде чем она достигнет вас, что затрудняет отслеживание.
Бонус: исправить ERR_PROXY_CONNECTION_FAILED на Android
Исправить это сейчас!Исправить это сейчас!
Для восстановления поврежденной системы необходимо приобрести лицензионную версию Reimage Reimage.
Прокси-серверы обычно устанавливают сами пользователи, а мобильные телефоны для этого используются редко. Во всяком случае, веб-браузеры на настольных компьютерах, вероятно, страдают от ошибки, связанной с ошибками конфигурации прокси. Если вы заметили, что ошибка ERR_PROXY_CONNECTION_FAILED появляется на вашем телефоне, даже если вы не применяли никаких настройки прокси, вот что вам следует сделать (имейте в виду, что эти шаги различаются в зависимости от модели вашего устройства):
- Перейти к Настройки и выбрать Сеть и Интернет.
- Выбирать Мобильная сеть.
- Выберите SIM карта, через которую вы используете свой Интернет.
- Перейти к Передовой раздел и выберите Имена точек доступа.
- Здесь проверьте Прокси поле — оно должно быть пустым. Если нет, удалите все, что найдете в поле, и сохраните настройки.
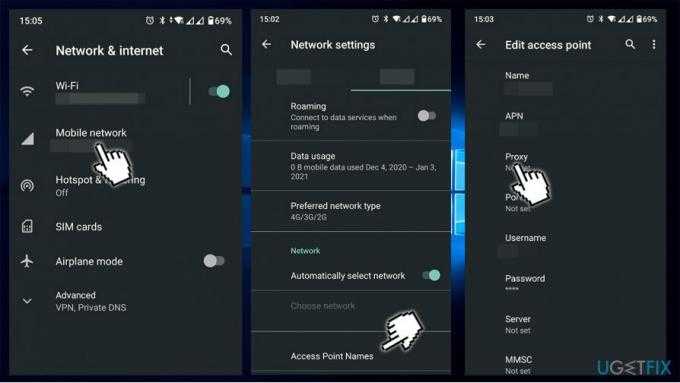 Исправить ERR_PROXY_CONNECTION_FAILED на Android
Исправить ERR_PROXY_CONNECTION_FAILED на Android
📹 ВИДЕО: Браузер не открывает страницы, ошибка соединения с прокси сервером 🌐🚫💻
Смотрите что делать если браузер не открывает страницы веб-сайтов, при этом скайп, облачные сервисы и другие приложения, которые работают от интернет-сети, не имеют проблем с работоспособностью. Хочу заметить, что данная инструкция будет актуальна для всех популярных интернет-браузеров: Google Chrome, Mozilla Firefox, Opera, Яндекс Браузер, Microsoft Edge и Internet Explorer.
Перед тем, как приступить к исправлению, вы можете решить данную проблему откатившись к последней точке восстановления или резервной копии системы. И так, в первую очередь нужно проверить Ваш компьютер на наличие вредоносного и нежелательного ПО. Зачастую, работа этих программ является причиной того, что браузер не открывает страницы веб-сайтов. Как избавится от вирусов, троянов и рекламных утилит, я рассматривал в моих предыдущих видео.
После удаления всех вирусов и нежелательного ПО, заходим в «Панель управления» — «Свойства браузера» (в Windows 7 это пункт «Свойства обозревателя») и во вкладке «Подключения» нажимаем «Настройка сети». Если у Вас стоит галочка напротив «Использовать прокси-сервер для локальных подключений» уберите и после установите её напротив «Автоматическое определение параметров» и нажмите «Ок».
Вы также можете открыть меню настроек прокси-сервера c самого браузера. Для Google Chrome, Opera и Яндекс Браузера действия будут практически одинаковыми: заходим в Меню – Настройки – Показать дополнительные настройки и нажимаем «Изменить настройки прокси сервера». Далее следуем инструкции, которая описана выше.
В Mozilla Firefox заходим в Меню – Настройки – Дополнительные и во вкладе «Сеть», в разделе «Соединение», нажимаем «Настроить». Выбираем «Использовать системные настройки прокси» и нажимаем «Ок».
В Internet Explorer заходим в «Сервис» и нажимаем «Свойства браузера». Далее также следуем инструкции, которая описана выше.
В Microsoft Edge заходим в Меню – Параметры – Просмотреть дополнительные параметры и нажимаем «Открыть параметры прокси-сервера. Если у вас включена настройка прокси сервера вручную – отключите её, после чего в разделе «Автоматическая настройка прокси» включите функцию «Определять параметры автоматически».
Если после настройки прокси-сервера, браузер все также не открывает страницы веб-сайтов, то следует проверить запись AppInit_DLLs в редакторе реестра. Для этого, нажимаем сочетание клавиш Windows + R и вводим «regedit». Заходим в раздел HKEY_LOCAL_MACHINE\SOFTWARE\Microsoft\Windows NT\CurrentVersion\Windows\, кликаем правой кнопкой мыши по записи «AppInit_DLLs» и нажимаем «Изменить». Если в строке «Значение» вы видите путь к какому-либо .dll файлу (например, C:\filename.dll), то его нужно удалить. Предварительно скопируйте путь к этому файлу, очистите данную строку и нажмите «Ок». После, вставляем этот путь в проводник, включаем функцию «Показывать скрытые файлы» и удаляем данный файл, а также другие подозрительные .exe файлы, которые находятся в найденной папке.
Возможно для удаления файла понадобится загрузить компьютер в безопасном режиме. Как это сделать, смотрите в моих предыдущих видео. Снова заходим в редактор реестра, находим запись AppInit_DLLs в разделе HKEY_CURRENT_USER\SOFTWARE\Microsoft\Windows NT\CurrentVersion\Windows\, и повторяем выше описанную процедуру, после чего перезагружаем компьютер. Далее следует проверить файл Hosts. Находится он по пути C:\Windows\System32\drivers\etc. Открываем его с помощью блокнота и смотрим на все значения. Если после последней строки » # ::1 localhost» прописаны другие строки с IP-адресами — удалите их, сохраните изменения в блокноте и перезапустите компьютер.
Если браузер все также не открывает страницы веб-сайтов, возможно проблема в DNS сервере. В первую очередь, зайдите в «Центр управления сетями и общим доступом», кликните на «Подключения», нажмите «Свойства», кликните на «IP версии 4» и нажмите «Свойства». Выберите «Использовать следующие адреса DNS-серверов» и введите следующие значения:
— предпочитаемый DNS-сервер — 8.8.8.8;
— альтернативный DNS-сервер – 8.8.4.4;
и попробуйте загрузить любую страницу в браузере. Если не помогло, запустите командную строку от имени администратора и введите следующую команду: «ipconfig /flushdns». Данная команда очистит кэш DNS. Затем введите команду «route -f». Данная команда очистит таблицу маршрутов от всех записей шлюзов. Видим сообщение «Ок», закрываем командную строку и перезагружаем компьютер.
Процесс прошивки телефона через SP FlashTool
- Разархивировываем SP Flash Tool в корень диска С заходив в папку и запускаем flash_tool.exe.
- При старте программы изначально выбран режим работы «Download Only». Данный режим применяется в большинстве ситуаций и является основным для практически всех прошивочных процедур. Так что оставляем его без изменений.
- Далее добавляем в программу scatter-файла. В этом файле есть перечень всех разделов флеш-памяти устройства, а также адресов начальных и конечных блоков памяти. Чтобы добавить scatter-файла в Flash Tool нажимаем кнопку «choose», расположенную справа от поля «Scatter-loading file».
- После чего откроется проводник где нужно выбрать scatter-файла. Он обычно располагается в папке с распакованной прошивкой и имеет название MTxxxx_Android_scatter_yyyyy.txt, (где xxxx – номер модели процессора устройства, для которого предназначены загружаемые в смартфон данные, а – yyyyy, тип памяти, используемый в смартфоне). Выбираем scatter-файла и нажимаем кнопку «Открыть».
- После загрузки scatter-файла в автоматическом режиме добавится все разделы прошивки.
- Слева от названия разделов располагаются чек-боксы, позволяющие исключить или добавить определенные файл-образы, которые будут записаны в смартфон.
- Для режима Download Only нужно снять галочки с пунктов PRELOADER и DSP_BL – для устройств на процессорах MTK: MT6575 и MT6577. Для всех остальных устройств на базе MTK в указанном режиме рекомендуется снять галочку с пункта PRELOADER;
- Проверяем настройки FlashTool. Нажимаем меню «Options» и в раскрывшемся окне переходим в раздел «Download». Отмечаем галочками пункты «USB Checksum» и «Storage Сhecksum» это позволит проверить контрольные суммы файлов перед записью в устройство, а значит позволит избежать прошивки испорченных образов.
- Начинаем процесс прошивки проверяем, чтобы устройство было отключено от компьютера, выключаем полностью телефон, вынимаем и вставляем обратно аккумулятор, если он съемный. Далее переводим FlashTool в режим ожидания для этого нажимаем кнопку «Download», обозначенную зеленой стрелкой, направленной вниз.
- В режиме ожидания, в программе невозможность осуществлять какие либо действия. Доступна только кнопка «Stop», позволяющая прервать процедуру. Подключаем выключенный телефон с зажатой кнопкой громкости вверх через USB 2.0 к компьютеру.
- После подключения смартфона к ПК начнется процесс прошивки, внизу появится полоска индикктор по которому можно понять сколько осталось до завершения прошивки.
- В процессе прошивки индикатор меняет свой цвет в зависимости от производимых программой действий. Для полного понимания процессов которые происходят во время прошивки рассмотрим расшифровку цветов индикатора:
- После того, как программа удачно закончит прошивку появится окошко с надписью «Download OK». Отключаем смартфон от ПК и запускаем. Обычно первый запуск Android после прошивки длится довольно долго.
https://youtube.com/watch?v=zKQRCiFGQMg
Чистка компа
Проверьте свой компьютер на наличие вирусов со свежими базами. Если у вас нет антивирусной программы, то обязательно её установите – можно даже использовать бесплатные программы. Скачайте программу «CCleaner», установите и запустите её. Скачиваем бесплатную «FREE» версию – её будет достаточно. Переходим в раздел «Стандартной очистки», нажимаем на «Анализ» и через некоторое время, когда программа найдет все временные файлы – кликаем по кнопке «Очистка».
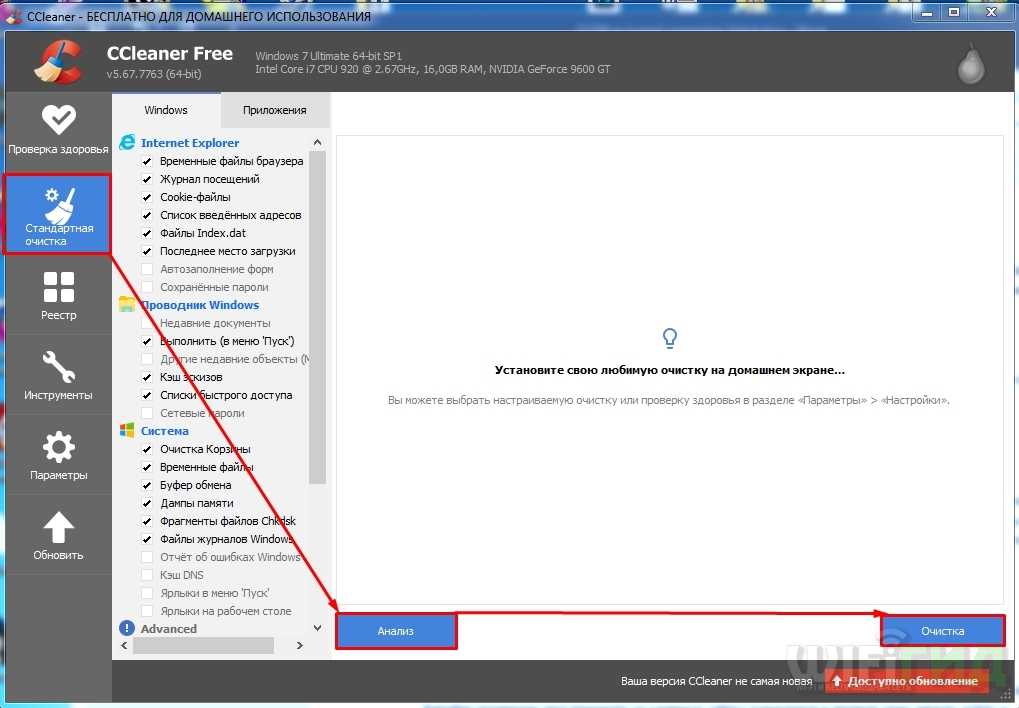
Аналогичные действия проделываем в разделе «Реестр» для исправления некоторых ошибок.
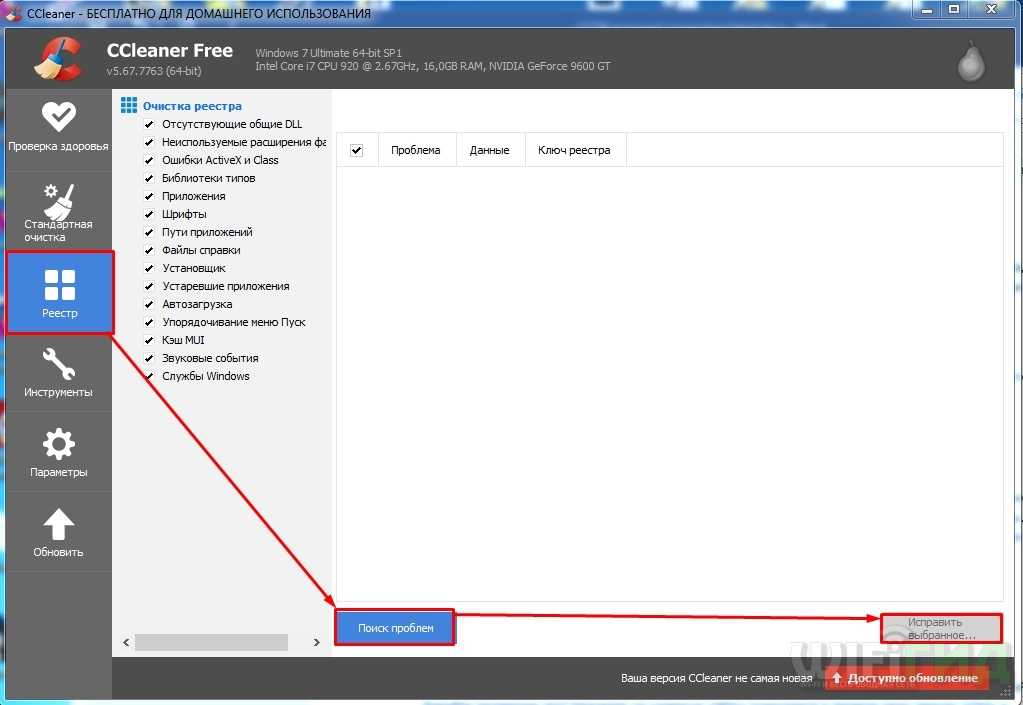
Теперь зайдите в «Автозагрузку» – там мы уберем все лишние программы, которые запускаются вместе с системой.
Windows 7
+ R = msconfig
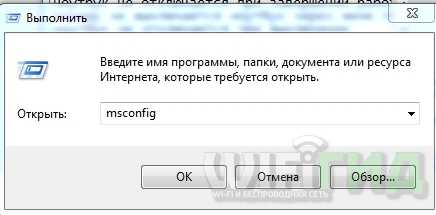
Windows 10
Нажимаем ПКМ по нижней полосе и заходим в «Диспетчер задач».

Теперь на вкладке «Автозагрузки» отключаем все кроме антивируса и звукового драйвера.
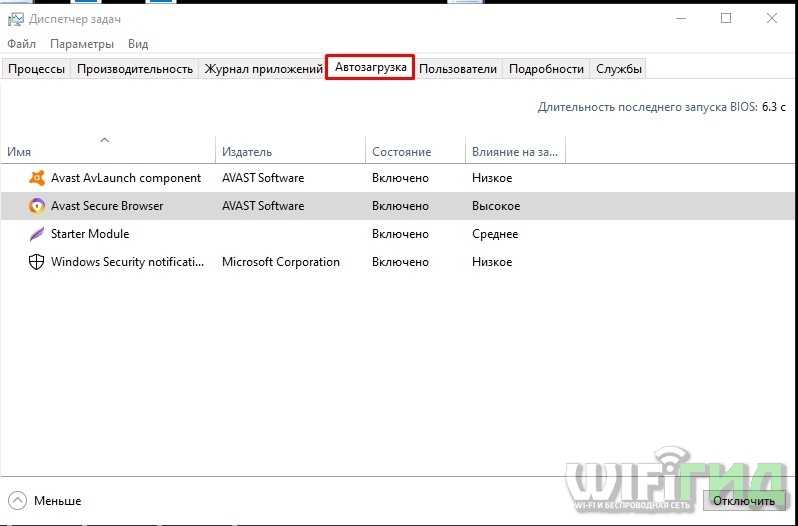
Я бы ещё зашел в «Программы и компоненты» – данный раздел находится в «Панели управления». В семерке туда можно попасть через «Пуск», а в десятке нужно вызвать с помощью команды: + R = control. Пройдитесь по всем программам и удалите все лишнее и ненужное для вас. Например, некоторые программы могли установиться без вашего ведома. Также я бы попробовал удалить браузер, с которым вы работаете. Далее нужно его скачать с интернета и установить заново.
Удаление конфликтующих расширений
Некоторые расширения способны блокировать сайты, вызывая ERR TUNNEL CONNECTION FAILED. Их необходимо удалить или временно отключить.
В режиме «Инкогнито» можно провести диагностику проблемы. После открытия обозревателя нажмите на кнопки «CTRL+ SHIFT + N» для активации «Инкогнито». Если в таком режиме страничка будет загружаться, то можно переходить к следующему пункту.
Отключение расширений выполняется по схеме:
- Откройте меню веб-обозревателя и перейдите в «Расширения».
- По очереди отключайте каждое расширение, чтобы понять, какое из них блокирует работу сайта.
Не помешает деактивировать блокировщики рекламы. Они также вызывают подобную неполадку.
Первые действия
Если вы подключены через роутер, то перезагрузите его. Аналогично я бы перезапустил устройство, с которого вы пытаетесь зайти на сайт: будь это телефон, планшет или компьютер. Также я бы выключил все расширения в браузере, возможно, какое-то мешает работе.
Google Chrome
Нажмите на три точки в правом верхнем углу, перейдите в «Настройки». Далее слева найдите пункт «Расширения».
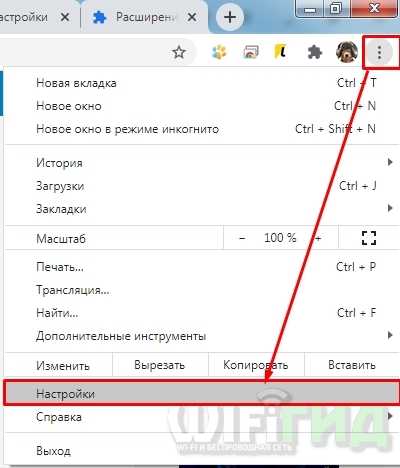
Яндекс
Нажмите по любому расширению правой кнопкой мыши и далее по кнопке «Настроить расширения».
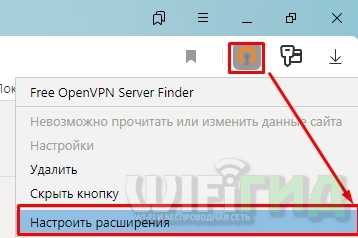
Очистите кэш-браузера – для этого нажмите на клавиши «Ctrl+Shift+Del». Оставляем все по умолчанию и нажимаем «Удалить данные».
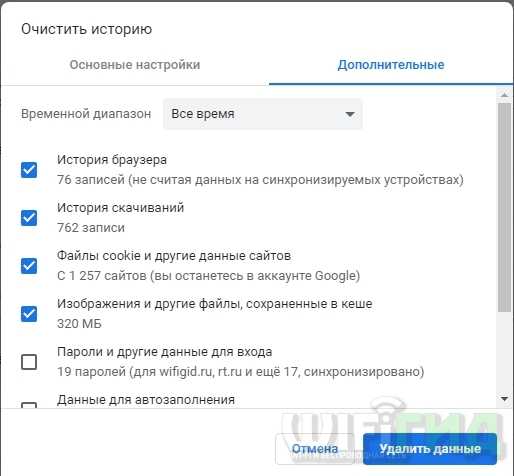
Проверьте, что вы корректно вводите адрес в адресную строку. Если есть возможность, то найдите этот сайт в поисковике и перейдите на страницу оттуда. Если вы не можете зайти только на один сайт, то есть несколько вариантов:
- На сайте ведутся технические работы.
- Со стороны провайдера и его DNS есть проблемы.
- Сайт заблокирован и попасть туда можно только через VPN – по поводу бесплатного использования ВПН смотрим инструкцию тут.
- Идет блокировка со стороны антивируса – можно попробовать его отключить. Если проблема решится, то вам нужно зайти в настройки антивируса и внести данный сайт в исключение проверки.
В первых двух случаях нужно просто подождать. Если же не открываются все сайты, или со временем проблема «ERROR_TUNNEL_CONNECTION_FAILED» так и не решилась – то пробуем следующие способы.
Как исправить ERR_CONNECTION_FAILED
Пользователи ряда современных браузеров (в особенности это касается браузера «Google Chrome) при попытке перехода на какой-либо сайт могут столкнуться с ошибкой открытия данного сайта и соответствующим сообщением «ERR_CONNECTION_FAILED» При этом перезагрузка проблемной страницы обычно ничего не даёт, инспирируя пользователя искать в сети различные варианты решения проблемы. В данном материале я расскажу, как что за сообщение, каковы причины его появления, и как пофиксить данную и схожие ей ошибки на вашем ПК.

Что это за сообщение
В переводе с английского языка текст данного сообщения переводится как «Ошибка, соединение не удалось». И обычно означает ситуацию, когда пользовательский компьютер не смог установить соединение с нужным интернет-ресурсом по ряду следующих причин:

- Сбой в работе ОС Виндовс;
- Действие вирусных зловредов;
- Проблемы в работе интернет-браузера;
- Блокировка нужного сайта со стороны антивируса или брандмауэра;
- Реестр ОС Виндовс повреждён;
- Проблемы в работе данного интернет-ресурса.
Как исправить ошибку
Решение ошибки состоит в следующем:
- Проверьте корректность введённой вами ссылки, временно закройте остальные вкладки браузера;
- Просто подождите. Возможно, на требуемом сайте происходят технические работы (или там произошёл случайный сбой), и нужно какое-либо время для восстановления нормальной работы ресурса. Для проверки попросите своих друзей или знакомых перейти на данный ресурс, и если у них возникнет та же ошибка, значит нужно проявить терпение и немного подождать. Если же они работают с данным ресурсом (и нужной вам конкретной страницей ресурса) без каких-либо проблем, тогда идём дальше;
- Перезагрузите ваш роутер. Выключите его, подождите пару минут, а потом включите вновь;
- Деинсталлируйте нежелательные расширения вашего браузера. В Хром это делается нажатием на кнопку настроек (три вертикальные точки) – «Дополнительные инструменты» — «Расширения». Выберите ненужные расширения, и удалите их, нажав на соответствующую кнопку. Перезагрузите ваш браузер;
- Выполните очистку файлов диска. Запустите «Мой компьютер» — наведите курсор на диск С, щёлкните правой клавишей мыши, выберите «Свойства» — «Общие» — «Очистка диска» — Ок;
Documents and Settings /Имя Пользователя/Local Settings/Application Data/Google/Chrome.

Откатите систему на предыдущую точку восстановления. Нажмите на кнопку «Пуск», в строке поиска введите rstrui и нажмите ввод. Найдите точку восстановления на число, когда ваша система работала корректно, и откатите ваш ПК на указанное стабильное состояние, это может помочь устранить ошибку ERR_CONNECTION_FAILED на вашем ПК.
Что за ошибка ERR_TUNNEL_CONNECTION_FAILED
Близкой к вышеописанной мной ошибке является ошибка ERR_TUNNEL_CONNECTION_FAILED». Обычно она возникает в ситуации, когда ваш браузер не смог обработать ответ прокси для какого-либо сайта.
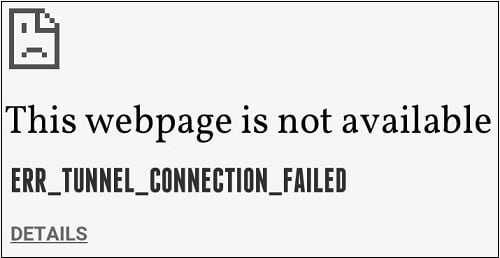
Для исправления ошибки выполните советы, описанные мной выше для ошибки CONNECTION_FAILED». Также рекомендую запустить командную строку от имени администратора, и там набрать следующие команды, не забывая нажимать на ввод после каждой из них:
netsh int ip reset
netsh winsock reset
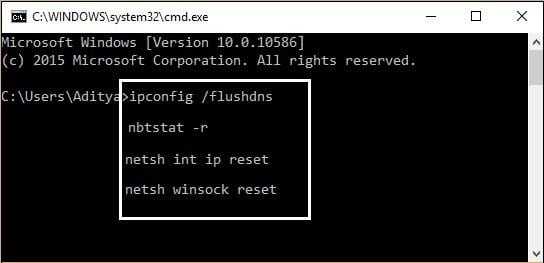
Кроме того, можно попробовать сбросить настройки вашего браузера (в случае с Хром это делается переходом в «Настройки» – «Дополнительные» – «Сбросить»).
Как исправить ERR_PROXY_CONNECTION_FAILED
Обычно ошибка «ERR_PROXY_CONNECTION_FAILED» возникает в ситуации, когда пользовательский браузер не смог соединиться с прокси сервером. Для решения данной ошибки рекомендую выполнить весь комплекс вышеизложенных выше советов как по первой, так и по второй из вышеперечисленных ошибок.
Также рекомендую перейти в системный реестр (жмём на клавишу «Пуск», в строке поиска вводим regedit и жмём ввод). В открывшемся окне реестра переходим по ветке:
и удаляем на правой панели ключ «Proxy Enable key» (наводим курсор на данный ключ, жмём правую кнопку мыши, выбираем «Удалить»). Также здесь же выберите ключ «ProxyServer registry key» (при наличии оного) и удалите его.
Кроме того перейдите по вышеописанному маршруту (Хром – «Настройки» – «Дополнительные» — «Настройки прокси-сервера» — «Настройка сети») и снимите галочку с опции «Использовать прокси сервер для локальных подключений). Нажмите на «Ок», и перезагрузите ваш браузер.
Также можно воспользоваться советом, приведённым в нижеизложенном видео.
Заключение
В данной статье мной были разобраны способы избавиться от ошибки ERR_CONNECTION_FAILED, а также пары близких ей ошибок. Рекомендую выполнить весь комплекс перечисленных выше советов, они позволят исправить данную ошибку на вашем ПК.
Data recovery tools can prevent permanent file loss
Data recovery software is one of the options that could help you recover your files. Once you delete a file, it does not vanish into thin air – it remains on your system as long as no new data is written on top of it. Data Recovery Pro is recovery software that searchers for working copies of deleted files within your hard drive. By using the tool, you can prevent loss of valuable documents, school work, personal pictures, and other crucial files.
About the author

Gabriel E. Hall
— Passionate computer expert
Gabriel E. Hall is an expert troubleshooter who has been working in the information technology industry for years.
Contact Gabriel E. Hall
About the company Esolutions
References
- Jerri Collins. What is a Web proxy?. Lifewire. Practical advice to help you live better with technology.
- Data loss. Wikipedia. The free encyclopedia.
- Chris Hoffman. Wi-Fi vs. Ethernet: How Much Better Is a Wired Connection?. How-to Geek. Online tech publisher.
Как исправить ошибку ERR_TUNNEL_FAILED в браузере Chrome
1. Настроить автоматическое определение параметров подключения
Наберите в поиске пуска «Свойства браузера» и откройте. В новом окне перейдите во вкладку «Подключения» и нажмите на «Настройка сети«. Далее убедитесь, что стоит галочка на «автоматическом определении параметров» и снимите галочку в прокси-сервер «Использовать прокси для локальных подключений«. Нажмите OK, а затем перезагрузите компьютер, чтобы изменения вступили в силу.
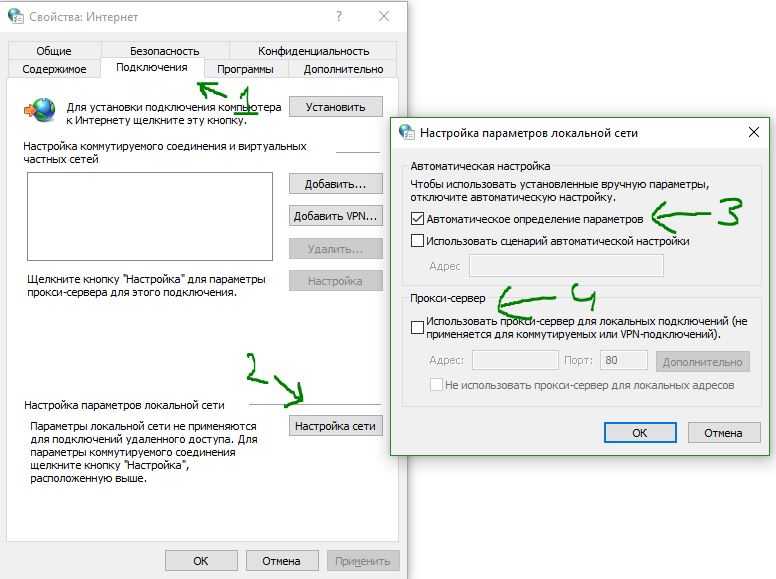
3. Используйте VPN-соединение
Сеть, в которой находится ваш компьютер, может заблокировать ваш доступ к этому веб-сайту. Таким образом, вы можете попробовать найти приложения VPN в магазине Windows 10 или поискать расширения VPN для браузера в интернет магазине Chrome .
4. Очистить данные браузера
Существует высокая вероятность того, что некоторые данные браузера конфликтуют с загрузкой сайта. Это может быть очень простым и важным исправлением. Для этого, откройте браузер Google Chrome и нажмите комбинацию клавиш CTRL + H на клавиатуре. Слева нажмите на «Очистить историю» и откроется новое окно. В котором вы должны очистить все и за все время в двух вкладках «Основные настройки» и «Дополнительные«. Не забудьте выделить все пункты галочками. Далее просто перезапустите браузер и проверьте, устранена ли ошибка ERR_TUNNEL_CONNECTION_FAILED.
В этой инструкции подробно о том, что делать, если сайты не открываются с этой ошибкой способах исправить ERR_TUNNEL_CONNECTION_FAILED в браузере в Windows 10, 8.1 и Windows 7. Схожая ошибка: ERR_PROXY_CONNECTION_FAILED.
Исправляйте ошибки автоматически
Команда ugetfix.com делает все возможное, чтобы помочь пользователям найти лучшие решения для устранения их ошибок. Если вы не хотите бороться с методами ручного ремонта, используйте автоматическое программное обеспечение. Все рекомендованные продукты были протестированы и одобрены нашими профессионалами. Инструменты, которые можно использовать для исправления ошибки, перечислены ниже:
Предложение
сделай это сейчас!
Скачать FixСчастьеГарантия
сделай это сейчас!
Скачать FixСчастьеГарантия
Совместим с Майкрософт ВиндоусСовместим с OS X По-прежнему возникают проблемы?Если вам не удалось исправить ошибку с помощью Reimage, обратитесь за помощью в нашу службу поддержки. Сообщите нам все подробности, которые, по вашему мнению, нам следует знать о вашей проблеме.
Reimage — запатентованная специализированная программа восстановления Windows. Он диагностирует ваш поврежденный компьютер. Он просканирует все системные файлы, библиотеки DLL и ключи реестра, которые были повреждены угрозами безопасности.Reimage — запатентованная специализированная программа восстановления Mac OS X. Он диагностирует ваш поврежденный компьютер. Он просканирует все системные файлы и ключи реестра, которые были повреждены угрозами безопасности.Этот запатентованный процесс восстановления использует базу данных из 25 миллионов компонентов, которые могут заменить любой поврежденный или отсутствующий файл на компьютере пользователя.Для восстановления поврежденной системы необходимо приобрести лицензионную версию Reimage инструмент для удаления вредоносных программ.
 Нажмите
Нажмите
What is a proxy server?
A proxy server acts as an intermediary between clients and the internet, facilitating the exchange of data between them. Its primary function involves intercepting and managing connections between the sender (client) and the receiver (internet server or website). Upon receiving a client’s request to access a web resource, the proxy server relays the request to the internet server on the client’s behalf. Similarly, when the internet server responds, the proxy server intercepts the response and forwards it to the client. This data forwarding process typically involves using different ports to efficiently handle incoming data and relay it to the rest of the network, contributing to improved network performance and security. Proxy servers also offer additional features such as caching, filtering, and security measures, making them essential components in network infrastructures, effectively regulating internet access and safeguarding against potential threats.
Как исправить ошибку «Не удается получить доступ к сайту» — общие советы
Как избавиться от ошибки «Не удается получить доступ к сайту»? Рекомендую выполнить ряд общих советов для решения данной проблемы:
- Перезагрузите ваш компьютер , ошибка может иметь случайную природу и после перезагрузки исчезнет;
- Проверьте стабильность интернет-подключения вашего ПК ;
- Попробуйте перейти на другой сайт . Если вход произойдёт без каких-либо проблем, то или это проблемы разработчиков проблемного сайта, или этот сайт заблокирован третьей стороной (Роскомнадзор, провайдер, родительский контроль, настройки сисадмина и так далее);
- Перезагрузите ваш роутер или модем (выключите его на несколько секунд, а потом включите вновь);

Сбросьте кэш и куки вашего браузера , отключите сомнительные внешние расширения к нему;
Сбросьте настройки вашего браузера (reset browser);
Попробуйте использовать другой браузер , возможно проблема касается лишь одного из них;
Используйте альтернативный браузер
Временно отключите ваш браузер и файервол ;
Поищите на вашем ПК вредоносный вирусный софт (помогут такие инструменты как Trojan Remover, AdwCleaner, Dr.Web CureIt! и другие);
Проверьте файл hosts (находится по адресу WindowsSystem32driversetc ). Откройте hosts любым текстовым редактором и проверьте его содержимое. Оно должно быть, 127.0.0.1 localhost, а остальные команды или должны отсутствовать, или должны быть закрыты символами #. Если у вас не так, удалите лишнее, и сделайте, как на картинке;
Содержание файла Хостс
Сбросьте настройки TCP/IP . Запустите командную строку от имени администратора и там введите поочерёдно следующие команды, не забывая нажимать на ввод:
netsh int ip reset
netsh winsock reset
После введения команд перезагрузите ваш компьютер.
- Проверьте корректность даты и времени на вашем компьютере . Если по каким-то причинам последние неверны, тогда вы не сможете выполнить вход на ряд сайтов;
- Установите все возможные обновления к вашей операционной системе ;
- Выполните откат системы до предыдущего состояния , используя стабильную точку восстановления .
Какие причины могут быть связаны с ошибкой ERR_TUNNEL_CONNECTION_FAILED
Ошибка ERR_TUNNEL_CONNECTION_FAILED может возникнуть по разным причинам, которые могут быть связаны как с вашим компьютером или устройством, так и с сервером сайта, к которому вы пытаетесь получить доступ.
Например, в некоторых случаях ошибка ERR_TUNNEL_CONNECTION_FAILED может быть вызвана нестабильной работой вашего интернет-соединения. Если вы испытываете проблемы с подключением к сети, невозможностью загрузки других сайтов или определенных приложений, это может стать одной из возможных причин ошибки.
Еще одной возможной причиной ERR_TUNNEL_CONNECTION_FAILED может быть проблема с настройками безопасности вашего браузера. Некоторые браузеры, в том числе Google Chrome, могут блокировать некоторые сайты, считая их небезопасными или содержащими угрозы.
Наконец, проблемы с сервером сайта, на который вы пытаетесь получить доступ, могут вызвать ошибку ERR_TUNNEL_CONNECTION_FAILED. Некоторые сайты могут временно сбоить, быть недоступными для некоторых пользователей или временно закрыты для обслуживания в целях улучшения работы.
В любом случае, если вы столкнулись с ошибкой ERR_TUNNEL_CONNECTION_FAILED, попробуйте проверить свои настройки безопасности, проверить связь с интернетом и попытаться получить доступ к сайту позже. Если проблема сохраняется, обратитесь за помощью к специалисту или технической поддержке сайта.
Почему возникает эта ошибка?
Поскольку прокси-соединение образует цепочку, это также означает, что если только одна его часть выходит из строя, все соединение разрывается. Если прокси-сервер не может подключиться к веб-сайту, соединение не удастся, а если вы не можете подключиться к прокси-серверу, соединение также не будет установлено. Эта ошибка указывает на то, что произошло одно из этих двух событий.
Обычно это ошибка временная и разрешается только через несколько минут , но если вы читаете эту статью, вероятно, вы уже пытались подождать, и это не сработало. Вот несколько решений, которые вы можете попробовать, если проблема не исчезнет.
Чистка компа
Проверьте свой компьютер на наличие вирусов с помощью новых баз. Если у вас нет антивирусной программы, обязательно установите ее; вы даже можете использовать бесплатные программы. Скачайте CCleaner, установите его и запустите. Скачайте бесплатную версию «БЕСПЛАТНО» — этого будет достаточно. Заходим в раздел «Стандартная очистка», нажимаем «Анализ» и через некоторое время, когда программа найдет все временные файлы, нажимаем кнопку «Очистить».
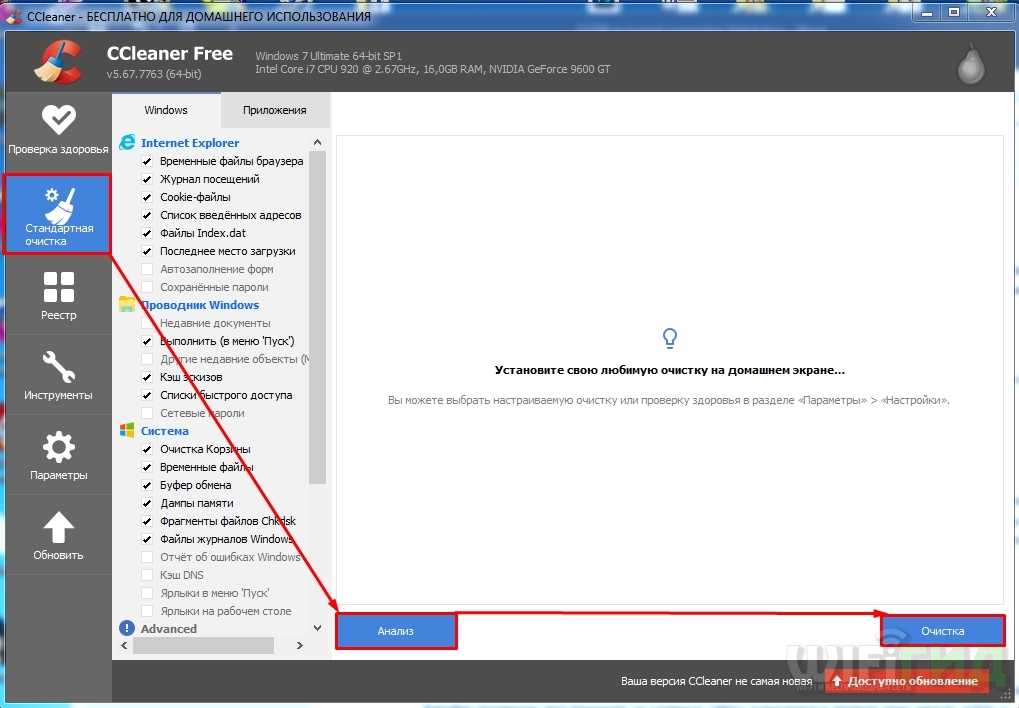
Аналогичные действия проделываем в разделе «Журнал» для исправления некоторых ошибок.
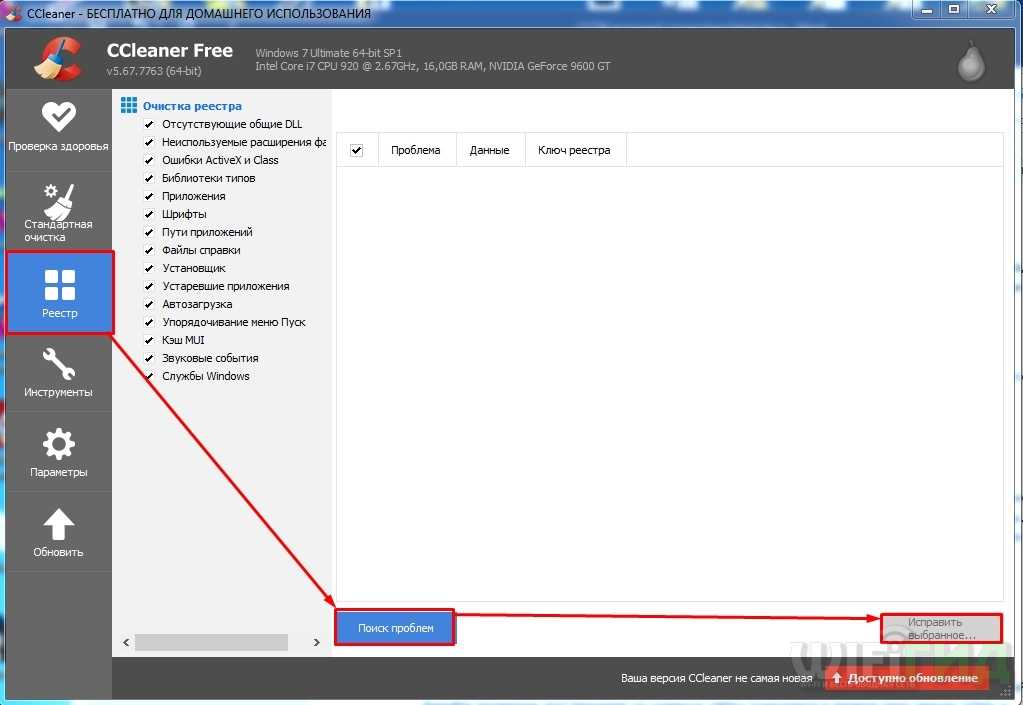
Теперь заходим в «Пуск» — там мы удалим все ненужные программы, которые работают вместе с системой.
Windows 7
+R=msconfig
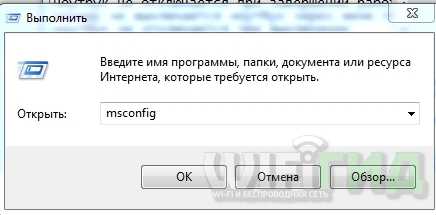
Окна 10
Щелкните правой кнопкой мыши на нижней панели и перейдите в диспетчер задач».

Теперь во вкладке «Автозагрузка» отключите все, кроме антивируса и звукового драйвера.
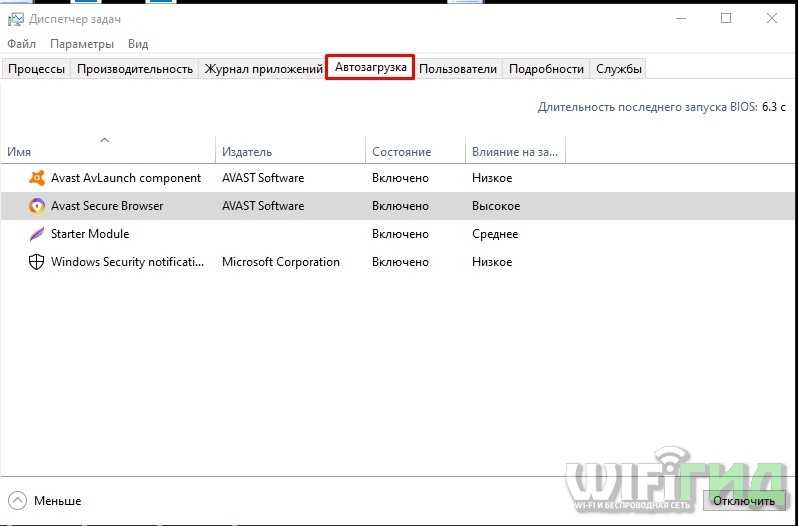
Я бы еще зашел в «Программы и компоненты» — этот раздел находится в «Панели управления». Во все семь можно попасть через «Пуск», а в первые десять нужно вызвать с помощью команды: +R=control. Пройдитесь по всем программам и удалите все лишнее и лишнее для вас. Например, некоторые программы могли быть установлены без вашего ведома. Я бы также попробовал удалить браузер, с которым вы работаете. Далее нужно скачать его из интернета и установить заново.
Вывод
Вышеуказанные решения могут исправить большинство распространённых ошибок Google Chrome и других браузеров. Если у вас есть какие-либо вопросы по поводу возникновения ERR_CACHE_MISS, то пишите в комментарии ниже.
Главное меню » Блог-платформа wordpress » Как исправить ошибку «Failed To Load Resource» в WordPress
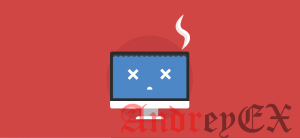
Эту ошибку довольно трудно исправить, поскольку она может быть вызвана несколькими различными проблемами, такими как проблемы совместимости плагинов, проблемы URL-адресов HTTPS и другие.
В этом посте мы рассмотрим некоторые причины этой ошибки и предложим несколько возможных решений для ее устранения.

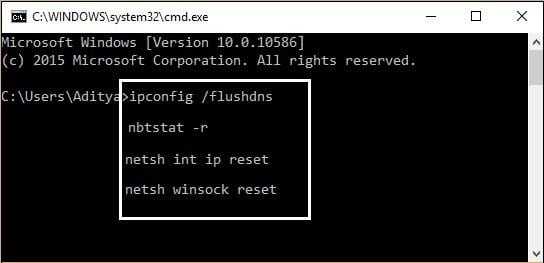
![[fixed] error code err_proxy_connection_failed issue](http://kubwheel.ru/wp-content/uploads/a/4/0/a4058d823bd9849e395fef6e0d0e6d7f.jpeg)

























