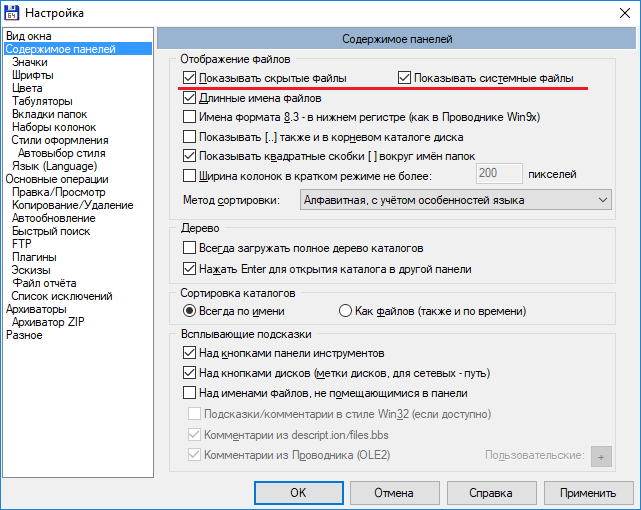Как удалять мусор?
Разумеется, взять и удалить папочку AppData одним махом нельзя. Windows заблокирует данное действие. Большинство программ, которые у вас на данный момент запущены, ссылаются именно на неё. Отсюда, перед проводимыми действиями с папочкой, выключите весь работающий софт (и браузеры, в том числе). Другими словами, освободите оперативку.
Будет лучше, когда вы пробежитесь по данным 3 папочкам, и удалите неиспользуемые объекты. Но, если определённая папочка не захочет, чтобы её удаляли, входим в Диспетчер задач, нажатием Esc+Shift+Ctrl и выключаем её работу (выбираем Процессы и нужный останавливаем).
Что представляет собой папка FOUND.000 и можно ли ее удалить?

Некорректное завершение работы системы Windows может привести к невозможности загрузки компьютера без проверки системных файлов. Результатом сканирования жёстких дисков или твердотельных накопителей становится восстановление работоспособности системы.
Но иногда после этого в системном или любом другом разделе может появиться папка FOUND.000. Пользователь замечает её только при включенном режиме отображения скрытых объектов.
Внутри такой папки находятся файлы с расширением CHK, вызывающие определённые вопросы – в том числе, и что с ними делать, можно ли восстановить или удалить.
Причины появления директории FOUND
Появление каталога FOUND.000 (а вместе с ним и FOUND.001, 002 и дальше по списку) связано с работой встроенной утилиты CHKDSK. Восстанавливая диск после сбоя, она избавляется от найденной в повреждённых секторах информации. Удалённые данные обычно можно найти внутри папки FOUND.000 и похожих директорий с другими номерами.
Минусом такого способа сохранения сведений заключается в невозможности узнать, в каком месте находился файл раньше, и восстановить его с помощью других утилит типа Recuva. Единственный способ решения проблемы – попытка восстановления данных из FOUND.000, применяя специализированное программное обеспечение. Но для начала эти каталоги следует найти.
Удаление папки FOUND или ее содержимого
Применив все эффективные программы для восстановления информации, можно удалить папку FOUND.000 – содержащиеся в ней сведения вряд ли получится вернуть. Стирать желательно не отдельный файл, а всю директорию. Если в процессе удаления возникают проблемы, можно воспользоваться такими способами:
- флешку просто форматируют, предварительно перенеся все ценные сведения в другое место;
- для системных дисков стоит использовать утилиту Unlocker, удаляющую любые данные;
- убрать FOUND.000 из любого раздела поможет программа Malwarebytes Anti-Malware, предназначенная для поиска и удаления ошибок и вирусов.
Иногда даже помощь специальных программ не позволяет стереть информацию из каталога. В этом избавиться от папки помогут специалисты. Хотя можно оставить каталог на том же месте и не обращать внимания.
Появление папки FOUND.000 на диске компьютера под управлением Windows означает попытку восстановления данных утилитой CHKDSK. Информацию следует попытаться восстановить с помощью специального ПО. Если восстановление не удалось, каталог можно удалить с диска.
FOUND.000 — что за папка и как восстановить из неё файлы chk?
FOUND.000 — что за папка?
Случается, что нежданно-негаданно, на жестком диске или флешке появляется скрытая системная папка с названием FOUND.000, в ней файлы с расширением CHK. Некоторые пользователи сразу думают, что это является признаком заражения компьютера вирусами. На самом деле, появление папки FOUND.000 связано с работой системной утилиты CHKDSK — эта программа входит в состав операционной системы Windows и предназначена для проверки и исправления ошибок на жестких дисках и флешках. Согласно интернет-источникам, CHKDSK содержит ошибку как минимум в Windows 2000, Windows XP Home (SP3), Windows 2003 Server, Windows Vista (SP1).
Расшифровываем значение папки FOUND.000 и файла FILE0000.CHK
Когда вы проверяете накопитель или флешку на наличие ошибок, то в дело вступает инструмент CHKDSK. Если по окончанию проверки инструмент обнаружил поврежденные файлы, данные о них заносятся в файлик FILE0000.CHK. (Кстати, на месте нулей могут быть и другие числа). Странный файлик с папкой будет находиться именно на том диске, где обнаружены повреждения.
Итак, в файлике с расширение CHK хранятся не восстановленные данные. Там могут быть любые типы документов – от текстовых до медиафайлов. А можно ли их восстановить? Данные из файлов нельзя восстановить, поэтому остаётся только удалить.
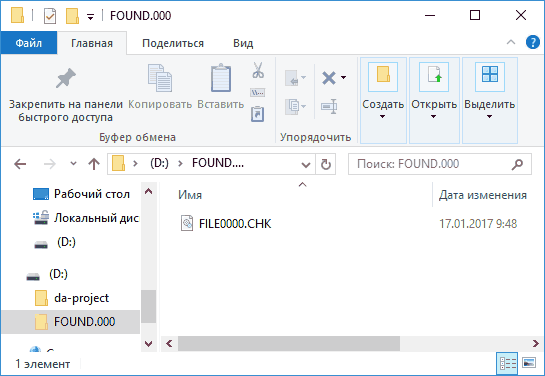
Иногда бывают случаи, когда восстановить поврежденные данные удаётся. Для этого существуют специальные утилиты типа UnCHK. (Скачать можно отсюда).
Для тех, у кого файлы этого типа не отображаются даже при включенной опции я рекомендую воспользоваться программкой или похожей. В настройках в разделе «Содержимое панелей» включите функции «Показывать скрытые файлы» и «Показывать системные файлы». Теперь зайдите на какой-либо из дисков и посмотрите, есть ли там конкретные указанные нами выше папка и файлик.
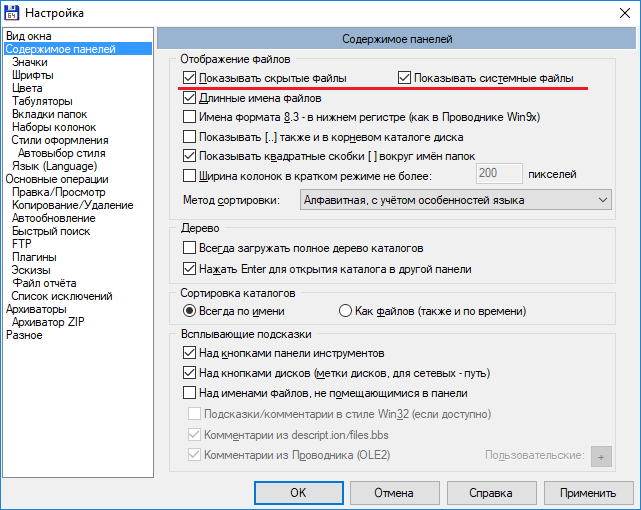
Папка FOUND.000, файлы CHK и как из них восстановить данные
Н
аверное, самое худшее, что может случиться после некорректного завершения работы Windows это повреждение системных файлов, в результате чего компьютер попросту откажется загружаться. Но повредиться файлы могут не только на диске С
, но и на диске D
, особенно если компьютер внезапно отключился в момент их использования. В таких случаях после загрузки системы можно недосчитаться части файлов, а в корне диска обнаружить папку FOUND.000
с непонятными файлами с расширением CHK
.
Правда, тут нужно сразу внести поправку.
Папка, о которой было сказано выше, является одновременно скрытой и системной
, так что не во всех версиях Windows
ее можно будет увидеть, даже включив в настройках папок и поиск отображение скрытых элементов
. Зато она прекрасно видна в файловом менеджере Total Commander
.
Так что же представляет собой папка FOUND.000
и каким образом это может быть связано с исчезновением пользовательских файлов?
Своим появлением директория FOUND.000(вместо 000 после точки могут быть 001, 002 и т.д.)
обязана встроенной утилите CHKDS
, предназначенной для проверки дисков и исправления имеющихся на них логических ошибок. Когда в системе случается сбой или компьютер внезапно отключается, после или во время загрузки системы утилита проверяет диск, восстанавливая структуру файловой системы. Только вот в отличие от сторонних программ, она не знает, что делать с данными, которые находились в поврежденных секторах и просто «пакует»
их в CHK
-файлы, складывая все это богатство в папку FOUND.000
.
Недостаток метода проявляется в том, что в процессе работы CHKDS
стираются все следы пребывания файлов в поврежденных областях, что делает их последующее восстановление невозможным
с помощью стороннего софта вроде Recuva
или R.saver
. Единственное, что здесь можно попробовать сделать, это восстановить данные из файлов CHK
, что сохранились в папке FOUND.000
. То есть как вы поняли, удалять этот каталог даже при случайном его обнаружении не стоит, не исключено, что в нем как раз будут находиться важные для вас данные.
Восстановление из файлов CHK
Для восстановления данных из файлов CHK
следует использовать специальный софт
, лучше всего утилиту unCHKfree
. Так как папка FOUND.000
является системной и скрытой, утилита ее не видит, поэтому CHK
-файлы из нее лучше скопировать в другое место. Если папка не отображается в Проводнике, откройте содержимое диска в Total Commander
, предварительно установив в настройках содержимого полей галочки в пунктах «Показывать скрытые файлы»
и «Показывать системные файлы»
.
П
римечание: файлы CHK
не являются ни зашифрованными, ни измененными каким-либо иным способом. Для их восстановления обычно достаточно изменить расширение с .chk
на соответствующее типу файла, но это возможно только в том случае, если вы точно знаете тип потерявшихся и перемещенных в папку FOUND.000
файлов.
Скопировав CHK
-файлы в отельную папку, запустите утилиту от имени администратора, в верхнем поле окна программы укажите путь к каталогу с файлами CHK
, чуть ниже выберите способ восстановления (можно оставить все по умолчанию)
и нажмите кнопку «Старт»
.
В ответ вы получите краткое уведомление «Шеф, все готово )))»
.
Перейдя в папку с файлами CHK
, вы увидите, что все они получили расширения, соответствующие типу.
Исключения составляют документы Microsoft Office
— по какой-то причине unCHKfree
их не распознает либо распознает неудачно, так что менять их расширения вам придется вручную
. Кроме того, в процессе перемещения файлов, утилита переименовывает их по шаблону и восстанавливать их прежние имена придется так же вам.
Сайт разработчика утилиты для восстановление данных из CHK
-файлов: www.datalabs.ru/pages/unCHKfree
Восстановление файлов из FOUND
Восстановить информацию, которую содержит папка FOUND.000, не получится без применения сторонних утилит типа UnCHK, CHK-Mate и Chk-Back. Но даже они не дают стопроцентной гарантии восстановления. Часть информации останется не восстановленной и после попытки использования специальных программ подлежит удалению, чтобы не занимать лишнее место на диске.
Возможности UnCHK позволяют восстанавливать из формата CHK до 25 видов других расширений – изображений, системной информации, аудио и видео. Удачная попытка убирает файлы из папки, возвращая на свои места. Полезной функцией утилиты является добавление в список новых форматов для распознавания и восстановления. Можно выбрать в ней и способ сканирования, которому подвергается папка FOUND.000, от проверки распознанных подписей до контроля перекрёстных ссылок.
Утилита CHK-Mate восстанавливает информацию, но не возвращает её обратно, а спрашивает у пользователя, куда записывать данные. Вероятность распознавания файлов достаточно высокая. По умолчанию программа определяет 20 форматов и позволяет расширить список.
Применяют для работы с папкой FOUND.000 в Windows и утилиту Chk-Back, работающую с 40 расширениями. Она способна восстановить изображения, документы, файлы электронных почтовых ящиков, музыку и видео. Информация из каталога перемещается в расположенную здесь же папку «ChkBack Results».
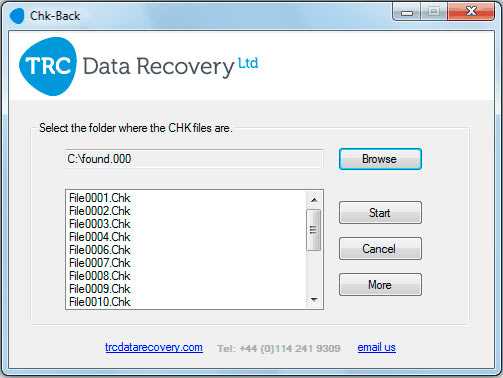
Как восстановить данные из файла.CHK?
Для этих целей есть достаточное количество программ, например UnCHK и FileCHK (эти две программы доступны на сайте http://www.ericphelps.com/uncheck/). Если они не помогли, то скорее всего, восстановить что-то из файлов.CHK не удастся.
Некоторые замечают файлы CHK в папке FOUND.000 в файловом менеджере на Android и интересуются, чем их открыть (потому что там они не скрыты). Ответ: ничем (кроме HEX-редактора) — файлы были созданы на карте памяти, когда она была подключена в Windows и можно просто не обращать внимания.
CHK. В этих файлах хранится информация, которая могла быть повреждена в результате отключения компьютера или других неисправностей. Однако не всегда chk-файлы содержат полные фрагменты данных. И для восстановления файлов в их первоначальном виде придётся потрудиться.
Как уже говорилось, файлы с расширением CHK создаются во время выполнения проверки диска с помощью системной утилиты ScanDisk. При возникновении сбоев часть файлов может быть повреждена, и программа восстанавливает всё, что можно. При этом все данные беспорядочно сохраняются в файлах с именами file0001.chk, file0002.chk и т.д. Лежат файлы в папках с именами FOUND.001, FOUND.002 и др.
Часть файлов может оказаться просто мусором, другая часть вполне подлежит восстановлению. Может так оказаться, что файл chk содержит частичные данные из двух файлов и шансов получить из него информацию не остаётся. А для остальных файлов нужно только определить, какое расширение они имели до сбоя и переименовать.
По каким признакам можно определить, каким был файл до восстановления? Всё дело в том, что в файлах всегда содержится служебная информация об их типе, иногда о программе, в которой создавались и другие данные. Например, в архивах RAR всегда содержится строка Rar!
, увидеть которую можно, просто просмотрев содержимое файла в текстовом редакторе:
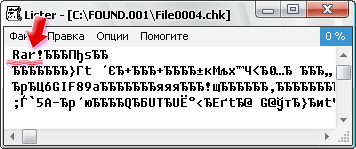
А exe-файлы обязательно содержат буквы MZ
в начале кода:
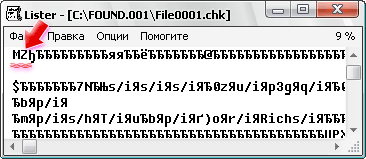
Указанные признаки видны при просмотре содержимого chk-файлов в текстовом виде. Если есть такая возможность, лучше определять типы файлов по сигнатурам в шестнадцатеричном виде. Для этого предусмотрены отдельные программы. Здесь мы рассматриваем средство Lister, имеющееся в файловом менеджере Total Commander. Чтобы просмотреть файл, достаточно поставить на него курсор в этой программе и нажать клавишу F3
.
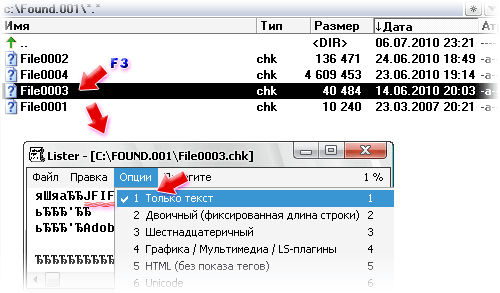
В меню Опции
можно выбрать режим просмотра файла: Только текст
, чтобы видеть в текстовом виде или Шестнадцатеричный
, чтобы данные отображались в шестнадцатеричной кодировке:
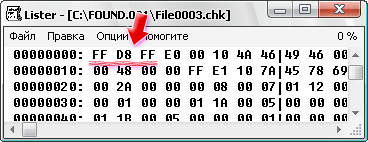
Для определения сигнатуры типа файла нас интересуют пары букв и цифр, следующих за номером строки. На рисунке мы видим сигнатуру 0xFFD8FF
, что соответствует типу файла JPEG. Для удобства приведём список текстовых и шестнадцатеричных сигнатур самых популярных типов файлов:
EXE – MZ (0x4D5A)
RAR – Rar! (0x52617221)
ZIP – PK (0x504B0304)
JPEG (JPG) – JFIF (0xFFD8FF)
PNG – PNG (0x89504E47)
GIF – GIF89 (0x4749463839)
BMP – BM (0x424D)
DOC – РП (0xD0CF11E0)
MPEG (MPG) – (0x000001BA или 0x000001B3)
AVI – RIFF
MP3 – ID3 (0x49443303)
В некоторых случаях догадаться о типе файла можно по его размеру. Так, если мы видим большой файл размером около 1,4 Гбайт, то скорее всего, это бывший видеофайл с расширением AVI.
Как восстановить данные из .CHK
Если при использовании команды «chkdsk» будет найден поврежденный файл на диске или флешке, то он будет помещен в папку Found.000. Это могут быть фотографии на флшеке, они просто могут исчезнуть. Формат файла JPG будет переименован в .CHK, и чтобы восстановить его, нужно переименовать CHK в JPG. Мы это сделаем массово.
1. Восстановить данные из CHK без программ
- Создайте на рабочем столе простой текстовый файл .txt и откройте его
- Скопируйте в него
- Нажмите на вкладку «Файл» и выберите «Сохранить как»
- Выберите тип файла «Все файлы»
- В графе имя файла задайте любое имя и замените .txt на .bat
- Нажмите сохранить и у вас появится «Bat» файл на рабочем столе.
- Скопируйте созданный батник в папку Found.000 и там его запустите, щелкнув по нему дважды.
- Файлы преобразуются в JGP
2. При помощи UnCHK или FileCHK
UnCHK и FileCHK бесплатные и простые программы для восстановления форматов JPG (фотографии), EXE (исполняемые), XLS (Excel), DOC (Word), AVI (Видео) и много других, из формата .CHK, который в папке Found.000.
http://www.ericphelps.com/uncheck/

Смотрите еще:
- CHKDSK: Проверка и восстановление жесткого диска в Windows 10
- WindowsApps: Что это за папка и как её удалить в Windows 10
- MSOCache: Что это за папка и можно ли её удалить
- Что такое и для чего нужна папка AppData в Windows?
- Что за папка $ SysReset и как удалить ее в Windows 10
Проверка диска в Windows 10 с помощью утилиты chkdsk
Чтобы проверить жесткий диск на ошибки, запустите командную строку с правами администратора. Выполните команду:
Данная команда запустит проверку диска E:, найденные ошибки будут исправлены автоматически (/F), при наличии поврежденных секторов будет выполняться попытка восстановления информации (/R). Полная проверка диска может занять длительное время в зависимости от емкости носителя и количества файлов.
Утилита chkdsk последовательно выполняет четыре прохода, на которых выполняется проверка метаданных тома:
- Этап 1. Проверка файлов
- Этап 2. Проверка индексов
- Этап 3. Проверка дескрипторов безопасности
- Этап 4. Проверка секторов
После окончания проверки диска вы увидите подробную статистику диска, информацию о поврежденных секторах и файлах, предпринятых действиях по восстановлению.
Если утилита chkdsk не обнаружила проблем, появится надпись:
Вы не сможете выполнить онлайн сканирование и исправление ошибок на системном диске (C:). При запуске команды chkdsk C: /F /R вы увидите, что диск заблокирован и его проверку можно выполнить только при следующей перезагрузке Windows:
Если вы хотите проверить диск при следующей загрузке компьютера, нажмите Y -> Enter . Появится сообщение “ This volume will be checked the next time the system restarts ”.
Теперь, если вы перезагрузите Windows, запустится проверка диска. Нужно дождаться ее окончания.
Если вы хотите проверить на ошибки диск в офлайн режиме (пропустить онлайн проверку), используйте опцию offlinescanandfix:
chkdsk E: /f /offlinescanandfix
При использовании опции offlinescanandfix для системного диска будет предложено запланировать проверку при перезагрузке.
/X — еще один полезный атрибут chkdsk. Он позволяет отключить том перед проверкой, принудительно закрыв все открытые файловые дескрипторы.
Также нужно обратить внимание на новую опцию chkdsk — /spotfix. Данный параметр применяется только для томов NTFS
Параметр spotfix позволяет существенно сократить время офлайн проверки диска с нескольких часов до секунд. Вместо полной проверки всего диска выполняется только поиск и исправление ошибок, зафиксированных ранее (во время обычной проверки диска) в файле $corrupt. В этом случае chkdsk сразу исправляет ошибки, не тратя время на сканирование диска. Это особенно полезно при проверке больших томов.
В Windows 10 обслуживание дисков (проверка и дефрагментация) выполняются автоматически по расписанию или во время бездействия компьютера. Информацию о статусе автоматической проверки дисков можно найти в меню Панель управления -> Центр безопасности и обслуживания -> Обслуживание -> Состояние диска (Control Panel -> System and Security -> Security and Maintenance -> Drive status). На скриншоте виден статус All drives are working properly .
Также в современных билдах Windows 10 добавлена утилита диагностики хранилища StorDiag.exe (Storage Diagnostic Tool). Данная утилита выполняет сразу несколько операций проверки диска ( chkdsk , fsutil и fltmc ). Лог можно сохранить в виде ETW трейса. Например:
stordiag.exe -collectEtw -checkfsconsistency -out %userprofile%desktop
Можно ли восстановить файлы chk
При помощи некоторых программ и приложений можно попробовать восстановить содержимое дефективных фрагментов файлов chk в папке found.000. В ряде случаев эти настойчивые попытки приводят к успешным результатам.
Для того, чтобы восстановить содержимое скрытых chk-файлов, можно воспользоваться такими программами, как UnCHK, FileCHK, Recuva, DiskDigger, Chkparser32, Chkrepair.
Рассмотрим принципы работы некоторых их этих программ.
Утилита UnCHK
Программа для операционной системы Windows — UnCHK — имеет русскоязычный интерфейс и понятна русскоговорящим пользователям.
Программа не способна увидеть и прочитать папку со скрытым содержимым, поэтому вам необходимо создать новую директорию и переместить туда все желаемые файлы из папки found.000.
Теперь выберите необходимые файлы и нажмите кнопку «Старт». Процесс восстановления файлов займет от нескольких минут до нескольких часов. Это зависит от специфики восстанавливаемого объекта и формата файлов, который вы пытаетесь восстановить. Файлы автоматически распределяются по новым папкам, в зависимости от формата утерянных данных.
Recuva – программа для восстановления удаленных файлов
После того, как программа Recuva установлена, нужно выбрать тип и местоположение файлов, которые вы хотите восстановить (формат chk выбрать нельзя, но можно указать All types). Включенная опция Deep scan в настройках поможет выполнить восстановление более качественно.
После того, как процесс сканирования завершится, программа отображает все обнаруженные файлы. Красным цветом отмечаются файлы, которые уже не подлежат восстановлению. Желтым отмечены те файлы, восстановление которых возможно только частично. Файлы, отмеченные зеленой меткой, доступны для полного восстановления.
Прежде, чем нажать на кнопку восстановления, выберите конечную папку, в которую будут помещены результаты.
Что за папка FOUND.000
Папка FOUND.000
Папку FOUND.000 обычно мы можем обнаружить в корне раздела диска компьютера, любого раздела – как системного, так и пользовательского, а также в корне внешних устройств информации. Но обнаружить сможем при включении отображения в проводнике или файловом менеджере скрытых элементов, это папка скрытая. Иногда папка FOUND.000 может быть не одна, рядом с ней можем обнаружить папку FOUND.001, FOUND.002 и т.п.
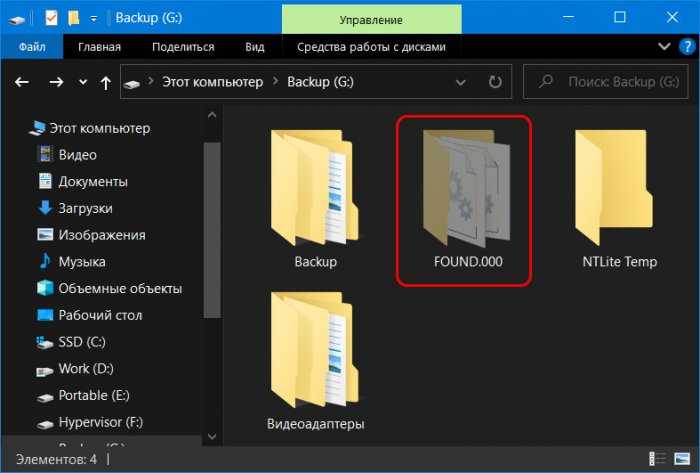
Если заглянем внутрь этих папок, обнаружим, что там хранятся файлы с типом имени «FILE000», их имя меняется по принципу увеличения номера, составляющего часть имени. Расширение у этих файлов будет «.CHK».
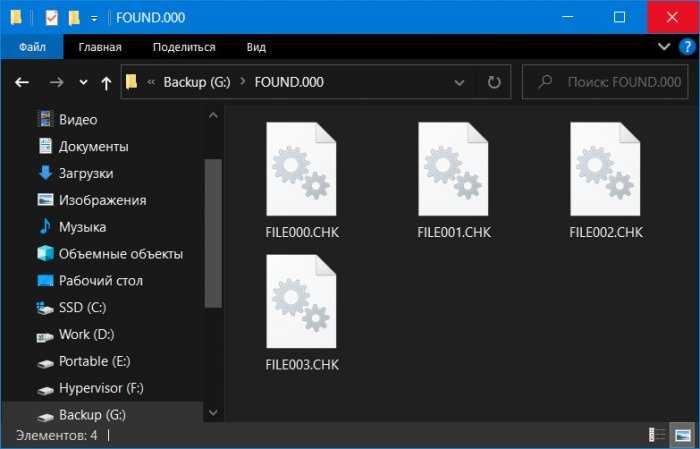
Примечание: чтобы в проводнике Windows отображались скрытие файлы и папки, а файлы ещё и с их расширением, в системах Windows 8.1 и 10 в меню «Вид» проводника вы можете включить расширения имён файлов и скрытые элементы.
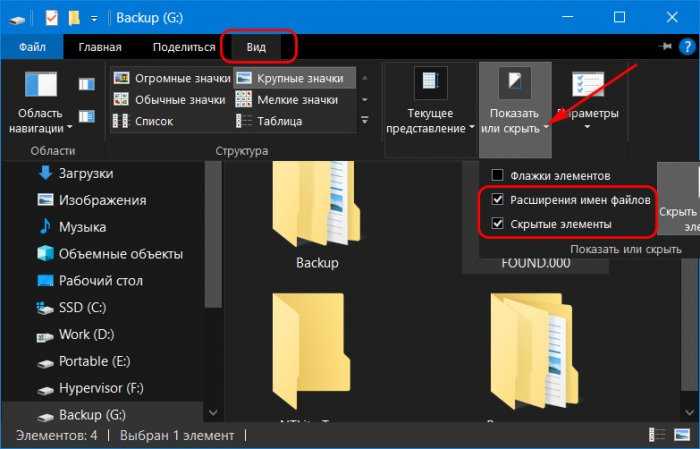
В проводнике же Windows 7 для этого необходимо нажать клавишу Alt, чтобы отобразилось вверху меню. И в меню «Сервис» мы выбираем «Параметры папок».
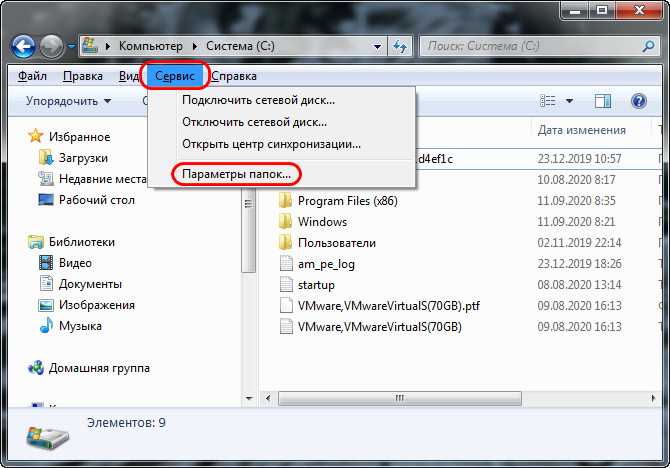
Во вкладке «Вид» снимаем галочку с опции «Скрывать расширения для зарегистрированных файлов». И ставим галочку опции «Показывать скрытые файлы, папки и диски».
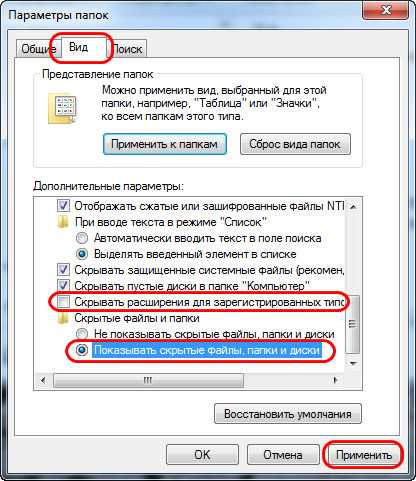
Итак, друзья, что за папка FOUND.000? Это не свидетельство проникновения на компьютер вируса или прочего вредоносного ПО, это результат работы системной утилиты проверки диска Chkdsk. Эта утилита встроена в Windows, может быть запущена в командной строке, либо же в системном интерфейсе в свойствах каждого из дисков компьютера. Утилита Chkdsk проверяет диски на предмет обнаружения и устранения ошибок файловой системы и восстанавливает повреждённые файлы. Часто мы можем наблюдать, как проверка диска Chkdsk сама запускается на этапе загрузки Windows и выполняет свою работу. Например, при запуске после аварийного завершения работы компьютера. Подробнее о работе утилиты Chkdsk читайте, друзья, в отдельной статье сайта, посвящённой детальному её рассмотрению.
Мы же вернёмся к теме папки FOUND.000, так вот она является результатом работы Chkdsk. Если утилите не удаётся восстановить повреждённые файлы, она сбрасывает их в скрытую папку FOUND.000 в виде файлов типа «FILE000.CHK». И если у вас присутствует эта папка в корне какого-то из дисков, значит, утилите Chkdsk когда-то не удалось восстановить какие-то данные на этом диске. Если вы никаких ценных данных не теряли, можете спокойно удалять папку FOUND.000 целиком, никакого вреда для Windows вы не нанесёте. Но если ценное что-то вы теряли, можете попытаться восстановить его.
Восстановление данных из файлов «.CHK»
Если вы обнаружили папку FOUND.000 на диске С, но при этом никакие из ваших личных данных не пострадали, значит, в файлы «.CHK» сброшены данные Windows. В их восстановлении нет сенса, повреждённые системные файлы при необходимости восстанавливаются из специального хранилища системных ресурсов в рамках операции проверки целостности системных файлов, выполняемой в командной строке командой sfc /scannow. А вот если у вас после системного сбоя исчезли какие-то из личных файлов — ценные фото, важные документы, значимые контакты и т.п., вы можете попытаться их восстановить из файлов «.CHK». Для этого есть специальные сторонние программы, однако никакой гарантии они, конечно же, дать вам не смогут. Тут вам либо повезёт, либо нет. Программы, работающие с восстановлением данных из файлов «.CHK» — это Datalabs unCHK, FileCHK, CHKParser32. Все они бесплатные, так что при попытке восстановления своих данных из файлов «.CHK» вы всё равно ничего не теряете.
Рассмотрим, как восстанавливаются данные из файлов «.CHK» с помощью программы CHKParser32. Это программа от разработчика R.LAB, другую программу этого же разработчика по восстановлению удалённых данных — R.saver — я считаю одной из самых эффективных в своей нише. Она, кстати, рассматривалась на нашем сайте, кому интересно, смотрите статью «Как восстановить удалённые файлы бесплатной программой R.saver».
Запускаем, с помощью кнопки «Select» указываем программе путь к нашей папке FOUND.000. Жмём «Go!»
Важно: чтобы при нажатии «Select» в окне обзора мы смогли обнаружить папку FOUND.000, в системном проводнике должны отображаться скрытые файлы

В итоге видим в графах «Files Foud» и «Recognized», соответственно, сколько программа обнаружила файлов «.CHK» и сколько реорганизовала.
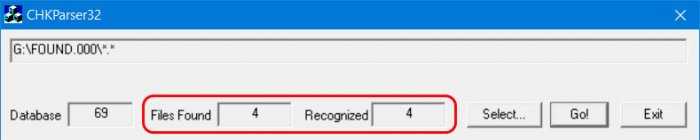
Реорганизация – это возвращение файлам их изначальных форматов и, соответственно, расширений согласно заданным в конфигурации файла сигнатурам. Таким вот образом CHKParser32 пытается восстановить файлы. Далее отправляемся в папку FOUND.000 и пробуем запустить или открыть восстановленные файлы.
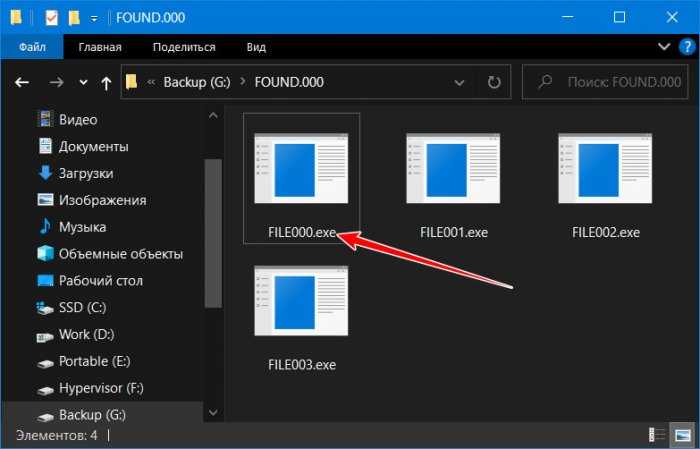
Возможно, некоторые из них окажутся пригодными.
Устранение неполадок при открытии файлов CHK
Sophos не установлен
Как проверить целостность системных файлов windows 10
Дважды щелкнув по файлу CHK вы можете увидеть системное диалоговое окно, в котором сообщается «Не удается открыть этот тип файла». В этом случае обычно это связано с тем, что на вашем компьютере не установлено Sophos для %%os%%. Так как ваша операционная система не знает, что делать с этим файлом, вы не сможете открыть его дважды щелкнув на него.
Совет: Если вам извстна другая программа, которая может открыть файл CHK, вы можете попробовать открыть данный файл, выбрав это приложение из списка возможных программ.
Установлена неправильная версия Sophos
В некоторых случаях у вас может быть более новая (или более старая) версия файла InterCheck Checksum Database, не поддерживаемая установленной версией приложения. При отсутствии правильной версии ПО Sophos (или любой из других программ, перечисленных выше), может потребоваться загрузить другую версию ПО или одного из других прикладных программных средств, перечисленных выше. Такая проблема чаще всего возникает при работе в более старой версии прикладного программного средства с файлом, созданным в более новой версии, который старая версия не может распознать.
Совет: Иногда вы можете получить общее представление о версии файла CHK, щелкнув правой кнопкой мыши на файл, а затем выбрав «Свойства» (Windows) или «Получить информацию» (Mac OSX).
Резюме: В любом случае, большинство проблем, возникающих во время открытия файлов CHK, связаны с отсутствием на вашем компьютере установленного правильного прикладного программного средства.
Даже если на вашем компьютере уже установлено Sophos или другое программное обеспечение, связанное с CHK, вы все равно можете столкнуться с проблемами во время открытия файлов InterCheck Checksum Database. Если проблемы открытия файлов CHK до сих пор не устранены, возможно, причина кроется в других проблемах, не позволяющих открыть эти файлы. Такие проблемы включают (представлены в порядке от наиболее до наименее распространенных):
Причины появления
Такой объект создается не только на жестком диске, но и на твердотельных SSD накопителях и USB носителях. Внутри папки FOUND 000 обязательно находиться файл FILE0000.CHK (цифры могут отличаться от нулей). Обычно пользователи просто удаляют её или же просто оставляют всё как есть, даже не пытаясь разобраться в теме. Предлагаю исправить эту оплошность.
Стоит отметить, что указанный каталог и все его содержимое являются скрытыми в обычном режиме. Поэтому, чтобы их увидеть, следует в панели управления перейти в «Параметры Проводника» и там на вкладке «Вид» активировать опцию «Показывать скрытые…». Советую прочесть подробную инструкцию по данному вопросу.
Папка FOUND.000 создается системной утилитой, которая выполняет проверку накопителей на предмет ошибок. Я уже рассказывал об этой процедуре ранее. Сканирование может запускаться как в ручном режиме, так и автоматически (если Windows обнаружила повреждения таблицы файлов).
А все элементы, которые Вы видите внутри каталога, имеют окончание «CHK» и содержат в себе блоки данных, в которые вносились исправления. То есть, встроенные средства Виндовс не удаляют эти элементы, а помещают их в скрытое хранилище.
Вот яркий пример. Вы копировали информацию с HDD на флешку, и внезапно компьютер выключился. Таким образом файловая система повредилась. Когда Вы запустите проверку утилитой CHKDSK, она найдет такие ошибки, постарается внести исправления. А участки, которые повредились будут записаны в FILE0000.CHK внутри каталога FOUND.000.
Восстановленные фрагменты файлов chk как открыть
FOUND.000 — что за папка?
Случается, что нежданно-негаданно, на жестком диске или флешке появляется скрытая системная папка с названием FOUND.000, в ней файлы с расширением CHK. Некоторые пользователи сразу думают, что это является признаком заражения компьютера вирусами. На самом деле, появление папки FOUND.
000 связано с работой системной утилиты CHKDSK — эта программа входит в состав операционной системы Windows и предназначена для проверки и исправления ошибок на жестких дисках и флешках.
Согласно интернет-источникам, CHKDSK содержит ошибку как минимум в Windows 2000, Windows XP Home (SP3), Windows 2003 Server, Windows Vista (SP1).
Причина появления папки FOUND.000
Программа CHKDSK, обычно запускается в автоматическом режиме после внезапной перезагрузки компьютера. Такая перезагрузка вполне может произойти, если компьютер не оборудован бесперебойным источником питания.
После внезапной перезагрузки ПК, может нарушится файловая структура операционной системы — CHKDSK проверяет файловую структуру и пытается восстановить файлы и папки если они повреждены. Подвох заключается в том, что алгоритм работы утилиты не идеален и она способна «наломать дров».
Ситуация усугубляется тем, что программа может вносить некорректные изменения в файловую структуру, не делая при этом никаких резервных копий, т.е. отменить действия уже нельзя.
https://youtube.com/watch?v=rCEsES_6Da4
При самом негативном сценарии, ценные файлы могут быть безвозвратно удалены с диска. В лучшем случае, CHKDSK сохранит данные в скрытую папку FOUND.000 (.001, .002 и т.д.), а сами файлы примут вид типа: FILE0000.CHK, FILE0001.CHK и т.д. К счастью, как правило, содержимое файлов не повреждается и удается добраться до их содержимого.
Поскольку папка FOUND.000 является не только скрытой, но и системной, она не будет отображаться стандартными средствами Windows, даже если включить отображение скрытых файлов и папок. Увидеть её можно при помощи файлового менеджера Total Commander, если в его настройках (Конфигурация — Настройки — Содержимое полей) выставлены галочки «Показывать скрытые файлы» и «Показывать системные файлы».
В конкретном случае, в корневом каталоге флешки, только папка FOUND.000 и файл AUTORUN.INF.
В файле с расширением CHK могут храниться данный любых типов (текстовые документы, картинки, музыка, видео и т.д.), а также программы.
Как восстановить файлы из FOUND.000?
К сожалению, Windows не в состоянии самостоятельно определить содержимое файлов CHK (ОС Ubuntu, большую часть таких файлов открывает без проблем). По этой причине, у файлов надо менять расширение, чтобы Windows знала, при помощи каких программ их открывать. Если в файле хранится фотография, то тогда расширение файла должно быть JPG.
Если на флешке хранились только фотографии, тогда можно поменять расширение с CHK на JPG сразу у всех файлов средствами Total Commander. Если же на диске хранилось большое количество файлов разного типа, то проще воспользоваться программами, которые сами распознают какая информация хранится в файле и соответствующим образом изменят расширение.
Одной из таких программ является unCHKfree (скачать 35 Кб). У программы русский интерфейс, она не требует установки на компьютер и проста в работе. Достаточно выполнить три шага:
- Указать путь к папке с файлами CHK;
- Выбрать способ восстановления: «Восстановить файлы в этой же папке» или «Восстановить файлы разложить их по папкам с расширениями»;
- Нажать на кнопку «Старт».
Внимание! Программа unCHKfree не видит папку FOUND.000, так как она скрытая и системная. По этой причине, файлы CHK лучше загрузить на любой локальный диск в специально созданную папку
Программа unCHKfree специально предназначена для восстановления информация из файлов с расширением CHK
unCHKfree без проблем распознала файлы с фотографиями и изменила у них расширение на JPG. Программа не смогла распознать около 3% процентов файлов — расширение у них не изменилось и осталось CHK. Файлы с презентациями PowerPoint, были распознаны как вордовские документы (с расширением DOC).
Красной рамкой обведен файл, содержимое которого программа не смогла определить. Зелёной рамкой выделен файл с презентацией PowerPoint, распознанный программой как документ Word
Расширения неправильно распознанных файлов можно изменить «вручную» средствами Total Commander, т.е. у файлов с презентациями изменить расширение на PPT.
К сожалению, программа не в состоянии восстановить исходные имена файлов — часть наиболее ценных файлов, явно придется переименовывать.