Как исправить ERR_CONNECTION_FAILED
Пользователи ряда современных браузеров (в особенности это касается браузера «Google Chrome) при попытке перехода на какой-либо сайт могут столкнуться с ошибкой открытия данного сайта и соответствующим сообщением «ERR_CONNECTION_FAILED» При этом перезагрузка проблемной страницы обычно ничего не даёт, инспирируя пользователя искать в сети различные варианты решения проблемы. В данном материале я расскажу, как что за сообщение, каковы причины его появления, и как пофиксить данную и схожие ей ошибки на вашем ПК.
Что это за сообщение
В переводе с английского языка текст данного сообщения переводится как «Ошибка, соединение не удалось». И обычно означает ситуацию, когда пользовательский компьютер не смог установить соединение с нужным интернет-ресурсом по ряду следующих причин:
- Сбой в работе ОС Виндовс;
- Действие вирусных зловредов;
- Проблемы в работе интернет-браузера;
- Блокировка нужного сайта со стороны антивируса или брандмауэра;
- Реестр ОС Виндовс повреждён;
- Проблемы в работе данного интернет-ресурса.
Как исправить ошибку
Решение ошибки состоит в следующем:
- Проверьте корректность введённой вами ссылки, временно закройте остальные вкладки браузера;
- Просто подождите. Возможно, на требуемом сайте происходят технические работы (или там произошёл случайный сбой), и нужно какое-либо время для восстановления нормальной работы ресурса. Для проверки попросите своих друзей или знакомых перейти на данный ресурс, и если у них возникнет та же ошибка, значит нужно проявить терпение и немного подождать. Если же они работают с данным ресурсом (и нужной вам конкретной страницей ресурса) без каких-либо проблем, тогда идём дальше;
- Перезагрузите ваш роутер. Выключите его, подождите пару минут, а потом включите вновь;
- Деинсталлируйте нежелательные расширения вашего браузера. В Хром это делается нажатием на кнопку настроек (три вертикальные точки) – «Дополнительные инструменты» — «Расширения». Выберите ненужные расширения, и удалите их, нажав на соответствующую кнопку. Перезагрузите ваш браузер;
- Выполните очистку файлов диска. Запустите «Мой компьютер» — наведите курсор на диск С, щёлкните правой клавишей мыши, выберите «Свойства» — «Общие» — «Очистка диска» — Ок;
Documents and Settings /Имя Пользователя/Local Settings/Application Data/Google/Chrome.
Откатите систему на предыдущую точку восстановления. Нажмите на кнопку «Пуск», в строке поиска введите rstrui и нажмите ввод. Найдите точку восстановления на число, когда ваша система работала корректно, и откатите ваш ПК на указанное стабильное состояние, это может помочь устранить ошибку ERR_CONNECTION_FAILED на вашем ПК.
Что за ошибка ERR_TUNNEL_CONNECTION_FAILED
Близкой к вышеописанной мной ошибке является ошибка ERR_TUNNEL_CONNECTION_FAILED». Обычно она возникает в ситуации, когда ваш браузер не смог обработать ответ прокси для какого-либо сайта.
Для исправления ошибки выполните советы, описанные мной выше для ошибки CONNECTION_FAILED». Также рекомендую запустить командную строку от имени администратора, и там набрать следующие команды, не забывая нажимать на ввод после каждой из них:
netsh int ip reset
netsh winsock reset
Кроме того, можно попробовать сбросить настройки вашего браузера (в случае с Хром это делается переходом в «Настройки» – «Дополнительные» – «Сбросить»).
Как исправить ERR_PROXY_CONNECTION_FAILED
Обычно ошибка «ERR_PROXY_CONNECTION_FAILED» возникает в ситуации, когда пользовательский браузер не смог соединиться с прокси сервером. Для решения данной ошибки рекомендую выполнить весь комплекс вышеизложенных выше советов как по первой, так и по второй из вышеперечисленных ошибок.
Также рекомендую перейти в системный реестр (жмём на клавишу «Пуск», в строке поиска вводим regedit и жмём ввод). В открывшемся окне реестра переходим по ветке:
и удаляем на правой панели ключ «Proxy Enable key» (наводим курсор на данный ключ, жмём правую кнопку мыши, выбираем «Удалить»). Также здесь же выберите ключ «ProxyServer registry key» (при наличии оного) и удалите его.
Кроме того перейдите по вышеописанному маршруту (Хром – «Настройки» – «Дополнительные» — «Настройки прокси-сервера» — «Настройка сети») и снимите галочку с опции «Использовать прокси сервер для локальных подключений). Нажмите на «Ок», и перезагрузите ваш браузер.
Также можно воспользоваться советом, приведённым в нижеизложенном видео.
Заключение
В данной статье мной были разобраны способы избавиться от ошибки ERR_CONNECTION_FAILED, а также пары близких ей ошибок. Рекомендую выполнить весь комплекс перечисленных выше советов, они позволят исправить данную ошибку на вашем ПК.
Истоки проблем Error 104 (net: : ERR_CONNECTION_FAILED)
Проблемы Error 104 (net: : ERR_CONNECTION_FAILED) вызваны поврежденным или отсутствующим Error 104 (net: : ERR_CONNECTION_FAILED), недопустимыми ключами реестра, связанными с Google Chrome, или вредоносным ПО.
Особенно ошибки Error 104 (net: : ERR_CONNECTION_FAILED) проистекают из:
- Поврежденная или недопустимая запись реестра Error 104 (net: : ERR_CONNECTION_FAILED).
- Зазаражение вредоносными программами повредил файл Error 104 (net: : ERR_CONNECTION_FAILED).
- Другая программа (не связанная с Google Chrome) удалила Error 104 (net: : ERR_CONNECTION_FAILED) злонамеренно или по ошибке.
- Другое программное обеспечение, конфликтующее с Google Chrome, Error 104 (net: : ERR_CONNECTION_FAILED) или общими ссылками.
- Неполный или поврежденный Google Chrome (Error 104 (net: : ERR_CONNECTION_FAILED)) из загрузки или установки.
Продукт Solvusoft
Совместима с Windows 2000, XP, Vista, 7, 8, 10 и 11
Как решить проблему «слишком много переадресаций» в WordPress?
Самая распространенная ошибка здесь – неправильный URL-адрес в настройках конфигурации.
Предположим, например, что URL вашего сайта – , а вы перешли в раздел «Настройки» и установили его на . На большинстве хостингов можно выбирать между тем, добавлять или нет префикс к вашему доменному имени. Если вы на хостинге выбрали , а в настройках WordPress сайта указали , тогда это приведет к ошибке. Ошибка будет также, если сделать такую же операцию зеркально (на сервере с , а в настройках без ).
Когда пользователь зайдет на страницу , он будет перенаправлен по конфигурации вашего сервера на , где он будет обратно перенаправлен на из-за настроек сайта. Получается цикличная переадресация.
В этом случае для решения проблемы вам нужно привести в соответствие настройки домена сайта на хостинге и в настройках в Консоли. Перейдите в Настройки -> Общие в Консоли и измените настройки URL.
Важно: убедитесь, что в настройках вы не указали URL адрес со слешем в конце
Как изменить URL-адрес сайта, если нет доступа в Консоль
Если у вас нет доступа к Консоли WordPress, вы можете обновить эти настройки, указав их в файле . Откройте этот файл в корне сайта любым текстовым редактором (например, Notepad++). Чтобы указать настройки для URL-адресов своего сайта, просто добавьте следующие две строчки в этот файл:
define('WP_HOME','https://yourdomain.com');
define('WP_SITEURL','https://yourdomain.com');
Добавьте эти две строчки до комментария .
Учтите также, что вам нужно заменить значение на свой фактический URL.
Сохраните файл и перезагрузите главную страницу своего сайта. Если вы по-прежнему получаете ошибку, попробуйте в настройках добавить домен с префиксом .
Исправление других проблем с перенаправлением
Если предыдущий шаг не помог решить проблему, скорее всего, на вашем сайте возник конфликт с каким-то плагином. Некоторые плагины WordPress используют методы перенаправления для выполнения самых разных задач.
Сначала нужно выяснить, какой плагин вызывает проблему
В первую очередь обратите свое внимание на те плагины, которые вы активировали (или же обновили) прямо перед ошибкой «Too many redirects». Попробуйте отключить этот плагин через Консоль, либо переименовав/удалив папку плагина из. Если вы не знаете, какой плагин вызывает эту проблему, для начала вам нужно отключить все плагины
После этого пробуйте поочередно включать плагины, и так вы сможете выявить «виновника торжества». Активируйте плагины по одному и после активации каждого плагина попробуйте просмотреть несколько страниц на вашем сайте, используя другой браузер (чтобы загружать сайт без кеша)
Если вы не знаете, какой плагин вызывает эту проблему, для начала вам нужно отключить все плагины. После этого пробуйте поочередно включать плагины, и так вы сможете выявить «виновника торжества». Активируйте плагины по одному и после активации каждого плагина попробуйте просмотреть несколько страниц на вашем сайте, используя другой браузер (чтобы загружать сайт без кеша).
Важно! Делайте подобные процедуры на локальном сервере, а не на действующем хостинге
-
8721
-
17
-
Опубликовано 19/07/2018
-
WordPress — как сделать
IPv6
Firefox поддерживает IPv6 по умолчанию, который может вызывать проблемы с подключением на некоторых системах. Чтобы отключить IPv6 в Firefox:
Предупреждение: Изменение расширенных настроек может повлиять на стабильность и безопасность Firefox. Эту функцию рекомендуется использовать только опытным пользователям.
-
Введите about:config в адресной строке и нажмите EnterReturn.Может появиться страница с предупреждением. Нажмите Принять риск и продолжить, чтобы перейти на страницу about:config.
- В поле Поиск введите network.dns.disableIPv6.
- В списке настроек щёлкните по кнопке Переключить рядом с network.dns.disableIPv6, чтобы изменить её значение с false на true.
Firefox не может загружать определенные веб-сайты
Если вы обнаружите, что Firefox может загружать одни веб-сайты, но не может загружать другие, сначала очистите ваши куки и кэш Firefox:
-
Нажмите кнопку , чтобы открыть панель меню.
Нажмите на кнопку «Библиотека» на панели инструментов (если вы её не видите, нажмите кнопку меню и выберите Библиотеканажмите кнопку меню ). - Выберите Журнал, а затем — Удалить недавнюю историю….
- В выпадающем меню «Удалить:» выберите «Всё».
- Под выпадающим меню выберите «Куки» и «Кэш». Убедитесь, что другие элементы, которые вы хотите сохранить, не выбраны.
- Нажмите ОК.
Проверьтесь на наличие вредоносных программ
Если очистка куков и кэша не позволила вам загружать веб-сайты, не работающие в Firefox, то вы должны проверить ваш компьютер на наличие вредоносных программ. Известно, что некоторые типы вредоносных программ, нацелены на Firefox и могут блокировать загрузку различных веб-сайтов:
- Если у вас установлена антивирусная программа или программа Интернет-безопасности, обновите свою антивирусную базу данных и проивзедите полное сканирование системы.
- Если проблемы не исчезли, прочтите статью
Ошибка 130 (нетто: err_proxy_connection_failed). Что делать?
Эта история о том, как я пыталась решить проблему error 130 — прокси-соединение с сервером не удалось. Два дня назад компьютер перестал пускать меня в интернет. Все показывает, что я подключена к интернету, работает скайп. А вот попасть в интернет не могу.
Мне пишет ошибка 130: err_proxy_connection_failed . И что не делай, ничего не помогает. Я работаю на Google Chrome.
Сначала я подумала, что проблема в этом браузере. Но как оказалось, нет. Вошла через Mozzilla Firefox – такая же история error и все тут.
1. Хорошо, что у мужа есть компьютер. Мы решили искать в информацию в интернет. Нашли вот что: Для начала нужно открыть интернет
2. Нажать кнопку «Сервис» выбрать » Свойства обозревателя».
3. Дальше на вкладке «Подключения» щелкнуть» Настройка LAN».
4. Требуется установить флажок «Использовать прокси-сервер для локальной сети».
5. А в поле «Адрес» нужно ввести адрес прокси-сервера.
6. В поле «Порт» написать номер порта.
7. Если сеть требует отдельных адресов прокси для разных служб — HTTP, FTP, HTTPS, то нажать «Дополнительно» и вписать отдельные адреса прокси-сервера.
8. Все, жмем » ОК», и ждем пару секунд.
Я подумала, ведь я не использую прокси сервер и также не имею адреса прокси – сервера. Что же делать, проблему же как-то решать нужно?
Решила попробовать. Проделала все что написано, дошла до этого момента «введите адрес»… и все, а дальше ничего.
Вскоре я решила эту проблему быстро и неожиданно. Хотите узнать как?
Теперь рассказываю. Я задействовала «метод тыка». В настройках нашла прокси-сервер и начала нажимать на разные настройки. Нажала на одно требование – проверила, сработало-ли. Главное запомнить на что нажала, а лучше записать. Не сработало, отменила. Нажала следующее и так далее.
И вот ура – сработало!
Как у меня все получилось подробно:
Заходим в «Параметры» Google Chrome. Нажимаем «Изменить настройки прокси-сервера».
В открывшемся окошке нажимаем «Настройка сети» и убираем галочку из «Использовать прокси- сервер для локальных подключений».Нажимаете»ОК». Автоматически галочка перейдет на «Автоматическое определение параметров». Если это не случилось, поставьте галочку сами.лезна
Все. Если кому-то информация окажется полезна , оставьте комментарий. Приветствуются комментарии с фото.
Эта история о том, как я пыталась решить проблему error 130 — прокси-соединение с сервером не удалось. Два дня назад компьютер перестал пускать меня в интернет. Все показывает, что я подключена к интернету, работает скайп. А вот попасть в интернет не могу.Мне пишет ошибка 130: err_proxy_connection_failed . И что не делай, ничего не помогает. Я работаю на Google Chrome.Сначала я подумала, что проблема в этом браузере. Но как оказалось, нет. Вошла через Мozzilla Firefox – такая же история error и все тут. Хорошо, что у мужа есть компьютер. Мы решили искать в информацию в интернет. Нашли вот что: Для начала нужно открыть интернет. Нажать кнопку «Сервис» выбрать » Свойства обозревателя». Дальше на вкладке «Подключения» щелкнуть» Настройка LAN». Требуется установить флажок «Использовать прокси-сервер для локальной сети». А в поле «Адрес» нужно ввести адрес прокси-сервера. В поле «Порт» написать номер порта. Если сеть требует отдельных адресов прокси для разных служб — HTTP, FTP, HTTPS, то нажать «Дополнительно» и вписать отдельные адреса прокси-сервера. Все, жмем » ОК», и ждем пару секунд.Я подумала, ведь я не использую прокси сервер и также не имею адреса прокси – сервера. Что же делать, проблему же как-то решать нужно? Решила попробовать. Проделала все что написано, дошла до этого момента «введите адрес»… и все, а дальше ничего.Вскоре я решила эту проблему быстро и неожиданно. Хотите узнать как?Теперь рассказываю. Я задействовала «метод тыка». В настройках нашла прокси-сервер и начала нажимать на разные настройки. Нажала на одно требование – проверила, сработало-ли. Главное запомнить на что нажала, а лучше записать. Не сработало, отменила. Нажала следующее и так далее.И вот ура – сработало!Как у меня все получилось подробно:Заходим в «Параметры» Google Chrome. Нажимаем «Изменить настройки прокси-сервера».В открывшемся окошке нажимаем «Настройка сети» и убираем галочку из «Использовать прокси- сервер для локальных подключений».Нажимаете»ОК». Автоматически галочка перейдет на «Автоматическое определение параметров». Если это не случилось, поставьте галочку сами.лезна Все.
Если кому-то информация окажется полезна , оставьте комментарий.
Проверьте, не являются ли расширения Chrome виновником
Chrome позволяет устанавливать различные расширения, чтобы максимально использовать возможности веб-браузера. Иногда эти расширения платные. Эта стоимость обычно связана с вмешательством расширения в работу Chrome.
Когда это происходит, Chrome сталкивается с различными проблемами, включая «err_tunnel_connection_failed». Один из способов обойти эти проблемы, связанные с расширениями, — запустить Chrome без расширений и посмотреть, загружаются ли ваши сайты. Если они это сделают, виновником является одно или несколько ваших расширений.
В этом случае вы можете включать одно расширение за раз, чтобы наконец найти проблемное расширение. Затем вы можете удалите это неисправное дополнение чтобы исправить ваш браузер Chrome.
- Откройте Chrome, выберите три точки в правом верхнем углу и выберите «Новое окно в режиме инкогнито».
- Загрузите свои сайты в этом окне инкогнито.
- Если ваши сайты загружаются без проблем, скорее всего, виноваты ваши расширения. В этом случае закройте инкогнито и вернитесь в обычное окно Chrome. Там выберите трехточечное меню Chrome и выберите «Дополнительные инструменты»> «Расширения».
- Отключите все ваши расширения, кроме одного. Затем попробуйте открыть свои сайты. Продолжайте включать одну надстройку за раз, и в конечном итоге вы найдете ту, которая вызывает проблему.
- Вы можете удалить проблемное расширение, выбрав Удалить.
Мы понимаем, что удаление расширения означает удаление функции из вашего браузера.
На телефоне Android: на прокси-сервере возникла проблема или адрес указан неверно
Как это выглядит на телефоне и планшете, который работает на Андроид, я показывал в начале статьи. Решения там такие же как и на компьютере – нужно отключить прокси-сервер. Сделать это не сложно.
Откройте настройки Wi-Fi и нажмите на Wi-Fi сеть через которую вы подключены к интернету. Или нажмите на нее, подержите и выберите «Свойства». Дальше нужно найти настройки прокси-сервера и выбрать «Нет».
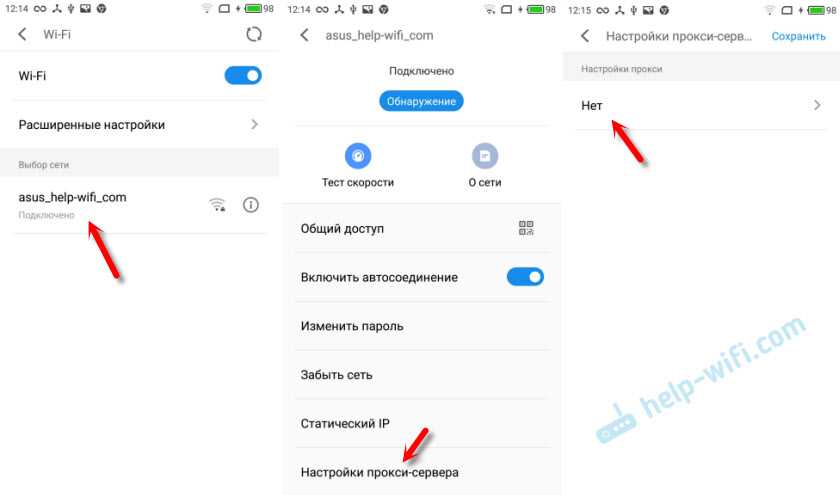
Или так:
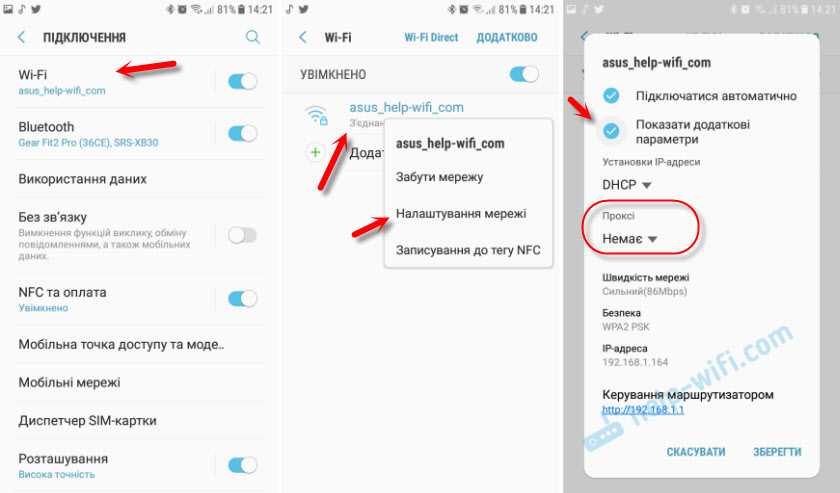
Если отключение прокси не помогло, то обратите внимание на программы, которые позволяют использовать VPN соединение. На Android их так же часто устанавливают
Отключите VPN подключение, или удалите программу.
Обновление: отдельная статья с решениями ошибки ERR_PROXY_CONNECTION_FAILED на Android.
На прокси-сервере возникла проблема… что делать в Windows?
Если у вас Windows 10, то в поиске начните писать слово «прокси». И откройте «Параметры прокси-сервера сети».
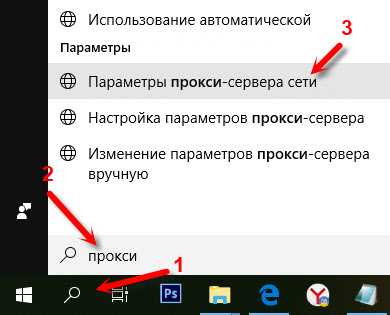
Откроются настройки прокси, где нужно отключит все три пункта:
- Определять параметры автоматически
- Использовать сценарий настройки
- Использовать прокси-сервер.
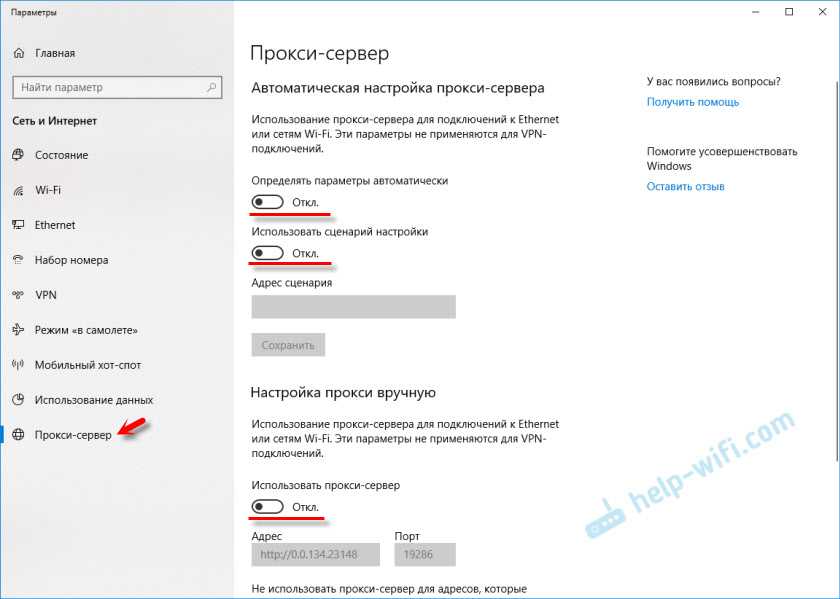
После чего ошибка о проблемах на прокси-сервере в браузере должна исчезнуть, а сайты начнут открываться.
Универсальное решение. Для Windows 7 и других версий
Способ, о котором я писал выше, работает только в Windows 10. Если же у вас Windows 8, Windows 7, или та же десятка, то можно использовать другое решение.
Необходимо открыть панель управления. Это можно сделать через меню Пуск. Или нажмите клавиши Win + R, введите команду control и нажмите Ok.
Переключаемся на «Мелкие значки» и находим «Свойства браузера». В Windows 7 – «Свойства обозревателя».
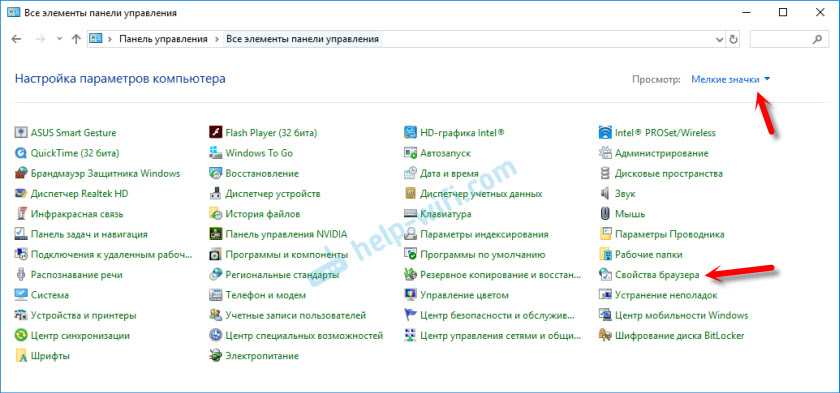
Дальше, на вкладке «Подключения» нужно нажать на кнопку «Настройка сети», убрать все галочки и нажать «Ok», затем «Применить».
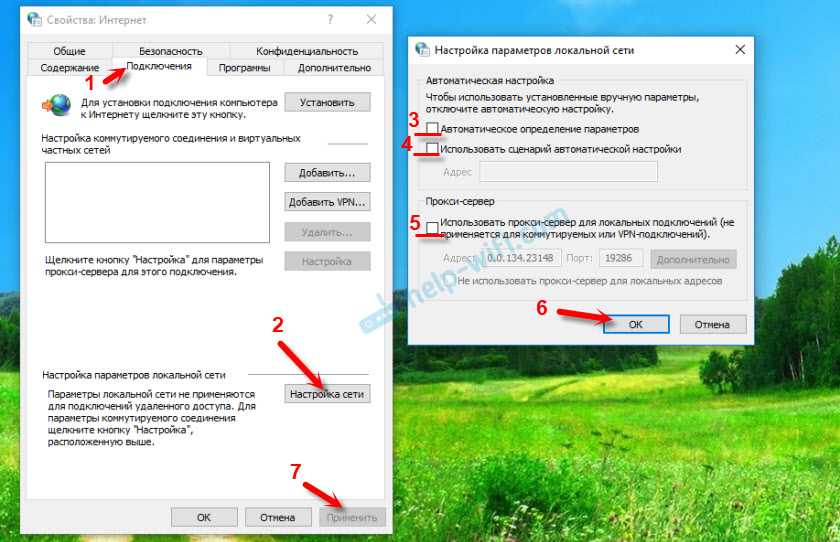
Все готово. Думаю, что нет смысла смотреть настройки прокси в параметрах браузера Opera, Яндекс.Браузер, Chrome и т. д., так как там используются настройки системы. И если перейти в настройки прокси-сервера через браузер, то откроется окно, которое показано на скриншоте выше.
Что делать, если решение не помогло?
- Проверьте, открываются ли другие сайты и в другом браузере.
- Если вы используете VPN – отключите его.
- Отключите все дополнения в браузере.
- Возможно, ошибка «На прокси-сервере возникла проблема или адрес указан неверно» была вызвана каким-то вирусом, или вредоносным ПО. Нужно проверить компьютер с помощью утилиты AVZ, Malwarebytes AdwCleaner, Malwarebytes Free и т. д.
- Опишите свою проблему в комментариях.
Ошибка «Windows не удалось автоматически обнаружить параметры прокси этой сети» — Решено
Интернет подключение работает в некоторых браузерах, но сайты не открываются в Internet Explorer, Microsoft Edge и Google Chrome подобных, работает Skype и пингуются IP-адреса, но не работает обновление Windows 7/8.1/10, и некоторые программы не видят сеть. При запуске средства диагностики сетей Windows получаем ошибку «Windows не удалось автоматически обнаружить параметры прокси этой сети» :
Windows только сообщает о наличии такой проблемы, но не решает её и не предлагает варианты, что очень странно, т.к. всё делается очень легко. Сообщение об ошибке означает, что заданы настройки выхода в интернет через промежуточный, так называемый, прокси-сервер, но он недоступен. Может быть, его у вас и нет, но кто-то или что-то, например, вирус, изменило параметры сети, и их нужно вернуть назад.
Свойства браузера Internet Explorer
Настройки подключения стандартного браузера Windows используются системой глобально. Поэтому, из-за отсутствия интернета во встроенном обозревателе, не будут загружаться обновления Windows и не смогут работать с сетью некоторые программы и браузеры.
- Заходим в «Панель управления -> Сеть и интернет -> Свойства браузера» , либо прямо в браузере IE заходим в «Меню -> Свойства браузера»
- Переходим на вкладку «Подключения»
- Нажимаем самую нижнюю кнопку «Настройка сети»
- Снимаем все галочки: «Использовать прокси-сервер» , «Использовать сценарий автоматической настройки» и даже «Автоматическое определение параметров»
Если интернет не заработал сразу, то для применения настроек понадобится отключить и подключить сеть, или, проще всего, перезагрузить компьютер/ноутбук. В большинстве случаев, этого простого способа будет достаточно для того, чтобы ошибка «Windows не удалось автоматически обнаружить параметры прокси этой сети» больше не появлялась, а работоспособность Интернета наладилась.
Параметры Windows 10
Для Windows 10 вышеуказанная инструкция тоже подходит. Но в десяточке многие параметры дублируются через приложение «Параметры»:
- Нажимаем правой кнопкой по меню «Пуск» , открываем «Параметры»
- Заходим в «Сеть и интернет»
- Слева выбираем «Прокси сервер»
- Выключаем переключатели: «Определять параметры автоматически» , «Использовать сценарий настройки» и «Использовать прокси-сервер»
Сброс сети в Windows 10
Начиная с релиза Windows 10 v1607, появилась возможность быстрого сброса всех сетевых настроек и адаптеров до параметров по умолчанию. Рекомендуется применять только если знаете, что делаете. После сброса сети будут удалены такие данные:
- Параметры прокси-сервера
- Ручные настройки для подключения к интернету
- Логины/пароли для доступа к сети, в т.ч. пароль от Wi-Fi придётся вспомнить и ввести заново
- Драйвера сетевых карт будут переустановлены. Стоит учесть, если их установка была сопряжена с дополнительными ручными действиями
- Нажимаем правой кнопкой по меню «Пуск» , открываем «Параметры»
- Заходим в «Сеть и интернет»
- Слева кликаем «Состояние»
- Спускаемся вниз и нажимаем «Сброс сети»
В Windows 7/8 есть можно попробовать сбросить настройки браузера по умолчанию. Откройте «Свойства браузера» Internet Explorer и перейдите на вкладку «Дополнительно» , затем нажмите кнопку «Сброс…» . Для вступления новых настроек в силу, лучше перезапустить систему.
Если ничего не помогло
Установите бесплатную программу-антивирус Malwarebytes Adwcleaner.
Запустите и выставьте следующие настройки:
Кроме параметров прокси-сервера, будут сброшены:
- Ключи Tracing
- Параметры TCP/IP
- Настройки брандмауэра
- IPSec политики
- Политики IE
- Параметры WinSock
- Очистится файл «hosts»
Проделываемые действия будут полезны для решения проблем с сайтами, но я рекомендую сначала создать точку восстановления системы. Теперь перезагрузитесь и проверьте, не ушла ли ошибка прокси сети Windows. Если нет, то прогоните компьютер антивирусом Adwcleaner.
При невозможности скачать программу, может быть достаточно последовательного выполнения трёх команд из командной строки с правами администратора:
netsh winsock reset
netsh int ipv4 reset
Если проблема так и не решилась, то стоит обратиться к вашему интернет-провайдеру.
Не удается подключиться к прокси-серверу
Что делать если у Вас вдруг ни с того, ни с сего перестали открываться страницы в браузере? Притом интернет вроде как есть, т.к. и скайп работает и торрент и раздается по Wi-Fi даже, но вот именно одна страница (а может быть такое, что все страницы) не открывается и выскакивает ошибка Не удается подключиться к прокси-серверу (время ожидания истекло, err_connection_timed_out, err_connection_failed, или ошибка подключения к DNS серверу). К тому же она может появиться не только на одном браузере, а сразу на всех (Google Chrome, Яндекс браузер, Internet Explorer, Mozilla Firefox, Opera и т.д.) и на любой версии Windows XP, 7, 8, 8.1, 10, т.к. прокси-серверу без разницы на операционную систему и браузер.
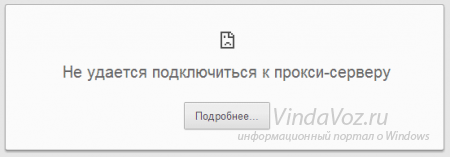 Не стоит впадать в панику и переустанавливать браузер или всю систему сразу. Читаем статью и Вы сможете обойтись без потерь, так же как и посетитель группы Вконтакте, которому я помог и он сподвиг на написание данной статьи.
Не стоит впадать в панику и переустанавливать браузер или всю систему сразу. Читаем статью и Вы сможете обойтись без потерь, так же как и посетитель группы Вконтакте, которому я помог и он сподвиг на написание данной статьи.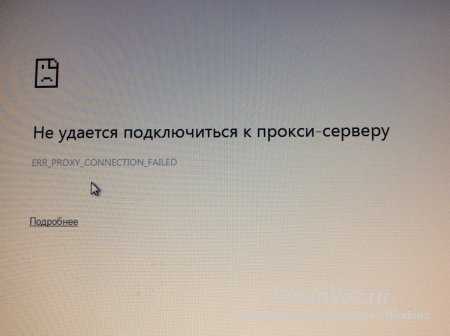 Перейдем сразу к исправлению ошибки и не будем останавливаться на объяснении что такое прокси-сервер и почему так вышло.1) Возвращаем автоматическое определение прокси в браузерах.В Google Chrome и ему подобных (Яндекс браузер, Iron, Амиго, Comodo и т.п.) браузерах на основе движка Хрома нужно зайти в Настройки
Перейдем сразу к исправлению ошибки и не будем останавливаться на объяснении что такое прокси-сервер и почему так вышло.1) Возвращаем автоматическое определение прокси в браузерах.В Google Chrome и ему подобных (Яндекс браузер, Iron, Амиго, Comodo и т.п.) браузерах на основе движка Хрома нужно зайти в Настройки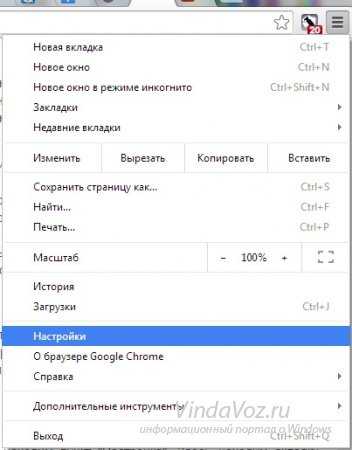 Если показаны не все настройки, то нажмите на ссылочку внизу и затем ищите в блоке Сеть кнопку Изменить настройки прокси-сервера…
Если показаны не все настройки, то нажмите на ссылочку внизу и затем ищите в блоке Сеть кнопку Изменить настройки прокси-сервера…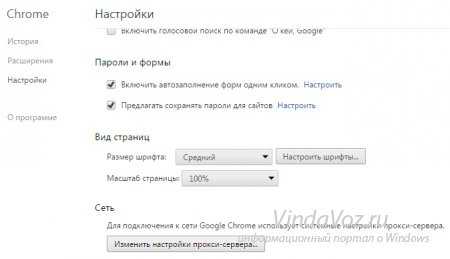 Далее откроется окошко настройки интернета. На вкладке Подключения жмем кнопку Настройка сети
Далее откроется окошко настройки интернета. На вкладке Подключения жмем кнопку Настройка сети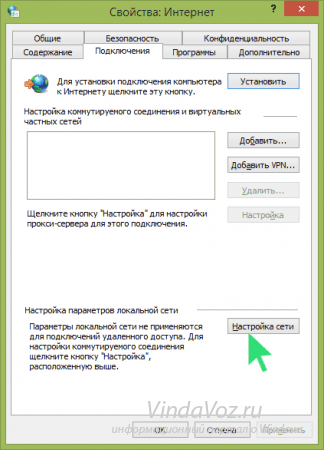 И ставим лишь одну галочку, чтобы было автоматическое определение параметров
И ставим лишь одну галочку, чтобы было автоматическое определение параметров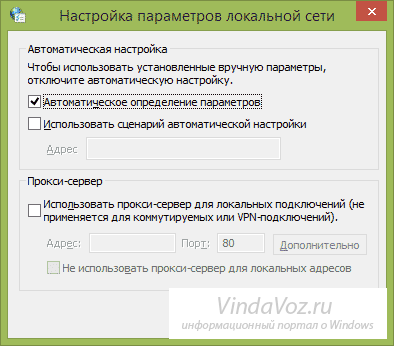 Теперь сохраняем это дело кнопками ОК и Применить и пробуем подключиться к сайтам.В браузере Mozila Firefox нужно так же зайти в Настройки. У разных версий зайти можно по разному, но в конечном счете должна быть вкладка Дополнительно и кнопка Настроить… либо так:
Теперь сохраняем это дело кнопками ОК и Применить и пробуем подключиться к сайтам.В браузере Mozila Firefox нужно так же зайти в Настройки. У разных версий зайти можно по разному, но в конечном счете должна быть вкладка Дополнительно и кнопка Настроить… либо так: либо так:
либо так: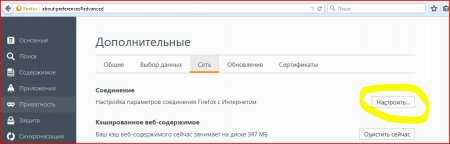 Здесь выберите лучше пункт «Без прокси»
Здесь выберите лучше пункт «Без прокси» Сохраняем и пробуем.В браузере Opera настройки прокси находятся на вкладке Расширенные и Сеть:
Сохраняем и пробуем.В браузере Opera настройки прокси находятся на вкладке Расширенные и Сеть: Ставим автоматические:
Ставим автоматические: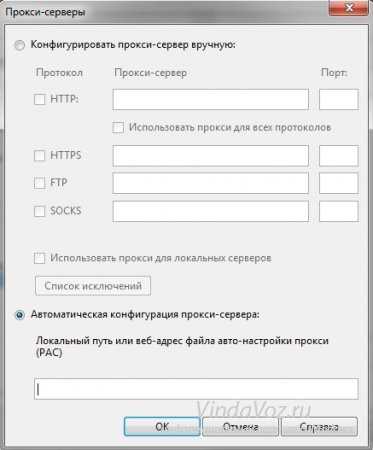 и проверяем.2) Возвращаем автоматическое определение прокси в WindowsИдём по пути Пуск -> Панель управления -> Свойства браузера (при условии что Просмотр стоит по Крупным значкам):
и проверяем.2) Возвращаем автоматическое определение прокси в WindowsИдём по пути Пуск -> Панель управления -> Свойства браузера (при условии что Просмотр стоит по Крупным значкам):
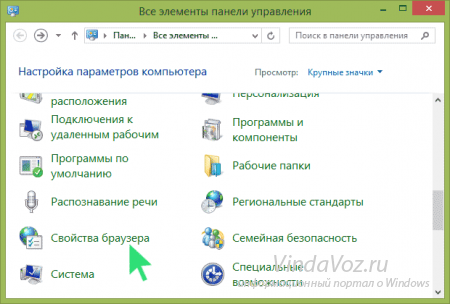 и попадаем в знакомое уже окошко где были настройки от Гугл Хрома:где ставим как надо:далее проверяем работает или нет.3) Проверяем настройки интернета.Заходим в Панель управления -> Центр управления сетями и общим доступом, выбираем пункт «Изменение параметров адаптера» и делаем правый клик по Вашему подключению выбрав Свойства:
и попадаем в знакомое уже окошко где были настройки от Гугл Хрома:где ставим как надо:далее проверяем работает или нет.3) Проверяем настройки интернета.Заходим в Панель управления -> Центр управления сетями и общим доступом, выбираем пункт «Изменение параметров адаптера» и делаем правый клик по Вашему подключению выбрав Свойства: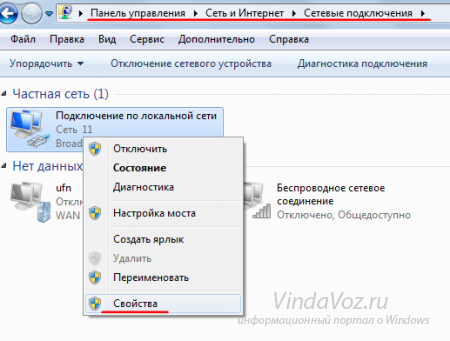 В новом окне выбираем «Протокол Интернета версии 4 (TCP/IPv4)» и жмем кнопку Свойства:
В новом окне выбираем «Протокол Интернета версии 4 (TCP/IPv4)» и жмем кнопку Свойства: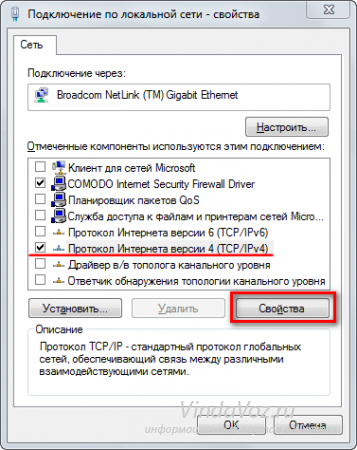 теперь здесь смотрим чтобы не было никаких адресов, особенно DNS. В идеале всё должно стоять автоматически:
теперь здесь смотрим чтобы не было никаких адресов, особенно DNS. В идеале всё должно стоять автоматически: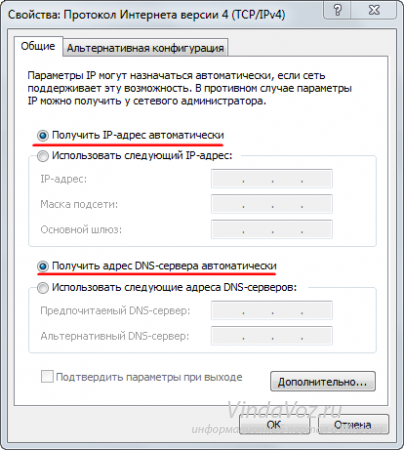 Можете запустить командную строку от имени администратора и выполнить командуipconfig /flushdnsно это не обязательно.4) Возвращаем настройки интернета после сбоя.Может быть такое, что сбились настройки интернета после проверки антивирусом или наоборот вирус их испортил. Тогда рекомендую скачать бесплатную программу AVZ (официальная страница загрузки) и запустить её. У неё есть одна интересная опция (не основное назначение).Переходим в ней в Файл –> Восстановление системы и ставим галочки как на скрине:
Можете запустить командную строку от имени администратора и выполнить командуipconfig /flushdnsно это не обязательно.4) Возвращаем настройки интернета после сбоя.Может быть такое, что сбились настройки интернета после проверки антивирусом или наоборот вирус их испортил. Тогда рекомендую скачать бесплатную программу AVZ (официальная страница загрузки) и запустить её. У неё есть одна интересная опция (не основное назначение).Переходим в ней в Файл –> Восстановление системы и ставим галочки как на скрине: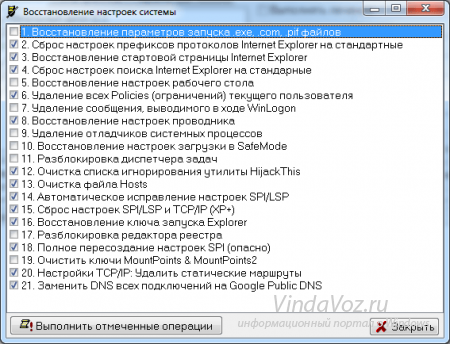 жмём кнопку Выполнить отмеченные операции и пробуем снова подключиться к интернет сайтам.5) Очищаем от вирусов.Вполне может быть что вирус, который испортил систему, до сих пор находится в ней. Поэтому проверьте антивирусами разными.Можно воспользоваться Malwarebytes Antimalware или Kaspersky Virus Removal Tool или Dr.Web CureIt! , т.е. какими-нибудь разными, бесплатными и на один раз чтобы.6) Очищаем реестр.Последний вариант почему не удается подключиться к прокси-серверу, это просмотреть реестр на наличие ошибок.Итак, переходим в реестре https://vindavoz.ru/poleznoe/251-chto-takoe-reestr.html в веткуHKEY_LOCAL_MACHINE\SOFTWARE\Microsoft\WindowsNT\CurrentVersion\Windows\и смотрим есть ли там параметр Appinit_DLLs который должен быть в идеале пустым:
жмём кнопку Выполнить отмеченные операции и пробуем снова подключиться к интернет сайтам.5) Очищаем от вирусов.Вполне может быть что вирус, который испортил систему, до сих пор находится в ней. Поэтому проверьте антивирусами разными.Можно воспользоваться Malwarebytes Antimalware или Kaspersky Virus Removal Tool или Dr.Web CureIt! , т.е. какими-нибудь разными, бесплатными и на один раз чтобы.6) Очищаем реестр.Последний вариант почему не удается подключиться к прокси-серверу, это просмотреть реестр на наличие ошибок.Итак, переходим в реестре https://vindavoz.ru/poleznoe/251-chto-takoe-reestr.html в веткуHKEY_LOCAL_MACHINE\SOFTWARE\Microsoft\WindowsNT\CurrentVersion\Windows\и смотрим есть ли там параметр Appinit_DLLs который должен быть в идеале пустым: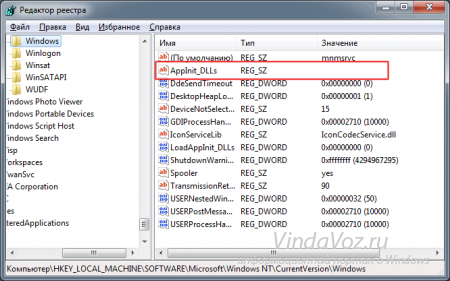 если это не так и в нём содержится какая-то ссылка, то измените содержимое и очистите.
если это не так и в нём содержится какая-то ссылка, то измените содержимое и очистите.
21.06.2014  windows | интернет
В этой инструкции подробно о том, как исправить ошибку, когда при открытии сайта браузер пишет, что не удается подключиться к прокси-серверу. Такое сообщение вы можете увидеть в Google Chrome, Яндекс браузере и в Опере
Не важно, используете ли вы Windows 7 или Windows 8.1
Сначала о том, какая именно настройка вызывает появление данного сообщения и как это исправить. А затем — про то, почему даже после исправления ошибка с подключением к прокси серверу появляется снова.
Как отключить прокси сервер в windows 7?
Очевидно, что первым эффективным, однако не самым удачным решением станет отключение прокси сервера в настройках веб-браузера. Следует понимать, что при отключении proxy доступ в Интернет восстановится, однако все веб-рессурсы, работающие через прокси-сервер, окажутся заблокированными.
Если вы все же решили устранить ошибку прокси сервера путем «хирургического вмешательства», то отключить proxy можно в настройках используемого вами браузера.
При этом в каждом браузере есть свои «тонкости», поэтому отметим здесь лишь базовые принципы на примере Mozilla.
– Найдите опцию настроек.
- – Перейдите на вкладку «Дополнительно».
- – Найдите раздел «Сеть».
- – В графе «Соединение» нажмите кнопку «Настроить».
– Удалите адрес и порт назначенного системой прокси-сервера. (К слову, узнать адрес используемого прокси серва и порт можно именно здесь)
– Установите, например, опцию использования системных настроек прокси-сервера.
Не удается подключиться к прокси-серверу — что делать?
21.06.2014 windows | интернет
В этой инструкции подробно о том, как исправить ошибку, когда при открытии сайта браузер пишет, что не удается подключиться к прокси-серверу. Такое сообщение вы можете увидеть в Google Chrome, Яндекс браузере и в Опере
Не важно, используете ли вы Windows 7 или Windows 8.1
Сначала о том, какая именно настройка вызывает появление данного сообщения и как это исправить. А затем — про то, почему даже после исправления ошибка с подключением к прокси серверу появляется снова.
Исправляем ошибку в браузере
Итак, причина того, что браузер сообщает об ошибке подключения к прокси-серверу в том, что по какой-то причине (которые будут рассмотрены далее), в свойствах подключения на вашем компьютере автоматическое определение параметров подключения было изменено на использование прокси-сервера. И, соответственно, что нам нужно сделать — вернуть все «как было». (Если вам удобнее будет просмотреть инструкцию в видео формате, пролистайте статью вниз)
- Зайдите в панель управления Windows, переключитесь к виду «Значки», если стоят «Категории» и откройте «Свойства браузера» (Также пункт может называться «Свойства обозревателя»).
- Перейдите на вкладку «Подключения» и нажмите «Настройка сети».
- Если стоит отметка «Использовать прокси-сервер для локальных подключений», уберите ее и установите автоматическое определение параметров, как на картинке. Примените параметры.
Примечание: если вы используете Интернет в организации, где доступ осуществляется через сервер, изменение этих параметров может привести к тому, что Интернет станет недоступен, лучше обратитесь к Администратору. Инструкция предназначена для домашних пользователей, у которых появилась эта ошибка в браузере.
Если вы используете браузер Google Chrome, то же самое вы можете сделать следующим образом:
- Зайти в настройки браузера, нажать «Показать дополнительные настройки».
- В разделе «Сеть» нажать кнопку «Изменить настройки прокси-сервера».
- Дальнейшие действия уже были описаны выше.
Примерно подобным же образом можно изменить настройки прокси и в Яндекс браузере и в Опере.
Если после этого сайты стали открываться, и ошибка больше не появляется — отлично. Однако, может быть, что после перезагрузки компьютера или даже раньше, сообщение о проблемах с подключением к прокси-серверу появится снова.
В этом случае, еще раз зайдите в настройки подключения и, если увидите там, что параметры опять поменялись, перейдите к следующему шагу.
Не удается подключиться к прокси-серверу из-за вируса
Если в параметрах подключения сама по себе появляется отметка об использовании прокси-сервера, по всей вероятности, на вашем компьютере появилось вредоносное ПО или оно было не до конца удалено.
Как правило, такие изменения вносят «вирусы» (не совсем), которые показывают вам непонятную рекламу в браузере, всплывающие окна и прочее.
В этом случае, стоит озаботиться удалением такого вредоносного программного обеспечения со своего компьютера. Об этом я подробно написал в двух статьях, и они должны помочь вам исправить проблему и убрать ошибку «не удается подключиться к прокси-серверу» и другие симптомы (скорее всего поможет уже первый способ в первой статье):
В будущем же могу рекомендовать не устанавливать программы из сомнительных источников, пользоваться только проверенными расширениями для браузеров Google Chrome и Яндекс и придерживаться безопасных практик работы за компьютером.






















