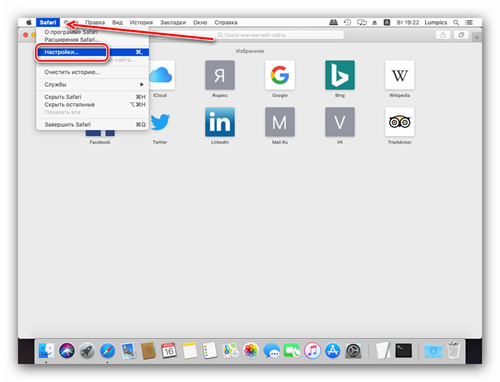Руководство по очистке истории Safari и файлов cookie Safari на iPhone, iPad, iPod
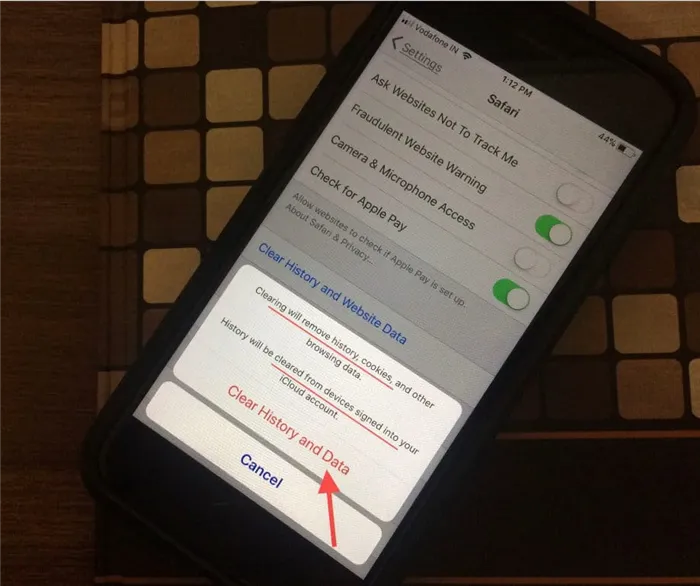
БЕСПЛАТНЫЕ приложения для Windows, мобильные приложения, игры — ВСЕ БЕСПЛАТНО, в нашем закрытом Telegram-канале — Присоединяйтесь:)
- Шаг 1. Приложение «Открытые настройки» выглядит как темный значок шестеренки.
- Шаг 2. найдите Safari.
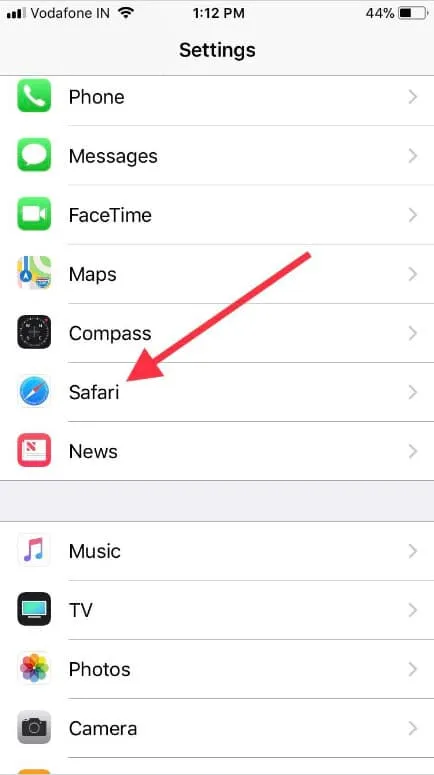
Шаг 3. Затем прокрутите экран вниз и нажмите Очистить историю и данные о местоположении.
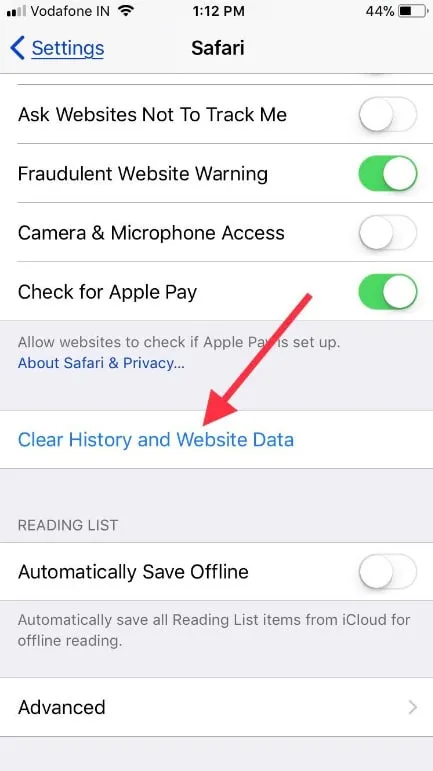
- Шаг 4. Здесь вы увидите предупреждение с подтверждением — Очистка истории и данных удалит вашу историю, куки и другие данные просмотра.
- Кроме того, история будет удалена с устройств, на которых вы вошли в свою учетную запись iCloud.
- Согласны ли вы с этим? Убедитесь, что вы нажали кнопку Очистить историю и данные.
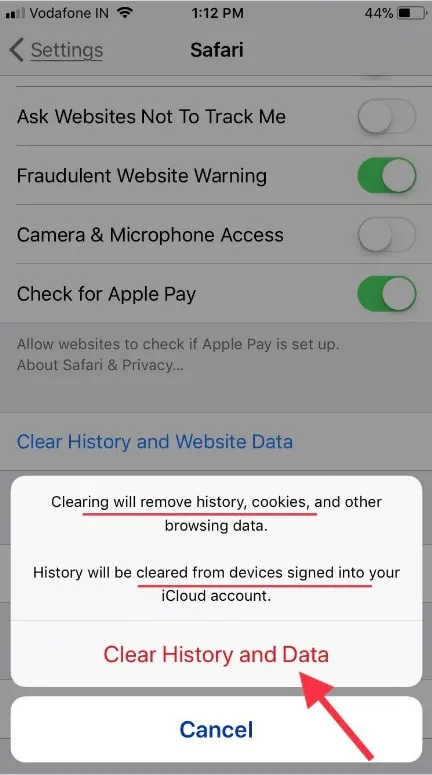
Этот процесс был отменен, поэтому подумайте, прежде чем удалять. Не волнуйтесь. Кроме истории поиска и кэша Safari iOS, не будут потеряны другие документы или данные, например, информация автозаполнения Safari. Это гарантировано.
Вот и все! Теперь наслаждайтесь удобным поиском.
Если у вас часто возникает такая же проблема в Safari после обновления iOS, закройте Safari и запустите его снова.
Кроме того, вы можете использовать альтернативные Safari на устройствах iOS iPhone и iPad.
Вы можете позвонить по бесплатному номеру Apple или оставить свое устройство Apple в Genius Bar, чтобы получить дополнительную информацию от специалиста Apple.
Подробнее об этой теме — Защитите свой iPhone и iPad с помощью лучшего антивируса для устройства iOS.
Если вы хотите посещать веб-сайты без сохранения или оставления истории, вам необходимо включить приватный просмотр в Safari iPhone. В этом режиме не нужно очищать историю, кэш, куки или данные веб-сайта.
Если вы хотите заблокировать какой-либо сайт, у вас также есть такая возможность. Используйте для этого данное руководство.
Способ для iOS 7 или более ранней версии для удаления или очистки истории Safari и файлов cookie
- Откройте приложение «Настройки» на главном экране iPhone.
- Нажмите «Сафари».
- Нажмите пункт Очистить историю.
- Нажмите, Очистить файлы cookie и данные.
Теперь проверьте историю браузера Safari и файлы cookie, их там больше нет. Вы также можете заранее очистить все данные о местоположении, воспользовавшись следующими инструкциями.
Повторно посетите веб-сайты или удалите их из истории просмотров
Веб-браузер Apple Safari ведет журнал сайтов, которые вы посещали в прошлом. Его настройки по умолчанию записывают значительное количество истории просмотров; Вам не нужно ничего менять, чтобы сохранить историю просмотров в Safari. Со временем вам может понадобиться использовать историю или управлять ею. Вы можете просмотреть свою историю, чтобы вернуться к определенному сайту, и вы можете удалить часть или всю историю посещенных страниц в целях конфиденциальности или хранения данных, независимо от того, используете ли вы Safari на Mac или устройстве iOS.
Safari на macOS
Safari уже давно является стандартной функцией на компьютерах Mac. Он встроен в операционную систему Mac OS X и macOS. Вот как управлять Safari на Mac.
- Нажмите значок Safari в доке, чтобы открыть браузер.
- Нажмите История в меню в верхней части экрана, чтобы открыть выпадающее меню со значками и названиями веб-страниц, которые вы недавно посещали. Нажмите Ранее сегодня, недавно закрытый или Открыть последнее закрытое окно , если вы не видите нужный веб-сайт.
- Нажмите на любой из веб-сайтов, чтобы загрузить соответствующую страницу, или нажмите один из предыдущих дней в нижней части меню, чтобы увидеть дополнительные параметры.
Чтобы очистить историю посещений Safari, файлы cookie и другие специфичные для сайта данные, хранящиеся локально:
- Выберите Очистить историю в нижней части раскрывающегося меню «История».
- Выберите период, который вы хотите очистить из выпадающего меню. Доступны следующие варианты: Последний час , Сегодня , Сегодня и вчера и Вся история .
- Нажмите Очистить историю .
Примечание. Если вы синхронизируете данные Safari с любыми мобильными устройствами Apple через iCloud, история этих устройств также очищается.
Как использовать личное окно в Safari
Вы можете предотвратить появление веб-сайтов в истории просмотра Safari, используя личное окно при доступе к Интернету.
- Нажмите Файл в строке меню в верхней части Safari.
- Выберите Новое личное окно .
Единственная отличительная особенность нового окна в том, что адресная строка окрашена в темно-серый цвет. История просмотра всех вкладок в этом окне является приватной.
Когда вы закрываете личное окно, Safari не запоминает вашу историю поиска, посещенные вами веб-страницы или любую информацию об автозаполнении.
Safari на устройствах iOS
Приложение Safari является частью операционной системы iOS, используемой в iPhone, iPad и iPod touch от Apple. Для управления историей просмотра Safari на устройстве iOS:
- Нажмите на приложение Safari , чтобы открыть его.
- Нажмите значок закладок в меню в нижней части экрана. Это напоминает открытую книгу.
- Нажмите Значок истории в верхней части открывшегося экрана. Это напоминает циферблат.
- Прокрутите экран, чтобы открыть веб-сайт. Нажмите на запись, чтобы перейти на страницу в Safari.
Если вы хотите очистить историю просмотров:
- Нажмите Очистить в нижней части экрана истории.
- Выберите один из четырех вариантов: последний час , , сегодня , , сегодня и вчера , и Все время .
- Вы можете нажать Готово , чтобы выйти из этого экрана История и вернуться на страницу браузера.
Очистка истории удаляет историю, куки и другие данные просмотра. Если ваше устройство iOS зарегистрировано в вашей учетной записи iCloud, история посещений будет удалена с других устройств, которые вошли в систему.
Что такое cookie, и чем они отличаются от кэша?
Чаще всего кэш рассматривается вместе с другим явлением – файлами cookie. Подробнее о них можно прочитать в следующей статье: «Что такое cookies и как они делают нашу жизнь в интернете удобной».
Как и кэш, куки – это вид временных данных, хранящихся на диске для упрощения работы пользователя и повышения производительности сайтов, однако эти два явления служат разным целям.
- Функция кэша – ускорить загрузку веб-страницы, а функция куки – отслеживать различные действия пользователя в интернете.
- В то время как кэш состоит из текстовых данных, изображений, аудио и видео файлов, cookie хранят информацию, связанную с активностью пользователя в сети: предпочтения, логины, пароли и прочее.
- В отличие от кэша, который остаётся на устройстве до тех пор, пока его не очистят вручную, куки имеют срок действия. Спустя определённое количество времени он истекает, и пользователю необходимо снова ввести данные.
Полное удаление всех данных
В iPhone можно стереть абсолютно всю пользовательскую информацию. Так вы получите девайс «как из магазина». В его памяти не будет ничего, кроме приложений, установленных по умолчанию. Поэтому лучше сохранить важные данные на другом носителе. Вот как удалить историю на Айфоне, вместе со всем остальным содержимым:
- Откройте Настройки — Основные.
- Выберите «Сбросить».
- Пункт «Все».
В процессе эксплуатации в Apple-устройствах скапливается ненужная информация. Её надо периодически чистить. Ведь в памяти есть сайты, на которые вы не заходите, сообщения, которые вам не нужны, данные автозаполнения, которые вас раздражают. От них лучше избавиться.
Планшеты от Apple под названием iPad давно вошли в жизнь многих пользователей. На этих мини – компьютерах, работающих на базе «операционки» iOS, удобно осуществлять навигацию по сети. На айпэде, используя различные браузеры, можно посещать любимые ресурсы, смотреть ролики с видео, закачивать музыкальные треки и многое другое.
Все это объясняет, почему «яблочные» планшеты пользуются успехом у широких масс. И действительно, они по качеству и функционалу не уступают Android-девайсам. iPad может делать фотоснимки, видеоролики, выполнять функции игровой приставки и многое другое. Но самое главное, конечно, это серфинг в сети, функция поиска информации на разных ресурсах и тому подобное.
Не удивительно, что при таком обилии информационных потоков, планшет нуждается в регулярной чистке. А именно, речь идет о том, как очистить историю браузера (например, Яндекс). Многие юзеры не знают, как посмотреть историю посещений, не говоря уже о том, как почистить ее файлы. Дело в том, что адреса посещенных в сети ресурсов имеют свойство сохраняться. И иногда их все нужно удалить, чтобы почищенный девайс работал еще лучше.
И если убрать с планшета любой другой тип информации, например, фотоснимки и ролики с видео не представляет особого труда, то не все сразу догадываются, как очистить историю браузера.
В этой статье поговорим о том, как посмотреть историю браузеров Safari Яндекс на iPad, а так же как ее стереть.
Сначала разберемся с тем, как на iPad работать с браузером Safari. В нем обычно на автомате идет сохранение такой не нужной информации, как куки, история ресурсов в сети, посещенных юзером. Очистка истории здесь осуществляется нетрудно, всего в несколько простых шагов:
- Нужно зайти в настройки Safari в самом браузере.
- В перечне действий система будет показывать, в том числе, кнопку для соответствующей очистки.
- Щелкнуть по этому элементу.
Убрать куки так же очень просто. Только теперь в настройках, где будут отображаться все возможные действия пользователя, потребуется сделать выбор удаления куки и данных. Этот элемент находится прямо под предыдущей. После щелчка по этой кнопке, удаленный адрес сайта (или нескольких ресурсов), навсегда сотрется из памяти гаджета. В том числе, будут удалены и запросы в поиске, что повышает конфиденциальность операции.
Если вы, например, не хотите, чтобы кому-либо стало известно, на каких ресурсах в сети вы бываете – проводите очистку регулярно, после каждого серфинга.
Но для тех, кто не видит ничего секретного в своем серфинге в сети. Или, допустим, посещает постоянно 1-2 сайта
Лучше обратить внимание на функцию частного доступа. При ее участии браузер перестает сохранять историю запросов в поиске и ссылки на те ресурсы, которые посещал юзер. То есть настройки браузера уже не смогут показать перечень действий пользователя в глобальной сети, так как они попросту не будут сохраняться
Активация функции делается щелчком по одной кнопке внизу открытой вкладки, с левой стороны
То есть настройки браузера уже не смогут показать перечень действий пользователя в глобальной сети, так как они попросту не будут сохраняться. Активация функции делается щелчком по одной кнопке внизу открытой вкладки, с левой стороны.
Работоспособность частного доступа проверить нетрудно. Если все в порядке, фон в браузере окрасится в серый оттенок.
А для тех, кто просто желает увидеть список посещенных ресурсов и запросов, могут обнаружить показанный результат непосредственно из окна браузера. С этой целью требуется сделать запуск Safari, потом открытие закладок, перейти к истории. Во всплывшем экране будет абсолютно вся информация. Причем даже с указанием даты и времени посещений того или иного адреса в сети.
Как удалить всю историю посещений в браузере Safari на iPhone, iPad и Mac (macOS)
Когда пользователь посещает сайты в Интернете через Safari на iPhone, iPod touch, iPad или Mac, браузер автоматически создает и сохраняет на устройстве историю всех посещенных веб-ресурсов и поисковых запросов. При желании эту информацию можно удалить, что позволит не только обезопасить конфиденциальность данных, но также освободить занимаемый ею объем памяти.
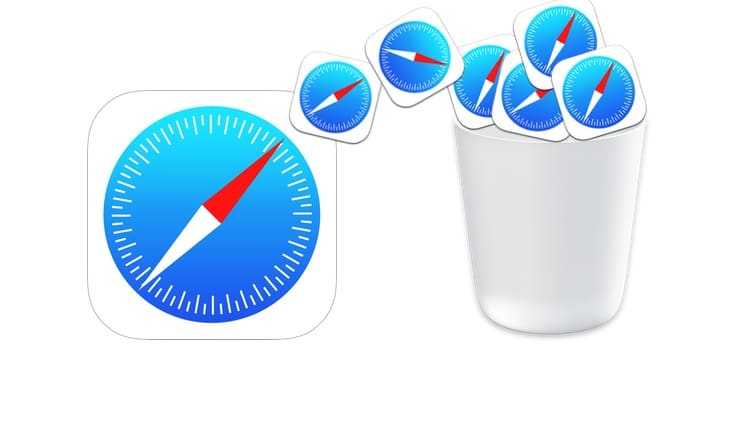
Какие данные будут удалены вместе с историей просмотров?
При удалении истории просмотров в браузере Safari на iPhone, iPod touch или iPad будут удалены:
- История просмотренных веб-страниц;
- Список открытых веб-страниц в хронологическом порядке;
- Список часто посещаемых сайтов;
- Файлы cookie («куки»);
- Недавние поисковые запросы;
- Иконки открытых веб-страниц;
- Сайты, добавленные в «Быстрый поиск сайтов»;
- Сайты, запрашивающие разрешение на отслеживание местоположения пользователя.
При удалении истории просмотров в браузере Safari на Mac будут удалены
- История просмотренных веб-страниц;
- Список открытых веб-страниц в хронологическом порядке;
- Топ-сайты, не помеченные как постоянные;
- Список часто посещаемых сайтов;
- Недавние поисковые запросы;
- Иконки открытых веб-страниц;
- Скриншоты, сохраненные для открытых веб-страниц;
- Сайты, запрашивающие разрешение на отслеживание местоположение пользователя;
- Сайты, запрашивающие разрешение на отправку уведомлений;
- Сайты с контентом, запускаемым с помощью Power Saver;
- Ответы на запросы сайтов разрешить использование WebGL.
Если пункт Safari активирован в Настройках iCloud на iOS-устройстве и Mac, то история просмотров будет удалена как с устройства, так и из облачного хранилища (то есть на всех устройствах под одной учетной записью Apple ID).
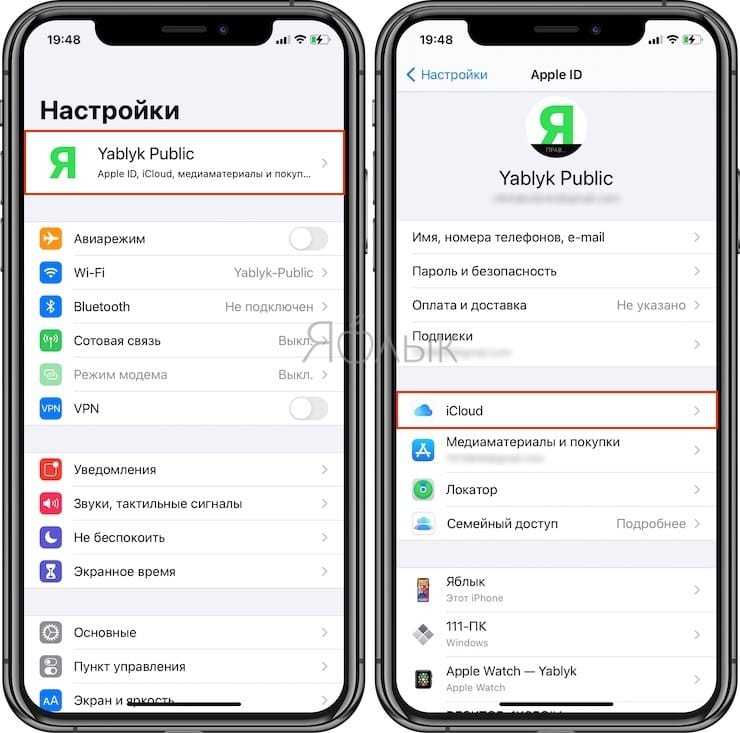
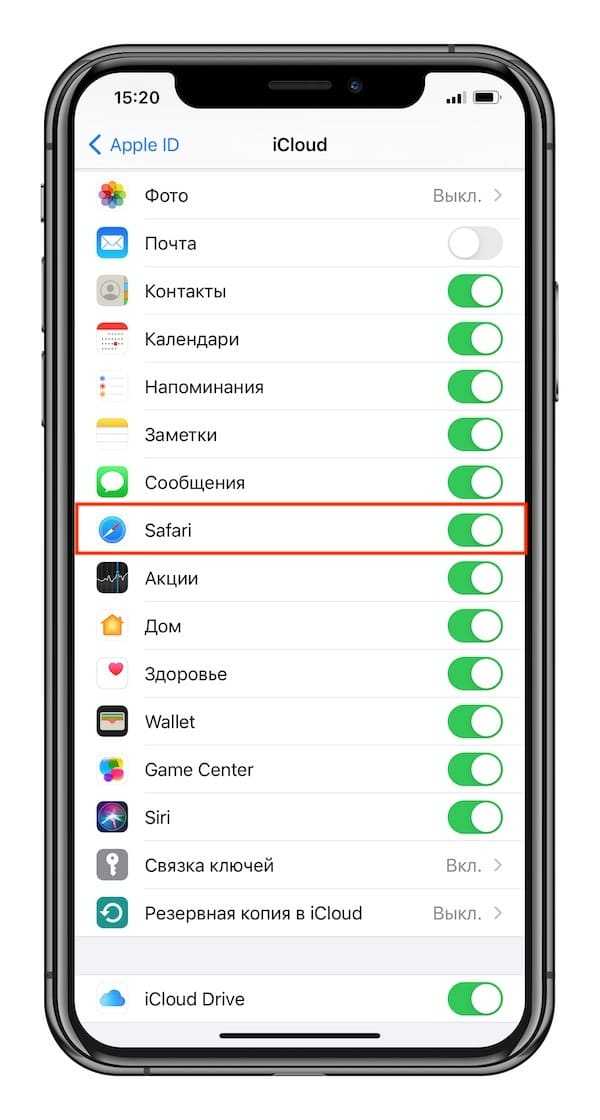
Как удалить историю посещений Safari на iPhone и iPad
1. Откройте «Настройки» на iPhone, iPod touch или iPad;
2. Перейдите в раздел Safari;
3. Выберите «Очистить историю и данные сайтов» (находится под разделом «Конфиденциальность и безопасность»;
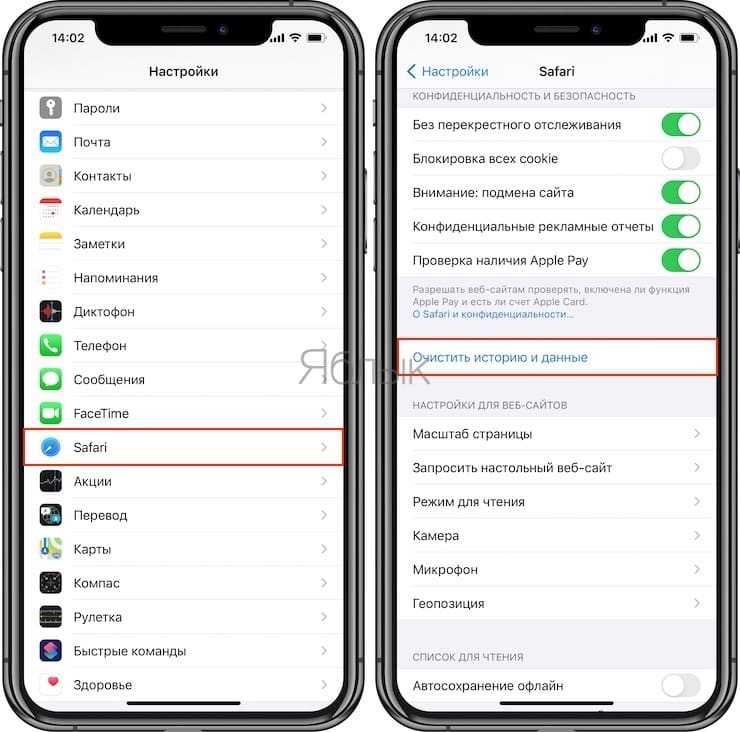
4. Подтвердите действия, нажав на «Очистить историю и данные сайтов».
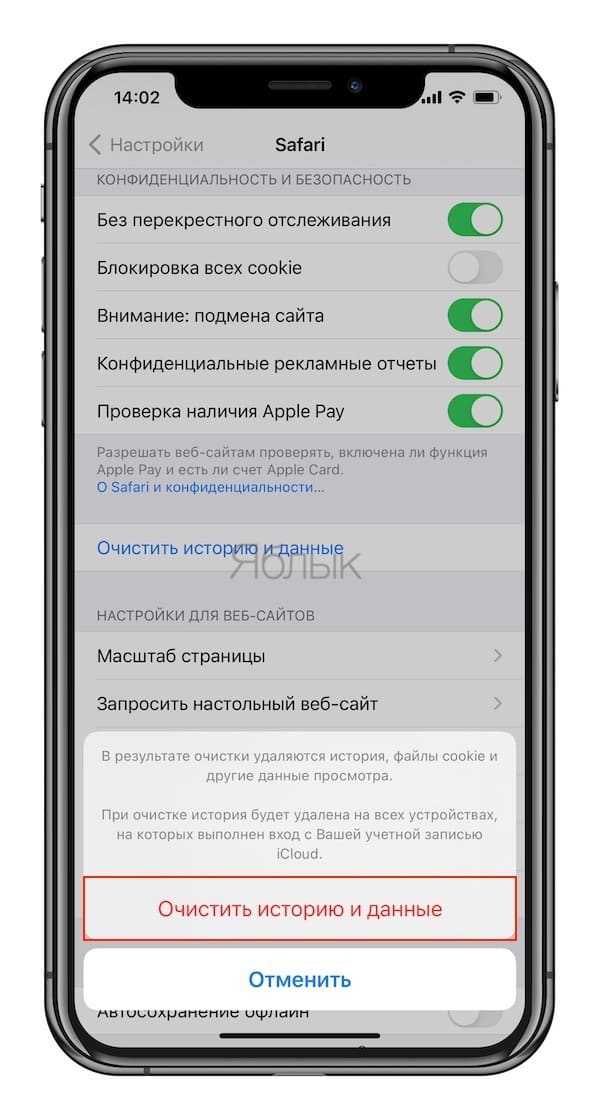
Как удалить историю просмотров на Mac (macOS)
1. Откройте Safari на Mac;
2. Зайдите в меню «История» в браузере и выберите «Очистить историю»;
3. В выпадающем меню выберите «Вся история»;
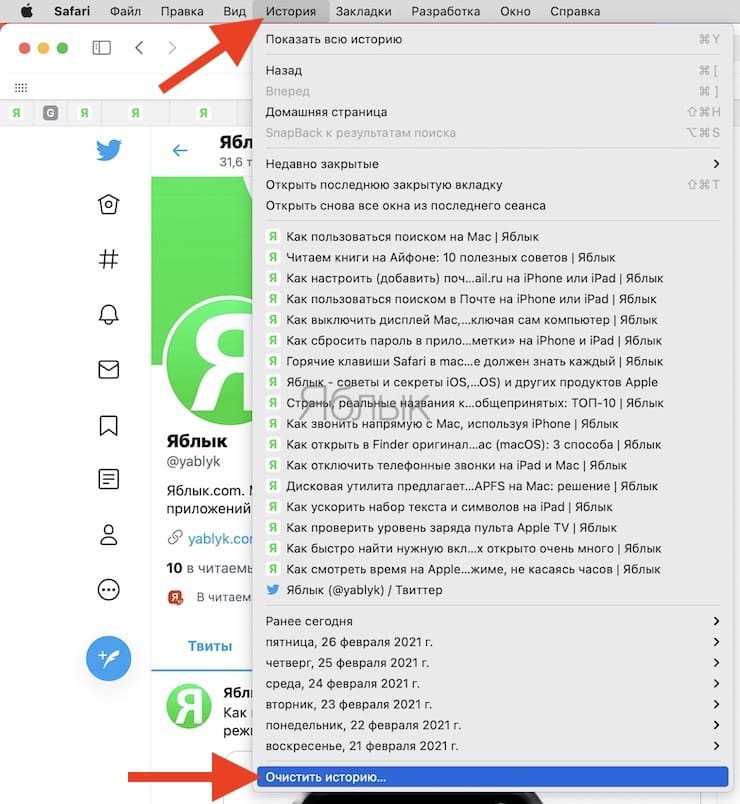
4. Подтвердите действия, нажав на «Очистить историю».
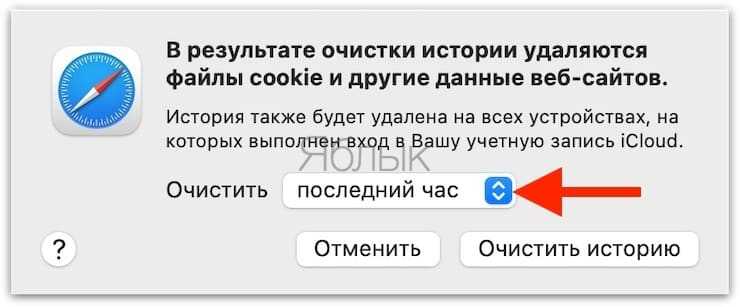
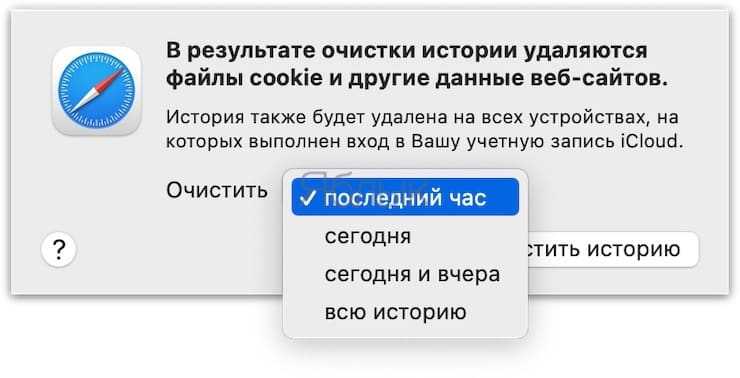
Снова обратите внимание на то, что, если Safari добавлен в предпочтения iCloud, то история просмотров будет удалена как с компьютера, так и из облачного хранилища. Для того чтобы осуществлять поиск в интернете, не сохраняя историю просмотров, в Safari для Mac выберите «Файл» и нажмите на «Новое частное окно»
При работе с iOS-устройством нужно нажать на иконку вкладки и выбрать «Частный доступ»
Для того чтобы осуществлять поиск в интернете, не сохраняя историю просмотров, в Safari для Mac выберите «Файл» и нажмите на «Новое частное окно». При работе с iOS-устройством нужно нажать на иконку вкладки и выбрать «Частный доступ».
Очищаем кэш Сафари
Удалить данные в буферной директории этого браузера можно несколькими способами для обоих вариантов. Рассмотрим их по порядку.
macOS
Очистка кэша Safari на macOS совершается двумя разными способами – средствами самого браузера или удалением из файловой системы посредством Finder.
Штатный вариантДля штатного варианта удаления буферных данных Сафари сперва потребуется включить режим разработчика.
- Откройте браузер, затем используйте панель инструментов – кликните по кнопке «Safari» и выберите пункт «Настройки».
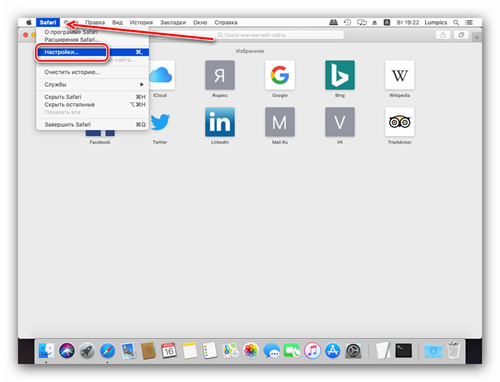
В настройках переходите к пункту «Дополнения». Найдите параметр «Отображать опции разработчика в меню» и включите его, отметив галочкой.
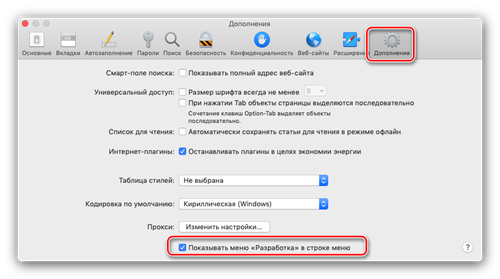
Закрывайте настройки и снова обратите внимание на панель инструментов – там должен появится новый пункт «Разработка». Откройте его.
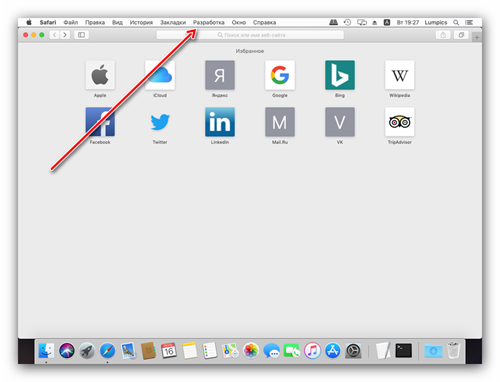
В меню «Разработка» кликните по варианту «Очистить кэши».
Также выполнить это действие можно комбинацией Option+Cmd+E.
Готово – база данных кэша очищена.
FinderЕсли по каким-то причинам удаление кэша штатными средствами недоступно, можно удалить один файл из системного каталога Safari посредством Finder.
- Для выполнения требуемой операции нам сперва нужно перейти к папке с кэшем. Воспользуйтесь панелью инструментов Finder – выберите меню «Переход», в котором кликните по пункту «Переход к папке».
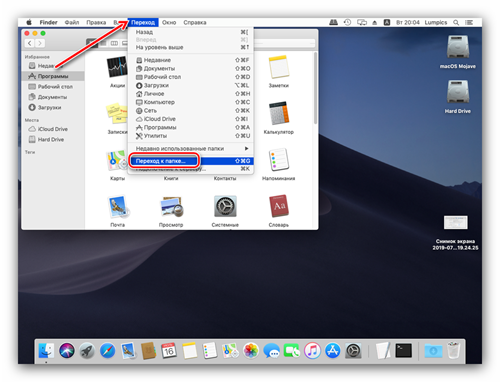
Появится небольшое окно перехода – в его строку следует ввести следующее:
~/Library/Caches/com.apple.Safari/
Проверьте правильность ввода адреса и нажимайте «Перейти».
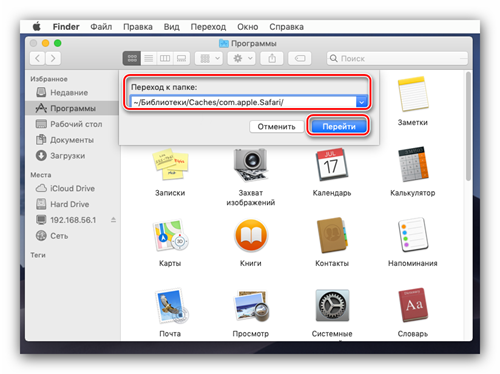
Откроется окно Finder, в котором будет отображено содержимое каталога Safari.
Данные кэша содержатся в файлах с форматом DB: обычных базах данных SQLite. Соответственно, удалением этих файлов можно добиться очистки кэша: выделите нужные документы, затем воспользуйтесь меню «Файл» – «Переместить в корзину».
Таким вот нехитрым образом можно удалить данные кэша Safari даже без запуска браузера.
iOS
Понятие «кэш браузера» на мобильных устройствах от Apple включает в себя всю информацию, которая генерируется приложением – это не только собственно кэш в привычном понимании, но также файлы cookie, данные для авторизации на сайтах и история их посещения. Кэш Сафари на айОС удаляется целиком, кроме куки, и это нужно иметь в виду.
- Откройте приложение «Настройки» и перейдите к пункту «Safari».
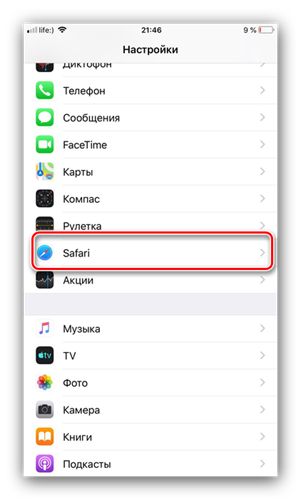
Действия далее зависят от того, какую информацию нужно удалить. Если желаете очистить всё, коснитесь кнопки «Очистить историю и данные».
Система попросит подтверждения, повторно нажмите указанную кнопку.
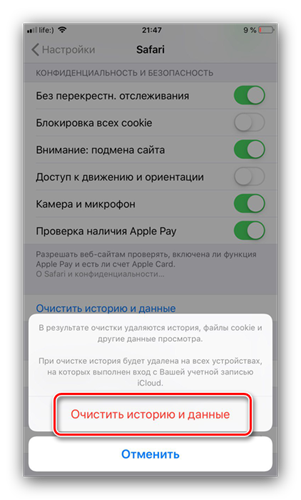
Если же хотите удалить из кэша исключительно cookies, выберите пункт «Дополнения».
Далее – «Данные сайтов».
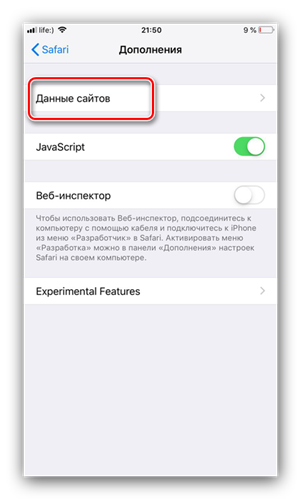
Воспользуйтесь кнопкой «Удалить все данные».
Потребуется подтверждение, как и в случае удаления кэша целиком.
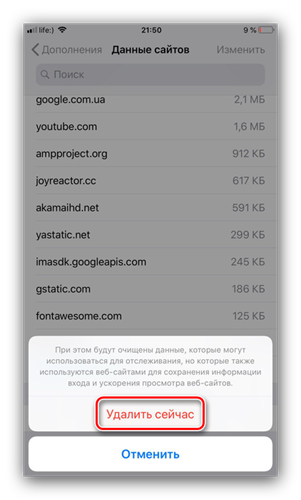
Закрывайте настройки и проверяйте состояние Safari – кэш должен быть очищен.
Как видим, на iPhone или iPad удаление кэша ещё более простая операция, чем на настольных компьютерах Эппл.
Очистка и принудительное обновление отдельной страницы
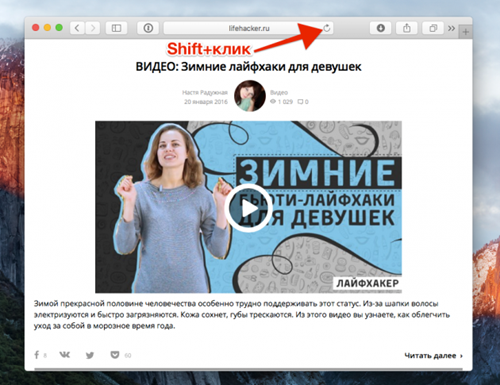
Когда нужно очистить кэш лишь для выбранной страницы, проще всего воспользоваться привычной кнопкой обновления. Секрет в том, что нажимать на неё следует с удержанием клавиши Shift.
Удаление кэша из Finder
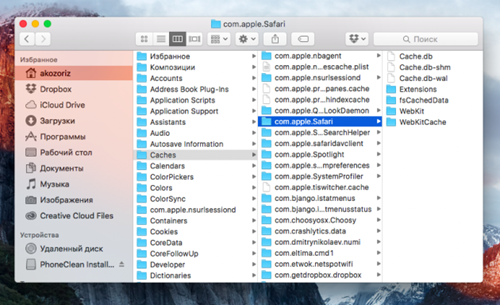
Кэшированные данные, как и любые другие, находятся в недрах файловой системы Mac, и их можно удалить как обычные файлы. Все они хранятся в виде записей базы данных SQlite, которые можно просматривать, изменять и удалять.
В современных версиях OS X кэш расположен в папке ~/Library/Caches/com.apple.Safari/. Удалять отдельные записи или базу целиком рекомендуется лишь в том случае, если вы понимаете, что делаете. Если нет, то лучше воспользоваться приведёнными выше способами.
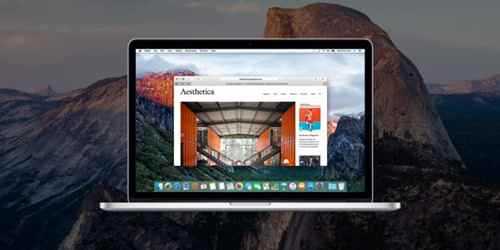
Как удалить историю сайтов в Safari на MacOS
Перед тем как приступать к удалению информацию о ранее посещенных сайтах, важно знать, что при ее очистке будут стерты следующие сведения:
- Данные о том, какие именно сайты посещал пользователь, в том числе и время их посещения;
- Сведения о вводимых поисковых запросах в любую из поисковых систем;
- Информация о сайтах, которые наиболее часто посещает пользователь;
- Хронологический порядок открытия тех или иных страниц сайта через браузер Safari;
- Данные о наиболее посещаемых сайтах, которые не были пользователем отмечены в качестве постоянных;
- Сохраненные в кэш данные о ранее посещенных сайтах, например, иконки открытых ранее веб-страниц;
- Список сайтов, которые запрашивали у пользователя различную информацию, такую как разрешение на определение местоположение или отправку уведомлений;
- Разрешений со стороны пользователя сайтам работать с технологией WebGL;
- Информация о страницах в интернете, которые запускались с помощью Power Saver.
Обратите внимание: Если в настройках iCloud на компьютере настроена синхронизация данных Safari, то история ранее просмотренных сайтов будет стерта, в том числе, из облачного хранилища. Чтобы удалить историю ранее посещенных сайтов в браузере Safari на MacBook, iMac или другом компьютере с операционной системой MacOS, необходимо:
Чтобы удалить историю ранее посещенных сайтов в браузере Safari на MacBook, iMac или другом компьютере с операционной системой MacOS, необходимо:
- Запустить браузер Safari, это можно сделать через иконку в доке, LaunchPad или SpotLight;
- В верхнем меню нажмите на кнопку “История”, после чего появится выпадающее меню. Здесь нужно выбрать самый последний пункт — “Очистить историю”;
- Появится всплывающее окно, в котором будет указано, что при подтверждении данных действий будет удалена информация о веб-сайтах, а также файлы cookie, сохраненные в процессе работы с ресурсами. Чтобы полностью удалить информацию о ранее посещенных сайтах, в выпадающем меню “Очистить” выберите “Всю историю” и нажмите “Очистить историю”.
Если история сохраненных данных обширная, может потребоваться значительное время на ее полную очистку.
Блокировка файлов cookie
Файл cookie — это элемент данных, отправляемый веб-сайтом на устройство для того, чтобы узнать его при следующем посещении этого веб-сайта. Чтобы выбрать режим блокировки файлов cookie, выберите «Настройки» > Если вы хотите заблокировать все файлы cookie в Safari, включите опцию «Блокировать все файлы cookie».
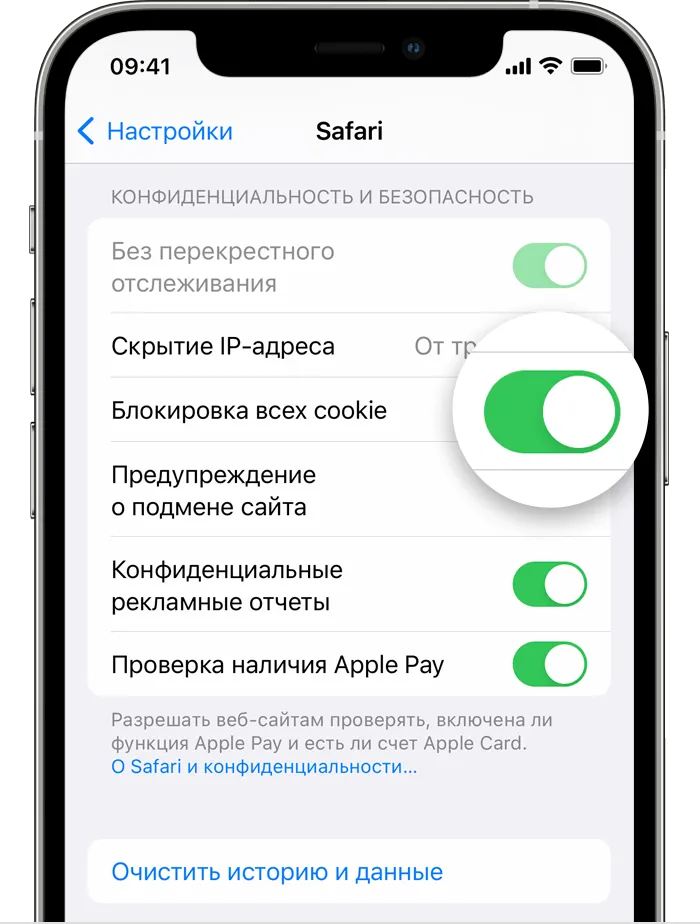
Блокирование файлов cookie может привести к тому, что некоторые веб-сайты перестанут работать. Вот несколько примеров.
- Вы можете не иметь возможности войти на сайт, даже если ваши имя пользователя и пароль верны.
- Вы можете получить сообщение о необходимости использования файлов cookie или о том, что вы отключили файлы cookie в своем браузере.
- Некоторые функции сайта могут не работать.
Оптимизируйте свою систему и сделайте ее более эффективной
Оптимизируйте свою систему прямо сейчас! Если вы не хотите проверять свой компьютер вручную и пытаться найти проблемы, которые замедляют его работу, вы можете использовать программное обеспечение для оптимизации, указанное ниже. Все эти решения были протестированы командой ugetfix.com, чтобы убедиться, что они помогают улучшить систему. Чтобы оптимизировать ваш компьютер одним щелчком мыши, выберите один из следующих инструментов:
Предложение
сделай это сейчас!
Скачатьоптимизатор компьютераСчастьеГарантия
сделай это сейчас!
Скачатьоптимизатор компьютераСчастьеГарантия
Совместим с Майкрософт ВиндоусСовместим с OS X Ваша проблема осталась?Если вы не удовлетворены Reimage и считаете, что он не смог улучшить ваш компьютер, не стесняйтесь обращаться к нам! Сообщите нам все подробности, связанные с вашей проблемой.
Reimage — запатентованная специализированная программа восстановления Windows. Он диагностирует ваш поврежденный компьютер. Он просканирует все системные файлы, библиотеки DLL и ключи реестра, которые были повреждены угрозами безопасности.Reimage — запатентованная специализированная программа восстановления Mac OS X. Он диагностирует ваш поврежденный компьютер. Он просканирует все системные файлы и ключи реестра, которые были повреждены угрозами безопасности.Этот запатентованный процесс восстановления использует базу данных из 25 миллионов компонентов, которые могут заменить любой поврежденный или отсутствующий файл на компьютере пользователя.Для восстановления поврежденной системы необходимо приобрести лицензионную версию Reimage инструмент для удаления вредоносных программ.
 Нажмите
Нажмите
Как посмотреть историю браузера Safari в Айфоне
Если вы решили узнать, какие сайты посещали в браузере Сафари, и не можете найти историю, сделать это возможно несколькими способами, которые мы и рассмотрели в рамках данной статьи.
Через браузер Safari
Да, самый простой и быстрый способ – это воспользоваться внутренним функционалом самого приложения, поэтому порядок действий следующий:
- Откройте на своем Айфоне браузер Safari;
- В нижней части экрана кликните по иконке с «Книжкой»;
- У вас на экране появится отдельное окошко, где нужно будет кликнуть по иконке «Часы», которая и показывает всю историю браузера на iPhone.
Перед вами будет полный список посещаемых страниц, и самые верхние – это последние URL, которые вы посещали. В целом простенький интерфейс, однако, строки поиска как в том же Google Chrome или Opera нет, и таких минусов, конечно же, в Safari предостаточно.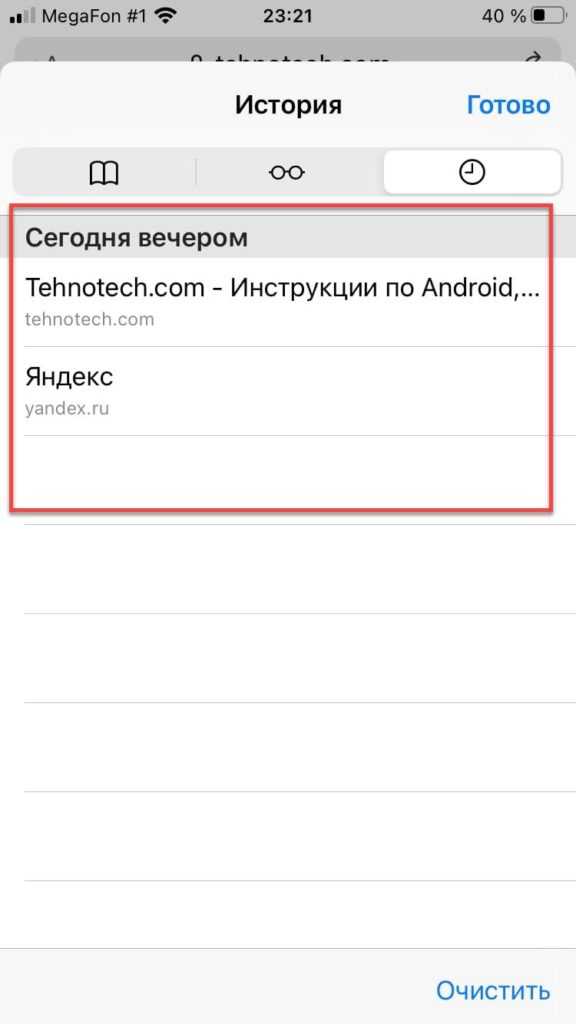
Через настройки телефона
Есть еще один вариант, как быстро посмотреть историю браузера Safari, и для этого можно воспользоваться внутренним функционалом операционной системы iOS:
- Зайдите в «Настройки» своего телефона;
- Найдите в списке Safari и кликните по нему;
- Пролистните в самый низ до пункта «Дополнения» и нажмите его;
- Далее кликните по вкладке «Данные сайтов»;
- Перед вами будет представлен список сайтов, которые вы посещали ранее через этот браузер. И если вам не хватает «Истории» в Safari, можете дополнительно просмотреть информацию здесь;
- Пролистываете вниз и нажимаете пункт «Показать все сайты», после чего вам уже будет доступна история.
Вот таким простым методом можно посмотреть дополнительную историю в браузере на Айфоне.
Через приложение FoneLab
Даже если фактически история из вашего телефона удалена, можно попытаться ее восстановить. И для этого предусмотрено просто огромное количество инструментов. Например, тот же FoneLab, позволяющий с легкостью восстановить большую часть информации на Айфоне.
- Установите программу FoneLab на своем компьютере;
- Подключите Айфон к компьютеру при помощи USB-кабеля. Советуем почитать нашу отдельную статью, если ПК не видит телефон через USB;
- Нажимаете в главном меню «Восстановление данных iPhone»
- Выбираете режим восстановления для своего девайса. В вашем случае нужно будет выбрать «Восстановление с устройства iOS»;
- Выбираете нужные типы файлов и нажимаете «Сканировать».
Остается только ждать, пока система не завершит сканирование. В результате вы получите полный список восстановленной информации и уже сами будете выбирать, что именно вам нужно. Да, истории браузера Safari в привычном виде не будет, однако в совокупности все данные помогут вам понять, что именно делали на смартфоне, например, по документам, файлам, почтовым письмам.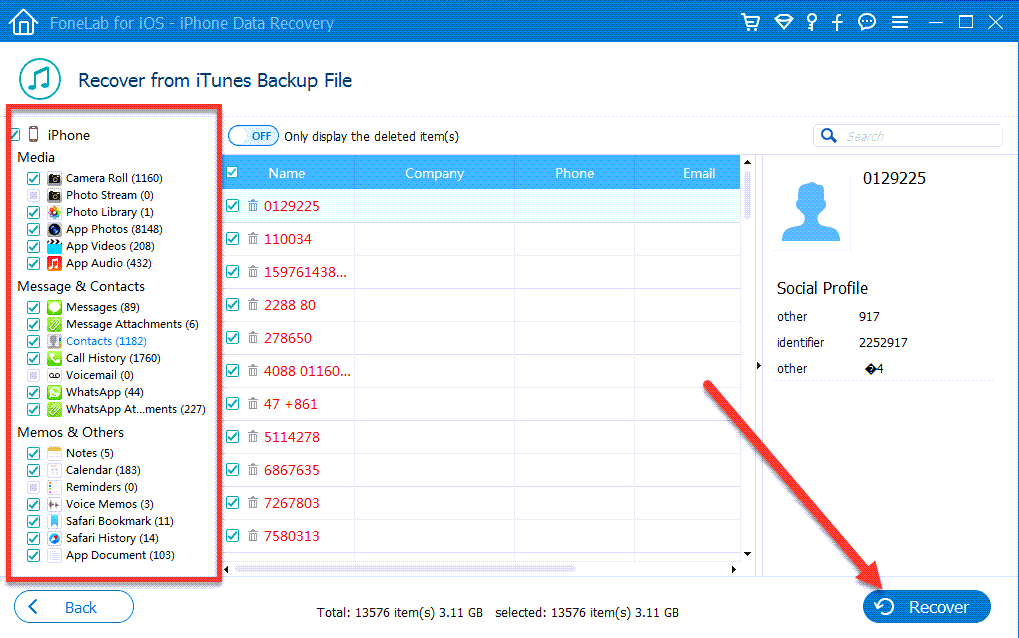
Как очистить «документы и данные» safari
Хотел загрузить на почту большой объем видео, но не получилось. Теперь safari занимает 12 ГБ
Мне не нужно очишать «данные и историю»
Самый простой способ избавиться от «Документов и данных» переустановить приложение. Также можно почистить данные приложения самостоятельно. Для этого нужно зайти в «Хранилище iCloud»> «Управлять» и удалить ненужные данные.
Сафари вообще то не удаляется.
Как можно очистить реестр?
На самом деле не стоит делать этого «руками», лучше всего использовать специальное программное обеспечение для таких целей. Например популярный C-Cleaner, дабы не «убить» систему вовсе.
Как удалить историю действий?
Возможности удалить или отключить историю нет. В истории отображаются все события, которые происходили на Диске. Её можно использовать для удобства поиска фаилов, отслеживания изменения в общих папках и контроля за безопасностью аккаунта.
Можно ли удалить файлы (фото) из iCloud, не удаляя с устройства?
Здравствуйте, да можно, необходимо зайти в настройки iCloud выключить раздел фото после чего устройство вам предложет удалить либо оставить на устройстве, необходимо выбрать оставить он удалит в icloud но на устройстве останется
Как обнулить Айфон?
Если под обнулением iPhone подразумевается полный сброс – настроек, содержимого и учётной записи, то необходимо зайти в Настройки, и выбрать раздел Основное. В появившемся меню находим пункт Сброс и выбираем Стереть контент и настройки. После этого смартфон можно будет настроить на новую учетную запись.
Однако помните, что обнулить полностью информацию об устройстве нельзя: момент первой активации и начало гарантийного срока всегда привязываются к серийному номеру, и остаются неизменными даже при смене пользователя.
Использование правил блокирования контента
Правила блокирования контента выполняются с помощью программ и расширений сторонних разработчиков, позволяющих браузеру Safari блокировать файлы cookie, изображения, ресурсы, всплывающие окна и другой контент.
Для использования правил блокирования контента выполните следующие действия.
- Загрузите программу блокирования контента из App Store.
- Перейдите в «Настройки» > Safari > «Правила блокирования контента» и настройте нужные расширения. Можно использовать сразу несколько правил блокирования контента.
Если вам требуется помощь, обратитесь к разработчику программ.
Информация о продуктах, произведенных не компанией Apple, или о независимых веб-сайтах, неподконтрольных и не тестируемых компанией Apple, не носит рекомендательного или одобрительного характера. Компания Apple не несет никакой ответственности за выбор, функциональность и использование веб-сайтов или продукции сторонних производителей. Компания Apple также не несет ответственности за точность или достоверность данных, размещенных на веб-сайтах сторонних производителей. Обратитесь к поставщику за дополнительной информацией.
Полный сброс
Позволяет удалить не только кэш, но и другие временные файлы, такие как cookies, история посещённых сайтов, загрузки и другие. На предыдущих версиях Сафари и Mac OS это можно было сделать одной кнопкой. Если же вы долго не обновляли браузер и компьютер, поэтому пользуетесь старой версией, в строке меню нажмите Safari — Сбросить Safari. После этого вылезет окно, в котором можно отметить, что именно вы хотите удалить. Будьте внимательны, так как таким образом можно нечаянно стереть закладки и сохранённые пароли.
Если у вас стоит современная версия браузера, то удалить большинство данных, за исключением закладок и паролей, можно ещё проще. Для этого в строке меню нужно нажать Safari — Очистить историю.
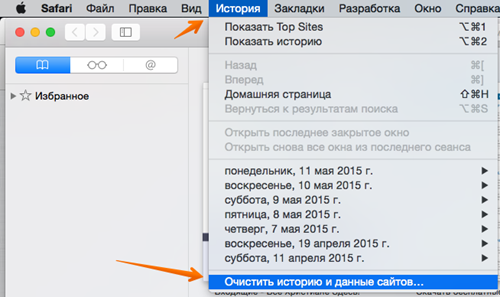
Очистка истории Safari
Во всплывающем окне выберите период, за который нужно выполнить очистку, и подтвердите выбор. Таким образом очищаются все временные файлы, формы ввода, автоматическое заполнение, а также cookies. После очистки нужно будет вводить все пароли заново, так как записи автоматического входа были удалены.
О сбросе пароля ограничения
На самом деле вы не должны связываться с паролем «Ограничения», если вы его изначально не настраивали. Однако могут быть случаи, когда вы просто включили ограничение сайта и полностью забыли пароль ограничения. Если это так, то перезагрузка будет большой болью!
Чтобы избавиться от пароля ограничения, требуется полное восстановление вашего iPhone или iPad через iTunes, и, что еще хуже, вы теряете все свои данные в процессе, поскольку вы также не можете просто восстановить предыдущую резервную копию. Это связано с тем, что пароль ограничения также восстанавливается вместе с предыдущими данными, поэтому вам необходимо настроить его как новое устройство при появлении соответствующего запроса во время процедуры восстановления.

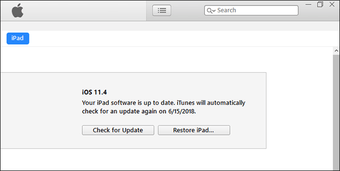
Еще раз, вы теряете все свои данные, поэтому убедитесь, что вы полностью синхронизировали свои контакты, заметки, фотографии, документы и другие данные с iCloud, прежде чем продолжить. Кроме того, рассмотрите возможность создания резервной копии на ПК через iTunes в качестве меры безопасности на случай, если у вас возникнут какие-либо проблемы с синхронизацией данных из iCloud.
Даже тогда вы все равно теряете локально сохраненные данные. Следовательно, примите соответствующие меры, чтобы поддержать их, прежде чем продолжить.
Примечание
Если у вас нет опыта выполнения полного восстановления системы iOS, то я действительно не рекомендую делать это самостоятельно, поскольку весь процесс слишком рискованный. Вместо этого рассмотрите возможность переноса вашего устройства iOS на локальную панель Genius или позвольте авторизованному поставщику услуг Apple сделать эту работу за вас.
Также на


Заключение
Удалять историю браузера Safari и другие данные необходимо не только для того, чтобы позволить смартфону «свободнее дышать». Самому пользователю будет удобнее искать необходимую информацию, если на гаджете не останется бесполезного хлама. К счастью, стереть данные с Айфона не так сложно, как загрузить их на него – удаление информации разного рода выполняется в 2-3 действия.
Мобильные устройства под операционной системой iOS 7 уже настолько прочно вошли в жизнь некоторых людей, что уже неясно, как это они обходились без iPad’а, скажем, 10 лет назад.
Действительно, наряду с телефонами и планшетами на базе Андроид, продукция Apple может выполнять функции фотоаппарата, видеокамеры, игровой приставки или даже средства для серфинга в Интернете.
Неудивительно, что при таком огромном количестве проходящей информации время от времени нужно очищать от ненужных файлов память устройства. И если удалить игру, фотографию или видеозапись не так уж и сложно, то очистка браузера Safari может предоставить трудности пользователю.
К “лишней” информации в Safari можно отнести файлы куки и историю сайтов, которые посещал пользователь. Очистить, посмотреть, удалить историю в Safari на iPad из iOS 7 не так уж и сложно:
Сперва поговорим о том, как очистить историю в Safari на iPad. Для этого достаточно сделать всего три шага. Сначала надо зайти в Настройки, после чего выбрать внизу списка пункт . В настройке Safari, промотав список предлагаемых действий немного вниз, можно заметить кнопку “Очистить историю”.
Разобраться с файлами cookie тоже будет несложно. На той же вкладке Safari в Настройках iPad’а есть строчка “Удалить куки и данные”. Расположена эта кнопка прямо под вкладкой “Очистить историю”. После нажатия на кнопку ”Удалить куки и данные” из памяти смартфона или планшета будут удалены сведения о тех сайтах, которые посещал пользователь. Речь идет также и о поисковых запросах, что гарантирует полную конфиденциальность.
Поэтому, если владелец устройства не хочет, чтобы другие знали о том, какие сайты он посещает, ему следует повторять процедуру удаления файлов cookie после каждого сеанса в Интернете.
Для тех же, кто часто заходит на одни и те же сайты, либо совершает другие элементарные действия несколько раз подряд, есть смысл воспользоваться функцией ”Частный доступ”.
С ее помощью браузер safari больше не будет сохранять в памяти ни историю поисковых запросов, ни информацию о сайтах, которые посещал пользователь. Включить Частный доступ можно посредством браузера safari: просто нажмите на кнопку, которая служит для перехода с одной открытой вкладки на другую, внизу слева выберите пункт Частный доступ.
Проверить, работает ли этот режим, несложно: если Частный доступ включен, фон в браузере safari станет серым, а не белым, как обычно.

Ну а те, кто хочет просто посмотреть историю safari на iPad посещенных сайтов и записанных поисковых запросов, могут сделать это прямо из окна браузера. Для этого достаточно запустить Safari, открыть Закладки и выбрать пункт История. Открывшийся экран предоставит пользователю всю информацию о серфинге в Интернете, указывая помимо всего прочего время посещения интернет-ресурса.
Список сайтов отсортирован по времени посещения: сверху расположены последние открытые страницы, снизу — более старые.
Возможности браузера Safari позволяют в мгновение ока удалять всю историю поиска и прогулок по Сети на iPhone и iPad. Но иногда в таких «радикальных» мерах просто нет необходимости — бывает, что нам нужно избавиться только от недавней активности. В Safari имеются соответствующие настройки.
Данные в Safari на iPhone и iPad (поиск, файлы cookie, кэш, активность и т.п.) можно удалять за несколько временных промежутков: за последний час, за сегодня, за сегодня и вчера. Сведения удаляются со всех iOS-устройств, подключенных к iCloud.
1. Откройте на iPhone или iPad браузер Safari. Коснитесь иконки с закладками (выглядит как раскрытая книга).

2. В верхнем меню выберите вкладку с изображением часов. Вы увидите список посещенных сайтов.
3. В нижней части экрана нажмите на кнопку Очистить.
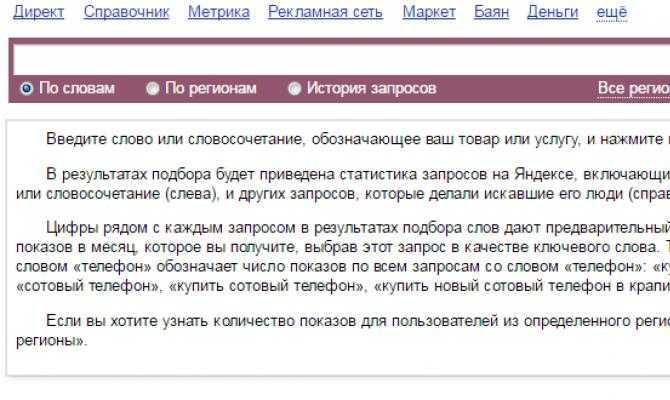
4. Выберите один из следующих вариантов: Последний час, Сегодня, Сегодня и вчера, Все время. Изменения вступят в силу немедленно.
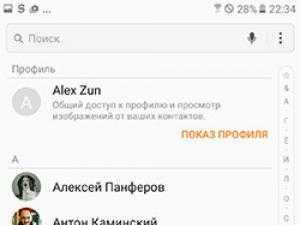
5. Если необходимо удалить выборочные сайты, то сделайте свайп справа налево по соответствующей ссылке.
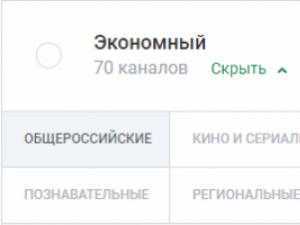
Готово! Теперь вы можете избавиться от ненужной (а то и вовсе компрометирующей) истории деятельности в Safari.
Выводы
Необходимость в контроле данных браузеров на компьютерах и мобильных устройствах возникает не у каждого пользователя. Если вам нечего скрывать, или компьютером пользуется только один человек, или информация защищена другим способом (паролем на системе или учётной записи), удалять сведения о посещениях не имеет смысла.
И даже тот факт, что эти сведения занимают определённое место на жёстком диске, не требует их очистки чаще, чем несколько раз за всё время использования компьютера. Но, если вы собираетесь выполнить удаление истории, на это придётся потратить не больше нескольких минут, независимо от операционной системы или браузера.