Клиент-серверное подключение
С клиент-серверным подключением можно организовать доступ к рабочему месту напрямую, не через серверы сторонней организации. Чаще всего это делается с помощью терминальных серверов Microsoft Windows. Безопасность клиент-серверного подключения зависит от того, как настроен контроль доступа. Основные варианты подключений:
- Открытый доступ к серверу и терминалам
- Доступ по IP
- Доступ по VPN
Открытый доступ к серверу и терминалу
Самый быстрый способ настроить клиент-серверное подключение — сделать открытый доступ к терминалу и рабочим местам. Любой компьютер может подключиться к серверу и работать с ним так, как если бы находился в офисе. В некоторых компаниях такое подключение используется даже для работы с 1С.
Открытый доступ к серверу небезопасен. В интернете всего около 4 млр. устройств, а в активном состоянии — ещё меньше. Чтобы просканировать сеть по всем возможным портам протоколам, достаточно двух месяцев. Если злоумышленник сканирует сеть не с одного, а с десятков или сотен устройств, время уменьшается в несколько раз.
И если к инфраструктуре открыт доступ, по общеизвестному порту rdp tcp/3389, злоумышленники могут выполнить произвольный код на стороне сервера. За последние несколько лет в протоколе rdp несколько раз находили уязвимости, которые позволяют это сделать.
Неконтролируемым доступом к инфраструктуре пользуются, чтобы заработать:
- Устанавливают в систему ПО, которое будет следить за действиями пользователей и красть финансовую информацию. Сделать это несложно: часто в компаниях пренебрегают парольными политиками, и бухгалтер может установить пароль «12345» или день рождения любимой собаки.
- Шифруют важную информацию и вымогают деньги за расшифровку
- Устанавливают ПО, которое майнит криптовалюту и повышает нагрузку на сервер. Это наименьшее зло для бизнеса.
Доступ в корпоративную среду должен получать ограниченный круг людей.
Контролируемый доступ к серверу и терминалу
Есть несколько вариантов организовать безопасный доступ к серверам компании.
Доступ по списку IP-адресов сотрудников. Для его организации можно приобрести для сотрудников статический IP-адрес или настроить подключение по адресам подсети домашнего оператора. Атаку на ваш сервер могут провести только из подсети конкретного сотрудника – это уже гораздо лучше и удобнее, чем когда мы открываем двери всему интернету.
Доступ по динамическому списку (Port Knocking). Это динамический доступ, основанный на действиях сотрудников. Можно написать скрипт, который, будет производить последовательные действия, чтобы получить доступ к нашей системе. Например: «пропинговать IP-адрес три раза, затем — с другим размером пакета, затем постучаться на другой порт – после этого откроется доступ».
VPN-доступ. Это виртуальная приватная сеть, которую организуют технические специалисты. Технологий VPN достаточно много. Выбор VPN-решения зависит от того, что важнее для компании: производительность, цена или универсальность.
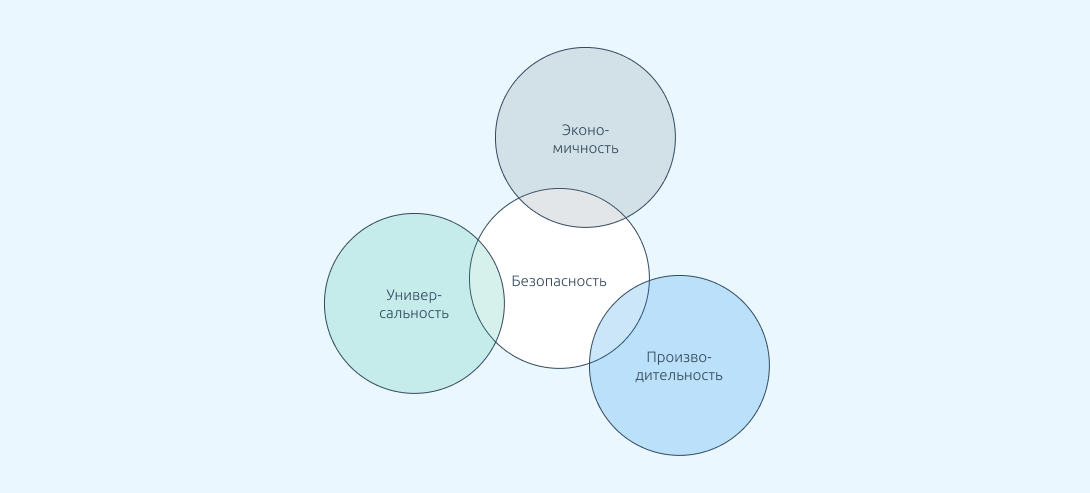 При выборе VPN приходится идти на компромиссы. Подобрать одновременно безопасное, универсальное и экономичное решение невозможно.
При выборе VPN приходится идти на компромиссы. Подобрать одновременно безопасное, универсальное и экономичное решение невозможно.
Ammyy Admin
Программное обеспечение схоже с TeamViewer. Однако Ammyy Admin отличается более простым интерфейсом, ограниченным функционалом. Утилита бесплатная для некоммерческого использования (до 15 часов в месяц). Для безлимитного доступа к приложению нужно приобрести платную версию. Стоимость ниже, чем у TeamViewer, но и полезных функций в Ammyy Admin намного меньше.
Плюсы:
- понятный интерфейс;
- высокая скорость подключения за счёт оптимизации трафика;
- базовый функционал: возможность управлять файлами, общаться в чате, дистанционно пользоваться устройствами;
- приемлемые цены на платные версии приложения;
- 15 часов работы в месяц в бесплатном тарифе (этого времени вполне достаточно при нечастом пользовании дополнением).
Минусы:
- ограниченный функционал, который не подходит для серьёзного администрирования;
- отсутствие мобильной версии;
- неудобное управление несколькими ПК;
- при долгом пользовании происходят обрывы соединения.
Ammyy Admin прост в установке, использовании. Программа работает на высокой скорости. Инструмент подходит для короткого по времени подключения. Например, чтобы помочь непродвинутому пользователю настроить компьютер. Утилита полезна и тем, кому нужен нечастый доступ к ПК.
Клиент RDP на Windows
Самым первым и наиболее распространенным примером программы для работы с протоколом удаленного доступа является средство для подключения к удаленному рабочему столу на Windows.
Собственно, протокол RDP и разрабатывался для этой операционной системы. А уже потом его начали использовать в других ОС.
На сегодняшний день в любой версии Виндовс есть встроенный инструмент под названием «Подключение к удаленному рабочему столу».
Его можно найти в меню «Пуск» или же с помощью поиска. Оно везде называется одинаково.
Чтобы его использовать, необходимо сначала настроить компьютер, к которому вы будете подключаться, то есть с рабочим столом которого вы собираетесь работать. Для этого сделайте вот что:
- Сначала нужно узнать IP-адрес компьютера, чтобы потом дать его другому устройству, с которого и будет осуществляться управление первым. Для этого выполните следующие действия:
- запустите окно выполнения программ при помощи одновременного нажатия кнопок Win и R на клавиатуре;
- в открывшемся окне, в единственном поле ввода, введите «cmd» и нажмите Enter на клавиатуре – тем самым вы запустите командную строку;
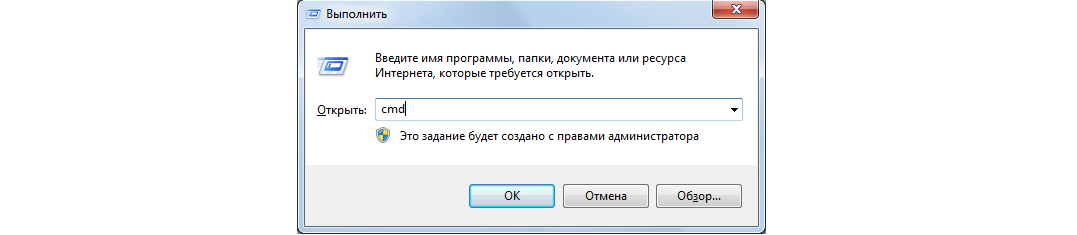
Рис. 3. Команда для запуска командной строки в окне выполнения программ
- в командной строке введите команду «ipconfig» и снова нажмите Enter;
- откроется вся доступная сетевая информация, найдите там строку «IPv4-адрес» — напротив него и будет IP-адрес, запомните его (!).

Рис. 4. Информация о сети в командной строке
Как видим, в нашем примере IP-адрес 192.168.1.88.
- Теперь следует включить возможность доступа к компьютеру с помощью инструмента для удаленного управления. Для этого сделайте следующее:
- в меню «Пуск» откройте «Панель управления»;
- нажмите на раздел «Система и безопасность»;
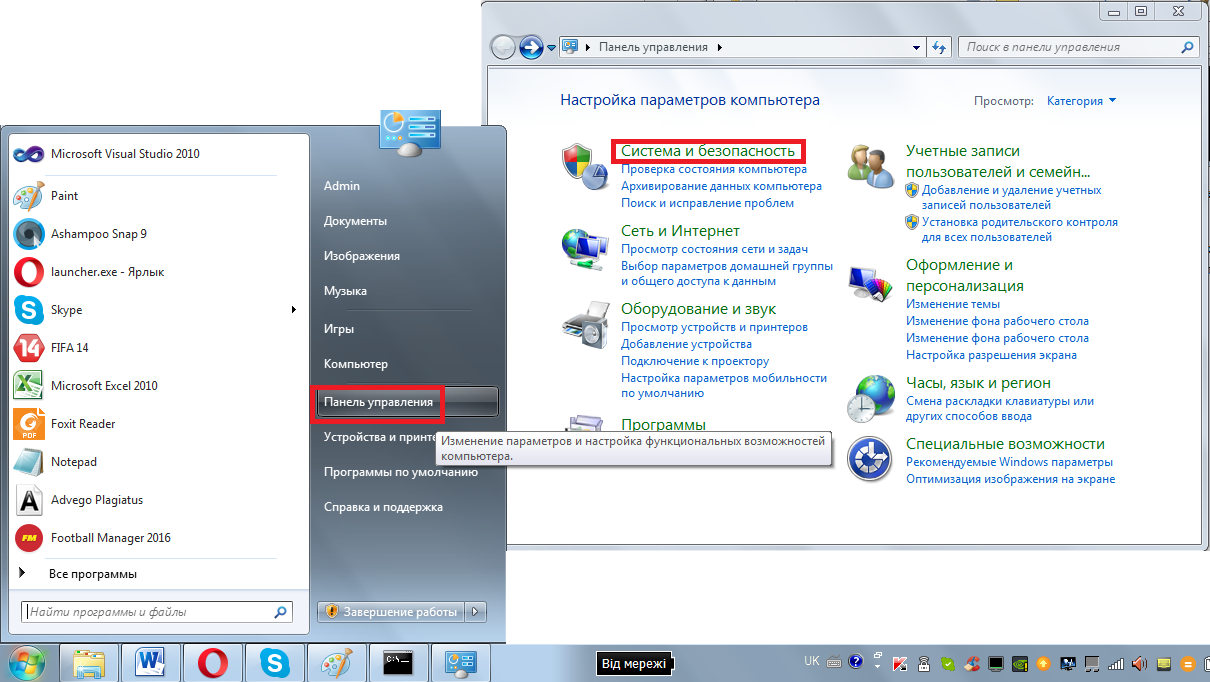
Рис. 5. Раздел «Система и безопасность» в панели управления
в следующем окне нажмите на подраздел «Система»;
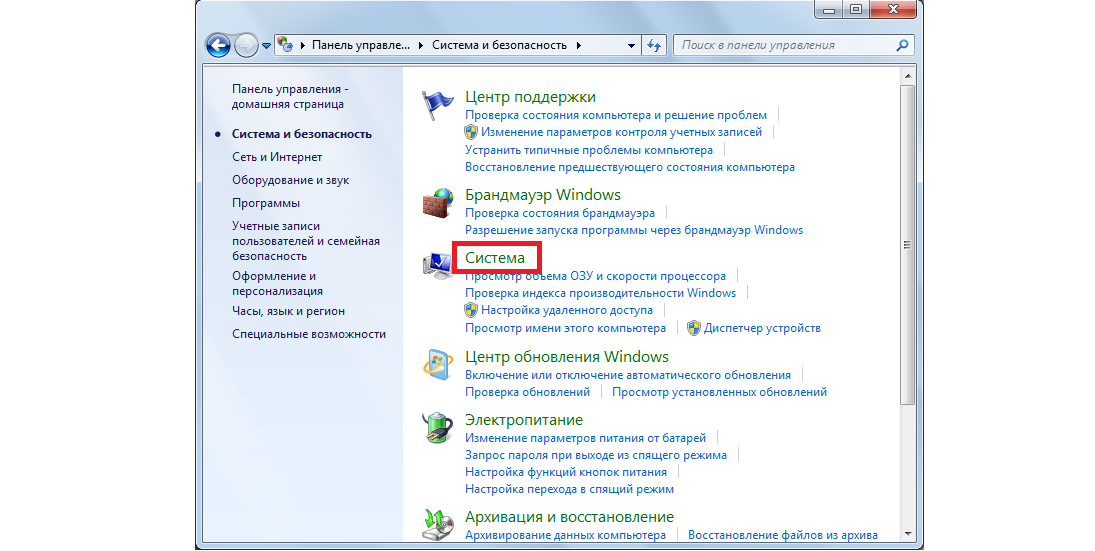
Рис. 6. Подраздел «Система»
- в меню слева выберете «Дополнительные параметры системы»;
- в открывшемся окне перейдите на вкладку «Удаленный доступ»;
- поставьте отметки напротив пунктов, выделенных на рисунке 7 цифрами 1 и 2;
- закройте все окна, а перед этим нажмите «Применить».

Рис. 7. Разрешение удаленного управления в разделе «Система»
Теперь вы можете совершенно спокойно подключаться к данному компьютеру. Эта операция тоже совсем несложная. Выполняется она в следующей последовательности:
- Зайдите в меню «Пуск», выберете там список всех программ, затем раздел «Стандартные» и нажмите на инструмент под названием «Подключение к удаленному рабочему столу». Найти его будет несложно.
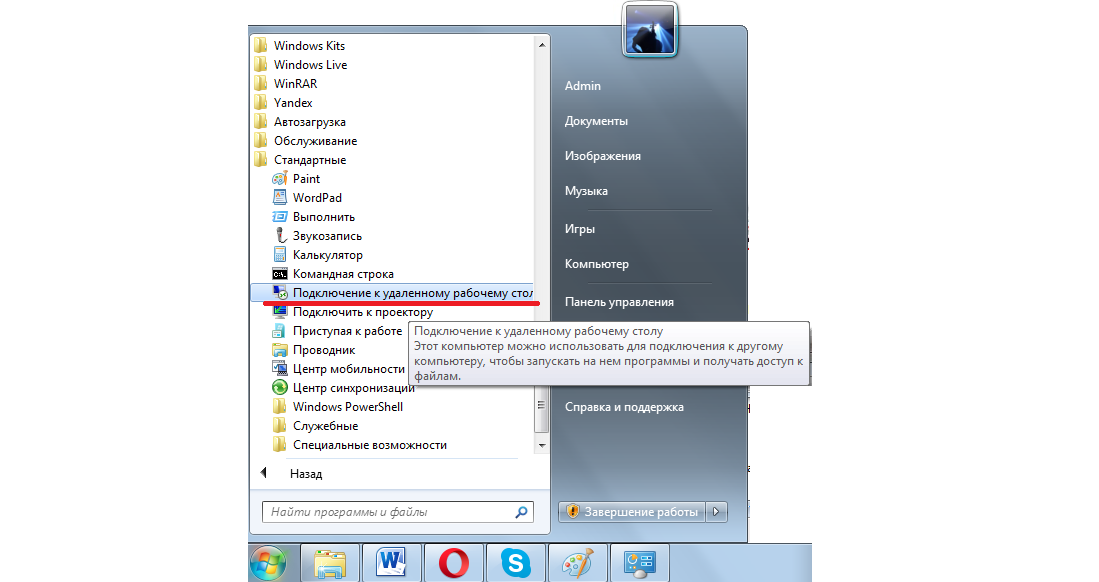
Рис. 8. Инструмент для подключения к удаленному рабочему столу в меню «Пуск»
- Дальше в следующее окно нужно ввести тот IP-адрес, который мы определили на одном из предыдущих этапов. Напомним, что в нашем примере это 168.1.88. Этот адрес и нужно вводить в это самое окно. Когда это сделано, переходите к следующему шагу, но кнопку «Подключить» пока что не нажимайте. Вместо этого нажмите на надпись «Параметры», которая находится немного ниже и левее от поля ввода адреса.

Рис. 9. Окно инструмента для подключения к удаленному рабочему
Важно, чтобы вы имели возможность работать не только с папками и файлами, а еще и с устройствами, подключенными к компьютеру, над которым будет осуществляться управление. Поэтому в выпавшем окне перейдите на вкладку «Локальные ресурсы» и поставьте там галочки напротив пунктов «Принтеры» и «Буфер обмена»
Вот теперь можно нажимать кнопку «Подключить» и, таким образом, переходить к следующему шагу.
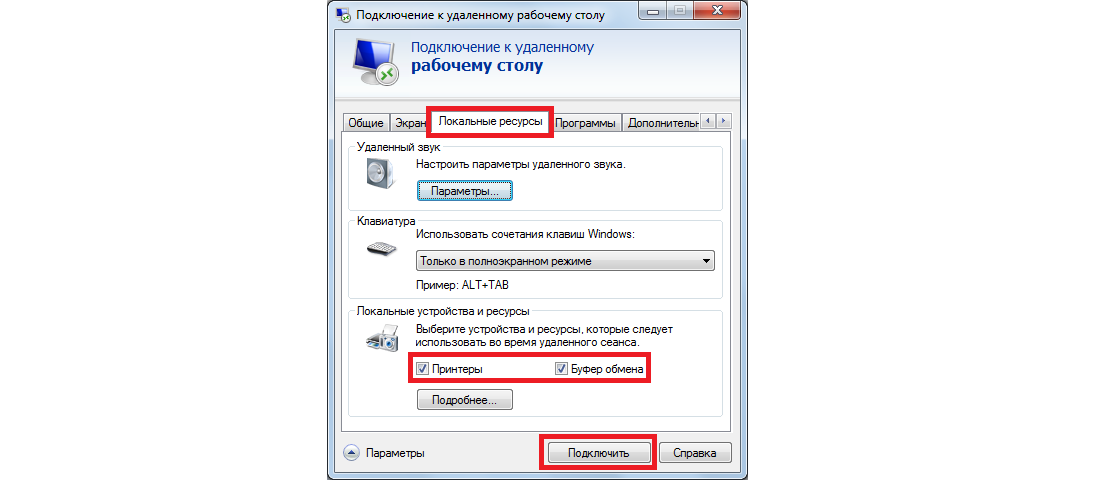
Рис. 10. Параметры подключения к удаленному компьютеру
После этого произойдет подключение к указанному компьютеру по его адресу. Некоторые устанавливают на свои устройства систему учетных записей.
В таком случае для подключения придется ввести логин и пароль.
Но если на первом этапе описанной выше настройки вы ничего не делали для того, чтобы установить такую вот систему, ничего вводить не нужно.
Все просто! Не правда ли?
Теперь вы знаете, как использовать самый простой вариант RDP и совершенно спокойно можете установить удаленное подключение.
А пока, для более глубокого понимания вопроса, рассмотрим некоторые другие программы, которые работают в качестве RDP клиентов, то есть позволяют осуществлять удаленное управление компьютером.
СупРемо
SupRemo — это мощное решение для удаленного управления компьютерами и серверами, которое проще и дешевле многих конкурентов. Его можно использовать в Windows, macOS и Linux (через Wine), а также на мобильных устройствах Android и iOS.
программное обеспечение бесплатно для непрофессионального использования, очень легкий в запуске и не требует установки или настройки: просто скачайте его с сайта и запустите файл.
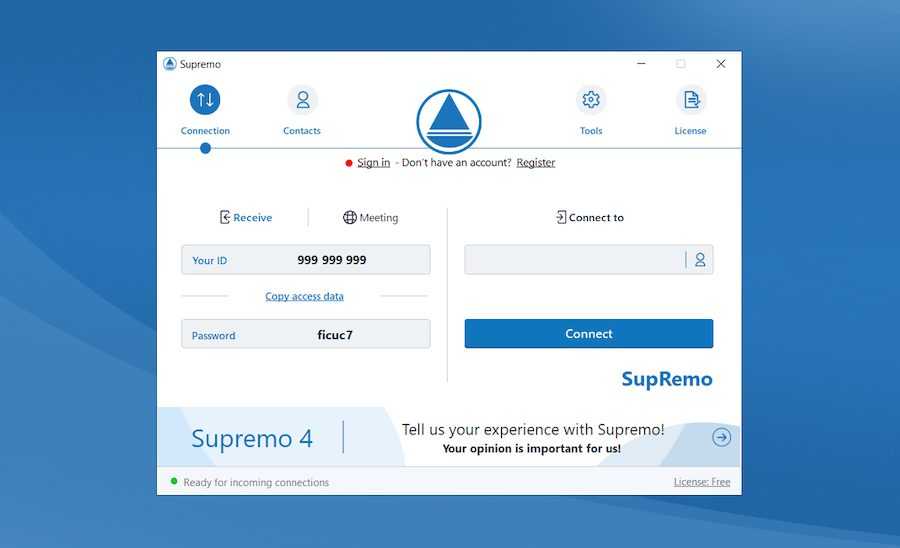
Использование этого программного обеспечения действительно доступно каждому, что делает его идеальным решением как для удаленной помощи, так и для работы на дому. Для установления соединения необходимо запустить SupRemo на вашем устройстве и на управляемом устройстве и ввести в программном интерфейсе идентификационный код и пароль, видимые на устройстве-контроллере.
Особенно интересна возможность запуска SupRemo как службы, которая позволяет подключаться к удаленным ПК, даже если физически перед ними никого нет.
Еще одним важным аспектом является безопасность: пользователю не придется опасаться, что данные в опасности или что кто-то еще может получить доступ к его рабочей станции, поскольку приложение работает через зашифрованный поток данных с протоколом подключения TLS 1.2.
SupRemo также предоставляет ряд функций, предназначенных в основном, но не исключительно, для компаний и профессионалов, таких как возможность настройки интерфейса программного обеспечения с вашим собственным логотипом или возможность записи контактов в бесплатную неограниченную адресную книгу, а также отчет сделанные связи.
планы подписки являются очень недорогими и масштабируемыми в зависимости от максимального количества одновременных подключений, которое, по вашему мнению, вам потребуется установить. В отличие от другого программного обеспечения, каждую лицензию можно использовать на неограниченном количестве ПК и приобретать на ежеквартальной или годовой основе.
Чтобы получить дополнительную информацию или попробовать прямо сейчас, вы можете посетить веб-сайт SupRemo напрямую и загрузить его бесплатно — адрес электронной почты или кредитная карта не требуются.
Remote Assistance
Один из самых распространённых вариантов того, как можно подключить удалённый доступ к любому другому компьютеру. Это встроенная утилита в операционных системах Windows.
ВАЖНО. Remote Assistance работает только на ОС Windows и позволяет подключать УД только к ПК с ОС Windows.. Программа даёт возможность обойтись без посторонних программ, получить полный доступ к удалённому ПК и организовать между ними текстовый чат
А вот обмен файлов здесь отсутствует
Программа даёт возможность обойтись без посторонних программ, получить полный доступ к удалённому ПК и организовать между ними текстовый чат. А вот обмен файлов здесь отсутствует.
Со стороны сервера потребуется сделать следующее:
- Найти удалённый помощник на ПК. В случае с Windows 10 нужно искать MsrA. Кликнув правой кнопкой по значку, запустите программу от имени администратора.
- Далее следует пригласить того, кому доверяете, нажав на соответствующий пункт.
- Помощник предложит выбрать вариант для приглашения, и затем потребуется сохранить его в виде файла. Укажите имя, папку для сохранения и создайте файл.
- Создав файл, появится новое окно с паролем. Его нужно скопировать и отправить клиенту вместе с файлом приглашения на другой компьютер по почте или через мессенджер.
- Затем от клиента должен прийти запрос на подключение, которое нужно одобрить.
Со стороны клиента нужно также выполнить несколько действий.
От клиента требуется:
- получить и открыть файл;
- вписать присланный пароль;
- получить доступ к экрану удалённого ПК;
- для управления файлами и программами через УД нужно отправить запрос на управление и дождаться его одобрения.
ВНИМАНИЕ. Файлы и пароли одноразовые
При каждом новом подключении их создают заново.
Нельзя сказать, что утилита невероятно удобная. Но поскольку это встроенный инструмент от Microsoft, ему смело можно доверять.
Remote Utilities for Windows: Security
Remote Utilities does a nice job at managing security. Technicians’ address books can be encrypted, and the platform supports two-factor authentication when logging in to the controller software. When you connect to a host computer, Remote Utilities automatically tests its identity to ensure the IP address hasn’t been commandeered.
Remote Utilities allows users to encrypt their address book of connected hosts. (Image credit: RemoteUtilities)
Another plus for security is that Remote Utilities for Windows doesn’t support web-based user accounts or password management. Although that means you can’t access cloud accounts from the software, it does ensure Remote Utilities doesn’t contain the necessary information to compromise those accounts.
Как удаленно подключиться к другому компьютеру
Как и другие специалисты, я часто сталкиваюсь с ситуацией, когда для помощи неопытному пользователю мне нужно иметь доступ к его компьютеру. Можно, конечно, двадцать минут кряду объяснять, где находится та или иная опция, но куда проще ткнуть мышью, используя удаленное управление. Благодаря этой возможности, я без особых проблем администрирую пару организаций, практически не появляясь там и являюсь техническим консультантом еще в нескольких.
В очередной статье рубрики «Бесплатная помощь» я расскажу, как проще всего организовать удаленный доступ к компьютеру, используя специальное программное обеспечение.
Собственно говоря, операционные системы семейства Windows снабжены встроенными средствами для этой цели, но у пользователей, которые пока еще «на вы» с компьютером, могут возникнуть проблемы с настройками, в то время как с помощью специализированных программ все делается буквально за несколько щелчков мышью.
В своих статьях я всегда стараюсь использовать в качестве примера бесплатные программы, чтобы максимально облегчить своим читателям жизнь, поэтому для организации удаленного доступа мы будем использовать программу TeamViewer, которой в домашних условиях можно пользоваться бесплатно (для использования в организации ее придется купить).
Для начала нужно загрузить установочный файл программы с официальной страницы разработчика и установить программу на компьютер. На момент написания этой статьи актуальна девятая версия приложения.
Нужно заметить, что можно пользоваться программой, не устанавливая ее, а просто запуская по мере надобности. Режим запуска можно выбрать после запуска файла. Но в этой статье мы будем рассматривать вариант с установкой.
Программа встречает нас следующим меню, в котором нужно отметить нужные варианты использования. Если хотите дать доступ к своему компьютеру, выбирайте «Установить, чтобы потом управлять этим компьютером удаленно». Если же вы сами будете подключаться к кому-то, выбирайте «Установить».
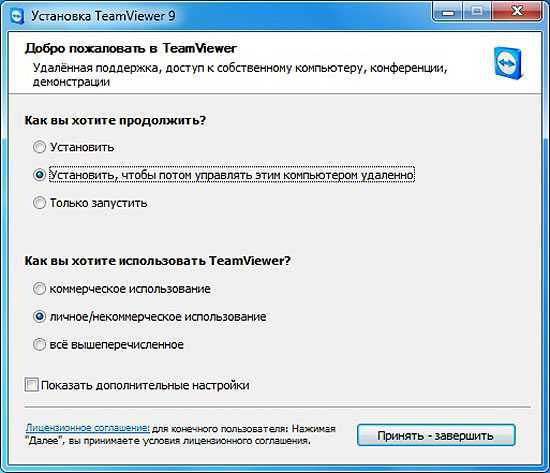
Обязательно отметьте, как вы будете использовать TeamViewer. Для домашнего бесплатного использования нужно выбрать «личное/некоммерческое использование».
Затем нажмите на кнопку «Принять — завершить».
После установки программы, нам автоматически предложат настроить неконтролируемый доступ. Он используется для того, чтобы удаленно подключаться к компьютеру без подтверждения. Эта функция будет полезной, если в дальнейшем вы хотите легко получать доступ к своему компьютеру через Интернет с другой машины, используя учетную запись TeamViewer, которую нужно предварительно создать.
Если вы не нуждаетесь в этой опции, можете просто отказаться от ее настройки. При необходимости ее можно будет настроить позже из интерфейса TeamViewer. Для наших целей эта функция не нужна. Мы будем использовать безопасное контролируемое соединение.
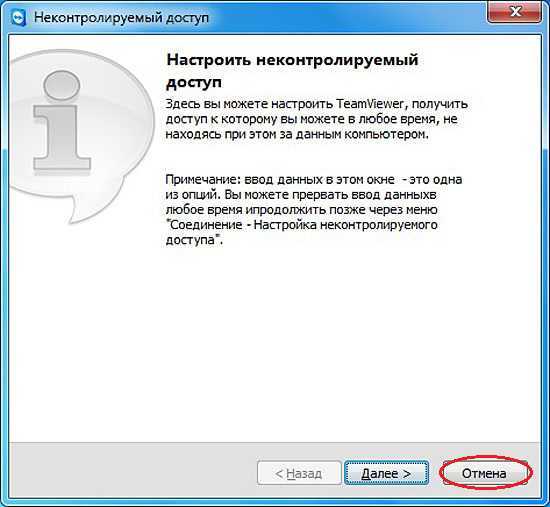
После установки в правом нижнем углу экрана появится пиктограмма, свидетельствующая о том, что программа установлена и работает.
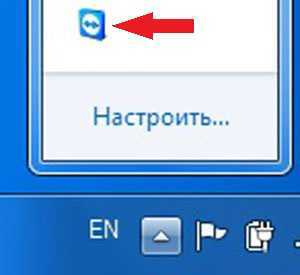
Двойной щелчок по ней приведет к появлению на рабочем столе окна программы.
В левой части рабочего стола находятся ваш ID и пароль, которые нужно передать человеку, которому вы хотите дать доступ к своему компьютеру. Если вы хотите дать доступ другому пользователю только один раз, после сеанса удаленной работы просто поменяйте пароль.
В правой части есть окошко «ID партнера». Сюда вбивается ID компьютера, к которому вы сами хотите подключиться. Если вбить ID и нажать кнопку «Подключиться к партнеру», программа запросит пароль для подключения к удаленному компьютеру, после чего вы сможете им управлять.
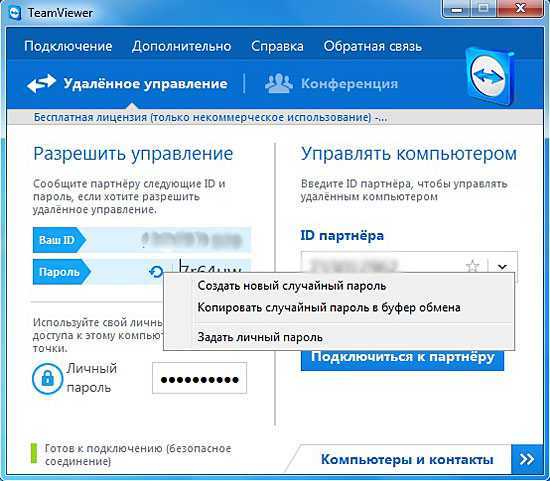
И еще один момент. По умолчанию программа будет автоматически запускаться при запуске Windows, что не очень хорошо. Автозапуск можно отключить, сняв соответствующую галочку в настройках.
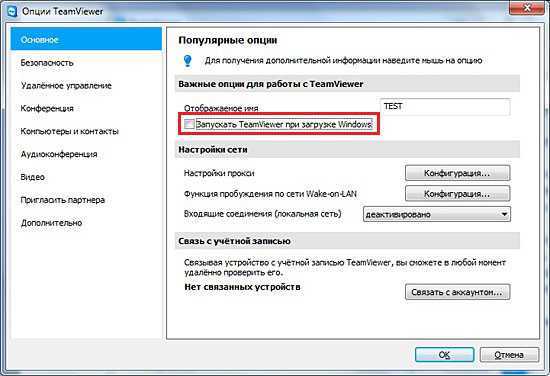
Вот и все. Ничего сложного. Надеюсь, эта статья поможет решить множество проблем.
Если моя статья оказалась для вас полезной, посоветуйте пожалуйста ее своим друзьям с помощью кнопок социальных сетей или просто поделившись ссылкой.
При перепечатке материалов активная ссылка на сайт cherev.ru обязательна.
AeroAdmin
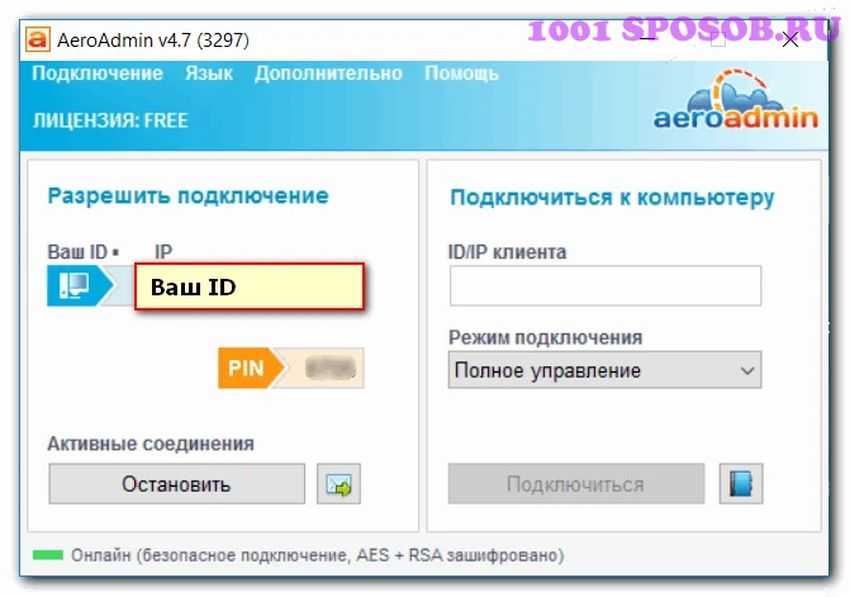
AeroAdmin — одна из программ для доступа на расстоянии. Дополнение бесплатно для коммерческого и некоммерческого пользования с существенными ограничениями. К лимитам относится время (17 часов подключения к одному устройству в месяц), количество соединений (2), отсутствие функции передачи файлов. Для безграничного пользования дополнением нужно приобрести платную версию.
Плюсы:
- множество функций, которые делают пользование дополнением удобным;
- возможность отправки сообщений SOS (немедленное подключение к службе поддержки);
- опция дистанционной перезагрузки компьютера;
- отсутствие установки (ПО достаточно загрузить и запустить);
- приемлемые цены платных тарифов.
Минусы:
- производительность (долгая загрузка, обрывы соединения);
- ограниченный набор инструментов для общения.
AeroAdmin — ПО, которое предлагает широкий выбор функций за приемлемую цену. При этом бесплатный тариф также включает в себя базовые опции, нужные для дистанционного управления. Утилита подходит для постоянного пользования. Нечастое применение инструмента позволяет сэкономить на платном функционале.
mRemoteNG
mRemoteNG это открытый, многоудаленный, многопротокольный менеджер удаленных подключений нового поколения с вкладками и протоколами для Windows. Это позволяет визуализировать все удаленные подключения в мощном, но простом интерфейсе с вкладками.
mRemoteNG добавил новые функции и исправления ошибок в mRemote. Он также поддерживает множество протоколов, таких как RDP, VNC, ICA, SSH, Telnet, HTTP/HTTPS, rlogin и Raw Socket Connections. Кроме того, он поддерживает сочетания клавиш и темы, чтобы вам было удобнее.
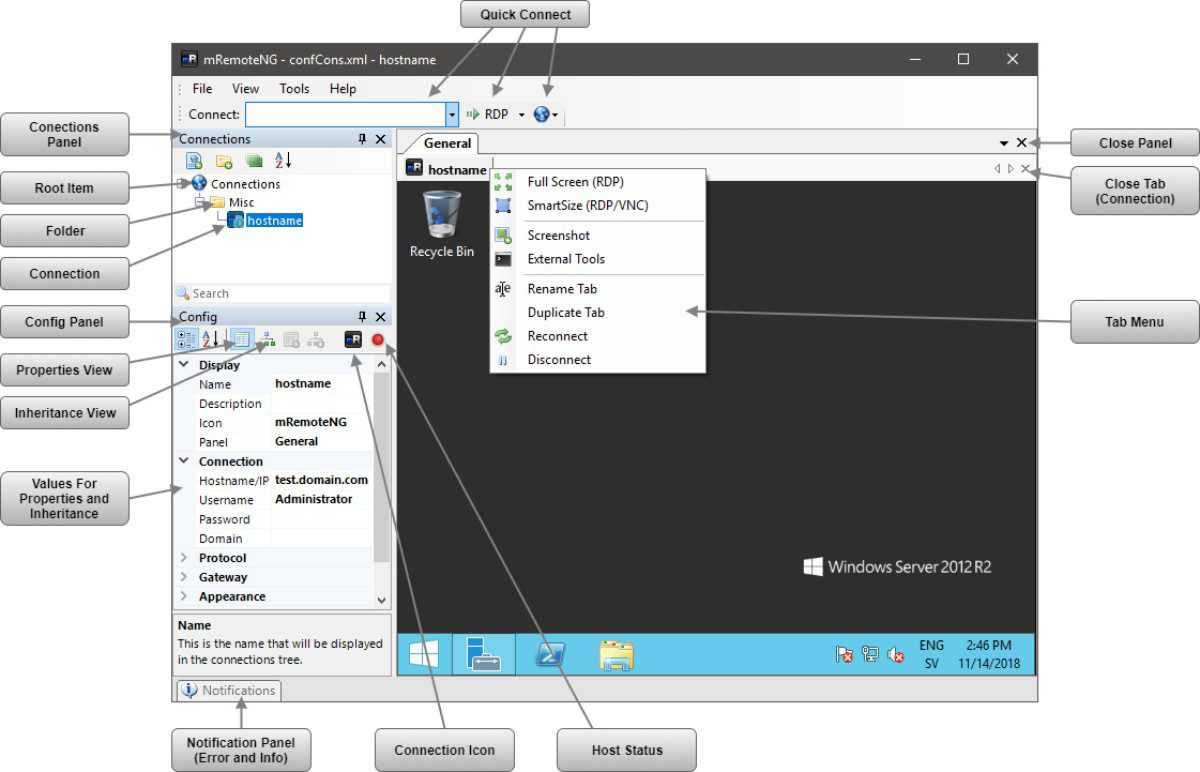
mRemoteNG использует панели и вкладки, чтобы вы могли оставаться организованными и создавать идеальное представление о задачах, выполняемых внутри приложения. Вы найдете вариант подключения, который поможет вам быстро подключиться к удаленному хосту, используя различные сетевые протоколы.
Другим вариантом является сканирование портов, которое похоже на сканирование портов Nmap. Это помогает вам сканировать диапазон IP-адресов и определять, активны ли поддерживаемые протоколы. Вы можете использовать панель уведомлений, чтобы увидеть ошибки, возникающие при подключении, получить информацию о потерянном соединении и многое другое.
Кроме того, вы можете экспортировать или импортировать свои подключения различными способами в mRemoteNG. Безопасно передавайте файлы на удаленный хост через зашифрованный туннель с помощью SCP или SFTP с помощью функции передачи файлов SSH. Вы также можете запустить некоторые внешние инструменты для более эффективной работы.
Teamviewer
Одна из лучших программ для управления компьютером на расстоянии. Утилита легко устанавливается и используется. При этом программа не требует изменения настроек брандмауэра, маршрутизатора. Teamviewer отличается от других софтов для «дальнего» администрирования широким функционалом:
- безопасный доступ к автономно работающим устройствам;
- выход из спящего режима, перезапуск и скачивание приложений;
- гибкие возможности совместного использования файлов;
- печать на расстоянии;
- межплатформенный доступ и другие опции.
Плюсы программного обеспечения:
- Понятный интерфейс, в котором разберётся даже новичок или не продвинутый пользователь. Teamviewer просто запускается, при этом для доступа к компьютеру достаточно знать ID и пароль.
- Возможность скачать «мобильную» версию софта. Она используется без установки, но доступные функции ограничены. «Мобильная» версия удобна, когда нужно одноразово подключиться к устройству на расстоянии.
- Создание и сохранение настроек для каждого ПК, возможность дистанционно управлять компьютером со смартфона.
- Удалённый доступ к мобильному (для этого разработчики выпустили специальную версию).
Teamwier не лишён недостатков:
- Утилита бесплатна для некоммерческого использования. Если программа посчитает, что пользователь применяет приложение в целях коммерции, возникнут трудности с доступом к ПО.
- Администрирование нескольких компьютеров платное.
Программное обеспечение подходит для подключения к удалённому компьютеру. Она понравится новичкам, не продвинутым пользователям. Плюсов у утилиты больше, чем минусов. Поэтому Teamviewer — лучшая программа удалённого доступа к компьютеру.
АССИСТЕНТ
Хочу познакомить вас с очередной российской разработкой. На этот раз это будет программа для удалённого управления компьютерами — АССИСТЕНТ. Я скачал и попробовал его, так что опишу своими словами, как он мне пришёлся.
В общем и целом у Ассистента функционал плюс-минус как у всех программ подобного рода — удалённое управление, передача файлов, чат, в том числе голосовой, настройка качества картинки и т.д. Каких-то минусов или принципиальных отличий от того же TeamViewer или AnyDesk я не нашёл. Картинка такая же плавная, сопоставимое качество.
Для физических лиц существует бесплатная лицензия на одно одновременное соединение. То есть вы спокойно можете поставить программу у себя и у всех своих родственников. И без проблем подключаться к ним без каких либо ограничений.
Программа работает примерно так же, как и все остальные. Можно на постоянку установить полноценную версию, а можно только запустить дистрибутив под названием «Ассистент «Быстрый старт»», чтобы к вам могли подключиться по ID и паролю, а потом просто закрыть программу и удалить.
Лично мне понравилась верхняя панель управления, где есть кнопки для быстрого запуска удалённого реестра, диспетчера задач, оборудования, терминала или информации о системе. Это удобнее, чем делать то же самое на удалённом компьютере. ️Помимо этого есть отдельная кнопка для переключения языка на удалённой машине. Вот за это 5 баллов. Очень удобно и нигде подобного функционала я не видел. Может и есть, но не на виду. Тут сразу заметил и оценил удобство.
Отдельно отмечу функционал с возможностью рисования прямо на экране
Это позволяет тому, к кому подключились, обратить внимание на какие-то моменты и выделить их карандашом и какой-то меткой. Доступно даже в бесплатной версии
Удобный функционал.
Лицензируется Ассистент по количеству разрешённых одновременных подключений. Платная версия начинается с 3-х таких подключений и стоит 72000р. Более дорогие лицензии существенно расширяют функционал: возможность вести инвентаризацию оборудования, поднимать свой локальный сервер соединений, полная интеграция с AD и многое другое. Всё описано на сайте.
Сайт — https://мойассистент.рф/ Реестр ПО — https://reestr.digital.gov.ru/reestr/304523/
Обсуждение — https://t.me/srv_admin/1773
Выводы
В общем, LiteManager представляет собой достаточно функциональный инструмент, с внушительным количеством настроек и вариантов управления удаленными пользователями, которые помогут настроить и использовать продукт под желания самого требовательного клиента. Программа может использоваться для работы с компьютерами в локальной сети или Интернет, возможно подключение к компьютерам по ID и системам, находящимся за двойным NAT. Ну а меньшая по сравнению с аналогами стоимость лицензий позволяет, как минимум рассмотреть LiteManager как кандидата в качестве основного ПО для удаленной поддержки.
Ну и несколько ложек дегтя. При первом знакомстве с LiteManager мне в глаза мне бросились такие недостатки:
- Довольно сложный интерфейс и множество настроек (хотя последнее скорее плюс), но начинающих пользователей может отпугнуть. Возможно разработчикам, стоит продумать простейший мастер настройки для разных ситуаций.
- Иконки приложений и несколько устаревший общий вид интерфейса начала 2000 годов. Здесь стоит поработать толковому мастеру по эргономике и интерфейсам.
- О наличие portable версий программы догадываешься далеко не сразу. Почему бы не сделать ссылки на загрузку этого варианта ПО сразу из основного раздела — не понятно.
Персональные аккаунты для Viewer»ов на NOIP (личный кабинет). Аудио-видео чат в режиме конференции. Автоматический импорт компьютеров из домена, локальной сети или с NOIP.
Новая версия LiteManager 4.8 со встроенным сетевым чатом, NOIP джаббер. Новый режим работы Учитель, для проведения обучающих тестов, сбора и раздачи файлов в образовательных учреждениях.
Клиент программы LiteManager для платформ Android, OSX и iOS.
Программа для удаленной поддержки клиентов Pro/Free версии в одном дистрибутиве. Удаленный доступ через Интернет по IP или ID соединению. Удаленный рабочий стол с поддержкой новой Windows 10. Режим демонстрации экрана позволяет организовать образовательный процесс в учебном заведении, дистанционное обучение. Бесплатно для личного или коммерческого использования.
Новый дизайн сайта программы удаленного доступа LiteManager, добавлена справочная система, обзор решений, инструкции по использованию программы, сравнительные обзоры и статьи. LiteManager с полной поддержкой работы Linux под Wine, теперь программу можно запустить на операционных системах Linux.
Как пользоваться LiteManager»ом
Последнюю версию программы Вы всегда можете скачать на официальном сайте сайт, в архиве программы содержатся два инсталляционных модуля: администраторский Viewer и клиентский Server. Серверный модуль программы устанавливается на всех компьютерах, к которым нужно получить удаленный доступ, клиентский модуль устанавливается на компьютерах администраторов.
Соединение устанавливается напрямую с помощью IP адреса удаленного компьютера, после чего Вам необходимо авторизоваться на нем, введя пароль доступа. В случае если на удаленном компьютере нет постоянного IP адреса или он находится в другой подсети, вы можете воспользоваться ID соединением, каскадным подключением или обратным соединением.
Серверный модуль программы, по умолчанию работает как сервис, но может запускаться и как обычное приложение. И клиентский и серверный модуль могут запускаться в компактном режиме, например со сменного носителя (портабл
версия).
Дополнительная программа NOIP (ID
роутер) является сервером ID соединений, позволяющая, связывать между собой клиентские модули Viewer и серверные модули Server по заданному ID, не используя IP адрес.
Терминология
- LiteManager — продукт группы разработчиков LiteManagerTeam, состоящий из двух основных программ — Server»a и Viewer»а.
- Server — программа, которая устанавливается на удаленный компьютер, и позволяющая управлять данным компьютером.
- Viewer — программа которая устанавливает соединение с Server»ом, установленном на удаленном компьютере, и осуществляет его управление. Все основные функции и режимы доступны в главном окне программы.
- Режим соединения — способ управления удаленным компьютером. LiteManager поддерживает несколько режимов соединения: управление, просмотр, передача файлов, диспетчер задач, диспетчер устройств, терминал, управление питанием, удаленный запуск, запись удаленного экрана по расписанию, перехват оверлейного видео.
- NoIP — программа, которая позволяет соединять между собой Viewer и Server без IP адреса. Устанавливается и запускается на компьютере с постоянным IP адресом в Интернете. Приложение поставляется в комплекте с Viwer»ом и находится в каталоге с установленным Viewer, по умолчанию C:\Program Files\LiteManager Pro — Viewer\LMNoIpServer.exe.














![Как включить удаленный рабочий стол в windows 11 [4 метода] • оки доки](http://kubwheel.ru/wp-content/uploads/b/1/3/b13940d9249d6e175a08d5e554daf8aa.jpeg)












![Как включить удаленный рабочий стол в windows 11 [4 метода]](http://kubwheel.ru/wp-content/uploads/c/0/d/c0dac9697ea91c930c136f9cde7be1bc.png)
