Как снимать RAW на iPhone и что для этого нужно

Начиная с iOS 9, “яблочная” мобильная ОС поддерживает съемку в RAW. А в iOS 12 и вовсе будет штатная возможность для редактирования таких файлов. Но стоит ли снимать RAW на iPhone? Зачем это нужно? Давайте разберемся.
Что такое RAW
Если очень кратко, RAW — это формат, который используется для хранения всех данных полученных напрямую с матрицы камеры, без сжатия, конвертации и потери качества.
RAW-файл содержит большее количество данных и дает больше возможностей для последующей обработки изображения. Что дает более высокое качество финального изображения.
Более подробно о том что такое RAW мы напишем отдельно.
Как снимать RAW на iPhone
Когда и зачем — мы выяснили, теперь вопрос — как. Понадобятся:
- iPhone поддерживающий съемку в RAW,
- версия iOS, поддерживающая съемку в RAW,
- приложение, позволяющее снимать в RAW.
Мобильных приложений, которые дают такую возможность, в App Store достаточно: как платных, так и бесплатных; как предлагающих большой функционал, так и совсем простых.
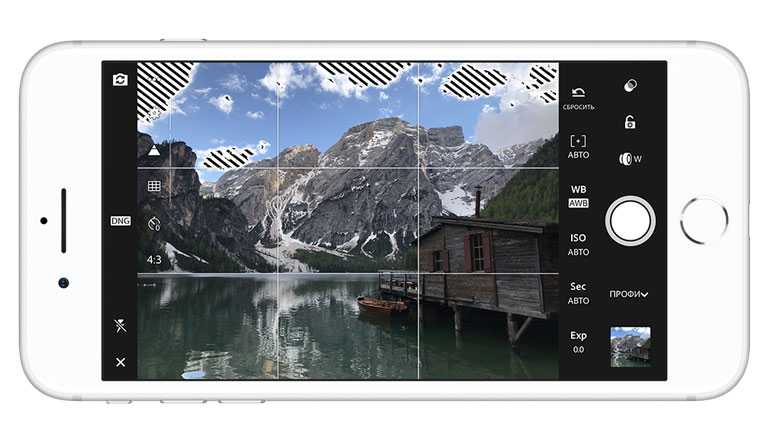
Съёмка RAW на iPhone в Lightroom
Вот только некоторые из них: Lightroom, ProCam 4, Manual, Halide Camera, CameraPixels, ProCamera, Camera+, RAW+, Flannl. Выберите подходящее, укажите в его настройках формат съемки — и можно снимать.
Полезная информация
Сразу стоит оговориться — съемка в RAW на смартфон непременно сопряжена с некоторыми трудностями
- Съемку в RAW поддерживают не все смартфоны Apple — только модели начиная с iPhone 6s/SE и выше.
- Файлы RAW занимают гораздо больше места, чем фото в JPEG, то есть объем памяти смартфона может заполниться очень быстро.
- Работа с форматом RAW требует больших вычислительных мощностей. Чем более мощный смартфон тем лучше. Лучше всего здесь подойдут самые новые версии смартфонов (если это позволяет бюджет), например, iPhone X с его качеством работы в условиях слабого освещения и улучшенной оптической стабилизацией.
- Вышедшие на данный момент версии iOS не поддерживают штатной съемки в RAW — это можно сделать только с помощью сторонних приложений.
В каких ситуациях нужно снимать в RAW
Если вышеперечисленные сложности вас не напугали, тогда продолжаем разбираться в работе с “сырым” форматом. Когда и зачем снимать в RAW на iPhone?
Если у вас мало времени, если это ни к чему не обязывающее фото из отпуска, которым хочется срочно поделиться со всем миром, а обработка (если таковая вообще планируется) будет заключаться только в наложении одного-двух фильтров — тогда JPEG.


Использовать RAW рекомендуется в сложных условиях, например, при сильных перепадах яркости в кадре, на закате/рассвете, когда есть риск пересветить или недосветить какие-то части фото; когда возможны промашки с балансом белого.
Если время вас не подгоняет, если вы не планируете немедленно выложить снятый кадр в соцсети, если готовы подойти к съемке и к обработке снимка вдумчиво и творчески — тогда RAW.
Как обрабатывать RAW на iPhone
Конечно, отснятые файлы в RAW можно перекинуть с iPhone на компьютер и уже там заниматься постобработкой. Но это можно сделать и прямо на смартфоне.
Как говорилось в начале статьи, в iOS 12 ожидается штатная возможность обработки RAW. Пока же для этого, как и для самой съемки, требуется отдельное стороннее приложение. Здесь тоже богатый выбор — подойдет большинство фотоприложений из App Store: Snapseed, Darkroom, Adobe Lightroom Mobile, и так далее.
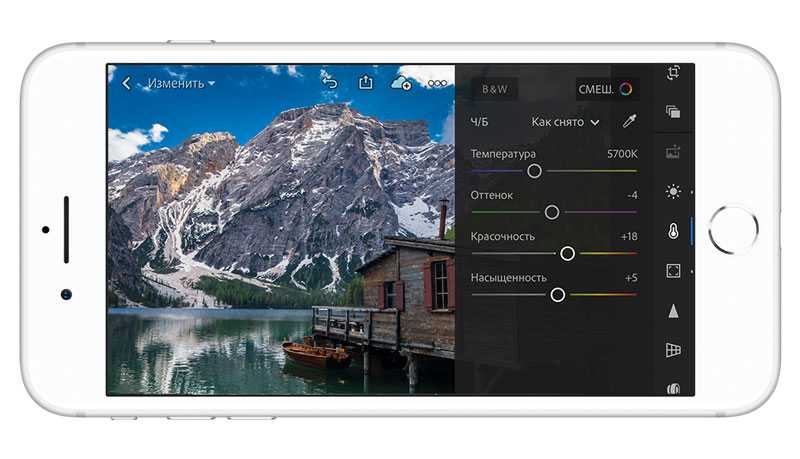
Обработка RAW в Lightroom mobile
Если вы уже знакомы с постобработкой RAW, сложностей не возникнет. Если только начинаете, тогда несколько советов.
Начните с баланса белого и экспозиции. Выбор настроек зависит от ваших предпочтений и вкусов, но старайтесь придерживаться золотой середины. Слишком светлые или слишком темные, слишком холодные или слишком теплые изображения выглядят не очень красиво и, конечно, неестественно.
То же самое касается и цветов. Если в выбранном приложении можно работать с панелью HSL, лучше редактировать отдельные цвета — это даст более качественный и естественный результат, чем изменение сочности, насыщенности и цветового тона снимка в целом.
Кстати, мы писали о 10 приложениях для обработки фото на смартфоне.
Подводя итоги
Не стоит ожидать, что снимок, сделанный в RAW, автоматически станет шедевром. Во-первых, “сырой” формат — это не волшебная палочка. Во-вторых, размеры фотоматрицы в iPhone тоже накладывают свои ограничения — и на качество изображения, и на возможности постобработки.
Съемка в RAW и обработка могут помочь сделать снимок лучше и проявить творческий подход — выправить экспозицию, баланс белого, поиграть с цветами. А большой объем информации, который сохраняет этот формат, даст возможность передать на фото максимальное количество деталей.
How to Edit RAW and ProRAW Photos on iPhone 12, iPhone 12 Pro
Capturing a RAW photo is just one part of the equation. The next is editing it which is why you shot an image in RAW/DNG format in the first place. The good thing is that you don’t need to transfer the RAW or ProRAW photo to your PC to edit it as you can edit it directly on your iPhone 12 or iPhone 12 Pro as well.
Plenty of photo-editing apps support RAW/DNG images including Adobe Photoshop, Lightroom, Snapseed, VSCO, and more. As for ProRAW, Apple’s own Photos app supports ProRAW. Adobe has also added ProRAW support to Lightroom. Plenty of other third-party apps will get updated in due course to allow for ProRAW editing. Apart from using Apple’s Photos app for editing ProRAW or RAW photos, I will also recommend you to try Google’s excellent Snapseed app .
Как снимать в RAW
Фотография, которую вы видите на экране iPhone сразу после съемки, уже обработана. Автоматически скорректирована яркость и резкость изображения и уменьшены шумы. Картинка приближена к реальной и при этом не занимает много места — если вы сразу захотите ею поделиться, то сможете легко это сделать.
Формат RAW — его еще называют «сырым» — не предполагает предварительной обработки, сохраняет максимум информации о снимке и, соответственно, гораздо больше весит.
В теории понятно. Но зачем нужен RAW на практике?У вас будет больше возможностей для редактирования отдельных параметров: динамического диапазона, цвета, шумов. Это все равно что проявлять пленку самостоятельно в темной комнате, вместо того чтобы нести ее в лабораторию. Во-первых, это интересно. Во-вторых, можно добиться невероятной детализации, сохранив высокое качество снимка. Раньше в RAW-формате снимали только профессиональные зеркальные камеры, теперь эта технология доступна и на iPhone.
Как сделать фото в формате в RAW?Откройте приложение, которое использует сенсоры iOS-устройств, например Halide. Проведите пальцем по панели инструментов над треугольником и активируйте RAW (значок должен стать желтым). Фотографируйте как обычно. Возможно, вы не увидите разницу в момент съемки, но при редактировании она будет ощутимой.
Как отредактировать кадр в RAW?Нажмите на миниатюру изображения. В правом верхнем углу вы увидите переключатель между RAW и JPEG. Нажмите на обе кнопки и сравните результат. На первый взгляд кадр в RAW кажется менее качественным — блеклым и нечетким. Пусть вас это не смущает, при обработке эти «недостатки» нам помогут.
Из Halide экспортируйте изображение в фоторедактор Darkroom (ищите иконку с двумя треугольниками). В отличие от JPEG, в RAW можно максимально увеличить насыщенность цвета без потери качества. Если вы установили правильный баланс белого в процессе съемки, результат будет приближен к реальности. Откройте меню настроек и прокрутите вниз до параметра «Температура», чтобы отрегулировать баланс желтого и синего, и «Оттенок» — для коррекции зеленого и фуксии.
С помощью ползунков «Темные тона» и «Светлые тона» можно поработать с бликами и тенями, используя дополнительную информацию датчиков камеры (то, что недоступно в JPEG). Или сразу переходите к «Кривым» и корректируйте экспозицию отдельных участков. На графике обозначены черные, белые и промежуточные тона. Передвигайте точки вверх и вниз, добиваясь нужного эффекта.
Функция «Насыщенность» делает блеклые оттенки выразительнее, а с помощью «Динамики» можно снизить интенсивность слишком ярких цветов.
После правки не забудьте чуть прибавить резкость — пейзажным снимкам высокая четкость идет на пользу, а вот портретам больше подходит легкая размытость. В формате RAW с этими параметрами тоже можно поиграть.
How to Use ProRAW on iPhone 12 Pro and Pro Max

This new feature is available only on the iPhone 12 Pro and iPhone 12 Pro Max. And, there is still no word on ProRAW support coming to other iPhone models yet.
Start by updating your iOS. Because ProRAW is available in iOS 14.3, so make sure your iPhone is on the latest iOS version. As usual, remember to back up your iPhone before updating. To install iOS 14.3, open Settings > General > Software Update.
When everything is completed, follow these steps to enable ProRAW:
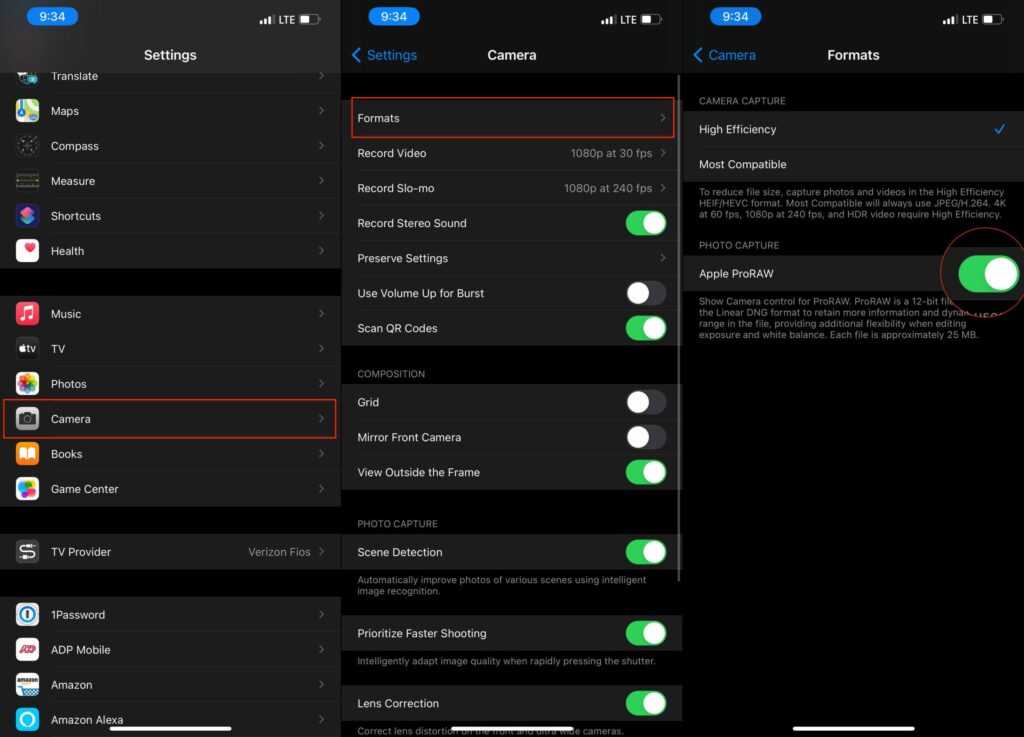
- Go to Settings > Camera > Formats.
- Here, toggle on Apple ProRAW.
- Now, open the camera. You’ll see a RAW icon at the top right with a strike through it. That means it’s turned off, and your camera is set to capture JPEG /HEIC images.
- Tap the icon to start shooting RAW photos, and tap it again to go back to JPEG/HEIC.
 iphone 12 ProRAW
iphone 12 ProRAW
In addition, if you want the camera to leave ProRAW turned on all the time, here is how to do it:
Open Settings > Camera > Preserve Settings. Here, toggle on Apple ProRAW to use it all the time.
Note: ProRAW photos use the DNG file format, which is compatible with most photo-editing apps, like Adobe Lightroom. But, popular social media platforms like Instagram won’t support the DNG file upload. So, you will have to edit your image almost every time before sharing.
 HEIC, Plain DNG, ProRAW
HEIC, Plain DNG, ProRAW
Как фотографировать на Айфоне в RAW?
Камеры iPhone съемку в RAW поддерживают, но если перейти в приложение «Камера», то такой пункт будет отсутствовать. Для решение данного вопроса следует установить специальное приложение из Апп Сторе. Одной из наиболее популярных стала программа Adobe Lightroom https://itunes.apple.com/app/id878783582. Ее нужно скачать и инсталлировать.
Увеличить
Утилита очень популярная среди фотографов
Если вы используете ее впервые, то обратите внимание на следующие возможности:
- Наличие собственной галереи.
- Возможность делать фото в JPEG, RAW (DNG) и автоматический HDR в RAW.
- Гибкие настройки для фото.
- Автоматическая загрузка в Adobe облако, а с него непосредственно на компьютер на Lightroom Desktop.
- Профессиональный редактор фото.
- Профессиональный режим, где есть возможность настраивать для себя любые параметры съемки.
- Полная синхронизация между вашими девайсами, включая настройки фото.
На скриншоте ниже показан вид галереи, где находятся фотографии не только с Айфона, но и с других устройств с установленным Lightroom Mobile.
Увеличить
Если подключить один Adobe Creative Cloud аккаунт на все ваши компьютеры, планшеты и смартфоны, то у вас появится возможность выполнять синхронизацию всех необходимых снимков с внесенными заранее настройками.
Начав на Айфоне редактировать фотографии, вы можете продолжить на ПК или iPad. Все настройки синхронизированы будут автоматически.
Это существенно ускоряет процесс обработки фотографии и очень удобно. Вполне дружелюбно выглядит интерфейс камеры.

Увеличить
Доступен автоматический режим съемки, HDR или Профи.

Увеличить
В HDR режиме получается обычный файл DNG. В нем программа настраивает автоматически максимально широкий динамический диапазон.

Увеличить
Вручную в профессиональном режиме можно настроить следующие опции:
- Тип замера экспозиции.
- Длительность выдержки.
- ISO.
- Баланс белого.
- Экспозицию.
Поддерживается вторая камера. Переключатель на нее находится выше кнопки спуска.

Увеличить
В процессе настройки можно активировать геотеги, сохранение при HDR съемке оригинальных фотографий.

Увеличить
Еще есть зебра. Это такой способ съемки, когда имеется явный пересвет, помеченный серой линией. Функция активируется путем нажатия слева в выпадающем меню на треугольник.

Увеличить
Еще можно включить отображение сеток (постановка кадра станет более удобной) и возможность выводить отображение линии уровня. Вторая опция отлично подходит для любителей съемок пейзажей. Теперь проще простого устанавливать ровный горизонт.

Увеличить
В приложении есть функция таймера.

Увеличить
Для будущих фото можно выбрать такие пропорции:
- Для Инстаграм квадратный 1:1.
- Полный кадр 4:3.
- Классический 3:2.
- Широкий формат 16:9.
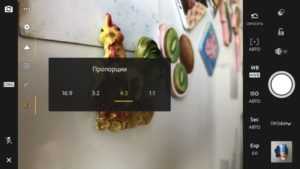
Увеличить
Выше кнопки зума имеется опция для вывода разных Real-time фильтров. Их сразу можно наложить на имеющиеся фото.

Увеличить
Избранные функции приложения ProCamera
Сохранение 48-мегапиксельных фотографий в формате JPEG или HEIF (только для iPhone 14 Pro)
В iPhone 14 Pro Apple увеличила разрешение основной камеры с 12 до 48 мегапикселей. Но чтобы сделать и сохранить 48-мегапиксельные фотографии в стандартном приложении камеры, вам нужно будет использовать формат Apple ProRAW. Такие изображения могут быть довольно большими, например, 90 мегабайт или больше.
Благодаря недавнему обновлению ProCamera вы можете делать и сохранять 48-мегапиксельные фотографии также в формате JPEG или HEIF, если у вас есть iPhone 14 Pro. Такая 48-мегапиксельная фотография в формате JPEG или HEIF обычно занимает гораздо меньше места — около 4-5 мегабайт на фотографию.
Если у вас iPhone 14 Pro, вы увидите кнопку с номером 48, если вы выбрали объектив основной камеры.
Если кнопка синяя, ProCamera сохранит фотографию как 48-мегапиксельную фотографию JPEG или HEIF в зависимости от ваших настроек. Если она белый, ProCamera будет использовать разрешение 12 мегапикселей.
Просто нажмите кнопку 48M, чтобы переключить разрешение.
Скрытая функция: если вы один раз коснетесь селектора объектива основной камеры, вы получите 2-кратный цифровой зум, который поддерживает разрешение 48 мегапикселей.
Двукратный цифровой зум ProCamera поддерживает разрешение 48 мегапикселей.
Как видно из скриншота, 48-мегапиксельная кнопка по-прежнему активна для 2-кратного цифрового зума.
Ручной режим и режим приоритета в ProCamera
ProCamera поставляется с различными режимами съемки. Полностью автоматический режим можно забыть, вы можете использовать полностью ручной режим или режим приоритета. Используя режим приоритета, вы вручную выбираете либо ISO, либо скорость затвора, а приложение ProCamera определит второй параметр. Это отлично подходит для съемки в условиях сложного освещения. В таком сценарии удобно использовать эту функцию, чтобы установить низкое значение чувствительности ISO, это 80 или ниже, чтобы исключить шум и позволить приложению ProCamera определить выдержку.
Различные режимы приоритета в ProCamera
- Приоритет выдержки, когда вы устанавливаете скорость затвора вручную, а ProCamera определяет наилучшую настройку ISO.
- Приоритет ISO, где вы устанавливаете режим ISO вручную и позволяете ProCamera выбирать скорость затвора. При использовании этого режима я обычно использую спуск затвора с защитой от вибраций, чтобы получить резкий снимок даже при немного более длительной выдержке.
А в действительно темных сценах я всегда могу переключиться в ночной режим приложения ProCamera.
Спуск затвора с защитой от вибраций
В сочетании с режимом приоритета ISO это «киллер фича». Если вы используете спуск затвора с защитой от вибраций, ProCamera сработает только в том случае, если вы держите смартфон неподвижно. Вы можете вручную установить чувствительность спуска затвора для защиты от вибраций в меню «Настройки» -> «Стабилизация».
Церковь снята с помощью приложения ProCamera со спуском затвора с защитой от вибраций.
Я сделал эту фотографию в ручном режиме с ISO, установленным на 25, и выдержкой, установленной на 1/15. При спуске затвора с защитой от сотрясения ProCamera подождала, пока я держу камеру в устойчивом положении, и только после этого сделала снимок.
Таким образом, эта функция поможет вам получить четкие фотографии даже при длительной выдержке, если у вас нет штатива.
Спуск затвора с защитой от вибраций — это вторичный спуск затвора справа от основной кнопки спуска затвора:
Спуск затвора с защитой от вибраций в приложении ProCamera
Если этого нет, вы должны включить его:
- Коснитесь значка меню в правом нижнем углу.
- Вместо автоспуска выберите спуск затвора с защитой от вибраций
Стабилизатор
Anti-Shake — это эффективный способ стабилизировать ваши снимки. При активации коснитесь второго триггера (кнопка рядом с основной кнопкой спуска затвора), чтобы начать съёмку. Anti-Shake будет ждать, пока устройство не стабилизируется, прежде чем сделать снимок.
What is raw? And why should I use it?
Raw photos are a format used by photographers to enable more flexibility and creative control during the editing process. Normally, when you take a photo using your camera, it will save the photo as a JPEG file.
JPEG files are compressed image files that preserve the majority of the valuable detail in photos, while removing some of the embedded information and image data within the image file. This is useful for everyday use, as smaller photos are easier to share and take up less storage space.
However, these compressed images are much less flexible for editing, as the information needed to change and manipulate significant parameters of the image has mostly been removed during compression. This results in the signature ‘blown out’ look and the loss of detail when you try to push edits on a JPEG file too far.
Alongside this, JPEG files – particularly those from phones – will be saved as reprocessed files according to the manufacturer’s signature processing algorithm. This is why each phone manufacturer’s photos tend to have a default ‘look’ – Apple’s tends to be quite natural, while Samsung’s tends to be quite sharp and vivid.
Manufacturers incorporate this processing to show off computational photography chops, and this on-the-fly processing has made taking great photos easier than ever – often no more than a point-and-shoot away. However, this processing is often nigh impossible to undo due to the edits being embedded within the file.
With a raw file, you’re capturing all of the data that gets pulled straight off of the camera sensor. The result is a much larger file that can be used for much more flexible edits, giving photographers much more creative control. Things like the tones, colors, white balance and exposure can be edited freely, with no image degradation as you edit.
If you’re a budding photographer looking to take their editing skills to the next level, you should absolutely consider using raw to take photos. However, because of the large file size it may not be advisable to be your permanent camera setting, as compressed JPEG or HEIC files are often preferable for point-and-shoot photography.
ProRAW vs RAW on iPhone – Which One is Better?
Depending on which iPhone 12 variant you have, you can shoot photos in either RAW or ProRAW. Both formats are meant to achieve the same thing — offer greater flexibility while editing. ProRAW is Apple’s take on the RAW/DNG image format — it is essentially a 12-bit DNG file that offers up to 14 stops of dynamic range. It is better than the regular RAW/DNG photos since ProRAW photos will still take advantage of Apple’s Smart HDR and Deep Fusion processing to capture more details. You will miss out on this computational photography magic when shooting photos in regular RAW/DNG format.
Since RAW/DNG and ProRAW photos contain more details, they are also notably heavier in size compared to HEIF photos. ProRAW photos can weigh as much as 25MB, with RAW/DNG photos taken from the iPhone 12 also coming in at around the same size.
The biggest bummer with ProRAW is that it is only available on the iPhone 12 Pro and the iPhone 12 Pro Max. The iPhone 12 and iPhone 12 mini do not offer ProRAW capture support. Thus, it is possible to capture RAW/DNG photos on all four iPhone 12 models but ProRAW capture is only possible on the ‘pro’ models.
Do note that if you edit photos on your PC then the app should also support ProRAW. Most professional photo editing apps currently only support RAW/DNG image format.
Обзор функций приложения ProCamera, связанных с фотографией
Приложение существует уже давно, за прошедшие годы полный список функций приложения ProCamera стал довольно обширным. Однако в этом обзоре ProCamera будет речь о функциях фотографии, которые используются чаще всего.
Эти функции существенно расширяет функционал камеры iPhone:
- Поддерживается ручное переключение между всеми объективами, независимо от того, какой у вас iPhone.
- Вручную управляйте практически всеми параметрами съемки на iPhone: формат файла, выдержка, чувствительность ISO, баланс белого, HDR, компенсация экспозиции от -7 EV до +7 EV, ручная фокусировка и переключение между разрешением 48 и 12 мегапикселей. основного объектива для пользователей iPhone 14 Pro.
- Поддерживает ручной режим для фокусировки, ISO и скорости затвора и предлагает режим приоритета для скорости затвора.
- Регулируйте и фиксируйте фокус и экспозицию независимо друг от друга.
- Поддерживается спуск затвора кнопкой громкости. Это необходимо, если вы хотите использовать дистанционный спуск затвора через Bluetooth.
- Если у вас есть Apple Watch, вы можете использовать приложение ProCamera Apple Watch в качестве дистанционного спуска затвора.
- Поддержка классического RAW, а также нового Apple ProRAW, если у вас есть iPhone 12 Pro или новее.
- 3 разные сетки для композиции изображения.
- Спуск затвора с защитой от сотрясения для получения четких фотографий при плохом освещении
- Брекетинг экспозиции в формате RAW. Это позволит сохранить три фотографии RAW с разной экспозицией, которые вы можете использовать для создания, например, HDR-фотографии с помощью Lightroom. Tilt-Meter для идеально выровненных фотографий
- Специальные режимы слабого освещения, которые работают со всеми объективами и позволяют сохранять фотографии в формате Apple ProRAW.
- Различные режимы HDR, включая ручной режим HDR, с асимметричным брекетингом экспозиции.
- Автоматическая коррекция перспективы, которую можно использовать с Apple ProRAW.
Но это не все. ProCamera имеет множество дополнительных функций, которые я просто не могу здесь упомянуть, потому что я ими не пользуюсь, например:
- Съемки видео
- Редактор RAW, поддерживающий Apple ProRAW
- …
И что теперь, покупать iPhone 12 Pro?
Если вы много снимаете на смартфон И (это очень важное «и») часто обрабатываете фото на компьютере – то Apple ProRAW реально меняет всё. Более того, в таком случае действительно стоит вложиться в 12 Pro Max, а не обычный Pro
Основная камера «макса» захватывает больше данных из теней и предоставляет самое главное преимущество для RAW: максимум информации в кадре.
Но тем, кто «щёлкает» на iPhone чисто для себя и семьи, своего аккаунта в Instagram, не работает в сфере фотосъёмки и не имеет любительских фотоблогов, а также не кидает фото с айфона на Mac по AirDrop, чтобы заморачиваться с ними в Photoshop и далее по списку – Apple ProRAW вам ничего не даст. Более того, в таких случаях гораздо логичнее фотографировать в обычном режиме и доверять алгоритмам постобработки Apple.
Так что владельцам iPhone 12 горевать не стоит. Как и сильно радоваться тем пользователям 12 Pro, не заинтересованным в постобработке почти каждого фото. Это фича для тех, кто по факту или хотя бы в мечтах называет себя профессиональным фотографом.
Но лично я уже обожаю Apple ProRAW на iPhone 12 Pro Max. Всё равно все фото для статей всегда обрабатываю на Маке. Буду теперь пробовать снимать на айфон кадры для обзоров гаджетов. Он всё равно всегда с собой. Пока в тройке статей получилось:
Когда Apple впервые анонсировала iPhone 12 Pro и iPhone 12 Pro Max в октябре 2020 года, было заявлено, что одной из функций, отличающих линейку Pro от iPhone 12 и iPhone 12 mini, является ProRAW. Это собственный подход Apple к формату изображений RAW, который используется в профессиональной фотографии. Форматы RAW позволяют получить максимум данных из ваших изображений для последующего редактирования и обработки. Съемка в ProRAW в итоге стала доступна на устройствах iPhone 12 Pro и 12 Pro Max с iOS 14.3, выпущенной еще в декабре 2020 года. Но что же такое ProRAW, и что отличает его от обычных форматов JPEG или HEIC? Стоит ли использовать этот формат постоянно? Попробуем разобраться.
Вы вряд ли захотите использовать ProRaw постоянно
Примеры съёмки на iPhone 12 Pro Max: Apple ProRAW против HEIC
Чтобы снять фото в режиме Apple ProRAW, достаточно в Камере тапнуть в правый верхний угол экрана – там кнопка, включающая режим.
RAW-файлы сохраняются в памяти iPhone с расширением .DNG – стандартный формат для фото такого типа. Photoshop легко их открывает, Lightroom тоже. А вот предпросмотр в Finder на macOS Catalina и Big Sur отображает их неверно, сильно перекручивая тени. Не сильно мешает, просто заметил.
В любом случае, без ручной постобработки любое фото в RAW в 99,9% будет выглядеть хуже, чем съёмка в обычном режиме . Пример ниже это подтверждает.
Но если взять похожую пару фотографий, загрузить её на компьютер и посмотреть внимательнее, ситуация переворачивается.
Вот, поднял яркость в Photoshop и посмотрел, как дела с детализацией и тенями. Результат – однозначное преимущество Apple ProRAW. Шумов меньше, цвета чище, деталей больше:
С яркими цветами и деталями вокруг них ситуация аналогична. На первый взгляд, кадры в режиме Apple ProRAW смотрятся не настолько детализированными, как при обычной съёмке на iPhone:
Но если просто крутануть пару ползунков, из RAW удаётся достать больше деталей, но и избежать размытия деталей вокруг ярких переходов цветов. Посмотрите на полоску антенны внутри моей ладони – HEIC её почти «вмазал» в корпус:
Из массы этих и подобных им мелочей и получается, что режим Apple ProRAW позволяет выжать из фотографий именно то, что вам хочется – с максимальными деталями везде . Это ещё одна возможность для тех, кто хочет получать всё из камер смартфона.




























