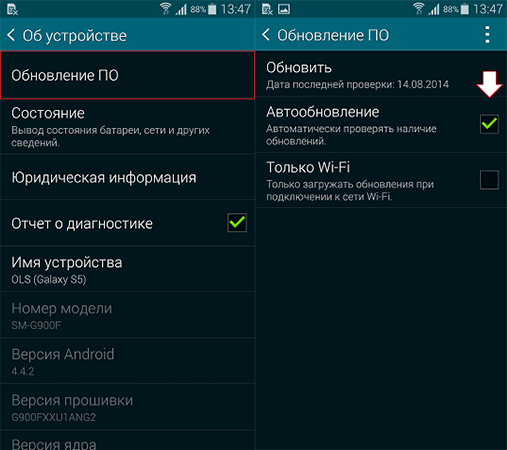Как вручную обновить приложение
После отключения функции автообновления, установку новых версий программ нужно производить самостоятельно. Делать это рекомендуется 2-3 раза в месяц, предварительно очистив место на смартфоне от ненужных файлов и мусора. Краткое руководство по ручному обновлению:
- Перейдите в Плей Маркет.
- Тапните на «три полоски», расположенные в левом углу экрана.
- Зайдите в раздел «Мои приложения и игры».
- Во вкладке «Обновления» имеется кнопка «Обновить все». Нажав на неё будет произведён апдейт всех доступных программ.
- Если нужно обновить конкретное приложение, то кликните «Обновить». Данная кнопка находится справа от интересующей программы.
После выполнения вышеуказанных действий выбранное приложение будут обновлено до новой версии.
В случае, если автообновление отключено, но приложения всё равно проводят апдейт, рекомендуем ознакомиться с нашей таблицей:
| Проблема | Решение |
| В Play Market автообновление отключено, но программы обновляются. | В настройках телефона выключите функцию «Автоообновление ПО», затем перезагрузите устройство. |
| Приложения все еще обновляются, хотя автоматический апдейт отключен везде. | Переустановите или обновите Google Play. Если это не помогло, то нужно искать проблему в прошивке смартфона. |
| Автообновление для конкретной программы отключено, но новые патчи всё равно устанавливаются. | Попробуйте установить программное обеспечение заново. |
Как отменить последнее обновление на Андроид
Этот процесс можно прервать, если программа устанавливается без ведома самого человека. Для этого нужно:
- Открыть вкладку, где находятся все уведомление. В нем должна происходить установка того или иного файла;
- После этого зажимаем долго его и выбираем строку «О приложении»;
- В окне нажимаем на «Стереть данные».
После таких манипуляций установка последней версии автоматически прервется
Стоит обращать внимание на такие моменты, если действия происходят без присутствия пользователя
Таким образом можно не только удалить обновление, но и прервать его процесс. Чтобы в дальнейшем такого не происходило, стоит отключать функцию автообновления.
4.5 / 5 ( 31 голос )
Основные и дополнительные действия для достижения результата
Основные операции
Отключение обновлений в Google Play.
Необходимо открыть приложение Google Play, перейти в «Настройки» и далее в «Автообновление приложений». После этого есть три варианта дальнейших действий. В первом варианте при выборе «Всегда» система будет без разрешения устанавливать все доступные апдейты при помощи всех возможных каналов связи, в том числе и мобильного интернета. Во втором варианте «Только через Wi-Fi» будут использоваться исключительно Wi-Fi-сети, что не влечёт за собой финансовых затрат, но обновление будет запускаться автоматом без разрешения юзера при подключении к всемирной паутине. В третьем случае можете выбрать «Никогда» и полностью запретить обновления. При таком выборе в случае потребности можно устанавливать обновлённые версии приложений вручную. Для этого в Google Play нужно перейти в «Мои приложения», где будут отображены установленные программы и доступные апдейты.
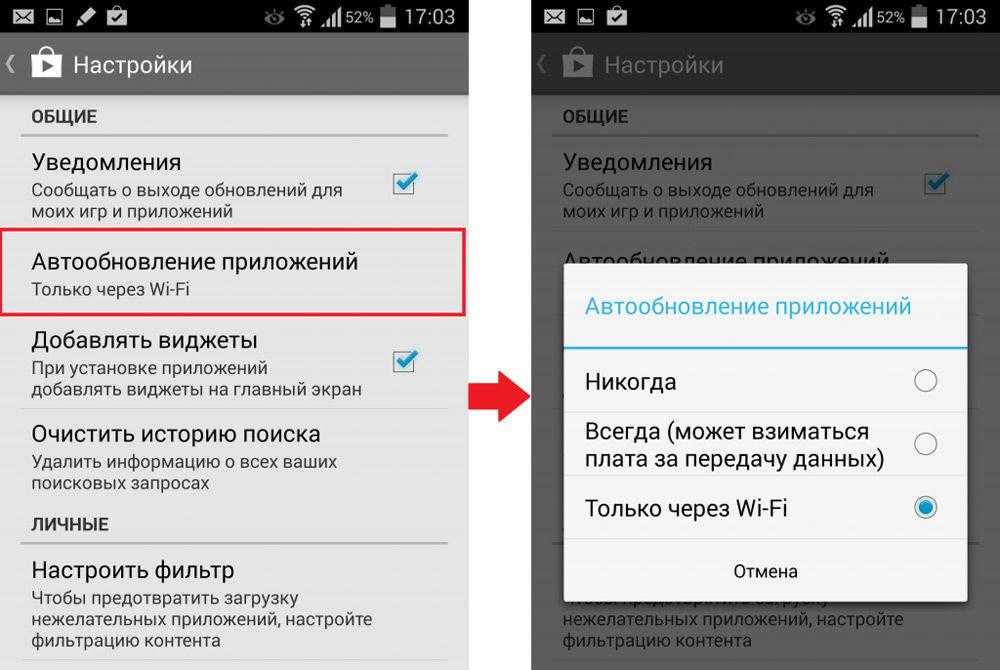
Настройка самой операционной системы.
Перейдите в меню «Настройки», далее пункт «О телефоне» и «Обновление системы», где необходимо выбрать «Спрашивать перед загрузкой» или «Не обновлять». Следует учесть, что в некоторых версиях и модификациях указанная возможность может или отсутствовать, или уже быть включенной по умолчанию
Также необходимо помнить, что обновление операционной системы важно для повышения безопасности и стабильности устройства
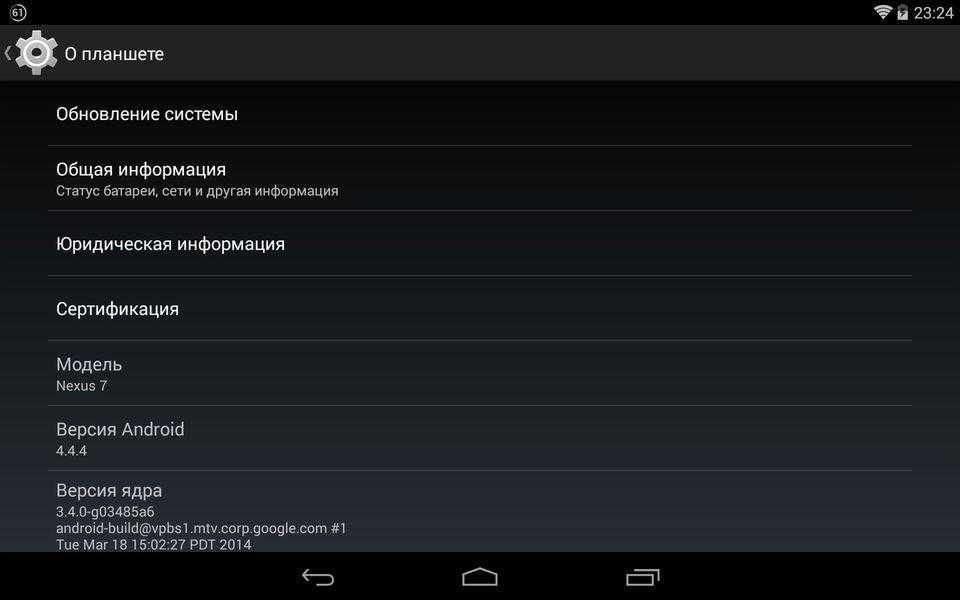
Включить информирование о роуминге.
Через меню беспроводных сетей перейдите в «Мобильный интернет», затем «Настройка сети» и в пункте «Роуминг» отметьте «Всегда показывать напоминание о роуминге». Эта простая настройка не позволит вернуться из заграничной поездки с внушительным счётом за мобильную связь.
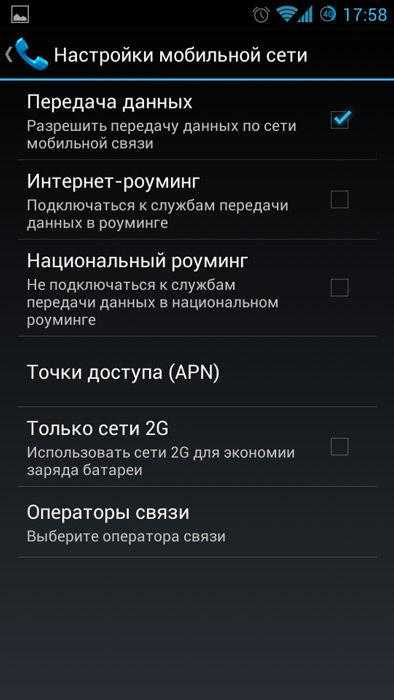
Дополнительные операции
Использование сторонних программ.
Взяв на вооружение программу контроля траффика, вы всегда будете в курсе того, какое из приложений выходит в интернет и расходует средства с мобильного счёта. Пример такой программы — Traffic Monitor, которая предоставит подробные данные о том, какая программа активно мотает счётчик байтов.
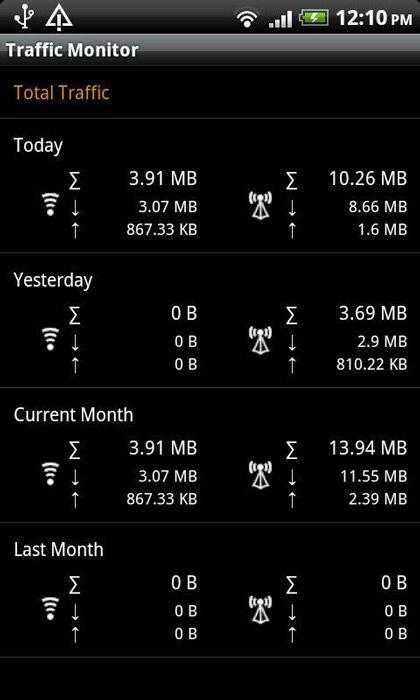
Отключение онлайн-сервисов.
В настройках устройства выберите «Аккаунты и синхронизация» и снимите отметку с «Фонового режима». Таким образом, под контролем будут сервисы типа онлайн-контактов, сопоставления даты и времени, Google Talk и им подобные. Также будет бонус в виде небольшого увеличения срока службы батареи.
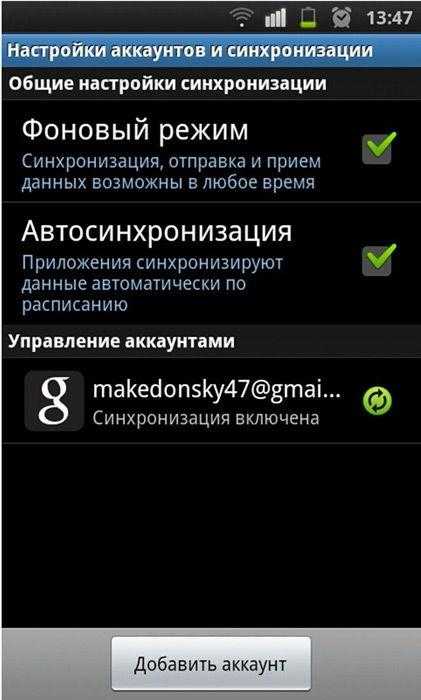
Полное ограничение доступа к мобильному интернету.
В меню беспроводных сетей, которое находится в настройках вашего гаджета, зайдите в «Мобильную связь» и снимите все галочки, обратив особое внимание на «Передачу данных». Этими действиями будет полностью запрещён доступ к мобильному интернету, но останется возможность пользоваться Wi-Fi
При необходимости использования передачи данных в мобильных сетях верните конфигурацию в начальное состояние.
https://youtube.com/watch?v=uNStWeyJmH0
Почему нужно отключать обновления?
А стоит ли вообще отключать данную функцию, спросите вы? Ведь если вышла обновленная версия ОС или программы, ее нужно загрузить, да? На самом деле все не так просто, как может показаться на первый взгляд, и вот несколько весомых аргументов:
- Не всякая «новая версия» приложения работает лучше прежней. Как правило, в самых последних обновлениях находят много ошибок, багов и недочетов, а уже потом исправляют их в следующих прошивках.
- Для многих приложений можно не загружать обновления, т.к список нововведений и исправлений слишком мал. Чтобы система постоянно не скачивала лишний контент, нужно отключить автоматическую загрузку обновлений и проверять список добавленных функций в каждой программе, а уже потом решать, стоит ли их загружать или нет.
- Не все смартфоны могут «безболезненно» загружать в фоновом режиме обновления. Это дополнительная нагрузка на процессор, особенно, если у вас на телефоне и так уже установлено огромное количество разных служб, игр и программ. Очень часто бывают ситуации, когда в фоновом режиме в очередной раз грузится что-то, а пользователю приходит сообщение или входящий звонок, на который, к сожалению, ответить он не может из-за загруженности аппарата!
Поэтому, прежде чем отключить обновление на Андроиде, взвесьте все «за» и «против», оцените возможности своего смартфона и задачи, которые вы ставите перед ним. Практически все версии Android, если взять хотя бы с 2.2, имеют в настройках специальные пункты в меню для управления обновлениями.
Отключаем автоматическое получение обновлений в настройках смартфона
В момент установки новой игры или приложений, Вы даете свое согласие на то, что ПО может получить доступ к определенным функциям системы, описанным в пользовательском соглашении. Даже отключив соответствующий пункт в магазине приложений, оно может обновляться самостоятельно. Это возможно, когда в настройках смартфона активирована соответствующая опция.
Вопрос, как отключить автообновление приложений на Андроиде 6 решается довольно просто. Для этого следуйте нашей инструкции:
- Переходим в меню настроек телефона;
- Выбираем вкладку “Об устройстве;
- Переходим в раздел “Обновление ПО”;
- Перед Вами отобразится новое диалоговое окно, в котором нужно снять галочку напротив пункта “Автообновление”.
Это гарантированно избавит Вас от проблем с автообновлением программ, но в некоторых случаях, чтобы изменения вступили в силу, требуется перезагрузить смартфон.
Еще больше интересного:
- Топ 10 смартфонов с лучшей автономностью
- ТОП-10 самых лучших и надежных смартфонов 2018-2019 года
- Рейтинг лучших смартфонов на чистом Андроид 2019 года
- Рейтинг лучших китайских смартфонов 2018-2019 года
- Рейтинг лучших камерофонов 2018-2019 года
- Топ лучших смартфонов до 15000 рублей в 2018-2019 году
- Топ 10 лучших смартфонов до 30000 рублей
|
Теперь у нас есть свой Телеграмм-канал, в котором вы найдете: Самые выгодные скидки и акции |
Комментарии для сайта Cackle

Обновление программ вручную
Используя этот метод, вы сможете контролировать процесс замены установленного ПО свежими версиями, а также снизите нагрузку на смартфон, исключив фоновое потребление трафика. Особенно полезным будет такой шаг на устройствах с большим количеством установленных программ и с дефицитом памяти и вычислительной мощности.
Разумеется, объём работы при этом возрастёт, поскольку вам придётся настраивать приложения по отдельности. Ну, и не стоит забывать о проведении периодических апдейтов вручную.
Как это делается:
- запускаем Google Play;
- вызываем контекстное меню, кликнув на значке в верхнем левом углу магазина;
- выбираем вкладку «Мои игры/приложения»;
- фильтруем список, нажав опцию «Установленные»;
- выбираем приложение, для которого хотим отменить автоматический апдейт, кликаем на кнопке «Обновить».
Начнётся процесс поиска и установки свежих обновлений, который может занять немало времени. Отметим, что таким способом можно произвести ручной апдейт и всех установленных приложений сразу, выбрав в последнем окошке опцию «Обновить всё», расположенную вверху. Разумеется, смартфон при этом может надолго отказаться реагировать на ваши действия.
Главное преимущество такого способа – вы сами выбираете время, когда проводить обновления. То есть ваша работа не будет омрачаться зависаниями гаджета по причине скачиваний свежих версий ПО – обычно это всегда случается в самый неподходящий момент.
Второй способ ручного обновления – через системные сообщения приложений, автообновление которых было отменено. В таких случаях программа после запуска сканирует наличие свежих версий, и если они имеются, выдаст сообщение о необходимости выполнения апдейта. Вы можете отказаться, и тогда это сообщение будет выскакивать каждый раз при запуске ПО, а можете согласиться, если время не поджимает. И тогда на длительное время избавитесь от надоедливых предупреждений.
Может так случиться, что в Google Play по какой-то причине будет отсутствовать клавиша для ручного обновления конкретных приложений, и даже общей кнопки «Обновить всё». Это не смертельно – добавить соответствующий функционал можно самостоятельно:
- заходим в настройки смартфона;
- выбираем вкладку «Приложения»;
- в высветившемся списке выбираем Play Store;
- запускаем обновление магазина, предварительно очистив кэш;
- в свежей версии магазина указанные кнопки должны появиться.
Как отключить автоматическое обновление приложений на Андроиде
Часто возникает вопрос, как на андроиде отключить автоматическое обновление приложений. Запретить автообновление возможно с помощью 2 методов. Каждый обладает определенными преимуществами и недостатками.
Через Google Play
В целях отключения автоапдейтов на андроид самсунг с помощью Play Market рекомендовано придерживаться инструкции. Для каждого приложения:
- Необходимо зайти в магазин игровых приложений.
- Нажать на «три точи», которые расположены в левой части дисплея, затем на вкладку «Настройки».
- Открывается вкладка «Автоматическое обновление приложений».
- Выбирается пункт «Никогда».
Для некоторых приложений:
- Запускается Play Market.
- Нужно отыскать интересующее приложение посредством поиска либо с помощью вкладки «Мои приложения и игры».
- Перейти на страницу с ПО и нажать на «три полоски», которые расположены в правой верхней части экрана.
- В появившемся меню убирается чек-поинт с пункта «Автообновление». Когда требуется включить опцию обратно, то необходимо поставить галочку.
Если на крупном мониторе продублируется изображение с телефонф, следовательно, процедура прошла надлежащим образом. В другой ситуации, требуется повторить проведенные манипуляции.
Через настройки
Во время установки различных приложений собственные приспособления автоматически принимает пользовательское соглашение. Там прописывается, что загруженный софт имеет доступ к системе и прочему ПО на смартфоне.
Даже отменив автообновление посредством Google Play, установив новые патчи возможно использовать саму программу. Подобное может произойти когда в смартфоне активируется опция автообновлению программного обеспечения. Для ее отключения требуется осуществить определенные действия:
- Зайти в настройки телефона.
- Выбрать вкладку «О телефоне» либо «Об устройстве» (расположен в основном в верхней части экрана).
- Кликнуть на пункт «Обновление программного обеспечения».
- Во всплывшем окне снять галочку с раздела «Автообновление».
Когда выполнены все действия, рекомендовано провести перезагрузку приспособления. Когда это не сделано, то система не воспринимает изменения.
В устройствах от производителя Xiaomi процесс отключения подобной опции несколько различается. Начиная со 2 пункта требуется выполнять следующее:
- Выбрать раздел «Системные приложения», далее «Обновление компонентов».
- Во вкладке «Дополнительные настройки» вызвать раздел «Обновлять автоматически».
- Нажат «Не обновлять».
Как отключить обновление приложений на андроид вручную
Автоматические обновления, приходящие на ваш телефон или планшет, можно классифицировать на системные и программные. Первая категория необходима для корректной работы системы, ее усовершенствования и новых возможностей. Вторая группа используется для «прокачки» установленных на гаджете приложений, открытию новых игровых уровней, обеспечению режимов безопасности и знакомства пользователя с новыми возможностями программы.
В теории автоматическая отправка на смартфон новых версий приложений звучит достаточно заманчиво. На деле все не так просто, как хотелось бы. В первую очередь, это касается новых версий андроид, для которых обновления выпускаются с завидной частотой и регулярностью.

«Подводные камни» в установке обновлений:
- Расходуется большой запас аккумулятора. Это не всегда удобно, например, когда находишься вне дома. Частые обновления сильно садят ресурс аккумулятора, что также нежелательно.
- Загрузка приложений и обновлений соответственно, требует доступ к сети. Обычно при подключении к wi-fi начинается работа приложений, а пользователю остается только ожидать. Это также приносит много трудностей, в особенности, если подключение необходимо для поиска срочной информации, либо по служебной надобности, а не просто в часы досуга.
- Чрезмерное потребление мобильного трафика — также сомнительная заслуга подобных операций. Для загрузки некоторых обновлений требуется куда больше стандартных объемов, что для пользователей лимитного интернета станет дополнительными финансовыми потерями.
- Загрузка обновлений заметно тормозит работу устройства. Пользоваться в это время телефоном или планшетом практически невозможно. Также стоит учитывать и риск поломки устройства при некорректной загрузке, например, когда аккумуляторная батарея разрядилась как раз во время процесса.
- Могут возникнуть проблемы с совместимостью ПО. Кроме того, даже безопасные программы могут таить в себе угрозу случайного вируса, поэтому отключение автообновления значительно сокращает шансы виртуальной атаки.
- Относительно старые модели смартфонов могут не вынести добавление новых программ и приложений. Чисто технически невозможно за несколько раз обновить систему Андроида 4 версии до новейшей девятой — процессор и память просто не выдержат такой нагрузки и объема информации.
Чтобы избежать таких негативных последствий, необходимо узнать, как отключить обновления приложений на андроиде и что для этого требуется. Сделать это достаточно просто, в особенности на новых версиях Андроид.
Как выключить автоматическое обновление на Android
Отключить обновление ПО
Отключить автообновление прошивки и программного обеспечения можно двумя способами.
Через настройки
- Зайдите в меню «Настройки».
- Выберите пункт «О системе». В разных моделях он может называться «Об устройстве», «О планшете» или «О смартфоне».
- Найдите и откройте меню «Обновление ПО».
- Снимите галочки с пунктов «Автообновление» и «Только Wi-fi».
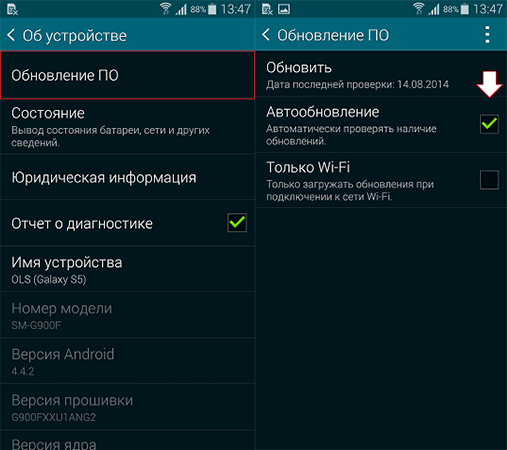 Отключить автообновление ПО можно через настройки смартфона
Отключить автообновление ПО можно через настройки смартфона
С помощью диспетчера приложений
- Зайдите в «Диспетчер приложений» (иконка находится в главном меню или под пунктом «Настройки»).
- В диспетчере выберите «Обновление ПО».
- Нажмите «Отключить».
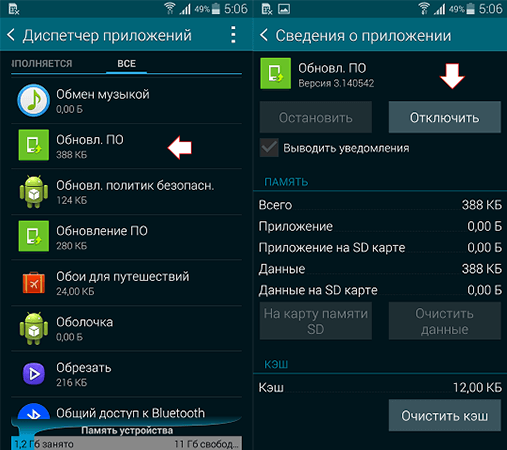 Для отключения автообновления можно воспользоваться и диспетчером приложений
Для отключения автообновления можно воспользоваться и диспетчером приложений
Запретить автообновления программ
Чтобы запретить обновление всех приложений, воспользуйтесь Google Play. Следуйте инструкции:
- Свайпом слева направо вытяните меню программы.
- Убедитесь, что пункт «Уведомления» отмечен галочкой.
- Откройте пункт «Настройки».
- Выберите «Автообновление приложений» и отметьте «Никогда».
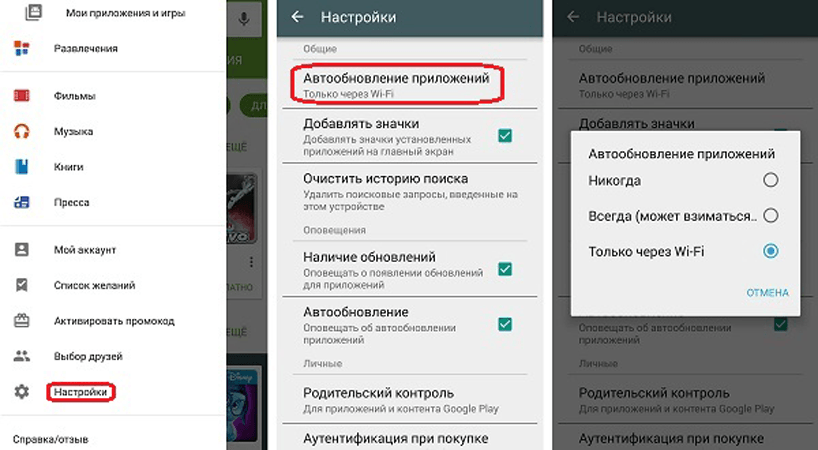 Для отключения автообновления приложений выполните последовательность действий в Google Play
Для отключения автообновления приложений выполните последовательность действий в Google Play
Также вы можете отключить автообновление для определённых программ. Для этого:
- В Google Play выберите раздел «Мои приложения», а в нём найдите программу, для которой хотите отключить автообновление.
- Откройте меню для приложения (три точки в правом верхнем углу экрана или кнопка меню снизу).
- Снимите галочку с пункта «Автообновление».
Чтобы включить автообновление, проделайте те же действия, но в последнем пункте установите галочки либо выберите «Всегда».
Как на Андроид отключить автообновление приложений — всех или выборочно
В операционной системе Android есть довольно удобная функция, позволяющая в автоматическом режиме производить обновление ПО, которое было установлено пользователем. Ну, здорово! — скажете вы, и будете правы, но лишь отчасти.
Вступление
Да, теперь нет необходимости отслеживать выход обновлённых версий различных программ и производить их загрузку вручную из каталогов Google Play. Однако стоит разобраться, нужна ли вам такая гипер опека со стороны системы. Давайте вместе разберёмся, как отключить автообновление приложений на андроиде, и в каких случаях это нужно делать.
Многие, наверняка, пришли в недоумение, ведь это же отлично, когда кто-то выполняет за вас вашу работу, но оказывается, что не всё так однозначно.
Какими могут быть причины для отключения автоматического обновления
- Дело в том, что скачивание и установка программ в фоновом режиме (тем более на слабых аппаратах) может существенно лишать ресурсов работающие приложения. Как правило, часты случаи, когда нужно сделать срочный звонок или экстренно ответить на письмо, и именно в это время система может не только жутко тормозить из-за обновления довольно «тяжёлого» приложения, но даже и «подвиснуть» в самый неподходящий момент.
- Конечно же, вас интересует, какие новинки появились в обновлённой версии. Но, зачастую полезные функции остаются незамеченными как раз вследствие того, что пользователь попросту не ознакомился с историей изменений в программе.
- Вполне возможно, что свежий вариант программы будет работать хуже уже установленного на вашем смартфоне, в то время, как ручной режим даст возможность обновить приложения, которые вы сочтёте нужным, а не система.
Если приведённые выше доводы оказались достаточно аргументированными, и вы решите производить обновления собственноручно, то нужно будет выполнить вот эти действия:
Как на Андроид отключить автообновление всех приложений
Открываем приложение Google Play, выбираем «Настройки».
- В меню настроек находим опцию «Автообновление приложений».
- Для отключения автоматических загрузок, из трёх возможных выбираем значение «Никогда»
При необходимости получать извещения о появлении новых версий различных программ и наличии обновлений для приложений, следует поставить галочку на опции «Наличие обновлений», если это вам не нужно, то галочку стоит убрать.
Как убрать автообновление на Андроид для некоторых приложений
Стоит добавить, что существует возможность выключить обновления только для какого-либо отдельного приложения. В этом случае выбираем значение «Только через Wi-Fi«, открываем страницу нужной программы в Play Маркете, жмём кнопку «меню» (в правом, верхнем углу) и во всплывающей подсказке снимаем флажок «Автообновление«.
В заключение
Нужно понимать, что в рассматриваемом случае не существует единственно верного решения. Если вы предпочитаете держать руку на пульсе, чтобы вовремя узнавать о новых функциях ваших приложений, то без сомнений воспользуйтесь этой статьёй и обновляйтесь вручную.
Но, вполне вероятно, что у вас вовсе нет необходимости и времени контролировать процесс, а разработчики пользуются вашим доверием, то решение довериться автоматике будет совершенно оправданным.
grand-screen.com
Обновление программ вручную
Загружая последние новинки и версии ваших любимых программ вручную, вы сможете уменьшить потребление трафика и просто ускорите работу смартфона, ведь в фоновых процессах не будет постоянно вестись процесс скачивания данных.
Ручная работа с обновлениями подойдет для тех пользователей, но телефонах которых установлено слишком большое количество приложений, а ресурсы телефона не позволяют выполнять много фоновых операций.
Также, постоянно включённые апдейты быстро уменьшают заряд аккумулятора и заставляют гаджет работать медленно.
После отключения установки новых данных следует периодически проводить апдейты самому. Сделать это можно следующим образом:
- Зайдите в Google Play;
- Кликните на значок меню в левом верхнем углу приложения;
- В открывшемся списке выберите пункт «Мои приложения и игры»;
- Перейдите на вкладку «Установленные»;
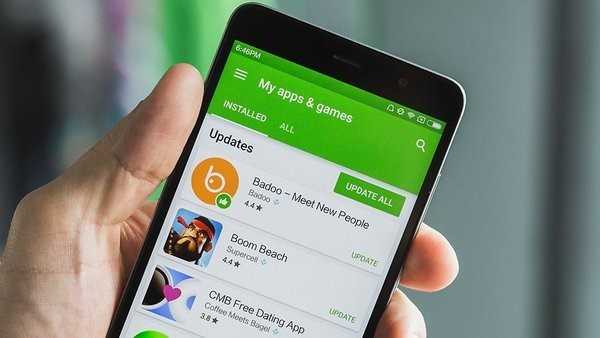
Рис.8 – просмотр и обновление установленных приложений вручную
Возле ПО, для которого доступен апдейт, появиться кнопка «Обновить». Вы можете запустить процесс загрузки новой версии утилиты как для одного приложения, так и для всех сразу. Просто нажмите «Обновить всё» в правой верхней части открытой вкладки магазина.
После клика на одну только кнопку «Обновить всё» начнётся процесс выкачки и инсталляции последних данных программ из сервера магазина.
Это может занять продолжительное время, в зависимости от того, какое количество ПО есть на вашем гаджете.
Для каждой программы будет запущен процесс установки новых компонентов через Google Play Market:
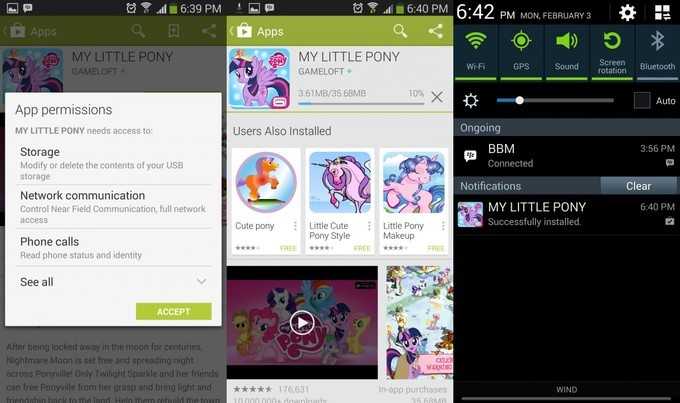
Рис.9 – инсталляция новых компонентов
Плюс этого метода работы с приложениями заключается в том, что вы сами выбираете время установки компонентов и они не начнут скачиваться в неподходящее время, когда на телефоне мало трафика или низкая скорость соединения с сетью.
Еще один метод апдейта – отслеживание системных сообщений в окне запущенного приложения.
Когда разработчик выпускает важные обновления безопасности или функционала, а пользователь игнорирует их, сразу после запуска ПО будет появляться окошко с уведомлением о необходимости установить новую версию игры/утилиты.
В таком случае, просто согласитесь с установкой, проверьте соединение с интернетом и загрузите пакет данных разработчика, чтобы программа работала стабильно.
Даже если вы отключили автоматические обновления, Play Market будет периодически уведомлять вас о наличии новых версий игр и утилит.
В центре уведомлений появиться одно или несколько сообщений с информацией о новых возможностях программы и клавишей для установки.
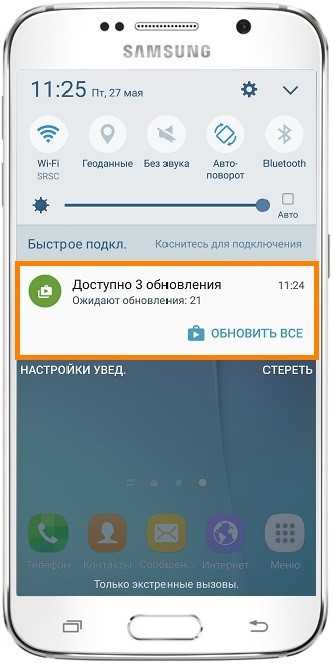
Рис.10 – центр уведомления в Андроид
Обратите внимание, если в окне Google Play отсутствует клавиша для апдейта конкретных программ или всех установленных данных, следует установить новые компоненты для самого магазина:
- Зайдите в настройки девайса;
- Откройте окно «Приложения»—«Все»—«Play Store»;
- Запустите процесс обновления, а также удалите кэш, чтобы предотвратить появления ошибок.
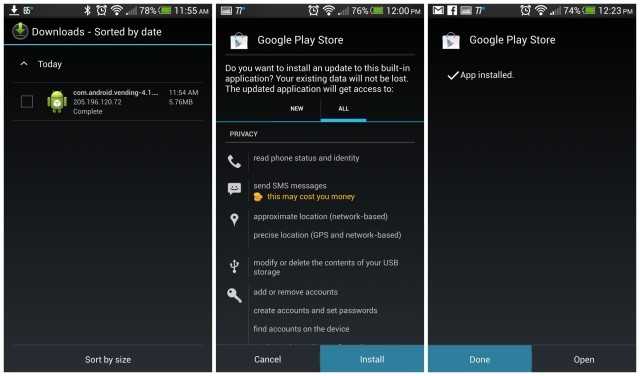
Рис.11 – обновление Play Market
Какая версия будет после удаления обновлений?
Будет восстановлена та версия программного продукта, с которой вы купили свой телефон.
Рассмотрим на примере самого Google Play Market. Если производитель установил на заводе версию 10.0 этого приложения, а в процессе использования устройства осуществились обновления до 11.0, потом до 12.0, а затем еще и до 13.0, то после отката восстановится 10.0, а не предпоследняя 12.0. А если после этого пользователь опять обновит программу, то установится версия 12.0 или новее.
Для чего возвращают старую версию приложения
Разработчики обновляют приложения, чтобы добавлять новые возможности и исправлять ошибки. Но иногда случаются неприятные сюрпризы: после обновления приложение не нравится, не запускается или работает неправильно.
Удаление ранее установленных обновлений
Этот способ актуален только для предустановленных на телефоне обновлений. Он неприменим к программам, загруженным и установленным из официального магазина. При этом вы сможете не только остановить получение новых обновлений, но и удалить установленные ранее. Другими словами, можно сделать откат до состояния, которое наблюдалось во время приобретения мобильного гаджета.
Как откатить обновления системных приложений на Android:
- заходим в «Настройки»;
- выбираем вкладку «Приложения»;
- ищем программу, которая нас интересует, кликаем на ней;
- откроется окно параметров приложения, в котором необходимо выбрать опцию «Отключить» и подтвердить свой выбор;
- когда программа спросит, нужно ли вернуть приложение в исходное состояние, нажмите «Ок» – все ранее установленные обновления будут изъяты.
В отношении системных утилит пользоваться данной функцией следует осторожно. Но если в какой-то момент времени аппарат начал работать «коряво» и произошло это из-за обновления приложения на свежую версию, содержащую ошибки, такой шаг может быть оправданным
А если у вас смартфон с количеством памяти всего в 8 ГБ, убрать обновление приложений нужно с самого начала, то есть сразу после приобретения.
Обновление программ вручную
Загружая последние новинки и версии ваших любимых программ вручную, вы сможете уменьшить потребление трафика и просто ускорите работу смартфона, ведь в фоновых процессах не будет постоянно вестись процесс скачивания данных. Ручная работа с обновлениями подойдет для тех пользователей, но телефонах которых установлено слишком большое количество приложений, а ресурсы телефона не позволяют выполнять много фоновых операций.
Также, постоянно включённые апдейты быстро уменьшают заряд аккумулятора и заставляют гаджет работать медленно. После отключения установки новых данных следует периодически проводить апдейты самому. Сделать это можно следующим образом:
- Зайдите в Google Play;
- Кликните на значок меню в левом верхнем углу приложения;
- В открывшемся списке выберите пункт «Мои приложения и игры»;
- Перейдите на вкладку «Установленные»;
Рис.8 – просмотр и обновление установленных приложений вручную
Возле ПО, для которого доступен апдейт, появиться кнопка «Обновить». Вы можете запустить процесс загрузки новой версии утилиты как для одного приложения, так и для всех сразу. Просто нажмите «Обновить всё» в правой верхней части открытой вкладки магазина.
После клика на одну только кнопку «Обновить всё» начнётся процесс выкачки и инсталляции последних данных программ из сервера магазина. Это может занять продолжительное время, в зависимости от того, какое количество ПО есть на вашем гаджете.
Для каждой программы будет запущен процесс установки новых компонентов через Google Play Market:
Рис.9 – инсталляция новых компонентов
Плюс этого метода работы с приложениями заключается в том, что вы сами выбираете время установки компонентов и они не начнут скачиваться в неподходящее время, когда на телефоне мало трафика или низкая скорость соединения с сетью.
Еще один метод апдейта – отслеживание системных сообщений в окне запущенного приложения. Когда разработчик выпускает важные обновления безопасности или функционала, а пользователь игнорирует их, сразу после запуска ПО будет появляться окошко с уведомлением о необходимости установить новую версию игры/утилиты. В таком случае, просто согласитесь с установкой, проверьте соединение с интернетом и загрузите пакет данных разработчика, чтобы программа работала стабильно.
Даже если вы отключили автоматические обновления, Play Market будет периодически уведомлять вас о наличии новых версий игр и утилит. В центре уведомлений появиться одно или несколько сообщений с информацией о новых возможностях программы и клавишей для установки.
Рис.10 – центр уведомления в Андроид
Обратите внимание, если в окне Google Play отсутствует клавиша для апдейта конкретных программ или всех установленных данных, следует установить новые компоненты для самого магазина:
- Зайдите в настройки девайса;
- Откройте окно «Приложения»—«Все»—«Play Store»;
- Запустите процесс обновления, а также удалите кэш, чтобы предотвратить появления ошибок.
Рис.11 – обновление Play Market