Как убрать значок обновления на iPhone?
Необходимо удалить загруженный файл обновления с устройства. Откройте «Настройки», «Основные», выберите «Хранилище и iCloud». В появившемся окне в разделе «Хранилище» нажмите «Управлять», найдите файл обновления и удалите его.
Как убрать значок обновления на айфон?
Удалить загруженное обновление можно перейдя в “Настройки > Основные > Хранилище iPhone” (Settings > General > iPhone Storage или Storage and iCloud Usage). Промотайте чуть вниз, найдите загруженное обновление в списке, тапните и войдите в информацию о содержимом. Нажмите “Удалить программу”.
Как отключить обновление iOS 2020?
Как отключить автообновление iOS
- Перейдите в «Настройки» и откройте раздел «Обновление ПО»;
- В открывшемся окне выберите «Настроить автообновления»;
Как убрать уведомление об обновлении?
Прокрутите экран в низ и передвиньте ползунок вправо или поставьте птичку напротив параметра «Скрывать уведомления» или отключить (также зависит от версии андроид). Теперь возвращаемся к списку приложений и то же самое выполняем для «Обновление ПО» и «Сервисы Google Play» — отключаем уведомления в обоих.
Как убрать уведомление хранилище на айфоне?
- Нажмите «Система»
- Нажмите «Уведомления и действия»
- Прокрутите вниз до «Показать уведомления из этих приложений»
- найдите «iCloud» и отключите его. Это работает для других уведомлений об оскорбительных приложениях.
Как убрать уведомление с настроек?
Действия с уведомлениями
- Чтобы закрыть уведомление, проведите по нему влево или вправо.
- Чтобы удалить все уведомления, перейдите в конец списка и нажмите Очистить все.
- Чтобы удалить все беззвучные уведомления, нажмите на значок «Закрыть» рядом с ними.
Как убрать уведомление об обновлении Xiaomi?
Как отключить уведомление о доступном обновлении Miui
- Выберите пункт меню «Настройки»
- Выберите пункт меню «Все приложения»
- Выберите пункт меню «Обновление»
- Нажмите на текст «Уведомления включены»
- Переместите все переключатели в положение «Выключено»
- Готово
Как запретить обновление iOS 14?
Как отключить автоматическую загрузку обновления ПО в iOS / iPadOS 13.6 и 14
- Откройте Настройки — Основные — Обновление ПО.
- Выберите Настроить автообновления.
- Снимите переключатель с пункта Загрузка обновлений iOS / iPadOS, если вы предпочитаете вручную проверять наличие обновлений программного обеспечения iOS.
Как отключить автоответчик на айфоне?
Решается проблема перенаправления звонок автоответчику просто — необходимо набрать код ##002# и нажать кнопку вызова. Автоответчик будет выключен и пропущенные звонки перестанут обрабатываться системой.
Как отключить уведомления об обновлениях на Андроиде?
Зайдите в настройки Android и откройте раздел «Обновление системы». На некоторых прошивках он может прятаться внутри подменю «О телефоне». Нажмите на кнопку с тремя точками в правом верхнем углу, выберите «Настройки» и отключите автоматическую загрузку пакетов обновлений.
Как убрать уведомление об обновлении на самсунг?
Отключение обновлений для операционной системы
- Из настроек смартфона войдите в раздел «Об устройстве».
- Откройте вкладку «Обновление ПО».
- Деактивируйте пункт «Автообновление». …
- Затем перейдите в меню «Приложения» и найдите «Сервисы Google Play».
- Снимите галочку напротив «Включить уведомления».
Как убрать уведомление о новой версии Android?
Как убрать уведомление об обновлении Huawei
- Зайдите в Настройки—>Моб. передача данных—>Сетевые приложения
- Здесь, в самом верху, необходимо переключиться на вкладку «Системные», а затем найти приложение «Обновление» и снять с него галочку.
Как отключить iCloud хранилище?
Понижение или аннулирование тарифного плана на устройстве iPhone, iPad или iPod touch. Перейдите в меню «Настройки» > > iCloud > «Управление хранилищем» или «Хранилище iCloud». Нажмите «Сменить план хранилища».
Как отключить уведомления Apple ID?
Откройте «Настройки» > «Уведомления». Чтобы выбрать когда миниатюры уведомлений будут появляться на экране, коснитесь «Показ миниатюр», затем выберите нужный вариант: «Всегда», «Без блокировки» или «Никогда».
Что будет если удалить резервные копии на айфоне?
Если отключить резервное копирование для приложения, iCloud прекратит создание резервных копий его данных. Если в дальнейшем Вам потребуется восстановить все данные устройства с iOS или iPadOS, приложение можно будет переустановить, но, если у Вас не будет резервной копии его данных, они будут утеряны.
Как удалить обновление iOS
Удалить скачанный файл обновлений для iOS достаточно непросто. Сделать это безопасно возможно лишь на гаджетах с джейлбрейком, а владельцам не взломанных планшетов придется стереть все настройки и контент. Это довольно хлопотная, продолжительная и небезопасная процедура, которая подразумевает полную очистку памяти устройства. безусловно, весь имеющийся в iPad контент можно скопировать на компьютер с помощью резервной копии, однако всегда существует вероятность возникновения различных ошибок. Поэтому скачанные в память гаджета файлы актуальной iOS лучше не трогать.
Владельцам iPad с джейлбрейком в данном случае повезло больше, которые могут справиться с решением этой задачи двумя способами:
- ручным с помощью приложения iFile для iOS или установленной на компьютер программы iTools;
- автоматически, используя такие утилиты Cydia, как iLex R.A.T или SUK.
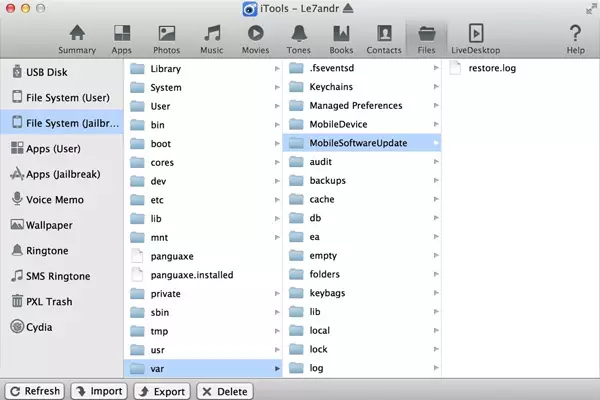
Удалить ненужные файлы на планшетах джейлбрейком очень просто. Для этого необходимо всего лишь установить на Айпад файловый менеджер, зайти в папку «/var/MobileSoftwareUpdate/» и удалить все имеющиеся в этой папке файлы. Убрать обновление iOS с помощью iFunbox (программы для компьютера) также не составит труда. Оно выполняется по аналогичной схеме.
Деактивация обновлений на iPhone 5S | 6 | 6S | 7 | SE и прочих моделях
В настройках мобильной операционной системы от Apple указано, что апдейты ОС и стандартных программ будут загружаться и устанавливаться в автоматическом режиме. Но порой мы не одобряем подобный подход, не желаем видеть уведомления о том, что пора бы обновиться. Но самая главная причина, по которой юзеры хотят отключить функционал – экономия драгоценного интернет трафика. Конечно же, если Вы подключены к WiFi, то проблема не является таковой.
Перечисленные ниже шаги актуальны не только для Айфона, но подойдут для реализации на iPad.
После выхода очередного апдейта iOS, смартфон не перестанет «радовать» Вас сообщениями, которые периодически будут появляться на экране. Но избавиться от назойливого эффекта можно так:
Нажимаем на главном экране по значку с надписью «Настройки», когда перечень откроется – чуть пролистываем вниз и заходим в опции «App Store». Здесь видим несколько переключателей:
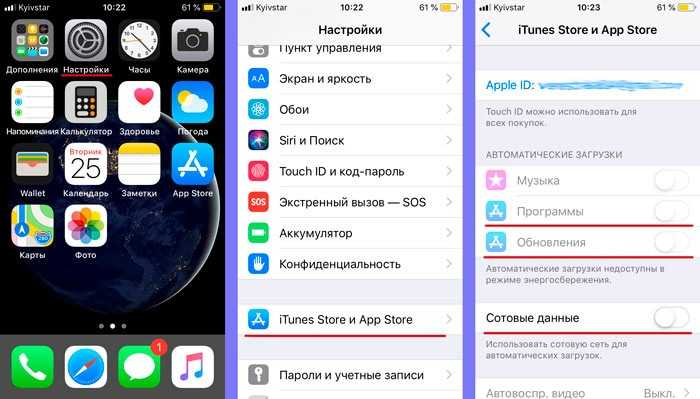
Если нужно отказаться от автоматической загрузки патчей, исправлений, новых версий системы, то отключаем «Обновления»
Вдруг хотите запретить апдейт приложений – переместите влево рычаг «Программы»; Обратите внимание, ниже есть опция, позволяющая заблокировать скачивание через мобильное интернет соединения. В таком случае, предыдущие переключатели можно и не трогать, тогда загрузка будет производиться исключительно при соединении с «халявным» вай-фаем
Может случиться так, что пак уже был закачан на смартфон, и теперь iOS постоянно напоминает о необходимости инсталляции. Если не хотите выполнять это действие и намерены избавиться от сообщений, тогда следует снова открыть параметры, войти в раздел «Основные», затем выбрать «Хранилище…» и в перечне софта отыскать загруженную обнову, удалить её:
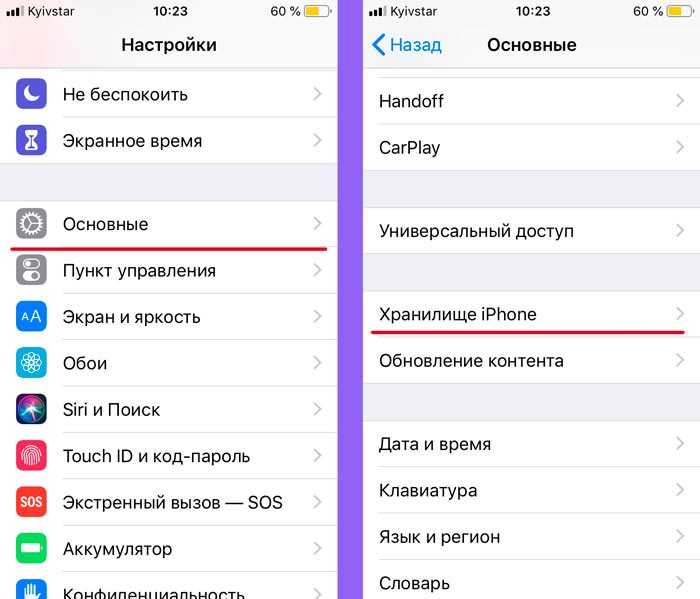
Еще один способ экономии трафика на Айфоне
Как отключить обновления на iPhone – мы разобрались. Но есть еще один интересный момент, о котором многие не в курсе. Он позволит заблокировать фоновые операции с приложениями (всеми сразу или выбранными):
Открываем основную вкладку настроек, после чего находим в списке пункт «Обновление контента», смотрим перечень софта, включаем/отключаем на своё усмотрение:
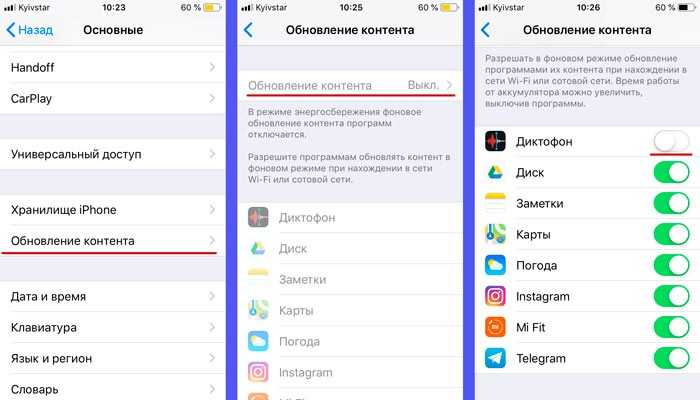
Если активная функция экономии заряда, то фоновый апдейт не будет осуществляться, какие-бы опции Вы не указали выше. Синхронизация также престанет работать. Фото/видео и прочий контент не отправиться в iCloud.
Как удалить загруженное обновление, которое вы не хотите устанавливать
Если на ваш iPhone уже загружено обновление, которое вы не хотите устанавливать, читайте дальше, чтобы узнать, как его удалить.
Как только вы удалите установщик, ваш iPhone перестанет напоминать вам об обновлении iPhone.
- Откройте приложение «Настройки».
- Нажмите Общий.
- Нажмите Хранилище iPhone.
- Прокрутите вниз, чтобы увидеть список приложений и объем памяти, который они занимают. Найдите последнее обновление iOS или коснитесь значка увеличительного стекла в правом верхнем углу и выполните поиск «iOS».
- Коснитесь обновления, чтобы просмотреть дополнительные сведения, а затем выберите Удалить обновление.
- Нажмите Удалить обновление еще раз для подтверждения.
Отключение автоматических обновлений и удаление последнего обновления из хранилища предотвратит появление окон предупреждений в будущем. Если предупреждение «Установить сейчас/Напомнить позже» появляется снова, проверьте использование хранилища и iCloud и снова удалите обновление. Вы по-прежнему будете получать оповещения из App Store, когда Apple выпускает новую версию. Но они появляются только раз в несколько месяцев; не ежедневно.
Как убрать уведомление об обновлении ios
Как отключить автоматическое обновление iOSКак отключить автоматическую проверку и загрузку обновлений iOS
Для отключения автоматического обновления iOS, достаточно установить профиль -> tvOS Beta Configuration Profile -> откройте ссылку с помощью Safari на вашем устройстве.Данный профиль никак не влияет на производительность или автономную работу вашего устройства, вы всегда можете удалить его и обновиться на последнюю, актуальную версию iOS. После установки профиля появится иконка «Feedback», иконку можно переместить в любое место, подальше от глаз.
Как убрать бейдж (единицу) при доступных обновлениях iOS
Необходимо сделать резервную копию данных с помощью iTunes.Запускаем iBackupBot (устройство должно быть подключено к компьютеру).-> Убираем бейдж (единицу) с «Основные»Идем в директорию -> /System Files/Home Domain/Library/PreferencesВыключите «Найти iPhone/iPad» (Настройки –> iCloud –> Найти iPhone/iPad), после осуществления всех процедур можно включить «Найти iPhone/iPad».Открываем файл -> com.apple.Preferences.plistНаходим строчку -> kBadgedForSoftwareUpdateKey и меняем значение
Закрываем окно и сохраняем изменения.Выбираем файл -> com.apple.Preferences.plist и нажимаем Restore -> OK
Установка новой IOS 11
Установить новую операционную систему можно только если ваше устройство входит в список поддерживаемых гаджетов и на нём .
Для получения прошивки IOS 11 на смартфоне должна быть установлена предыдущая официальная версия системы – IOS 10.3.
Загрузить апдейт можно двумя способами:
- «По воздуху». Понадобится только смартфон или планшет и быстрое соединение с интернетом;
- С помощью iTunes. Требует проводного соединения телефона и ПК, а также выхода в интернет с компьютера.
Рассмотрим детальнее, как установить IOS 11. Для обновления до IOS 11 «по воздуху» зайдите в настройки смартфона.
Откройте вкладку «Основные»
и кликните на пункт «Профиль»
.
Затем проверьте соединение с глобальной сетью и нажмите клавишу «Установить обновления»
.
Телефон будет отключен, затем запустится процедура инсталляции новой ОС.
Перед перезагрузкой устройства в окне настроек появится окно с детальной информацией о доступной прошивке. Для получения более детальной информации можно перейти по указанной в этом окне ссылке и проверить, совместим ли ваш гаджет с новой ОС.
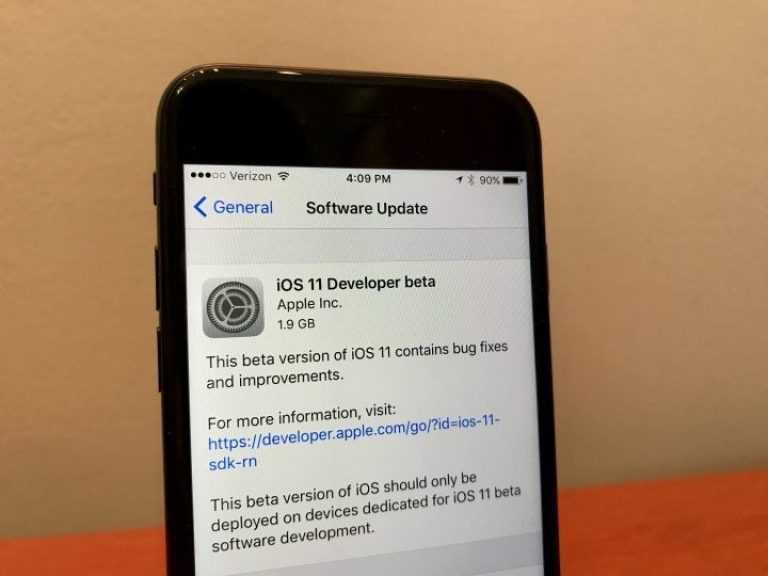
Чтобы установить IOS 11 с помощью , подключите мобильный гаджет к компьютеру и дождитесь его идентификации программой.
Затем в главном окне приложения кликните на клавишу «Обновить»
и дождитесь завершения установки бета-версии новой системы от Apple.
Установка ПО с помощью Айтюнс займет не более 5-7 минут.
Сразу после завершения обновления смартфон перезагрузиться и вам будет доступна новая версия ОС без необходимости в .
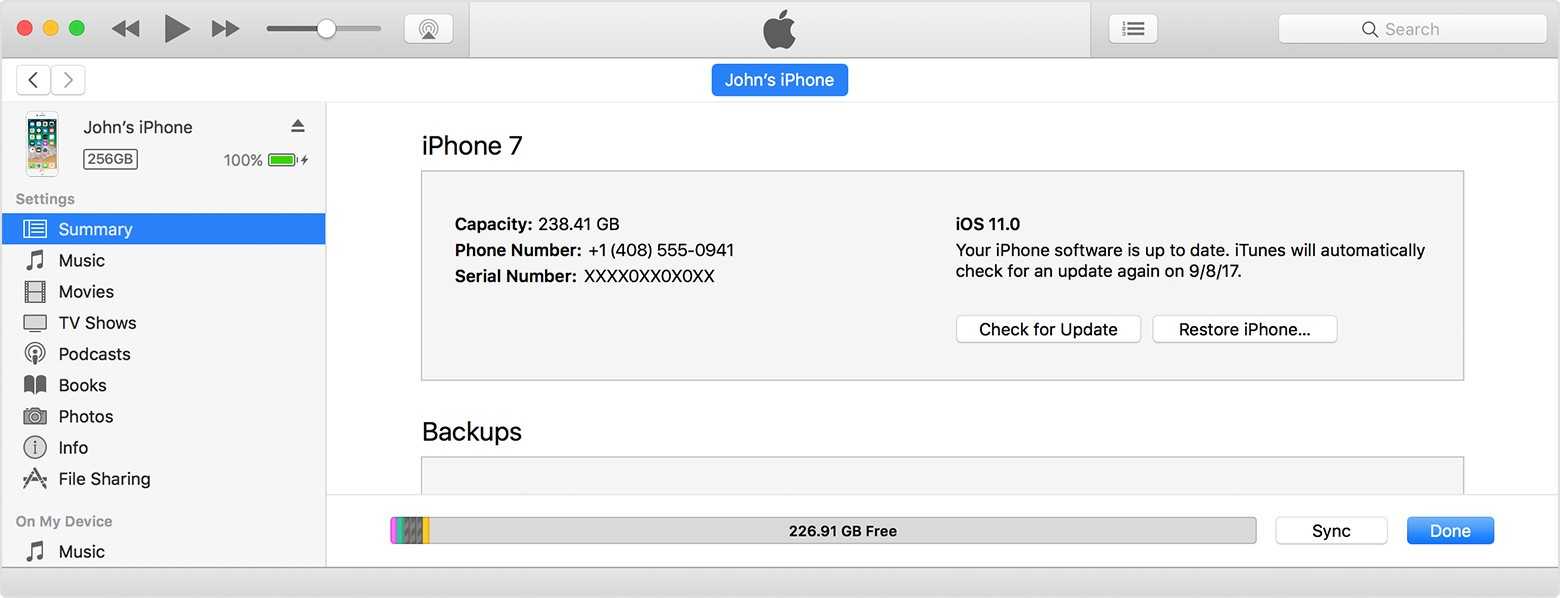
Инсталляция IOS 11 любым из вышеописанных способов сохраняет все пользовательские данные устройства.
Фото, видео, музыка, документы и системные настройки удалены не будут.
5 проблем IOS 11
Дизайн Центра управления.
Это окно системы потерпело изменения. Разработчики добавили больше иконок и не доработали финальный вид опций;
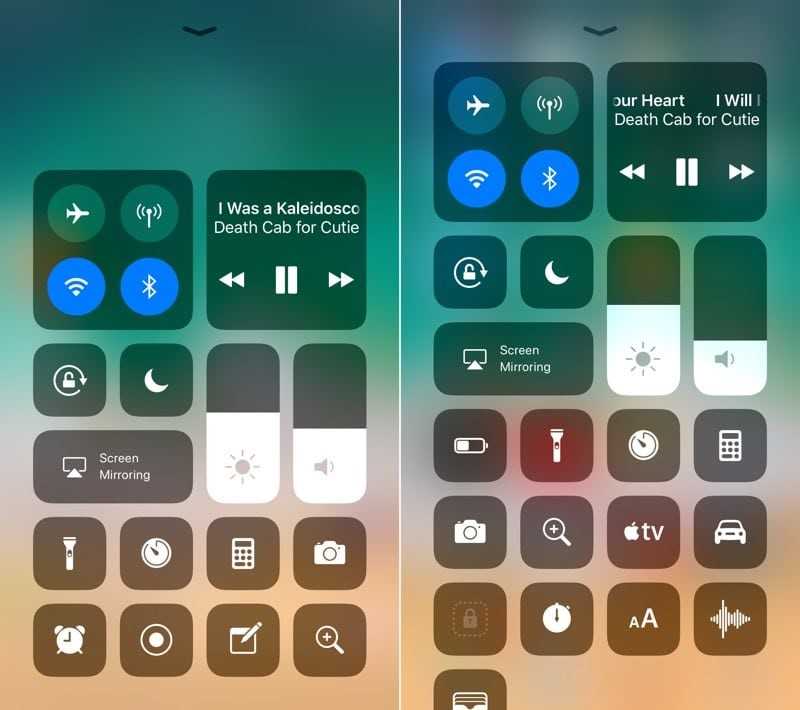
- Переключатель 3D Touch App больше недоступен в IOS. Теперь пользователи не могут быстро получить доступ к последним открытым приложениям;
- Проблемы в работе функции Drag and Drop. Эта опция стала долгожданной новинкой, однако, её работа еще недостаточно стабильна. В процессе перетаскивания элементов проводника часто появляется ошибка;
- Захламленность Центра уведомлений. Пользователи отмечают, что в следующих версиях лучше было бы разделить уведомления на группы и отдельные программы.
Как удалить загруженное в iPhone и iPad обновление ПО
От загруженных обновлений память iOS-девайсов можно освободить, но это не всегда целесообразно. Единственный способ удалить из iPhone обновления ПО — .
Почему нецелесообразно, спросите вы? Да потому, что помимо обновлений прошивки в памяти девайса могут храниться бесценные данные (уникальные фотографии, семейное видео, телефонная книга на тысячи номеров), которые в результате стирания будут полностью удалены.
Конечно, весь контент можно перенести на компьютер, создать резервную копию данных и это решит проблему, однако всегда есть вероятность, что что-то пойдет не так.
Тем, кто владеет джейлбрейкнутыми iPhone или iPad повезло больше. На устройствах с джейлбрейком для удаления обновлений ПО не обязательно стирать контент.
Как удалить обновление iOS из iPhone и iPad с джейлбрейком
Если вы можете похвастаться установленной в устройстве Cydia, удалить загруженное обновление ПО можно сразу несколькими способами:
-
Вручную
- на iPhone и iPad в файловом менеджере iFile;
- на компьютере в файловых менеджерах iFunbox и iTools.
- Автоматически, при помощи Cydia-твиков Software Update Killer и iLex R.A.T.
Первый способ предусматривает самостоятельное удаление обновлений ПО в файловых менеджерах iFile (на самом устройстве) и iFunbox и iTools (на компьютере).
Как удалить обновление ПО из iPhone и iPad непосредственно с устройства
Напомню, данный способ работает только на устройствах с джейлбрейком, для которых разрешен доступ к системным файлам iOS.
-
На iPhone или iPad запустите Cydia, найдите и установите файловый менеджер iFile. Официально доступен в репозитории BigBoss (добавлен в Cydia по умолчанию), стоит $4,00. Найти его взломанную версию можно и в других репозиториях, ссылку по понятным причинам я давать не буду.
-
Запустите iFile и перейдите по пути:
-
Полностью удалите все содержимое папки «MobileSoftwareUpdate». Готово, загруженные обновления ПО из памяти устройства будут удалены.
Как удалить обновления ПО из iPhone и iPad с помощью Cydia
В альтернативном магазине приложений Cydia от известного Saurik имеются сразу несколько твиков, позволяющих очистить память iOS-девайсов от загруженных по Wi-Fi обновлений, для прошивок от 4.x.x до 6.x.x есть по крайней мере 2: Software Update Killer и iLex R.A.T.
Первый не имеет собственной оболочки (иконку на рабочем столе вы не найдете) устанавливается как дополнение в Cydia и предназначен только лишь для удаления обновлений (удаляются сразу после установки). Второй обладает бОльшим функционалом и позволяет не только полностью очистить iPhone и iPad от содержимого, но и удалить все приложения и твики из Cydia, и все это без потери джейлбрейка и необходимости повторной активации.
В описаниях твиков указано, что поддерживаются все устройства, работающие под управлением iOS до 6.x.x. Лично проверить их работоспособность не могу, на моем iPhone 5s установлена iOS 7.1.2 и рисковать потерей джейлбрейка если что-то пойдет не так, мне не хочется, тем более, что руками удалить обновления не составляет труда.
Интересный факт, даже после очистки обновлений, если устройство заново подключить к интернету по Wi-Fi и запросить проверку обновлений в меню «Обновление ПО», и если доступна новая версия прошивки, она снова будет загружена в память девайса автоматически.
На iPhone и iPad с джейлбрейком, можно полностью запретить загрузку обновлений и сделать это очень просто.
Как запретить автоматическую загрузку обновлений ПО на iPhone и iPad с джейлбрейком
-
В Cydia найдите и установите крошечный твик «No Update». Находится он в репозитории «ModMy.com» (http://apt.modmyi.com) и распространяется бесплатно (не нужно искать взломанные версии).
-
Сразу после установки, Cydia попросит вас выполнить «Respring» — перезагрузку рабочего стола (отличается от полной перезагрузки).
-
Перейдите в «Настройки -> Основные -> Обновление ПО» и убедитесь, что запросы на поиск обновлений ПО не выполняются, т.е. проверка наличия обновлений не дает результатов.
Из , помимо «пожирания» значительной доли свободного пространства iPhone и iPad, «воздушное обновление» iOS в виде «бесконечного Recovery Mode«, выбраться из которого без потерь не так-то просто.
Гораздо проще не запрашивать обновления ПО (не переходить в соответствующее меню в настройках) или запретить его полностью (только на устройствах с джейлбрейком).
Если загрузка обновления уже произошла, но вы еще не дали старт OTA-обновлению (чревато проблемами), архив с новой прошивкой можно удалить через стирание контента и сброс настроек, но перед этим позаботьтесь о сохранности ваших данных: перенесите фото и видео на компьютер, создайте резервную копию устройства или .
Safari не загружает изображения на MacBook, Mac: macOS Big Sur, Catalina
Как и на iPhone, Safari не загружает изображения на Mac и на Mac. Safari будет отображать текстовое содержимое как обычно, но Safari не загружается на MacBook. Вот несколько советов, которые помогут вам исправить ситуацию, когда Safari не загружает некоторые веб-сайты на Mac.
Исправление 1: очистить файлы cookie и историю просмотров
Когда Safari не загружает веб-страницы на Mac или изображения, не загружаемые на Mac, это должны быть поврежденные временные данные, которые хранятся в форме кеша, поэтому удаление истории просмотров и кеша решит проблему. Чтобы очистить кеш, вам нужно включить меню «Разработка» на Mac.
Как включить меню разработки на Mac
- открыто Safari> Разработка> Снимите флажок или снимите флажок «Отключить изображения»> Вот и все.
- Теперь, чтобы очистить кеш, нажмите «Разработка»> «Очистить кеш».
- Чтобы очистить историю просмотров, нажмите «История»> «Очистить историю».
Исправление 2: обновите свой Mac
По отдельности мы не можем загрузить или переустановить браузер Safari на ваш MacBook Mac. Потому что это встроенный веб-браузер от Apple. Я рекомендую установить для MacOS Update последнюю версию программного обеспечения. Выполните следующие действия, чтобы проверить наличие обновлений на вашем Mac: Нажмите на логотип Apple () в верхнем меню Mac> Системные настройки> Обновление программного обеспечения> Загрузить и установить обновление..
Исправление 3: используйте приватный просмотр
По умолчанию частный браузер Safari не загружает стороннее расширение браузера Safari, установленное на вашем Mac. Таким образом, вы можете просмотреть или получить исходный опыт просмотра и определить, есть ли проблема с расширением. Позже мы сможем удалить или отключить расширение Safari в браузере MacBook Mac. Откройте Safari на Mac и используйте «Shift + Command + N”, Чтобы открыть Safari Private Browsing (или) Из главного меню Файл> Новое личное окно> Вот и все.
Исправление 3: создайте новую тестовую учетную запись на Mac
Это уникальный трюк. На вашем Mac вы можете создать неограниченную учетную запись администратора или гостя, я рекомендовал создать учетную запись администратора в системных настройках Mac. Новая учетная запись пользователя на Mac создает новую файловую систему, и вы будете экспериментировать или тестировать в разных учетных записях на одном Mac. Выполните следующие действия, чтобы создать новую учетную запись и использовать Safari для тестирования.
- Щелкните логотип Apple () в верхнем меню Mac. Затем нажмите «Системные настройки».
- Теперь нажмите на опцию «Пользователи и группа».
- Затем нажмите «Заблокировать», чтобы применить изменения, и введите пароль для входа на Mac. Далее, Нажмите «+», чтобы добавить новую учетную запись, выберите роль учетной записи, укажите имя учетной записи, пароль учетной записи, подсказку и создайте..
- Вот и все.
Исправление 4: удалите VPN с Mac
Установленный VPN MacBook Mac теряет уязвимости безопасности, поэтому некоторые защищенные веб-сайты будут создавать проблемы, такие как блокирование некоторых файлов, таких как банковские сайты, Imgur, Reddit и многие другие. Вот руководство по удалению программного обеспечения VPN или сети из сетевых настроек Mac.
- Нажмите логотип Apple () в верхнем меню Mac> Системные настройки.
- Затем щелкните Сеть> Выбрать VPN в левой части Windows.
- Теперь удалите конфигурацию VPN, щелкнув знак (-), вот и все.
Исправление 5: изменение WiFi DNS — OpenDNS или Google DNS
Publick WiFi DNS действительно полезен в некоторых критических ситуациях, ваш частный DNS повлияет на более низкую скорость сети, и в вашей системе будет заблокировано некоторое соединение. В то время вы можете использовать Google DNS или Microsoft DNS в настройках сети Wi-Fi вашего MacBook Mac.
- Нажмите логотип Apple () в верхнем меню Mac> Системные настройки.
- Затем нажмите «Сеть»> «Выбрать WiFi» на боковой панели.
- Теперь кнопка «Последний нижний правый угол» предназначена для дополнительных настроек.
- Перейдите на вкладку DNS и добавьте Google DNS, щелкнув значок «+».
- Введите IP-адрес Google (8.8.8.8 (&) 8.8.4.4) и нажмите ОК, чтобы сохранить.
- Вот и все.
Исправление 6: Safari не загружает изображения / веб-сайт
Если Safari не загружает веб-сайты или изображения на определенном веб-сайте, удалите данные и файлы cookie, связанные с этим конкретным веб-сайтом.
Откройте Safari> Настройки> Конфиденциальность> Кнопка «Подробности». Теперь найдите и выберите веб-сайт, который нужно удалить, и нажмите «Удалить и готово».
Вот решение для сафари без загрузки изображений на Mac.
Программы для Windows, мобильные приложения, игры — ВСЁ БЕСПЛАТНО, в нашем закрытом телеграмм канале — Подписывайтесь:)
Как отключить автообновление на Айфоне
Обновление системы и приложений — это автоматическое действие, установленное на каждом телефоне iOS. Они не только автоматически проверяются и уведомляют пользователя об их наличии, но и автоматически устанавливаются, так что у пользователя не остается выбора, если он не может их отключить.
Обновления представляют собой новые прошивки не только для приложения, но и для системы. Компания, производящая устройства Apple, довольно часто выпускает их и информирует о них пользователей. Однако иногда нет необходимости ни в уведомлении, ни в автоматическом обновлении.
Такие случаи довольно редки, но они случаются:
- Пользователь просто не хочет устанавливать новую версию, потому что его устраивает старая,
- Наиболее распространенная причина заключается в том, что люди не хотят тратить ресурс на многочисленные обновления,
- Они не хотят перегружать память телефона, особенно если она довольно мала.
Эти три причины являются основными для отключения обновлений системы и приложений. Даже пользователи, которые тщательно планируют свои расходы на интернет и память, могут быть расстроены внезапным обновлением. Обычно они занимают много места.
Если вы понимаете причины обновления, вы также можете понять, почему следует отключить обновления: Пользователь хочет сэкономить деньги или место в памяти, или просто не хочет отказываться от привычной версии конкретного приложения или системы.
Как отключить автоматическое обновление в iOS 13.6
В последнее время только и разговоров, что об iOS 14. В общем, это логично. Обновлённая операционка, которую Apple представила в конце июня, добавила совместимым устройствам ряд новых, недоступных ранее функций. Тут и оплата по QR через Apple Pay, и замена штатных приложений сторонними, и виджеты рабочего стола, о которых так давно мечтали пользователи. Вот только за iOS 14 остался совершенно незамеченным запуск iOS 13.6. А, между тем, это обновление содержит не менее значимые нововведения, достойные вашего внимания.
iOS 13.6 содержит очень важное нововведение, касающееся дальнейших обновлений
Одним из таких нововведений стал разделённый механизм автоматического обновления iOS и iPadOS. Если раньше ОС никак не позволяла препятствовать загрузке свежих апдейтов, спрашивая разрешения только на их установку, то теперь пользователь сможет сам устанавливать правила обновления. Благодаря тому, что в «Настройках» появилось два переключателя, можно будет по отдельности активировать автоматическую загрузку апдейтов и их автоматическую установку либо включить/выключить оба параметра.
Как отключить автообновление iOS
Но, прежде чем мы перейдём к инструкции по настройке автообновления, прошу ознакомиться с важным уточнением. Как оказалось, сразу после установки iOS 13.6 все параметры – автозагрузка и автоустановка апдейтов – включаются по умолчанию, даже если до обновления были отключены. Это довольно неприятный момент. Ведь, если пользователь не зайдёт в этот раздел настроек и не отключит включившиеся ни с того, ни с сего параметры, все последующие версии iOS и iPadOS будут устанавливаться на устройство независимо от его желания.
- Перейдите в «Настройки» и откройте раздел «Обновление ПО»;
- В открывшемся окне выберите «Настроить автообновления»;
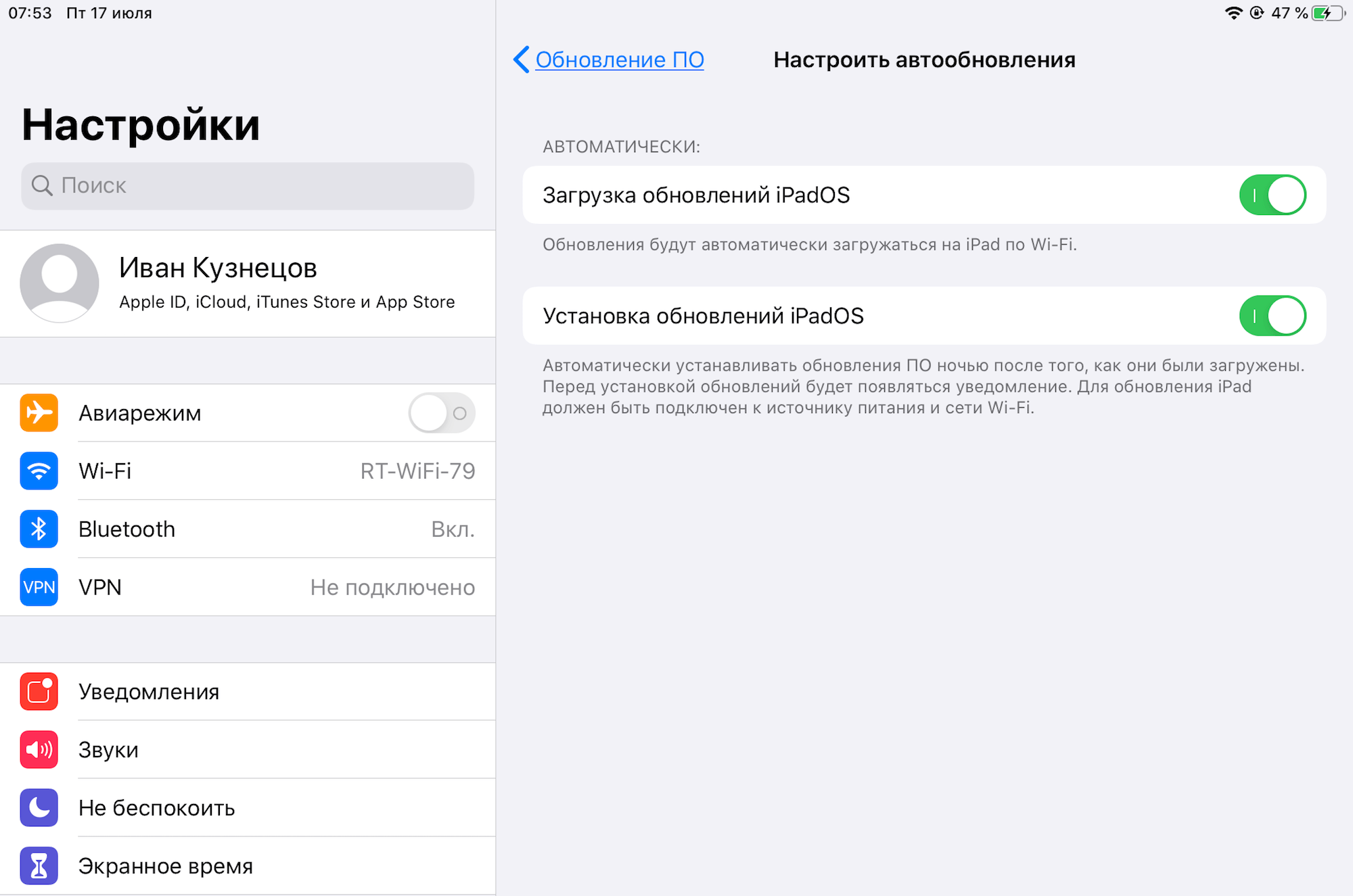
Обязательно отключите автообновление, если не хотите обновляться сразу после релиза новой версии iOS
Отключите параметры «Загрузка обновлений» и «Установка обновлений».
Как смотреть YouTube в режиме «Картинка в Картинке» в iOS 14
Сама механика работы инструмента автообновления, однако, не изменилась. Обновления, которые ваш iPhone или iPad скачает в автоматическом режиме, будут установлены только при выполнении четырёх следующих условий:
- Уровень заряда аккумулятора превышает 50%;
- Устройство подключено к сети электропитания;
- Устройство подключено к беспроводной сети Wi-Fi;
- Обновление может произойти только в ночные часы.
Как запретить обновление
Это значит, что, если обновление скачалось против вашей воли и уже ждёт своего часа, у вас есть возможность отключить автоматическую установку до наступления ночи. А для надёжности можно либо не подключать устройство к розетке, либо отключить Wi-Fi, чтобы обязательные критерии автообновления не были выполнены. В этом случае вам удастся избежать обновления. Однако для надёжности рекомендуется удалить загруженный апдейт, который хранится в памяти вашего устройства в виде установочного файла. Это совершенно несложно:
Как удалить загруженное обновление iOS
- Перейдите в «Настройки» — «Хранилище iPhone/iPad» — «Хранилище»;
- В открывшемся окне выберите вкладку с загруженными обновлениями
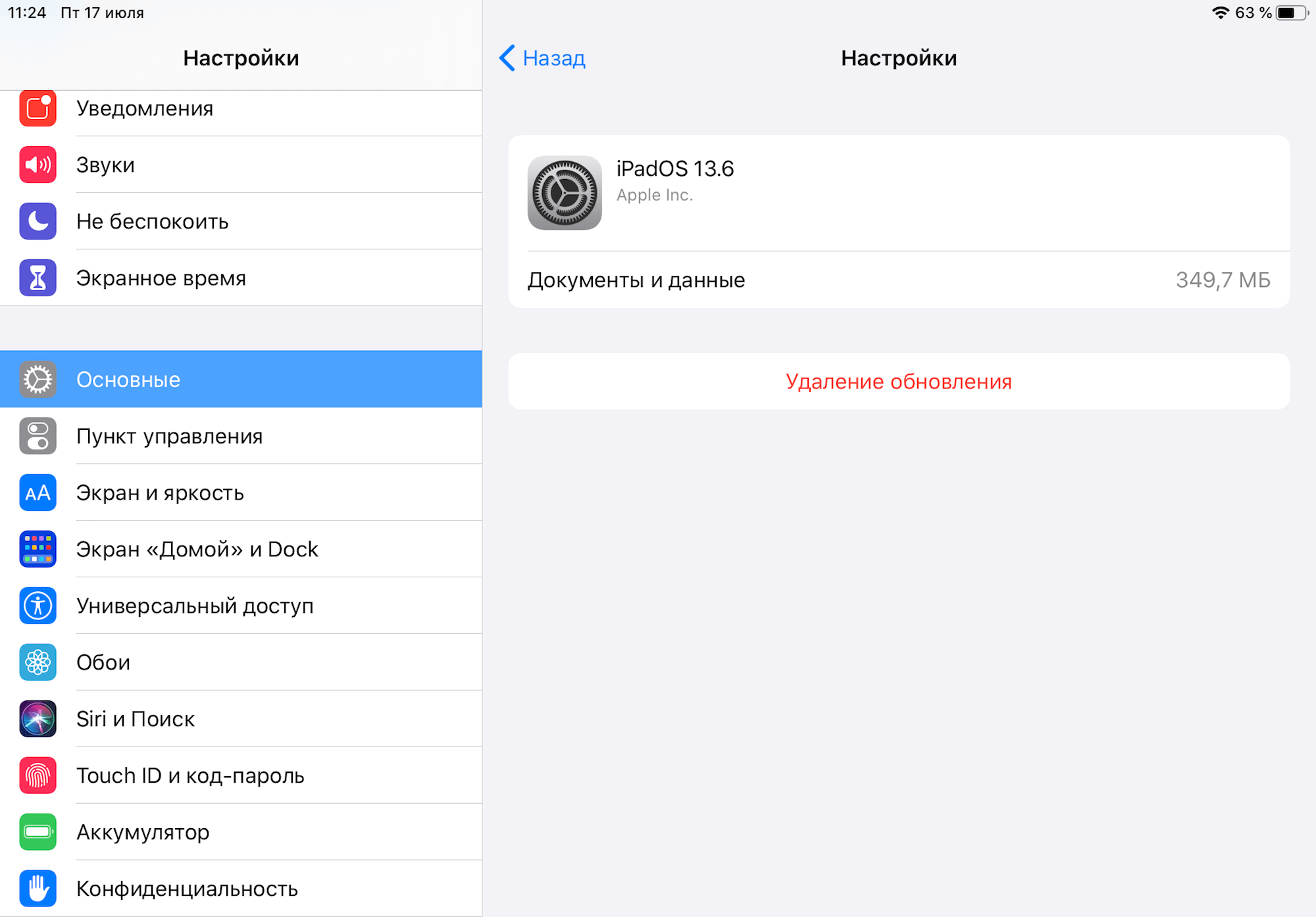
Удалить уже установленное обновление можно и совершенно несложно
Нажмите «Удаление обновления» и подтвердите его удаление.
Как изменились автономность и скорость работы iPhone на iOS 13.6
Как видите, ничего сложного. Другое дело, что довольно странно видеть, как Apple навязывает пользователям механизм автоматического обновления. Несмотря на то что новые версии iOS почти всегда лучше предыдущих, поскольку содержат исправления уязвимостей и баг-фиксы, многие пользователи предпочитают обновляться не сразу. Перед тем, как сделать это, они ждут появления отзывов об обновлении и делают вывод о необходимости его установки только после того, как удостоверятся в том, что оно не несёт дополнительных проблем.
Обновление приложений на устройствах Apple вручную
Вы можете отключить автоматические обновления и обновлять приложения вручную. Либо вы можете включить автоматические обновления, чтобы вам не приходилось обновлять каждое приложение вручную.
Обновление приложений вручную
На iPhone и iPad приложения из App Store по умолчанию обновляются автоматически. Если возникает проблема, вы можете обновить приложение вручную.
Обновление приложений на iPhone или iPad вручную
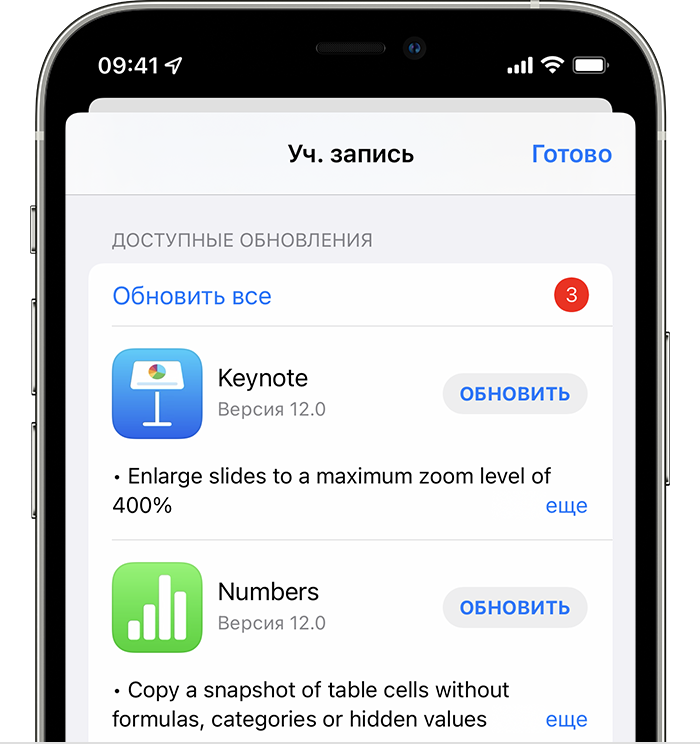
- Откройте магазин App Store.
- Нажмите значок профиля в верхней части экрана.
- Прокрутите для просмотра ожидающих обновлений и примечаний к выпуску. Нажмите «Обновить» рядом с приложением, чтобы обновить только его, или нажмите «Обновить все».
Обновление приложений на компьютере Mac вручную
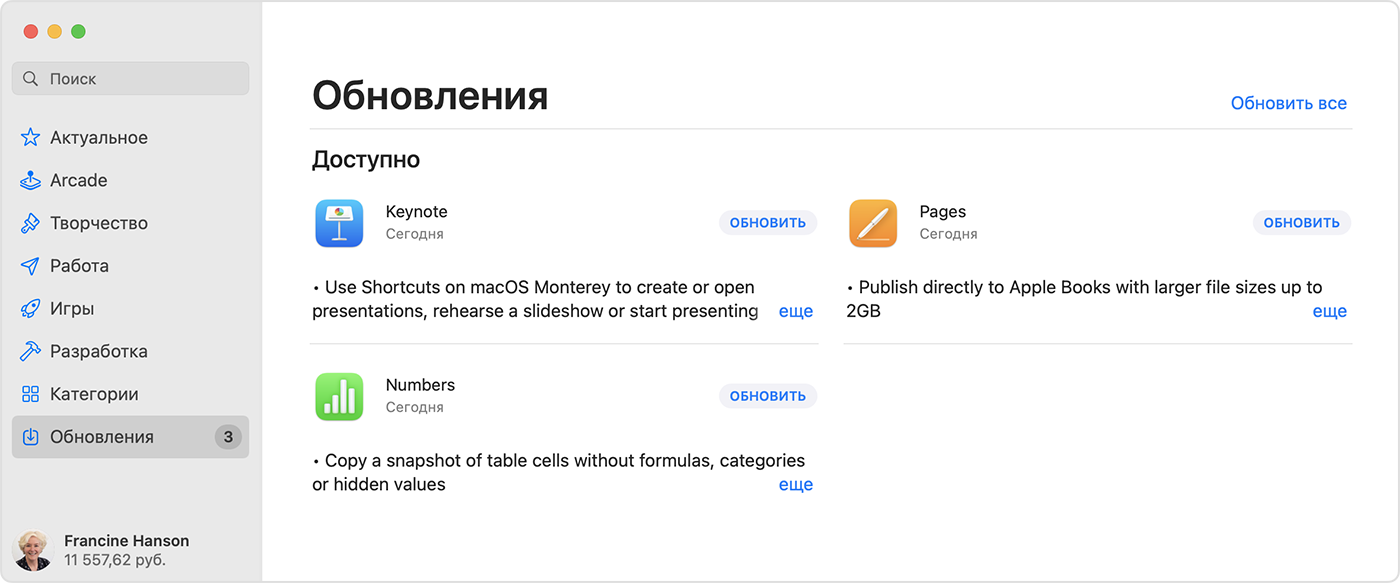
- Откройте магазин App Store.
- На боковой панели нажмите «Обновления».
- Нажмите «Обновить» рядом с приложением, чтобы обновить только его, или нажмите «Обновить все».
Если вы установили на компьютере Mac приложение не из App Store, за помощью в обновлении обратитесь к разработчику приложения.
Обновление приложений на часах Apple Watch вручную
- Откройте приложение App Store и прокрутите вниз.
- а затем — «Учетная запись».
- Нажмите «Обновления».
- Нажмите «Обновить» рядом с приложением, чтобы обновить только его, или нажмите «Обновить все».
Включение и выключение автоматического обновления
Если вы предпочитаете обновлять вручную все приложения, можно отключить автоматическое обновление. После выключения этой функции вы будете получать уведомления от App Store каждый раз, когда становится доступно обновление для одного из ваших приложений.
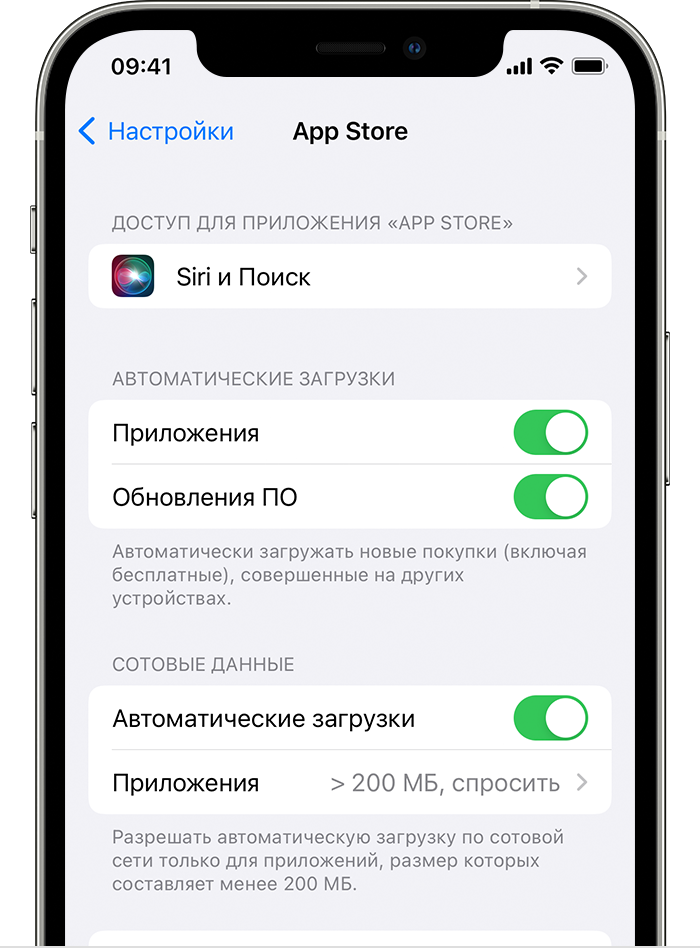
- Перейдите в «Настройки».
- Нажмите App Store.
- Включите или выключите параметр «Обновления ПО».
Включение и выключение автоматических обновлений на компьютере Mac
- Откройте магазин App Store.
- В строке меню вверху экрана выберите App Store > «Настройки».
- Установите или снимите флажок «Автообновление».
Включение и выключение автоматических обновлений на часах Apple Watch
- Выберите «Настройки» > App Store.
- Включите или выключите параметр «Автообновление».
Или откройте приложение Watch на устройстве iPhone, прокрутите до пункта App Store и нажмите его, затем включите или выключите параметр «Автообновление».
Включение и выключение автоматических обновлений на Apple TV HD или 4K
- Выберите «Настройки» > Приложения.
- Установите или снимите флажок «Автообновление приложений».
Информация о продуктах, произведенных не компанией Apple, или о независимых веб-сайтах, неподконтрольных и не тестируемых компанией Apple, не носит рекомендательного или одобрительного характера. Компания Apple не несет никакой ответственности за выбор, функциональность и использование веб-сайтов или продукции сторонних производителей. Компания Apple также не несет ответственности за точность или достоверность данных, размещенных на веб-сайтах сторонних производителей. Обратитесь к поставщику за дополнительной информацией.

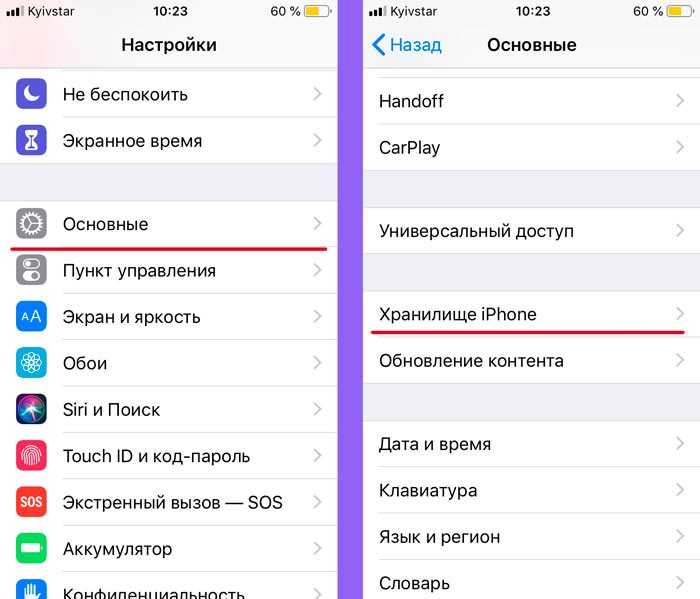

















![[2021] как отменить / обновить обновление приложения на iphone и android](http://kubwheel.ru/wp-content/uploads/f/8/3/f8357fedad782b42aa8190816430dcba.jpeg)










