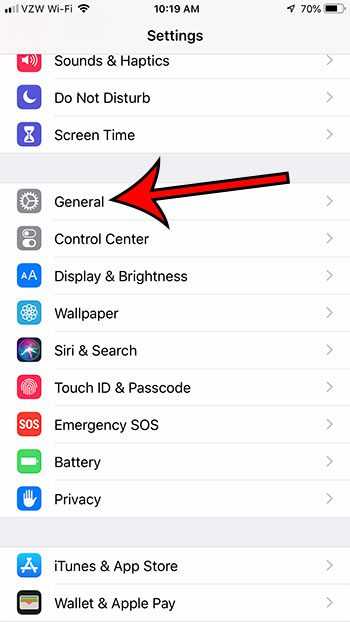Просмотр MAC-адреса в приложении Smart Home.
Если вы подключили маршрутизатор к своему приложению для умного дома, вы сможете проверить MAC-адреса устройств, подключенных к маршрутизатору. Я использую приложение Huawei AI Life для управления устройствами в моей сети умного дома. В приложении есть раздел «Информация об устройстве», в котором отображаются IP-адреса и MAC-адреса всех устройств, подключенных к моему маршрутизатору Wi-Fi.
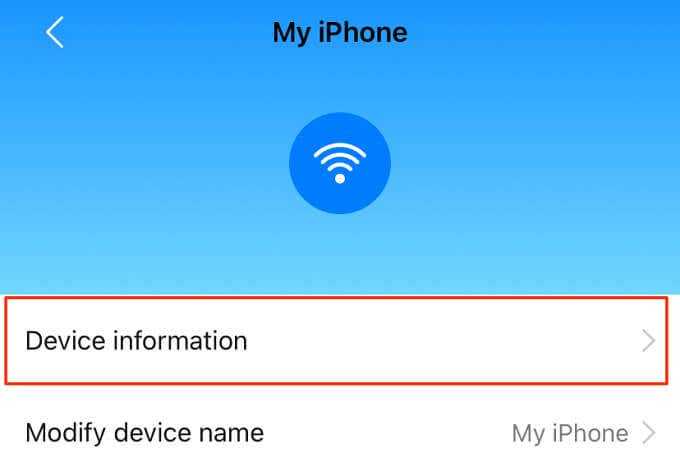
Подключите iPhone к домашней сети и перейдите в настройки приложения умного дома или в меню управления устройством. Если вы еще не сели в поезд умного дома, ознакомьтесь с некоторыми из лучшие приложения для автоматизации умного дома.
Является ли адрес Wi-Fi таким же, как MAC-адрес на iPhone?
На iPhone адреса Wi-Fi и MAC-адрес означают одно и то же. MAC-адреса — это уникальные номера, используемые для идентификации сетевых устройств. Производители устройств присваивают эти номера, и каждое устройство имеет уникальный номер. Хотя в некоторых ситуациях существует возможность изменить MAC-адрес, MAC-адреса должны быть статичными и уникальными.
Apple использует термин «Адрес Wi-Fi», поскольку в iPhone есть функция «Частный адрес», предназначенная для повышения безопасности и конфиденциальности. Хотя ваш телефон имеет уникальный MAC-адрес, который никогда не меняется, включение функции «Частный адрес» заставляет ваш телефон использовать другой адрес в каждой сети Wi-Fi. Это усложняет сетевым администраторам задачу отслеживания вашего перемещения по сети.
Поскольку ваш iPhone может использовать более одного MAC-адреса, необходимо обратить внимание на то, включена ли у вас функция «Частный адрес». Если администратор сети запрашивает ваш MAC-адрес, а у вас включена функция Частный адрес, убедитесь, что вы подключены к правильной сети Wi-Fi, прежде чем проверять адрес Wi-Fi
В противном случае вы можете дать им неправильный адрес.
Если перед подключением к сети, использующей фильтрацию MAC-адресов, необходимо указать MAC-адрес, возможно, вам придется указать фактический MAC-адрес вашего телефона. В этом случае вам придется полностью отключиться от Wi-Fi и проверить свой адрес Wi-Fi с помощью метода общих настроек, описанного выше. Затем вам нужно будет подключиться к сети Wi-Fi с отключенным параметром «Частный адрес». Для получения дополнительной информации и выяснения, разрешено ли вам использовать Private Address в такой сети, обратитесь к администратору сети.
IP-адрес как логический адрес и MAC-адрес как физический адрес
IP-адреса и MAC-адреса необходимы для передачи данных. Предположим, что есть две сети. Первая сеть имеет три устройства: A, B, C, а вторая сеть имеет три устройства: X, Y, Z. Если устройство A из первой сети хочет отправить данные на устройство Y во второй сети, оно должно сначала определить, где находится Y во второй сети, что требует изучения IP-адреса/логического адреса, поскольку соединение может быть изменено и не является постоянным из-за характера сети с коммутацией пакетов (логической). Однако, для отправки данных на это устройство оно должно передавать данные по физическим каналам связи, для чего используется MAC-адрес/физический адрес.
IP-адрес – адрес интернет-протокола
Это уникальный адрес, который идентифицирует устройство в сети. Интернет-провайдер (ISP) назначает IP-адреса всем устройствам в своей сети. IP-адреса не генерируются случайным образом. Управление по присвоению номеров в Интернете (IANA), входящее в состав Интернет-корпорации по присвоению имен и номеров (ICANN), генерирует и присваивает их математически.
IP-адреса используются на сетевом уровне. IP-адреса являются маршрутизируемыми по своей природе.
Типы версий IP
Существует 2 разные версии IP, как показано ниже:
- IPv4 (версия IP 4): IPv4 использует 32-битный адрес. Он состоит из четырёх чисел, разделенных «точкой», то есть периодами, называемыми октетом (байтом). Каждое число в октете может находиться в диапазоне от 0 до 255.
- IPv6 (версия IP 6): IPv6 – это следующее поколение адресов интернет-протокола. По сравнению с IPV4, IPv6 имеет большее адресное пространство. IPv6 имеет длину 128 бит и записывается в шестнадцатеричном формате. Он состоит из восьми полей, каждое из которых содержит два октета. В результате IPv6 имеет всего 16 октетов.
MAC-адрес – уникальный идентификатор
MAC-адреса имеют длину 48 бит, и эти адреса не могут маршрутизироваться между сетями. MAC-адрес представляет собой 12-значное шестнадцатеричное число, которое чаще всего выражается с использованием двоеточия или дефиса, разделяющего каждые две цифры (октет), что упрощает чтение. MAC-адреса используются на канальном уровне.
Причины, по которой IP-адрес называется «логическим» адресом, а MAC-адрес называется «физическим» адресом:
- IP-адрес также известен как логический адрес, и он может меняться со временем, а также от одной сети к другой. Интернет-провайдер будет нести ответственность за его назначение. Когда устройство подключается к другой сети, оно получает другой IP-адрес в результате смены поставщика услуг Интернета.
- С помощью протокола динамической конфигурации хоста (DHCP) даже в одной сети, когда устройство хочет подключиться к Интернету, оно будет получать разные адреса из пула. Нет гарантии, что устройство всегда имеет один и тот же IP-адрес. IP-адрес напрямую не связан с какими-либо устройствами.
- MAC-адрес предоставляется поставщиком аппаратного интерфейса. Он никогда не меняется, когда устройство подключено к какой-либо сети.
Как узнать MAC-адрес компьютера Windows 10
MAC-адрес представляет собой уникальный идентификатор сетевого интерфейса для реализации коммуникации устройств в сети. Проще говоря, это уникальный номер Вашего сетевого интерфейса аппаратных присвоенный его соответствующего производителя. Пользователь с легкостью может посмотреть MAC-адрес подключенных сетевых устройств самостоятельно на компьютере.
Данная статья расскажет как узнать MAC-адрес компьютера средствами операционной системы Windows 10. Начнем с простых способов просмотра MAC-адреса сетевого устройства с использованием параметров системы или классической панели управления. Дополнительно узнать физический адрес сетевого устройства можно выполнив буквально одну команду.
Параметры
Обновленные параметры системы все больше и больше пополняются настройками с классической панели управления. Теперь с легкостью можно посмотреть физический адрес сетевого адаптера прямо с параметров WIndows 10. Пользователю достаточно перейти в расположение Пуск > Параметры > Сеть и Интернет > Ethernet. В списке подключений выберите активное соединение своего сетевого адаптера и открывшемся окне найдите пункт Физический адрес (MAC).
Альтернативным способом есть использование классической панели управления, который пока ещё работает в последней версии операционной системы Windows 10. Тут уже нам потребуется знать как найти Панель управления в Windows 10.
- Откройте панель управления выполнив команду Control panel в окне Win+R.
- Перейдите в раздел Сеть и Интернет > Центр управления сетями и общим доступом > Изменение параметров адаптера.
- В открывшемся окне откройте Состояние нужного сетевого адаптера, и нажмите кнопку Сведения.
Тут уже можно собственно и узнать MAC-адрес сетевого устройства обратив внимание на пункт физический адрес. Именно такой способ с использованием классической панели управления работает и на предыдущих версиях операционной системы Windows 10
Отличие только в том, что пользователям ранее не приходилось думать как попасть в привычную панель управления.
Сведения о системе
Пользователи могут узнать сведения о системе в целом используя средства операционной системы Windows 10. Достаточно выполнить одну команду для запуска окна сведений о системе.
- Откройте сведения о системе выполнив команду msinfo32 в окне Win+R.
- Перейдите в расположение: Компоненты > Сеть > Адаптер, и найдите пункт MAC-адрес.
Таким способом можно узнать не только MAC-адрес сетевого устройства, но и посмотреть все характеристики компьютера на Windows 10. А также есть возможно сохранить все данные в файл сведений о системе используя текущее окно. Другие полезные команды смотрите в инструкции: Команды Выполнить в Windows 10.
Командная строка
Для выполнения следующей команды можно воспользоваться привычной командной строкой или обновленной оболочкой Windows PowerShell. Пользователю достаточно запустить командную строку от имени администратора и выполнить буквально одну команду в операционной системе Windows 10. Ранее мы использовали эту команду, чтобы посмотреть сетевую карту установленную на компьютере.
- В поисковой строке меню Пуск введите Windows PowerShell и в результатах поиска нажмите Запуститьот имени администратора классическое приложение.
- Дальше в открывшемся окне оболочки Windows PowerShell выполните команду: ipconfig /all.
Среди множества представленных данных обратите внимание на пункт физический адрес нужного сетевого адаптера. Если же у Вас будет установлено на компьютере несколько сетевых устройств, они все будут выводиться после выполнения предыдущей команды
MAC-адрес каждого следующего будет отличаться от предыдущего подключенного устройства.
А также список сетевых адаптеров с MAC-адресами можно посмотреть после выполнения дополнительной команды: getmac /v /fo list. В таком случае будут выведены только физические адреса с названием адаптеров без необходимости самому искать их в полном списке данных по сетевому адаптеру.
Без использования сторонних программ разработчиков пользователи имеют возможность узнать MAC-адрес своего сетевого устройства на компьютере под управлением операционной системы Windows 10. Для просмотра физического адреса мы рекомендуем использовать обновленные параметры системы или в случае необходимости сэкономить время командную строку. А также всем нужно понимать основное отличие MAC-адреса сетевого устройства и IP-адреса своего компьютера.
Как определить MAC-адрес на компьютере в Windows 7, 8 и 10
Итак, вот и подошли к основному разделу данной темы, где наглядно покажем, как узнать MAC-адрес компьютера в среде Windows в наиболее востребованных ее версиях.
Windows 7Windows 8Windows 10
Описание действий начнем со старшей версии Windows 7. Перед тем как узнать мак-адрес ноутбука или настольного ПК необходимо открыть центр управления сетями и общим доступом.
Далее выбираем «Подключение по локальной сети».
После, во вновь открывшемся окне, нажимаем на «Сведения».
В следующем открывшемся окне, в графе «Физический адрес», будет отображен интересующий нас MAC-адрес.
Кроме этого есть второй способ. Для этого так же откройте центр управления общим доступом и нажмите на «Просмотр полной карты».
Далее просто наведите курсор мыши на ярлык вашего ПК, после чего появится всплывающая подсказка, отображающая краткие сведения о подключении, где и отображен искомый MAC-адрес.
В Windows 8 узнать Mac-адрес компьютера, помимо того, что был описании для ее предшественницы Windows 7, можно другим путем, через встроенный модуль настроек. Для этого левой клавишей мыши нажимаем на значок интернета в области уведомлений.
Справа откроется список где нажимаем на «Просмотр параметров подключения»
В открывшемся окне «Сеть» выбираем нужное нам подключение.
После чего откроется окно с полными данными о выбранном подключении, где так же в графе «Физический адрес» будет отображен интересующий MAC-адрес компьютера.
Узнать MAC-адрес компьютера в Windows 10 так же не составляет труда. Во-первых это можно сделать все тем же способом, что описан для Windows 7. Во-вторых, можно воспользоваться разделом «Сетевые параметры».
Для этого все так же нажимаем левой клавишей мыши на значок подключения в области уведомлений.
В открывшемся окне выбираем пункт «Ethernet» и справа нажимаем на интересующий тип подключения.
После проделанных действий откроется окно с краткими сведениями о нем, где и будет указан MAC-адрес в графе «Физический адрес»
Как узнать MAC-адрес при помощи командной строки
Для того, чтобы посмотреть какой MAC-адрес у вашего ПК, вернее его сетевой карты, через командную строку одновременно нажмите сочетание клавиш Windows+R. Откроется окно для ввода команд, где введите команду «cmd», которая и запустит нужную нам командную строку.
Далее для определения MAC-адреса ноутбука или ПК можно воспользоваться командами «getmac» или «ipconfig/all». При помощи первой команды вы получите краткую информацию о подключениях.
При помощи второй команды выводится более детальная информацию обо всех подключениях. Нужный нам идентификатор здесь отобразится так же в строке «Физический адрес».
Что такое MAC-адрес?
MAC-адрес не имеет ничего общего с Apple – даже если название изначально предполагает, что это так. Аббревиатура «MAC» означает «адрес управления доступом к мультимедиа«. Таким образом, это адрес устройства, который служит уникальным идентификатором и уникален для каждого устройства в мире. В частности, в отношении сетей Wi-Fi MAC-адрес выполняет важную функцию: маршрутизатор распознает все устройства, подключенные к сети, и, таким образом, может исключать устройства.
В целях повышения конфиденциальности на iPhone теперь есть два типа MAC-адресов: во-первых, обычный классический MAC-адрес, который, как правило, не меняется. О том, как узнать классический MAC-адрес, вы узнаете в этом пункте ниже в статье.
Однако отсутствие изменения MAC-адреса создает недостаток: сетевые провайдеры или люди, наблюдающие за сетевым трафиком, могут со временем отслеживать вашу сетевую активность или местоположение. Для повышения конфиденциальности частные MAC-адреса существуют с iOS 14. При этом ваш iPhone будет создавать новый личный MAC-адрес каждый раз, когда вы подключаетесь к новому Wi-Fi, и изменять его, если вы не подключены к устройству в течение 6 недель. Вот почему MAC-адрес, который отображается на вашем маршрутизаторе для вашего iPhone, и классический MAC-адрес вашего iPhone могут отличаться. Если вы хотите сопоставить устройства, вам необходимо использовать частный MAC-адрес для этой конкретной сети. Как их найти, вы узнаете из приведенного ниже совета.
Поиск классического MAC-адреса на iPhone/iPad
Для этого:
- Откройте настройки на своем iPhone. Там нажмите на пункт меню «Общие«.
- В разделе «Общие настройки» нажмите «Об этом устройстве«.
- Проведите пальцем немного вниз до пункта «Адрес Wi-Fi«. Там вы увидите комбинацию букв и цифр — ваш MAC-адрес.
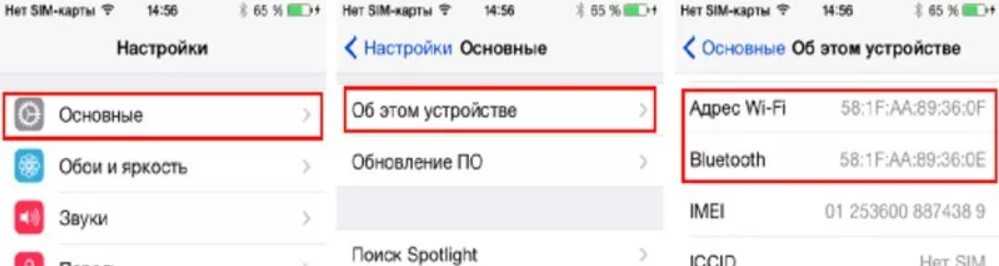
Найти личный MAC-адрес на iPhone/ iPad
Следуйте:
- Откройте настройки и нажмите „Wi-Fi“.
- Нажмите на значок „i“ рядом с сетью, для которой вы хотите узнать частный MAC-адрес.
- Рядом с пунктом “Адрес Wi-Fi» вы найдете частный MAC-адрес, который ваш iPhone создал для этой сети. Имейте в виду, что адрес также может измениться, если ваш iPhone создаст новый.
Краткое руководство: как найти MAC-адрес на iPhone
- Откройте настройки на своем iPhone или iPad.
- В разделе «Общие сведения» > «Информация» > «Беспроводной адрес» вы можете найти MAC-адрес вашего устройства.
Краткое руководство: найдите частный MAC-адрес для сети
- В настройках iPhone нажмите “Wi-Fi».
- Нажмите на значок „i“ рядом с нужной сетью.
- Частный MAC-адрес указан рядом с записью «Частный адрес Wi-Fi“.
Особенности MAC-адресов
Каждая локальная сеть содержит список MAC-адресов и соответствующие им IP. Информация находится в ARP-таблице. Если в данной паре отсутствует MAC-адрес, то в сеть уходит широкополосный запрос и с устройства с заданным IP приходит ответ с указанием его уникального физического номера. Номер заносится в таблицу и только после этого на адрес начинают отправляться пакеты данных.
Принцип построения
В основе построения MAC-адреса – разделение на две части: код фирмы-изготовителя и уникальный идентификатор конкретной единицы оборудования. К особенностям структуры можно отнести значение, которое имеют седьмой и восьмой биты если считать от начала. Если следовать нумерации, то они считаются нулевым и первым – здесь следует пояснить, что чтение бит происходит в обратном порядке, поэтому и нумерация задана наоборот – от конца к началу.
Нулевой бит определяет характер передачи данных: для одного устройства или для группы. Значение «1» – показывает, что адресат группа устройств. «0» – передача данных осуществляется для одного аппарата.
Первый бит отвечает за способ задания адреса. Если его значение «1», то это показывает, что MAC-адрес является установленным вручную (изменен программно). «0» говорит о том, что идентификатор – уникальный номер, полученный на заводе и прошитый в постоянной памяти устройства.
Рандомизация
Существуют ситуации, когда MAC-адрес аппарата – в первую очередь это касается персональных мобильных устройств (смартфонов) – отслеживается различными организациями и службами. Обычно сбор данных объясняется желанием предоставлять услуги более высокого качества, однако многие считают это вмешательством в частную жизнь. Поэтому приобрели популярность специальные программы, которые позволяют автоматически изменять значение MAC-адреса при каждом внешнем его сканировании, а также при рассылке широковещательных запросов при поиске беспроводных сетей.
Устройства Apple, а также гаджеты работающие под управлением Windows 10 получили возможность рандомизации MAC-адреса за счет ресурсов операционной системы. Внедрение данного ПО позволяет уменьшить вероятность того, что устройство будет отслеживаться третьими лицами.
MAC-адрес – необходимое звено архитектуры компьютерных сетей. Существует множество вариантов его использования. MAC-адрес широко применяется для идентификации оборудования при обмене информацией. Умение изменять уникальный номер, чтобы скрыть его реальное значение, стало важным навыком в повседневной жизни. Оно необходимо в случаях, когда требуется повышенная конфиденциальность при подключении к сетям общего пользования.
Методы поиска MAC-адреса iPhone
Если вам интересно, какой у вас MAC-адрес на вашем iPhone, наши пять пошаговых методов помогут вам узнать это без каких-либо проблем.
Способ №1: Использование настроек Wi-Fi
Вот как вы можете найти MAC-адрес на вашем iPhone через настройки Wi-Fi:
- Сначала перейдите в «Настройки» на вашем iPhone.
- Выберите «Wi-Fi».
- Нажмите на значок «Информация» рядом с вашей текущей сетью Wi-Fi.
- Вы найдете свой MAC-адрес напротив параметра «Адрес Wi-Fi».
Если опция «Частный адрес» включена, вы увидите MAC-адрес, используемый в вашей текущей сети Wi-Fi. Отключите параметр «Частный адрес», чтобы узнать фактический MAC-адрес вашего iPhone.
Способ № 2: Использование общих настроек
Другой способ узнать MAC-адрес вашего iPhone — через Общие настройки. Сделать это:
- Перейдите в «Настройки» > «Основные» на вашем iPhone.
- Выберите опцию «О программе».
- Прокрутите вниз и найдите свой MAC-адрес в поле «Адрес Wi-Fi».
MAC-адрес, который вы увидите рядом с адресом Wi-Fi в разделе «Об общих настройках», будет фактическим MAC-адресом вашего устройства, только если вы отключены от сети Wi-Fi.
Способ № 3: Использование приложения роутера
Если в сети Wi-Fi, к которой вы подключены, есть специальное приложение, вы можете проверить MAC-адрес вашего iPhone. Сделать это:
- Откройте приложение «Роутер». на вашем iPhone.
- Перейдите на страницу сведений об устройстве в приложении маршрутизатора.
- На странице вы найдете список подключенных устройств.
-
Прокрутите список и найдите в нем свое устройство iPhone.
- Нажмите на свое устройство, и вы увидите свой MAC ID.
В некоторых приложениях маршрутизатора MAC-адрес обычно обозначается как «Адрес Wi-Fi» или «MAC ID».
Способ № 4: Использование приложения «Умный дом»
Вы также можете найти MAC-адрес вашего iPhone с помощью приложения «Умный дом», выполнив шаги, указанные ниже:
- Откройте приложение «Умный дом».
- Из списка связанных устройств в приложении выберите свой «Маршрутизатор».
- Вы увидите список всех устройств, которые используют маршрутизатор для подключения к Интернету.
-
Найдите свое устройство iPhone в списке и нажмите на него.
- Теперь перейдите на экран «Информация об устройстве» и найдите «MAC-адрес» вашего iPhone.
Метод № 5: использование панели администратора маршрутизатора в Интернете
Другой способ узнать MAC-адрес iPhone — через панель администратора вашего маршрутизатора в Интернете. Для этого:
- Во-первых, узнайте свой «локальный IP-адрес», который поставляется с вашим маршрутизатором. Если нет, свяжитесь с производителем маршрутизатора вашей сети и узнайте его IP-адрес.
- Затем войдите в «Консоль администратора» вашего маршрутизатора в Интернете.
- В меню «Администратор» перейдите в «Управление устройствами».
- Наконец, узнайте iPhone и посмотрите рядом с ним «MAC-адрес».
Шаги для доступа к панели администратора маршрутизатора различаются в зависимости от марки, интернет-провайдера и шлюза панели администратора, а также других факторов. Таким образом, для этого нет фиксированных шагов.
How to Find the MAC Address on an iPhone (Guide with Pictures)
The MAC address (or Media Access Control address) is a unique identifier assigned to your iPhone. It consists of twelve characters that are separated into six groups of two. Each group of two is called an “octet.”
Other wireless devices also have MAC addresses, such as laptops and gaming consoles. But to find the MAC address for your iPhone, you can follow the instructions below.
These steps will show you how to find your MAC address on iPhone if you discover that you need that information.
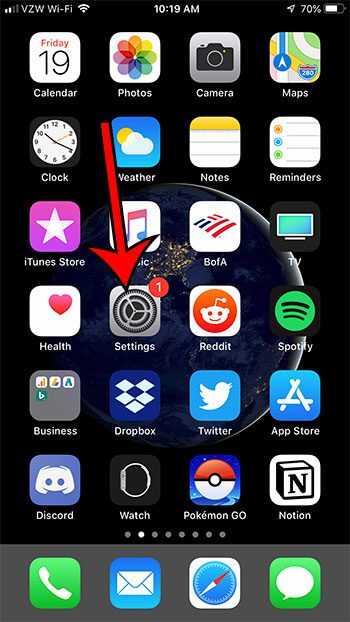
Open the Settings app on your Apple iPhone.
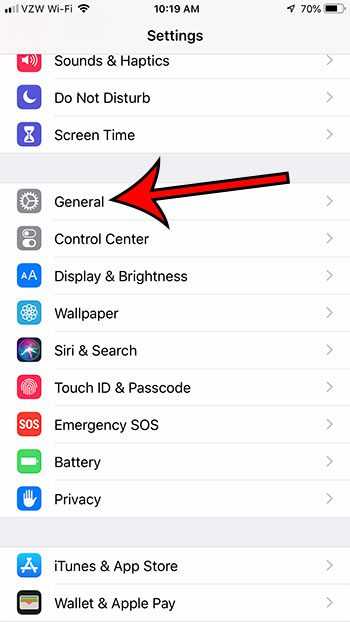
Choose the General menu.
Step 3: Tap the About button.
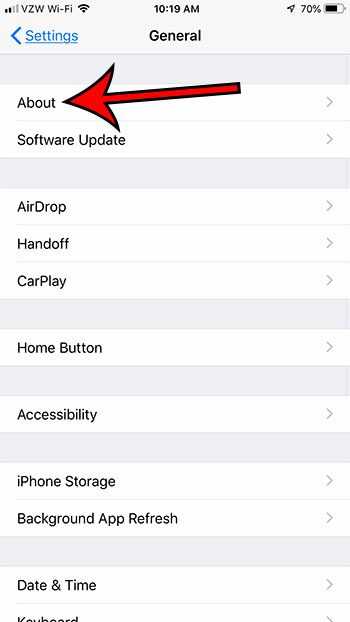
Select the About option at the top of the screen.
This is going to bring up a screen that contains a lot of important identifying information about your iPhone 5.
Step 4: Scroll down to the Wi-Fi Address option.
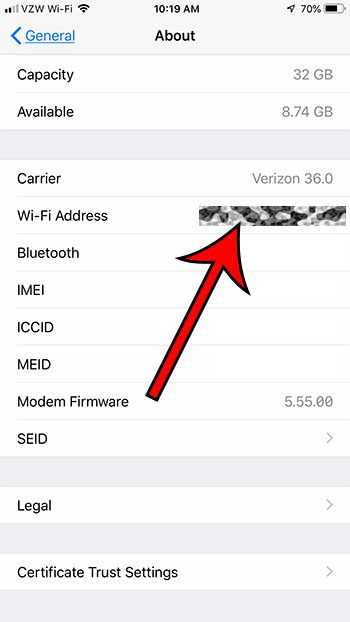
Find your iPhone MAC address next to Wi-Fi Address.
The set of 12 characters displayed here is your MAC address.
Now that you know how to find your iPhone MAC address, you will be able to locate this information if you need to provide it to someone if they filter devices on their network.
Как узнать мак адрес на айфоне?
Чтобы выяснить MAC-адрес iPhone, iPad или любого другого устройства на iOS, следует включить Wi-Fi. Затем, перейдите в раздел «Настройки»- «Основные» и выберете «об устройстве». Среди прочей информации будет указан MAC-адрес (графа «Адрес Wi-Fi»).
Как узнать свой мак адрес на айфоне?
Чтобы узнать Mac-адрес на iPhone необходимо:
- Перейти в «Настройки»;
- Выбрать «Об этом устройстве»;
- Пролистать до строчки «Адрес WLAN» — это и есть ваш Mac-адрес.
Как узнать мак адрес на телефоне?
Как посмотреть MAC-адрес на телефоне Android с чистой ОС
- Зайдите в Настройки — О телефоне.
- Пролистайте страницу информации о телефоне вниз, там вы увидите MAC-адрес Wi-Fi и MAC-адрес Bluetooth вашего Android.
Что такое частный адрес в айфоне?
Для защиты конфиденциальности Ваших данных iPhone использует уникальный частный сетевой адрес, который называется MAC-адресом, в каждой сети Wi-Fi, к которой он подключается.
Как узнать мак адрес на телевизоре?
Как посмотреть MAC-адрес на телевизоре R-серии
- Войдите в меню телевизора: в зависимости от пульта нажмите либо кнопку «Menu» , либо кнопку «Home» и выберите «Настройки» на экране телевизора.
- Выберите «Поддержка».
- Выберите «Об этом телевизоре».
- На экране появится информация о телевизоре, в том числе MAC-адрес.
Как поменять мак адрес на айфоне?
Он заключается в изменении MAC через Диспетчер устройств.
- Нажмите Win + R. …
- Откроется диспетчер устройств. …
- Нажмите по названию адаптера правой кнопкой мыши и выберите свойства.
- Перейдите на вкладку Дополнительно и в списке Свойство выберите пункт Сетевой адрес.
Как узнать свой мак адрес?
Потребуется выполнить три простых шага:
- Нажмите клавиши Win+R на клавиатуре и введите msinfo32, намите Enter.
- В открывшемся окне «Сведения о системе» перейдите к пункту «Сеть» — «Адаптер».
- В правой части окна вы увидите сведения обо всех сетевых адаптерах компьютера, включая их MAC-адрес.
Что можно узнать по мак адресу?
Как вообще роутер различает подключенные устройства? И тут в игру вступает MAC-адрес – уникальный идентификатор каждого имеющего доступ к сети устройства. Он представляет из себя шесть пар букв/цифр (шестибайтный номер), где зашифрована информация о производителе (первые три старших байта) и модели сетевого устройства.
Как по мак адресу узнать что за устройство?
Чтобы его узнать, придется зайти в настройки гаджета. В зависимости от модели искомая информация может находится в разных местах. Обычно найти идентификатор в сети можно в разделе с общей информацией. Для владельцев Android это Настройки > Система > О телефоне > Общая информация.
Как узнать свой IP адрес на телефоне?
- Далее ищите раздел «Об устройстве», «О телефоне», «О планшете», либо «Сведения о телефоне», как в нашем примере. …
- Теперь нажимаете на пункт «Состояние», также он может называться «Общая информация».
- Здесь находите строку «IP-адрес» и видите внутренний IP-адрес.
- Как узнать внешний IP-адрес?
Что такое частный адрес?
Частный IP-адрес (англ. private IP address), также называемый внутренним, внутрисетевым или локальным — IP-адрес, принадлежащий к специальному диапазону, не используемому в сети Интернет. Такие адреса предназначены для применения в локальных сетях, распределение таких адресов никем не контролируется.
Где находится WLAN на айфоне?
На экране «Домой» перейдите в меню «Настройки» > Wi-Fi. Включите Wi-Fi. Устройство автоматически начнет поиск доступных сетей Wi-Fi.
Как отключить мак адрес?
- Android 10: «Настройки» > «Сеть и Интернет» > «Wi-Fi» > выберите сеть > «Сведения о сети» > «Дополнительно» > «Конфиденциальность» > «MAC-адрес устройства».
- iOS 14: «Настройки» > «Wi-Fi» > выберите сеть > «Информация о сети» > «Частный адрес» > выключить.
Как узнать мак адрес на телевизоре LG?
В поле “MAC” впишите MAC адрес вашего LG телевизора, его можно узнать через Ваш телевизор, войдя в SMART- >Настройки->Сеть->Состояние сети->MAC-адрес.
Как удалить сеть на смарт ТВ Самсунг?
Сброс сети в настройках телевизора Samsung Smart TV
Открываем настройки и переходим в раздел «Общие» – «Сеть». Выбираем «Сброс настроек сети» и подтверждаем сброс до заводских значений. После восстановления заводских настроек сети на телевизоре Samsung пробуем подключить его к интернету еще раз.
Как узнать мак адрес телевизора Сони?
Коснитесь значка экрана приложений на начальном экране. Найдите и выберите Настройки > О телефоне > Общая информация > MAC-адрес Wi-Fi.