АРК-формат – что это
Но для начала можно выяснить, что, собственно говоря, собой представляет данный формат файлов. На самом деле, когда говорят о том, чтобы скачать АРК файл того или иного приложения, подразумевают скачать мобильную версию программы для ОС Андроид. Ведь этот формат и был специально разработан для данной операционной системы.
Технически он представляет собой самый обычный архив. Его можно даже при желании распечатать с помощью какого-нибудь компьютерного архиватора. Замечательно с этой задачей справится и Win RAR, и любой другой архиватор. Внутри него находятся всевозможные программные ресурсы, необходимые для работы приложения на телефоне. Но вот запустить такой файл непосредственно на компьютере не получится. Ведь в нем нет необходимого exe файла.
ES Проводник
Этот вариант задействует компьютер лишь частично. Основной процесс установки выполняется через смартфон. Пользователям предлагается действовать в соответствии с алгоритмом:
- Скачайте APK-файл приложения на компьютер.
- На телефоне загрузите ES Проводник любым удобным способом.
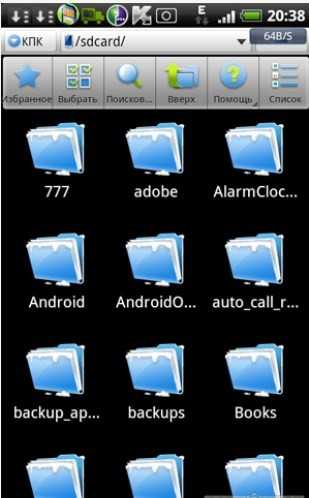
Перекиньте APK с компьютера на смартфон через USB-кабель.
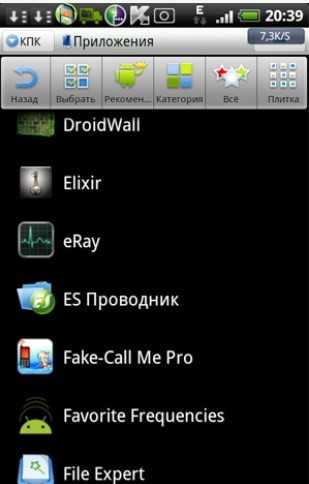
- Откройте ES Проводник и запустите APK-файл.
- Подтвердите инсталляцию.
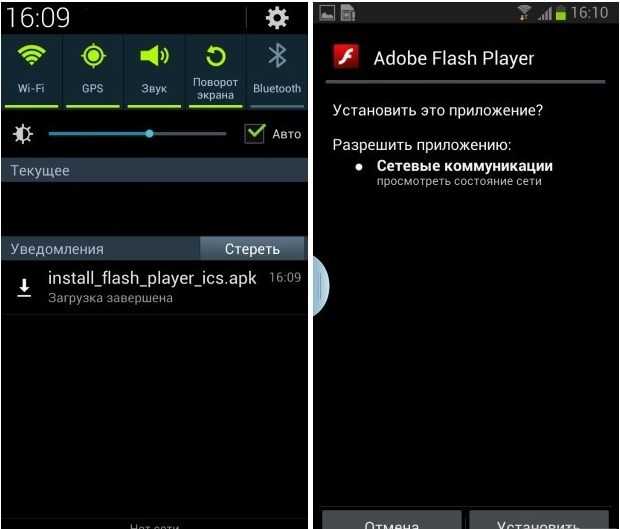
Не забывайте, что предварительно в настройках телефона нужно активировать установку из неизвестных источников. В противном случае мобильное устройство заблокирует инсталляцию, сочтя APK-файл опасным.
Переносим приложение с помощью картридера
Если вас по разным причинам не устроит перенос элементов используя USB соединение, можно тем же образом перенести программу, используя картридер. Разница небольшая. Файл должен быть с расширением .apk. Вы вынимаете внешний носитель из телефона, и затем нужно вставить его в адаптер, а потом в картридер. Картридер же в USB вход.

На современных системных блоках (ноутбуках) имеется встроенный картридер, точнее его вход. Достаточно флешь карту с телефона вставить в данный вход, и можете обмениваться файлами между телефоном и ПК! Правда, съёмный SD-диск на современных смартфонах неудобно вынимать и лучше лишний раз его не тревожить.
Первое посещение Play Market
Для того чтобы понять, как скачивать приложения на «Андроид», нужно обязательно выполнить два предыдущих условия. После этого можно запускать Play Market и погружаться с головой в «море» приложений с безграничной фантазией разработчиков и уникальным контентом.
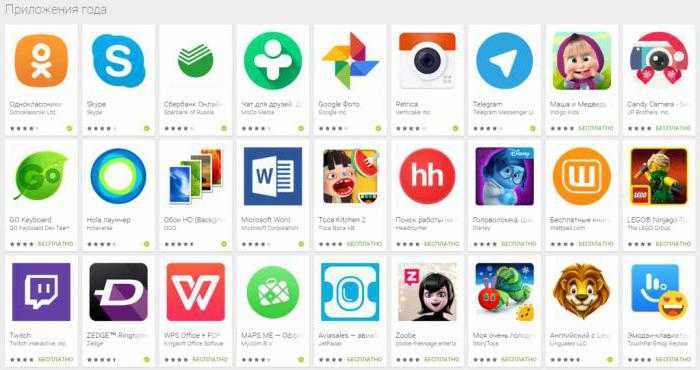
При первом запуске следует прочесть политику конфиденциальности и условия использования — это будет предложено самим приложением. Также нужно решить, требуется ли получение новостной рассылки Google Play. Само приложение поделено на две части: «Игры и приложения» и «Развлечения», чему соответствуют вкладки в верхней части экрана. В данной статье рассматривается только первая вкладка.
Первое, что предстает взору, — строка поиска с надписью «Google Play». Если требуется скачать какое-то определенное приложение или известно неполное название, можно воспользоваться поиском, и Play Market автоматически представит наиболее подходящие приложения под поисковой запрос.
Установки программ на Андроид с компьютера через Google Play
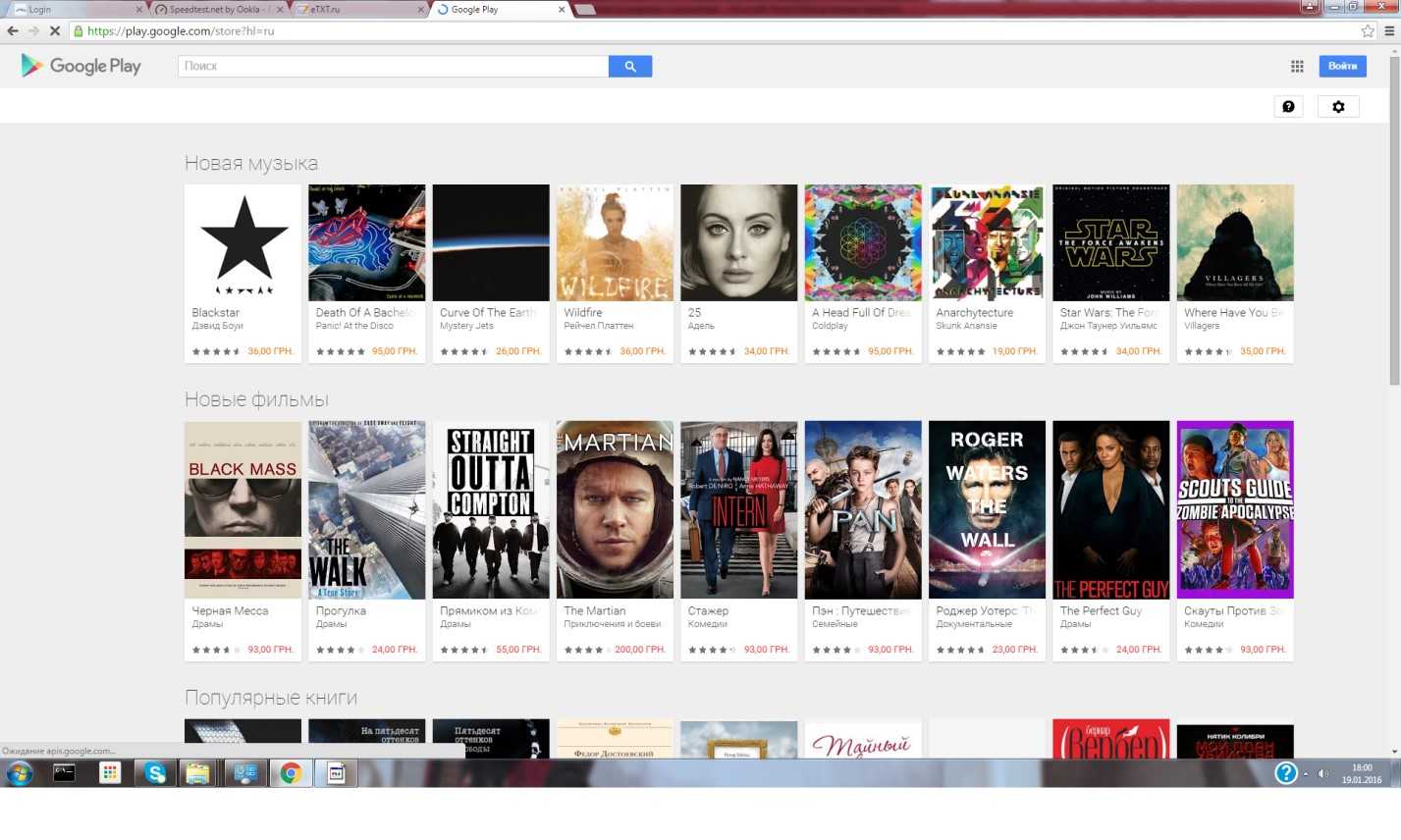
Google Play
Если аккаунт в сервисе уже есть, то нужно просто залогиниться в нем.
Нажать на кнопку войти, ввести адрес электронной почты и нажать «Далее»
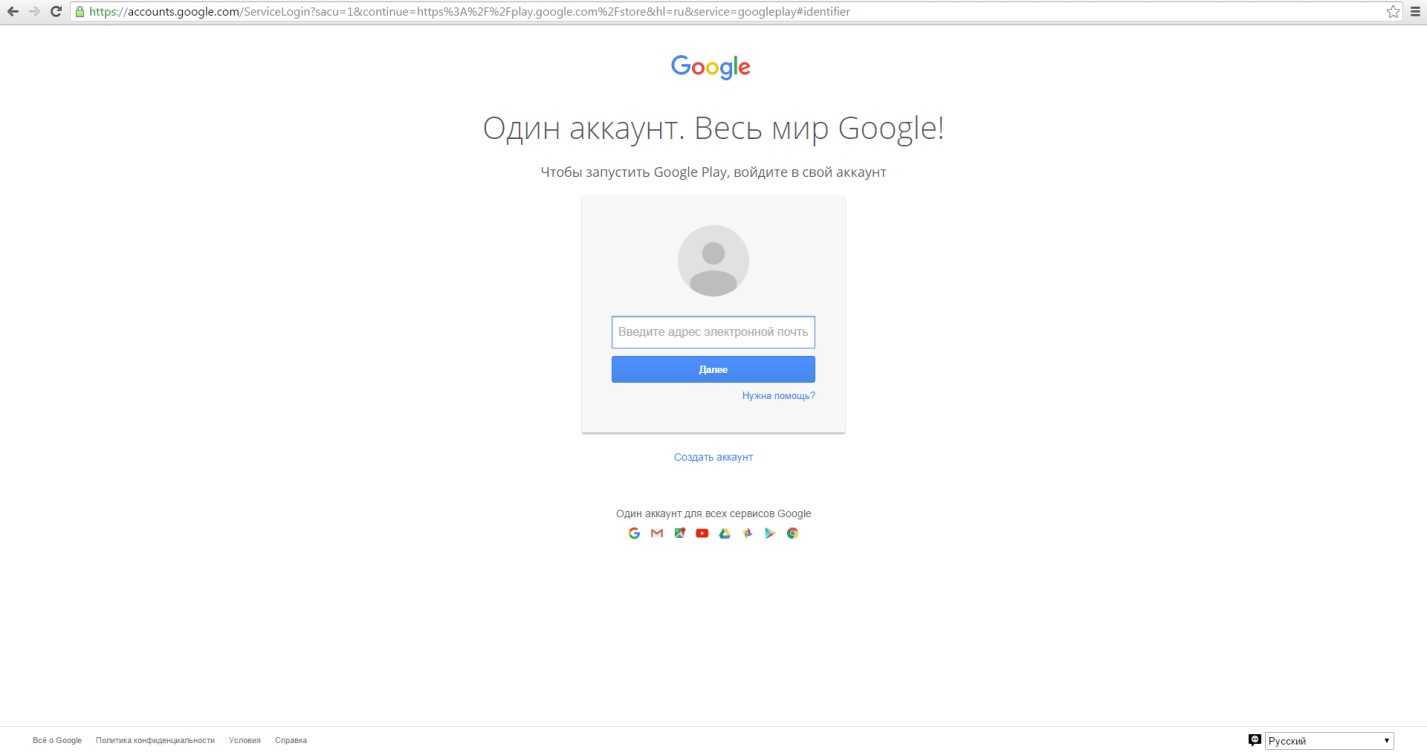
Вход в аккаунт
После чего введите в строку поиска название приложения или найдите его в меню категорий слева, после чего перейти на страницу с программой.
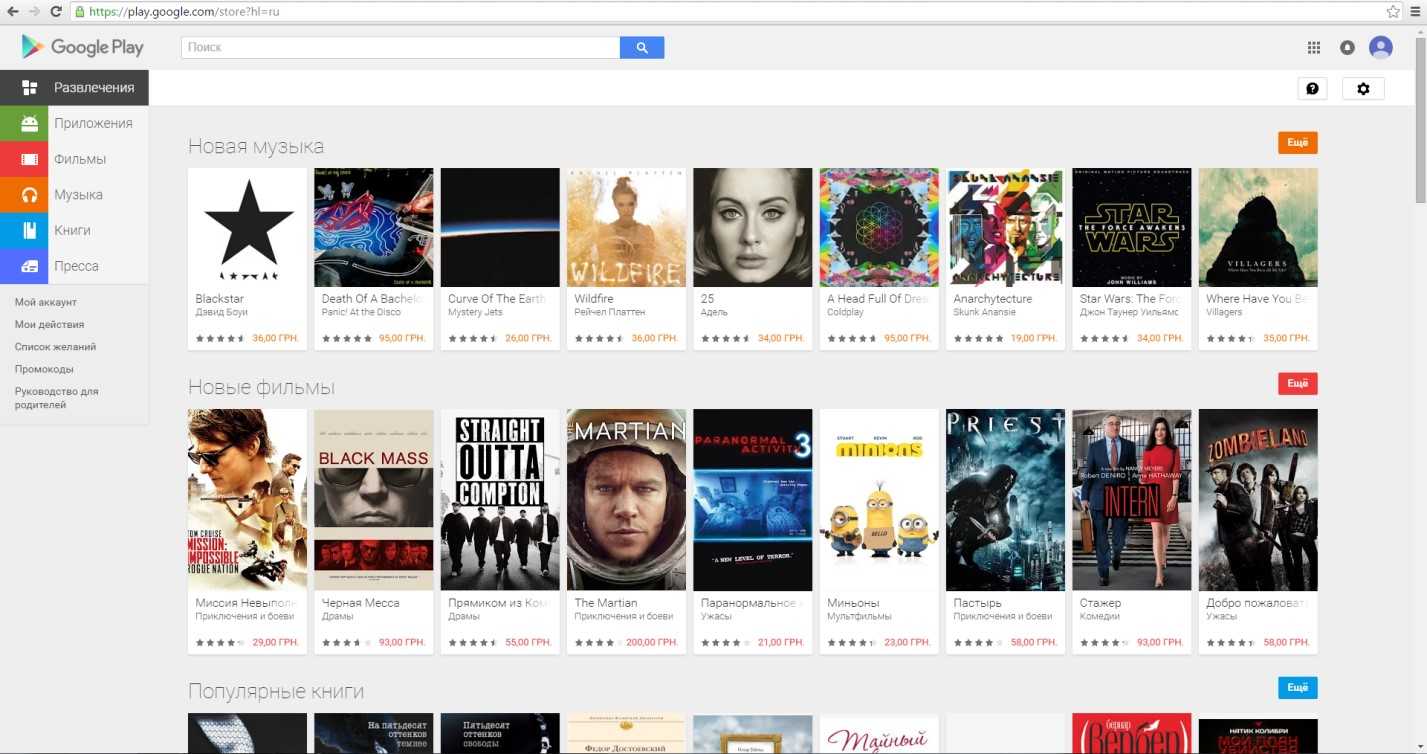
Списки программ
Совет! Любое приложение в магазине Google Play можно сохранить в список желаний, который будет доступен на всех устройствах Андроид с этими данными.
- На странице есть вся необходимая информация о нем, так же как и на смартфоне с ОС Андроид.
- В следующем этапе повторите процедуру уже непосредственно на смартфоне, войдите в свой аккаунт Google, если это не было сделано ранее.
- Когда на обоих устройствах будет тот же аккаунт, система автоматически определит совместимо ли это со смартфоном.
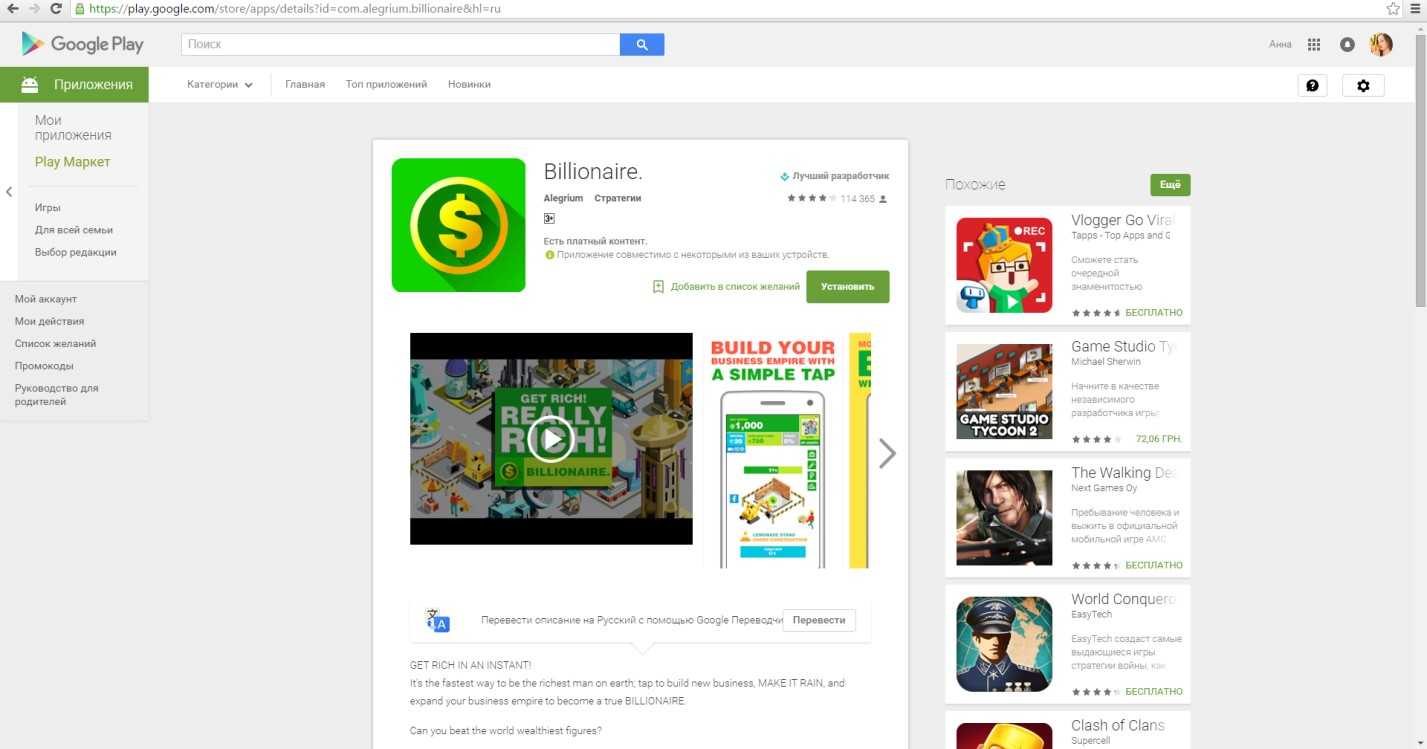
Страница игры
После этого можно нажать кнопку «Установить». Система предложить пользователю выбрать, Андроид устройство на которое будет установлено программа. Их в списке может быть несколько в зависимости от того сколько гаджетов подключено в данный момент.
Также здесь могут показываться устройства, которые были подключены к этому аккаунту ранее, но сейчас не используются, они обозначены серым цветом.
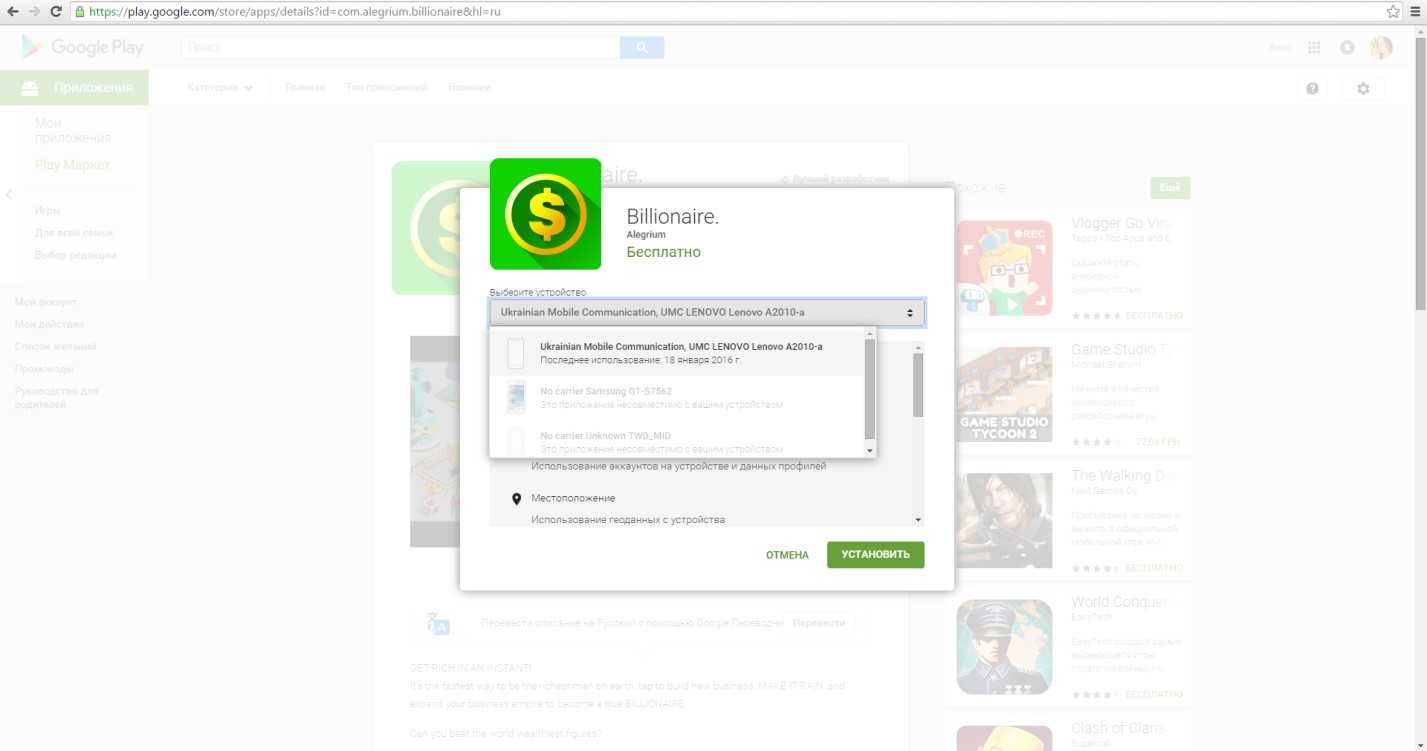
Выбор гаджета
После выбора гаджета нужно нажать кнопку «Установить» и подождать пока программа автоматически установится на телефон.
Совет! Прежде чем устанавливать программы, необходимо убедиться в наличии свободного места на телефоне, иначе он выдаст сообщение, что недостаточно памяти для загрузки.
Подключение к интернету
Первым делом следует убедиться в наличии подключения к интернету. Здесь есть два варианта: подключение через мобильные данные (интернет непосредственно через сотовую связь) либо через Wi-Fi. Тогда как с первым выбором все понятно (необходимо учесть, что за использование мобильного интернета провайдер может снимать отдельную плату), вариант с Wi-Fi требует разъяснений.

Для тех, кто не в курсе: для подключения к интернету с помощью Wi-Fi необходимо иметь точку доступа. Ею может быть роутер, находящийся в квартире пользователя, через который подключены ПК, ноутбук или телевизор, ибо же любая свободная точка доступа в общественных местах. В итоге для подключения к интернету следует пройти в меню «Настройки» и далее выбрать необходимый пункт: «Управление SIM-картой» — поставить флажок «Передача данных» на режим «Включено», либо же воспользоваться подменю «Wi-Fi» и произвести подключение к точке доступа. Первый шаг выполнен.
Как установить apk файл на Андроид
Есть 2 способа установки apk приложений, если не считать инсталляцию через меню восстановления. Данный метод я разбирать не стал, потому что он довольно сложный и затратный по времени по сравнению с остальными.
Перед тем, как установить apk файл на Андроид, нужно разрешить инсталляцию из неизвестных источников.
Под неизвестными источниками операционная система воспринимает все файлы, загруженные не из Play Market. На большинстве современных устройств данная функция включена по умолчанию.
Так как запуск apk файлов производится через файловый менеджер, который называется “Проводник” на многих устройствах под управлением операционной системы Android, нужно дать разрешение именно проводнику.
Пошаговая инструкция:
- Перейти в Настройки.
- Открыть раздел “Все приложения” (на некоторых устройствах “Приложения”, либо сначала требуется перейти в раздел “Дополнительное”).
- В перечне приложений надо найти “Проводник”. Тапнуть на него.
- Проскроллить вниз и нажать на вкладку “Установка из неизвестных источников”.
- Установить переключатель напротив надписи “Разрешить установку из этого источника” в активное положение.
В некоторых моделях, особенно старых, нужно дать разрешение не отдельному приложению, а запуску из неизвестных источников в целом. В таком случае нужно будет найти в настройках отдельную вкладку “Неизвестные источники”, выдав соответствующее разрешение.
Установка apk сразу с устройства на Android
Самый простой способ установить приложение через исполняемый файл — сделать это прямо на устройстве. Сначала необходимо загрузить апк.
Установочные файлы могут повредить систему, если в них есть вредоносное программное обеспечение. Поэтому я рекомендую скачивать их только с проверенных источников. Например, с форума 4PDA.
Итак, когда установочный файл загружен, остается только открыть apk.
Дальнейшая инструкция по запуску:
- Открыть файловый менеджер, например, “Проводник”.
- Перейти в папку, в которую был загружен исполняемый файл.
- Нажать на него, чтобы открыть.
- Система запросит разрешение на инсталляцию из неизвестного источника. Выбрать “Установить”.
- Начнется процесс инсталляции. В зависимости от объема программного обеспечения, он может занять разное количество времени. Обычно это не более минуты в случае с популярными приложениями по типу Telegram, WhatsApp, VK и т.д.
- Когда процесс завершится, отобразится соответствующая надпись. Можно запустить приложение тут же, кликнув на “Открыть”.
Можно открыть приложение стандартно, тапнув на его иконку на домашнем окне или в перечне программ.
Установка apk с компьютера
Инсталляция апк с компьютера полезна в случае, когда по какой-то причине программа не ставится прямо с мобильного устройства.
Процесс точно такой же, как предыдущий, но с одной лишь разницей — апк файл скачивается на компьютер, а затем перемещается на память телефона или планшета.
Чтобы перетаскивать файлы из компьютера на мобильное устройство, нужно включить отладку по USB. Так девайс будет обнаружен компьютером как внешний накопитель, на который можно скинуть любой файл, словно на флешку.
Отладка активируется в настройках при активном режиме разработчика в этом же разделе. Чтобы включить режим разработчика, нужно несколько раз тапнуть по названию/номеру модели в разделе “Об устройстве”.
Новые модели планшетников и смартфонов при каждом подключении к компьютеру через USB отображают уведомление, в котором можно выбрать тип подсоединения. Надо выбрать MTP, и тогда отладку можно не включать.
Способ средней сложности
Если у вас нет доступа в интернет или по какой-то другой причине вы не можете использовать браузер, есть возможность установить приложение с настольного компьютера.
С помощью браузера на компьютер скачайте APK. Затем подключите смартфон к компьютеру и скопируйте на него файл. Если раньше вы никогда не делали этого, нужно будет включить отладку по USB.
Для этого выберите «Настройки», прокрутите вниз до пункта «Об устройстве» и семь раз нажмите «Номер сборки». Это откроет вам скрытое меню разработчика. Вернитесь в «Настройки», выберите «Параметры разработчика» и нажмите «Отладка по USB». Установите флажок напротив пункта «Отладка по USB».
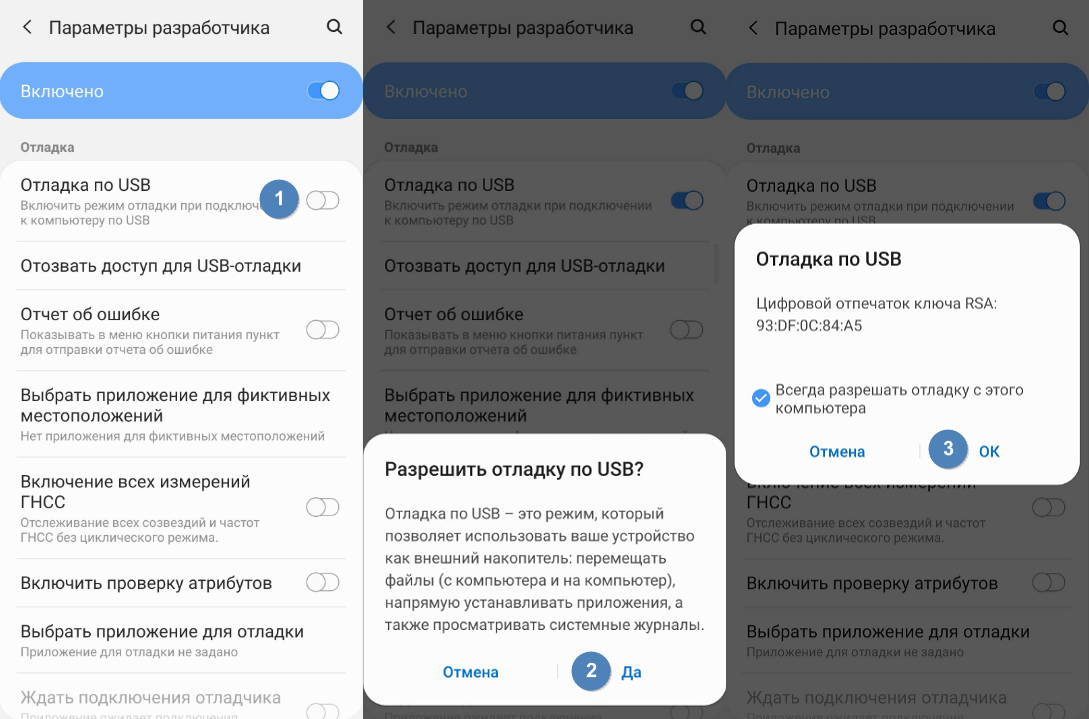
Теперь вы можете подключить смартфон к компьютеру при помощи USB-кабеля. Устройство должно определиться так же, как карта памяти или флешка. Переместите файл, скачанный с сайта, на смартфон. Вот что нужно сделать для этого:
После завершения копирования используйте менеджер файлов на смартфоне, чтобы найти его и запустить.
Если у вас нет USB-кабеля, можно установить WiFi FTP-Server из Google Play, а затем использовать FTP-клиент на компьютере для переноса файла. Но это более сложный вариант, USB-кабель обычно легче найти.
Как создать папку для КЭШ-файлов
Некоторые ресурсы предлагают дополнительные данные для игры без папки. Тогда в архиве будет только obb-файл. Для установки нужно создать директорию вручную.
Прежде всего нужно узнать имя пакета. Для каждого приложения оно разное. Для этого сделайте следующее:
- Зайдите в Google Play с компьютера или ноутбука.
- Найдите нужное приложение. Зайдите на его страницу.
- Кликните на адресную строку. Текст, расположенный между знаком равно и «&» — имя пакета. Как правило, оно начинается со слова «com». К примеру, «com.dotemu.titanquest» (в названии папки кавычки не используются). Некоторые obb-файлы названы так, как ID приложения.
Как быстро очистить кэш на смартфоне Андроид
Далее нужно создать папку. Для этих целей подходит «ES Проводник». Чтобы создать директорию для КЭШ-файла, сделайте следующее:
- Откройте файловый менеджер.
- Выберите внутреннее хранилище или карту памяти. Тот носитель, на которые по умолчанию устанавливаются программы.
- Перейдите в папку «Android/obb».
- В большинстве проводников процесс создания новой папки выглядит следующим образом. В верхнем углу экрана есть иконка в виде трех точек. Нажав на нее, пользователь открывает дополнительные опции. Далее нужно выбрать «Создать». Затем «Папка». Введите названия папки (имя пакета игры), подтвердите действия.
- Переместите obb в директорию. Для этого нажмите на него, удерживайте палец некоторое время, пока не откроется дополнительное меню. Выберите «Еще», затем «Переместить в». Выберите созданную папку, подтвердите.
Таким образом устанавливаются приложения из apk-файла на Android.
Как установить APK с компьютера на Android
Установка приложений и игр из магазина Play Market обычно не вызывает сложностей даже у неопытных пользователей. Поскольку процесс установки здесь максимально упрощен, нажал на кнопку «Установить» и приложение установилось.
Но, когда перед пользователем встает задача установить приложение из APK файла, который находится на компьютере, то это уже может создать некоторые трудности. Если вы попали в такую ситуацию, то этот материал должен вам помочь, здесь вы сможете узнать, как установить APK с компьютера на Андроид.
Шаг № 1. Разрешите установку приложений из неизвестных источников в настройках Андроид смартфона.
По умолчанию, на Андроид устройство можно устанавливать APK файлы только из магазина приложений Play Market. Для того чтобы получить возможность устанавливать APK файлы с компьютера, вам необходимо разрешить установку приложений из неизвестных источников. Для этого зайдите в настройки вашего Андроид устройства и перейдите в раздел «Безопасность».
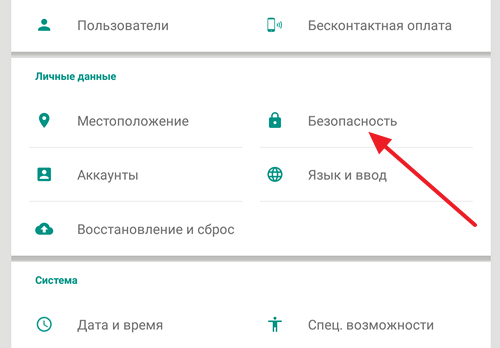
После этого включите функцию «Неизвестные источники».
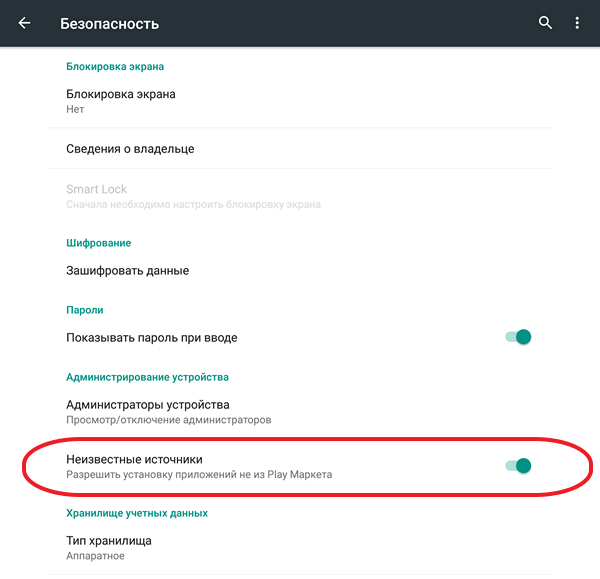
После включения данной функции вы сможете устанавливать любые APK файлы.
Шаг № 2. Перенесите APK файл с компьютера в память вашего Android устройства.
Следующий шаг – это копирование нужного APK файла с компьютера в память Android устройства. Для этого можете подключить Android устройство к компьютеру с помощью USB кабеля. При желании вы можете использовать и другие способы передачи APK файла. Например, вы можете скинуть его при помощи Bluetooth.
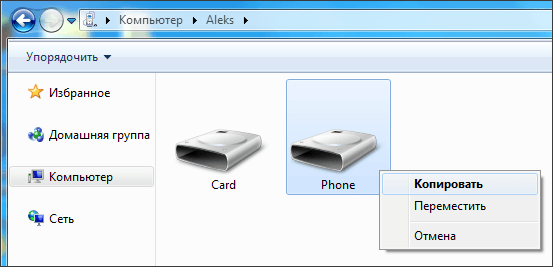
При этом вы можете копировать APK файл в любую папку на вашем устройстве. Главное, чтобы вы помнили, куда скопировали APK файл.
Шаг № 3. Запустите APK файл на Андроид устройстве.
Для того чтобы завершить установку APK файла с компьютера на Андроид устройство вам необходимо запустить этот APK файл. Для этого вам нужно воспользоваться любым файловым менеджером. Если на вашем устройстве нет файлового менеджера, то вы можете установить его из магазина Play Market. Там доступно множество бесплатных файловых менеджеров.
Запустите файловый менеджер, откройте папку, в которую скопировали APK файл и запустите его. После запуска APK файла на экране появится окно с предложением установить приложение. Для того чтобы установить APK файл просто нажмите на кнопку «Далее».
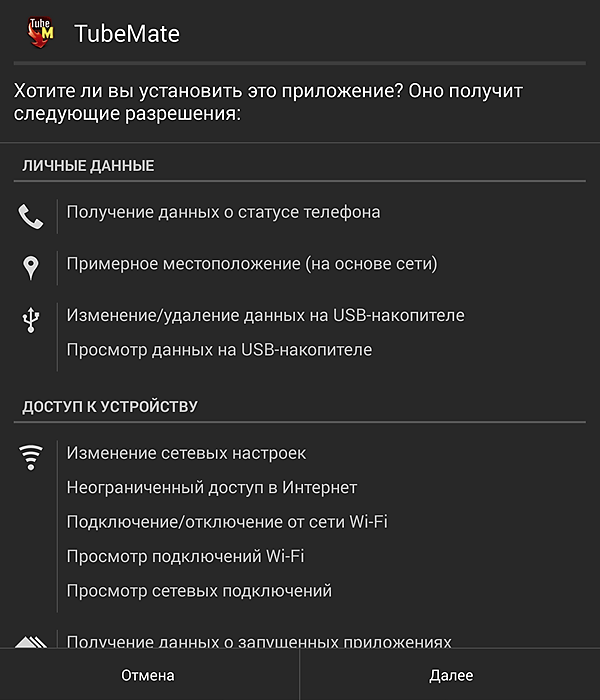
После этого приложения установится на ваше Android устройство. После завершения установки на рабочем столе появится иконка установленного приложения. Также иконка нового приложения появится в списке всех приложений.
Как установить приложение на Андроид с компьютера
Для того чтобы установить приложение на Андроид с компьютера, необходимо иметь аккаунт Google и доступ к нему.
Процедура установки зависит от скорости интернета, в остальном она не отличается на разных моделях гаджетов всех производителей.
Google Play
Если аккаунт в сервисе уже есть, то нужно просто залогиниться в нем.
Нажать на кнопку войти, ввести адрес электронной почты и нажать «Далее»
Вход в аккаунт
После чего введите в строку поиска название приложения или найдите его в меню категорий слева, после чего перейти на страницу с программой.
Списки программ
- На странице есть вся необходимая информация о нем, так же как и на смартфоне с ОС Андроид.
- В следующем этапе повторите процедуру уже непосредственно на смартфоне, войдите в свой аккаунт Google, если это не было сделано ранее.
- Когда на обоих устройствах будет тот же аккаунт, система автоматически определит совместимо ли это со смартфоном.
Страница игры
После этого можно нажать кнопку «Установить». Система предложить пользователю выбрать, Андроид устройство на которое будет установлено программа. Их в списке может быть несколько в зависимости от того сколько гаджетов подключено в данный момент. Также здесь могут показываться устройства, которые были подключены к этому аккаунту ранее, но сейчас не используются, они обозначены серым цветом.
Выбор гаджета
После выбора гаджета нужно нажать кнопку «Установить» и подождать пока программа автоматически установится на телефон.
Если приложение, которое необходимо установить на смартфоне, уже скачано, то загрузить его можно при помощи usb кабеля.
Для начала нужно убедиться, что программа имеет подходящее расширение .apk, а гаджет располагает достаточным количеством памяти необходимой для установки.
Так как смартфон заботится о безопасности своих пользователей и во избежание заражения вирусами не разрешает скачивать с неизвестных источников, поэтому для начала необходимо убрать это ограничение.
В настройках в меню «Безопасность» необходимо передвинуть ползунок до зеленой отметки в пункте «Неизвестные источники», подтвердив перед этим действие.
Выбираем в меню «Безопасность»
Передвигаем ползунок до зеленой отметки в пункте «Неизвестные источники»
Подтверждаем действие
В следующем этапе к смартфону необходимо подключит usb кабель.
Подключение кабеля
- После этого через проводник файл нужно скопировать в папку «Загрузки» на смартфоне.
- После чего телефон можно отсоединить и найти на нем папку с приложением.
Выбор папки
Нажать на файл через правую кнопку и в появившемся окне выбрать «Программа установки пакета.
Установка
Через некоторое время приложение будет установлено на смартфон.
В первом случае установки на Андроид через компьютер оба устройства должны быть подключены к интернету.
В примере использования usb кабеля такая необходимость отсутствует.
По такому принципу можно установить приложение через Bluetooth, Wi-Fi и другие сервисы, способные передавать файлы различных форматов.
Пошаговая инструкция: Как установить приложение на Андроид с компьютера
geek-nose.com
Где брать приложения для Android, кроме Google Play?
Таких ресурсов в сети предостаточно, но авторитетных и, что немаловажно, безопасных – не так уж много. Одним из наиболее популярных является веб-сервис APK Downloader , который позволяет скачивать из магазина Google Play установочные файлы приложений
Для этого достаточно вставить в поисковую строку адрес страницы нужной программы в Google Play и нажать кнопку «Generate Download Link». APK Downloader загрузит приложение и выдаст прямую ссылку на APK-файл.
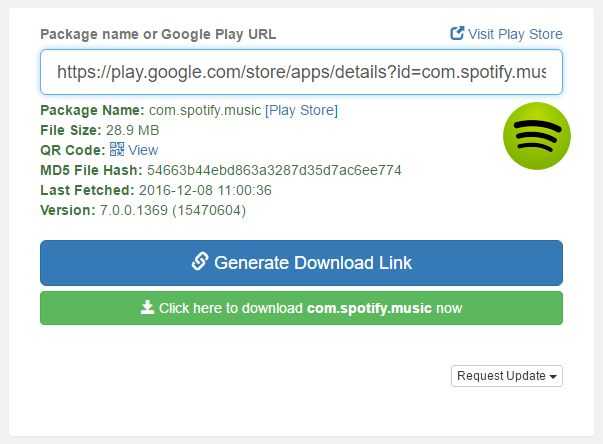
Другими источниками для загрузки программ являются ресурсы APKMirror и APKPure . Сразу оговоримся, эти сайты не содержат платных программ, а представляют собой репозитории бесплатных приложений, по сути своеобразное «зеркало» Google Play. APKMirror, в свою очередь, включает неопубликованные в официальном магазине программы, а также экспериментальные версии приложений.
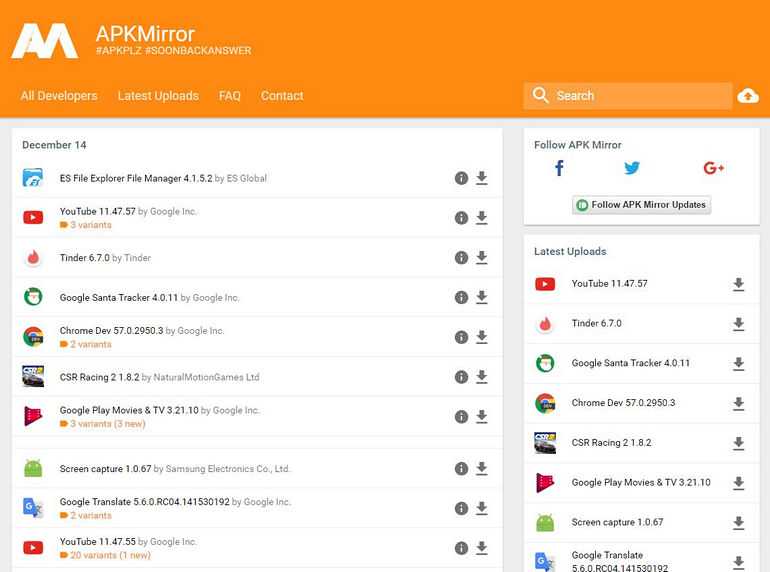
Независимо от того, какой ресурс вы выберете, в настройках вашего устройства необходимо разрешить установку приложений из неизвестных источников.
Установка Android приложения с помощью QR-кода
QR-коды набирают всё большее распространение в нашей жизни. По своей сути, это штрих-код, в котором записаны определённые сведения, например, адрес, номер телефона и пр. Современные смартфоны умеют считывать и расшифровывать содержащуюся в них информацию. Поэтому многие разработчики приложения для Android размещают такие сведения на своих ресурсах. Естественно, что становится возможной установка приложения с QR кодами.

Итак, для начала необходимо оснастить свой гаджет программой, которая будет штрих-коды сканировать и читать. Как только сканер установлен, открываем его и видим на экране прямоугольник с мигающей линией красного цвета. QR код должен быть установлен так, чтобы он находится по центру экрана. Как только сканер закончит считывание, нужно открыть свой браузер. Пользователь будет перенаправлен в Play Market, который мы уже хорошо знаем, на ссылку для скачивания приложения.
Как установить приложения на Андроид с компьютера
Если и после этого не произошла установка, войдите в настройки смартфона, выберите пункт «Для разработчиков» и поставьте галочку напротив «Отладка по USB».
К слову, скачать приложение для Андроида, которое априори идет с таким расширением, можно не только на Google Market. Популярные игры и программы для смартфонов на базе вышеуказанной операционки вы найдете на нашем сайте.
Единственный недостаток InstallAPK — в том, что эта прога работает не со всеми моделями телефонов. И если ваш девайс оказался в небольшом числе таких смартфонов-несчастливчиков, тогда вам подойдет другой метод, раскрывающий, как установить на Андроид программы с компьютера.
Способ 2. Установка приложения через встроенный браузер
Для того, чтобы функционировал способ номер три, нам понадобится установить файловый менеджер. Мы выбираем ES проводник, но вы можете установить любой другой.
Почему же мы говорим «для работы следующего способа»? Из-за того, что для постоянного использования данный способ черезчур долгий и неудобный, а установив предлагаемое приложение, все будет делаться в несколько кликов.
Итак, подключаем устройство к компьютеру и копируем apk-файл в корень карты памяти. Далее отсоединяем шнур, запускаем браузер и вводим в адресной строке content://com.android.htmlfileprovider/sdcard/ИмяПриложения.apk или file:///sdcard/ИмяПриложения.apk (в зависимости от версии вашей ОС).
Способ 3. Работенка для ES Проводника
Для этого способа нам понадобится полезная программа ES Проводник. Это файловый менеджер, позволяет просматривать все папки, находящиеся на смартфоне или планшете. Но главное – с его помощью можно копировать или перемещать файлы с памяти коммуникатора на SD-карту и наоборот, а также установить игры и программы на Андроид планшет или смартфон.
Алгоритм действий следующий: 1. устанавливаем на смартфон программу ES проводник;
2. подключаем смартфон к ПК и копируем с компьютера нужный apk-файл в память смартфона;
3. отключаем от компьютера устройство и в самом смартфоне запускаем ES Проводник, находим apk-файл и двойным кликом на нем устанавливаем программу.
Способ 4. Gmail не только получает почту
Это весьма удобный и оригинальный способ как установить программу на Андроид, о котором знают единицы пользователей, но, оценивая его по сложности, можно сказать — до безобразия легкий.
Итак, отправляем сообщение на свою gmail-почту, прикрепив apk-файл к письму. Открыв его через приложение Gmail, увидим, что напротив прикрепленного файла появилась кнопка «Установить» (приложение автоматически определяет файл). Кликнув по кнопке, вы загрузите и установите приложение.
Важно
Отметим, что если вы проводите процедуру установки приложений не с GooglePlay, на экране смартфона появится окно: «Установка заблокирована». Дело в том, что в целях безопасности на устройстве запрещается инсталляция приложений c неизвестных источников. В этом случае проделываем то же, что и в начале первого способа.
Выбираем: Настройки – Личное (Безопасность) – Неизвестные источники. После этого такая операция как установка игры на Андроид с компьютера либо другие способы станут вполне доступны.
Также не забывайте: чтобы во время подключения смартфона к компьютеру у последнего появился доступ к памяти смартфона, открываем шторку на телефоне, там кликаем по «USB-подключение установлено», где необходимо нажать «Включить USB-накопитель».
Как видите, первый способ будет самым простым, но из-за того, что программа не работает на многих компьютерах и возникают проблемы с совместимостью, он подойдет не многим пользователем. Второй же способ будет универсальным, но очень неудобным.
Третий способ подойдет для любого устройства, но тут не обойтись без предыдущего. Последний способ вроде и не имеет недостатков, но он будет бесполезным при отсутствии подключения к Интернету.
softobase.com
Несколько выводов
Вероятно, многие уже заметили, что вопрос о том, как устанавливать приложения на «Андроид» с компьютера или инсталлировать Android-программы в среду Windows, решается достаточно просто. Что можно посоветовать напоследок? Естественно, проще всего просто скопировать нужный файл на смартфон или планшет и произвести установку на самом устройстве. Но в некоторых случаях прекрасно подойдут и остальные описанные методы или программы. И не стоит забывать о некоторых настройках разрешений и ручного переноса кэш-папок на внутренний накопитель. Без этого программы либо не установятся, либо просто не будут работать.
Что делать человеку, который впервые в жизни приобрел смартфон на ОС «Андроид» и не знает, как им пользоваться? Существует большое количество статей-инструкций по поводу того, как применять и настраивать устройство. Но мало где можно узнать, как скачивать приложения на андроид. Будет рассмотрен и описан процесс скачивания, установки и удаления приложений на любом «Андроид»-смартфоне.
Вывод
Каждый из 4-х способов установки apk на андроид имеет свои особенности. Самый простой способ установки apk приложения на андроид – через Play Market или со сторонних ресурсов. Установка apk файлов и приложений из recovery или с использованием ADB – новичкам не нужно, так как это более сложные способы, которые подойдут для опытных владельцев андроид устройств.
InstallAPK — бесплатное и простое решение для облегчения установки приложений на устройства под управлением Android, успешно справится с большим количеством установочных файлов.
Позволяет проводить инсталляцию программ на Андроид-устройство с персонального компьютера или ноутбука под управлением ОС Windows буквально в несколько кликов.
Основные возможности:
- распаковка APK-файлов на гаджет;
- выбор способа подключения устройства;
- выбор карты памяти для распаковки;
- переустановка с сохранением важных данных.
InstallAPK устранит необходимость устанавливать каждое приложение по отдельности или иметь подключение к сети на своем гаджете. Для инсталляции достаточно будет выполнить синхронизацию через USB-шнур или Wi-Fi-соединение.
Интерфейс InstallAPK выполнен на русском языке и интуитивно понятен. Хорошо зарекомендовал себя в работе, имеет не большие системные требования. Для начала работы утилиту необходимо установить на компьютер, запустить, указать тип соединения и выбрать гаджет.
Кроме того, пользователь может обратиться к настройкам и выделить интересующие моменты на свое усмотрение. Тут можно уточнить метод установки, действия после инсталляции программы и даже выставить время до закрытия окна после выполнения порученной задачи. Далее программу можно спокойно закрывать, а двойной щелчок левой кнопкой мыши по выбранному APK-файлу инициирует установку приложения на смартфон или планшет.
Некоторые особенности при работе с InstallAPK:
- Понадобится включить режим отладки USB. Для этого заходим в настройки устройства и ищем функцию режим разработчика. В разных марках и моделях название пункта может варьироваться.
- Для того чтоб не появлялось сообщений об ошибке, необходимо разрешить установку приложений из неизвестных источников. Последнее выполняется в настройках, где в зависимости от марки и модели название пункта и местонахождение могут меняться.
- Возможно будет необходимы ADB Driver. Обычно они инсталлируются автоматически при подключении девайсов к компьютеру.
- Нет смысла в синхронизации устройства в определенном режиме, например накопителя. Оно просто должно быть подключено через шнур, но находится не в режиме ожидания, т.е должен светиться экран.
- Если софт все еще не устанавливается, можно вызвать лог нажатием на клавишу L и посмотреть из-за чего произошел сбой. Для распаковки файла смартфону или планшету нужно минимум 2,5 мб дискового пространства.
Для инсталляции с помощью утилиты через Wi-Fi понадобиться указать IP и Port своего используемого гаджета. Установить InstAllAPK, бесплатную программу от российского разработчика, можно для Windows XP и выше.
Если InstallAPK не видит устройство Android, необходимо установить драйвера, ссылка доступа на сайт ниже возле основной.
Небольшое описание как пользоваться InstallAPK
Скачайте и установите программу от имени администратора (правый клик на значке).
Для установки приложений на Android-устройства используется магазин Play Market. В нем есть практически любой софт, необходимый среднестатистическому пользователю. Но некоторые программы в нем все-таки отсутствуют. Если какого-то софта нет, но он очень нужен, следует отыскать APK-файл с приложением и установить его вручную. Как установить файл APK на Андроид и нужен ли для этого какой-то специальный софт?











![Как скачать игру на телефон через компьютер: шаг за шагом [2020]](http://kubwheel.ru/wp-content/uploads/0/5/f/05f0735f05421f689ccb308a73ede8dd.jpeg)


















