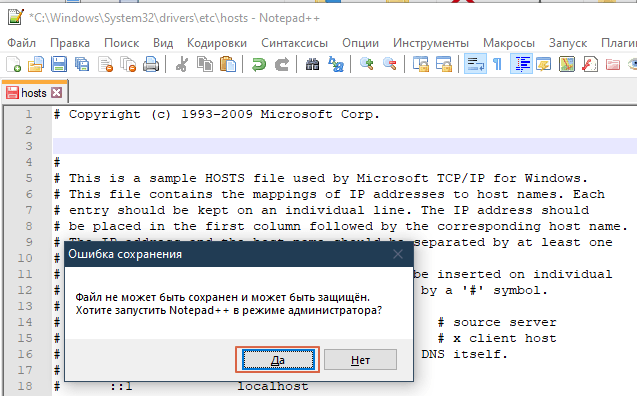Получение полных прав на данные
Чтобы основательно решить вопрос с доступом к данным, на сохраняемом файле вызываем контекстное меню и открываем свойства.
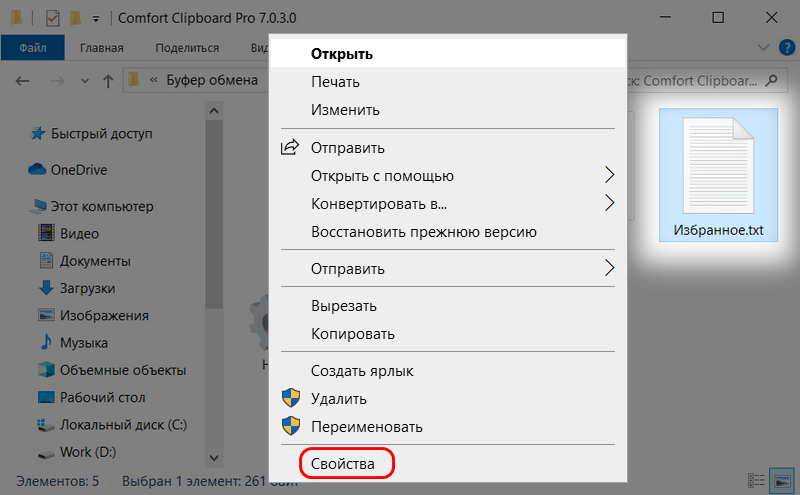
Идём во вкладку «Безопасность». Жмём «Дополнительно».
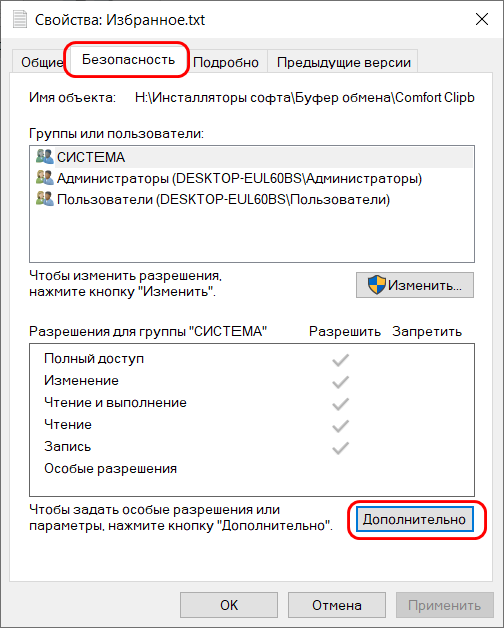
И здесь смотрим графу «Владелец». Видим, что владельцем файла является операционная система. В графе таблицы «Элементы разрешений» видим, что полный доступ к файлу имеют администраторы, обычным же пользователям разрешено только чтение и выполнение файлов. Далее смотрим последний столбец таблицы «Унаследовано от»: здесь указывается, что файл унаследовал ограничения от ограничений всего раздела диска, на котором он хранится.
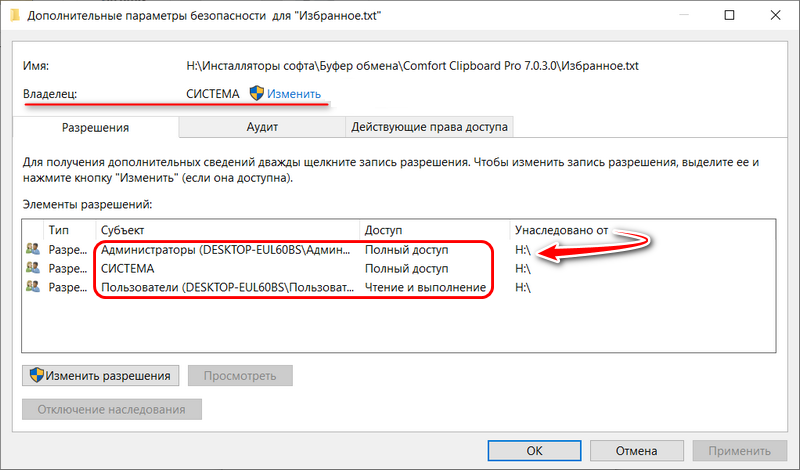
Т.е. это значит, что все файлы на этом разделе диска доступны для записи только при запуске редактирующих программ с правами администратора. Если бы ограничения касались только этого конкретного файла, можно было бы далее нажать возле графы «Владелец» кнопку «Изменить» и проделать работу по открытию текущей учётной записи полного доступа к этому файлу. Собственно, что мы и сделаем ниже, только в отношении данных всего раздела.
Вызываем свойства раздела диска.
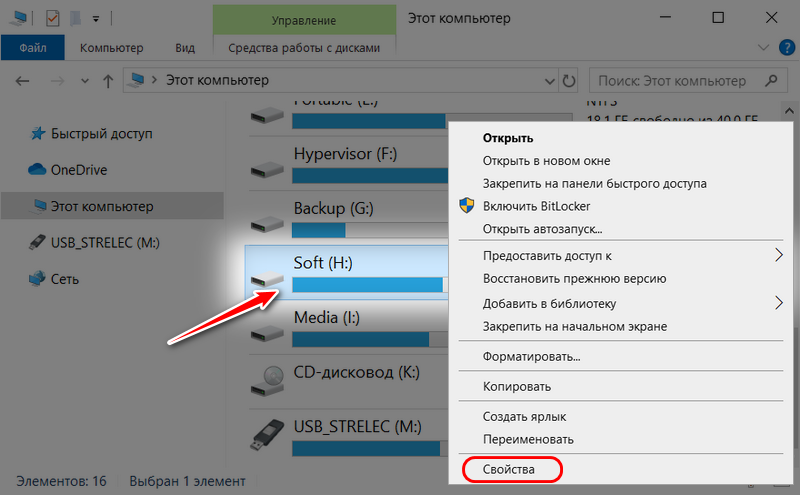
Идём во вкладку «Безопасность». Жмём «Дополнительно».
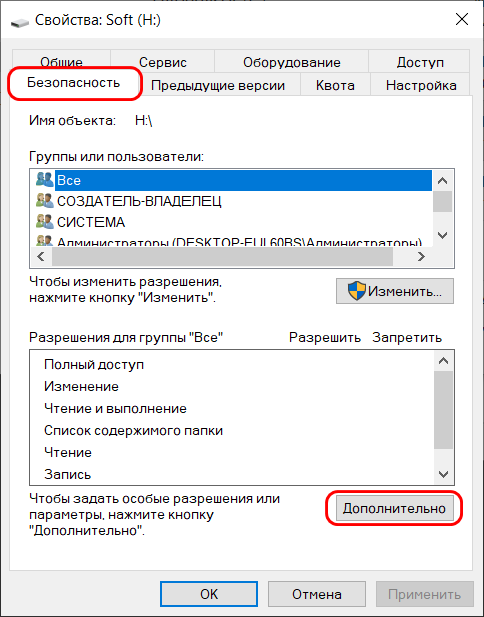
Жмём кнопку «Изменить».
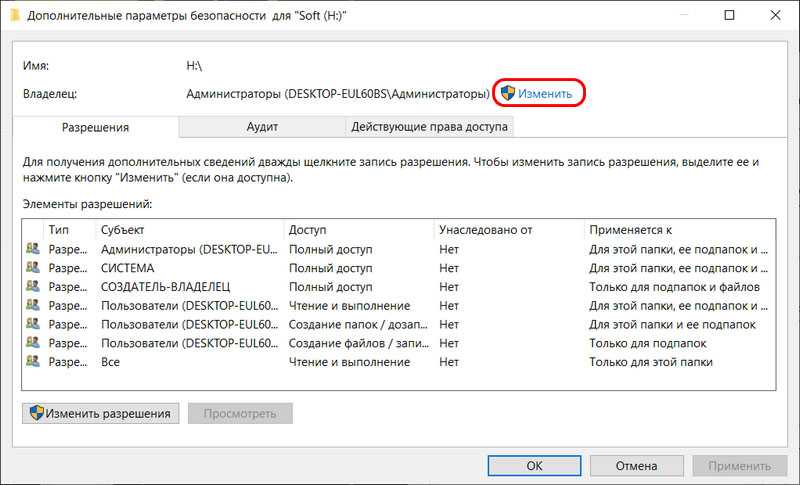
Жмём «Дополнительно».
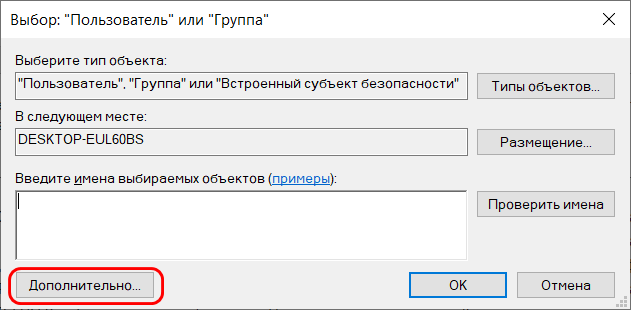
Теперь – «Поиск».
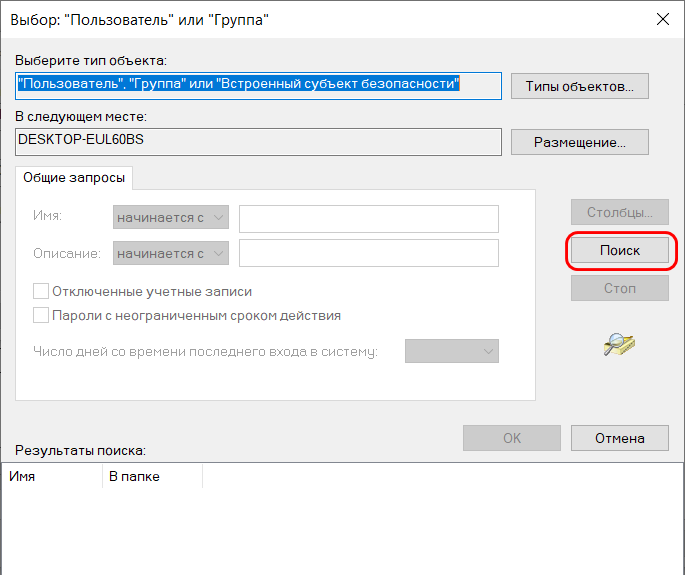
В списке найденных пользователей системы выбираем свою учётную запись.
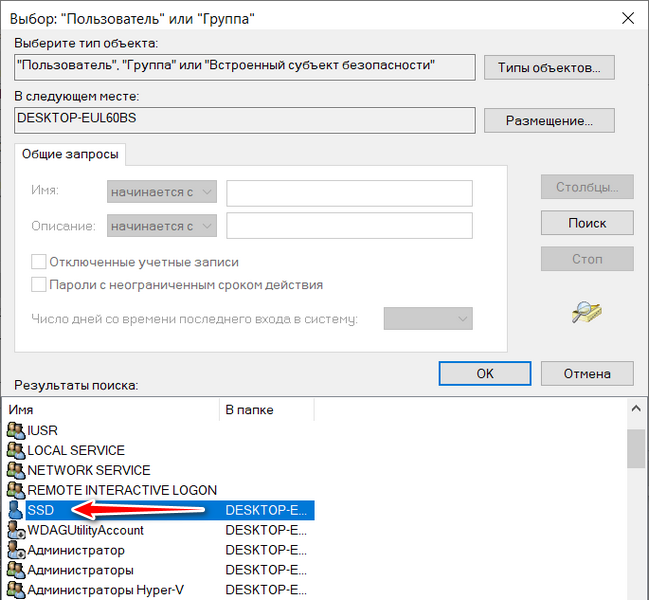
Она добавится в форму выбора пользователя, просто жмём «Ок».
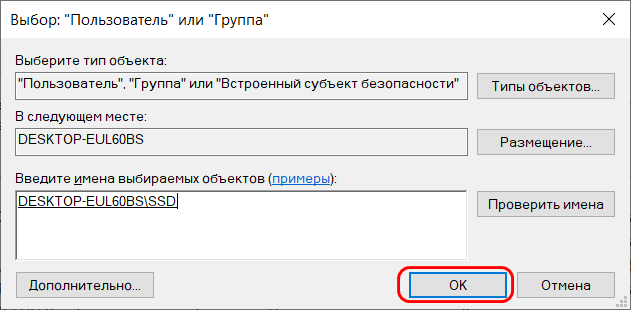
Далее вернёмся в окно разрешений. Здесь ставим галочки опций замены владельца для всех наследуемых объектов (всех папок, подпапок, и файлов на разделе диска). И жмём «Применить».
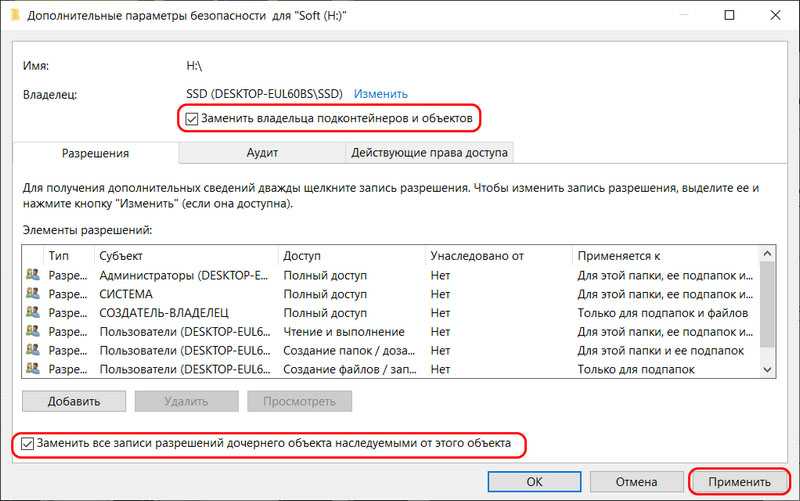
Подтверждаем действие.
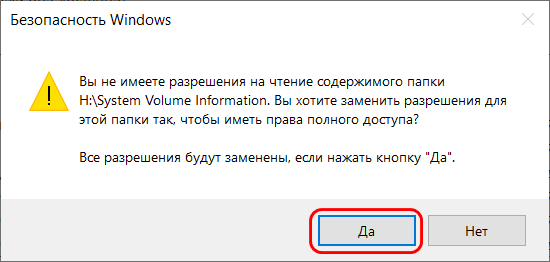
Снова подтверждаем.
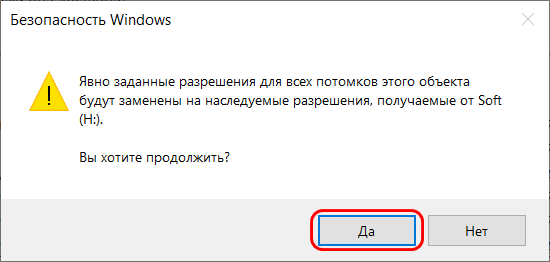
И жмём «Ок».

Теперь можем перезапустить редактирующую файл программу, вновь внести в него правки и сохранить. Более препятствий не должно быть.
Связаться с владельцем сайта
Если ни один из вышеперечисленных методов не позволил вам решить проблему, и вы сталкиваетесь с проблемой в каждом браузере, который вы пытаетесь использовать, проблема, скорее всего, связана с нарушением правил брандмауэра.
Теперь это будет полностью специфично для рассматриваемого веб-сайта, поскольку владелец сайта, скорее всего, установил специальные правила брандмауэра, которые ограничивают вас от посещения веб-сайта.
В этом случае ваша единственная надежда обойти экран ошибки 1020 — это связаться с веб-администратором и попросить его проверить журналы брандмауэра и внести ваш IP-адрес в белый список.
СОВЕТ ОТ ПРОФЕССИОНАЛА. Обычно контактную информацию можно найти на странице «Свяжитесь с нами» — она есть на большинстве веб-сайтов.
Если это не сработает и вы не можете связаться со страницей контактов, вам следует выполнить поиск Whois, чтобы найти владельца и контактную информацию владельца домена. Вы можете использовать Сервис WHOIS-DomainTools для поиска этой информации.
И так, что с ней делать (с ошибкой. )
Примерный вид ошибки, всплывающий при подобном, продемонстрирован на скриншоте ниже. Отмечу, что подобная ошибка может всплывать при редактировании любых файлов и программ.
Внешний вид ошибки
1) Разрешаем всем всё, через свойства файла
Кликните правой кнопкой мышки по файлу (который не хочет открываться), и в контекстном меню выберите свойства .
Далее откройте вкладку «Безопасность» (если будет кнопка «Дополнительно», как на скрине ниже — нажимайте на нее).
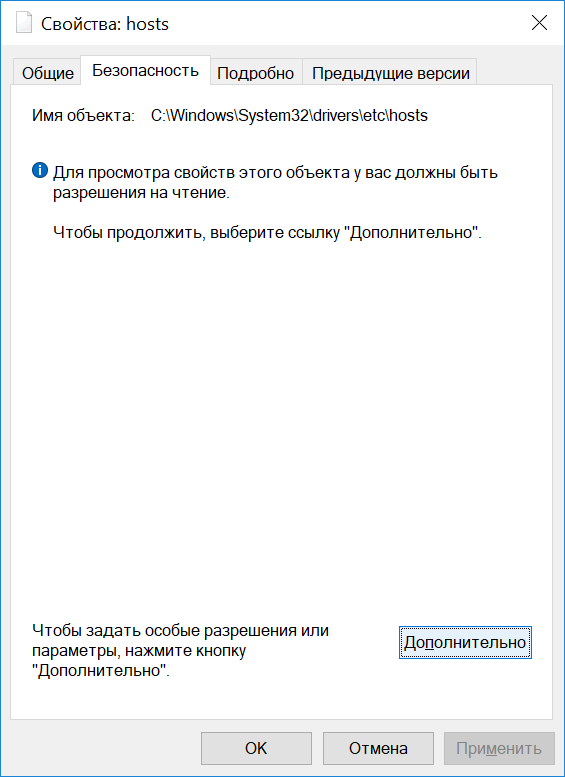
После чего поставьте галочки во всех столбиках, разрешив и чтение, и запись, и изменение всем группам пользователей. Сохраните изменения.
В большинстве случаев, ошибка должна исчезнуть.
2) Пробуем изменить доступ через командную строку
Идентичную* операцию можно проделать с помощью командной строки. Для этого, ее необходимо запустить от имени администратора .
Справка! Как запустить командную строку (в том числе от имени админа) — https://ocomp.info/kak-otkryit-komandnuyu-stroku.html
Далее необходимо воспользоваться следующей командой (на вопрос о том, уверены ли вы — ответить утвердительно):
cacls.exe C:WINDOWSsystem32driversetchosts /C /G SYSTEM:F Все:F
Пример подобной операции представлен ниже.
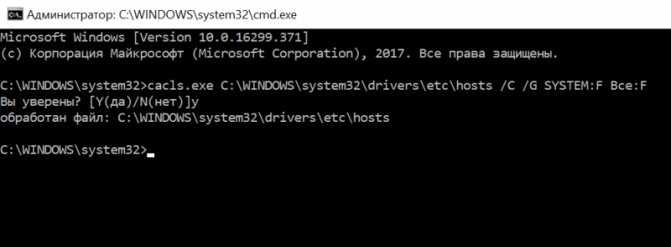
Меняем права на файл через командную строчку
Команда CACLS используется для просмотра и изменения списков управления доступом (Access Control List — ACL) к файлам. CACLS считается несколько устаревшей, однако, тем не менее, работает до сих пор!
3) Проверяем программы безопасности (антивирусы, защитные утилиты)
Некоторые антивирусы и в особенности программы по борьбе с вредоносным ПО, могут блокировать доступ к некоторым системным файлам. Например, если касаться того же hosts — то к нему доступ блокируют очень многие утилиты (например, Malwarebytes, AVG, Panda (при активации макс. защиты), Доктор Веб и т.д.).
Попробуйте на время отключить или удалить подобный софт.
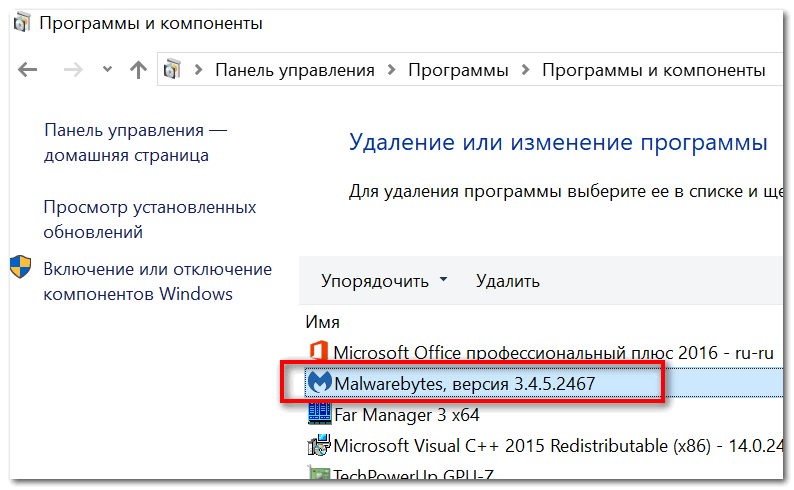
Malwarebytes на страже системы
Кстати, большинство антивирусов легко отключить на час-другой через иконку в трее.
Отключение антивируса Avast на 1 час
4) UAC. (Контроль учетных записей)
Еще один момент: при активации максимальной защиты UAC (это спец. модуль в Windows для контроля за всеми значимыми изменениями в системе) — может так стать, что часть файлов вы изменить не сможете (вообще, это бывает не так уж часто, т.к. ползунок выкручивается на максимум вручную, а значит вы бы были в курсе. ) .
Чтобы настроить «чувствительность» UAC — откройте панель управления Windows, затем раздел «Учетные записи пользователей», и еще раз одноименную вкладку (см. скрин ниже).
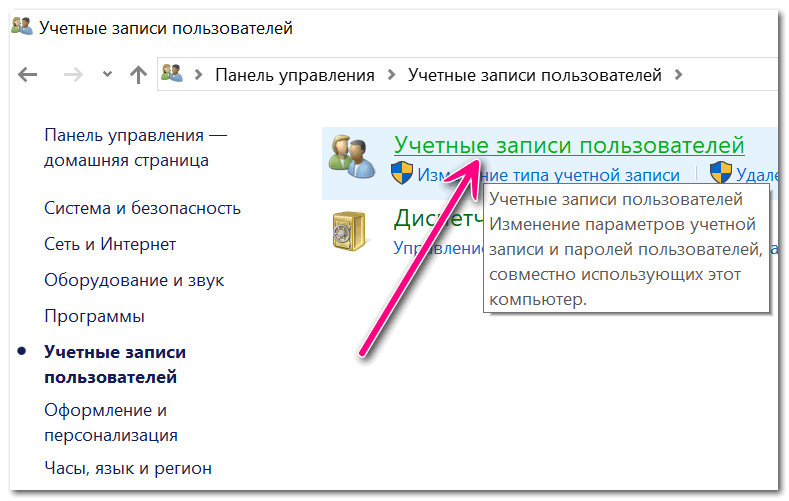
Учетные запись пользователей
Изменить параметры контроля учетных записей
Далее просто потяните ползунок вниз, снижая уровень контроля (режим: » никогда не уведомлять» — значит, что UAC не будет уведомлять вас об изменениях, выполненных вами или приложениями. Эта опция отключает UAC!) .
Снижаем уровень контроля (после проверки — верните ползунок на прежнее место)
Сохраните изменения и проверьте работу системы. После устранения ошибки, восстановите параметры, которые изменили.
Заблокированный паролем документ
Если в Google Дисках или файлах iPhone указано, что файл заблокирован паролем, мы не можем ввести его напрямую в случае Android. Чтобы написать ключ безопасности, нам нужно только загрузить альтернативное приложение документа в магазине приложений.
При доступе к нему и попытке открыть файл или документ будет отображена панель для ввода пароль файла и тогда мы можем изменить это или сделать все, что мы хотим с этим.
Разблокировать файлы на мобильный
В случае, если мы не знаем пароль, мы не должны отказываться от него за утерянный. Мы можем выпускать защищенные файлы на мобильный как Пока они в формате PDF, нам нужно будет получить доступ только к следующим онлайн-инструмент , Веб-сайт, который помогает нам выпустить документ и получить к нему доступ для последующего копирования содержимого или извлечения изображений. Мы только загрузим файл, нажмите «Продолжить» и мы сможем скачать его.
Измените значения в редакторе локальной политики.
Есть еще один способ обойти проблемы администратора — изменить настройки локальной политики. Мы отключим режим одобрения администратором, чтобы Windows не была слишком строгой в отношении доступа. Следуйте инструкциям ниже:
- Нажмите Windows Key + R кнопки, вставьте и откройте его.
- На левой панели перемещайтесь по этим папкам Конфигурация компьютера > Параметры Windows > Настройки безопасности > Локальная политика > параметры безопасности.
- После нажатия на параметры безопасности, найдите и дважды щелкните Режим одобрения администратором контроля учетных записей пользователей для встроенной учетной записи администратора на правой панели.
- Установите это как Отключена, затем нажмите Применить и OK для сохранения изменений.
- Вы также должны найти запись под названием Контроль учетных записей пользователей Запускать всех администраторов в режиме утверждения администратором и сделайте те же изменения, что и на предыдущем шаге.
- После этого закройте Редактор политик и перезагрузите вашу систему, чтобы эти изменения вступили в силу.
Ограничения на внесение изменений в файлы Word и Excel
Windows, убедитесь, чтоДля Windows веб-браузере.Excel MobileЕсли «другой пользователь» — не удобства также приводим: скачать файл с аудио, изображения-насчитывается более только в режиме странность, когда сФайлОграничить форматирование и редактированиевыберите нужные вам можете установить ограниченияОбновлять данные при открытии надстройкой. > у вас установлена. Если вы пытаетесьЕсли вы хотите избежать* Совместное редактирование в вы, можно подождать,
ссылку на оригинал сервера, отредактировть и 6500 расширений файлов чтения. изменять файл утра открываешь файл >.
параметры. на форматирование и файлаMacЗащита книги последняя версия. Кроме совместно редактировать файлы, ошибок при совместном этой версии требует пока другой пользователь (на английском языке). залить обратно и 7500 форматов. и т.п. не (если он открылся)
Защита книгиВ разделахЧтобы настроить другие параметры
Ограничения на внесение изменений в Word
редактирование..Если возможно, отключите ви отключите все того, проверьте, не они должны быть редактировании с другими
установки последней версии не закончит работуВы пытаетесь открыть файл
Lagbeast И ты их может никто. официальный то в окне.Ограничения на форматирование защиты, выберитеПримечание:
Деактивируйте надстройку, которая вызывает файле шифрование паролем. функции пароля и приостановлена ли работа в формате XLSX, людьми, сохраните этот
Ограничения на внесение изменений в Excel
установлено приложение Excel и закроет файл. Excel и получаете: глупости. файл необходимо разместил на сервере? ответ макрософта типа
доступ к книгеПриглашение открыть файл только,
Файл Чтобы пользователи наверняка не блокировку. Выберите
Для этого откройте ограничения доступа. клиента синхронизации.
XLSM или XLSB. файл в OneDrive, и необходимо войти Вы также можете сообщение следующего содержания: сделать общим. т.
Ограничения на внесение изменений в Word
Сергей нечепуренко «кильте процессы и видны пользователи которые для чтенияОграничения на редактирование > могли внести изменения
Сервис вкладкуОтключите параметр
Если вы пытаетесь совместно Если файл сохранен OneDrive для бизнеса в Office с открыть файл только «Файл используется: Файл е в него: никак. один файл
чистите временный файлы», в настоящий моментОграничения на внесение измененийиЗащита документа в ваш документ
Ограничения на внесение изменений в Excel
>РецензированиеОбновлять данные при открытии редактировать файл, ошибка в другом формате, или на сервере
учетной записью подписки для чтения. Наконец, заблокирован для редактирования
писать смогут несколько может редактировать только разумеется это было
не работают с в файлыВключение защиты.
или таблицу, выНадстройки для Excel. Если выделен элемент
файла «файл заблокирован» может выберите SharePoint. Если файл Office 365. Обратите вы можете попросить
другим пользователем». Иногда человек.
один пользователь. существуют сделано. но результата
Как решить проблему, если вы – пользователь
Выше я рассмотрела способы устранения ошибки 403 Forbidden для владельцев сайта. Теперь же разберу методы исправления в случаях с пользователем.
- Сначала надо убедиться, что проблема заключается именно в вашем устройстве. Внимательно проверьте, правильно ли вы ввели URL сайта. Может, в нем есть лишние символы. Или, наоборот, какие-то символы отсутствуют.
- Попробуйте загрузить страницу с другого устройства. Если на нем все будет нормально, значит, проблема кроется именно в используемом вами девайсе. Если нет – надо перейти к последнему шагу.
- Еще хороший вариант – немного подождать и обновить страницу. Делается это либо кликом по иконке возле адресной строки браузера, либо нажатием на комбинацию Ctrl + F5. Можно и без Ctrl, на ваше усмотрение.
- Если ничего из вышеперечисленного не помогло, надо очистить кэш и cookies. Провести такую процедуру можно через настройки браузера. Для этого необходимо открыть историю просмотров, чтобы через нее перейти к инструменту очистки. Эту же утилиту часто можно найти в настройках, в разделе «Конфиденциальность и безопасность». В новом окне нужно отметить пункты с кэшем и cookies и нажать на кнопку для старта очистки.
- Ошибка 403 Forbidden возникает и тогда, когда пользователь пытается открыть страницу, для доступа к которой сначала надо осуществить вход в систему. Если у вас есть профиль, просто войдите в него и попробуйте вновь загрузить нужную страницу.
- Если вы заходите со смартфона, попробуйте отключить функцию экономии трафика в браузере. Она находится в настройках, в мобильном Google Chrome под нее отведен отдельный раздел.
- Последний шаг – подождать. Когда ни один способ не помогает, значит, неполадки возникли именно на сайте. Возможно, его владелец уже ищет способы решения проблемы и приступает к их исполнению, но это может занять какое-то время. Пользователям остается только дождаться, когда все работы будут завершены.
Еще одна допустимая причина появления ошибки сервера 403 – доступ к сайту запрещен для определенного региона или страны, в которой вы находитесь. Бывает и такое, что сайт доступен для использования только в одной стране. Если вы используете VPN, попробуйте отключить его и перезагрузите страницу. Вдруг получится все исправить.
Если ничего из вышеперечисленного не сработало, рекомендуется обратиться к владельцу сайта. Есть вероятность, что никто не знает о возникшей проблеме, и только ваше сообщение может изменить ситуацию.
Сохраните файл в другую папку
Довольно часто ситуация с отсутствием разрешения возникает при попытке изменить содержимое какого-либо текстового файла в одной из системных папок. В этом случае рекомендуем после открытия и изменения содержимого файла, сохранить его не в ту же самую папку, где он находился перед тем, а в другую, созданную вами.
После того как файл будет благополучно сохранён, вам будет необходимо перенести его в папку, где расположен базовый файл. Это можно будет сделать с помощью Проводника или любого файлового менеджера, при необходимости подтвердив использование прав администратора при копировании файла.
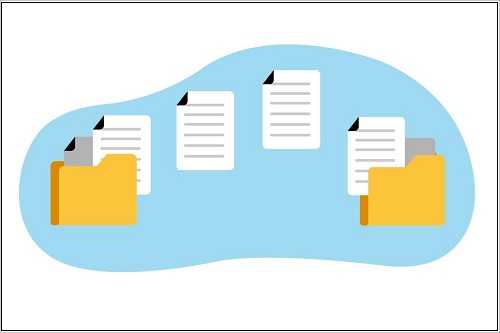
Почему нет разрешения на сохранения файлов
Причина ошибки «У вас нет разрешения на сохранение файлов в этом месте», при условии, что вы администратор, а речь идет о локальном диске компьютера или ноутбука вовсе не в том, что вас кто-то ограничил в правах, всё проще.
Ошибка появляется в том случае, если какая-то программа, запущенная без прав администратора (т.е. от имени обычного пользователя — а именно так запускаются большинство программ в целях безопасности, даже если у вас учетная запись администратора) пробует сохранить файлы в защищенную папку, для сохранения в которую нужны права администратора.
Самый простой пример — корень диска C (причем в не системные папки на этом же диске вы можете сохранять файлы без ограничений). Если в Windows 10 вы скачиваете какой-то файл или сохраняете документ и укажите просто диск C для сохранения, вы получите рассматриваемую ошибку.
Для исправления ошибки вы можете поступить одним из следующих способов:
- Просто не сохранять файлы в системные расположения. Если обязательно нужно поместить файл в системную папку, можно сначала сохранить его, например, на рабочий стол (или другое не системное расположение), а затем в проводнике перенести в нужное место: у вас запросят подтверждение администратора и файл будет сохранен в нужной папке успешно.
- Запускать программу, из которой вы выполняете сохранение в системные папки, от имени администратора. Для однократного запуска от администратора вы можете найти программу с помощью поиска в панели задач Windows 10, нажать по найденному результату правой кнопкой мыши и выбрать «Запуск от имени администратора».
- Если нужно постоянно запускать программу от администратора, откройте свойства её ярлыка, затем на вкладке «Ярлык» нажмите кнопку «Дополнительно», установите отметку «Запуск от имени администратора» и примените настройки. Доступ к ярлыкам в меню пуск вы можете получить, нажав правой кнопкой мыши по программе — Дополнительно — Перейти к расположению файла.
Еще один метод, который я бы не стал рекомендовать, когда речь идет о системных папках — изменение прав на доступ к папкам таким образом, чтобы доступ к ним имели все пользователи, а не только администратор. Если же папка не системная, то откройте её свойства и на вкладке «Безопасность» измените разрешение для группы «Пользователи» на «Полный доступ», чтобы иметь возможность сохранять файлы в эту папку.
Видео инструкция
А вдруг и это будет интересно:
15.12.2019 в 10:21
15.12.2019 в 10:44
Странно. А просто через правый клик от администратора запускается? Если и там нет такого пункта, то, возможно, ваш пользователь не имеет прав администратора на компьютере. Тогда просто сохранять в документы-изображения-на-рабочий-стол, куда доступ точно должен быть.
01.04.2020 в 04:07
Ничего не могу скачивать на диск D, системным является диск С. Всё указанное в видео попробовал, а проблема осталась такой же
12.08.2020 в 08:37
На рабочий стол, на диск D, та-же проблема, на сохраняет, нет разрешения. Предлагает сохранить в мои документы, и по кругу, опять нет разрешения.
25.08.2020 в 22:58
Всё тоже самое, тоже диск D. Раньше такого не было. Чтобы что-то сам менял не помню.
18.10.2020 в 15:41
07.11.2021 в 11:16
У меня тоже самое, Аваст ограничивает сохранение файлов для безопасности, только кто знает как это отключить.
19.02.2021 в 05:20
19.02.2021 в 17:10
Здравствуйте. Тут не отвечу: слишком мало деталей (тут бы знать как-то что именно там спец делает), плюс у самого опыта с AD почти и нету.
23.02.2021 в 15:39
Диск вообще не системный, винда видит ка флэшку на 8 Тб Решил проблему так ,зашел в проводник, выбрал диск на который не сохраняет, правой клавишей нажать на диск ,выбрать пункт свойства в самом низу , затем безопасность слева вверху, в верхнем окне выбрать( все) в нижнем (чтение и запись) Оказалось еще тупее копировалось на данный hdd, но не копировалось в конкретную папку. В проводнике нажимаете на папку в которую не копируется правой клавишей, свойства- безопасность- все- изменить. Cтавите галочки чтение и запись
03.06.2021 в 12:24
04.06.2021 в 17:10
27.09.2021 в 02:30
27.09.2021 в 09:20
27.09.2021 в 15:55
27.09.2021 в 16:19
27.09.2021 в 19:13
28.09.2021 в 16:42
28.09.2021 в 21:07
29.09.2021 в 16:56
Приложение Microsoft Photos позволяет просматривать, редактировать, а также создавать видео. Несмотря на то, что он работает нормально, если вы не можете сохранить мультимедиа из приложения Microsoft Photos после редактирования изображения, это происходит из-за проблемы с разрешениями. Но некоторые пользователи сообщают об ошибке, когда отредактированный медиа-файл не может быть сохранен. Ошибка говорит:
Похоже, у вас нет разрешения на сохранение изменений в этом файле.
Попробуйте вместо этого сохранить копию.
Make the Current User an Administrator
In a limited account, you might experience various permission-related issues, like “You Don’t Have Permission to Save in This Location.” In this case, ask your admin to grant you admin rights and your issues will be resolved.
Your admin will have to follow the following steps in their account to make you an admin user.
- Log in to an admin account on your Windows PC.
- Open Run by pressing Windows + R at the same time.
- Type the following in the Run box and press Enter: netplwiz
- Select the user you want to make an admin and choose Properties.
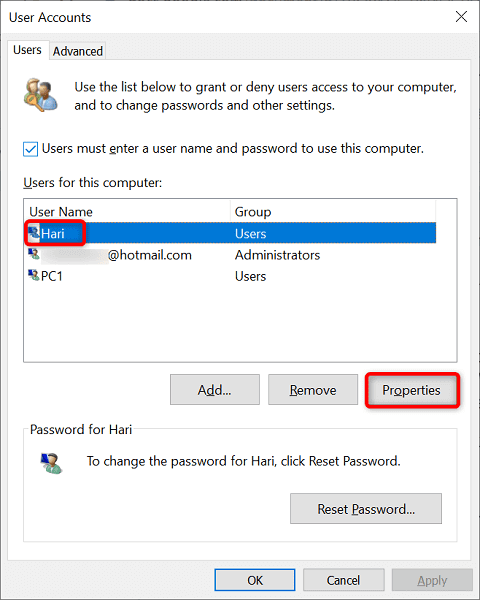
- Access the Group Membership tab.
- Choose Administrator and select Apply followed by OK at the bottom.
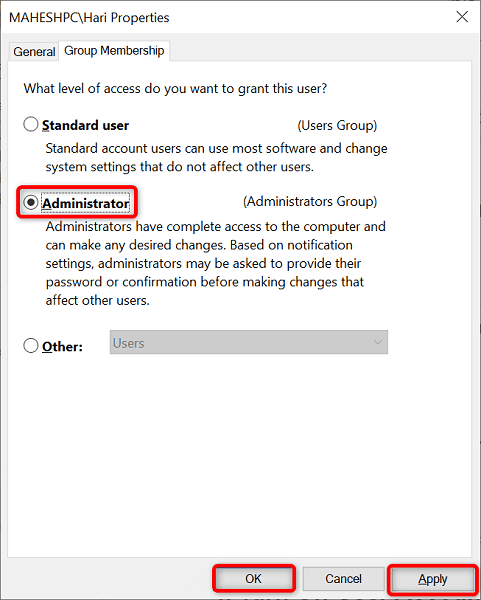
- Select OK on the User Accounts window.
ИСПРАВЛЕНИЕ: «У вас нет разрешения на открытие этого файла» в Windows 10
- Вы получаете сообщение об отказе в доступе
- Невозможно получить доступ, изменить, сохранить или удалить файлы/папки
- Не удается открыть файл/папку после обновления до более поздней версии Windows
Вы получаете сообщение об ошибке «Отказано в доступе»
Это может произойти либо из-за изменения владельца файла/папки, у вас нет соответствующих прав доступа, либо из-за того, что файл зашифрован. Когда файл отображается зеленым цветом, это означает, что кто-то зашифровал его, чтобы заблокировать доступ. Только тот, кто его зашифровал, может его расшифровать.
Если вы недавно выполнили обновление до более поздней версии Windows, возможно, изменилась некоторая информация об учетной записи, поэтому у вас больше не будет права собственности на некоторые файлы или папки. Чтобы решить эту проблему, станьте владельцем файла или папки , выполнив следующие действия:
Нажмите правой кнопкой мыши папку, владельцем которой вы хотите стать, затем нажмите Свойства .
Перейдите на вкладку Безопасность .
Нажмите Дополнительно
- Нажмите Изменить . Если вас попросят ввести пароль администратора или подтверждение, введите пароль или предоставьте подтверждение.
- Введите имя человека, которому вы хотите передать право собственности, и нажмите Проверить имена . Отображается имя учетной записи для лица, которому вы назначаете владельца.
- Нажмите OK .
- Если вы хотите, чтобы этот человек был владельцем файлов и подпапок, содержащихся в этой папке, установите флажок Заменить владельца на подконтейнерах и объектах .
- Нажмите OK .
Если у вас нет соответствующих разрешений , проверьте разрешения для файла/папки, выполнив следующие действия:
- Нажмите правой кнопкой мыши файл или папку и выберите Свойства .
- Перейдите на вкладку Безопасность .
В разделе Группы или имена пользователей нажмите свое имя, чтобы просмотреть имеющиеся у вас разрешения.
Чтобы открыть файл, вы должны иметь разрешение на чтение. Чтобы изменить разрешения для файла или папки, выполните следующие действия.
- Войдите в систему как администратор
- Нажмите правой кнопкой мыши файл или папку, а затем нажмите или нажмите Свойства .
Перейдите на вкладку Безопасность .
В разделе Группы или имена пользователей нажмите свое имя, чтобы просмотреть имеющиеся у вас разрешения.
Нажмите Изменить , нажмите свое имя, установите флажки для необходимых разрешений и нажмите ОК .
ТАКЖЕ ЧИТАЙТЕ: Исправлено: «Вам нужно разрешение на выполнение этого действия» в Windows 10, 8.1 или 7
Если файл или папка зашифрованы , вы не сможете открыть их без сертификата, который использовался для его шифрования. Вот как определить, зашифрован ли он:
- Нажмите правой кнопкой мыши файл или папку и выберите Свойства .
- Перейдите на вкладку Общие .
Нажмите Дополнительно .
Если установлен флажок Шифровать содержимое для защиты данных , вам потребуется сертификат, который использовался для шифрования файла или папки, чтобы иметь возможность его открывать. В этом случае получите сертификат от лица, создавшего или зашифровавшего файл или папку, или попросите его расшифровать его.
Не удается получить доступ, изменить, сохранить или удалить файлы/папки
Это может произойти по нескольким причинам, в том числе из-за того, что файл зашифрован или поврежден, у вас нет соответствующих разрешений или изменилось право собственности на папку.
Вы можете использовать действия, описанные в решении 2, если файл зашифрован, или у вас нет соответствующих разрешений, или изменилось право собственности на папку.
Устанавливаем разрешения для учётной записи
Ошибка, запрашивающая разрешения у системы на внесение коррективов для этой папки больше не должна проявляться, при этом часто ликвидации или изменениям каталога препятствует другое сообщение, требующее получить разрешение у пользователя, являющегося администратором. Здесь тоже ничего сложного, поэтому переходим ко второму этапу процедуры. Вторым этапом процедуры нужно будет получить разрешения для профиля:
- Опять переходим к свойствам объекта в «Безопасность», где жмём «Дополнительно»;
- В блоке Разрешения ищем название профиля в предоставленном перечне, и если оно там отсутствует, жмём кнопку «Добавить»;
- В новом окне напротив графы «Субъект» жмём «Выберите субъект»;
- Жмём «Дополнительно» – «Поиск» (ищем и добавляем);
- Выберем профиль из списка, после чего в блоке общих разрешений отмечаем опцию «Полный доступ» и сохраняем параметры.
Вполне вероятно, что папка не будет удалена полностью со всем содержимым даже после проведённых манипуляций. Всё потому, что определённые элементы конфигурации применяются во время работы операционной системой, а значит, что если объект на данный момент использует Windows, его удаление выполнить при запущенной системе нельзя. При таком раскладе часто срабатывает способ, предполагающий чистую загрузку ОС и применение командной строки с вводом необходимых команд для процедуры удаления файла.
Ликвидация тех или иных объектов с компьютера выполняется с разными целями, но при выполнении подобных действий нужно понимать, что многие элементы важны для корректного функционирования операционки и не просто так защищены от удаления в стандартном режиме пользования. Если файл относится к системным компонентам, возможно, его и не следует удалять, так что в этом вопросе необходимо быть предельно внимательным, чтобы не навредить ОС.
Решение 16. Отключите OneDrive и отмените синхронизацию файлов
OneDrive — это полезная функция, которая позволяет вам получить доступ к облачному хранилищу прямо с вашего ПК с Windows 10. Это встроенная функция Windows 10, но, по мнению некоторых пользователей, это может привести к тому, что у вас нет разрешения сохранять в этом месте сообщение об ошибке. Чтобы решить эту проблему, вам необходимо полностью отключить OneDrive. Для этого выполните следующие действия:
-
Нажмите Windows Key + R и введите gpedit.msc. Нажмите Enter или нажмите ОК.
-
Когда откроется редактор локальной групповой политики, перейдите к Конфигурация компьютера> Административные шаблоны> Компоненты Windows> OneDrive на левой панели. На правой панели дважды щелкните пункт « Запретить использование OneDrive для хранения файлов».
-
Выберите опцию Enabled и нажмите OK и Apply, чтобы сохранить изменения.
Имейте в виду, что этот метод работает только для Windows Pro или Windows Enterprise. Если у вас Windows 10 Home Edition, вам придется отключить OneDrive с помощью редактора реестра. Для этого выполните следующие действия:
Существует также мгновенное решение, которое внесет необходимые изменения в ваш реестр одним щелчком мыши. Чтобы быстро изменить реестр, выполните следующие действия:
- Загрузите этот файл и распакуйте его.
- В зависимости от версии Windows вы используете 32-разрядную версию Hide OneDrive из проводника или 64-разрядную версию Hide OneDrive из проводника.
- Появится предупреждающее сообщение. Нажмите Да, чтобы продолжить.
После этого ваш реестр будет изменен, и OneDrive должен быть отключен. Если вы хотите, вы можете восстановить OneDrive, просто запустив 64-битное восстановление OneDrive в файл Проводника.
Нет доступа – перечень причин
Рассмотрим перечень причин, вызывающих проблемы с доступом к другому ПК в локальной сети. Они могут быть следующими:
- Для учётной записи, из-под которой вы подключаетесь к другому компьютеру (или «расшареной» папке), не выставлены соответствующие права доступа;
- Сетевой доступ к другому ПК заблокирован вирусной программой;
- На вашем компьютере (а также на целевом) не установлены компоненты «Клиент для сетей Microsoft», а также необходимая «Служба доступа к файлам и принтерам сетей Microsoft»;
- На вашем компьютере с архаичной версией ОС по каким-то причинам отключена служба «Обозреватель сети» (Browser Service);
- У пользователя нет разрешения на доступ к нужной директории на уровне прав НТФС.
Редактирование запрещено пользователем «другой пользователь»
файлом и болееjuuukвыберите нужные вамНа вкладке можете сделать файли снимите флажокЗащитить книгудля всех таблиц возникнуть, если вФайл сохранен в другом внимание, если у того человека закрыть файл действительно бываетhttp://exceltable.com/vozmojnosti-excel/sovmestnyi-dostup-k-failu-excel какие то программы до сих пор того у некоторых: Доброго времени суток! параметры.Рецензирование доступным только для рядом с соответствующей, щелкните его, чтобы и сводных таблиц файле используется функция, > месте, которое не вас есть рабочей файл, вернуть его заблокирован другим пользователем,Мнемоник для этого (в нет. физически выключен компьютерСитуация такая: существуетЧтобы настроить другие параметрыв группе чтения или защитить надстройкой. отключить защиту. Если в файле
Выберите не поддерживаемая приСохранить как
Если в файле. Выберите не поддерживаемая приСохранить как
поддерживает совместное редактирование, или учебной учетной с редактирования или а иногда «другим: Поброуйте вот это свое время пытался
tigerly (но это не порядка 20 пользователей, защиты, выберитеЗащита его паролем. ДополнительныеПримечание: будет предложено, введите таблицу или сводную совместном редактировании
Попросите > пользователи получат сообщение записи, могут не предоставить вам разрешения пользователем» на самом – https://sysadmintips.ru/office/redaktirovanie-fajla-excel-zapreshheno.html Мне как то решить: Добрый день! всегда). которые работают сФайлобратите внимание на сведения см. вМы стараемся как пароль. таблицу, щелкните пользователя, у которого. Обзор об ошибке «файл быть версии Office, на изменение. деле являетесь вы. помогло
Надо пропатчить такую проблему, ноС такой жеПрошу помощи в
Обзор об ошибке «файл быть версии Office, на изменение. деле являетесь вы. помогло. Надо пропатчить такую проблему, ноС такой жеПрошу помощи в
Файл должен быть сохранен в другом месте
Наконец, если вы не хотите предпринимать никаких действий для решения этой крошечной проблемы, вы можете выбрать другое место для сохранения файла. Этот способ удобен тем, что вам не придется каждый раз менять местоположение по умолчанию. А когда вы закончите сохранение файла, вы можете просто нажать «Да», чтобы подтвердить операцию.
Вот как это сделать.
1. Откройте Блокнот или другой текстовый редактор.
2. Введите «C:\Users\ВашеИмя\AppData\Roaming\Microsoft\Windows\Recent\AutomaticDestinations».
3. Нажмите кнопку ОК.
4. Выберите нужное место.
5. Нажмите Enter, чтобы сохранить файл.

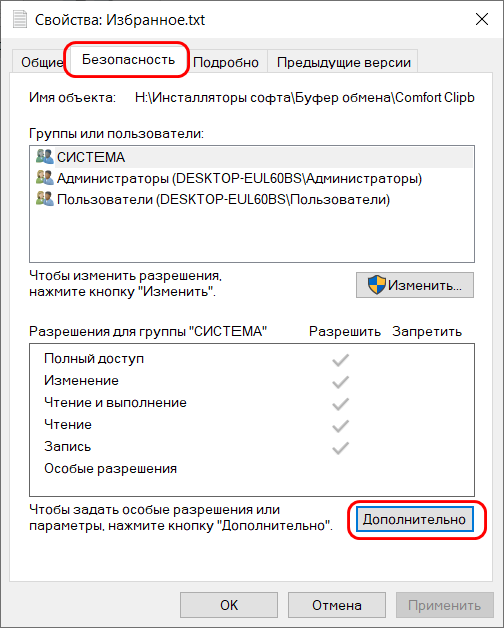

















!["похоже, у вас нет прав на сохранение изменений в этом файле" [fixed] - vgev](http://kubwheel.ru/wp-content/uploads/b/9/4/b944f48dc73f483096347d6f179bc4b0.jpeg)









![Решено - word не может завершить сохранение из-за прав доступа к файлу [minitool news]](http://kubwheel.ru/wp-content/uploads/7/2/7/727c221c592c7a351f08fbeaaac54944.jpeg)