Как в Windows 10 поместить значки панели задач по центру (как в macOS)
Microsoft со времён Windows 7 практически не вносила изменений в свою панель задач. Только косметические правки и настройки. FalconX — это инструмент с открытым исходным кодом, который добавляет новые функциональные возможности в панель задач операционной системы Windows 10.
FalconX — портативное приложение. Просто запустите программу, и иконки панели задач теперь будут размещены в центре.
В области уведомлений находится значок программы, в котором можно получить доступ к ее параметрам:
FalconX имеет 42 анимации на выбор, и если вам не нравится ни одна из них, вы можете полностью ее отключить. Существует возможность регулировки скорости анимации, которую можно установить с помощью ползунка или ввести точное число мс (миллисекунды) в поле.
Вы можете задать положение смещения панели задач в пикселях. Значение по умолчанию равно 0, и его можно настроить с помощью ползунка или ввести вручную; это полезно, если вы хотите переместить панель задач в определенное положение, например, в правую часть экрана.
FalconX имеет три стиля панели задач, из которых вы можете выбрать: прозрачный, размытый и акриловый. Последняя отмечена разработчиком как нестабильная, но во время тестов работала неплохо.
По умолчанию стили отключены, поэтому технически стандартный стиль Windows 10 действует как четвертый вариант. Стиль Blur добавляет эффект матового стекла в панель задач, в то время как настройка Прозрачность обеспечивает эффект погружения. Изменения можно просмотреть немедленно без перезапуска приложения.
Вот как выглядит акриловый стиль.
Вы по-прежнему можете применить собственные настройки Панели задач Windows, такие как изменение размера значка или включение автоматического скрытия.
Кнопка Refresh перезагружает приложение. Вы можете включить опцию “Run at Startup”, чтобы программа загружалась при загрузке Windows.
FalconX также работает с несколькими мониторами. Хотя она доступна в GitHub бесплатно, в Магазине Windows Store можно приобрести платную версию.
Встроенные параметры настройки панели задач Windows 10
Далее мы рассмотрим способы получить больше пользы от панели задач с помощью некоторых ярлыков, обходных путей и параметров на самой панели задач.
Закрепить программы и папки на панели задач
Закрепить ваши частые программы на панели задач очень просто. Найдите что-то, введя его в меню «Пуск», затем щелкните правой кнопкой мыши приложение и выберите «Прикрепить к панели задач». Если вы передумали, открепите значки программ, щелкнув их правой кнопкой мыши и нажав «Открепить» на панели задач.
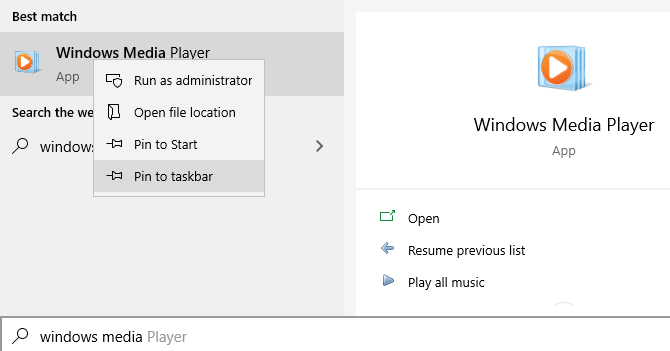
Знаете ли вы, что вы также можете хранить определенные папки на панели задач? Сначала щелкните правой кнопкой мыши на рабочем столе, наведите курсор мыши на «Вид» и убедитесь, что установлен флажок «Показать значки на рабочем столе». Затем снова щелкните правой кнопкой мыши и выберите «Создать» > «Ярлык».
В окне «Создать ярлык» нажмите «Обзор» и выберите папку
Прежде чем закончить, убедитесь, что вы добавили «проводник» перед расположением папки (как показано в примере ниже; обратите внимание, что между «проводником» и адресом есть пробел)
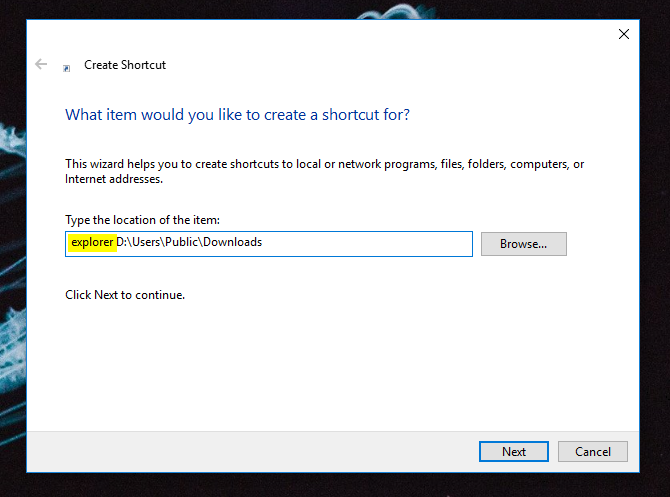
Дайте ему описательное имя, затем завершите создание своего ярлыка. Как только он будет готов на рабочем столе, щелкните его правой кнопкой мыши и выберите «Закрепить на панели задач».
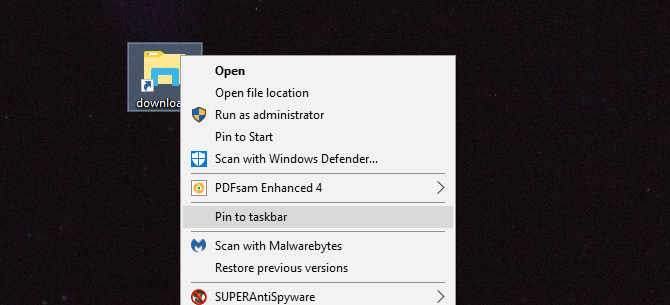
Затем вы можете щелкнуть, чтобы открыть окно проводника прямо в этом месте.
Центрировать все значки на панели задач Windows 10
Это забавная настройка, потому что она умная и не сразу очевидна. Это также делает рабочий стол более эстетичным.
Во-первых, щелкните правой кнопкой мыши на панели задач и убедитесь, что опция Блокировать панель задач не отмечена. Далее в контекстном меню правой кнопкой мыши, наведите курсор мыши на Панели инструментов и выберите Ссылки. Теперь вы должны увидеть раздел Ссылки на правой стороне панели задач.
Перетащите разделитель панели задач рядом со ссылками на крайний левый край панели задач. Ваши иконки должны автоматически сместиться вправо. Затем перетащите разделитель с правой стороны (который находится слева от значков программ) в центр, сдвигая ваши программы вместе с ним.
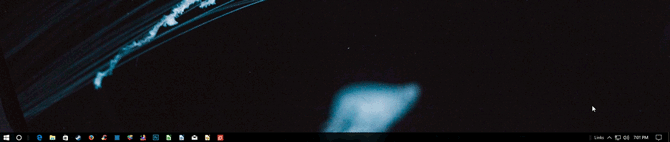
После того, как вы отцентрировали свои значки, щелкните правой кнопкой мыши на параметре Links (который теперь должен находиться слева от вашей панели задач) и снимите флажки «Показать текст» и «Показать заголовок». Если у вас есть значки в разделе «Ссылки», щелкните их правой кнопкой мыши и нажмите «Удалить».
Наконец, снова щелкните правой кнопкой мыши пустое место на панели и выберите Заблокировать панель задач . Вот и все: теперь у вас есть значки по центру на панели задач.
Добавить проставки панели задач Windows 10

По умолчанию все значки панели задач отображаются рядом друг с другом. Если вы хотите создать разделитель на панели задач Windows, вы можете довольно легко взбить его вручную.
Удалить значок Cortana и другие функции
В стандартной комплектации панель задач содержит некоторые значки для функций, которые вы можете не использовать. Вы можете удалить их или уменьшить их, чтобы максимально увеличить доступное пространство. Давайте кратко рассмотрим все в контекстном меню панели задач.
Под панелями инструментов вы увидите три варианта: Адрес, Ссылки и Рабочий стол . Адрес предоставляет небольшую панель, где вы можете ввести URL-адрес или местоположение на вашем компьютере, чтобы перейти к нему. Ссылки — это быстрый ярлык для избранного в Internet Explorer (хотя вы можете перетаскивать на него другие ссылки). А Desktop позволяет получать доступ к файлам, сохраненным на вашем рабочем столе, из панели задач.
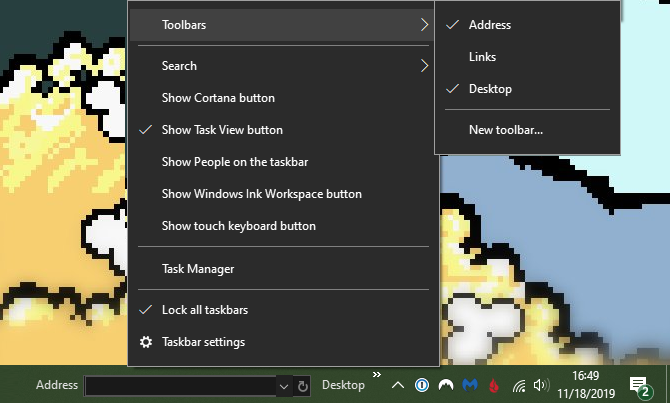
Вы также можете выбрать «Новая панель инструментов» для быстрого доступа к любой папке на вашем ПК. Тем не менее, для большинства людей они не так полезны и занимают больше места, чем они того стоят.
В разделе «Поиск» вы можете выбрать «Показать значок поиска» или «Скрытый», чтобы уменьшить объем пространства, используемого панелью по умолчанию. Снимите флажок Показать кнопку Cortana, если вам не нужен быстрый доступ к виртуальному помощнику. И даже если вы отключите опцию Показывать панель задач, вы все равно можете нажать Win + Tab для доступа к ней.
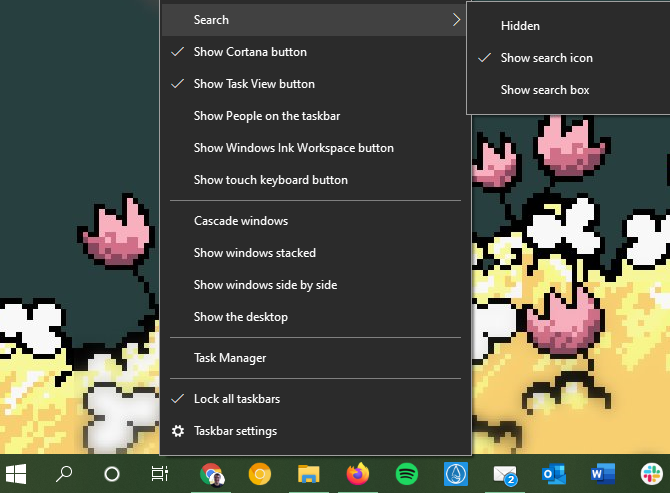
Мы обсуждали людей ранее. Последние два параметра для Windows Ink Workspace и сенсорной клавиатуры полезны только для пользователей с сенсорным экраном, поэтому вы можете отключить их в противном случае.
У вас могут быть другие варианты, в зависимости от программного обеспечения, установленного на вашем компьютере.
Как сделать панель задач прозрачной с помощью TranslucentTB
Это программное обеспечение более продвинутое и надежное, вот только выравнивание по центру недоступно.
На русском языке утилита не представлена, но это не должно стать проблемой при использовании. Сейчас всё разложим по полочкам:

Устанавливаем приложение, в конце процедуры ПО запускается автоматически. Но ничего не происходит. Все параметры задаются через меню, всплывающее после клика правой кнопкой мышки по значку:

- Сразу можно активировать автозапуск при включении компьютера (Open at Boot);
- Regular — задаем основные правила для панели задач: Normal — стандартное значение, Clear — прозрачность, Blur — размытость, Accent Color — указать свой цвет;
- Maximised window — настройки для случая, когда окно любого приложения раскрыто на весь экран;
- Start Menu opened — когда открыто меню Пуск;
- Cotrana/Search opened — при отображении формы поиска или голосовой помощницы Кортана;
- Timeline — аналогично, если включен просмотр задач.
То есть, можно индивидуально настроить TranslucentTB в Виндовс 10 8 7 (независимо от версии — Home, Максимальная, Pro).
Скачать
Why Center the Windows 10 Taskbar Icons?
There aren’t many reasons why you should move your quick access icons to the middle of the taskbar. The primary reason is aesthetics, making Windows 10 look a little bit tidier. Indeed, Microsoft agrees with this sentiment so much that the default Start menu and taskbar icon location in Windows 11 is the center.
But some people value aesthetics as well besides just having a powerful computer to boot resource-intensive programs. Besides, if you regularly switch between Mac and Windows, you also get some consistency in the location of taskbar (or dock in Mac) icons.
See, how to troubleshoot missing Taskbar icons on Windows 10 if you are facing that issue.
Переместить панель задач вниз через “Редактор реестра”
Также можно воспользоваться редактором реестра. Одно из преимуществ данного метода — он работает, даже если панель закреплена (но в этом случае новые настройки вступят в силу лишь после перезагрузки).
Потребуется выполнить следующее:
- Нажать Win+R, ввести команду regedit и нажать «ОК».
- В левом столбце раскрыть ветку: Компьютер\HKEY_CURRENT_USER\SOFTWARE\Microsoft\Windows\CurrentVersion\Explorer\StuckRects3 (можете скопировать отсюда и вставить у себя в реестр, чтобы не проходить долго этот маршрут)
- Дважды кликнуть на «Settings».В окне изменения двоичного параметра в столбце «FF» в строке «000000008» нужно указать значение «03».
- Нажать «ОК». Если это сделать перед тем, как открепить панель задач, то новые настройки будут задействованы после нового включения ПК. Если же она откреплена, то — сразу.
Кстати, доступны и другие варианты для установки двоичного параметра: 00 — будет слева; 01 — вверху; 02 — справа; 03 — внизу.
Инструкция
Сразу необходимо отметить, что, к сожалению, не все модификации «Семерки» имеют встроенную функцию для реализации поставленной задачи.
Например, сделать полупрозрачную или прозрачную панель задач, используя штатные средства Windows 7, могут только владельцы компьютеров с расширенной модификацией «Домашней», а также с версиями «Максимальная», «Корпоративная» и «Профессиональная».
Но не стоит расстраиваться, если базовый набор инструментов OS не отличается богатством настроек интерфейса, так как на помощь придут сторонние утилиты, способные быстро решить возникшую проблему.
Вначале настоящей инструкции рассмотрены методики с применением встроенных средств, а в конце даны пример приложения от стороннего разработчика, который в несколько кликов сделает «ПЗ» прозрачной и полупрозрачной в любой версии Виндовс 7 (даже в таких упрощенных, как Домашняя и Начальная).
Способ для модификаций Виндовс 7 с поддержкой «Aero Peek»
Настраивать прозрачность панели инструментов очень просто штатными инструментами ОС.
Необходимо выполнить следующие последовательные действия:
- Клацнуть на пустой экран ПКМ (после этого появится контекст, как показано на скриншоте ниже);
- Клацнуть по строчке с надписью «Персонализация»;
Примечание: В, целевое меню можно попасть и через «Панель управления».
3. Теперь следует выбрать стиль «Aero»;
4. Готово. Взглянув на «ПЗ» уже можно убедиться, что вид ее изменился и поставленная цель выполнена.
Также доступна более тонкая самостоятельная настройка прозрачности панели задач Windows 7. С этой целью потребуется исполнить всего лишь несколько нижеприведенных шагов коротенькой дополнительной инструкции:
- В уже открытом меню клацнуть значок «Цвет окна»;
- В появившемся окне можно очень легко отрегулировать желаемые параметры, работая одной мышью;
- Полностью завершив регулировку параметров по своему личному вкусу, обязательно требуется клацнуть виртуальную кнопку с вписанным в нее текстом — «Сохранить изменения». Вышеприведенный скриншот меню настроек позволяет и одним кликом убирать или вернуть прозрачность «ПЗ», достаточно снять либо поставить галку в соответствующей графе.
При возникновении проблем установки прозрачности «ПЗ», рекомендуется проверить настройки через штатную программу «Седьмой» ОС под названием «Настройка представления и производительности системы» (сокращенно НППС).
Шаги:
Lenovo t60 bios при включении. Как зайти в BIOS или UEFI на ноутбуке Lenovo? Какая клавиша отвечает за вход в BIOS
- В поиске напечатать первые два слова из наименования программы «НППС»;
- В результатах поиска появится строка со ссылкой на приложение «НППС», на которую следует клацнуть левой кнопкой мыши;
- Далее поставить отметку в графы, включающие Aero Peek и эффект прозрачности;
- Клацнуть «Применить» и закрыть меню;
- Готово. Теперь вышеописанная инструкция по изменению «ПЗ» обязательно сработает.
Начинающим пользователям может показаться сложной описанная инструкция.
Поэтому целесообразно довести до сведения новичков о широкой распространенности в глобальной сети специальных файлов с расширением «.reg», при загрузке которых вносятся изменения в реестр, корректирующие настройки прозрачности «ПУ».
Если «чайник» уже сделал неудачную попытку настройки, войдя в раздел «Цвет»,
Потребуется в разделе оформлений по умолчанию клацнуть «Windows». После этого OS придет в исходное состояние и окна приобретут цвета комфортные для чтения.
Способ с применением приложения от стороннего разработчика
Пользователям, например, «Домашней» модификации Виндовс с индексом 7, рекомендуется применить утилиту под наименованием «TransBar».
Она распространяется на просторах интернета бесплатно.
Она позволяет не только сделать прозрачной «ПЗ», но и настроить ее степень прозрачности. Регулировка производится в закладке «Taskbar» сдвигом бегунка в желаемую сторону. Приложение наглядно отображает уровень прозрачности в процентах.
Чтобы наблюдать за изменениями во время регулировки непосредственно в меню программы, нужно установить о.
Как отцентрировать иконки панели задач в Windows 10
В отличие от Mac OS , в которой иконки панели управления располагаются в центральной части экрана, ярлыки панели управления Windows размещаются слева направо. Но это так по умолчанию, поскольку интерфейс Windows гибок и настраиваем, подобное можно реализовать и в нём. Разместить иконки в панели управления по центру в Windows 10 можно двумя способами, вручную и с помощью сторонних утилит. Сначала рассмотрим ручной способ.
Первым делом открепите панель задач, для чего кликните по ней ПКМ и снимите в меню галочку с опции «Закрепить панель задач».
Затем создайте на рабочем столе папку с произвольным именем, к примеру, DATA , с помощью контекстного меню панели управления создайте новую панель инструментов.
И укажите в качестве целевого объекта созданную папку.
После того как папка DATA появится на панели задач, перетащите её на максимально близкое расстояние к кнопке Пуск, чтобы прочие иконки панели задач оказались справа от неё.
Затем кликните ПКМ по папке DATA и снимите в контекстном меню галочки с опций «Показывать подписи» и «Показывать заголовок».
Почти всё готово, осталось только отцентрировать перетаскиванием расположившиеся справа иконки панели задач и закрепить саму панель. Каталог DATA за ненадобностью можно удалить.
Используем сторонние утилиты
Второй способ более простой. Для центрирования иконок приложений на панели управления можно воспользоваться бесплатной портативной утилитой CenterTaskbar. Она очень проста в использовании и практически лишена настроек. Тулзой поддерживается автозагрузка Windows, работа с мультимониторными системами, с панелью задач, находящейся в вертикальном расположении, панелью задач стандартного и маленького размера. Запуск утилиты автоматически центрирует иконки, завершение работы тулзы возвращает их в изначальное расположение.
В качестве альтернативы CenterTaskbar можно воспользоваться другой бесплатной утилитой TaskDock, также предназначенной для центрирования иконок панели задач. Но в отличие от CenterTaskbar, в Windows 10 эта утилита работает не совсем корректно: вместо того чтобы располагать ярлыки точно по центру, она смещает их на небольшое расстояние к системному трею, что нарушает общую гармонию. Кроме того, для восстановления стандартного расположения иконок утилиту нередко приходится завершать из диспетчера задач в принудительном режиме.
24 июня этого года Microsoft должна представить очередное крупное обновление Windows 10 с измененным Проводником, Читать далее
Рабочий стол Windows 10 — это не просто папка для ярлыков быстрого доступа к избранным Читать далее
Веб-интерфейс Gmail может показаться перегруженным, что ничуть не мешает оставаться Gmail самым популярным почтовым сервисом Читать далее
Все современные операционные системы оснащены файловыми менеджерами и лаунчерами, без которых доступ к файлам стал Читать далее
The Importance of Customizing Windows 10 PCs
Customizing your Windows 10 PC is important for a number of reasons. For one, it can make your PC look and feel more personal. It can also help you be more productive by making things easier to find and use.
If you’re someone who likes to tinker with their PC settings, then you’ll be happy to know that there are a number of ways to customize Windows 10.
In this article, we’ll show you how to center the Start menu, as well as the Windows 10 taskbar and taskbar icons on your device. This is just one of many ways that you can customize your Windows 10 experience.
So, if you’re looking for ways to change up the look of your desktop or make your PC more user-friendly, read on for instructions on how to center the Start menu or the taskbar.
Как убрать значки в трее windows 10
Треем называют область в правой части «Панели задач», где располагаются часы, дата, уровень заряда батареи ноутбука, значки работающих утилит, иконки для настройки звука и сети Wi-Fi. Стоит отметить, что это «народное» название данного инструмента. Его официальное имя — «Область уведомлений».
Значки, которые не помещаются в трее Windows располагаются в дополнительном меню
Вы можете сами настроить или вовсе убрать значки в этой области. Каким образом?
- Сначала запустите уже знакомую вам вкладку «Панель задач» в окне «Параметры Windows». Откройте её, используя инструкцию в разделе «Меняем расположение «Панели задач» в этой статье.
- Покрутите вкладку до блока «Область уведомлений». В нём будет всего две ссылки, в которые мы будем заходить по очереди.
- Откройте сначала первую ссылку «Выбрать значки, отображаемые в панели задач». Откроется список всех сервисов, которые могут выдавать сообщения, например, «Питание», «Сеть», программа для очистки CCleaner и другие. Используя переключатели под каждым пунктом, отключите ненужные вам объекты.
- Вернитесь и зайдите уже во второй раздел «Включение и выключение системных значков». Поставьте в позицию «Откл.» все ненужные вам иконки. По мере отключения вы будете замечать, что значки сразу пропадают с «Панели задач».
Обновление за июль 2023 года:
Теперь вы можете предотвратить проблемы с ПК с помощью этого инструмента, например, защитить вас от потери файлов и вредоносных программ. Кроме того, это отличный способ оптимизировать ваш компьютер для достижения максимальной производительности. Программа с легкостью исправляет типичные ошибки, которые могут возникнуть в системах Windows — нет необходимости часами искать и устранять неполадки, если у вас под рукой есть идеальное решение:
- Шаг 1: (Windows 10, 8, 7, XP, Vista — Microsoft Gold Certified).
- Шаг 2: Нажмите «Начать сканирование”, Чтобы найти проблемы реестра Windows, которые могут вызывать проблемы с ПК.
- Шаг 3: Нажмите «Починить все», Чтобы исправить все проблемы.
Преимущества программы FalconX
Бесплатная программа FalconX позволяет изменять параметры панели задач и размещать значки по центру экрана в операционной системе Windows 10. Это очень удобная функция, которая позволяет быстрее и эффективнее работать на компьютере.
Нет необходимости пользоваться стандартными настройками Windows, которые могут быть неудобными и ограниченными в использовании. С помощью FalconX можно настроить панель задач так, чтобы она соответствовала вашим потребностям и предпочтениям.
Программа FalconX также позволяет изменять прозрачность панели задач, что делает ее более удобной в использовании. Также можно изменять отступы между значками на панели, чтобы улучшить визуальную читаемость и удобство пользования.
- Размещение значков по центру экрана
- Изменение параметров прозрачности панели задач
- Изменение отступов между значками на панели
В итоге, использование программы FalconX позволит сделать работу на компьютере более удобной и эффективной, улучшив визуальный интерфейс Windows 10. Благодаря бесплатной загрузке и простоте использования, каждый пользователь может легко настроить панель задач для максимального удобства.
Отключить предварительный просмотр миниатюр панели задач в Windows 7/8/10
В предыдущем посте я писал о том, почему Windows может по умолчанию не отображать миниатюры панели задач, а вместо этого отображать только текстовый список.
Однако если в Windows включены предварительные просмотры миниатюр, вы увидите реальные скриншоты программ или окон, которые открываются, когда вы наводите курсор мыши на значок.
К сожалению, не всем это нравится! Если вы привыкли к простому старому списку, это будет очень раздражающим. Некоторые пользователи более наглядны, а некоторые нет. В этой статье я расскажу вам о различных способах отключения предварительного просмотра миниатюр на панели задач.
Способ 1 — групповая политика
Если вы используете выпуски Windows 7/8/10 Professional, Ultimate или Enterprise, вы можете отключить предварительный просмотр панели задач в групповой политике. Если у вас Windows 7/8/10 Starter, Home или Home Premium, перейдите к следующему способу.
Нажмите Пуск и введите gpedit.msc, а затем перейдите к следующему параметру: Конфигурация пользователя — Административные шаблоны — Меню Пуск и Панель задач На правой панели дважды щелкните «Отключить миниатюры панели задач» и выберите переключатель «Включено».
Теперь просто перезагрузите компьютер и миниатюры панели задач должны быть отключены! Очень легко!
Способ 2 — Отключить Aero в Windows 7/8/10
Второй способ отключить предварительный просмотр панели задач — это просто отключить Aero в Windows 7
Обратите внимание, что вы потеряете все интересные вещи Aero, как только вы сделаете это, например, Aero Peek и Aero Shake
Чтобы отключить Aero в Windows, щелкните правой кнопкой мыши на рабочем столе и выберите «Персонализация».
Теперь прокрутите вниз и выберите основную тему. Это все, что вам нужно сделать, чтобы выключить Aero!
Для пользователей Windows 10 вы должны отредактировать реестр, чтобы вернуться к представлению списка по умолчанию. Перейдите к следующей клавише: HKEY_CURRENT_USER Software Microsoft Windows CurrentVersion Explorer Taskband На правой панели щелкните правой кнопкой мыши и выберите New — DWORD (32-bit) Value. Дать ему имя NumThumbnails. Вы создадите 32-битный DWORD независимо от того, используете ли вы 32-битную или 64-битную Windows. По умолчанию оно должно иметь значение 0, что мы и хотим.
Стоит отметить, что этот метод не работает с последним обновлением Creator в Windows 10! По всей видимости, Microsoft сделала так, что вы просто не можете больше отключать предварительный просмотр панели задач в последней версии Windows 10.
Единственный обходной путь такого рода работ — это увеличение времени задержки при наведении, чтобы предварительный просмотр не отображался в течение 30 секунд. Однако, используя этот метод, даже текстовый список не будет отображаться, так что это зависит от ваших предпочтений. Чтобы продлить время наведения, перейдите к следующей клавише: HKEY_CURRENT_USER Software Microsoft Windows CurrentVersion Explorer Advanced Здесь вы хотите создать новое DWORD (32-битное) значение с именем ExtendedUIHoverTime и дайте ему значение 10000 или выше. По сути, это количество миллисекунд, которые он ожидает, прежде чем отобразить предварительный просмотр панели задач. Вы можете установить 20000 на 20 секунд, 30000 на 30 секунд и т. Д.
Метод 3 — Используйте 7+ панель задач Tweaker
Последний способ включает загрузку небольшого приложения, которое можно использовать для отключения предварительного просмотра панели задач. Единственное, что есть в этой программе — она отключает все!
Я имею в виду, что когда вы наводите курсор на значки на панели задач, абсолютно ничего не появляется, даже текстовый список окон!
Программа называется 7+ Панель задач Tweaker и он поставляется в 32-битной и 64-битной версии, поэтому убедитесь, что вы скачали правильную версию.
Просто установите флажок Отключить в правом нижнем углу под предварительным просмотром миниатюр. Надеемся, что один из методов работает для вас, даже если вы используете Windows 10. Наслаждайтесь!
Заключение
Теперь вы точно знаете, как сделать прозрачную панель задач в Windows 10. Получить желаемый эффект можно не только при помощи сторонних приложений, но и задействовав инструментарий ОС. Какой из представленных нами способов выбрать, решать только вам – действие первого заметен невооруженным глазом, к тому же дополнительно предоставляется возможность детальной настройки параметров отображения, второй – хоть и менее гибкий, но при этом не требует лишних «телодвижений». Мы рады, что смогли помочь Вам в решении проблемы.Опишите, что у вас не получилось. Наши специалисты постараются ответить максимально быстро.
Помогла ли вам эта статья?
Прозрачная панель задач значительно лучше вписывается в обновлённый дизайн Windows 10. Всё больше и больше пользователей переходят на обновлённую Windows 10. А предыдущие способы, как можно сделать панель задач прозрачной не все работают. Хотя теперь непосредственно в параметрах системы можно включить прозрачность панели.
Эта статья расскажет, как сделать прозрачную панель задач Windows 10. Так как прозрачная панель задач действительно выглядит красивее. И ей приятней пользоваться. Возможность активировать эффекты прозрачности появились в параметрах начиная с обновления Creators Update версии 1703 Windows 10 и новее.






























