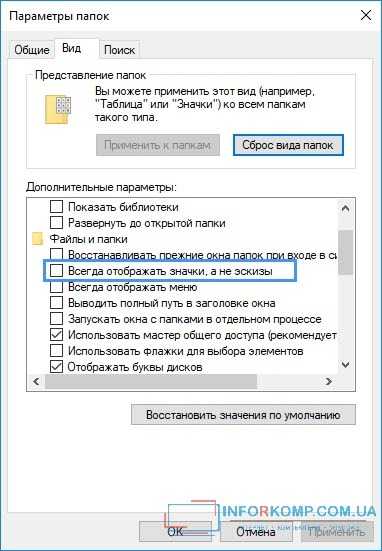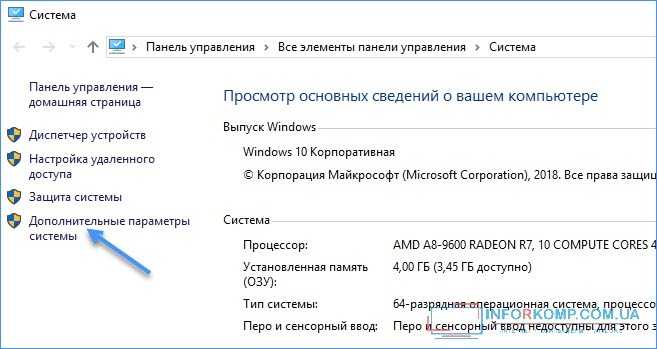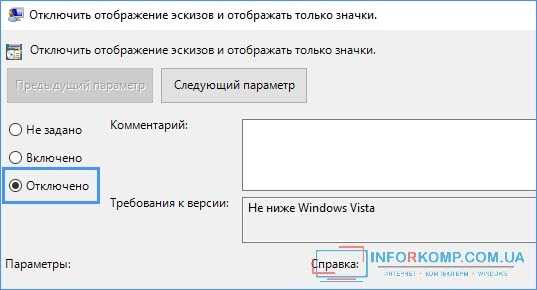10.DropIt: Автоматически упорядочивайте файлы и папки
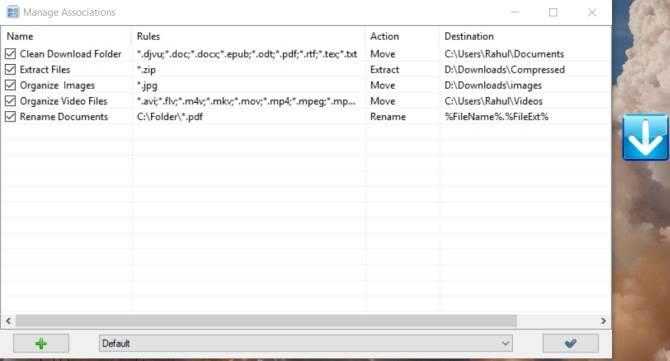
Хотите избавиться от необходимости вручную открывать папки, переименовывать файлы или перемещать их в разные места? Используйте DropIt для автоматизации управления файлами
Использовать DropIt очень просто. Создайте некоторые ассоциации между правилами и действиями. Затем перетащите файлы или папки на плавающий значок, чтобы начать их обработку. Вы можете определить, как отфильтровать файл по имени, размеру, дате, свойству, и связать одно из 21 доступных действий для выполнения. Поддерживаются такие действия, как загрузка, переименование, шифрование, сжатие, изменение свойств и многое другое
DropIt также позволяет отслеживать папки с определенным интервалом времени и автоматически предпринимать действия в отношении них. Действие происходит в фоновом режиме. Вам не нужно ни с чем возиться
Скачать: DropIt (бесплатно)
Предварительный просмотр в папке
Предварительный просмотр файлов непосредственно в папке, например, полезен для быстрого поиска нужного файла. Вам не придется открывать каждый файл по отдельности. Достаточно выбрать файл простым щелчком мыши. Затем можно предварительно просмотреть содержимое файла.
Предположим, вам нужно найти файл с нужным текстом в папке. Этот процесс может занять много времени, если открывать все текстовые файлы в папке один за другим. Было бы быстрее, если бы вы помечали каждый файл в папке по очереди и быстро просматривали его.
Также можно просматривать не только текстовые файлы, но и другие файлы изображений или фотографий в папке. Принцип работы прост: выберите файл в папке и сразу же увидите его содержимое в окне предварительного просмотра.
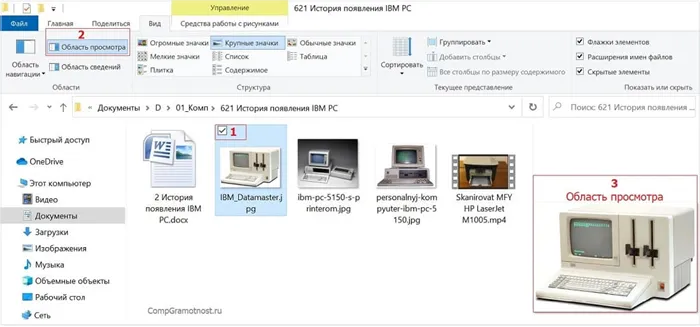
Икона. 5 (Нажмите для увеличения). В панели предварительного просмотра вы можете увидеть предварительный просмотр выбранного файла. Сам файл открывать НЕ нужно.
На маломощных компьютерах не следует открывать панель предварительного просмотра. Иногда Explore даже зависает при попытке отобразить выбранный файл в панели предварительного просмотра. А с Explore Windows также может зависнуть.
Как включить и как убрать предварительный просмотр в папке
Чтобы активировать предварительный просмотр в папке, просто нажмите один раз на опцию «Панель предварительного просмотра». Если выбрать файл, когда эта опция активирована, он сразу же отобразится в левом окне предварительного просмотра.
Чтобы убрать предварительный просмотр, просто щелкните один раз по опции «Область предварительного просмотра».
При нажатии на «Область предварительного просмотра» эта опция включается, при повторном нажатии — выключается. Эту функцию можно включать и выключать несколько раз.
Видео: Показать файлы в папке Windows 10
Способ 4: Сторонние программы
Альтернативным решением может стать использование сторонних программ, так называемых быстрых вьюверов, позволяющих просматривать изображения во всплывающем окне. Примером такой программы является бесплатный универсальный просмотрщик растровой графики QuickLook.
Скачать QuickLook с официального сайта
Работает QuickLook примерно так же, как штатная утилита предварительного просмотра изображений в MacOS. Чтобы просмотреть фото, выделите его мышкой или выберите клавишами-стрелками и нажмите клавишу пробела. В результате фото будет открыто в среднего размера масштабируемом окошке, закрыть которое можно нажатием того же пробела.
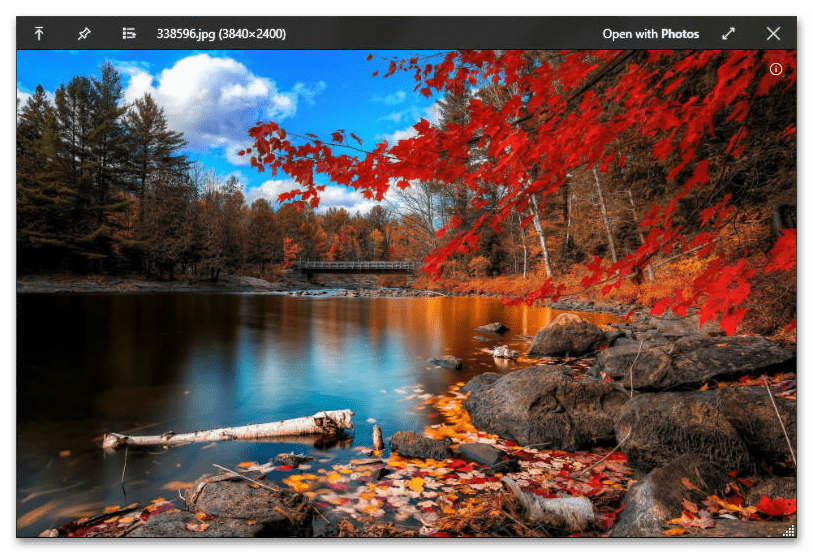
Включение показа миниатюр (эскизов) в настройках
Решить задачку довольно легко. Для это необходимо изменить подходящие настройки в системе. Существует несколько способов (а точнее два). Ознакомимся с каждым из них.
Параметры проводника
Первый вариант заключается в том, чтобы узнать, активировано ли отображение значков вместо миниатюр (данный пункт не должен быть активным).
- Заходим в проводник. Кликаем на кнопку «Файл».
- Переходим в параметры папок и поиска.
3. В графе ответственную за вид проверяем, активна ли функция, отвечающая за отображение значков, а не эскизов или нет.
4. Если да, то снимаем галочку.
Настройки быстродействия Виндовс
Перейдем ко второму способу. Настройка, отвечающая за отображение миниатюр, также находится в настройках быстродействия операционной системы.
1. Нажимаем на значок «Пуск» (при нажатии используется правая кнопка мыши), затем переходим в настройки системы.
2. Здесь нужно перейти в «Сведения о системе».
3. Теперь нужно зайти в дополнительные настройки системы.
4. В данном окне нужно перейти в раздел «Дополнительно», а в графе о быстродействии кликаем на параметры.
Все, теперь можете проводить проверку, чтобы узнать, отсутствует ли данная неполадка сейчас.
Сбросить проводник
Если ничего не помогает, попробуйте сбросить настройки проводника до значений по умолчанию. Вот как это сделать:
Шаг 1: Откройте параметры проводника, как показано выше.
Шаг 2: Нажмите кнопку «Восстановить настройки по умолчанию» на вкладке «Общие».
Шаг 3: Перейдите на вкладку «Вид» и нажмите «Восстановить значения по умолчанию».
Шаг 4: Нажмите «Применить», чтобы сохранить изменения.
Совет. Сброс Проводника также может оказаться полезным, если Проводник загружается медленно.
Если сброс Проводника также не помогает, вы можете использовать приложение QuickLook для той же цели. Это стороннее приложение, которое показывает предварительный просмотр файла, когда вы нажимаете пробел. Интересно, что он поддерживает больше форматов файлов по сравнению с функцией предварительного просмотра в Windows 10.
Загрузите QuickLook из магазина Microsoft.
Другие способы отображения миниатюр
Если в вашем случае эскизы не отображаются, только если вы установили большие или огромные значки в параметрах «Вид», проверьте это в реестре
HKEY_LOCAL_MACHINE\SOFTWARE\Microsoft\Windows NT\CurrentVersion\Windows
Там были следующие настройки со следующими значениями, если они отсутствуют или имеют другие значения, измените их:
"IconServiceLib"="IconCodecService.dll""DdeSendTimeout"=dword:00000000 "DesktopHeapLogging"=dword:00000001 "GDIProcessHandleQuota"=dword:00002710 "ShutdownWarningDialogTimeout"=dword:ffffffff "USERNestedWindowLimit"=dword:00000032 "USERPostMessageLimit"=dword:00002710 "USERProcessHandleQuota"=dword:00002710 @="mnmsrvc""DeviceNotSelectedTimeout"="15""Spooler"="yes""TransmissionRetryTimeout"="90"
А в разделе реестра
HKEY_LOCAL_MACHINE\SOFTWARE\Wow6432Node\Microsoft\Windows NT\CurrentVersion\Windows
следующие параметры
"IconServiceLib"="IconCodecService.dll""DdeSendTimeout"=dword:00000000 "DesktopHeapLogging"=dword:00000001 "GDIProcessHandleQuota"=dword:00002710 "ShutdownWarningDialogTimeout"=dword:ffffffff "USERNestedWindowLimit"=dword:00000032 "USERPostMessageLimit"=dword:00002710 "USERProcessHandleQuota"=dword:00002710 @="mnmsrvc""DeviceNotSelectedTimeout"="15""Spooler"="yes""TransmissionRetryTimeout"="90"
И если эти разделы имеют параметры LoadAppInit_DLLs и AppInit_DLLs то первый должен быть 0, а второй пустой.
И на всякий случай еще два способа включить отображение миниатюр в проводнике — с помощью редактора реестра и редактора локальной групповой политики Windows 10. По сути, это один и тот же метод, просто разные реализации.
Чтобы включить миниатюры в редакторе реестра, сделайте следующее:
- Откройте редактор реестра: Win+R и введите regedit
- Зайдите в раздел (папки слева)
HKEY_CURRENT_USER\SOFTWARE\Microsoft\Windows\CurrentVersion\Policies\Explorer
- Если в правой части вы видите значение с именем DisableThumbnails , дважды щелкните по нему и установите его значение 0 (ноль), чтобы включить отображение значков.
- Если такого значения нет, то его можно создать (правый клик в пустой области справа — создать — DWORD32, даже для x64 систем) и установить его значение в 0.
- Повторите шаги 2-4 для раздела
HKEY_LOCAL_MACHINE\SOFTWARE\Microsoft\Windows\CurrentVersion\Policies\Explorer
Закройте редактор реестра. Изменения должны вступить в силу сразу после изменения, но если это не так, попробуйте перезапустить проводник.exe или перезагрузите компьютер.
Сделайте то же самое с помощью редактора локальной групповой политики (доступно только в Windows 10 Pro и выше):
- Нажмите Win+R, введите gpedit.msc
- Перейдите в «Конфигурация пользователя» — «Административные шаблоны» — «Компоненты Windows» — «Проводник»
- Дважды щелкните на значении «Отключить отображение миниатюр и отображать только значки.
- Установите значение «Отключено» и примените настройки.
После этого в Проводнике должны появиться изображения предварительного просмотра. Также Примечание: если проблема возникла недавно и в системе есть точки восстановления, они могут помочь. Существует также бесплатная программа Icaros, предназначенная для отображения эскизов различных типов файлов в Windows.
Что делать, если не отображаются эскизы в Windows 10 — видеоинструкция
Если ни один из описанных вариантов не работает или проблема с иконками отличается от описанной — задавайте вопросы, постараюсь помочь. Помните, что если речь идет не о стандартных форматах файлов, которые Windows 10 поддерживает по умолчанию, вы не сможете включить отображение эскизов описанными способами, однако после установки соответствующих просмотрщиков (например: Best free photo and image viewers), редакторов или плееров, эскизы для этих форматов могут появиться.
Включить панель предварительного просмотра
Возможно, вы случайно отключили панель предварительного просмотра в проводнике. Вам нужно проверить и включить его. Для этого откройте проводник с помощью сочетания клавиш Windows + E и разверните его, чтобы развернуться на весь экран.
Нажмите на вкладку «Вид» вверху. Убедитесь, что параметр «Панель предварительного просмотра» выделен, чтобы убедиться, что он включен. Если это не так, щелкните параметр панели предварительного просмотра, чтобы включить его. Как только вы включите его, вы должны увидеть панель предварительного просмотра в правой части проводника.
Чтобы убедиться, что панель предварительного просмотра работает правильно или нет, используйте проводник Windows в развернутом режиме или убедитесь, что он достаточно широк, чтобы видеть параметры на ленте «Вид» вверху.
Дополнительные способы включить показ миниатюр
И на всякий случай еще два способа включить отображение миниатюр в проводнике – с помощью редактора реестра и редактора локальной групповой политики Windows 10. По сути, это один способ, только разные его реализации.
Для включения миниатюр в редакторе реестра, проделайте следующее:
- Откройте редактор реестра: Win+R и ввести regedit
- Зайдите в раздел (папки слева) HKEY_CURRENT_USER\ SOFTWARE\ Microsoft\ Windows\ CurrentVersion\ Policies\ Explorer
- Если в правой части вы увидите значение с именем DisableThumbnails, кликните по нему дважды и установите значение 0 (ноль), чтобы включить показ иконок.
- Если такого значение нет, можно его создать (правый клик в пустой области справа – создать – DWORD32, даже для систем x64) и установить для него значение 0.
- Повторите шаги 2-4 для раздела HKEY_LOCAL_MACHINE\ SOFTWARE\ Microsoft\ Windows\ CurrentVersion\ Policies\ Explorer
Закройте редактор реестра. Изменения должны вступить в силу сразу после изменений, но если этого не произошло – попробуйте перезапустить explorer.exe или перезагрузить компьютер.
То же самое с помощью редактора локальной групповой политики (доступно только в Windows 10 Pro и выше):
После этого изображения предварительного просмотра в проводнике должны будут показываться.
Ну а если ни один из описанных вариантов не сработал или же проблема со значками отличается от описанной – задавайте вопросы, постараюсь помочь.
Инструкция
Начиная с Windows Vista, эскизы страниц объединены со значками файлов. Они работают по принципу: если можно сделать эскиз, то будет отображен эскиз, если нет – значок. Если только настройки не указывают всегда отображать значки. Поэтому в этих версиях Windows отсутствует пункт эскизы в меню «Вид».
Чтобы включить отображение эскизов, откройте «Панель управления» и перейдите в категорию «Оформление и персонализация». Выберите пункт «Параметры папок». В открывшемся окне перейдите на вкладку «Вид». Установите галочку для пункта «Всегда отображать значки, а не эскизы». Если вы хотите, чтобы на эскизе отображался значок типа файла, установите галочку для пункта «Отображать значки файлов на эскизах». Нажмите кнопки «Применить» и «OK».
Чтобы отключить отображение эскизов страниц для улучшения быстродействия компьютера, снимите галочки с пунктов, описанных в предыдущих шагах.
Чтобы настроить размеры и тип отображения эскизов, зайдите в нужную папку. Кликните по иконке с изображением значков и строк текста, расположенной в правом верхнем углу «Проводника» под поисковой строкой. Повторными кликами по иконке «Изменить представление» подберите наиболее удобное для вас отображение.
Вы можете сразу задать нужное представление, кликнув по маленькому треугольнику рядом с иконкой. Он раскроет список, в котором доступно 4 размера значков без вывода дополнительной информации о файле. Быстро задать представление можно и в пункте контекстного меню «Вид», которое открывается кликом правой клавиши мышки по свободному участку папки.
Эскизы для большинства файлов отображаются и в других представлениях. «Плитка» и «Содержимое» – дополнительно выводят информацию о размере файла и дате его последнего изменения. Наиболее подробную информацию выводит представление «Таблица». По умолчанию, она дополнительно отображает тип файла, но, кликнув правой клавишей мышки по названию столбцов, вы можете выбрать из списка дополнительные колонки.
Картинки отображаются, но только иконка той программы, которая используется для просмотра изображений, а ведь на много удобнее видеть эскизы фотографий. Эскизы – это уменьшенные изображения, то есть вы можете сразу из списка выбрать нужную вам фотографию, даже не открывая при этом картинку в специальной программе.
Эта проблема может возникнуть из-за изменений в реестре и неверных настроек отображения в папках. Другой причиной может быть то, что вы вместе с каким-либо приложением установили стороннюю программу, для просмотра изображений, которая в свою очередь, может не поддерживать вид в эскизах. Такая ситуация встречается не часто, так как встроенная утилита обладает достаточным функционалом, в связи с чем разрабатывать велосипед по новой смысла нет. Так что же делать, если в папках не отображаются картинки?
Сначала стоит рассмотреть более простой вариант решения задачи, обычно его достаточно, если у вас не было в использовании сомнительных приложений или всевозможных кряков.
Не отображаются эскизы на фото в Windows 10
Миниатюра или эскиз к картинкам и фотографиям – это наверное одна из самых полезных функций в операционных системах, которая позволяет сохранить Ваши нервы и время. Почему так? Поясню, просто посудите сами, открыв свою огромную галерею с фото, Вы пытаетесь найти определенное изображение, но увы на каждом файле вместо фотографии отображается обычная иконка, а это означает, что теперь придется искать нужное фото только по имени или открывая каждый файл просматривая его, а это достаточно долго и очень утомительно.
Но воспользовавшись рекомендации данной статьи возможно Вам удастся найти вариант решения и без проблем вернуть показ эскизов на изображениях, вместо бесполезных иконок файлов, при открытие любой папки содержащею фото, видео или обычные картинки.
В каких случаях не отображается миниатюры?
Конечно же я понимаю, что большинство это и так знают, но думаю, что стоит проговорить о тех ситуациях, когда миниатюра и не должна или может не отображаться.
В Windows 10 в настройках раздела «Вид» изначально доступно несколько вариаций структуры отображения файлов и различных иконок. Так вот из доступных вариантов, изначально не предусматривалось отображение миниатюры или эскиза в таких вариантах структуры как:
- Маленькие значки;
- Таблица;
- Список;
Во всех остальных вариантах миниатюры в Windows 10 должны отображаться.
Так же в некоторых случаях эскизы могут не показываться, когда формат изображения или видео не поддерживается операционной системой.
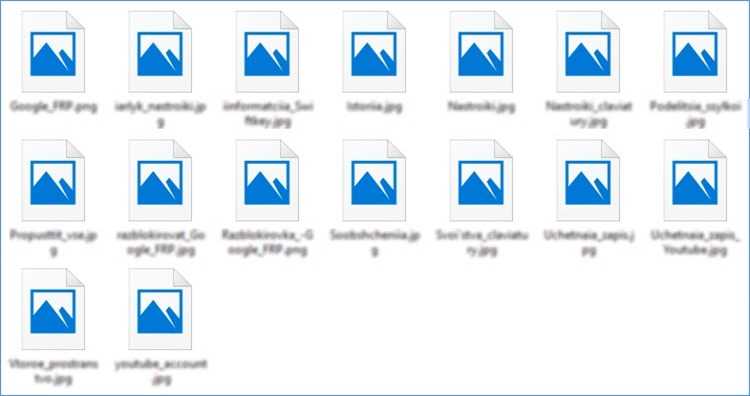
Кроме этого, я наткнулся на случай когда при подключение современного смартфона, эскизы на фотографиях, хранящихся в памяти гаджета, не отображались, но при подключение множества других телефонов к этому же компьютеру все работало как надо, как и в папках на самом компьютере, так что пока проблема мною не решена.
Поэтому будут рад полезным и конструктивным комментариям по этой теме, возможно кому-то уже удалось с ней справится.
Восстановить отображение эскизов в Windows 10 в настройках папки
Думаю начнем мы как обычно с самых простых и очень популярных способов, один из них это отключение не нужных функций в свойствах папки.
Проще всего, в данные свойства, попасть открыв проводник (любую папку или «Компьютер» ).
На вкладке «Вид», находим подраздел «Параметры» после нажатия на который появится подменю, содержащее один пункт, который нам и понадобится.
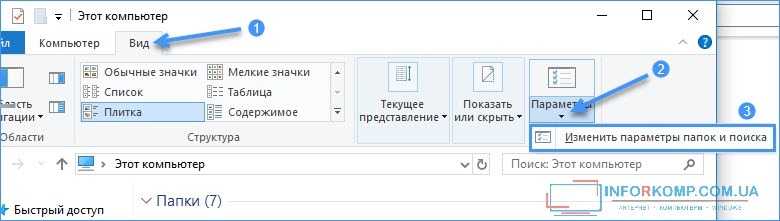
В свойствах мы снова направляемся в раздел «Вид», и в списке доступных функций просто убираем галочку напротив строчки «Всегда отображать значки, а не эскизы».
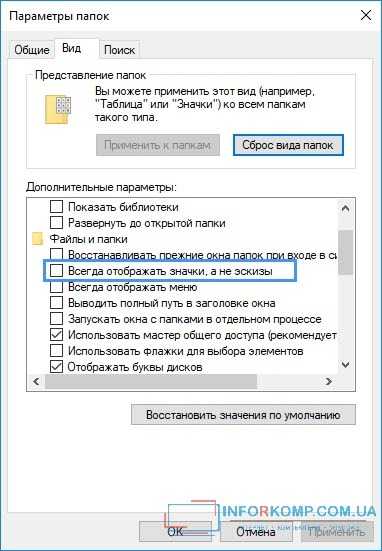
Сохранив внесенные изменения нажатием на “Применить и ОК”, проверяем, получилось ли что-то. Если всё в порядке поздравляю Вас, все обошлось очень удачно и просто.
Включаем отображение эскизов в настройках быстродействия
Еще один вариант где фигурируют настройки связанные с отображением эскизов и миниатюр на фотография и видео в Windows 10 это раздел “Быстродействия” попасть в который можно вот как:
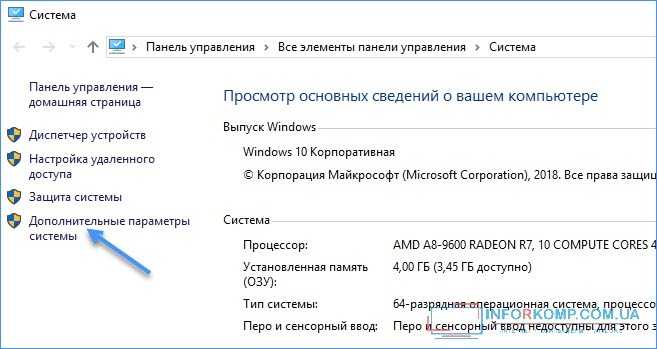
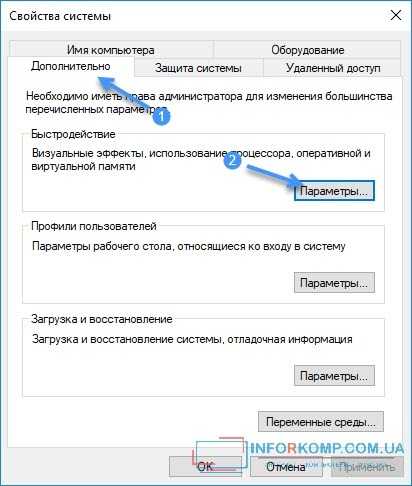
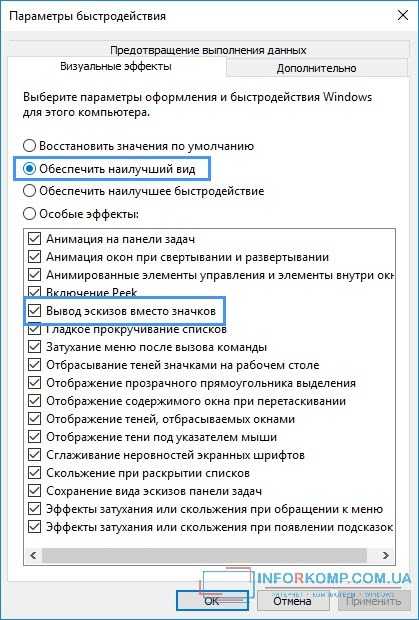
Проверять результат рекомендую сразу же послы выполнения каждой рекомендации, что бы понимать что именно помогло и не тратить лишнее время на выполнения прочих действий касаемых борьбы с проблемой отсутствия эскизов на изображениях в проводнике Windows 10.
Проверяем включено ли отображение эскизов в групповых политиках
В групповых политиках Windows 10 так же есть пункт, который может запретить показ отображения эскизов или миниатюр для фото.
Важно: В операционных системах Windows Home групповых политик нет, они становятся доступны только с Pro версии


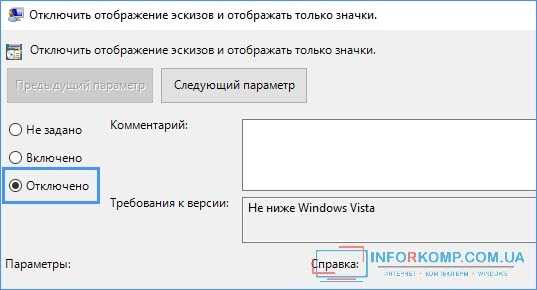
Очистка кэша эскизов и миниатюр на Windows 10
Раз мы уже начали о кэше миниатюр, то неплохо было почистить его, так как это может быть еще один из вариантов отсутствия показа эскизов на Windows 10.
Удаление кэша эскизов и миниатюр осуществляется с помощью функции «Очистка дисков»:
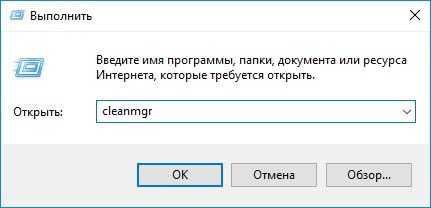
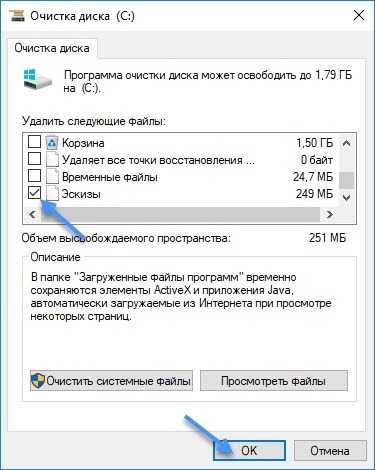
Кроме этого, так же можно попробовать удалить файл iconCache.db, отвечающий за кэш непосредственно самих значков, что бы не повторятся, пошаговую инструкцию как это делать вы найдёте по этой ссылке.
Отображаются ли миниатюры?
Выполнив данные действия вероятность появления миниатюр или эскизов на фотографиях в Windows 10 ровняется к 90%.
Так же буду очень рад, если Вы поделитесь новыми вариантами решения, которые е окажутся полезными как и мне, так и пользователям, которые в данный момент пытаются бороться с некорректным отображением эскизов и миниатюр.
Что делать, если не отображаются эскизы картинок и видео в Windows 10
Пользователи нередко жалуются на то, что у них не отображаются эскизы картинок и видео в Windows 10. Вместо этого на месте миниатюры чаще всего располагается черный квадрат. Хотя такая ошибка не представляет угрозы для работоспособности операционной системы, она вызывает ощутимый дискомфорт
Поэтому следует обратить внимание на несколько способов, указанных ниже
Параметры проводника
Такой метод относится к наиболее простым и очевидным. В большинстве случаев достаточно всего лишь изменить настройки, отвечающие за отображение эскизов. Осуществляется это следующим образом:
- Сначала требуется открыть сам проводник. В нем сверху можно увидеть несколько вкладок. Нужно кликнуть по «Файл» и выбрать следующий пункт:
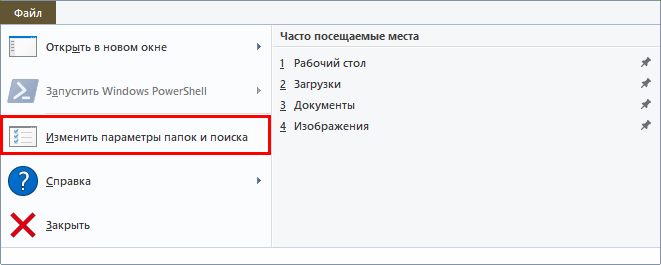
- В открывшемся окне нужно перейти во вторую вкладку. В центре можно заметить большое количество параметров, около которых можно поставить галочку. Необходимо найти:
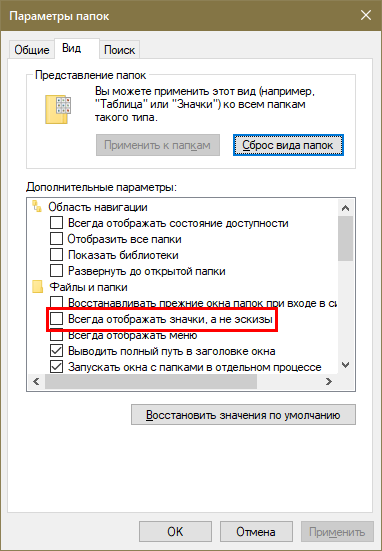
- Если рядом с нужным пунктом стоит галочка, ее требуется снять, после чего обязательно применить настройки для сохранения внесенных изменений.
Настройки системы
Такой вариант очень схож с предыдущим, т. к. он предполагает изменение того же самого параметра. Поэтому, если предыдущий метод оказался неэффективен, то и этот, скорее всего, не поможет справиться с проблемой. В таком случае рекомендуется сразу перейти к двум оставшимся способам.
Итак, чтобы наладить отображение миниатюр изображений и видео в Windows 10, необходимо нажать ПКМ по меню «Пуск» и выбрать пункт «Система». В зависимости от версии откроется либо само окно системы, либо параметры. Во втором случае требуется кликнуть по надписи, обведенной на скриншоте ниже:
Далее, оказавшись в нужном окне, следует сразу обратить внимание на надписи слева. Требуется зайти в дополнительные параметры
После этого снова откроется окно, в котором можно сразу заметить раздел «Быстродействие».
Далее требуется поставить галочку около пунктов, которые указаны на скриншоте ниже. Перезагружать устройство после внесения изменений не нужно.
Локальная групповая политика
Важно сразу отметить, что такой вариант не подходит для владельцев редакции Home. Чтобы открыть редактор, необходимо нажать сочетание клавиш Win+R и ввести команду «gpedit.msc»
Чтобы решить проблему, следует строго придерживаться инструкции:
- Слева будет несколько папок. Нужно перейти по следующему пути:
- Справа можно заметить целый ряд параметров. Среди них есть несколько тех, кто отвечает за отображение эскизов (находятся в самом начале списка). В данном случае требуется изменить параметры первого. Чтобы это сделать, следует дважды кликнуть по нему ЛКМ.
- Далее в левом верхнем углу окна будет несколько пунктов, рядом с которыми можно поставить галочку. Необходимо поставить «Отключено».
Перезагрузка после проведения процедуры не требуется.
Очистка кэша
Если проблема заключается не в том, что эскизы были отключены, а в их некорректном отображении, то такой способ должен помочь. Заключается он в следующем:
- Нужно снова открыть окно «Выполнить», используя сочетание клавиш Win+R и написать «cleanmgr».
- После недолгой загрузки появится окно. В нем можно выбрать, какие файлы удалить. В самом низу должны быть эскизы. С других пунктов галочку следует снять.
- После нажатия на кнопку «ОК» останется лишь дождаться окончания процедуры.
Таким образом, чаще всего причина кроется в изменении параметра проводника. Также, если соответствующие варианты оказались бесполезны, можно воспользоваться очисткой кэша: при этом все миниатюры должны будут отобразиться заново. В критической ситуации можно попробовать откатить ОС, но для этого нужны точки восстановления.
Дополнительные функции утилиты Icaros
Предпросмотр видео и аудио файлов
Icaros позволяет не только просматривать миниатюры изображений, но и предпросматривать видео и аудио файлы. Он интегрируется с проигрывателями, чтобы показывать миниатюру видео или аудио файлов и доступны удобные способы открыть их для просмотра. Теперь вы можете получить предварительный просмотр музыкальных файлов без необходимости запускать плеер и слушать их.
Изменение иконок файлов
С помощью Icaros вы можете изменять иконки файлов в Windows, чтобы улучшить визуальное восприятие. Это особенно полезно для видеофайлов, которые можно настроить так, чтобы каждый тип файла имел свой уникальный значок. Это не только помогает быстро определить каждый тип файла, но и делает его более привлекательным на рабочем столе.
Создание видео-эскизов
Icaros позволяет создавать видео-эскизы, изображения, соответствующие кадру из видеофайла. Эта функция особенно полезна, когда вы ищете конкретный момент в видеофайле. Благодаря видео-эскизам вы сможете сразу определить, на каком месте находится нужный кадр и лучше ориентируетесь в контенте видео.
Поддержка многих форматов файлов
Icaros поддерживает многие форматы файлов, что очень удобно для пользователей, работающих с различными типами файлов. Это включает в себя обработку фотографий, видео, аудио, PDF и других типов файлов. Таким образом, вы можете наслаждаться показом миниатюр для всех файлов, без исключения.