How to Find the DCIM Folder of Your Device on the Computer
Users, who do not know where the DCIM folder shows up, find here how to connect your device to the system and discover this folder.
Steps on How to Find the DCIM Folder on Your System:
To find this folder, go through the following instructions.
#1: Switch on your iOS device and unlock it.
#2: Connect your iPhone to your computer using a USB cable.
#3: Click on ‘Trust this Computer‘ if asked on the phone.
#4: Now, visit ‘File Explorer‘ on your computer and select ‘Computer.’ Then, choose ‘iPhone‘ and then ‘Internal Storage.’ From there, select ‘DCIM.’
#5: Next, you will be able to see folders having all the pictures.
PS: Let’s learn more about how to recover videos from Android and delete photo albums from iPhone.
What if iCloud Photos is turned off?
Some of you may find your iPhone’s DCIM folder remains empty even when you turn off iCloud Photos. This may seem like the end of the line, but we haven’t run out of tricks yet.
Try the troubleshooting suggestions below, and let us know in the comments which one works for you.
Watch out for Photo Stream
Photo Stream uses iCloud to show recent photos taken on all your devices. Image from Apple.
Even if you turned off iCloud Photos, you might still be getting fooled by Photo Stream. This iCloud feature lets you view recent photos from all your iDevices in the Photos app, regardless of where they’re actually saved.
That means, with Photo Stream turned on, some of the photos you view on your iPad might actually be on your iPhone. Or vice versa. You need to find out which device has your photos on it and connect that device to your PC.
The easiest way to find out where photos are actually stored is to turn off Photo Stream on all your devices.
Turn off Photo Stream on your iDevices:
- On your iPhone, iPad, or iPod touch go to Settings > Photos.
- Turn off Upload to My Photo Stream.
- This doesn’t delete any photos, but now you can only view a photo on the iDevice that took it.
Make sure your iDevice allows your PC to access it
You can’t transfer photos if your iPhone doesn’t trust your PC.
It’s possible your PC doesn’t have permission to view the DCIM folder on your iPhone, which is why it appears empty. You can reset this security preference using the Reset Location & Privacy option in your iDevice settings.
After you reset the Location & Privacy settings, connect your iDevice to your PC and tap Trust This Computer when prompted.
Reset Location & Privacy settings on your iDevices:
- On your iPhone, iPad, or iPod touch go to Settings > General > Reset.
- Tap Reset Location & Privacy.
- If prompted, enter your passcode.
- Confirm you want to Reset Settings.
Check your Apple Mobile Device USB Driver
Uninstall the Apple Mobile Device USB Driver. Image from VK Repair.
Although you don’t need iTunes to transfer photos to your PC, you do need the small pieces of software that come with it. These include the Apple Mobile Device USB Driver, which teaches your PC to speak to Apple devices.
Then follow the steps below to reinstall the Apple Mobile Device USB Driver.
Reinstall the Apple Mobile Device USB Driver on your PC:
- Connect your iDevice to the PC, close iTunes if it opens.
- Right-click the Start button and open Device Manager.
- Find your iDevice under Portable Devices.
- Right-click your iDevice and choose Uninstall device.
- Tick the box to Delete driver software for this device.
- Click OK, unplug your device, and restart your PC.
- The driver reinstalls when you connect your iDevice again.
The DCIM contents might be hidden
Don’t ask me how. Don’t ask me why. Just know that some users discovered the photos on their iDevice were hidden from their PC. That’s why the DCIM folder showed as empty on their iPhone.
Mysterious as it is, it’s easy to solve using the options in Windows File Explorer.
Show hidden items in File Explorer:
- Open File Explorer on your PC.
- Go to View > Show/Hide.
- Check the Hidden items box.
Tick the box to see Hidden items in your iPhone DCIM folder. Image from How-to Geek.
Is your iPhone DCIM folder still empty? Or if that doesn’t work, take a look at our extensive troubleshooting guide for transferring photos.
And, as always, let us know how you get on in the comments!
Что же делать и почему компьютер не видит Айфон
Давайте рассмотрим проблему со всех сторон. Надпись “Доверять этому устройству” появляется при каждом последующем подключении вашего смартфона к новому компьютеру. Если вы единожды отмените эту доверенность, то напрямую больше не получится подключится больше. Но есть обходные пути.
Начать стоит с родной для iTunes экосистемы OS X. Если Мак упорно не хочет обнаруживать телефон, стоит попробовать собственноручно очистить системный каталог Lockdown. Делаем несколько простых действий для этого: cmd + shift + G — комбинация открывающая специальное меню, в котором нам нужно перейти в директорию /var/db/lockdown/, где собственно будут находится сертификаты синхронизированных устройств в виде файлов. Их может быть несколько а может быть лишь один — в любом случае удалять нужно все содержимое папки. После этой незамысловатой процедуры снова пытаемся синхронизировать телефон и подтверждаем наше доверие к подключенному компьютеру.
В случае с Windows ситуация такая же. Только в директории с сертификатами файлы будут скрыты. Переходим в панель управления и ищем пункт “свойства папки” и во вкладке “Вид” будет параметр с таким же именем. Выбираем и открываем доступ к спрятанным файлам. Сами же сертификаты находятся в разных директориях разных версий Виндовс.
Так, в XP вы найдете их в папке Application Data, которая в директории Documents and Settings. В более новых версиях: семерке, Windows 10 и 8 сертификаты в директории ProgramData в системном диске C. Но даже удалив их у вас может не получиться так просто подключить свой iPhone к компьютеру на Windows. Эта система даже в виду своей открытости не так проста и открыта для экосистемы IOS. Но в обеих операционках файлы имеют расширение. PLIST и набор символов в наименовании.
Поэтому в том случае если все-таки не получилось сконнектится после удаления файлов, поступаем следующим образом:
- Заходим в Диспетчер устройств, который в панели управления в “Семерки” и более новых версий, а в XP этот пункт именуется “Система”.
- Видим наше подключенное устройство (вы уже должны подключить Айфон заранее) и кликаем на нем правой кнопкой мыши. Видим в появившемся контекстном меню пункт “Обновить драйвер”. Затем следуем по направлению “Выполнить поиск драйверов на этом компьютере” и выбираем “Уже установленный драйвер”.
- Жмем “Установка с диска”, которая не всегда активна и в таких случаях обходятся выбором класса “Запоминающее устройство” либо “Мобильный телефон”. Кнопка “Have a disk” станет активной и можно приступать к выбору нужных файлов.
- Обозреваем файлы в появившемся диалоговом окне и перемещаемся в директорию: C:\Program Files\Common Files\Apple\Mobile Device Support\Drivers. (Program Files (x86)). Видим что там лежит файл с именем usbaapl , причем его наименование зависит от разрядности вашей операционки и системы в общем. Если она 64 битная, то соответственно он будет иметь приставку с числом 64 и т.д. Жмем на него и кликаем “Открыть”.
- Ждем окончания обновления драйвера, завершаем процесс установки. Теперь мы сможем пройти в iTunes со своего компьютера на Виндовс и приступать к работе со смартфоном.
Еще одним легким способом возобновления синхронизации смартфона с компьютером на Виндовс XP. В меню “Выполнить” мы вводим команду services.msc и перед нами откроется меню служб. Там мы ищем строку Apple Mobile Device — это запущенный процесс нашего девайса и нам нужно его остановить нажав соответствующую кнопку и сразу же запускаем. Таким образом мы попытаемся сбросить настройки iTunes дабы заново подключить устройство и начать им благополучно пользоваться.
Конечно же не исключается наличие проблемы из-за аппаратной части компьютера или кабеля. Lightning может быть поврежден и некорректно отображать информацию об устройстве. Это легко увидеть в “Диспетчера устройств”, где после подключения Айфона будет высвечиваться неопознанное устройство. Решается непосредственно заменой самого кабеля. Сам USB порт вашего компьютера также мог выйти из строя, сгореть или на нем просто слетели драйвера. Обновите их, если и это не поможет, тогда рекомендуется замена самого порта.
Самый быстрый способ обмена данными между вашими устройствами — это конечно же iCloud. Если конфуз случился в самой непредвиденной ситуации, а перекинуть файл с Айфона на
Рейтинг 3.88 Проголосуй — поддержи сервис!
Установить iTunes
У вас установлен iTunes на ПК с Windows 11/10? Хотя для доступа к фотографиям вашего iPhone через USB не требуется, iTunes включает в себя необходимые драйверы, которые могут решить проблемы со связью между двумя устройствами.
У вас есть два способа установить iTunes на свой компьютер. Самый простой — скачать и установить его через Microsoft Store. Чуть менее удобный метод предполагает использование стандартного установщика iTunes с сайта Apple.
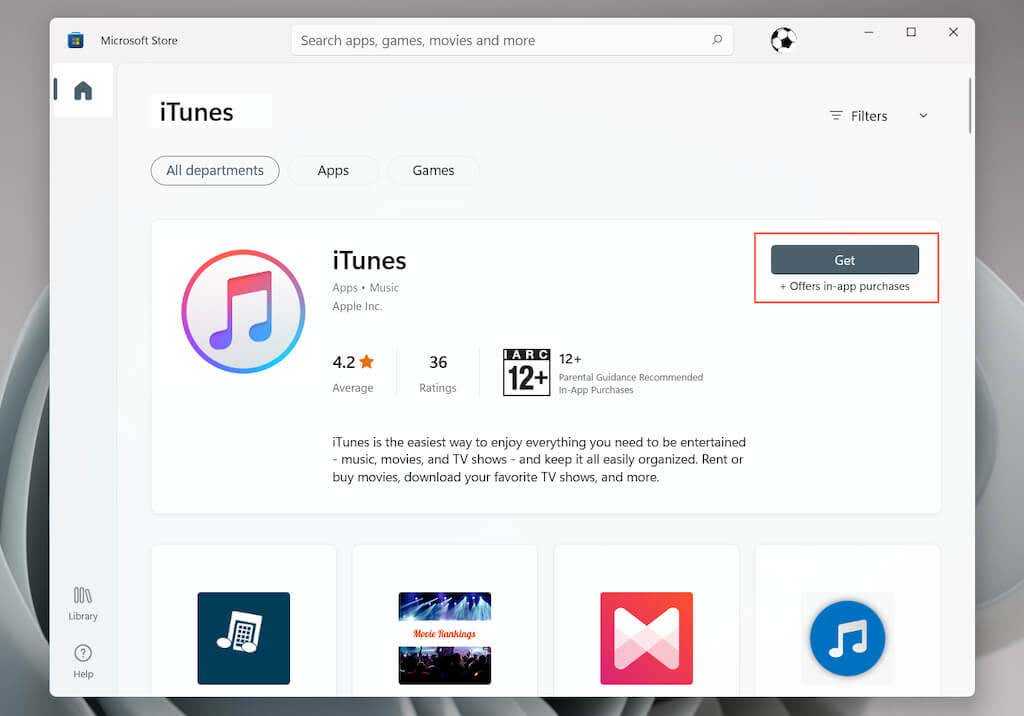
После установки iTunes снова подключите iPhone к компьютеру и проверьте, отображается ли папка DCIM в проводнике. Вам не нужно входить в iTunes с помощью Apple ID или даже открывать его.
Импорт фотографий с помощью облачных сервисов
Алгоритм действий очень прост:
- перенести фотографии со своего iPhone на файлообменник;
- потом скачать загруженные файлы с файлообменника, но только через компьютер.
Как видите, скопировать фото с айфона на компьютер абсолютно несложно. Набив руку, вы сможете перенести отснятый материал менее чем за 5 минут.
Недавно знакомая подключила айфон 5s к компьютеру, а он уперся и не видит фото. Трагедия? Нет.
Если заупрямился ноут или комп и не видят фото, как и само устройство, то проблема скорее всего в кабеле, разъеме компьютера или айфона.
Проверить легко. Просто попробуйте подключить другой кабель или носитель (можно другой смартфон).
Также, к такому может привести отсутствие драйвера или несовместимость стандартов.
Part 1: 4 Troubleshooting Tips
These tips will help you in fixing the issue, and let your iPhone photos show up on your computer when iPhone internal storage is displayed as empty on your PC.
1. Make Sure Your iPhone Is Not Locked & Try Another USB Cable
When your iPhone is locked and you connect it to your computer through USB, you are prevented from viewing its contents. Unlock your iPhone using your passcode/Face ID/Touch ID and see if you are able to view the device data. In case data or iPhone photos are not showing up on computer even after unlocking the iPhone, you need to try using another USB port, USB cable, or another computer. When none of these work for you, you should look for another way to resolve this problem.

2. Force Restart iPhone
When you notice that iPhone internal storage is empty,and there is no DCIM folder in it, you might need to force restart your iPhone and get this thing fixed. Here are the steps –
iPhone 8/X/11/12
Instantly press and let go of the ‘Volume Up’ key and then repeat the same with the ‘Volume Down’ key. After that hold down the ‘Sleep/Wake’ key and release it only when the Apple logo appears on screen.
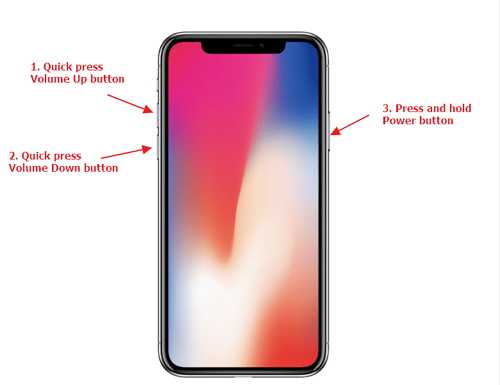
iPhone 7/7 Plus
Concurrently hold down the ‘Sleep/Wake’ and ‘Volume Down’ keys for about 8 to 10 seconds, once the Apple logo appears let go of the keys.

iPhone 6/ 6S and Older Models
Hold down the ‘Sleep/Wake’ and ‘Home’ keys concurrently for 8 to 10 seconds and release them as soon as the Apple logo shows up on screen.

3. Authorize the Computer
When your iPhone photos are not showing up on computer after iPhone get connected, the reason might be authorization issues. It is an iPhone security feature and your computer needs to get authorized to access the iPhone data. You can follow these steps to authorize the computer:
Get your iPhone connected to the PC using a USB cable and then launch ‘iTunes’. Go to the iTunes menu and tap ‘Account’, and then click ‘Authorization’. There you have to select ‘Authorize this computer’. Enter your username and password now to view the DCIM folder.
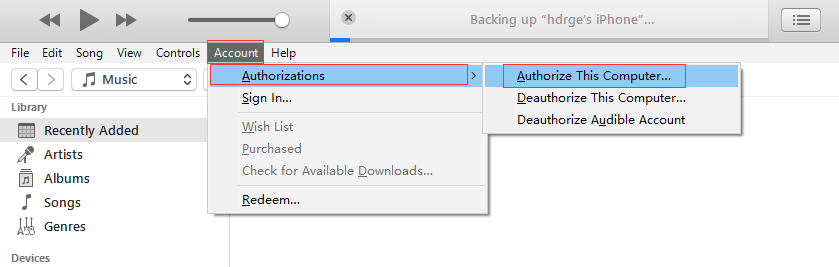
4. Uninstall the Phone Drive
In spite of trying the above methods, if your iPhone DCIM folder still not showing up then you might try uninstalling the phone drive. At times, when the drivers are not recognized by the computer, the internal storage of your phone is not visible. Here are the steps to do that:
Enter ‘Device manager’ and expand the ‘Portable Devices’ option. Right click ‘Apple iPhone’ and then press ‘Uninstall’. Check mark the box against ‘Delete the driver software for this device’ and tap ‘OK’. It will uninstall the iPhone drive from your PC. Now disconnect the iPhone and restart the computer. Then reconnect your iPhone and verify whether the issue got fixed or not.

Функция AirDrop
AirDrop – это функция беспроводной синхронизации между устройствами Apple.
Для активации функции на телефоне и на компьютере одновременно должен быть включен Bluetooth или оба устройства должны быть подключены к одной точке доступа WiFi.
Следуйте инструкции:
- Откройте встроенный Проводник (Finder);
- Откройте директорию Фотопленка или другую папку, в которой сохранены ваши фотографии;
- Выберите фотографии, которые хотите перенести на компьютер;
- Затем в левом нижнем углу экрана нажмите на поле «Поделиться»;
Рис.2 – Выбор снимков
В новом окне выберите способ перемещения снимков – AirDrop. Выберите имя своего компьютера.
После завершения передачи объектов на ПК все данные будут сохранены в папке Загрузки на OS X.
После перемещения фотографий на ПК вы можете удалить их на телефоне с целью освобождения памяти.
Захват изображения
Функция «Захват изображения» на устройствах Apple позволяет легко делать скриншоты и тут же отправлять их на другие гаджеты.
Использовать такую опцию можно и для того, чтобы быстро передать снимки с одного Айфона на другой или на компьютер с OS X.
Следуйте инструкции:
На компьютере MAC активируйте функцию «Захват изображения» нажатием на сочетание клавиш CtrlàSpace;
Рис.3 – окно «Захват изображений»
- В левой части окна выберите название своего iPhone (чтобы девайс отображался в списке, включите на смартфоне и ПК Bluetooth);
- В правой части окна выберите папку «Фотопленка» и на экране появятся все снимки и картинки, которые хранятся на Айфоне;
- Внизу окна выберите директорию на вашем компьютере и нажмите кнопку «Импортировать» для копирования выбранного снимка на компьютер. Если нужно импортировать на ПК сразу все фотографии, нажмите на клавишу «Импортировать все».
Обратите внимание! Чтобы после перемещения не удалять на Айфоне большое количество фотографий вручную, отметьте галочкой поле «Удалить после импорта». Рекомендуем использовать «Захват изображения», когда нужно быстро переместить на OS X большое количество фотографий
Рекомендуем использовать «Захват изображения», когда нужно быстро переместить на OS X большое количество фотографий.
Функция позволяет переносить не только файлы камеры, но и скриншоты или скачанные из интернета картинки.
Если вы ретушировали снимки с помощью встроенного редактора iOS, после перемещения все эффекты деактивируются.
Для сохранения уже обработанных копий снимков можно сделать их скриншот.
Откройте картинку на весь экран и сделайте скриншот (одновременное нажатие клавиш «Домой» и «Питание»).
Затем воспользуйтесь окном «Захват изображения» и импортируйте получившийся скрин на ПК.
Также, можно отправить отдельные снимки на электронную почту, а затем открыть их с компьютера и сохранить.
Что такое DCIM
Что означает DCIM? Элемент DCIM на самом деле является аббревиатурой от Digital Camera Images. Это имя каталога в правиле дизайна для файловой системы камеры, являющееся частью файловой системы цифровой камеры.
Что такое папка DCIM
К Папка DCIM — это папка, автоматически создаваемая цифровой камерой на карте памяти (часто используется SD-карта). Кроме того, папка DCIM автоматически создается на любых фотографиях Android или iPhone с помощью приложения «Камера» (снимки экрана, сделанные вашим телефоном, также будут сохранены в DCIM). Вы можете увидеть папку в проводнике, если подключите мобильную фотографию к компьютеру. Основная функция папки DCIM — хранить фото и видео, снятые определенной камерой.
Что такое папка Windows.old? Как с него восстановить данные?
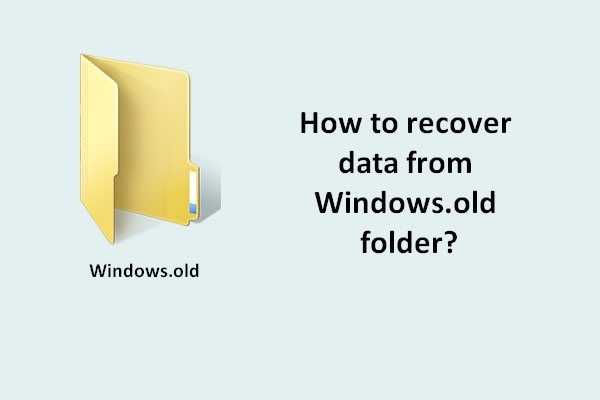
Стремитесь восстановить данные из папки Windows.old, когда в ней есть файлы, которые вам все еще нужны? Позвольте мне показать вам эффективный выход.
Почему фотографии хранятся в DCIM
Теперь значение DCIM вам ясно, но вы не знаете, что должна быть папка с именем DCIM для хранения фотографий и видео. Чтобы понять это, вы должны сначала познакомиться с DCF (правила проектирования для файловой системы камеры).
Что такое DCF?
DCF — это спецификация JEITA (номер CP-3461), используемая для определения файловой системы цифровых камер — формата файла, формата метаданных, структуры каталогов, набора символов и метода именования файлов — для гарантии взаимодействия. DCF всегда является стандартом для индустрии цифровых фотоаппаратов.
Почему на карте памяти есть папка DCIM?
Согласно спецификации DCF, цифровая камера должна хранить свои фотографии (и видеофайлы) в папке DCIM.
- В папке DCIM может быть несколько подпапок, каждая из которых состоит из уникального трехзначного числа (от 100 до 999) и пяти буквенно-цифровых символов; например, 100APPLE и 100ANDRO.
- Ваши фотографии, сделанные камерой, будут храниться в этих подпапках с именами, состоящими из четырехзначного буквенно-цифрового кода и четырехзначного числа; например, DSC_0001.jpg.
Наличие стандартизованного формата DCIM помогает компьютерам и приложениям для передачи изображений автоматически идентифицировать фотографии, сохраненные в камере, на карте памяти или в вашем мобильном телефоне. Это может упростить и ускорить процесс передачи фотографий.
Подсказка:
Устройство недостижимо при копировании фото и видео с iPhone — как исправить
При копировании фото или видео по кабелю с iPhone и iPad на компьютер с Windows 10 или 8.1 вы можете получить сообщение о том, что произошла ошибка при копировании файла или папки с информацией «Устройство недостижимо» (The device is unreachable). Причем иногда некоторые файлы все-таки копируются без проблем, а другие — с указанной ошибкой.
- Почему устройство недостижимо
- Как исправить ошибку «Устройство недостижимо» на iPhone
- Видео инструкция
Причина ошибки «Устройство недостижимо»
По умолчанию новые iPhone и iPad снимают фото и видео в форматах HEIC и HEVC соответственно, при этом если подключить телефон к компьютеру с Windows 10 или 8.1, то при настройках iPhone по умолчанию во время копирования этих фото и видео они автоматически конвертируются самим телефоном в поддерживаемые компьютером форматы — JPG и MP4 H.264.
Процесс конвертации файлов телефоном во время копирования в некоторых случаях может «не успевать» за самой скоростью копирования, в результате Windows сообщает нам о том, что произошла ошибка при копировании файла или папки и что устройство недостижимо.
Именно поэтому чаще ошибка случается при копировании больших файлов (или сразу группы фото и видео), но может не появляться при копировании фото на компьютер по одному. Есть два метода исправить это, которые описаны далее.
Как исправить ошибку «Устройство недостижимо» на iPhone
Учитывая причины ошибки, есть два варианта её исправления:
- Отключить конвертацию фото и видео наiPhone при копировании на компьютер или ноутбук сWindows.
- Замедлить скорость копирования.
Первое можно сделать следующим образом:
- Отключите ваш телефон от компьютера.
- Зайдите в «Настройки» — «Фото».
- Внизу страницы настроек приложения «Фото» в разделе «Перенос на Mac или ПК» установите «Переносить оригиналы» вместо «Автоматически».
- Готово. Можно снова подключить iPhone и копировать фото и видео, уже без ошибок.
Второй метод, а именно «замедление скорости копирования» предполагает подключение вашего iPhone к компьютеру к разъему USB 2.0 вместо 3.0. Как правило, в этом случае ошибка копирования «Устройство недостижимо» не возникает, так как телефон успевает выполнять конвертацию файлов в нужный формат.
Видео инструкция
А вдруг и это будет интересно:
- Лучшие бесплатные программы для Windows
- Syncthing — синхронизация файлов Windows, Linux, MacOS и Android
- Память встроенной видеокарты Intel HD или Iris Xe, AMD Radeon — как посмотреть, увеличить или уменьшить
- Файл открыт в System при удалении файла — как исправить?
- Как открыть порты в Windows и посмотреть список открытых портов
- Как добавить путь в переменную среды PATH в Windows
- Windows 11
- Windows 10
- Android
- Загрузочная флешка
- Лечение вирусов
- Восстановление данных
- Установка с флешки
- Настройка роутера
- Всё про Windows
- В контакте
- Алла 01.12.2019 в 23:07
Dmitry 02.12.2019 в 09:25
DimeSmile 14.10.2020 в 03:39
Solution 2. Use FonePaw DoTrans to Transfer iPhone Photos to PC
When the iPhone DCIM folder shows empty and the reason is hard to identify, before we dive into more attempts, here
we first provide another simple and efficient solution: use an iOS data transfer tool to transfer the files, for
example, FonePaw DoTrans.
It’s well compatible with the latest iPhone 14 and iOS 16, and is very helpful for transferring iPhone photos and more data. Simply connecting the iPhone to PC with a USB cable can only transfer the Camera Roll photos in the DCIM folder. But with FonePaw DoTrans, not only all the photos, but also the music files, videos, and even contacts can be easily exported to PC.
When it usually takes much time for you to locate some photos from the DCIM folder, this tool keeps all the album categories and music playlists for you to easily sort out the files you want. Therefore, it’s also a time-saving choice for file transferring between your iPhone and PC.
Note:
To quickly transfer photos from iPhone to PC, just follow the steps below:
Step 1: Download the Program and Get your iPhone Connected
Download, install, and launch FonePaw DoTrans on your PC. Plug your iPhone into PC with the USB cable. Don’t forget
to tap «Trust» on the phone in order to make it successfully connected.
Step 2: Select the Photos to Transfer
In the program interface, choose «Photos» at the left sidebar. You can preview all the photos stored on your iPhone
with name, created time, size and more.
Check the photos you want to transfer to PC.
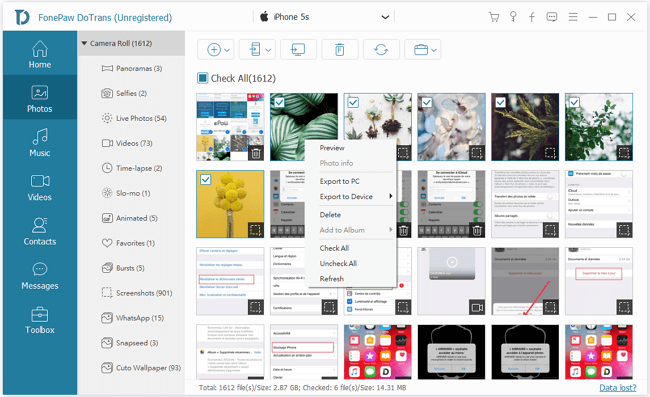
Step 3: Export the Photos to PC
Click on the third icon, «Export to PC», at the middle-upper. Then a new window will pop up, in which you can set the
saving path on the computer.
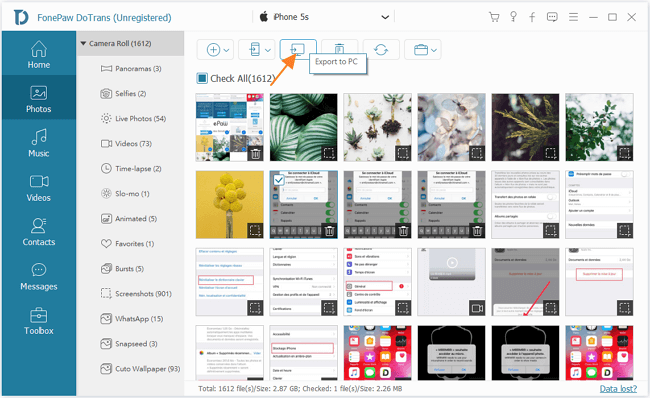
During the transferring process, there will be a progress bar informing you how many photos have been transferred
successfully. After that, you are able to open the folder you’ve chosen to view them.
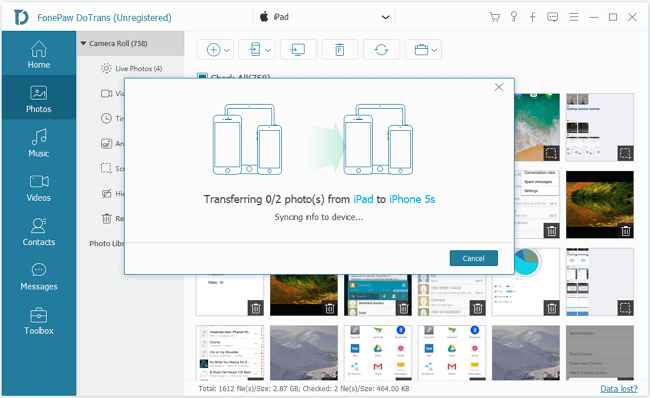
Часть 2: Различные эффективные методы экспорта изображений с iPhone на компьютер
В большинстве случаев советы по устранению неполадок решают такие проблемы, как «внутренняя память iPhone пуста». Если эти советы не работают, попробуйте эти эффективные методы экспорта изображений с вашего iDevice на компьютер.
2.1 С помощью профессионального стороннего инструмента
Если советы по устранению неполадок не работают, вам понадобится профессиональный сторонний инструмент для решения проблемы «Внутренняя память iPhone пуста». Вы можете сделать это с помощью замечательного инструмента под названием iMyFone iTransor Lite. Этот инструмент может выборочно экспортировать более 18 типов файлов, включая изображения с вашего устройства. Это позволяет пользователям получать доступ к данным iTunes и iCloud, даже если у них нет своих телефонов.
Действия по устранению проблемы «Внутренняя память iPhone пуста»:
Вот инструкции по эффективному экспорту изображений с их устройства в систему.
2.3 Отправка изображений с телефона на компьютер по электронной почте
После этого откройте электронную почту в системе и загрузите свои фотографии. Таким образом, вы можете легко перенести свои изображения на свой компьютер.
Итак, это некоторые из эффективных методов и советов по устранению неполадок, которые вы можете использовать, чтобы вернуть свой Внутренняя память iPhone пуста назад. Попробуйте эти методы один за другим, пока не найдете идеальное решение вашей проблемы. Если вы хотите экспортировать изображения с вашего iDevice на компьютер, используйте iMyFone iTransor Lite, Этот профессиональный инструмент позволяет без проблем экспортировать различные типы данных. Попробуйте его удивительные функции прямо сейчас, воспользовавшись бесплатной пробной версией.
-
Как скрафтить айфон в радмир
-
Как поставить видео на айфон 5s видео
-
В какой стране доступен fortnite на ios
-
Как включить уведомления в хром браузере на айфоне
- Iphone 5 где память
Как скинуть видео с iPhone на компьютер с Mac OS X
Если вас компьютер от Apple с операционной системой Mac OS X, то процедура переноса видео файлов будет немного сложнее. Здесь, для того чтобы скинуть видео с Айфона на компьютер вам нужно использовать программу «Захват изображений». Как правило, эта программа сама открывается после того, как вы подключаете Айфон к компьютеру.
Если же она не открылась, то вы можете открыть ее вручную. Для этого обратитесь к встроенному поиску Spotlight (иконка поиска в верхнем правом углу рабочего стола) и введите поисковый запрос «Захват изображений». После этого система предложит вам открыть данную программу.
Итак, вы открыли программу «Захват изображений». Теперь можно приступать к скидыванию видео роликов с Айфона на компьютер
Для начала нужно обратить внимание на левую часть окна данной программы. Здесь будет список подключенных к компьютеру мобильных устройств
В этом списке нужно выбрать Айфон с которого вы хотите перекинуть видео на компьютер.
Следующий шаг – выбор папки или программы, в которую вы хотите скинуть свои видео ролики. Для этого нужно открыть выпадающее меню в нижней части окна программы и выбрать один из подходящих вариантов. Например, вы можете скинуть видео с Айфона в папку Изображения, или на просто на рабочий стол.
После этого можно скидывать видео. Если вы хотите скинуть сразу все видео и фотографии за раз, то просто нажмите на кнопку «Импортировать все».
Для того чтобы скинуть только отдельные видео выделите их мышкой и нажмите на кнопку «Импортировать». Также вы можете просто перетащить выделенные видео файлы из программы «Захват изображений» в любую подходящую для этого папку.
Зачем существует iCloud и зачем его чистить?
Многие пользователи, которые задают вопросы наподобие “Not Enough Storage на Iphone — что значит такая ошибка?”, не разбираются в основополагающих принципах существования облачного хранилища. Само по себе облачное пространство призвано сэкономить долговременную память (или же как ее называют еще — флеш-память) на устройстве каждого пользователя. И если при поверхностном использовании соответствующих функций с такими действиями сталкивается далеко не каждый пользователь устройства под управлением IOS, то при активном “забивании” памяти такими мультимедиа-файлами, как фотографии, видео, приложения, музыка, проблема становится очевидной. Разницы в этом между Iphone и Ipad практически нет, поэтому актуальна тема будет для держателей сразу двух видов устройств.
Исправлена ошибка, из-за которой папка iPhone DCIM не отображалась или не отображалась на ПК с Windows 10
Прежде чем копать свой iPhone и ПК, обязательно прочитайте следующие пункты.
- Убедитесь, что картинки и видео, которые вы ищете, не скрыты.
- Удалите и установите Apple Mobile USB Driver на ПК с Windows.
Где находится папка iPhone DCIM на ПК с Windows?
Если вы не знаете, как получить доступ к папке DCIM на ПК с Windows или как подключить iPhone к ПК с Windows, прочитайте этот раздел.
- Принесите оригинальный Apple зарядный кабель и подключите его к ПК с Windows и iPhone и разблокируйте iPhone.
- Если вы подключаетесь к компьютеру впервые, iPhone попросит вас Доверяй этому компьютеру или не верь. Нажмите Доверятьв противном случае ПК с Windows не обнаружит iPhone.
- На вашем ПК, нажмите на Мой компьютер / Этот компьютер и найдите Внутреннее хранилищеЭто означает, что ваш iPhone подключен к ПК, и теперь вы можете получить доступ к внутренней памяти iPhone.
- Нажмите на внутреннее хранилище открыть папку и посмотреть, доступна ли папка DCIM.
Почему папка iPhone DCIM не отображается на ПК с Windows?
Если вы уже отключили iCloud Photos и Optimize iPhone Storage, а папка DCIM не отображается в Windows, попробуйте эти основы.
Решение 1. Перезагрузите Apple iPhone
Для моделей iPhone 8 или более поздней версии и моделей семейства iPhone X-серии,
- Нажмите и быстро отпустите Кнопка увеличения громкости, тогда
- Нажмите и быстро отпустите Кнопка уменьшения громкости, тогда
- Сейчас Нажмите и удерживайтеБоковая кнопка пока черный экран не появится на дисплее.
- Через некоторое время телефон запустится автоматически. Затем введите пароль для разблокировки телефона. Теперь попробуйте подключиться к компьютеру и ПК щеколда фотографии iPhone, появляющиеся в папке DCIM , в случае фотографии на iPhone, но не в папке dcimПожалуйста, обратитесь к следующему решению.
Для iPhone 7 / 7Plus,
Нажмите и удерживайте кнопку уменьшения громкости и кнопку питания, пока на экране не появится логотип Apple.
Для других айфонов,
Нажмите и удерживайте кнопку «Домой» и кнопку «Режим сна / Пробуждение» и отпустите ее, когда Появляется логотип Apple на дисплее.
Решение 2. Сбросить местоположение и конфиденциальность
Это не повлияет на какие-либо локальные данные, после успешного сброса Расположение и конфиденциальность, и после этого, когда вы подключите iPhone к ПК, всплывающее окно попросит вас доверять этому компьютеру, а затем нажмите «Доверие».
- Перейдите к настройки
- Нажмите Общая,
- Прокрутите вниз до последнего и выберите Сброс настроек,
- Выбрать Сбросить местоположение и конфиденциальность,
Тем не менее, если Windows не показывает папку iPhone DCIM , затем отсоедините кабель от iPhone и подключите его два-три раза.
Почему папка iPhone DCIM пуста на ПК с Windows 10?
Не волнуйтесь, тысячи пользователей iPhone столкнулись и решили эту проблему. Тем не менее, это не выглядит проблемой, есть несколько параметров, которые вы изменили для оптимизации производительности вашего iPhone, и в итоге в iPhone 10 папка iPhone DCIM пуста.
Конечно, когда мы включаем iCloud Photos на iPhone, все фото и видео автоматически загружаются в хранилище iCloud в своем исходном разрешении. Хотя низкое разрешение / предварительный просмотр загруженных фотографий по-прежнему доступны из приложения «Фотографии», поэтому всякий раз, когда мы нажимаем на любое изображение или видео, загруженное в iCloud, загрузка оригинального качества занимает несколько секунд. Однако этими фотографиями и видео все еще можно управлять с любого iDevice / Mac, который вошел в систему с тем же Apple ID. Вы можете просматривать фотографии и видео в папке DCIM, которые не были загружены в iCloud. Надеюсь, вы полностью поняли, как работает iCloud Photos и почему папка iPhone DCIM не отображает картинки на ПК с Windows.
При подключении iPhone к компьютеру или ноутбуку кабелем по USB, например, для того, чтобы передать фото с него, вы можете обнаружить, что сам iPhone виден в проводнике, видно внутреннее хранилище (Internal Storage), иногда — папка DCIM на нём (в ней хранятся фото и видео), при этом они пустые.
В этой инструкции о том, что делать, если папка Internal Storage или DCIM на iPhone показывают «Эта папка пуста» при открытии и чем это может быть вызвано.
Первое, о чем следует помнить: если вы подключаете iPhone к компьютеру или ноутбуку, но не разблокируете его, доступ к данным вы не получите — несмотря на то, что количество занятого места в Internal Storage будет отображаться, увидеть что внутри нельзя без разблокировки, это сделано в целях безопасности.


![Папка dcim отсутствует, пуста или не показывает фотографии: решено [minitool tips]](http://kubwheel.ru/wp-content/uploads/9/4/f/94f8e151244828945f43e2c3d94ac821.jpeg)



























