«Железные» проблемы.
Ошибка при установке Windows 7 напугала вас… Стоит проверить аппаратуру вашей машины, наверняка проблема сидит там.
Начнем с самого простого. В процессе установки может неожиданно отключиться дисковод или USB-порт. Ошибка в этом случае будет звучать следующим образом «Указан неверный путь…Проверьте правильность настойки пути и т.д.
Ошибка при установке Windows 7 может выскочить не в начале установки, а уже через полчаса после ее старта, ну или за пять минут до завершения. К сожалению, для такого случая есть лишь один универсальный совет – проверить приводы, разобрать системник и проверить, все ли провода на месте.
После этого начинаем все по новой.
Не исключена проблема
, вызванная ошибкой с оперативной памятью
. Проверить планки ОЗУ можно замечательной программкой memtest
. Для начала её нужно правильно записать на флешку или диск(что вам удобнее) затем загрузиться с этого устройства и запустить memtest. По сути больше ничего делать не нужно, тест будет запущен, и по окончании этих тестов программа выдаст сообщение “*****Pass complete, no errors, press Esc to exit
*****” – если все в порядке.
Если же программа обнаружила ошибки как на рисунке ниже, то скорее всего оперативная память вышла из строя, хотя возможно и такое- корректно ОЗУ мешает работать пыль.
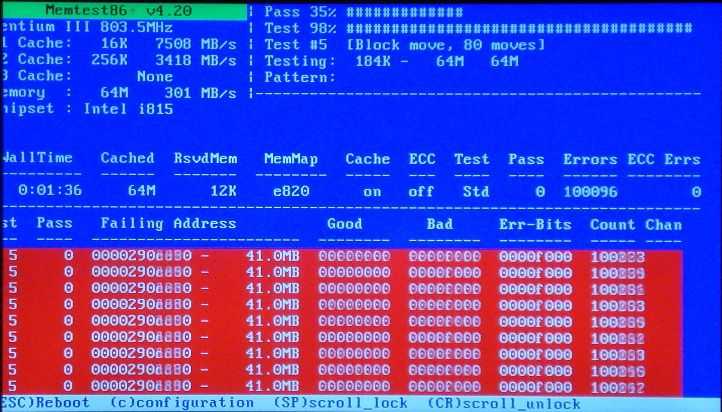
В данной ситуации необходимо в первую очередь разобрать корпус, вытащить все ОЗУ платы и хорошенько продуть и протереть все слоты +платы сухой тряпкой или кисточкой. Вполне возможно, что причина кроется в этом. Вообще желательно почистить весь системник, что бы исключить версию с пылью… Ну дело хозяйское. (Как правильно почистить компьютер от пыли вы можете узнать , а ноутбук- вот )
Далее, если вы уверены, что ошибка возникает не из за пыли, либо вы почистили ПК а результата это не дало- нужно (если у вас стоит несколько планок ОЗУ) вытащить все кроме одной и по очереди их протестировать в memtest. Сломанные выкинуть и заменить новыми. Если плата ОЗУ одна- идите в магазин за новой, а эту скормите мусорному ведру.
Случается так, что выходит из строя жесткий диск. Он очень редко ломается сразу. На нем появляются сбойные сектора, на которые невозможно что то записать или считать с него. Проверить жесткий диск можно с помощью программы Victoria
. Подробнее о тот как правильно просканировать жесткий диск вы можете узнать на видео ниже:
Из строя может выйти практически все. Единственное решение, которое подходит ко всем аппаратным проблемам помимо чистки от пыли – замена оборудования.
Другого, к сожалению, нет. Восстанавливать не советую просто потому что новое всегда будет работать лучше чем сделанное старое.
Купите новое оборудование и забудьте про него.
Алгоритм исправления ошибки 0x80070570 при установке Windows 7
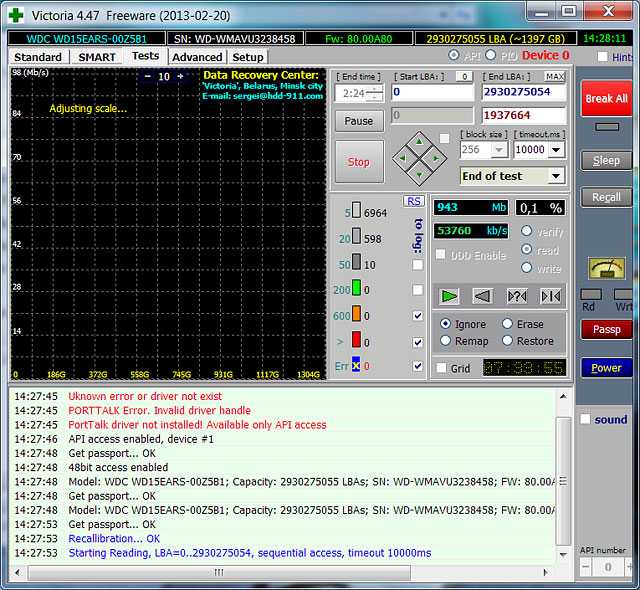
-
Первым делом рекомендую убедиться, что образ, с которого происходит установка Windows, не «битый». Пробуйте установить с другого образа, либо проверить контрольную сумму записанных файлов. Как это делается описывать не буду, в интернете информация есть. В моем случае, допустим, я был уверен в образе, с которого устанавливал Виндоус 7, по двум причинам:
- Образ использую давно, проблем за много лет не возникало;
- Сам клиент и кто-то еще до меня уже пытались установить ОС с других образов и получали ту же ошибку.
-
Убедитесь, что жесткий диск, на который происходит установка, а также кабели, которыми он подключен, не имеют проблем. С кабелями все просто. Можно, например или подключить другие, или поменять местами кабели на разных жестких дисках (если их установлено несколько), или «махнуть» кабели с DVD- приводом, если он использует тот же интерфейс, что и основной жесткий диск).
Для проверки поверхности диска можно воспользоваться как штатным «чек-диском» с параметрами проверки поверхности и исправления ошибок
Но лучше воспользоваться более наглядными и удобными инструментами, типа Victoria.
Не скажу, что эти обе рекомендации самые простые, но они самые важные и наиболее вероятные. Да и в любом случае, перед новой установкой и настройкой «операционки» проверить то, что ставишь и то, куда ставишь, просто необходимо. В моем случае информация в S.M.A.R.T. серьезных ошибок не содержала, а Victoria показала полное отсутствие проблем с поверхностью у проверяемого диска. Замена кабеля тоже результата не дала: все та же ошибка 0x80070570 при установке Виндоус 7.
-
По опыту скажу, что третий вариант, который надо проверить — это прохождение теста оперативной памяти. «Битая» память встречается реже, но все же довольно часто. Проверить можно обычным Memtest86. Программа очень распространенная, есть на многих загрузочных дисках или установочных дисках с Linux. В моем случае проблема оказалось именно в том, что одна из установленных в компьютер планок памяти, была «битой». После замены памяти Windows 7 и все программы установились и работали без всяких проблем.
-
Следующий этап проверки — настройка BIOS. Критичны настройки памяти и режим работы SATA-контроллера.
- Проверяем, нет ли разгона памяти. Разгон памяти во время установки — это воообще почти всегда «смерть» при установке Windows XP и частые проблемы с установкой более новых версий Windows;
- Проверяем настройку режима работы SATA-контроллера (в разных БИОС название настройки и выбор вариантов отличаются). Если установлен режим AHCI, можно попробовать поменять на другой (АТА, SATA native mode, IDE, IDE Mode, IDE Emulation, Compatibility и т.п.). И наоборот, если стоял режим IDE, попробовать перевести в AHCI.
-
Если ничего не помогло, пробуем прошивать последнюю версию BIOS для вашей материнской платы. Неподготовленному человеку стоит хорошо подумать перед выполнением этой процедуры, т.к. в случае ошибки восстановить работоспособность платы может быть не очень простым делом. И не всегда дешевым. Выполняйте прошивку БИОС на свой страх и риск и точно понимая, что делаете. После прошивки БИОС рекомендуется сбросить настройки в Default. Это можно сделать или из самого BIOS, или перемычкой на плате или отключением батарейки на материнской плате на 5-10 минут.
Потом выполняем п. 4 данной статьи.
-
Если ничего не помогло, есть огромная вероятность проблемы с железом. Проверяем блок питания (можно поставить на время заведомо рабочий и хороший блоки питания), затем пытаемся проверить работу материнской платы. Плату и можете проверить визуально — не должно быть избытка пыли на плате и деталях, не должно быть визуально поврежденных или сгоревших деталей или следов попадания жидкостей, не должно быть видно вздувшихся деталей (частая проблема — высыхание и вздутие конденсаторов на плате). То, что видно невооруженным глазом обычно относительно просто и не дорого может заменить мастер.
Проверку блока питания можно сделать так же, как и в случае с материнской платой. Но нужно действовать аккуратно — блок должен быть отключен от электрической сети и нельзя трогать детали и компоненты, т.к. конденсаторы внутри БП могут оставаться заряженными еще долгое время после отключения питания. Опять же, не понимая и не имея опыта, категорически не рекомендую даже пытаться разобрать блок питания компьютера.
Объяснять, как сделать более глубокую и детальную диагностику платы, я не буду. Или вы с этим сталкивались и знаете, или обращайтесь к специалисту.
Не работает клавиатура PS/2 в Windows 8/8.1. Решение проблемы!
Ошибка c0000145 при загрузке в Windows 7
Исправление ошибки на встроенном жестком диске
Базовый анализ атрибутов S.M.A.R.T.
Прежде чем приступать к устранению проблемы, рекомендуем оценить общее состояние жесткого диска, проанализировав его показатели S.M.A.R.T.
Для этих целей сгодятся такие программы какCrystalDiskInfo илиVictoria . Установите и запустите CrystalDiskInfo, и она тут же выведет список атрибутов «здоровья» диска. Если решите использовать утилиту Victoria, переключитесь на вкладку «SMART ». На неполадки с жестким диском станут указывать следующие атрибуты и их значения в полях RAW:
- Ошибки чтения (ID 01 ). Для дисков Seagate Samsung семейства SpinPoint F1 и Fujitsu 2,5 допустимы большие значения, для остальных дисков нормой является RAW-значение или немного выше.
- Перераспределенные сектора (ID 05 ). Один из ключевых параметров оценки здоровья диска. Чем меньше его значение, тем лучше.
- События перераспределения (ID C4 ). Высокое значение атрибута косвенно указывает на проблемы с секторами жесткого диска, однако атрибут C4 следует рассматривать только на фоне данных атрибута 05. На ухудшение здоровья диска указывает рост обоих этих атрибутов.
- Нестабильные сектора (ID C5 ). Увеличение их количества указывает на замедление скорости чтения/записи и общее ухудшение состояния диска.
- Неисправимые ошибки секторов (ID C6 ). В идеале должны отсуствовать, увеличение значения этого атрибута указывает на проблемы с жестким диском, в частности, с невозможностью нормального чтения и записи в поврежденные сектора.
Проверка состояния диска встроенным средством CHKDSK
Инструмент обычно применяется для обнаружения и исправления софт-бедов, то есть логических ошибок файловой системы.
- Откройте командную строку или консоль PowerShell от имени администратора;
- Выполните в ней команду CHKDSK C: для проверки системного тома, затем аналогичным образом проверьте пользовательский том, указав вместо C его букву.
- Если в файловой системе будут обнаружены ошибки, выполните ту же команду, но с параметрами F иR , вот так: CHKDSK C: /F /R;
- Подтвердите проверку при следующей загрузке системы и перезагрузите компьютер.
В качестве дополнительной меры можно проверить Windows на предмет повреждения системных файлов. Для этого в запущенной от имени администратора консоли CMD
илиPowerShell выполняется команда sfc /scannow. В случае обнаружения повреждений целостности системных компонентов утилита восстановит их из каталогаWinSxS . Возможно, для этого понадобится перезагрузка компьютера.
В качестве альтернативы CHKDSK можем порекомендовать уже упомянутую утилиту Victoria — более надежный и эффективный инструмент проверки жестких дисков HDD и SSD на предмет «битых» секторов.
- Запустите утилиту, выберите в меню «Действия » опцию «Полный скан поверхности с картой » с дефолтными настройками;
- Дождитесь завершение сканирования. Если в результате проверки будут найдены повреждения секторов (они будут отмечены оранжевым, красным и синим маркером), запустите утилиту повторно, активировав радиокнопку «Починить ».
В идеале запускать работать с утилитой Victoria лучше всего подключив проверяемый диск к другому компьютеру или выполняя сканирование из-под спасательного диска типа WinPE 10-8 Sergei Strelec.
Проверка компьютера сканером Dr.Web CureIt!
Если у вас есть основания считать, что ошибка «Файл или папка повреждены. Чтение невозможно» вызвана действием проникшего на ПК вредоносного программного обеспечения, необходимо выполнить полную проверку компьютера на предмет заражения его вирусами Dr.Web CureIt!
или аналогичным сканером.
- Скачаете с сайта компании Доктор Веб утилиту Dr.Web CureIt! и запустите;
- Примите лицензионное соглашение и нажмите «Продолжить »;
- Нажмите «Выбрать объекты для проверки » и отметьте все чекбоксы. Также вы можете указать проверку конкретных областей, в данном примере всего системного раздела;
- Нажмите кнопку «Запустить проверку » и дождитесь завершения процедуры сканирования.
Решаем ошибку с кодом 0x80070570 при установке Windows 10
Одной из самых частых ошибок, которая происходит во время инсталляции Виндовс 10, является уведомление с кодом 0x80070570. Она может свидетельствовать о разных поломках, поэтому пользователю предстоит сначала отыскать ее, а после этого уже заняться исправлением. Сначала мы хотим рассмотреть самые простые неприятности и рассказать о том, как их быстро исправить:
Подробнее: Почему лампочка на материнской плате горит красным
</ul>
Если упомянутые выше варианты оказались бесполезными в вашей ситуации, потребуется осуществить более сложные действия. Они подразумевают проведение тестирования комплектующих, перезапись образа диска или замену используемой для установки Виндовс флешки. Давайте разберемся со всем по порядку, начиная с самого простого метода.
Способ 1: Тестирование оперативной памяти
Сегодня мы уже говорили, что виновником ошибки 0x80070570 может стать неправильная работа оперативной памяти. Однако простое передподключение или использование только одной плашки помогает не всегда, особенно если дело касается программной или физической неисправности ОЗУ. Разобраться с проверкой работоспособности данного комплектующего поможет наш отдельный материал, ознакомиться с которым вы можете далее.
Подробнее:Как протестировать оперативную память при помощи программы MemTest86+Программы для проверки оперативной памятиКак проверить оперативную память на работоспособность
Когда проверка выявила физическую неисправность, плашку нужно поменять на новую, а уже потом проводить инсталляцию ОС. Советы по выбору ОЗУ также читайте в нашей статье ниже.
Подробнее:Как выбрать оперативную память для компьютераУстанавливаем модули оперативной памяти
Способ 2: Проверка жесткого диска
Как в случае с оперативной памятью, возобновление нормального функционирования жесткого диска тоже не всегда решается заменой разъема или переподключением. Иногда требуется проведение соответствующего тестирования и исправления найденных проблем HDD. Существует ряд программ и системных средств по исправлению неполадок жесткого диска. Узнайте о них более детально по следующим ссылкам.
Подробнее:Устранение ошибок и битых секторов на жестком дискеКак проверить жесткий диск на битые сектораКак проверить жесткий диск на работоспособность
Кроме этого существует команда , которая запускается с «Командной строки» во время инсталляции операционной системы. Вам нужно просто запустить «Командную строку» нажатием горячей клавиши Shift + F10, ввести туда указанную выше строку и нажать на Enter. Будет запущена проверка HDD, а найденные ошибки по возможности исправятся.
Способ 3: Проверка флешки и перезапись образа
Многие пользователи используют съемные носители для установки Виндовс 10, на которые предварительно был записан соответствующий образ. Такие образы не всегда функционируют корректно и могут стать причиной появления ошибки с кодовым именем 0x80070570. В такой ситуации лучше всего скачать новый ISO-файл и смонтировать его заново, предварительно отформатировав флешку.
Подробнее:UltraISO: Создание загрузочной флешки Windows 10Руководство по созданию загрузочной флешки с Windows 10
Когда и такие действия не помогают, проверьте работоспособность носителя с помощью соответствующих средств. Если он окажется неисправен, потребуется провести замену.
Подробнее:Гайд по проверке работоспособности флеш-накопителейНе форматируется флешка: способы решения проблемыСоветы по правильному выбору флешки
Только что мы рассказали обо всех доступных методах борьбы с проблемой 0x80070570, которая возникает при инсталляции ОС Windows 10. Как видите, причин возникновения существует несколько, поэтому одним из самых трудных моментов будет их поиск, а решение чаще всего происходит буквально в пару кликов или путем замены комплектующего.
Помогла ли вам эта статья?
Многие пользователи сталкивались с ошибкой 0x80070570 при установке Windows, в данной статье, попробуем описать возможные методы решения этой ошибки.
По типологии ошибок, 0x80070570 обозначает повреждение файла (ERROR_FILE_CORRUPT), поэтому, первым делом при возникновении данной ошибки, следует создать новый установочный накопитель или использовать другой накопитель. В более редких случаях, возникновение данного кода ошибки может символизировать об аппаратных проблемах.
Проверка оперативной памяти
Давайте же сразу проверим оперативную память вашей системы. Вам нужно провести два типа проверки: физический и программный. Начнем с самой простой проверки – физической. Полностью отключите свой компьютер от сети, после чего вскройте системный блок.
Обратите внимание на слоты с планками вашей оперативной памяти. Убедитесь, что они не были повреждены, осмотрите их внешне, их контакты, чипы, расположенные на поверхности
Если никаких внешних повреждений нет, например, следов замыканий, потемнений, то аккуратно вставьте планки на место, после чего повторите процесс установки Windows. Возможно, ошибка 0x80070570 появлялась из-за некорректно установленной оперативной памяти.
Выполнив внешний осмотр, теперь вам потребуется выполнить проверку оперативной памяти с помощью программного обеспечения под названием MemTest86+. Прежде всего, если у вас в системе установлены несколько планок ОЗУ – оставьте в слоте одну из планок, а затем приступайте ко всему, что будет описано ниже.
Утилита начнет свою работу автоматически. Проверка оперативной памяти может занять достаточно долгое время. Как только она завершится, вы сразу же поймете, сбоит ли ваша планка ОЗУ или нет: если ваша ОЗУ сбоит – вы увидите кучу адресов, окрашенных в красные цвета. Если все так – вы нашли своего виновника в ошибке 0x80070570; вытащите планку из системы, и попытайтесь установить Windows снова.
Как исправить ошибку 0x80070570 в Windows 10
Поскольку конкретную причину этой ошибки довольно сложно определить, стоит подумать обо всех возможных решениях, чтобы увидеть, какое из них поможет вам устранить ошибку Windows 10.

Перезагрузите компьютер
Как ни странно, перезагрузка компьютера может исправить множество случайных технических проблем, и, несомненно, это должно быть первое, что нужно попробовать, прежде чем приступать к расширенным исправлениям.
Переустановите обновления Windows
Пока установка выполняется и вы получаете код ошибки 0x80070570, просто нажмите OK и вернитесь к предыдущему экрану, чтобы перезапустить процесс установки. Вы можете попробовать этот метод три-четыре раза. Если Windows продолжает показывать ту же ошибку, перейдите к следующему методу.
Выполните восстановление при запуске
Вы можете столкнуться с ошибкой 0x80070570 во время процесса запуска Windows. Лучший способ исправить проблему – запустить восстановление при загрузке.
Вот шаги, которым вы можете следовать:
- Перейдите в меню «Пуск» → в меню выберите кнопку «Питание». Затем во всплывающем окне, удерживая клавишу Shift, нажмите «Перезагрузить».
- Как только ваш компьютер загрузится, появится экран с синим фоном. Найдите и щелкните Расширенные параметры запуска и щелкните Устранение неполадок.
- На следующем экране нажмите «Дополнительные параметры» → нажмите кнопку «Восстановление при загрузке».
- Если появится запрос с запросом пароля администратора, введите его, чтобы начать с автоматического процесса восстановления при загрузке. Ваш компьютер попробует определить и исправить любые неисправности.
Процесс может занять некоторое время, поэтому наберитесь терпения и дождитесь отчета об успехе.
Очистка реестра Windows
Ещё одна распространенная причина возникновения ошибки 0x80070570 – наличие определенных «настроек» в базе данных реестра, которые не позволяют вашему компьютеру правильно установить обновления.
Поскольку не все пользователи знают, как пользоваться реестром. Мы также рекомендуем использовать специальные программы, которые обнаружат и устранят все проблемные записи в реестре Windows.
Восстановите поврежденные системные файлы
Поскольку поврежденные системные файлы Windows могут вызвать такие проблемы, как ошибка 0x80070570, попробуйте запустить команду SFC, чтобы исправить все проблемы, связанные с системой.
- Запустите командную строку от имени администратора.
- Введите команду
- Как только вы нажмете кнопку ввода, команда запустит поиск неисправных или поврежденных системных файлов и автоматически восстановит их.
Это решение весьма полезно для некоторых пользователей, так как позволяет легко решить ошибку с кодом 0x80070570.
Обновите драйверы устройств
Наличие обновленных драйверов устройств является ключом, чтобы ваш компьютер работал бесперебойно. Поэтому не забывайте обновлять их время от времени.
- Перейдите в меню «Пуск» и введите «Диспетчер устройств». Нажмите на первый результат, и вы будете перенаправлены к списку всех устройств.
- Щелкните каждое устройство, чтобы проверить, обновлены ли совместимые драйверы.
Проверка и обновление всех драйверов устройств по одному может стать проблемой. Но, если вы хотите отсканировать и обновить все драйверы за один раз, установите приложение для обновления драйверов. Такая утилита за одно сканирование может помочь вам найти и установить все совместимые драйверы для каждого устройства.
Исправление ошибки 0x80070570 при копировании, перемещении файлов на Flash-диск
В этом случае, ошибка появляется при работе с файлами на носителе, например копирование, удаление, перемещение, вставка, переименование файлов. В этот момент может появиться такое уведомление «Ошибка 0x80070570: файл или папка повреждены. Чтение невозможно».

Открываем «Мой компьютер», находим там нашу флешку и нажимаем на нее правой клавишей мыши для вызова контекстного меню. И нажимаем на последний пункт «Свойства».

После этого переключаемся на вкладку «Сервис» и нажимаем на кнопку «Выполнить проверку». Высветится окно проверки ошибок, в нем нужно поставить галочку напротив пункта «автоматическое исправление ошибок» и нажать «Запуск».
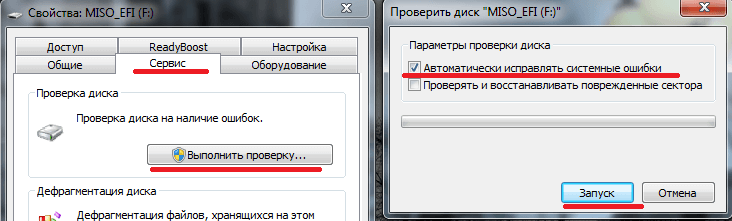
Программа произведет проверку флеш носителя и при наличии неполадок устранит их. После этого ошибка 0x80070570 перестанет высвечиваться.
Надеюсь, вам помогут описанные выше методы для устранения данной неполадки. На этом всё, всем добра!
Если ошибка появилась на флешке?
Если ваша USB флешка не читается компьютером и появляется соответствующее сообщение при копировании, тогда следует проверить именно сам носитель. Маловероятно, что конфликт возникает по причине Windows. Попробуйте провести несколько операций.
- Вставьте флешку в другие USB-порты. Возможно, один из них уже работает не корректно (повреждено питание, шлейф, отключен в настройках).
- Проверьте носитель на физические повреждения, нет ли явных следов ударов. Если таковы дефекты имеются, то пора идти в магазин за новой покупкой.
- Зайдите в меню «Пуск». От туда перейдите в «Панель управления» и «Система». С левой стороны будет пункт «Диспетчер устройств». Примерно в середине среди других устройств найдите «Контроллер USB». Определите именно вашу флешку и обновите в ней драйвера, через правую кнопку мышки.
Обновляем драйвера USB контроллеров
- Зайдите в «Мой компьютер». Откройте свойства USB носителя (через правую кнопку мышки). Кликните по «Сервис». Выполните проверку на наличие ошибок. Укажите оба варианта сканирования.
Выполняем анализ флешки на ошибки секторов
- Можно попробовать перезалить информацию на устройство, предварительно отформатировав флеш-накопитель в режиме NTFS.
Последний вариант подходит для спасения любого внешнего или внутреннего носителя информации. Применяйте его по отношению к жесткому диску внутреннего и внешнего характера.
Методы исправления ошибки 0x80070570
Элементарными действиями, которые может сделать пользователь в первую очередь для решения ситуации с ошибкой 0x80070570 при установке ОС на компьютер или ноутбук, являются следующие:
- повторить попутку установки;
- отключить другие USB-устройства;
- сменить физический носитель;
- перезаписать файлы установки;
- вставить флешку (если ОС устанавливается с флешки) в другой порт USB;
- проверить систему на вирусы;
- проверить оперативную память и жесткий диск на наличие ошибок.
Иногда повторение установки проходит без ошибки 0x80070570. Пользователь может вернуться на окно перед высвечиванием этой ошибки и снова нажать Далее. Также помогает переустановка системы с самого начала. Желательно повторить попытку установки 1-2 раза не больше. Если установка ОС производится с флешки, рекомендуется вставить накопитель в другой разъем USB. Часто бывает, что описываемая ошибка возникает из-за ошибок работы разъема или контроллера.
Часто 0x80070570 возникает по причине отказа сторонних устройств, подключенных к портам USB. Во время установки Windows 10 желательно отключить USB-оборудование, если оно не задействовано в установке системы. Также можно использовать другой дистрибутив системы, скачанный из официальных источников. Если точно известно, что установочные файлы исправные, можно перезаписать их заново на тот же или другой носитель.
Причиной ошибки 0x80070570 может являться также действия вирусов. Они могут существенно замедлять систему и даже вызывать потерю информации. Это касается установки Windows 10 или инсталлирование ПО в систему. Рекомендуется обновить базы данных антивируса и просканировать компьютер на наличие вредоносных программ.
Проверять аппаратное обеспечение – жесткий диск и оперативную память рекомендуется осуществлять с помощью программ, работающих вне операционной системы с загрузочных дисков. Диск HDD на наличие битых секторов и ошибок можно проверить с помощью программы MHDD. ПО работает в нескольких режимах поиска и исправления логических неисправностей оборудования. Работу оперативной памяти часто проверяют программной MemTest. Это также низкоуровневое ПО, позволяющее автоматически определить ошибки ОЗУ на устройстве.
Самые популярные проблемы.
Ошибка при установке Windows 7 может скрываться на кривых руках пользователя. Я не пытаюсь никого оскорбить, но техника любит бережное отношение, особенно, китайская. Вполне возможно после небрежного отношения, диск или флешка перестали нормально функционировать, а ваш несчастный компьютер отказывается считывать необходимые данные. Кстати, не спешите ломать поврежденный носитель. Попробуйте отформатировать его, затем записать образ винды по новой.
И помните, что ошибка при установке Windows 7 может испортить настроение из-за неправильно записи. Как это понимать? Если вы пользуетесь диском, возможно, на нем созрела царапина.
Аналогично дело обстоит и с флешкой, хотя вызывается такая беда другими причинами. Иногда, это просто неудачная запись.
Попробуйте переписать образ еще раз, а для гарантии, можно использовать другую сборку. С лицензионками таких проблем обычно не возникает.
Удаление повреждённых файлов
Существует несколько способов для удаления поврежденных документов, которые чаще всего не удаляются вообще? вызывая ошибку. Подробнее с их перечнем можно ознакомиться в соответствующей статье.
Остановимся на самом простом способе, который при этом плохо воспринимается визуально. Это удаление с помощью командной строки (от имени администратора – подробнее об её открытии написано выше). Приступим:
- Вызываем командную строку от имени администратора.
- Вписываем команду: Del /F /Q /S %расположение_файла.
Что делать, если TeamViewer не подключается и не устанавливает соединение
В данном случае %расположение_файла является путём, который можно скопировать из проводника. Аргументы после команды «del» (записаны через «/») делают удаление принудительным (игнорируя работу программ, обратившихся к файлу), «бесшумным» (без лишних оповещений и запросов) и «рекурсивным» (удаляются вложенные каталоги и подкаталоги, если потребуется подобная процедура).
Файл или папка повреждены: код ошибки 0×80070570
Данная конфликтная ситуации в целом схожа на с вышеописанными сбоями. Появляется код ошибки 0×80070570 при загрузке файлов, установке или удаления приложений. Способы решения в принципе одинаковы и лишь немного могут отличаться. Рассмотрим несколько из них. В первую очередь проверти все пункты из вышеописанного текста. Если сообщение с кодом 0×80070570 появляется при копировании файлов с диска, тогда причиной может являться наличие трещин на оболочке. Попробуйте протереть всю поверхность диска сухой тканью. Последним шансом вытащить информацию может стать сторонние приложения, CDRoller, например. Если сбой выскакивает при удалении программы или игры — попробуйте применить сторонние клинеры (CCleaner, например). Прочистите вашу материнскую плату. Извлеките из нее по возможности как можно больше элементов. Прочистите их контакты.
Вариант № 4: Проблемы с жестким диском
Ошибка 0x80070570 может появиться в процессе установки Windows 7 и в результате неполадок в работе винчестера. В этом случае решение придет с запуском на компьютере Live CD и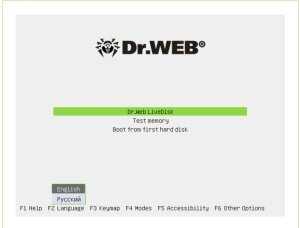 последующим форматированием винчестера. Если в вашем арсенале не оказалось такого диска, не переживайте. Заменить его можно программой Live CD & USB. Кроме того, для этой цели можно воспользоваться и программкой Dr.Web Live Disk или специальным патчем, разработанным для отладки Windows 7.
последующим форматированием винчестера. Если в вашем арсенале не оказалось такого диска, не переживайте. Заменить его можно программой Live CD & USB. Кроме того, для этой цели можно воспользоваться и программкой Dr.Web Live Disk или специальным патчем, разработанным для отладки Windows 7.
Зачастую с помощью этих действий проблема решается сама собой. Что делать если чудо все-таки не случилось? Что ж остается только бежать за новым винчестером. Конечно, можно надеяться на то, что проблема в материнской плате, но случается такое крайне редко.
В целом решение проблемы с появлением во время установки ОС Windows 7 ошибки 0x80070570 нужно искать в ее причинах. Найдем источник неполадки – обнаружим и способ ее устранения. Все просто!
Причины появления ошибки
Основные причины 0x80070057:
- Нарушение динамических библиотек. Это может быть связано с вредоносными файлами и неправильным выключением компьютера. Из-за этого компьютер попросту не может найти необходимые файлы, поэтому и выскакивает ошибка под таким кодом.
- Десятичный разделитель представлен символом, отличающийся от точки.
Проблема может возникнуть при установке Windows. В таком случае:
- Проблема с жестким диском.
- Технология AHCI в БИОСе.
- Неисправный блок питания.
Давайте разбираться, как исправить код ошибки 0x80070057.
Чистая загрузка.
Необходимо нажать «Win + R» и ввести «msconfig».
Выбрать выборочный запуск и оставить только на «Загружать системные службы».
Перейти во вкладку «Службы», поставить галочку на «Не отображать службы Майкрософт», затем «Отключить все», сохранить и перезагрузиться.
Командная строка
Способ 1. Запустите командную строку через права администратора. Для этого в поиск введите cmd и нажмите на него правой кнопкой и выберите пункт от имени администратора.
Вызовите команду:
Она проведет проверку диска. Если найдутся какие-то ошибки, она автоматически их исправит и восстановит все поврежденные секторы. После перезагрузки проверьте наличие ошибки. Если она осталась, то переходите к следующему способу.
Способ 2. Вызовите так же командную строку, а затем введите команду:
Данная команда проверит всю систему, нет ли каких-то ошибок в системе, и при возможности постарается их исправить. Вновь проверьте наличие ошибки.
Способ 3. Введите команду, которая указана на скриншоте. Она восстанавливает поврежденное хранилище. В некоторых ситуациях вам может понадобиться установочный диск. Тогда к команде добавьте путь к нему.
Способ 4. Введите все три команды, которые указаны на скриншоте.
Не забудьте после каждой из данных команд нажимать Enter. Они должны исправить проблему 0x80070057, которая связанна с Центром обновления.
Проверка на вирусы.
Проверьте утилитой Доктор Веб свой компьютер на вирусы. Скачать ее можно с данного официального сайта: https://free.drweb.ru/cureit/. Далее, там же вы найдете инструкцию по установке.
Проверьте вашу систему, если нашлись ошибки, то после исправлений перезагрузитесь.
Восстановление системы
Данный способ исправит проблему 0x80070057, если у вас есть точки восстановления. Попытайтесь вспомнить, когда у вас компьютер не выдавал ошибку 0x80070057 и выберите точку исходя из даты. Для этого зайдите в «Панель управления», а затем – «Восстановление».
Выберите необходимую точку восстановления.
И продолжайте следовать инструкции.
Изменение настройки языка.
Ошибка может возникнуть при работе языком. Для этого перейдите по пути «Панель управления» — «Язык и региональные стандарты». Можете сразу в поиск написать «Язык и региональные стандарты».
Во вкладке форматы открываем дополнительные параметры. В поле «Разделитель целой и дробной части» вставьте точку.
После внесенных изменений перезагрузите систему.
Следующие способы больше подходят, если код 0x80070057 появляется при установке системы но так же могут исправить проблему и в других случаях.
Отключение AHCI в БИОСе
Преимущества технологии AHCI не всегда хороши в обращении жесткого диска. Поэтому необходимо попробовать отключить его.
- Войдите в BIOS, обычно это кнопка DEL, ESC. Как зайти в биос?
- Перейдите во вкладку «Security» и выставить в «Secure boot» на «Disabled».
- Затем «Advanced» входим в опцию «System Configuration».
- Переключить UEFI Boot в режим CSM Boot.
- После этого появится опция «Sata Controller Mode», в которой вместо AHCI можно выставить режим Compatibility (IDE).
Удаление дисков.
Причина возникновения ошибки 0x80070057 может быть связана и с жестким диском. Если команды не помогли исправить, то остается ниже следующий вариант.
Если у вас проблема 0x80070057 не во время установки Windows, то сделайте следующие действия. У тех у кого во время установки системы, эти шаги будут уже проделаны.
Необходимо создать загрузочный диск или флешку с вашей версией системы, как написано в данной статье и перейти к установке Windows.
Внесите необходимые изменения при установке, которые показаны на видео.
Затем переустановить вашу систему. Таким образом, ошибка центра обновления windows 0x80070057 должна исчезнуть.



























![Как исправить ошибку 0x80070570 в windows 10 [лучшие решения]](http://kubwheel.ru/wp-content/uploads/8/d/6/8d6ff562033d87316866790462d0a12b.png)


