Mozilla Thunderbird
Запускаем почтовый клиент и переходим к настройкам адресной книги:
* также к настройке адресной книги можно перейти в меню Инструменты — Адресная книга. Или сочетанием клавиш Ctrl + Shift + B.
В открывшемся окне кликаем по Файл — Создать — Каталог LDAP:
На вкладке Основное вводим данные для подключения к LDAP:
Название — произвольное название для адресной книги.
Имя сервера — сервер ldap (имя или IP-адрес).
Корневой элемент (Base DN) — корень, в котором нужно искать нужные учетные данные. Можно задать конкретный контейнер.
Порт — порт для подключения к глобальному каталогу.
Имя пользователя (Bind DN) — учетная запись для привязки к LDAP, которую мы создали в самом начале
Обратите внимание, что формат данной учетной записи может отличаться в зависимости от реализации службы каталогов, например, во FreeIPA в качестве bind dn нужно будет прописать uid=gab,cn=users,cn=accounts,dc=dmosk,dc=local (при условии, что именно по данному пути расположена учетная запись).
На вкладке Дополнительно добавляем фильтр (mail=*):
Попробуем поискать что-либо в адресной книге:
. мы увидим запрос на ввод пароля для учетной записи связывания с LDAP:
Вводим пароль — поиск должен показать результаты найденных учетных записей. Можно закрывать адресную книгу.
Переходим на настройкам почтового клиента Mozilla Thunderbird. Для этого кликаем по значку настройки и выбираем Настройки:
В разделе Составление находим подраздел Адресация. Ставим галочку для Сервере каталогов и выбираем нашу созданную книгу:
Настройка завершена. При составлении письма в разделе «Кому» пишем имя получателя для его поиска по общей книге.
Настройка в веб интерфейсе
Откройте веб браузер, введите IP телефона в адресную строку. Введите логин и пароль (по умолчанию :admin ,admin),откройте путь Phonebook(Телефонная книга)→LDAP, настройте функцию LDAP следующим образом:
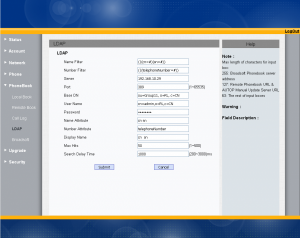
LDAP name filter:Условие поиска имени, сервер будет искать имя, исходя из этого условия.
Например,(|(cn=#)(sn=#)), cn это имя, sn это фамилия.“#” можно заменить на имя, которое вы будете искать на сервере
LDAP number filter:Условие для поиска номера
Например, (|(telephoneNumber=#)(mobile=#)(ipPhone=#)), telephoneNumber, mobile and ipPhone это номер контакта. “#” можно заменить на номер, который вы будете искать на сервере.
Server Address: адрес сервера LDAP. Может быть IP адресом или доменным именем.
Port: порт сервера LDAP,номер порта по умолчанию 389.
Base DN: Указывает корневой узел на сервере. Можно рассматривать как группу или отдел.
Username: Имя пользователя для входа на сервер.
Password:Пароль для логина.
Max. Hits:Максимальное количество результатов, отправленных обратно на IP-телефон. Если количество результатов превышает максимальное, остальные результаты не будут отправлены обратно.(Значение по умолчанию-50)
Name Attribute:Укажите атрибут name, возвращаемый с сервера для поиска имен, существует множество атрибутов name, таких как sn, cn.Иногда не все атрибуты требуются, вы можете указать sn, cn в этом поле, так что только атрибуты sn и cn возвращаются IP-телефону в качестве результатов .
Number Attribute:Укажите атрибут номера, отправленный с сервера для поиска номеров, есть много доступных атрибутов номера, таких как telephoneNumber, mobile и iPhone. Иногда не все атрибуты являются обязательными, вы можете указать mobile в этом поле, так что только атрибуты номера возвращаются на IP-телефон в качестве результатов.
LDAP display name:Укажите отображаемое название LDAP для вывода на дисплее устройства.
Protocol:Версия протокола на сервере.
SearchDelay Time:Укажите задержку для получения результатов
Roundcube
Для подключения адресной книги в Roundcube открываем конфигурационный файл на сервере:
vi /var/www/webmail/config/config.inc.php
* в моем примере roundcube установлен в каталог /var/www/webmail.
Добавляем следующие строки:
$config = array(‘sql’,’ldap’);
$config = ‘db’;
$config = ’10m’;
* где:
- autocomplete_addressbooks — перечень источников адресных книг. В нашем примере не первом месте идет база данных, на втором — LDAP.
-
ldap_public — список подключений к LDAP. В нашем примере будет одно со следующими параметрами:
- name — имя адресной книги.
- hosts — перечень ldap-сервером.
- port — порт для подключения к LDAP.
- use_tls — нужно ли использовать шифрованное соединение. В данном примере, нет, но если требуется, необходимо также изменить порт подключения.
- base_dn — в каком базовом контейнере искать учетные данные.
- bind_dn — учетная запись, от которой будет идти обращение к LDAP. Формат данной записи может отличаться в зависимости от реализации службы каталогов, например, во FreeIPA в качестве bind dn нужно будет прописать uid=gab,cn=users,cn=accounts,dc=dmosk,dc=local (при условии, что именно по данному пути расположена учетная запись).
- bind_pass — пароль для учетной записи, от которой будет идти обращение к LDAP.
- search_fields — поля, по которым будет осуществляться поиск учетной записи.
- name_field — поле для имени учетной записи.
- email_field — поле с email.
- filter — фильтр поиска учетных записей. В данном примере раскомметированный фильтр больше подходит для Microsoft Active Directory.
- * стоит иметь ввиду, что у разных реализаций LDAP поля могут иметь разные имена.
- ldap_cache — место хранения кэша. Возможны варианты db, apc и memcache.
- ldap_cache_ttl — время хранения кэша.
Как показать папку контактов как адресную книгу в Outlook?
В Outlook, когда вы создаете новую папку контактов на панели контактов, эта новая папка автоматически добавляется в адресную книгу по умолчанию. Но иногда, когда вы открываете свою адресную книгу, вы можете заметить, что некоторые папки контактов, которые отображаются в области навигации контактов, не отображаются в адресной книге. Смотрите скриншот:
Это может вызвать неудобства при выборе контактов, которые включены в эту папку контактов. В этом руководстве мы подробно покажем вам, как отобразить папку контактов как адресную книгу в Outlook.
Вкладка Office — включите редактирование и просмотр с вкладками в Office и сделайте работу намного проще .
Показывать папку контактов как адресную книгу в Outlook
Чтобы отобразить папку контактов как адресную книгу в Outlook, сделайте следующее.
1. Перейти к Контакты or Люди Посмотреть.
2. Выберите и щелкните правой кнопкой мыши папку контактов, которая не отображается в адресной книге. Нажмите Свойства в контекстном меню. Смотрите скриншот:
3. в Свойства диалоговое окно, вам необходимо:
1). Щелкните значок Адресная книга Outlook вкладка;
2). Проверить Показать эту папку как адресную книгу электронной почты Имя адресной книги коробка;
3). Щелкните значок OK кнопку.
После этого вы увидите, что папка контактов отображается как адресная книга в диалоговом окне «Адресная книга». Смотрите скриншот:
У меня в конторе почтовый сервер вынесен на сервера яндекса, это очень удобно было в тот момент сделать, но в этом есть и большие минусы, один из главных минусов это адресная книга которая у нас очень часто обновляется в связи с принятием на работу новых сотрудников либо увольнением старых. И вот на этой неделе была последняя капля и решил закрыть дурацкий вопрос с адресными книгами, потому как до сегодняшнего момента использовал ручной способ обновления адресных книг что очень напрягало. Сейчас настроил синхронизацию адресной книги по средствам LDAP. В инете есть уже инструкции, но я напишу свою более развернутую и так сказать для чайников, мало ли кому то пригодится.
Для того что бы реализовать общую адресную книгу без Exchange через LDAP нам в первую очередь необходим Домен. Потому как все основные действия будут происходить с ним.
В моей инструкции уже учитывается что у вас уже есть домен и организация работает в доменной структуре.
Заходим на контроллер домена и открываем приложение Active Directory — пользователи и компьютеры
Определяем где мы будем вести нашу адресную книгу (я использовал папку которая уже есть по умолчанию CONTACT )
создаем там тестовый контакт Создать -> Контакт (обратите внимание не пользователя а КОНТАКТ)
заполните профиль этого контакта те поля которые вы хотите что бы отображалось (ФИО, тел, номер кабинета, e-mail и т.д.)
Откройте командную строку Пуск-cmd
Делаем экспорт данной группы контактов, что бы у нас был шаблон для заполнения след командой csvde -f c:\ad2.csv -d «OU=contact,DC=домен,DC=ru» -u примечание: — экспорт импорт делаем командой csvde — экспорт делаем в формате CSV (удобней потом редактировать) — заносим свои данные в OU и DC (тут я надеюсь понятно что откуда) — в конце ставим ключ -u это что бы кодировка была в Юникоде
На выходе на диске С у нас есть файл ad2.csv его импортируем в в excel или гугл документ (я все делаю через гугл, очень удобно)
у нас будет две строчки и много столбцов и вторая строчка как раз будет с нашим тестовым юзером которого мы создали
Далее дело за малым удалить лишние столбцы (те в которых идут индефикаторы(там где много цифр ))) )) и далее на основе тестового юзера внести всех остальных пользователей и заполнением всех полей (ФИО, тел, номер кабинета, e-mail и т.д.)
сохраняете данный файл кладете его на диск С контроллера домена и вводим команду импорта csvde -i -f c:\ad3.csv -k -u примечание: — импорт делаем командой csvde — при импорте указываем файл CSV который мы заполнили в в excel или гугл — ключ -k означает пропускать ошибки или уже имеющиеся повторяющиеся контакты — u это что бы кодировка была в Юникоде
На это все
Но как и везде тут есть свой НЮАНС.
С первого раза у меня не получилось все это загрузить какие бы я варианты не пробовал потому как при загрузке у меня контакты выглядели след образом:
как видите у меня билась кодировка при импорте в Active Directory и я начал делать перебор кодировок что бы найти ту которая будет нормально все загружать.
В итоге панацея была найдена и после этого все прогрузилось красиво и быстро
Вывод: перед тем как начнете делать большой импорт протестите сначала на импорте 1-2 контактов и когда увидите что все ок, грузите уже весь список!
Добавление начальной записи в директорию LDAP через файл LDIF
Вам нужно добавить начальную запись в директорию LDAP через файл LDIF. Создайте текстовый документ, затем поменяйте расширение файл на “ldif” и поместите файл в установочный путь OpenLDAP. Например, создайте новый текстовый файл “test.ldif”, затем откройте test.ldif текстовым редактором и добавьте в него данные. Ниже показано содержание файла test.ldif file: </ff> <file> dn: dc=ak,dc=cn objectclass: dcobject objectclass: organization o: xmak dc: ak </file> * Чтобы добавить начальную запись через файл test.ldif file
a. Откройте Пуск→Run. откроется консольное окно. Введите команду: cd c:\OpenLDAP для перехода в директорию установленного сервера.
b.Введите команду slapadd -v -l ./test.ldif для добавления начальной записи. Перед выполнением команды убедитесь, что сервис slapd service остановлен. Правильный вариант показан ниже:
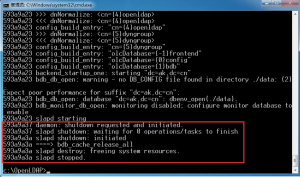
c.После завершения добавления начальной записи, запустите сервис slapd service для следующего пошагового сетевого тестирования. Введите команду net start OpenLDAP-slapd.
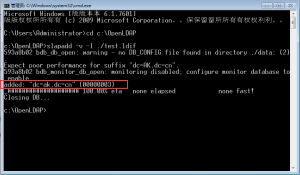
MS Outlook
В случае использования почтового сервера Exchange, нет необходимости вручную создавать адресную книгу, так как она создается автоматически. Без Exchange (например, при использовании Postfix / hMailServer / exim) необходимо ее подключить вручную.
Запускаем почтовый клиент. Кликаем по Файл:
Переходим в Настройка учетных записей — еще раз Настройка учетных записей:

На вкладке Адресные книги кликаем по Создать:
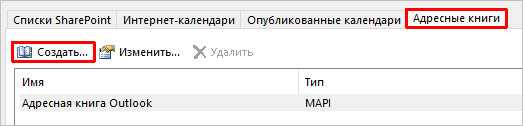
На странице выбора типа каталога выбираем Служба каталогов Интернета (LDAP):

В следующем окне вводим адрес сервера LDAP и логин с паролем для подключения:
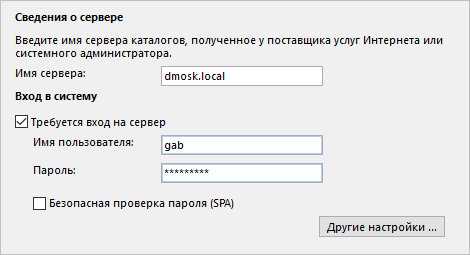
* Обратите внимание, что формат записи для имени пользователя может отличаться в зависимости от реализации службы каталогов, например, во FreeIPA в качестве bind dn нужно будет прописать uid=gab,cn=users,cn=accounts,dc=dmosk,dc=local (при условии, что именно по данному пути расположена учетная запись). Кликаем по кнопке Другие настройки и вводим имя для адресной книги:
Кликаем по кнопке Другие настройки и вводим имя для адресной книги:
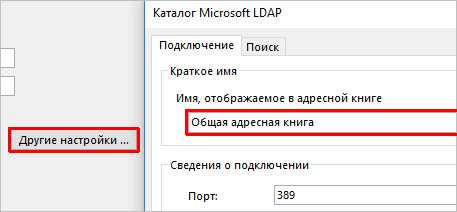
… а на вкладке Поиск, при необходимости, задаем базу для поиска и ставим галочку Включить предпросмотр (для отображения всех контактов в адресной книге при ее открытии):
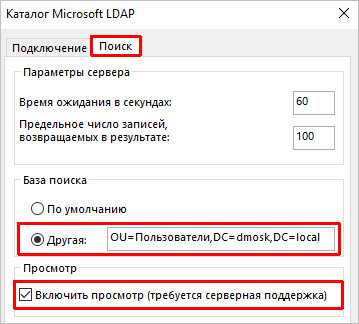
Готово. Чтобы Outlook увидел новую адресную книгу, перезапускаем его.
Активация сервиса slapd
1.Перед началом работы сервиса slapd, нужно перейти по пути установки openldap, найдите папку→schame. Убедитесь, что все файлы в папке schame сохранены в кодировке UFC-8. Процесс: откройте файл спецификации schame (например.,core.schame), затем сохраните его в кодировке UFC-8.
2.Нажмите Start → Run, откройте окно консоли cmd. Введите комманду: cd c:\OpenLDAP для перехода в установочный путь сервера.
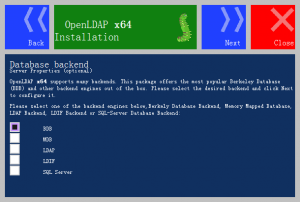
3.Введите команду slapd -d 1 -f ./slapd.conf для инициации сервиса slapd.
Если сервис slapd успешно запущен, вы увидите “slapd starting”. Пожалуйста, не закрывайте окно, чтобы сервер LDAP продолжал работать.
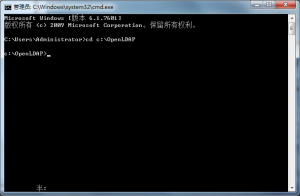
4.Нажмите “Ctrl + c” для остановки сервиса slapd. Для того, чтобы на следующем шаге импортировать начальную запись.
вы также можете ввести команду net stop OpenLDAP-slapd, чтобы остановить службу slapd. Или откройте Диспетчер задач, чтобы завершить slapd.процесс exe.
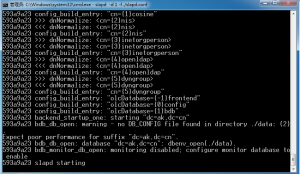
Active Directory + Thunderbird = Общая адресная книга
Простой способ как можно научить Thunderbird работать с адресной книгой Active Directory.
Для подключения к адресной книге Active Directory, в Mozilla Thunderbird необходимо выполнить следующие настройки: 1. Открываем «Адресная книга» 2. Создаем новую адресную книгу при помощи меню «Файл > Создать > Каталог LDAP» 3. Заполняем необходимые поля на вкладке «Основное» Название: любое имя, используется только для отображения. Имя сервера: <имя_сервера_LDAP> Корневой элемент (Base DN): dc=<domain>,dc=<net> (если домен domain.net) Порт: 3268 Имя пользователя (Bind DN): <username>@<domain.net>
4. Открываем вкладку «Дополнительно» Область поиска: «поддерево» Фильтр поиска: (mail=*)
5. Нажимаем «Ок», закрываем адресную книгу. 6. Открываем «Инструменты > Настройки > Составление > Вкладка Адресация» Пункт «При вводе адреса искать подходящие почтовые адреса в:». Ставим галочку «Сервере каталогов» и указываем наш сервер. 7. Перезапускаем Mozilla Thunderbird.
Для поиска нужного адреса нажмите «Создать» и начните вводить имя пользователя или группы в поле «Кому», сработает автоподстановка и в поле добавиться нужный адрес.
Настройка LDAP
Для связки с LDAP нам понадобится учетная запись с минимальными правами. Поэтому настройка сводится к простому созданию пользователя.
В моем примере будет создана учетная запись gab (Global Address Book).
В зависимости от настроек клиента, могут использоваться фильтры, в которых можно отсечь ненужные записи. В разных реализациях LDAP мы можем иметь дело с различными атрибутами и значениями. Например, в Active Directory класс пользователя будет person, а в OpenLDAP — user. Такие нюансы необходимо учитывать, поэтому стоит заранее изучить все поля, которые мы хотим использовать в адресной книге.
Добавление записей на LDAP сервер через ldap клиент
Пользователь может добавлять записи через ldap клиент для ldap сервера.
1.Запустите ldapexplorertool 2, откройте File→Configurations. Нажмите Open. Появится окно, как показано ниже
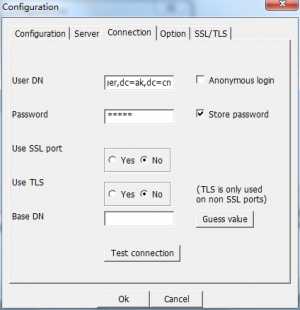
2.Клик правой кнопкой мыши с левой стороны по root записи, выберите опцию Add. Parent DN будет автоматически соответствовать настройкам LDAP сервера. Введите уникальный идентификатор для Entry RDN, формат cn=XXX. Например: cn=dora.
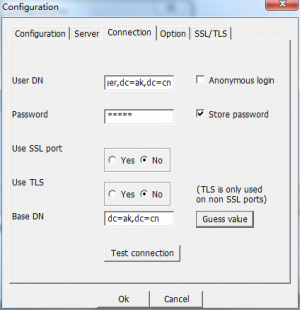
Описание атрибутов для команды:
cn - Common name - Название для записи gn - Given name - Имя sn - surname - Фамилия telephoneNumber - TelephoneNumber - Номер телефона в офисе homePhone - homeTelephoneNumber - Номер домашнего телефона mobile - MobileTelephoneNumber - Номер мобильного телефона pager - pagerTelephoneNumber - Номер пейджера
3.Выберите структуру класса для каждой записи. Например, выберите человека из выпадающего списка. У каждой структуры класса есть обязательный атрибуты must attributes и опциональные атрибуты may attributes. Двойной клик по атрибутам в списке must attributes для добавления их в исходные значения. Ниже показан пример.
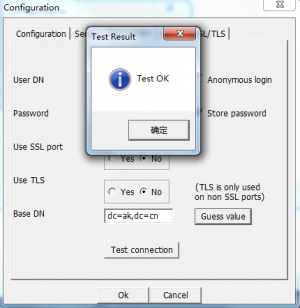
Обязательные атрибуты должны иметь значения
4.Двойной клик по атрибутам в списке must attributes для добавления их в исходные значения. Список may attributes опциональный.
5.Клик левой кнопкой мыши по sn, затем правой и выберите Add value. Введите значение и нажмите OK
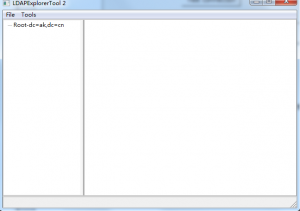
Значение cn должно совпадать со значением в поле Entry RDN
6.После завершения настроек нажмите Save для сохранения изменений.
7.Если вам нужно добавить больше записей, повторите шаги со 2 по 5.
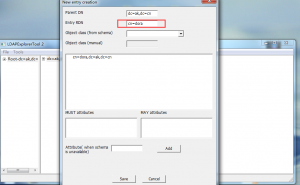
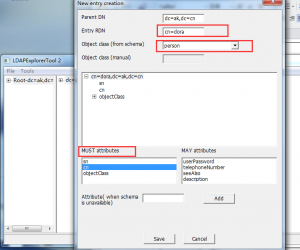
8.Откройте веб интерфейс телефона, перейдите в: Phonebook(Телефонная книга)→LDAP. Настройте функцию LDAP следующим образом:
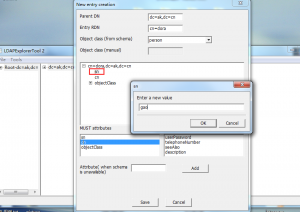
Пример настроек:
Name Filter: (|(cn=#)(sn=#)) Number Filter: (|(telephoneNumber=#)(mobile=#)(homePhone=#)) Server: 192.168.10.139 Port: 389 Base DN: dc=ak,dc=cn User name: cn=manager,dc=ak,dc=cn Password: admin Name Attribute: cn sn Number Attribute: telephoneNumber mobile homePhone Display Name: cn sn
9.Возьмите телефонную трубку или нажмите кнопку громкой связи, используйте кнопку Select для выбора, затем нажмите клавишу вниз и выберите LDAP. Как показано ниже:
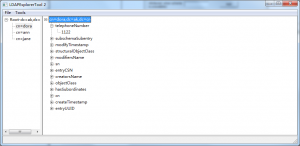
10.Введите несколько символов в поле для поиска, на экране выведутся результаты.
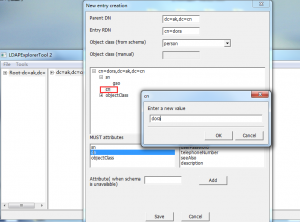
Настройка Outlook 2010 на общую адресную книгу LDAP
- Откроем Outlook 2010 и перейдем к настройке учетной записи почты (File-> Info-> Account Settings)
- Перейдите на вкладку Адресные книги (Address Books) и создадим новую адресную книгу (New)
- Тип адресной книги выберем Internet Directory Service (LDAP)
- В качестве имени сервера укажем FQDN имя ближайшего к нам контроллера домена Active Directory (у меня это dc1.wintpro.ru) и перейдем в раздел дополнительной настройки (More Settings)
- Перейдем на вкладку Search и в поле Custom укажем DN имя ранее созданного организационного юнита Active Directory, в котором хранится список контактов для нашей адресной книги (ou=contact,dc=winitpro,dc=ru) и включаем опцию “Enable Browsing”
- Сохраняем все изменения и перезапускаем Outlook
- Открываем Outlook. Запускаем адресную книгу. В качестве источника контактов выбираем адресную книгу с именем dc1.winitpro.ru. И, о чудо, перед вами появится список всех контактов, заведенных вами в Active Directory. Данную адресную книгу можно задать в качестве дефолтной.
MS Outlook
В случае использования почтового сервера Exchange, нет необходимости вручную создавать адресную книгу, так как она создается автоматически. Без Exchange (например, при использовании Postfix / hMailServer / exim) необходимо ее подключить вручную.
Запускаем почтовый клиент. Кликаем по Файл:
Переходим в Настройка учетных записей — еще раз Настройка учетных записей:

На вкладке Адресные книги кликаем по Создать:
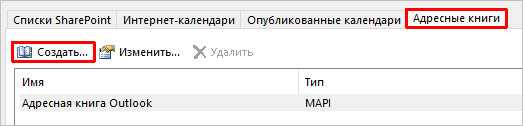
На странице выбора типа каталога выбираем Служба каталогов Интернета (LDAP):

В следующем окне вводим адрес сервера LDAP и логин с паролем для подключения:
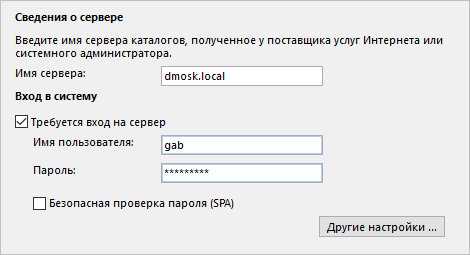
* Обратите внимание, что формат записи для имени пользователя может отличаться в зависимости от реализации службы каталогов, например
- Во FreeIPA в качестве bind dn нужно будет прописать uid=gab,cn=users,cn=accounts,dc=dmosk,dc=local (при условии, что именно по данному пути расположена учетная запись).
- В некоторых версиях MS Active Directory мы должны указать учетную запись с доменом, например, dmosk\gab.
Кликаем по кнопке Другие настройки и вводим имя для адресной книги:
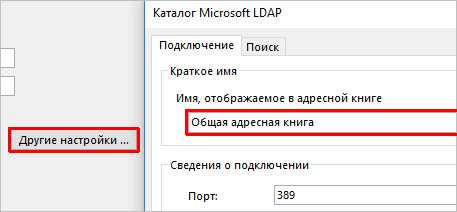
… а на вкладке Поиск, при необходимости, задаем базу для поиска и ставим галочку Включить предпросмотр (для отображения всех контактов в адресной книге при ее открытии):
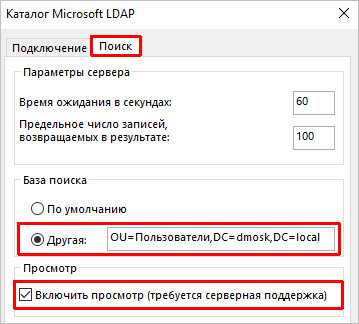
Готово. Чтобы Outlook увидел новую адресную книгу, перезапускаем его.
Настройка UnixODBC
Для настройки UnixODBC необходимо создать два файла следующего содержания:
# mcedit /usr/local/etc/odbcinst.ini
Description = PostgreSQL driver for Linux & Win32 Driver = /usr/local/lib/libodbcpsql.so Setup = /usr/local/lib/libodbcpsqlS.so FileUsage = 1
В данном файле мы указываем путь к библиотеке,
которая отвечает за работу с PostgreSQL-сервером.
# mcedit /usr/local/etc/odbc.ini
Description = Test to Postgres Driver = PostgreSQL Trace = Yes TraceFile = sql.log Database = ldap Servername = 127.0.0.1 UserName = Password = Port = 5432 Protocol = 6.4 ReadOnly = No RowVersioning = No ShowSystemTables = No ShowOidColumn = No FakeOidIndex = No ConnSettings =
Здесь содержится информация, используемая для
доступа к PosgreSQL. Имя пользователя и пароль мы указали в главном конфигурационном
файле slapd.conf, поэтому здесь эти данные можно не указывать
Установка и настройка PostgreSQL
PostgreSQL – мощный сервер баз данных, предназначенный для бесплатного
использования в рамках лицензии BSD. Он входит в состав большинства
дистрибутивов Linux и FreeBSD.
Собираем PostgreSQL из портов:
# cd /usr/ports/databases/postgresql80-client # make && make install # cd /usr/ports/databases/postgresql80-server # make && make install
Создадим каталог для размещения баз данных с правами на pgsql:
# cd /var/db # mkdir pgsql # chmod 700 pgsql && chown pgsql:pgsql pgsql # /usr/local/bin/sudo –u pgsql /usr/local/bin/initdb –-username=pgsql –-pgdata=/var/db/pgsql
Возможно, вам придётся установить утилиту sudo в
разделе security общего дерева портов. После установки не забудьте разрешить root
запускать команды для пользователя pgsql. Для этого необходимо отредактировать sudoers:
# mcedit /usr/local/etc/sudoers
root ALL=(pgsql) ALL
Данная строка разрешает root запускать команды
для пользователя pgsql. После создания первичных баз в целях безопасности
данную строку можно закомментировать или удалить.
Для автоматического запуска сервера при загрузке системы правим rc.conf:
# mcedit /etc/rc.conf
postgresql_enable="YES" postgresql_user="pgsql" postgresql_data="/var/db/pgsql"
Далее правим главный конфигурационный файл, где
указываем IP, на котором будет работать сервер:
# mcedit /var/db/pgsql/postgresql.conf
listen_addresses='localhost'
Для версии 7.x необходимо указать:
tcpip_socket = true virtual_host = '127.0.0.1'
Для запуска PostgreSQL выполните команду:
# /usr/local/etc/rc.d/010.pgsql.sh start
Configuring lbdb
The next step is to configure lbdb to use LDAP as a query source for mutt. Download lbdb from the homepage (as of this writing, the latest version is 0.27) and untar the file somewhere like /usr/local/src. Compiling lbdb is extremely straightforward:
# cd /usr/local/src/lbdb-0.27 # ./configure # make # make install
This will install lbdb into /usr/local. Create a new configuration file for lbdb in ~/.lbdbrc that looks something like this:
# lbdb config file # methods to search METHODS="m_ldap m_muttalias m_osx_addressbook" # modules location MODULES_PATH="/usr/local/lib" # ldap nicks LDAP_NICKS="ldap"
Here we define what methods we want to use (or what sources we want to search). In this case, we want to use the m_ldap method (which uses mutt_ldap_query to query the LDAP server), m_muttalias (which queries our local mutt aliases file), and (for the OS X users), m_osx_addressbook (which queries the OS X Address Book). Order is important since, by default, lbdb filters out duplicates. The last duplicate remains, so the methods listed last have a higher precedence. In this case, if an address is matched in all three methods, the one in the OS X Address Book is shown. We also specify the path that contains the modules ($prefix/lib or /usr/local/lib by default); this is the directory that contains the actual methods files. Finally, we specify our LDAP nicknames with the LDAP_NICKS keyword. More on this in a moment.
lbdb uses /usr/local/lib/mutt_ldap_query to do the actual lookups, and this is a perl script that requires the Net::LDAP perl module. If you don’t have this installed, you can install from RPM or DEB packages if your vendor provides it, or use CPAN to install it. Installing from RPM and DEB files is pretty self-explanatory, so if you don’t have one available to you, you’ll need to install via CPAN using something like this:
# perl -MCPAN -e 'install Bundle::Net::LDAP'
If this is your first time using CPAN to install a perl module, you’ll have to answer a few questions to get things configured correctly, but it’s pretty straightforward. Once this is completed, you’ll need to edit the /usr/local/lib/mutt_ldap_query file directly to set the $prefix variable, otherwise it will die with errors. Simply modify the file to look like this:
my $config_file = ' '; my $prefix = '/usr/local';
Where you’re adding the line {`1`} below the $config_file variable declaration.
Next create a configuration file for mutt_ldap_query; the best to use is ~/.mutt_ldap_query.rc. It should look something like this:
# mutt_ldap resource file
# The format of each entry of the ldap server database is the following:
# LDAP_NICKNAME => ,
# (IGNORANT is an optional argument. If you set it to 1, mutt_ldap_query
# uses wildcards *foo* for searching).
%ldap_server_db = (
'ldap' =>
);
$ldap_server = 'ldap.mylan.net';
$search_base = 'ou=email,dc=mylan,dc=net';
$ldap_search_fields = 'givenname sn cn mail';
$ldap_expected_answers = 'givenname sn cn mail';
$ldap_result_email = '${mail}';
$ldap_result_realname = '${givenname} ${sn}';
$ldap_result_comment = '(LDAP)';
$ignorant = 0;
$prefix = '/usr/local';
Once this is done, you can give it a test. The program used to query the various sources of information is lbdbq, so we execute it with what we’re searching for:
$ lbdbq vdanen lbdbq: 1 matches vdanen@nospam.net Vincent Danen (LDAP)
If you get the above without any errors, congratulations! If you do encounter some difficulties, make sure that you have Net::LDAP installed, that your configuration files are correct, and that you’ve told lbdb to look in the right place for the methods files.
Личные адреса
| dc=domain | ||||||||||||
| ou=users | ||||||||||||
| uid=user1 | ||||||||||||
| cn=address1 | ||||||||||||
| cn=group1 | ||||||||||||
| uid=user2 | ||||||||||||
| cn=address1 | ||||||||||||
| cn=group1 | ||||||||||||
Часть файла config.inc.php
Часть файла config.inc.php
- config.inc.php
-
$rcmail_config'ldap_public''private' = array( 'name' => '1 Личные адреса', 'hosts' => array('ldap0'), 'port' => 389, 'user_specific' => true, 'base_dn' => 'uid=%u,ou=users,dc=domain', 'bind_dn' => 'uid=%u,ou=users,dc=domain', 'bind_pass' => '', 'writable' => true, 'LDAP_Object_Classes' => array('inetOrgPerson'), 'LDAP_rdn' => 'cn', 'required_fields' => array('cn', 'sn'), 'search_fields' => array('cn','mail'), 'fieldmap' =>array( 'name' => 'cn', 'firstname' => 'givenName', 'surname' => 'sn', 'jobtitle' => 'title', 'businessCategory' => 'businessCategory', 'email' => 'mail:*', 'phone:work' => 'telephoneNumber', 'phone:mobile' => 'mobile', 'phone:home' => 'homePhone', 'phone:workfax' => 'facsimileTelephoneNumber', 'street' => 'street', 'zipcode' => 'postalCode', 'region' => 'st', 'locality' => 'l', 'country' => 'c', 'organization' => 'o', 'department' => 'businessCategory', 'notes' => 'description', ), 'sub_fields' => array(), 'sort' => 'cn', 'scope' => 'list', 'filter' => '(objectClass=inetOrgPerson)', 'fuzzy_search' => true, 'vlv' => false, 'numsub_filter' => '(objectClass=organizationalUnit)', 'sizelimit' => '0', 'timelimit' => '0', 'referrals' => true|false, 'filter' => '(&(|(objectClass=person)(|(objectClass=nisMailAlias))) )', 'groups' => array( 'required_fields' => array('cn', 'sn'), 'base_dn' => 'uid=%u,ou=users,dc=domain', 'bind_dn' => 'uid=%u,ou=users,dc=domain', 'bind_pass' => '', 'writable' => true, 'scope' => 'sub', 'filter' => '(objectClass=groupOfNames)', 'object_classes' => array('top', 'groupOfNames'), 'member_attr' => 'member', 'name_attr' => 'cn', 'email_attr' => 'mail', 'member_filter' => '(objectclass=*)', 'vlv' => false, ), );
- config.inc.php
-
$config'address_book_type' = 'ldap';
7.3 Добавление записи в Active Directory
Как добавлять записи в active directory по одной.
1.Двойной клик по Active Directory Domain Services, далее двойный клик по Active Directory Users and Computers. Клик правой кнопкой мыши по domain name (напр., ldap.akuvox001.com), и выберите New, далее выберите Organization Unit.
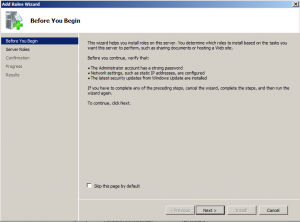
2.Введите название для выбранного элемента . Например: akuvox001. Нажмите OK для подтверждения введенных данных.
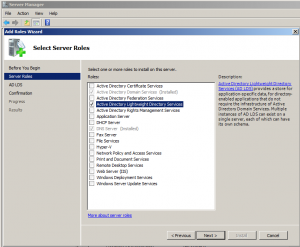
3.Запись с новым юнитом (eg.,akuvox001) добавляется в Active directory (напр.,ldap.akuvox001.com). Клик правой кнопкой мыши по юниту organization unit (напр.,akuvox001), затем нажмите New и выберите contact.
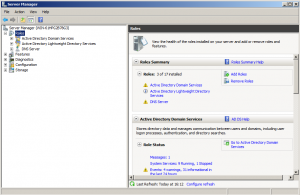
4.Введите Имя First name, Инициалы Initials, Фамилию Last name, Полное имя full name, Отображаемое название Display name для создания контакта для юнита akuvox001. Нажмите OK для завершения изменений.
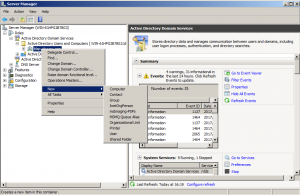
5.Двойной клик по контакту открывает окно настройки дополнительных параметров.
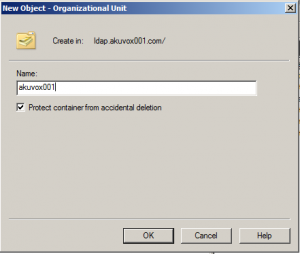
6.Дополнительные параметры представлены ниже. Нажмите OK для завершения изменений.
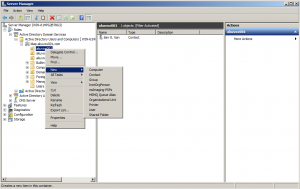

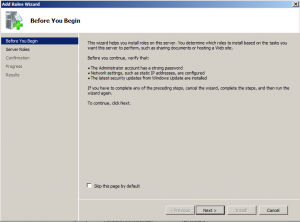
















![Работа с ldap в roundcube [мозаика системного администрирования]](http://kubwheel.ru/wp-content/uploads/e/c/6/ec6b3f4e8d9ea7a351103e845e4b2888.jpeg)









