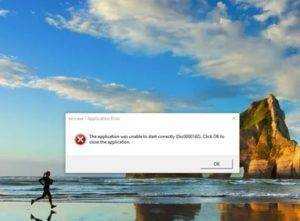Что это за файл Sxstrace exe?
Когда у вас возникают сбои во время запуска игр, нужно продумать свои действия. Вы можете применить много способов, но не факт, что найдёте эффективное решение проблемы. Желательно найти причину сбоя, найти его первоисточник. Что бы это сделать, применим приложение для проверки элементов системы, которую запускает файл sxstrace.exe.
- Для запуска данной утилиты, открываем командную строку, применив права администратора. Для этого, в поисковой строке нужно написать cmd. Появившийся файл необходимо запустить как администратор, кликнув по нему правой клавишей мышки и выбрав данную команду;
- Затем, нужно скопировать следующее сочетание клавишами Ctrl+C и вставить её в окошко командной строки через клавиши Ctrl+V:
Этим путём мы произвели запуск отслеживания перемен, вносимых в элемент «sxstrace.txt».
- Сейчас мы будем открывать программу, приводящую к данному сбою. Как только вы увидите окошко с сообщением, необходимо кликнуть по кнопочке ОК и возвратиться к «Командной строке»;
- Теперь нам нужно вставить новую команду, с помощью которой мы внесём данные в наш документ, который затем вам система покажет:
Итак, нам нужно посмотреть полученные данные (с названием «result»), которые находятся в папочке:
В данном документе вы увидите сводку неизвестной для новичка информации. Но, прежде всего, вам стоит посмотреть на одну из строчек внизу. Впереди данной строчки стоит слово «ERROR» (ошибка) и в ней находится библиотека DLL, которая нужна для правильного функционирования приложения.
Сломан ваш ПК и у вас пропала возможность на нём нормально работать? Это не проблема. Нужно обратиться в наш центр по ремонту компьютеров. Мы проведём диагностику и устраним неисправность. Для нас является важным, чтобы ваш ПК продолжал отлично функционировать, и чтобы ничто не отвлекало вас от занятия любимым делом: Наше предложение: 1 Бесплатный выезд специалиста; 2 Бесплатный анализ компьютера у вас дома; 3 Мы даём гарантию после ремонта до трёх лет; 4 Выдаём чек с гарантийным талоном. Вам достаточно оставить заявку, и мы предоставим вам скидку на 15%
Как исправить системные ошибки в Windows 10? Причины повреждения системных файлов
Чтобы исправить системные ошибки в Windows 10, необходимо выяснить причины их появления. Повреждение системных файлов – это довольно распространенная ситуация среди пользователей «десятки».
Зачастую она возникает внезапно и ставит под угрозу работоспособность всего компьютера. Поэтому, если операционная система уведомляет вас о возникшем сбое, необходимо прислушаться к ней и применить нужные меры.
По умолчанию файлы самой Windows (т.е. системные файлы) скрыты. И сделано это не просто так! Дело в том, что в стремлении очистить больше пространства для установки новой программы, пользователь может вместе с несколькими не особо важными файлами удалить один важный.
Такие поспешные действия неизбежно приведут к краху операционной системы в целом. Именно поэтому Microsoft скрыли системные файлы.
Итак, чтобы исправить системные ошибки в Windows 10, сначала нужно понять причины, по которым они могут возникнуть.
1. Системный файл был удален. Удаление всего одного файла в цепочке слаженно работающих служб может привести к краху всей операционной системы. Она работает примерно как часы. Если убрать одну шестеренку, механизм перестанет функционировать.
2. Заражение вредоносным программным обеспечением. Каждый вирус работает по принципу внедрения в процесс программы и модификации её функционала под свои нужды. В некоторых случаях, они могут подменять те или иные файлы.
Как следствие, нужный документ исчезает и под прикрытием его имени, вредоносная программа начинает убивать функционал системы.
3. Повреждение системного диска
Если в компьютере вы используете обычный жесткий диск (HDD), то при не осторожном обращении с устройством, он может повредиться. Если поврежденным оказался сектор с системным файлом, это может сказаться как на производительности, так и на работоспособности ПК в целом
4. Внутренняя ошибка. Ни один процесс в Windows, как и в любой другой операционной системе, не застрахован от ошибок и багов. Возможно, произошел какой-то сбой, глюк и одна из служб вышла из строя. Такая неполадка лечится довольно просто, и далее мы рассмотрим, как выполнить данное восстановление.
Из четырех причин, перечисленных выше, самые распространенные из них – последние две.
Если вы подозреваете, что системный диск был поражен вирусом, то рекомендуется провести сканирование компьютера любым хорошим антивирусом.
Отключение фильтра SmartScreen
Как мы это уже обсуждали в начале статьи, опытные пользователи обычно сразу понимают какое приложение перед ними: опасное, от которого нужно немедленно избавиться, или совершенно безвредное, которое можно не опасаясь устанавливать на компьютер.
Тем не менее операционная система не обладает подобной гибкостью мышления и подвержена строгим алгоритмам своего функционирования. Эта ее особенность может порой изрядно вымотать нервы человеку, который пытается установить World of Tanks, а не какой-то крайне опасный троян.
Отключить фильтр SmartScreen можно с помощью четырех одинаково эффективных способов. Мы решили показать их все и дать вам возможность выбрать наиболее удобный. Приступим.
Отключение SmartScreen с помощью Защитника Windows
Чтобы выполнить отключение функции блокировки приложений из неизвестных источников, нужно попасть в Центр безопасности Защитника Windows. Сделать это можно четырьмя путями.
Способ №1. Параметры Windows
1. Откройте утилиту Параметры Windows при помощи комбинации клавиш Win + I.
2. Перейдите в раздел Обновление и безопасность.
3. Теперь откройте раздел Безопасность Windows и щелкните по клавише Открыть Центр безопасности Защитника Windows.
Способ №2. Утилита “Выполнить”
1. Откройте утилиту Выполнить с помощью комбинации клавиш Win + R.
2. Введите команду ms-settings:windowsdefender и нажмите клавишу Enter.
Способ №3. Меню Пуск
1. Откройте меню Пуск.
2. Введите запрос SmartScreen и запустите найденную ссылку Управление приложениями и браузером.
Способ №4. Скрытые значки
И наконец самый простой способ.
1. Откройте меню скрытых значков.
2. Щелкните правой кнопкой мыши по иконке приложения Защитник Windows и перейдите в Параметры уведомлений.
Дальнейшая инструкция подходит для любого способа, который пришелся вам по душе ранее.
1. Перейдите в раздел Управление приложениями/браузером.
2. Отключите фильтр SmartScreen для приложений и, при желании, для браузера.
Отключение SmartScreen с помощью редактора реестра
Прежде чем мы приступим к работе, важно упомянуть, что любые изменения вносимые в реестр операционной системы могут поставить под угрозу ее нормальное функционирование. Поэтому перед тем как вносить корректировки настоятельно рекомендуем сделать резервную копию состояния реестра. 1
Откройте утилиту Выполнить при помощи комбинации клавиш Win + R
1. Откройте утилиту Выполнить при помощи комбинации клавиш Win + R.
2. Введите команду regedit и нажмите Enter.
3. Перейдите по следующему пути: Компьютер\HKEY_LOCAL_MACHINE\SOFTWARE\Policies\Microsoft\Windows\System.
4. Щелкните правой кнопкой мыши по пустому пространству и создайте новый Параметр DWORD (32 бита).
5. Присвойте параметру имя DisableSmartScreen.
6. Теперь щелкните по параметру правой кнопкой мыши и нажмите клавишу Изменить.
7. Присвойте параметру Значение “0” и нажмите клавишу ОК.
8. Перезапустите компьютер, чтобы внесенные изменения вступили в силу.
Отключение SmartScreen с помощью редактора локальной групповой политики
Этот способ подходит для всех версий операционной системы Windows, кроме “Windows 10 Home Edition”.
1. Откройте утилиту Выполнить с помощью комбинации клавиш Win + R.
2. Введите команду gpedit.msc и нажмите клавишу Enter.
3. Перейдите по следующему пути: Конфигурация компьютера > Административные шаблоны > Компоненты Windows > SmartScreen Защитника Windows.
4. Теперь откройте папку Explorer.
5. Щелкните правой клавишей мыши по параметру Настроить функцию “SmartScreen Защитника Windows” и нажмите Изменить.
6. Отключите фильтр SmartScreen и примените внесенные изменения.
7. Подтвердите внесенные изменения нажатием клавиш ОК и Применить.
Отключение SmartScreen с помощью браузера Microsoft Edge
Возможно это кажется несколько странным, что подобный параметр присутствует даже в браузере от Microsoft, тем не менее разработчики решили его там поместить. Чтобы отключить фильтр SmartScreen при помощи браузера Microsoft Edge, воспользуйтесь следующей инструкцией.
1. Запустите обозреватель Microsoft Edge.
2. Перейдите в Параметры.
3. Пролистайте страницу настроек вниз и щелкните по клавише Посмотреть доп. параметры.
4. Пролистайте страницу параметров в самый низ и отключите фильтр SmartScreen.
Если ни один из предложенных выше способов не помог вам решить проблему совместимости программы с операционной системой, не остается ничего иного кроме как ждать выхода обновления софта.
Надеемся, статья была для вас полезной и помогла найти ответы на поставленные вопросы.
Лучшие практики для исправления проблем с esrv
Аккуратный и опрятный компьютер — это главное требование для избежания проблем с esrv. Для этого требуется регулярная проверка компьютера на вирусы, очистка жесткого диска, используя cleanmgr и sfc /scannow, удаление программ, которые больше не нужны, проверка программ, которые запускаются при старте Windows (используя msconfig) и активация Автоматическое обновление Windows. Всегда помните о создании периодических бэкапов, или в крайнем случае о создании точек восстановления.
Если у вас актуальные проблемы, попробуйте вспомнить, что вы делали в последнее время, или последнюю программу, которую вы устанавливали перед тем, как появилась впервые проблема. Используйте команду resmon, чтобы определить процесс, который вызывает проблемы. Даже если у вас серьезные проблемы с компьютером, прежде чем переустанавливать Windows, лучше попробуйте восстановить целостность установки ОС или для Windows 8 и более поздних версий Windows выполнить команду DISM.exe /Online /Cleanup-image /Restorehealth. Это позволит восстановить операционную систему без потери данных.
Исправить реестр
Ошибка приложения 0xc0000005 может быть вызвана повреждением реестра операционной системы. Эти повреждения обычно происходят, когда определенные программы установлены или удалены неправильно.
Одним из примеров неправильной установки является попытка установки программы поверх той же версии ранее установленной программы без предварительного удаления старой. Чтобы решить эту проблему, вы должны удалить (или исправить) избыточные и дублирующиеся записи реестра. Мы рекомендуем вам попытаться исправить записи реестра, используя программное обеспечение CCleaner.
CCleaner – это небольшая эффективная утилита для компьютеров под управлением Microsoft Windows. Программа очищает ненужные и накопившиеся со временем проблемы: временные файлы, неработающие ярлыки и другие проблемы. Защищает конфиденциальность, очищает историю просмотров и временные интернет-файлы, позволяя вам быть более уверенным пользователем интернета и менее подверженным краже личных данных.
Как было написано выше, причиной неполадки могут служить антивирусные программы. Можно на время отключить их. Также проблема может быть в установленных в системе драйверах
В том случае, если вы недавно устанавливали какой-либо драйвер, обратите на это внимание. Возможно имеет смысл на время удалить его и проверить осталась ли проблема
Repair your Errors automatically
ugetfix.com team is trying to do its best to help users find the best solutions for eliminating their errors. If you don’t want to struggle with manual repair techniques, please use the automatic software. All recommended products have been tested and approved by our professionals. Tools that you can use to fix your error are listed bellow:
Offer
Fortect — a patented specialized Windows repair program. It will diagnose your damaged PC. It will scan all System Files, DLLs and Registry Keys that have been damaged by security threats.Mac Washing Machine X9 — a patented specialized Mac OS X repair program. It will diagnose your damaged computer. It will scan all System Files and Registry Keys that have been damaged by security threats.This patented repair process uses a database of 25 million components that can replace any damaged or missing file on user’s computer.To repair damaged system, you have to purchase the licensed version of Fortect malware removal tool.To repair damaged system, you have to purchase the licensed version of Mac Washing Machine X9 malware removal tool.
Что делать, если это не помогло
Иногда ошибка может возникать из-за наличия вредоносного ПО. В таком случае рекомендуется проверить компьютер с помощью специальных программ. Использовать встроенный защитник не рекомендуется, т. к. многие пользователи жалуются на низкую эффективность его проверок. Среди бесплатных утилит все большую популярность завоевывает AdwCleaner (имеет широкий функционал, в том числе проверку и удаление вирусов). Кроме того, можно использовать пробные версии платных антивирусов.
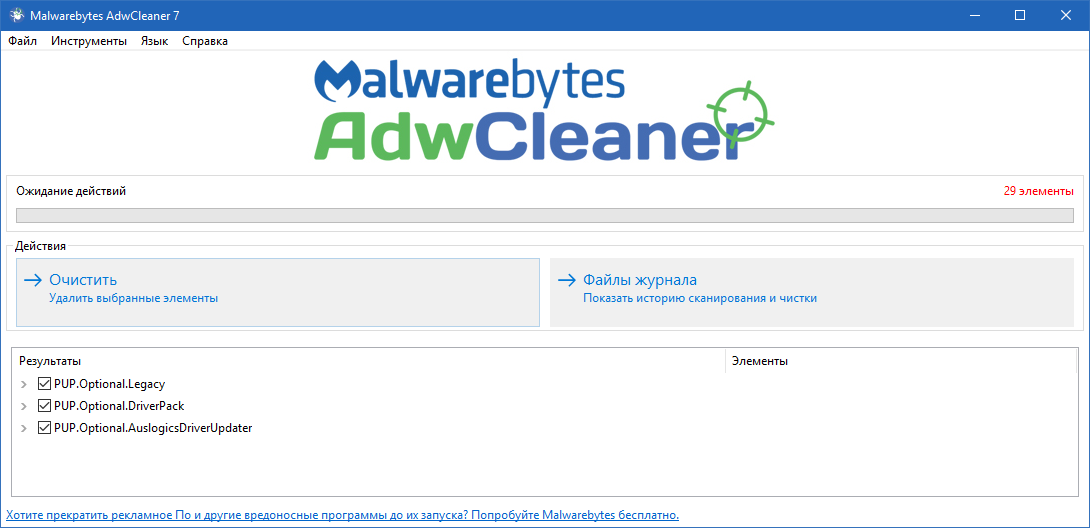
В некоторых случаях может убрать ошибку esrv.exe помочь проверка целостности системных файлов. Осуществляется эта процедура очень просто:
Нужно открыть командную строку. Данная утилита, как и все ранее перечисленное, может быть найдена с помощью поиска на панели задач
Важно запускать ее с правами администратора.
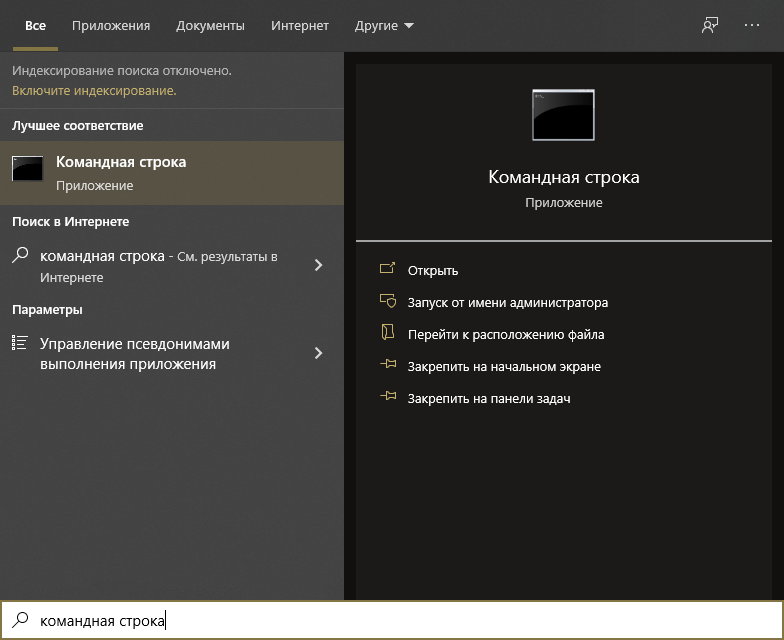
- Ввести команду, увидеть которую можно на изображении ниже, а затем нажать на клавишу Enter.
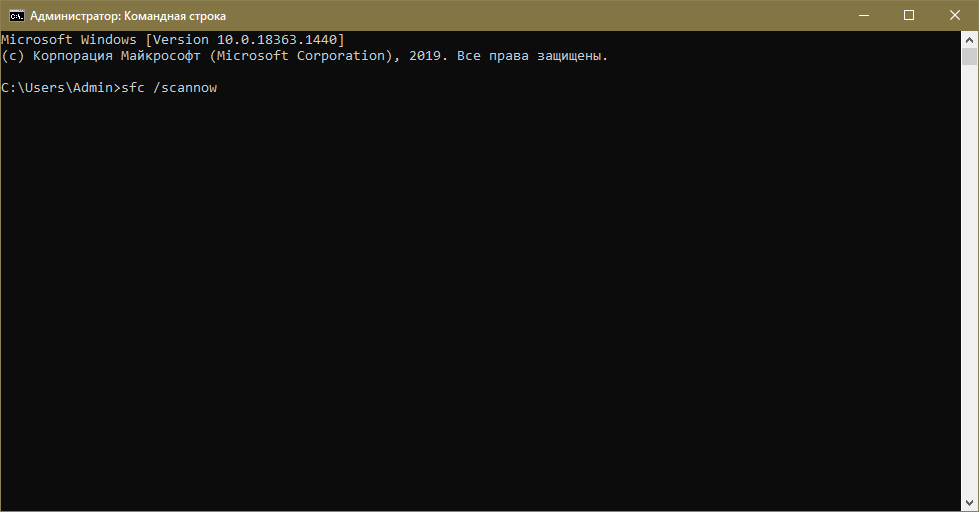
- После окончания процедуры посмотреть результаты. Если никаких проблем нет, система напишет об этом. Эта проверка позволяет устранить большую часть ошибок в автоматическом режиме (опять же, об этом будет указано), благодаря наличию специального каталога.
Таким образом, ошибка чаще всего возникает после обновления ОС в связи с повреждением и дальнейшей неправильной работой служб, необходимых для автоматической установки «свежих» версий драйверов. Устраняется ошибка довольно очевидным образом: при помощи удаления или отключения данных служб.
ошибка msvcr110.dll — причины появления
Если говорить на простом языке, то файл msvcr110 является частью библиотеки, входящей в пакет Microsoft Visual C++ 2012. Этот пакет необходим для запуска современных игр и ПО, написанных на языке C++, а находящиеся в нём библиотеки DLL нужны для корректной работы.
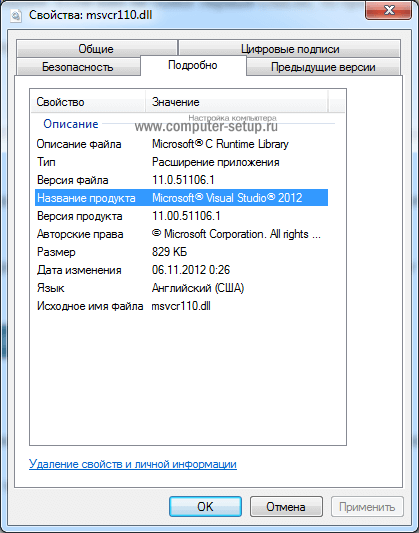
Причины, которые могли вызвать ошибку msvcr110 на ПК, могут быть разными:
- Нужная библиотека отсутствует в составе Microsoft Visual C++, или распространяемый пакет от майкрософт не установлен вовсе.
- Файл msvcr110 был поражён вирусом или случайно удалён пользователем (Такое случается когда файл, удаляется вместе с другим софтом)
- Проблемный софт был изначально некорректно установлен (Если в составе установки не присутствует пакет Visual C++ нужной версии, содержащий набор dll)
Как удалить esrv
Подлинный файл является одним из компонентов программного обеспечения Sony VAIO Care, разработанного Sony Corporation .
Esrv.exe — это исполняемый файл (программа) для Windows. Расширение имени файла .exe — это аббревиатура от англ. слова executable — исполнимый. Необходимо запускать исполняемые файлы от проверенных производителей программ, потому что исполняемые файлы могут потенциально изменить настройки компьютера или нанести вред вашему компьютеру. Бесплатный форум с информацией о файлах может помочь вам разобраться является ли esrv.exe вирусом, трояном, программой-шпионом, рекламой, которую вы можете удалить, или файл принадлежит системе Windows или приложению, которому можно доверять.
Вот так, вы сможете исправить ошибки, связанные с esrv.exe
- Используйте программу Настройщик Windows, чтобы найти причину проблем, в том числе и медленной работы компьютера.
- Обновите программу Intel System Usage Report. Обновление можно найти на сайте производителя (ссылка приведена ниже).
- В следующих пунктах предоставлено описание работы esrv.exe.
Информация о файле esrv.exe
Описание: esrv.exe не является необходимым для Windows. Файл esrv.exe находится в подпапках «C:\Program Files». Известны следующие размеры файла для Windows 10/11/7 458,904 байт (21% всех случаев), 747,792 байт и еще 18 варианта . У процесса нет видимого окна. Это не системный процесс Windows. Сертифицировано надежной компанией. Процесс можно удалить, используя панель инструментов Добавить\Удалить программу. Процесс слушает или шлет данные на открытые порты в сети или по интернету. Esrv.exe способен мониторить приложения. Поэтому технический рейтинг надежности 25% опасности.Разработчик Intel предоставляет сайт поддержки для помощи, и деинсталлятор (Панель управления ⇒ Установка и удаление программ ⇒ Intel(R) Computing Improvement Program или . .).
Важно: Некоторые вредоносные программы маскируют себя как esrv.exe, особенно, если они расположены в каталоге c:\windows или c:\windows\system32. Таким образом, вы должны проверить файл esrv.exe на вашем ПК, чтобы убедиться, что это угроза
Мы рекомендуем Security Task Manager для проверки безопасности вашего компьютера.
Лучшие практики для исправления проблем с esrv
Аккуратный и опрятный компьютер — это главное требование для избежания проблем с esrv. Для этого требуется регулярная проверка компьютера на вирусы, очистка жесткого диска, используя cleanmgr и sfc /scannow, удаление программ, которые больше не нужны, проверка программ, которые запускаются при старте Windows (используя msconfig) и активация Автоматическое обновление Windows. Всегда помните о создании периодических бэкапов, или в крайнем случае о создании точек восстановления.
Если у вас актуальные проблемы, попробуйте вспомнить, что вы делали в последнее время, или последнюю программу, которую вы устанавливали перед тем, как появилась впервые проблема. Используйте команду resmon, чтобы определить процесс, который вызывает проблемы. Даже если у вас серьезные проблемы с компьютером, прежде чем переустанавливать Windows, лучше попробуйте восстановить целостность установки ОС или для Windows 8 и более поздних версий Windows выполнить команду DISM.exe /Online /Cleanup-image /Restorehealth. Это позволит восстановить операционную систему без потери данных.
Следующие программы могут вам помочь для анализа процесса esrv.exe на вашем компьютере: Security Task Manager отображает все запущенные задания Windows, включая встроенные скрытые процессы, такие как мониторинг клавиатуры и браузера или записей автозагрузки. Уникальная оценка рисков безопасности указывает на вероятность процесса быть потенциально опасным — шпионской программой, вирусом или трояном. Malwarebytes Anti-Malware определяет и удаляет бездействующие программы-шпионы, рекламное ПО, трояны, кейлоггеры, вредоносные программы и трекеры с вашего жесткого диска.
esrv сканер
Security Task Manager показывает все запущенные сервисы Windows, включая внедренные скрытые приложения (например, мониторинг клавиатуры или браузера, авто вход). Уникальный рейтинг надежности указывает на вероятность того, что процесс потенциально может быть вредоносной программой-шпионом, кейлоггером или трояном.
Бесплатный aнтивирус находит и удаляет неактивные программы-шпионы, рекламу, трояны, кейлоггеры, вредоносные и следящие программы с вашего жесткого диска. Идеальное дополнение к Security Task Manager.
Reimage бесплатное сканирование, очистка, восстановление и оптимизация вашей системы.
Другие случаи появления сообщения
Если возник код ошибки 0xc0000005 при установке Windows 10, вам необходимо загрузить старую версию и удалить антивирус. Также деинсталлируйте указанным выше способом и другие приложения, в частности КриптоПро. Выкачайте все обновления.
Скачайте утилиту установки десятки с официального сайта.
https://www.microsoft.com/ru-ru/software-download/windows10
Создайте образ и запускайте установку. Не рекомендуем пользоваться сторонними инсталляторами операционной системы, так как они могут быть некачественно взломанными или содержать вирусы.
Параметры автоматического запуска при старте Windows вы можете найти в диспетчере задач. Кликайте пкм на пуске.
Вкладка «Автозагрузка».
Тапните по выключаемому приложению и внизу нажмите «Отключить».
ГлавнаяОшибки WindowsПошаговое руководство по решению ошибки 0x0000005 в Windows 10
Сообщение об ошибке под кодом 0x0000005 появляется на мониторе ПК вследствие попытки запуска какого-либо приложения в Windows 10. Программа произвольно выключается и не хочет запускаться. В большинстве случаев причинами данной ошибки могут быть вирусы и вредоносное ПО, ошибки реестра, некорректные драйвера, неисправные устройства или оперативная память.
Вот как раз ошибка 0x0000005 и говорит о некорректном обращении с памятью (memory access violation) по различным причинам. Одной из них может дополнительная установка планки ОЗУ, что могло сказаться на работоспособности системы. Для этого нужно заменить или вовсе убрать установленный модуль памяти. Также можно проверить ОП на ошибки утилитой MemTest86.
Ошибка esrv exe при запуске приложения 0xc0000142 – способы устранения
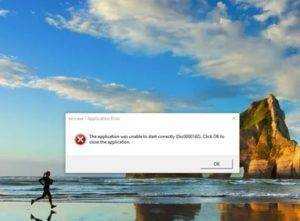
Довольно часто нам, как пользователям ПК приходится сталкиваться с различными проблемами по ходу своей работы за компьютером. Исключение тому не составляют даже официальные программы от известных разработчиков, таких как Intel, которые, по моему мнению, должны работать без сбоев.
Сегодня мы разберем одну из таких неисправностей, а именно ошибку esrv.exe при запуске приложения под номером 0xc0000142 (или 0xc0000135). Которая чаще всего она наблюдается в Windows 7 и 10. Но перед этим я предлагаю разобрать, что это за файл и за что он отвечает.
Esrv.exe – это файл официальной программы «Intel Driver & Support Assistant», в прошлом известной как «Update Utility». Она призвана следить за актуальностью установленного ПО от данного разработчика и своевременно его обновлять.
Найти его можно по следующему пути:
Если нажать по нему правой мышкой и зайти в свойства, далее открыть вкладку «Подробно», можно увидеть, то, о чем я говорил выше – разработчика ПО «Intel».
Как оказалось, в результате изменения конфигурации Windows, после ее обновления, начали наблюдаться конфликты операционной системы с приложением «ID&SA». Это и привело к неисправности.
Но есть еще и другая причина – компьютерные вирусы.
Варианты решения
Есть четыре варианта решения проблемы:
- Если вы не пользуетесь программой «Update Utility», она вам не нужна, то ее можно просто удалить.
- Произвести процедуру обновления утилиты до последней версии. Для этого лучше всего скачать ее с официального сайта.
- Отключение специальных служб.
- Проверка на вирусы.
Предлагаю рассмотреть каждый из них.
Способ 1 — удаление
Произвести удаление можно воспользовавшись стандартным деинсталлятором, встроенным в Windows.
Для этого:
- В Windows 7 щелкаем по иконке «Пуск» и в строку поиска вводим «Программы и компоненты». В Windows 10, 8 строку поиска можно запустить, щелкнув по лупе рядом с пуском.
- Открываем соответствующий раздел и ищем в нем утилиту «Intel Driver». Щелкаем по ней мышкой и в верхней строке жмем «Удалить».
- Если у вас имеется утилита «Intel Computing», то от нее также следует избавиться.
- Выполните перезагрузку ПК.
Теперь ошибка esrv.exe 0xc0000142 должна перестать появляться.
Есть еще один вариант – использовать специальный деинсталлятор приложений. Их существует огромное множество, но я обычно использую «Revo Uninstaller». Главное отличие данного приложения от предыдущего способа в том, что она производит расширенный поиск и удаление всех оставшихся следов.
Используйте ее, если стандартный деинсталлятор не принес положительного результата. Такой подход позволяет добиться большей эффективности.
Способ 2 — обновление
Также проблему можно решить, обновив утилиту до последней версии. Для этого обычно используются программы наподобие «Driver Booster» или «Driver Genius», но я предпочитаю стандартный способ, просто скачать утилиту с официального сайта.
Но перед этим желательно удалить прежнюю версию. Это позволит избежать лишних проблем в процессе обновления.
Способ 3 – отключение служб
Альтернативный вариант заключается в том, что нужно деактивировать службы, относящиеся к данному файлу.
Как это сделать:
- Для начала убедитесь, что вы авторизованы в системе Windows с правами администратора.
- Нажмите комбинацию .
- Введите в строку «services.msc», нажмите «ОК» и дождитесь появления нового окна со всеми службами.
- Найдите и отключите службы, которые указаны на скриншоте.
- Для того, чтобы их отключить необходимо дважды щелкнуть по каждому из них, перейти во вкладку «Общие», в тип запуска выставить опцию «Отключена», в «Состояние» нажать на кнопку «Остановить». После этого щелкнуть «ОК».
Это должно помочь исправить ошибку esrv.exe при запуске приложения с кодом 0xc0000142.
Компьютерные вирусы
Бывают случаи, когда причина находится в компьютерных вирусах. Они могут заменить данный файл на вредоносный или вовсе его заблокировать.
Решением будет выполнить проверку системы на вирусы любым антивирусом. Дополнительно рекомендую произвести проверку специальными антивирусными сканерами. Они могут выявить и обезвредить те угрозы, которые не смог обнаружить обычный антивирус.
Скорее всего после этого понадобится провести проверку системных файлов, открыв командную строку и выполнив в ней – sfc /scannow. После чего перезагрузить компьютер.
После этого ошибка приложения esrv.exe должна перестать вас беспокоить.
Что означает код ошибки 0xc0000142 ?
В общем случае 0xc0000142 является системной ошибкой с любыми существенными недостающими файлами или поврежденными файлами. Это относится к INVALID_IMAGE_FORMAT . По этой причине его необходимо исправить для запуска определенных приложений или программы. Даже он не может запустить некоторые из .exe-файлов из RUN.
Ошибка указывает в шестнадцатеричном формате с именем 0xc0000142 . Он дает сообщение о местоположении стандартного местоположения ошибки, но это еще не все об идентификации ошибки. Хотя вы можете решить это, выполнив несколько простых методов, и приложения или программа будут работать. Я покажу вам всех, просто останься со мной.
Ошибка при запуске приложения esrv.exe — как исправить?
Одна из распространенных ошибок после обновления Windows 10, 8.1 и Windows 7 или апгрейда оборудования — сообщение о том, что произошла ошибка при запуске приложения esrv.exe с кодом 0xc0000142 (также можно встретить код 0xc0000135).
Исправление ошибки при запуске приложения esrv.exe
Для начала о том, что такое esrv.exe. Это приложение — часть служб Intel SUR (System Usage Report), которые устанавливаются вместе с утилитами Intel Driver & Support Assistant или Intel Driver Update Utility (служат для автоматической проверки обновления драйверов Intel, иногда они бывают предустановлены на фирменном компьютере или ноутбуке).
Файл esrv.exe находится в C:\Program Files\Intel\SUR\QUEENCREEK (в папке x64 или x86 в зависимости от разрядности системы). При обновлении ОС или изменении конфигурации оборудования указанные службы могут начать работать неправильно, что и вызывает ошибку приложения esrv.exe.
Есть два способа исправить ошибку: удалить указанные утилиты (будут удалены и службы) либо только отключить службы, использующие esrv.exe для работы. В первом варианте, после перезагрузки компьютера можно заново установить Intel Driver & Support Assistant (Intel Driver Update Utility) и, вероятнее всего, службы снова будут работать без ошибок.
Удаление программ, вызывающих ошибку запуска esrv.exe
Шаги при использовании первого метода будут выглядеть следующим образом:
- Зайдите в Панель управления (в Windows 10 для этого можно использовать поиск на панели задач).
- Откройте «Программы и компоненты» и найдите в списке установленных программ установить Intel Driver & Support Assistant или Intel Driver Update Utility. Выберите эту программу и нажмите «Удалить».
- Если в списке также присутствует Intel Computing Improvement Program, удалите и её тоже.
- Перезагрузите компьютер.
После этого ошибок esrv.exe быть не должно. При необходимости, вы можете переустановить удаленную утилиту, с большой вероятностью после переустановки она будет работать без ошибок.
Отключение служб, использующих esrv.exe
Второй способ предполагает отключение служб, которые для работы используют esrv.exe. Порядок действий в данном случае будет таким:
- Нажмите клавиши Win+R на клавиатуре, введите services.msc и нажмите Enter.
- Найдите в списке службу Intel System Usage Report Service, дважды кликните по ней.
- Если служба запущена, нажмите «Остановить», а затем измените тип запуска на «Отключена» и нажмите «Ок».
- Повторите то же самое для служб Intel SUR QC Software Asset Manager и User Energy Server Service queencreek.
После проделанных изменений сообщения об ошибке при запуске приложения esrv.exe вас не должно будет побеспокоить.
А вдруг и это будет интересно:
- Лучшие бесплатные программы для Windows
- Как включить защиту системы Windows 10 и Windows 11
- Syncthing — синхронизация файлов Windows, Linux, MacOS и Android
- Память встроенной видеокарты Intel HD или Iris Xe, AMD Radeon — как посмотреть, увеличить или уменьшить
- Файл открыт в System при удалении файла — как исправить?
- Как открыть порты в Windows и посмотреть список открытых портов
- Windows 11
- Windows 10
- Android
- Загрузочная флешка
- Лечение вирусов
- Восстановление данных
- Установка с флешки
- Настройка роутера
- Всё про Windows
- В контакте
- Евгений 23.08.2018 в 17:39
Dmitry 24.08.2018 в 13:12
Ошибка при запуске приложения 0xc0000005 (решено)
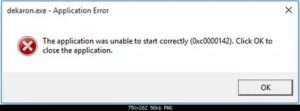
Приветствую! Наша любимая операционная система полна неожиданных сюрпризов, и один из них – это ошибка приложения под кодом 0xc0000005. Беда в том, что у этой ошибки нет конкретной расшифровки источника проблемы, т.е. случиться она может почти из-за чего угодно! Но хорошая новость в том, что 90% проблем можно исправить следуя этой инструкции.
Возникает эта проблема при запуске какой-нибудь программы или игры, а у некоторых даже при попытке открыть любую программу на компьютере! При этом может выдаваться похожее окно:
А сообщения могут быть разными, например:
- Error: access violation 0xC0000005
- Exception 0xc0000005 EXCEPTION_ACCESS_VIOLATION
- Ошибка при инициализации приложения (0xc0000005)
или система может вовсе уйти в нокаут, оставив на экране лишь печальный синий экран смерти. В Windows 8/10 x64 могут не работать 32-битные приложения. В любом случае следуйте инструкции сверху вниз, пробуя различные варианты, пока всё не наладится.
Ошибка 0xc0000005 после обновления Windows 7/8
В течении 2013-2014 годов Microsoft выпустила несколько обновлений для своих операционных систем, которые могут приводить к данной проблеме. В зависимости от настроек системы, эти обновления могут устанавливаться как в ручном режиме, так и полностью автоматически.
Факт: на пиратской Windows 7 вероятность лицезреть ошибку в разы выше, чем на лицензионной ОС. Но и законные владельцы виндовс могут столкнуться с неприятностью. Тут уж как сложатся звёзды
Постоянно моргает и пропадает консоль командной строки
Согласитесь, что постоянное мелькание окна «Командной строки» может довести до нервного срыва.
Особо часто этой проблеме подвержены пользователи операционной системы Windows 10.
Для определения проблематики рассматриваемой ситуации необходимо определиться к какому виду она относится, а их два:
- Окно «Командной строки» появляется в момент прогрузки рабочего стола. По сути, данный вид не является проблемой, так как данный сценарий не редкость, и лишь означает, что при старте системы до загрузки рабочего стола не успели прогрузиться/включиться все активные службы.
- Окно «Командной строки» мелькает постоянно. Это уже как раз и говорит о том, что в работе служб имеются проблемы, которые могут обуславливаться и деятельностью стороннего вирусного обеспечения.
Принимая это во внимание, каждый столкнувшийся с подобной проблемой пользователь должен задать себе один ключевой вопрос: «После каких манипуляций проявились данные проблемы». Например, был установлен пакет стороннего программного обеспечения или вручную/самостоятельно были отключены какие-либо службы, необходимые для штатной работы операционной системы
А предусмотренные решения характеризуются именно восстановлением штатной конфигурации, которая была потеряна из-за необдуманных действий пользователя или в результате имеющихся в системе вирусов, а именно:
«Просмотр запланированных действий»:
Нажмите комбинацию клавиш «WIN+R» и выполните команду «taskschd.msc»;
В открывшемся окне «Планировщик заданий» выберите папку «Библиотеку планировщика заданий»;
В центральной части окна будет приведён перечь системных и не системных процессов, которые запускаются или выполняют какие-либо действия по расписанию.
Отсортируйте список по времени предыдущего запуска и сопоставьте полученные данные со временем проявления рассматриваемой ситуации
Также особое внимание обращайте на все подозрительные строки и при необходимости просмотрите информацию о запланированных ими действиях;. Всё лишнее и подозрительное отключайте/удаляйте из «Планировщика заданий»
Всё лишнее и подозрительное отключайте/удаляйте из «Планировщика заданий».
«Комплексная очистка системы и полная антивирусная проверка»:
Очистите реестр с помощью любой доступной для этого утилиты, например, используя «CCleaner»;
Установите и откройте озвученное ПО и перейдите в раздел «Реестр»;
Нажмите на кнопку «Поиск проблем» и после завершения сканирования выберите «Исправить выбранное»;
В этой же программе откройте раздел «Сервис» и поочерёдно откройте «Удаление программ» (удалите там всё, что вызывает сомнение), далее «Автозагрузка» и принимая во внимание те же мотивы отключите подозрительные приложения;
Откройте имеющееся у вас антивирусное ПО и проведите полное сканирование операционной системы на наличие вирусной активности. Связка «AdwCleaner» и «MalwareBytes» уже давно себя должным образом зарекомендовала;
Откройте «Командую строку» с правами администратора и выполните команду «sfc/scannow»
После всех осуществлённых процедур перезагрузите компьютер.