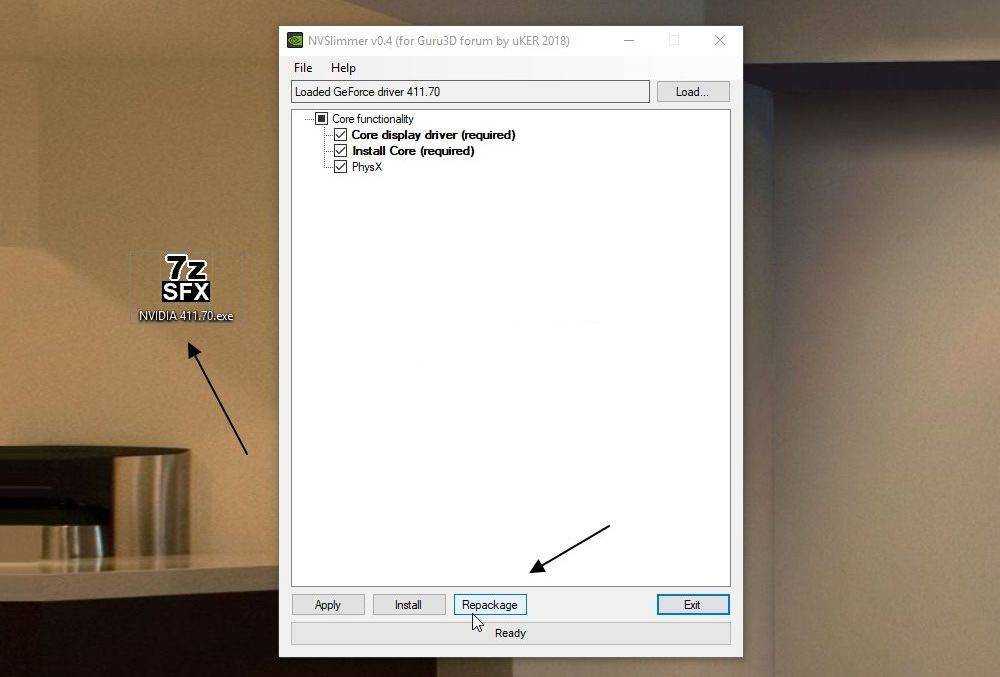Как работает этот процесс?
Если вы обнаружили, что на компьютере не хватает оперативной памяти и система долго загружается, возможно виноват процесс nvdisplay.container.exe.
Запуском официальной службы Nvidia Display Container LS можно назвать процесс Nvdisplay.container.exe. Эта программа встречается на компьютерах или ноутбуках со встроенной или установленной видеокартой NVIDIA.
Программа запускается во время системной загрузки, благодаря чему видеокарта работает без перебоев. С одной стороны, это хорошо, но с другой – это засоряет ЦП на 60%.
В главную задачу предоставляемой программы входит вовремя обрабатывать и запускать сервисные процессы Nvidia, а также настройка самой видеокарты. Чтобы начать работу с данным процессом, нужно нажать на рабочем столе правой кнопкой мышки и найти «Панель управления Nvidia».
Если данная графа отключена, то процесс настройки видеокарты невозможен, и это приводит к нежелательным последствиям. Но ситуацию нельзя назвать критичной, в настройках ничего не поменяется. Если вы захотите вернуть все, как было, достаточно будет просто снять задачу в «Диспетчере задач» и перезагрузить ПК для продолжения работы.
Nvdisplay.container.exe: что это, как удалить этот процесс?
Рассмотрим Nvdisplay.container.exe – что это за процесс? Откуда берется, для чего нужен и если не сильно нужен, то как его удалить?
Как работает этот процесс?
Если вы обнаружили, что на компьютере не хватает оперативной памяти и система долго загружается, возможно виноват процесс nvdisplay.container.exe.
Запуском официальной службы Nvidia Display Container LS можно назвать процесс Nvdisplay.container.exe. Эта программа встречается на компьютерах или ноутбуках со встроенной или установленной видеокартой NVIDIA.
Программа запускается во время системной загрузки, благодаря чему видеокарта работает без перебоев. С одной стороны, это хорошо, но с другой – это засоряет ЦП на 60%.
В главную задачу предоставляемой программы входит вовремя обрабатывать и запускать сервисные процессы Nvidia, а также настройка самой видеокарты. Чтобы начать работу с данным процессом, нужно нажать на рабочем столе правой кнопкой мышки и найти «Панель управления Nvidia».
Если данная графа отключена, то процесс настройки видеокарты невозможен, и это приводит к нежелательным последствиям. Но ситуацию нельзя назвать критичной, в настройках ничего не поменяется. Если вы захотите вернуть все, как было, достаточно будет просто снять задачу в «Диспетчере задач» и перезагрузить ПК для продолжения работы.
Отключение nvdisplay.container.exe
Если процесс вам мешает, вы можете зайти в «Диспетчер задач» и выключить, но поможет это только до следующего включения компьютера. Если каждый раз заходить в «Диспетчер задач», затрачивается лишнее время и это неудобно.
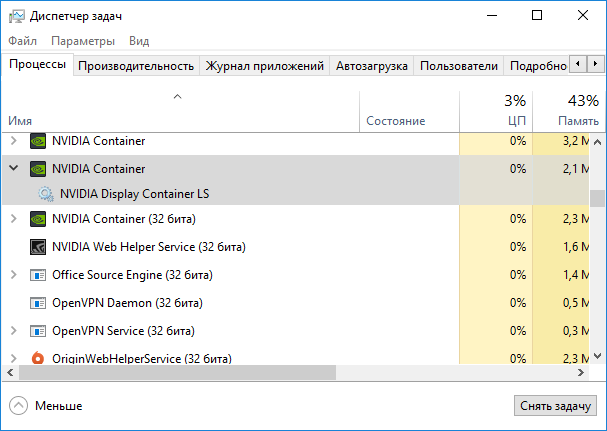
Чтобы службу выключить совсем, следуйте инструкции:
- Одновременно нажимаем клавиши Win+R, на экране компьютера появится окно «Выполнить».
- Далее вставляем туда services.msc, после этого появляется таблица «Services/Службы».
- Находим в списке «Nvidia Display Container LS», щелкаем мышкой на строчку два раза.
- Далее появляется меню, в котором выбираем «General»/«Основные».
- Если вы хотите разово отключить данный процесс, нажимаем «Stop»/«Остановить».
- Если программа вам мешает при запуске, нажимаем «StartUp Type»/«Тип запуска».
- Далее нажимаем «Отключена»/«Никогда», что именно написано, зависит от вашей версии ОС.
Главное – не забывать, если запуск полностью отключен, то зайти в настройки видеокарты вы не сможете. Чтобы вернуть программу, проделайте все, что описано выше, и при появлении списка нажмите «Всегда». Далее перезапускаете компьютер и при следующем включении программа Nvidia вновь начинает работать.
Удаление процесса
Отключая программу, могут возникнуть проблемы в работе ПК в виде глюков и внезапных отключений, хотя такое происходит не часто.
Чтобы это исправить, нужно открыть командную строку при помощи ввода «cmd.exe» (кавычки не вводим), далее нажимаем «Выполнить». Туда заносим строку «sc.exe delete «NVDisplay.ContainerLocalSystem»». После того, как закрываем окно, компьютер перезагружать не обязательно.
Бывает так, что данный процесс отказывает в доступе, для этого нужно сделать запуск КС с панели администратора. Лучше всего просто отключить программу, если вы ей не пользуетесь.
Исправление высокой загрузки процессора Nvidia Container
Установка старого драйвера Nvidia
Если вы испытываете высокую загрузку процессора из-за процесса Nvidia Container после того, как вы только что обновили драйвер, возможно, в новом драйвере есть ошибки, которые еще не исправлены. Поэтому мы предлагаем вам вернуться к старому драйверу, используя приведенное руководство.
Откройте Диспетчер устройств , введя devmgmt.msc в «Выполнить», разверните Адаптеры дисплея , затем щелкните правой кнопкой мыши графический адаптер Nvidia и нажмите Удалить устройство из контекстного меню.
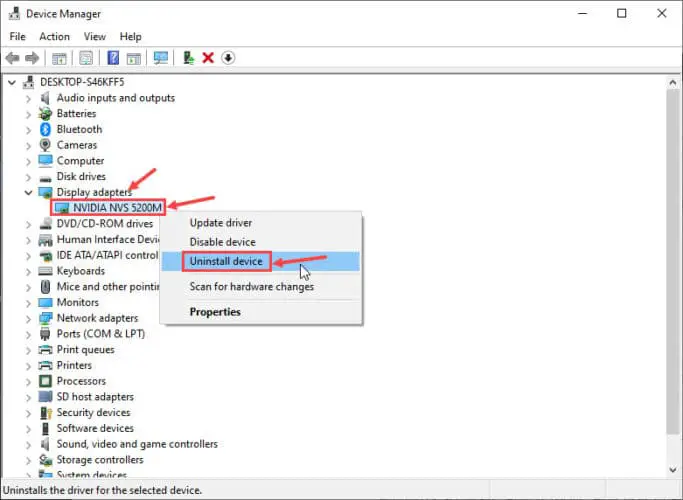
Теперь скачайте старый драйвер с сайта Nvidia . Нажмите на ссылку, чтобы открыть его, введите данные о модели вашего адаптера Nvidia и нажмите Поиск .
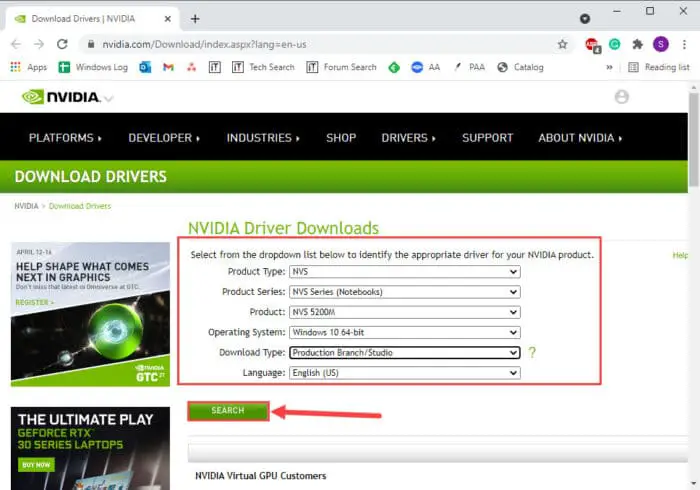
На следующей странице нажмите Загрузить , чтобы загрузить драйвер. Когда он загрузится, щелкните его правой кнопкой мыши и выберите Запустить от имени администратора , чтобы установить его. Следуйте указаниям мастера установки. После установки перезагрузите компьютер и проверьте, продолжает ли Nvidia Container использовать то же количество CPU.
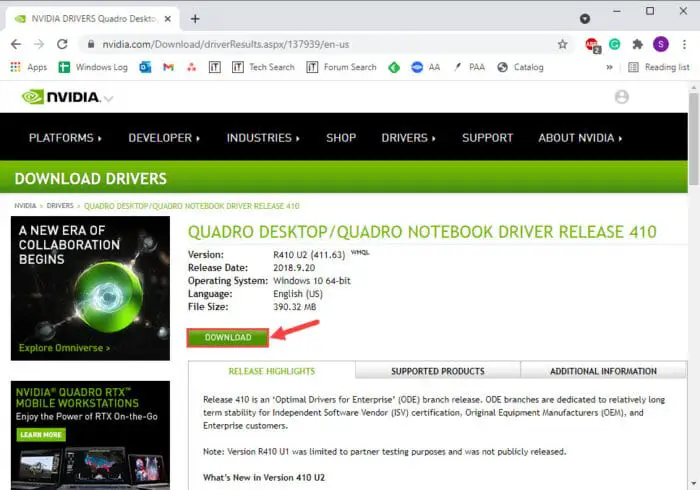
Отключите игровые наложения в GeForce Experience
GeForce Experience — это приложение, используемое в играх для потоковой передачи, обмена изображениями, видео и снимками с товарищами по команде. Приложение также использует Nvidia Containers для запуска своих процессов.
Функция в приложении GeForce Experience — это внутриигровое наложение. Это функция, которая позволяет записывать игровой процесс и делать снимки во время игры. Хотя это отличная функция, она может быть одной из причин того, что Nvidia Container потребляет много энергии процессора вашего устройства.
Отключите функцию наложения в игре в приложении, нажав кнопку Настройки (значок шестеренки) в правом верхнем углу, а затем на вкладке Общие переведите ползунок напротив «Наложение в игре» в положение Выкл .
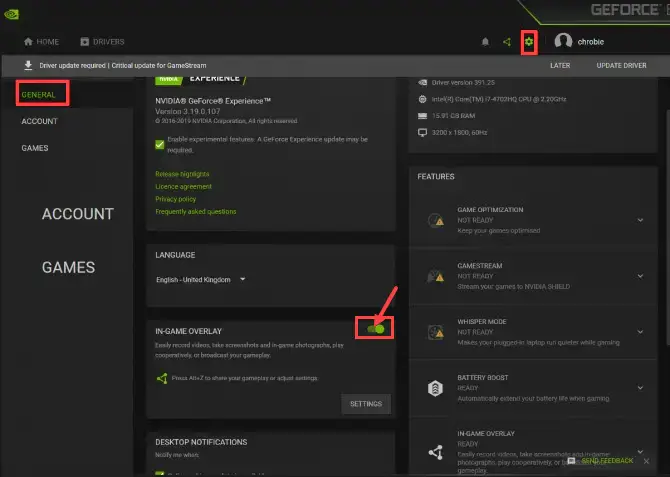
После выключения проверьте, использует ли контейнер Nvidia то же количество процессора.
Перезапустите службы Nvidia
В некоторых случаях требуется лишь перезагрузка служб Nvidia, которые способствуют ненормальной функциональности соответствующих процессов. Просто попробуйте перезагрузить эти службы, используя данное руководство, и проверьте, решит ли это проблему.
Откройте окно Services , введя services.msc в Run. Здесь найдите все службы, начинающиеся с Nvidia, включая следующие:
- NVIDIA Display Container LS
- NVIDIA FrameView DSK Service
- NVIDIA LocalSystem Container
Правой кнопкой мыши щелкните каждую из этих служб по очереди и выберите restart из контекстного меню, чтобы перезагрузить их.
Note: If a service is not running, leave it as is.
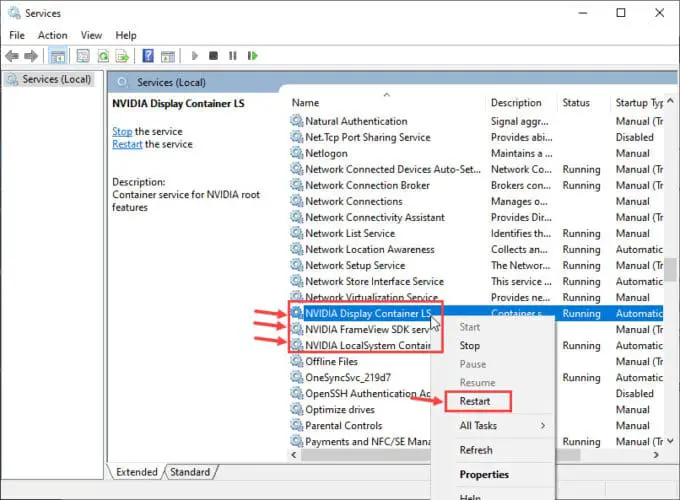
После перезагрузки служб проверьте, освободил ли контейнер часть процессора.
Отключите запланированные задачи Nvidia
Программное обеспечение Nvidia сопровождается некоторыми автоматизированными запланированными задачами, единственной обязанностью которых является сбор информации о ваших игровых привычках, создание журнала и сообщение о любых ошибках в Nvidia.
Пользователи сообщают, что отключение этих задач часто решает проблему высокого потребления процессора контейнером Nvidia.
Откройте Планировщик задач , введя taskschd.msc в «Выполнить», нажмите Библиотека планировщика задач слева, а затем найдите все задачи, начинающиеся с «NvTm» в окне справа. Щелкните правой кнопкой мыши на каждой из этих задач и выберите Отключить из контекстного меню, как показано на рисунке ниже:
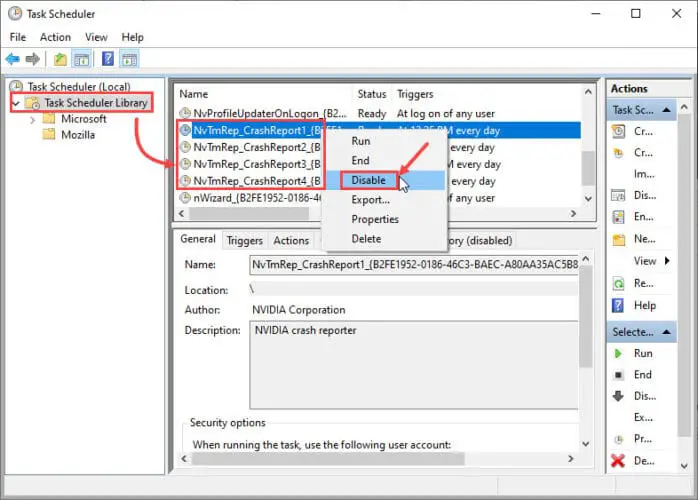
После отключения планировщиков задач перезагрузите компьютер и проверьте, решило ли это проблему высокой загрузки процессора.
Удалите приложение GeForce Experience
Хотя приложение GeForce Experience является находкой для геймеров, это довольно тяжелое программное обеспечение с множеством функций, связанных с играми. Если ни одно из решений до сих пор не помогло, скорее всего, приложение GeForce Experience потребляет ресурсы процессора.
Приложение необходимо удалить с компьютера. Для этого откройте окно Programs & Features в Панели управления, введя appwiz.cpl в команду Run. Оттуда дважды щелкните NVIDIA GeForce Experience , чтобы удалить его. Если появится запрос на подтверждение, нажмите Uninstall .
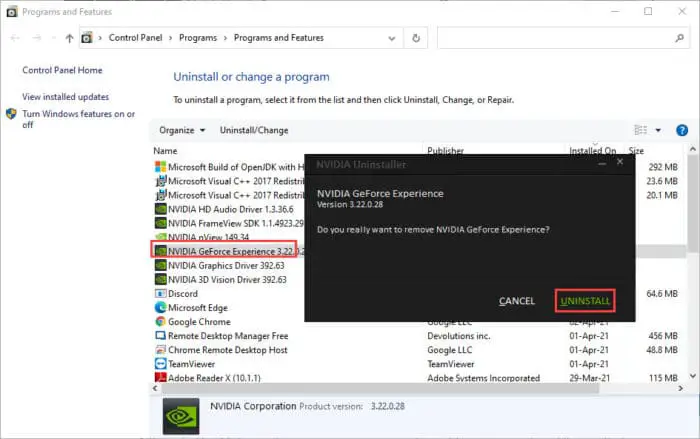
После удаления перезагрузите компьютер, чтобы проверить, была ли устранена проблема.
Open Containers Initiative
Как мы видели, Docker пожертвовал RunC Open Container Initiative (OCI), но что это?
OCI — это открытая структура, запущенная в 2015 году Docker, CoreOS и другими лидерами контейнерной индустрии.
Open Container Initiative (OCI) направлена на установление общих стандартов для контейнеров, чтобы избежать потенциальной фрагментации и разделения внутри экосистемы контейнеров.
Он содержит две спецификации:
-
runtime-spec: спецификация исполнения
-
image-spec: спецификация образов
Контейнер, использующий другую среду исполнения, можно использовать с Docker API. Контейнер, созданный с помощью Docker, должен работать с любым другим движком.
На этом статья заканчивается.
Вопрос№ 2 — загрузка ЦП есть, приложений и процессов которые грузят — нет! Что делать?
При настройке одного из компьютеров столкнулся с непонятной загрузкой ЦП — нагрузка есть, процессов нет! Ниже на скриншоте показано, как это выглядит в диспетчере задач.
С одной стороны удивительно: включена галочка «Отображать процессы всех пользователей», среди процессов ничего нет, а загрузка ПК прыгает 16-30%!
Чтобы увидеть все процессы, которые грузят ПК — запустите бесплатную утилиту Process Explorer. Далее отсортируйте все процессы по нагрузке (столбик CPU) и посмотрите, нет ли там подозрительных «элементов» (некоторые процессы диспетчер задач не показывает, в отличие от Process Explorer).
Ссылка на оф. сайт Process Explorer: https://technet.microsoft.com/ru-ru/bb896653.aspx
Process Explorer — грузят процессор на ~20% системные прерывания (Hardware interrupts and DPCs). Когда все в порядке, обычно, загрузка ЦП, связанная с Hardware interrupts and DPCs, не превышает 0,5-1%.
В моем случае виновником оказались системные прерывания (Hardware interrupts and DPCs). Кстати, скажу, что исправить порой загрузку ПК, связанную с ними — дело достаточно хлопотное и сложное (к тому, иногда они могут грузить процессор не только на 30%, но и на все 100%!).
Дело в том, что ЦП грузится из-за них в нескольких случаях: проблемы с драйверами; вирусы; жесткий диск работает не в режиме DMA, а в режиме PIO; проблемы с периферийным оборудованием (например, принтер, сканер, сетевые карты, флэш и HDD накоптели и т.д.).
1. Проблемы с драйверами
Самая частая причина загрузки ЦП системными прерываниями. Рекомендую сделать следующее: загрузить ПК в безопасном режиме и посмотреть нет ли нагрузки на процессор: если ее нет — очень высока причина именно в драйверах! Вообще, самый простой и быстрый способ в этом случае — это переустановить систему Windows и затем устанавливать по одному драйверу и смотреть, не появилась ли загрузка ЦП (как только появиться — вы нашли виновника).
Чаще всего виной здесь сетевые карты + универсальные драйвера от Microsoft, которые устанавливаются сразу при установке Windows (извиняюсь за тавтологию). Рекомендую скачать и обновить все драйвера с официального сайта производителя вашего ноутбука/компьютера.
2. Вирусы
Думаю, особо распространяться не стоит, что может быть из-за вирусов: удаление файлов и папок с диска, кража персональной информации, загрузка ЦП, различные рекламные баннеры поверх рабочего стола и т.д.
Плюс иногда проверяйте компьютер сторонними программами (которые ищут рекламные модули adware, mailware и пр.):
3. Режим работы жесткого диска
Режим работы HDD так же может сказаться на загрузке и быстродействии ПК. Вообще, если жесткий диск работает не в режиме DMA, а в режиме PIO — вы сразу это заметите жуткими «тормозами»!
4. Проблемы с периферийным оборудованием
Отключите все от ноутбука или ПК, оставьте самый минимум (мышка, клавиатура, монитор)
Так же рекомендую обратить внимание на диспетчер устройств, не будет ли в нем установленных устройств с желтыми или красными значками (это означает либо нет драйверов, либо они работают неправильно)
Как открыть диспетчер устройств? Самый простой способ — открыть панель управления Windows и вбить в поисковую строку слово «диспетчер». См. скриншот ниже.
Собственно далее останется только просмотреть информацию, которую выдаст диспетчер устройств…
Диспетчер устройств: нет драйверов для устройств (дисковых накопителей), они могут работать не правильно (а скорее всего вообще не работать).
Информация о файле csrss.exe
Процесс Client Server Runtime Process или Процесс исполнения клиент-сервер или Microsoft Malware Protection Command Line Utility или MyB Microsoft или hla или FrostWire Launcher или The non-sucking service manager или Virage
принадлежит программе Microsoft Windows Operating System или Операционная система Microsoft Windows или Процесс исполнения клиент-сервер или MyB или hla или Verbal или Virage или NSSM 32-bit
от Microsoft (www.microsoft.com) или Microsoft Corporation. All rights reserved или Процесс исполнения клиент-сервер или или FrostWire или или или .
Описание: The Client Server Runtime Subsystem реализовывает пользовательский режим 32-битных версий операционных систем Windows 2000, XP, 2003, Vista и Server 2008. В современных версиях Windows наиболее важные функции были перенесены в режим ядра, но csrss.exe все еще является весьма важным процессом, отвечающим за обмен между приложениями и ядром, и управление потоками.
Подробный анализ: csrss.exe часто вызывает проблемы и необходим для Windows. Файл csrss.exe находится в папке C:\Windows\System32.
Известны следующие размеры файла для Windows 10/11/7 6,144 байт (94% всех случаев), 15,544 байт и .
Это системный процесс Windows. Это файл, подписанный Microsoft. У процесса нет видимого окна.
Поэтому технический рейтинг надежности 3% опасности.
Рекомендуем: Выявление проблем, связанных с csrss.exe
Является ли csrss.exe вирусом? Нет, это не вирус. Настоящий файл csrss.exe — это безопасный системный процесс Microsoft Windows, который называется «Client Server Runtime Process».
Тем не менее, авторы зловредных программ, таких как вирусы, черви, и трояны намеренно называют процессы таким же именем, чтобы избежать обнаружения. Вирусы с тем же именем файлов: в частности, Mal/VB-EM (определяется антивирусом Sophos), и Gen:Heur.Bodegun.1 или Trojan.Generic.4347776 (определяется антивирусом F-Secure).
Чтобы убедиться, что работающий csrss.exe на вашем компьютере — это не вредоносный процесс, нажмите здесь, чтобы запустить Проверку на вирусы.
Как распознать подозрительные процессы?
- Если csrss.exe находится в подпапках C:\Windows, тогда рейтинг надежности 75% опасности. Размер файла 350,208 байт (1% всех случаев), 3,992,064 байт и .
Это не файл Windows. Нет более детального описания программы. У процесса нет видимого окна. Процесс слушает или шлет данные на открытые порты в сети или по интернету.
Csrss.exe способен мониторить приложения и манипулировать другими программами. - Если csrss.exe находится в папке C:\Windows, тогда рейтинг надежности 68% опасности. Размер файла 1,559,319 байт (32% всех случаев), 1,556,916 байт и .
Это неизвестный файл в папке Windows. У процесса нет видимого окна. Это не системный процесс Windows. Процесс слушает или шлет данные на открытые порты в сети или по интернету.
Csrss.exe способен мониторить приложения. - Если csrss.exe находится в подпапках «C:\Users\USERNAME», тогда рейтинг надежности 72% опасности. Размер файла 178,530 байт (4% всех случаев), 79,872 байт и .
- Если csrss.exe находится в подпапках «C:\Program Files», тогда рейтинг надежности 77% опасности. Размер файла 1,380,864 байт (10% всех случаев), 794,112 байт и .
- Если csrss.exe находится в подпапках Windows для хранения временных файлов, тогда рейтинг надежности 80% опасности. Размер файла 13,179,660 байт.
- Если csrss.exe находится в подпапках диска C:\, тогда рейтинг надежности 54% опасности. Размер файла 1 байт (25% всех случаев), 184,320 байт, 70,144 байт или 319,496 байт.
- Если csrss.exe находится в папке Windows для хранения временных файлов , тогда рейтинг надежности 49% опасности. Размер файла 354,801 байт (25% всех случаев), 258,560 байт, 122,880 байт или 262,337 байт.
- Если csrss.exe находится в подпапках C:\Windows\System32, тогда рейтинг надежности 92% опасности. Размер файла 122,880 байт (50% всех случаев) или 353,280 байт.
- Если csrss.exe находится в подпапках «C:\Program Files\Common Files», тогда рейтинг надежности 36% опасности. Размер файла 320,265 байт.
- Если csrss.exe находится в папке C:\Windows\System32\drivers, тогда рейтинг надежности 62% опасности. Размер файла 152,125 байт.
Выборочная установка компонентов драйвера NVIDIA
Установщик драйвера не позволяет отсеять определённые элементы при установке ПО на компьютер и избавиться от того же GeForce Experience, Telemetry или пр., но сделать это можно используя сторонний софт. С данной задачей отлично справляется бесплатная утилита NVSlimmer, которая позволяет полностью контролировать установку драйвера. Выполняем следующие действия:
- Скачиваем программу с официального ресурса и устанавливаем в систему.
- Запускаем NVSlimmer.
- Выбираем драйвер NVIDIA, указав путь, после чего в окне утилиты отобразятся обнаруженные компоненты из пакета.
- Программой будут отмечены только основные, остальные же, являющиеся необязательными же вы сможете выбрать самостоятельно.
- Жмём кнопку «Install» для запуска процедуры.
- Нажатием кнопки «Repackage» можно подготовить новый файл инсталляции для установки драйвера в той комплектации, что вы сформировали.
Выборочная установка компонентов драйвера NVIDIA с помощью программы NVSlimmer
Решение ошибки 0x0001 в GeForce Experience
Обычно ошибка с данным кодом появляется на ПК в том случае, если у пользователя не достаточно прав для использования данной программы. Иначе говоря, файлы программы находятся в системной директории, к которой, например, пользователям из группы «Гости» доступ закрыт. Конечно же, если вы единственный пользователь компьютера, то эта причина отпадает.
Ошибка 0x0001 в GeForce Experience
В целом код означает конфликт параметров доступа из вашей учётной записи к файлам программы. Простым способом избавиться от этого будет — переустановка компонента GeForce Experience. Но перед этой процедурой удалите файлы предыдущей программы. И почистите реестр во избежание проблем при следующей установке.
NVIDIA Share
Процессы NVIDIA Share (NVIDIA Share.exe) — и да, есть два из них — также являются частью GeForce Experience. Данная служба помогает обмениваться скринами и видео игрового процесса.
Когда вы отключите «On-Game Overlay» от GeForce Experience, эти процессы также исчезнут из вашей системы.
Однако, если вы закончите оба процесса NVIDIA Share и затем нажмите Alt + Z, наложение снова откроется, и вы увидите, что процессы NVIDIA Share теперь снова запущены. Это демонстрирует, что помощник ShadowPlay служит для быстрого доступа к клавиатуре, а затем переходит к процессам NVIDIA Share, которые обрабатывают оверлей.
Что делать, если процессор загружен без причин
Не нашли никаких процессов в диспетчере, а ЦП по-прежнему сильно грузится в простое? Для начала можно нажать кнопку «Отображать процессы всех пользователей». Обычно это не помогает, но, возможно, в списке появятся новые пункты.
А чтобы отобразить все процессы, из-за которых постоянно загружен ЦП, рекомендуется использовать бесплатную программу Process Explorer. Пользоваться ею очень просто:
- Запустите утилиту.
- Нажмите на столбец «CPU», чтобы отсортировать процессы в порядке убывания нагрузки.
- Смотрите, почему сильно грузится процессор.
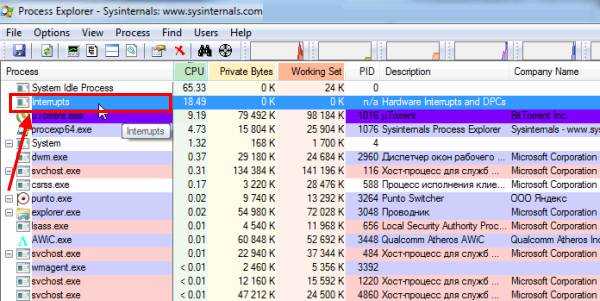 Посмотрите, какой процесс наиболее нагружает процессор
Посмотрите, какой процесс наиболее нагружает процессор
На скриншоте выше видно, что всему виной процесс Interrupts (системные прерывания). Именно он нагружает процессор на 18% в режиме простоя. Хотя может грузить на 50 и даже на все 100 процентов!
Исправить подобную проблему крайне сложно. А все потому, что такая большая нагрузка ЦП может возникать из-за:
- драйверов на компьютере или ноутбуке;
- вирусов;
- неправильного режима работы жесткого диска;
- проблем с периферийной техникой (принтерами, сканерами, HDD-накопителями и пр.).
Чаще всего сильная загрузка центрального процессора возникает из-за драйверов. Чтобы проверить это, зайдите в безопасный режим и посмотрите, есть ли нагрузка на ЦП. Если нет – то, скорее всего, проблема кроется именно в драйверах.
Наиболее простой способ исправить ее – переустановить Windows 7. А потом поочередно устанавливать драйвера на компьютер или ноутбук и проверять загрузку ЦП после каждого из них. Так можно быстро найти виновника.
При подозрениях на наличие вирусов нужно установить любой антивирус на компьютер и запустить проверку. Если не знаете, какой выбрать, посмотрите здесь: лучшие бесплатные антивирусы для Windows.
А еще совсем не лишним будет использование специальных утилит для поиска вредоносных программ и рекламных вирусов (adware, malware).
Некорректная работа жесткого диска тоже может повлиять на то, что процесс будет сильно загружен. Особенно, если он работает в режиме PIO (должен быть установлен режим DMA). Это нужно обязательно проверить и исправить при необходимости.
И последняя причина, из-за которой возникают системные прерывания и большая нагрузка процессора – проблемы с принтерами, сканерами и другим периферийным оборудованием. Чтобы это проверить, отключите все устройства и оставьте только мышку и клавиатуру.
Также зайдите в Пуск – Панель управления – Диспетчер устройств и посмотрите, имеются ли здесь устройства, возле которых стоит желтый восклицательный знак. Его наличие говорит о том, что оборудование работает некорректно и требуется обновить драйвер (что и нужно сделать).

Почему синий свет вреден для здоровья
три подтвержденных вида
- Коротковолновое излучение обладает меньшей проникающей способностью сквозь толщу глазного яблока, чем длинноволновое, а потому часть его по пути рассеивается, снижая четкость поступающего на сетчатку глаза изображения.
- Энергия коротких световых волн выше, чем длинных, поэтому при попадании на рецепторы сетчатки, они вызывают интенсивные химические реакции, в результате которых высвобождаются метаболические продукты в количествах, которые не успевают утилизироваться эпителием. Это способно со временем приводить к снижению чувствительности сетчатки глаза.
- Синий свет способен оказывать подавляющее воздействие на синтез гормона мелатонина, необходимого для нормального сна. Результатом чрезмерного увлечения использованием смартфона перед сном может стать бессонница.
Существуют также сведения о том, что избыток синего способен увеличивать вероятность заболевания сахарным диабетом и даже раком.
Майнеров без видеокарт не оставят
Как отключить windows modules installer worker, который грузит процессор?
Отобрав у криптовалютчиков игровые видеокарты GeForce, Nvidia тут же предложила им альтернативу в виде новой серии ускорителей – CMP HX. Они изначально ориентированы на майнинг и по умолчанию поставляются со специальным криптомайнинговым процессором (Crypto Mining Processor, CMP). Кроме того, у них нет внешних интерфейсов, что не позволяет использовать их ни для чего другого, кроме как для добычи виртуальных денег.
«С помощью CMP мы можем помочь майнерам построить наиболее эффективные центры обработки данных, сохранив графические процессоры GeForce RTX для геймеров», – отметили представители Nvidia.
С самого начала линейка Nvidia включает сразу четыре видеокарты, и Nvidia не исключает дальнейшего роста их количества. В серию входят ускорители CMP 30HX, CMP 40HX, CMP 50HX и CMP 90HX.
Сравнение возможностей видеокарт Nvidia для майнинга
Карта CMP HX 30НХ открывает новую серию – она поставляется 6 ГБ видеопамяти и питается от одного 8-пинового разъема, а в майнинге она способна обеспечить хешрейт на уровне 26 Мхеш/с, потребляя при этом 125 Вт. Более производительный ускоритель CMP 40HX рассчитан на 36 Мхеш/с, имеет при себе 8 ГБ памяти, один восьмиконтактный разъем питания и энергопотребление на уровне 185 Вт.
Модель CMP 50HX располагает хешрейтом в пределах 45 Мхеш/с. Здесь Nvidia расщедрилась сразу на 10 ГБ видеопамяти, но эта карта потребляет 250 Вт, и к ней нужно подключать уже два кабеля питания с 8-контактными коннекторами.
Закрывает серию CMP HX флагманская видеокарта Nvidia CMP 90HX с максимальным хэшрейтом 86 Мхеш/с. Графический ускоритель поставляется с 10 ГБ видеопамяти, двумя 8-контактными разъемами питания и расходует 320 Вт энергии.
Отключение nvdisplay.container.exe
Если процесс вам мешает, вы можете зайти в «Диспетчер задач» и выключить, но поможет это только до следующего включения компьютера. Если каждый раз заходить в «Диспетчер задач», затрачивается лишнее время и это неудобно.
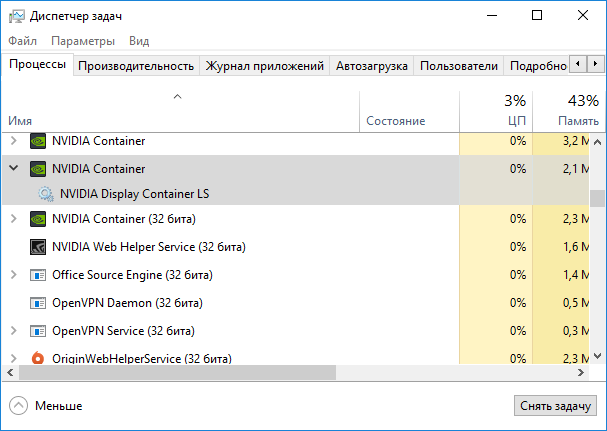
Чтобы службу выключить совсем, следуйте инструкции:
- Одновременно нажимаем клавиши Win+R, на экране компьютера появится окно «Выполнить».
- Далее вставляем туда services.msc, после этого появляется таблица «Services/Службы».
- Находим в списке «Nvidia Display Container LS», щелкаем мышкой на строчку два раза.
- Далее появляется меню, в котором выбираем «General»/«Основные».
- Если вы хотите разово отключить данный процесс, нажимаем «Stop»/«Остановить».
- Если программа вам мешает при запуске, нажимаем «StartUp Type»/«Тип запуска».
- Далее нажимаем «Отключена»/«Никогда», что именно написано, зависит от вашей версии ОС.
Главное — не забывать, если запуск полностью отключен, то зайти в настройки видеокарты вы не сможете. Чтобы вернуть программу, проделайте все, что описано выше, и при появлении списка нажмите «Всегда». Далее перезапускаете компьютер и при следующем включении программа Nvidia вновь начинает работать.
Выборочная установка компонентов драйвера NVIDIA
Установщик драйвера не позволяет отсеять определённые элементы при установке ПО на компьютер и избавиться от того же GeForce Experience, Telemetry или пр., но сделать это можно используя сторонний софт. С данной задачей отлично справляется бесплатная утилита NVSlimmer, которая позволяет полностью контролировать установку драйвера. Выполняем следующие действия:
- Скачиваем программу с официального ресурса и устанавливаем в систему.
- Запускаем NVSlimmer.
- Выбираем драйвер NVIDIA, указав путь, после чего в окне утилиты отобразятся обнаруженные компоненты из пакета.
- Программой будут отмечены только основные, остальные же, являющиеся необязательными же вы сможете выбрать самостоятельно.
- Жмём кнопку «Install» для запуска процедуры.
- Нажатием кнопки «Repackage» можно подготовить новый файл инсталляции для установки драйвера в той комплектации, что вы сформировали.
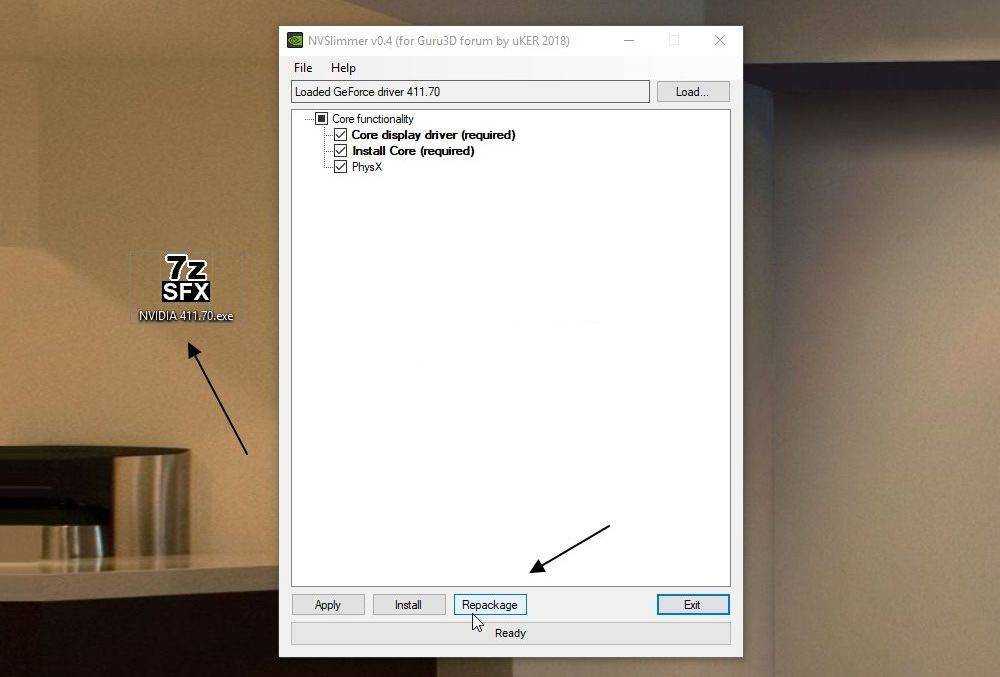
Выборочная установка компонентов драйвера NVIDIA с помощью программы NVSlimmer
Если файл-инсталлятор подготовить заранее, можно затем удалить посредством Display Driver Uninstaller имеющийся на компьютере драйвер, после чего уже воспользоваться созданным установщиком без лишних компонентов. Таким образом, вы сможете избавиться не только от NVDisplay.Container.exe в Диспетчере задач, но и от прочих необязательных служб, обычно идущих в связке с драйвером, но по факту часто ненужных.
Что такое Software Reporter Tool
Google заявляет, что Software Reporter Tool входит в состав инструмента Chrome Cleanup, и это специальная утилита для удаления вредоносных и мусорных файлов, появляющихся в процессе работы браузера. Она работает в любой версии Виндовс и автоматически сканирует только ту папку, в которую установлен Google Chrome (и где хранится его кэш).
Данный инструмент интегрирован для обеспечения защиты конфиденциальных данных. Он же защищает компьютер от заражения вредоносным ПО, добавляющим рекламную интеграцию в Хром или заменяющим адресную поисковую строку. В Windows 7 Software Reporter Tool также позволяет управлять Push-уведомлениями (блокировать их на выбранных сайтах, в Windows 10 этот инструмент интегрирован в саму ОС и настраивается через панель уведомлений).
3 Удалите GeForce Experience
Приложение Nvidia GeForce Experience — полезная утилита, но не каждому геймеру она нужна. Ваши игры будут работать нормально, даже если вы удалите приложение. На самом деле, его удаление избавит вас от некоторых процессов Nvidia, которые потребляют ресурсы вашего процессора, освободив больше ресурсов для ваших игр. Ознакомьтесь с руководством по GeForce Experience для получения дополнительной информации.
Чтобы удалить GeForce Experience, сделайте следующее:
-
Нажмите Win + R, чтобы открыть окно команды «Выполнить». Теперь введите appwiz.cpl в текстовое поле и нажмите клавишу ввода.
-
Откроются окна программ и компонентов . Найдите приложение Nvidia GeForce Experience в списке установленных программ.
-
Дважды щелкните приложение Nvidia GeForce Experience. UAC появится. Нажмите кнопку Да, чтобы перейти к удалению.
-
Программа удаления Nvidia подтвердит ваше решение. Нажмите кнопку «Удалить », чтобы продолжить.
-
Закройте окно после завершения удаления. Теперь перезагрузите систему.
-
Запустите диспетчер задач и проверьте, не истощает ли Nvidia Container ресурсы вашего процессора. Если вы не видите изменений, перейдите к следующему шагу.
Основные причины максимальной загрузки
Причин максимальной загрузки ЦП на 100% в Windows XP, 7, 8, 10 может быть несколько и у каждой свои пути решения. Наиболее распространённая причина – это потребление определённой программой или службой всех ресурсов процессора. Так же это могут быть сбои в работе службы из-за чего она начинает вести себя не стабильно.
Многие не придают большого значения чистке ПК от пыли и замене термопасты, что приводит к перегреву, тем самым давая большую нагрузку на ЦП.
Чтобы точно убедиться, в чём причина большой нагрузки процессора, требуется провести ряд диагностических манипуляций для её выявления.
Удаление процесса
Отключая программу, могут возникнуть проблемы в работе ПК в виде глюков и внезапных отключений, хотя такое происходит не часто.
Чтобы это исправить, нужно открыть командную строку при помощи ввода «cmd.exe» (кавычки не вводим), далее нажимаем «Выполнить». Туда заносим строку «sc.exe delete «NVDisplay.ContainerLocalSystem»». После того, как закрываем окно, компьютер перезагружать не обязательно.
Бывает так, что данный процесс отказывает в доступе, для этого нужно сделать запуск КС с панели администратора. Лучше всего просто отключить программу, если вы ей не пользуетесь.
Итак, Nvdisplay.container.exe – что это за процесс? Как вы уже поняли, он отвечает за работу видеокарты и если сильно мешает, например, перегружая систему, то его можно отключить предложенным выше способом. Не бойтесь процесса отключения, он никак не затрагивает работу видеокарты. Проблемы возникают лишь после полного удаления, которое влияет на настройки и дополнительные утилиты.