Вопрос-ответ:
Что могут быть причины, если компьютер не включается?
Причин может быть много: от проблем с электропитанием до неисправной материнской платы. Необходимо провести диагностику, проверить все компоненты, и только потом искать решение проблемы.
Как исправить проблему, если компьютер включается, но Windows не загружается?
Можно попробовать запустить компьютер в безопасном режиме, выполнить последнюю известную конфигурацию или попробовать восстановить систему с помощью утилиты восстановления Windows. Если ничего из этого не помогает, возможно, придется переустановить операционную систему.
Как починить компьютер, если он выключается через несколько минут после запуска?
Это может быть связано с перегревом системы охлаждения, неисправной блок питания или проблемой с оперативной памятью. Необходимо провести диагностику и заменить неисправные компоненты.
Что делать, если компьютер начинает загружаться, но потом зависает?
Это может быть связано с неисправной жесткой диской, поврежденным файловой системой или заблокированными программами при запуске. Можно попробовать запустить компьютер в безопасном режиме и отключить автозапуск программ. Если это не помогает, необходимо провести диагностику и восстановление системы.
Что делать, если компьютер сразу же выключается после нажатия кнопки включения?
Одна из возможных причин — неисправный блок питания. Необходимо провести замену блока питания. Также это может быть связано с неисправной материнской платой или процессором. В этом случае нужна диагностика.
Компьютер не пищит, вентиляторы не крутятся, экран не включается.
Более вероятнее всего — поломка блока питания
(БП). Нажимаем на кнопку включения и слушаем, гудит ли вентилятор БП. Если да смотрим следующий пункт, нет — раскручиваем системный блок. Сразу предупреждаю — в самом блоке питания
напряжение 220 В, но он закрыт(такой железный ящичек вверху системного блока), а везде в компьютере в системном блоке напряжение не больше 12 В — безопасно для жизни — можно все смело крутить и трогать руками.
Шевелим все разъемы, пробуем включать. Если нет, то вытягиваем разъем питания и закорачиваем контакты, как показано на фото.
Это так мы вручную запускаем БП. Обычно это зеленый и черный провода, но раз встречалось мне был фиолетовый с черным. Если смотреть на разъем когда защелка слева, то это 3, 4 контакты снизу в левом столбце. Если БП не запустился — значит надо его заменить($25).
Если запустился — надо проверить кнопку включения. Ищем провода идущее к кнопке питания, вытягиваем фишку с подписью PW SW и закорачиваем пины отверткой как на фото.

Если запустился — надо проверять и менять кнопку, если нет — проблема в материнке: надо нести ее в сервисный центр или покупать новую.
Компьютер не включается из-за отсутствия напряжения 220v.
Иногда бывает и такое что, в розетке нет напряжения 220v. Для проверки напряжения необходимо включить в розетку любое другое устройство, например настольную лампу
Так же необходимо обратить внимание на количество устройств подключенных к розетке через удлинитель. Вероятно, срабатывает защита
Попробуйте отсоединить все устройства, оставив только системник. Бывает и заниженное или завышенное напряжение сети
Проверить можно тестером или обратить внимание на яркость свечения того же светильника
Если с напряжением в розетке все в порядке, то стоит обратить внимание на разъемы и качество сетевого кабеля. Внимательно осмотрите кабель по всей длине на наличие вздутия или оплавления
Обычно оплавление кабеля происходит возле одной из вилок. В случае обнаружения такого дефекта, необходимо заменить кабель на новый.

После вставьте плотно кабель в компьютер и розетку. На некоторых моделях БП находится переключатель 220в – 127в. Переключатель должен быть включен на отметке 220в
Обратите внимание на включенный тумблер, который находится на блоке питания
Заряд батарейки кончился.
На любой материнской плате присутствует небольшая литиевая батарейка на 3В. Она поддерживает энергозависимую память CMOS, в которой хранятся настройки BIOS. На компьютере, которым пользуются уже долгое время или он просто долго лежал без работы, батарейка сядет и все настройки потеряются. Севшую батарейку легко распознать. При каждом включении будет сбиваться время. Иногда при этом возникает ошибка при запуске и БИОС просит войти в него и пересохранить настройки. Но бывают моменты, когда из-за этой севшей батарейки компьютер вообще не включается или включается, но через раз. Опять же, если у вас имеется тестер напряжения, то можно легко проверить, работает ли батарейка. Если тестера у вас нет, то лучше замените батарейку. Она стоит недорого и продается в любом компьютерном магазине.
Неправильные настройки БИОС
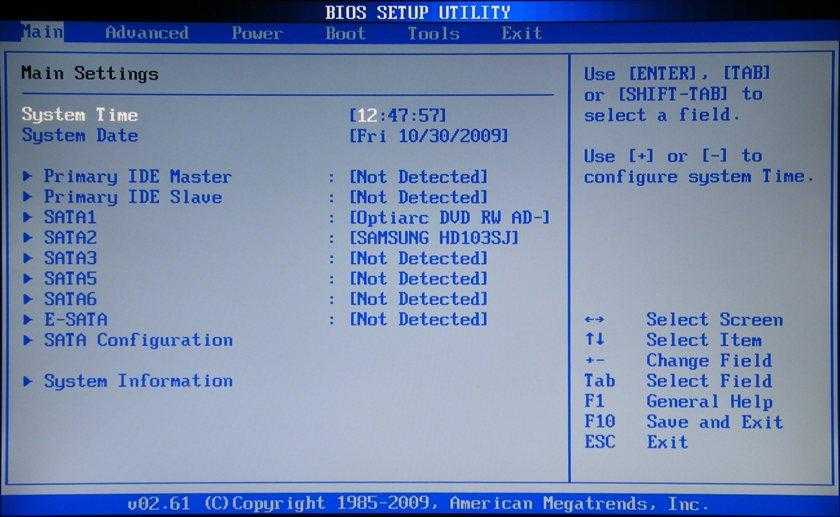
Если вы не знаете, что такое БИОС и насколько она важна, не будем терять время на объяснение простых понятий. Давайте лучше сразу приступим к решению проблемы.
Если причина действительно в неверных настройках, логично предположить, что эти неправильные настройки нужно устранить. Но как их устранить, если компьютер не включается, соответственно, в БИОС никак не зайти?
Все просто. Чтобы сбросить настройки БИОС снимите крышку системного блока и найдите на материнской плате перемычку с надписью «Очистить СМОС». Переставьте эту перемычку в другие контакты или (если такой перемычки у вас нет или вы ее не нашли) – достаньте на несколько минут батарейку. После этого (если причина была действительно в неправильных настройках) ваш ПК должен загрузиться.
Неисправна материнская плата
Это самая трудно диагностируемая и трудно ремонтируемая часть компьютера. Если монитор и блок питания в порядке, значит проблема скорее всего в материнской плате.
Есть уйма вариантов из-за чего не загружается компьютер при поломке материнской платы, но описывать их в этой статье не буду, так как статья расчитана на неопытного пользователя. Расскажу только то, что можно сделать своими руками.
В первую очередь проверьте загорается ли светодиод на материнской плате, при подаче питания на системный блок. Если загорается, значит не все потеряно.
Следующим этапом проверьте батарейку биоса, возможно она полностью разряжена и из-за этого компьютер не может запуститься. Если есть возможность, купите новую и замените, она стоит не дорого, около 150 руб.
Следующим этапом, отсоедините планки оперативной памяти, протрите контакты резиновой школьной стеркой и установите их снова на место.
Если эти методы не помогли, лучше отдать системный блок на ремонт в сервисный центр.
Диагностика причин неработающего компьютера
Когда компьютер не включается, многие начинают паниковать, но важно сохранять спокойствие и пошагово проводить диагностику проблемы. В первую очередь стоит проверить подключение к питанию и убедиться, что провода не повреждены
Если все в порядке, то можно перейти к следующему шагу.
Следующим этапом является проверка наличия повреждений на материнской плате. Это можно сделать визуально: на материнской плате не должно быть пыли, грязи или плавленых элементов. Если что-то не в порядке, то нужно заменить поврежденный элемент или сформировать запрос на ремонт в сервисный центр.
Если материнская плата в порядке, то можно перейти к проверке оперативной памяти. Неработающий компьютер может свидетельствовать о проблемах с памятью. Для проверки памяти нужно удалить ее из слота и вставить обратно. Если компьютер не загружается после этой процедуры, то нужно заменить неработающую память.
Если ничего из вышеперечисленного не помогло восстановить работу компьютера, то следует обратиться в сервисный центр для дополнительной диагностики. Возможно, проблема заключается в неисправном блоке питания, жестком диске или других элементах компьютера, где требуется специальное оборудование для диагностики.
Решение проблемы
Рассмотрим, какие следует предпринять действия, чтобы исправить проблему «зависания» ПК на этапе загрузки.
Сбой в BIOS
Здесь всё относительно просто. Необходимо сбросить настройки в первоначальное состояние. Для этого следует войти в SETUP (нажав F2 или Del после прохождения POST) и выбрать в нём пункт Restore Default Settings. После чего перезагрузить ПК.
Конфликт периферии
Следует отключить все периферийные устройства и проделать несколько загрузок, подключая сначала одно устройство, затем два, три и так далее. Таким образом, легко найти тот компонент системы, который и даёт сбой, и заменить его.
Ошибка MBR
Здесь ничего не поделать, кроме как восстановить основной загрузчик. Это можно сделать, например, при помощи опции System Restore при загрузке с диска, содержащего ОС. Альтернативный вариант – воспользоваться какой-нибудь системной утилитой (например, ERD Commander), которая способна восстанавливать MBR.
Неисправность материнки
Самая неприятная причина имеет и самое неприятное решение – отнести МП в ремонт или заменить её на исправную. Самый дорогой, долгий и неприятный вариант, однако, по-другому решить эту проблему не получится.
Что делать если компьютер не загружается?
Как правило, компьютер не загружается из-за сбоев в операционной системе или проблем с жестким диском. Для поиска неисправности необходимо:
- Убедиться в исправности жесткого диска. Проверить жесткий диск на отсутствие битых секторов.
- Убедиться в отсутствии на экране сообщения BSoD. BSoD или синий экран смерти (от англ. Blue Screen of Death) — название критической ошибки в операционных системах Microsoft Windows. Если Вы столкнулись с такого рода ошибкой, необходимо записать код ошибки и воспользовавшись поиском найти причину ее возникновения.
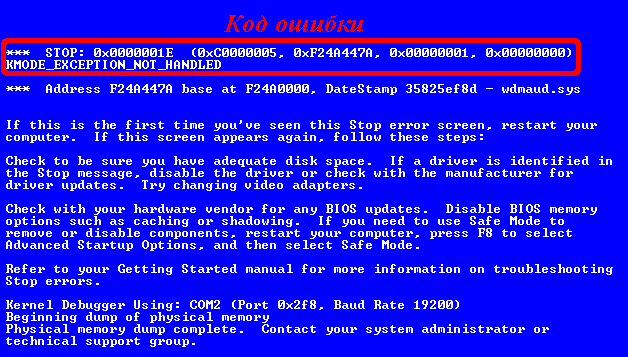
Если с жестким диском все в порядке, на мониторе нет ошибок BSoD, то очень высокая вероятность того, что проблемы с операционной системой и потребуется ее переустановка. Как переустановить Windows7 мы рассмотрим в статье Переустановка Windows 7.
Не включается компьютер — ищем неисправность. Диагностика и устранение неисправностей ПК.
Вы нажимаете на кнопку включения, а он не загружается, но при этом работают кулера, моргают индикаторы экран остается черный. Не включается компьютер? Ищем неисправность
Этап загрузчика
Если экран черный, за исключением мигающего курсора, или если вы получаете один из следующих кодов ошибок, это состояние указывает на то, что процесс загрузки завис на этапе загрузчика:
- Отсутствуют или повреждены данные конфигурации загрузки (BCD)
- Файл загрузки или MBR поврежден
- Операционная система отсутствует
- Загрузочный сектор отсутствует или поврежден
- Загрузчик отсутствует или поврежден
- Не удается загрузиться из-за отсутствия или повреждения системного куста
Чтобы устранить эту проблему, используйте установочный носитель Windows для запуска компьютера, нажмите клавиши SHIFT+F10 в командной строке, а затем используйте любой из следующих методов.
Способ 1. Инструмент восстановления при загрузке
Средство восстановления при запуске автоматически устраняет многие распространенные проблемы. Это средство также позволяет быстро диагностировать и устранять более сложные проблемы при запуске. Когда компьютер обнаруживает проблему при запуске, он запускает средство восстановления при запуске. При запуске средства выполняется диагностика. Эти средства диагностики включают анализ файлов журнала запуска для определения причины проблемы. Когда средство восстановления при запуске определяет причину, средство пытается устранить проблему автоматически.
Чтобы выполнить эту задачу по вызову средства восстановления при запуске, выполните следующие действия.
Примечание.
Дополнительные методы запуска WinRE см. в статье .
- Запустите систему на установочном носителе для установленной версии Windows. Для получения дополнительной информации см. статью Создание общего почтового ящика.
- На экране Установка Windows выберите Далее>восстановить компьютер.
- На экране Выбор действия выберите пункт Устранение неполадок.
- На экране Дополнительные параметры выберите пункт Восстановление при загрузке.
- После восстановления при запуске выберите Завершение работы, а затем включите компьютер, чтобы проверить, может ли Windows загрузиться правильно.
Средство восстановления при запуске создает файл журнала, который поможет вам понять проблемы при запуске и выполненные исправления. Файл журнала можно найти в это месте:
%windir%\System32\LogFiles\Srt\Srttrail.txt
Дополнительные сведения см. в разделе Устранение ошибок синего экрана.
Способ 2. Исправление загрузочных кодов
Чтобы исправить загрузочные коды, выполните следующую команду:
Чтобы исправить загрузочный сектор, выполните следующую команду:
Примечание.
Выполняется вместе с перезаписью только главного загрузочного кода. Если повреждение в MBR влияет на таблицу секционирования, выполнение может не устранить проблему.
Способ 3. Устранение ошибок BCD
Если возникают ошибки, связанные с BCD, выполните следующие действия:
-
Проверьте наличие всех установленных систем. Для этого выполните следующую команду:
-
Перезагрузите компьютер, чтобы выяснить, устранена ли проблема.
-
Если проблема не устранена, выполните следующие команды:
-
Перезапустите систему.
Метод 4. Замена Bootmgr
Если методы 1, 2 и 3 не устраняют проблему, замените файл Bootmgr с диска C на раздел System Reserved. Для замены выполните указанные ниже действия.
-
В командной строке измените каталог на раздел System Reserved.
-
Чтобы отобразить файл, выполните команду :
-
Перейдите к системному диску и выполните ту же команду:
-
Переименуйте файл bootmgr в bootmgr.old:
-
Перейдите на системный диск.
-
Скопируйте файл bootmgr и вставьте его в раздел System Reserved.
-
Перезагрузите компьютер.
Метод 5. Восстановление системного куста
Если Windows не удается загрузить в память куст системного реестра, необходимо восстановить системный куст. Для этого используйте среду восстановления Windows или диск для аварийного восстановления (ERD), чтобы скопировать файлы из каталога C:\Windows\System32\config\RegBack в C:\Windows\System32\config.
Если проблема не исчезнет, может потребоваться восстановить резервную копию состояния системы в другое место, а затем получить кусты реестра для замены.
Примечание.
Начиная с Windows 10 версии 1803, Windows больше не создает автоматические резервные копии системного реестра в папке RegBack. Это изменение сделано при проектировании и должно помочь уменьшить общий объем занимаемой памяти Windows. Чтобы восстановить систему с поврежденным кустом реестра, корпорация Майкрософт рекомендует использовать точку восстановления системы. Дополнительные сведения см. в разделе Системный реестр больше не осуществляет резервное копирование папки RegBack, начиная с версии Windows 10 1803.
Неисправности комплектующих или разъемов
Неисправные комплектующие часто являются причиной, по которой компьютер не включается. Для выявления неисправности будем действовать методом исключения. Проблема может быть в любых комплектующих: жесткий диск (HDD), оперативная память, видеокарточка, шлейфы и разъемы, звуковая карта, тюнер и тд.Отключаем все, что не надо для запуска компьютера.
Оставляем процессор с кулером, видеокарту если нету встроенной, одну планку памяти. Что касается оперативки, то пробуем вставлять в разные слоты, на случай если один из них вышел из строя. Так же необходимо проверить все шлейфы и кабели, достать проверить на повреждения и снова подключить.
Если компьютер включился, то можно подключить жесткий диск, после должна загрузиться операционная система. Если Windows загрузилась, то неисправность вызвана одним из не подключенных устройств. Включаем оставшиеся комплектующие и таким образом выявляем неисправное устройство.
Компьютер не включается из-за избытка пыли
Если вы впервые открыли крышку системного блока, то не удивляйтесь сантиметровому слою пыли, покрывающим все детали. Пыль вполне может являться причиной разных неисправностей и не надо удивляться, почему компьютер не включается из-за пыли.
Перед началом чистки необходимо убедится, что вся система обесточена. Чистим кисточкой и пылесосом, аккуратно вынимаем видеокарту и планки оперативной памяти. Чистим материнскую плату от пыли, а ластиком чистим контакты оперативной памяти и видеокарты до блеска
Чистку необходимо выполнять осторожно, не повредив детали
Чистим все вентиляторы (кулеры), особенно тот, который установлен на процессоре. Если он не крутится, а радиатор забит пылью, то вполне вероятно причина, по которой компьютер не включается перегрев центрального процессора. После чистки всех компонентов снова пробуем включить.
Проблемы с энергоснабжением
Рассмотрим тот случай, при котором компьютер не включается из-за проблем с электропитанием. Если ПК не реагирует на кнопку нажатия, то первым делом нужно проверить, есть ли электричество в квартире. Если оно есть, то нужно проверить, не сработала ли защита на сетевом фильтре. Такое бывает при подключении к нему большого количества устройств — особенно тех, которые требуют значительной мощности. Вполне могут быть проблемы с кабелем питания ПК — нужно проверить, правильно ли он подключен к соответствующему гнезду в системном блоке, а также к розетке.

Если никак не включается компьютер при запуске, это может быть обусловлено недосмотром пользователя в части активизации переключателя в задней части системного блока. Он располагается рядом с гнездом, куда вставляется кабель питания. Необходимо, чтобы соответствующий элемент был во включенном положении. Также на некоторых ПК есть поддержка нескольких типов переменного тока, например, на 110 и 220 вольт. Для работы в каждом из них необходимо переводить соответствующий переключатель в правильное положение.
Зачем нужно устранение неполадок от Windows
Эта функция пригодится в том случае, если какая-нибудь системная функция или сервис перестанет работать, запускаться или начнёт выдавать ошибку. Открыв мастер устранение неполадок, вы запустите процесс автоматического сканирования системных файлов на наличие битых элементов, конфликтующих программ или некорректно выполняющихся задач. Есть шанс, что благодаря этому процессу система найдёт причину поломки и самостоятельно исправит её, от вас потребуется только подтверждение о начале и окончании операции.
Существует два основных вида мастера неполадок:
- первый предназначен для функций и сервисов, его можно запустить после входа в систему для таких элементов, как воспроизведение звука, видео, работа принтера, Bluetooth, сетевого адаптера и остальных подключённых устройств и программ.
- второй нужен для решения проблем, мешающих работе самой системы, он активируется либо вручную, либо самостоятельно, когда понимает, что Windows не сможет запуститься самостоятельно. В этом случае мастер попытается просканировать системные файлы, найти повреждённые элементы и восстановить их.
Если мастер не справится с устранение неполадки, то придётся решать её другими методами, ища причину и устраняя её вручную. Бывают случаи, когда благодаря проведённой диагностики вы узнаете причину появления проблемы, но она не будет устранена.
Что делать если монитор не включается?
Обратите внимание на кнопку включения монитора. Если она не горит — проблема в питании экрана
Однако следует помнить, что не все мониторы имеют подсветку кнопки питания, например, у Samsung SyncMaster SA10 она отсутствует.
Приведем алгоритм действий для диагностики неисправности:
- Нажать кнопку включения монитора, возможно, он выключен.
- Убедиться в исправности розетки, к которой подключен монитор. Это можно сделать индикаторной отверткой, мультиметром или, воспользовавшись любым портативным электроприбором, например, зарядным устройством к мобильному телефону, планшету, радиоприемником, светильником, пр. Попробовать включить монитор от другой розетки.
- Проверить кабель питания, возможно, проблема со статическим зарядом на концах кабеля или с самим кабелем. Вытянуть кабель и вставить обратно. Попробовать другой кабель.
- Проблема в блоке питания (далее БП) монитора. Необходим ремонт (перепайка конденсаторов) или замена БП.
- Проблема в кнопке включения. Необходима замена кнопки.
- Вздутые конденсаторы на плате монитора. Необходима перепайка конденсаторов.

Если кнопка включения монитора мигает, но нет изображения — проблема в кабеле сигнала VGA (DVI) или видеокарте ПК.
Проверьте кабель передачи сигнала монитора (VGA или DVI), возможно, кабель неплотно сидит в гнезде. Подтяните фиксирующие винты кабеля. Попробуйте данный кабель на другом экране или поставьте другой проверенный кабель на имеющийся. Некоторые экраны имеют и VGA, и DVI входы, если не работает один, необходимо пробовать другой, естественно, при наличии соответствующего разъема на видеокарте ПК.

Проблема в видеокарте. Если в системном блоке есть 2 и более видеокарты попробуйте переставить VGA или DVI кабель на другую видеокарту. Переставьте видеокарту в другой слот. Замените видеокарту на проверенную. Протестируйте свою видеокарту на другом ПК.

На этом 90% всех неисправностей монитора себя исчерпывают, и мы переходим к неисправностям ПК.
Полезная информация:
Обратите внимание на утилиту BlueScreenView. Это популярная утилита, с помощью которой можно узнать причину появления BSOD («Синего экрана смерти» в ОС Windows)
Неисправна материнская плата
Естественно если существуют проблемы с работой материнской платой, компьютер тоже не включится. Самый последний и неутешительный вариант, это неисправная материнская плата. Очень редко имеет смысл ремонтировать старую материнскую плату, потому что в основном она выходит из строя, когда уже отработала свой ресурс.
Придется выбирать материнку из современных моделей, а значит, придется брать и новый процессор и память, видеокарту, блок питания, короче собирать новый компьютер. Конечно, можно попытаться найти такую как и была.
Тогда стоит обратить внимание на такой же процессорный разъем, тип и количество слотов оперативной памяти, интерфейс подключения всех устройств и тд. Если она будет с другим набором микросхем, то придется переустанавливать Windows
В этой статье мы разобрали основные причины, по которым не включается компьютер. Самостоятельный ремонт компьютера процедура не из легких и требует от мастера должных знаний и наличие необходимых запчастей.
Если ничего не помогло и включить\восстановить компьютер не удалось, не стоит расстраиваться. Ведь всегда можно вызвать компьютерного мастера, который с легкостью решит ваши проблемы.
Анализ реакции компьютера на включение
Если не запускается компьютер, причины поломки он попытается нам сообщить через звуковые и текстовые сообщения.
- При включении ПК издаёт звуки. По типу звука определяют, что сломано. Одна и та же неполадка компьютера на разных типах BIOS звучит по-разному. Выясняют какой тип BIOS установлен на компьютере и производят расшифровку сигналов. Пример значения сигналов BIOS от Award: один длинный сигнал и два коротких — неполадки в видеокарте; длинный сигнал периодически повторяющейся — проблемы с оперативной памятью; повторяющийся сигнал то низкого, то высокого тона — проблемы с процессором.
- Компьютер выводит на экран различные надписи. Большинство из надписей означает, что компьютер не может найти жёсткий диск или операционную систему. Например, сообщение Non system disk or disk error означает, что не может найти загрузчик операционной системы или диск вышел из строя. В этом случае отсоединяют все сторонние носители данных: флешки, компакт-диски, телефоны и другие USB устройства. Пробуют включить компьютер снова, если надпись не уходит, то проблема в жёстком диске или системной плате. Проверяют работоспособность жёсткого диска, подключая его к другому компьютеру. Перед тем как проверять материнскую плату, жёсткий диск пробуют подсоединить к другому порту платы, иногда это помогает, если вышел из строя только один порт системной платы.
- Появление надписи подобной Press F1 to resume означает, что сбилось системное время. Заходят в BIOS и устанавливают правильное время. Ошибка Fan Error Press F1 to Resume означает проблемы в работе вентилятора (кулера), исправляют проблему. При возникновении различных ошибок F1 можно не исправлять ошибку, а продолжить загрузку нажатием клавиши F1.
- Появление при загрузке «синего экрана» может свидетельствовать как о программном, так и об аппаратном сбое. К программным проблемам приводят действия с программным обеспечением: установка новых драйверов или их обновление, установка новых программ. В этом случае загружаются в «Безопасном режиме» и откатывают последние изменения. Появление «Синего экрана» может быть вызвано вирусной активностью. Загружаются с Live CD со встроенным антивирусом, проверят его на вирусы. После проверки загружаются в режиме «Последней удачной конфигурации» (через меню F8).
- Если при попытке включения компьютера, шумят кулеры внутри системного блока, а никакой реакции компьютер не подаёт, то при исправном мониторе это обозначает, что вышла из строя системная плата.
Материнская плата
Материнская плата также может приводить к тому, что компьютер перестанет загружаться или при включении компьютера информация на экран выводиться не будет. Внезапная перезагрузка или зависание компьютера также могут указывать на проблемы с материнской платой.
Так как материнская плата является основой, то перед тем, как подозревать ее, стоит сначала проверить другие устройства — блок питания, оперативку и видеокарту.

Ну и тут нужна будет более серьезная диагностика и придется обращаться в специализированный сервис, где после проверки вам скажут стоит ли производить ремонт материнской платы или проще приобрести новую.

Ремонт в моем случае
Итак, для начала я снял башенный кулер, извлек процессор и приступил к осмотру сокета. В некоторых местах он был запачкан термопастой. Но в целом выглядел без физических повреждений. Благо я его не выломал, случайно оперевшись рукой на кулер.
Остатки термопасты по краю сокета я вычистил обычной чистой зубной щеткой. В трудно досягаемых местах лучше всего воспользоваться зубочисткой. Если сокет сильно загажен, то рекомендуется промыть его спиртом, ацетоном, бензином и чистить мягкой зубной щеткой, в некоторых случаях подойдет игла (если сокет LGA).
На внутренней части подложки процессора были следы термопасты. Их я счисти ватной палочкой, не задевая ворсом ноги процессора. Но рекомендую использовать обычную деревянную зубочистку.
Как удалось выяснить, термопаста в большинстве случаев не проводит электрический ток. Даже если она присутствует в сокете и на внутренней стороне подложки процессора, то это не приведет к замыканию.
Далее я снял бекплейт и осмотрел материнскую плату с обратной стороны. Визуальный осмотр не выявил никаких повреждений.
Я собрал систему и запустил свой ПК. Плата удачно стартовала и предложила мне настроить систему в BIOS, так как «решила», что я установил новый процессор в сокет. Однако в BIOS, к счастью, сохранились все мои профили настроек.
На этом ремонт ПК был завершен, я протестировал конфигурацию в OCCT, все прошло успешно.
«Компьютер запущен некорректно» или «Кажется, система Windows загрузилась неправильно»
Если после включения компьютера или ноутбука вы видите сообщение о том, что идет диагностика компьютера, а после этого — синий экран с сообщением о том, что «Компьютер запущен некорректно» с предложением перезагрузить или зайти в дополнительные параметры (второй вариант того же сообщения — на экране «Восстановление» сообщение о том, что система Windows загрузилась неправильно), это обычно говорит о повреждении каких-либо системных файлов Windows 10: файлов реестра и не только.
Проблема может проявляться после внезапного выключения при установке обновлений, установки антивируса или очистки компьютера от вирусов, очистки реестра с помощью программ-клинеров, установки сомнительных программ.
А теперь о способах решения проблемы «Компьютер запущен некорректно». Если так сложилось, что у вас в Windows 10 было включено автоматическое создание точек восстановления, то прежде всего стоит попробовать именно этот вариант. Сделать это можно следующим образом:
- Нажмите «Дополнительные параметры» (или «Дополнительные варианты восстановления») — «Поиск и устранение неисправностей» — «Дополнительные параметры» — «Восстановление системы».
- В открывшемся мастере восстановления системы нажмите «Далее» и, если он найдет доступную точку восстановления, используйте её, с большой вероятностью, это решит проблему. Если нет, нажимаем «Отмена», а в будущем, вероятно, имеет смысл включить автоматическое создание точек восстановления.
После нажатия кнопки отмена, вы снова попадете на синий экран. Нажмите на нем «Поиск и устранение неисправностей».
Теперь, если вы не готовы предпринимать все следующие шаги по восстановлению запуска, в которых будет использоваться исключительно командная строка, нажмите «Вернуть компьютер в исходное состояние» для сброса Windows 10 (переустановки), которую можно осуществить и с сохранением ваших файлов (но не программ). Если готовы и хотите попробовать вернуть все как было — нажмите «Дополнительные параметры», а затем — «Командная строка».
Внимание: шаги, описанные далее, могут не исправить, а усугубить проблему с запуском. Беритесь за них только лишь в случае готовности к этому
В командной строке мы по порядку проверим целостность системных файлов и компонентов Windows 10, попробуем исправить их, а также произведем восстановление реестра из резервной копии. Все это в совокупности помогает в большинстве случаев. По порядку используйте следующие команды:
- diskpart
- list volume — после выполнения этой команды вы увидите список разделов (томов) на диске. Вам нужно определить и запомнить букву системного раздела с Windows (в столбце «Имя», она, скорее всего, будет не C: как обычно, в моем случае это — E, дальше буду использовать ее, а вы — свой вариант).
- exit
- sfc /scannow /offbootdir=E: /offwindir=E:Windows — проверка целостности системных файлов (здесь E: — диск с Windows. Команда может сообщить о том, что Защита ресурсов Windows не может выполнить запрошенную операцию, просто выполняем следующие шаги).
- E: — (в этой команде — буква системного диска из п. 2, двоеточие, Enter).
- md configbackup
- cd E:WindowsSystem32config
- copy * e:configbackup
- cd E:WindowsSystem32configregback
- copy * e:windowssystem32config — на запрос о замене файлов при выполнении этой команды, нажмите клавишу с латинской A и нажмите Enter. Этим мы производим восстановление реестра из резервной копии, автоматически создаваемой Windows.
- Закройте командную строку и на экране «Выбор действия» нажмите «Продолжить. Выход и использование Windows 10».
Есть немалая вероятность, что после этого Windows 10 запустится. Если нет, вы можете отменить все сделанные изменения в командной строке (запустить которую можно так же, как и раньше или с диска восстановления), вернув файлы из созданной нами резервной копии:
- cd e:configbackup
- copy * e:windowssystem32config (подтвердить перезапись файлов, нажав A и Enter).
Если же ничто из описанного не помогло, то могу рекомендовать лишь сброс Windows 10 через «Вернуть компьютер в исходное состояние» в меню «Поиск и устранение неисправностей». Если после указанных действий попасть в это меню не получается, используйте диск восстановления или загрузочную флешку Windows 10, созданную на другом компьютере, чтобы попасть в среду восстановления. Подробнее в статье Восстановление Windows 10.
Статья посвящена сообщениям, которые появляются на экране «Автоматическое восстановление» и информируют пользователя, что операционная система запустилась неправильно или компьютер запущен некорректно Windows 10. В статье разберемся с причинами их появления и рассмотрим, как избавляться от таких сообщений и предотвращать их возникновение.


























