Лампочки мигают, кулеры крутятся, но компьютер не стартует и черный экран монитора
При таком раскладе число возможных причин почему не включается компьютер значительно больше. Первым делом отсоедините кабель монитора от видеокарты и включите его. На экране должна загореться надпись «Нет сигнала» или что-то в этом роде. Таким образом мы проверим исправен ли наш монитор.
Дальше, в диагностике нам очень может помочь системный динамик — он не просто так пищит. Внимательно слушайте и считайте длинные и короткие сигналы. Самые частые случаи я привёл в таблице:

Последовательность сигналов укажет Вам неисправное устройство, которое надо будет отдельно проверять и тестировать.
Отдельно хочу отметить, что в моей практике чаще всего причиной проблем с запуском компьютера была неисправность оперативной памяти — ОЗУ, либо разъёмов под неё на материнской плате. В некоторых случаях помочь может просто отсоединение модулей и подключение из заново. Само-собой, делать это надо на обесточенном компе:

Если рядом есть свободный разъём — воткните планку в него и проверьте. Если нет — пробуйте по одной их отсоединять и снова включать системный блок. После отключения одной всё успешно заработало?! Значит она скорее всего неисправна и её надо заменить.
На некоторых моделях современных материнских плат ASUS или GigaByte может быть по умолчанию включена система интеллектуального разгона. Смысл её в том, чтобы подобрать скорость и оптимальный режим работы процессора и оперативной памяти. При этом системный блок будет сам включаться и выключаться, а экран монитора будет оставаться черным.Через несколько перезагрузок система должна запуститься. Тут надо подождать минут 5-10. Если по истечению этого времени ничего не измениться — пробуйте отключать модули памяти.
Ну и последней в списке возможных источников проблемы идёт сбой работы видеокарты. При этом тест BIOS она может успешно пройти. Но вот сигнал на порт к которому подключен монитор может не подаваться. На видеоадаптерах, как правило, есть ещё разъёмы для подключения второго монитора.

Поэтому просто переключаем монитор с одного разъёма в другой и проверяем. К сожалению, это не всегда возможно. На новых видеоадаптерах уже идут два одинаковых цифровых DVI-порта. А вот на старых моделях был один аналоговый VGA и один DVI. Соответственно если монитор VGA, то чтобы проверить его на DVI-разъёме — Вам понадобиться специальный переходник. Благо они есть в продаже в любом компьютерном магазине.
В заключение статьи я приведу видео-ролик из Ютуба, где рассмотрен очень неплохой пример почему компьютер не запускается:
Проблема 1: Не запускается компьютер. Системный блок при запуске не издает короткий писк. Черный экран; вентилятор и системный блок — работают… Но, компьютер не включается с первого раза, только после перезагрузки (Хм… и каковы причины?)
А причины обычно таковы:
— статическое электричество;
— заглючил CMOS или в простонародье – БИОС;
— не работает оборудование, подключенное через слоты к материнской плате. К ним относят видеокарты, сетевые адаптеры, модемы, оперативную память, устройства записи, передачи, хранения информации, так же USB разъемы карт-ридеры.
-неисправен блок питания
-неисправна материнская плата компьютера (тяжелый, но относительно редкий случай)
Несмотря на такой пугающий список, самостоятельно Вы вполне справитесь, это не так сложно, как Вам может быть показалось.
Читайте внимательно и делайте все не спеша – и у Вас все получиться!
Внимательно осмотрим разъемы, от которых вы только что отсоединили все периферийные устройства; внимательно осматриваем разъемы на лицевой панели.
Очень часто причина кроется в них — сломали штекер от наушников – остался внутри; флешкой разломали разъем(ы) USB, контакты загнуты, иногда внутри посторонние предметы, грязь, пыль. Осматриваем все разъёмы – клавиатуры, сетевой карты, монитора, карт-ридера. Повреждений, загнутых, сомкнутых контактов быть не должно
Так выглядят исправные разъемы:
В случае поврежденных разъемов тонкой иглой разгибаем контакты чтобы они не соприкасались; неисправный разъем заклеиваем скотчем, изолентой и им больше не пользуемся.
Если все в порядке — приступаем к осмотру материнской платы.
Продолжаем осмотр…
Первое, что мы видим, это пыль. На моем фото пыли уже нет, но у вас она есть. Пыль – источник статического электричества. Накапливаясь внутри, она оседает на токопроводящих элементах, накапливает электрический заряд. Блоки питания «видят» его наличие, уходят в защиту и вот вам еще причина – компьютер работает, но не стартует (не запускается). Кисточкой смахиваем пыль. При большом ее скоплении активно применяем пылесос, убираем пыль с вентиляторов. Тонкий слой пыли тщательно вытираем спиртовой салфеткой везде где только сможете дотянуться.
Пылесосом пользуемся аккуратно, лучше включить его на выдув, и в любом случае держать на расстоянии от платы. Нужно лишь избавиться от пыли. И нередко, хватит просто опуститься и сильно дунуть ртом, чтобы точно ничего не повредить! Влажными салфетками также старайтесь не пользоваться и не протирать платы ни в коем случае. Допускается только протирание снаружи и внутри корпуса.
Действовать нужно аккуратно, фанатизм и силу ни в коем случае не применять.
Вытаскиваем круглую батарейку тонкой отверткой из гнезда.
Проверяем ее напряжение .
Если оно ниже, чем написано на батарейке – батарейку заменяем. Вытаскивая батарейку, мы окончательно лишаем плату питания, а заодно сбросятся некоторые настройки БИОС на заводские. Замена батарейки так же решает некоторые проблемы запуска системного блока — вот и еще одна возможная проблема устранена.
Кстати! Даже не проверяя батарейку на заряд, вы можете её просто заменить на такую же. Просто возьмите её и купите такую же в ближайшем компьютерном магазине вашего города. Севшая батарейка — одна из частых причин, когда не запускается компьютер. Просто не хватает напряжения! У компьютеров которым меньше 3 лет, проблема встречается редко. Обычно, батарейки хватает на 3-5 лет, по моему опыту. Если у вас встречалась такая же проблема, напишите комментарий ниже.
Продолжаем решать проблему с запуском компьютера…
Отсоединяем все шлейфы от материнской платы – жесткий диск(и), блок питания:
Так отсоединяются коннекторы блока питания:
И вот тут:
Жесткий диск(и); отсоединяем питание (такой же разъем и на приводе DVD):
Если установлена съемная видеокарта– отсоединяем и ее. Выкручиваем винт, вытаскиваем карту, осматриваем. Убираем пыль, слот видеокарты так же протираем от пыли влажной салфеткой. Осматриваем вентилятор видеокарты – всю пыль из — под него убираем; проверяем не болтается ли он. Если все в порядке — хорошо, если нет – читаем дальше.
Если в соседних слотах есть еще устройства – вытаскиваем их все и повторяем действия.
Вытаскиваем планки оперативной памяти:
Нажимаем на фиксаторы, вытаскиваем планки из слота. Пыль везде тщательно убираем влажной салфеткой.
Пылесос и салфетки применяем с усердием — ко всем слотам.
Освободив материнскую плату от оборудования — тщательно удаляем остатки пыли с нее.
Ура! Системных блок и материнская плата чистые! Если виновата пыль, проблему мы устранили. Если еще нет – все равно провели генеральную уборку — провели профилактику.
Отсутствие реакции ПК на нажатие кнопки питания
После нажатия кнопки включения ПК не издает ни звука, вентиляторы не крутятся, а светодиодные индикаторы не светятся.
В чем может быть проблема: скорее всего, сбой возник из-за отсутствия питания материнской платы.
Как исправить: прежде всего, произведите внешний осмотр источника питания, а именно проверьте, надежно ли провод питания соединен с розеткой и разъемом в блоке, а также находится ли выключатель блока питания в положении «Вкл».
Далее проверьте, не расшатались ли провода питания в разъемах материнской платы. Сначала откройте крышку корпуса и посмотрите, правильно ли подключены к ней кабели от блока питания. Отсоедините широкий 24-контактный разъем и 12-вольтовый четырех- или восьмиконтактный разъем дополнительного питания процессора и осмотрите их. Если вы увидите обгоревшие контакты, дело может быть в скачке напряжения или в неисправности блока питания. Вполне возможно, что это затронуло все компоненты системы, что может повлечь за собой покупку нового компьютера.
Если со стороны источника питания все в порядке, проверьте, правильно ли подключены кнопки питания и перезагрузки на корпусе к материнской плате и имеют ли они легкий ход — маленькие двухконтактные разъемы должны быть прочно подсоединены к контактным выводам. Отключите кнопку «Reset» и попробуйте включить компьютер (если это сработает, значит, кнопка перезагрузки неисправна и должна оставаться отключенной).
Если же это не поможет, отсоедините кнопку питания. Далее, если систему удастся запустить путем замыкания обоих контактов, например, при помощи скрепки, значит, неисправна кнопка питания. В данной ситуации подключите кнопку перезагрузки и используйте ее в дальнейшем в качестве кнопки питания. В противном случае вам придется отнести системный блок в мастерскую на диагностику или заменить ее самостоятельно.
ПК работает, но монитор остается выключенным
Кулеры и светодиодные индикаторы работают, но изображение на экран монитора не выводится и он остается черным.
В чем может быть проблема: это могут быть симптомы неисправной видеокарты или монитора, неверная настройка дисплея или поврежденный кабель, соединяющий системный блок и монитор.
Как исправить: проверьте источник питания монитора, а также убедитесь, что его меню настройки выводится при нажатии соответствующей клавиши. Если с питанием все хорошо, а меню не появляется, значит, монитор неисправен — это можно проверить, временного подключив к ПК другой дисплей (или телевизор с помощью HDMI-кабеля).
Проблемы с драйверами видеокарты
Проблема. Неправильно работающий драйвер может стать причиной того, что монитор перестал работать. Проблемы с драйвером видеокарты могут начаться после его неудачного обновления или удаления.
Решение. Для решения проблемы запустите ПК в безопасном режиме. Как это сделать читайте выше. Далее необходимо откатить сбойный драйвер. Переходим в диспетчер устройств и нажимаем на свойства видеоадаптера.

Переходим во вкладку «Драйвер» и нажимаем на кнопку «Откатить».

Если возможности отката нет, тогда нажимаем на «Удалить». В этом случае проблема с монитором должна решиться и он запуститься, картинка будет некачественной, а разрешение неоптимальным. Когда компьютер включится, просто установите актуальную версию драйвера для Вашей видеокарты.
Кроме того, вы можете воспользоваться программой Display Driver Uninstaller, которая может полностью удалить видеодрайвер с вашей системы.
Загрузка с другого устройства (флешка, USB модем)
5. Бывает такое, что все работает, но компьютер все равно не включается, а проблема может состоять просто во вставленной флешке или USB модеме. Я с этим встречался не раз, например, один раз мне принесли компьютера и говорят, не включается, я пробую, действительно не включается, а потом присмотрелся и увидел, что у него установлен карт-ридер, в котором незаметно была вставлена флешка, хотя в БИОСе загрузка стояла с жесткого диска. Или другой случай, комп не включался, потому что был вставлен usb-модем, хотя на других компах пробовал, загружался вместе с модемом, а вот на этом компе не включался (пробовал и на других из этой же партии все равно не включался).
Неправильное выключение компьютера
1. Одной, наверное, из самых распространенных причин, почему Windows отказывает загружаться – это конечно неправильное выключение компьютера или просто резкое отключение питания (например, свет отключили и т.д.). Если это произошло, в лучшем случае Вы увидите следующий экран
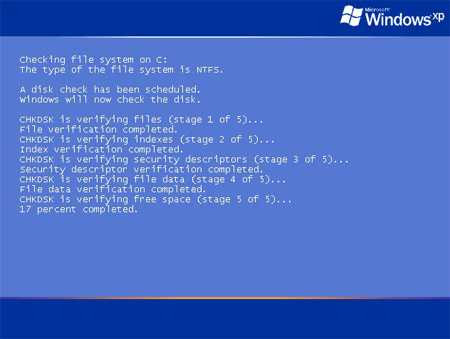
Здесь компьютер сам запустил программу сканирования жесткого диска на наличие ошибок и соответственно исправление их, так как при резком выключение питания операционная система или программы находятся в работе, и поэтому происходит ошибка чтения/записи файлов на жестком диске. В более худшем варианте Вам придется самим проверить диск на наличие ошибок, а совсем в худшем Вам придется отдавать жесткий диск в ремонт (где его могут и не сделать). Если вдруг программа сканирования сама не запустилась, попробуйте загрузиться в безопасном режиме (при включение нажимайте кнопку F8 и выбирайте безопасный режим) вдруг загрузится:), если загрузится, то нажмите «Мой компьютер ->Правой кнопкой по диску C-> Свойства ->Вкладка сервис -> Выполнить проверку» (в параметрах проверки поставьте обе галочки). Компьютер скажет Вам запланировать при следующей загрузке Windows, Вы скажите да и перезагружайтесь (можно и по другому в командной строке напишите «Пуск->Выполнить->chkdsk с: /f). И уже в следующей загрузке появится экран проверки жесткого диска. Но я думаю, что в безопасном режиме загрузиться, не получиться, поэтому можно использовать Live CD или USB. Загрузиться с них и проверить диск C таким же способом, как описано выше, только не потребуется перезагрузка. Если Вы не знаете что такое Live CD/USB, то вытаскивайте свой жесткий и подключите его к другому компьютеру и проверяйте таким же способом, только посмотрите, каким определится диск C, он уже будет не диском C, а другим.
Что делать если компьютер не включается?
Если компьютер не включается, необходимо выполнить ряд рекомендаций, приведенных ниже:
Убедиться, что блок питания системного блока включен. Сзади системного блока есть кнопка включения БП.

- Убедиться в исправности розетки, к которой подключен ПК (см. решение аналогичной проблемы для монитора).
- Убедиться в исправности кабеля питания ПК, возможно, проблема со статическим зарядом на концах кабеля или с самим кабелем. Вытянуть кабель и вставить обратно. Попробовать другой кабель (например, от монитора).
- Убедиться в отсутствии большого количества пыли на платах компьютера. Попробовать почистить компьютер с помощью кисточки и пылесоса.

Убедиться в исправности блока питания компьютера. Измерить мультиметром напряжения на выходе БП. Между черным и желтым проводами напряжение должно быть 12В, между черным и красным — 5В. Попробовать другой блок питания аналогичной мощности.

- Убедиться в исправности кнопки включения ПК. В случае необходимости заменить кнопку.
- Убедиться в отсутствии на материнской плате компьютера вздутых конденсаторов. В случае, если таковые имеются, необходима перепайка конденсаторов.
- Проблема с батарейкой BIOS. Вытянуть батарейку проверить напряжение на ее контактах, оно должно быть 3В. Отклонения в меньшую сторону ведут к нестабильной работе ПК. Попробовать вставить другую батарейку.

- Убедиться в исправности жесткого диска. Проверьте все ли разъемы (питания/SATA/IDE) установлены должным образом. При работе ПК, в т.ч. и при его загрузке, если на жесткий диск положить руку, можно почувствовать небольшую вибрацию, если этого не происходит, большая вероятность проблем с кабелями подключения жесткого диска или его неисправности.
- Убедиться в исправности оперативной памяти (далее ОЗУ). Попробуйте, вставить модуль ОЗУ в другой слот на материнской плате. Если модулей несколько, необходимо их извлечь, после чего необходимо попробовать их по очереди вставлять в слоты и после каждой попытки пробовать включать ПК. Попробуйте заменить модуль ОЗУ на проверенный, рабочий модуль.
Неисправность блока питания

Выше мы говорили о том, что современные ПК имеют защиту от резких скачков напряжения. И эта защита находится как раз в БП. При аварийной (с точки зрения качества параметров напряжения) ситуации весь удар БП принимает на себя. Иногда он не выдерживает и перегорает, в результате чего не включается компьютер. В этом случае потребуется ремонт или замена БП – но это меньшее из зол. И сейчас мы расскажем почему.
Как мы уже выяснили выше, из розетки поступает переменное напряжение 220 В, а для питания микросхем нужен постоянный ток с напряжением не более +12В. Иными словами говоря, если на модули памяти, контроллеры, материнку и прочие компоненты подать напряжение 220 В – все попросту сгорит. Как же быть? Для преобразования входящего напряжения как раз и используется блок питания. Теперь вы поняли, насколько важна его роль
Вывод один – старайтесь на этапе выбора уделять внимание не только характеристикам процессора и видеокарты (которые, собственно, влияют на быстродействие и производительность), но и на блок питания. Да, от него напрямую не зависит эффективность работы
Но без надежного БП работа в принципе невозможна.
Но вернемся к неисправности. Как быстро диагностировать поломку? Простейший способ – попробовать установить исправный БП. Если ПК запустится – дело в нем. Например, у вас дома есть 2 компьютера – тогда с исправного можно снять БП и установить его на неисправный и попробовать включить, либо у вас имеется запасной БП. Если лишнего БП под рукой нет, можно проверить имеющийся при помощи тестера. Но, опять же, этот способ подойдет, если при включении компьютера хотя бы загораются лампочки.
В некоторых БП может наблюдаться эффект «залипания». Попробуйте обесточить ПК на 5-10 минут и вытащить кабель питания из блока. После этого вставьте провод назад и попробуйте включить. Возможно, проблема устранится.
Поиск причины
Необходимо определить, связана ли проблема с неисправностью видеокарты или монитора (дисплея ноутбука). Самый простой способ – подключить другой монитор. Значительная часть ПК работает таким образом, что видеокарта с момента запуска (запуска BIOS) подает сигнал на любые доступные видеовходы. Потому после включения устройства должно появиться изображение на втором мониторе. Также некоторые повреждения, такие как ослабленные провода, очень легко исправить, в других случаях потребуется квалифицированный ремонт или замена оборудования. Но какой бы ни была проблема, предлагаем попробовать 7 простых способов, чтобы ее исправить.
Проблемы с работой операционной системы
Проблема. Если Вы до сих пор не знаете, почему не включается монитор, то возможно проблема в операционной системе. Бывают случаи, когда компьютер нормально включается, на экране отображается информация про БИОС, а после этого появляется черный экран и картинка пропадает. При этом возможен даже вариант, что воспроизводится звук запуска Windows.

Такое возможно в тех случаях, когда происходит какой-либо системный сбой, если Вы до этого устанавливали какие-либо программы, изменяющие визуальный стиль или при заражении вирусами, которые могут мешать работе ОС и приводить к сбоям в драйверах.
Решение. Решение в таком случае достаточно простое. Запустите компьютер в безопасном режиме и проведите восстановление системы до раннего состояния. После этого обязательно просканируйте систему хорошим антивирусом.
Если в безопасный режим компьютер не заходит и восстановление системы невозможно, значит проблема в операционной системе и требуется ее переустановка.
Экспресс-диагностика
Начнем нашу инструкцию с простых приемов, чтобы обнаружить проблему.
#1 Проверка монитора и других подключенных устройств
Если на черном экране нет никаких подписей, а сам монитор не излучает свет, то возможно проблема в неработающем мониторе. И вот что можно сделать:
- Проверьте индикаторы включения монитора и системы, и, если они не горят, то это верный признак проблемы с ними. Если же индикаторы горят, то проблема в другом.
- Проверьте кабели, которые соединяют монитор и системный блок, а также электропитание. Возможно, какой-то из них перегнулся или перекусан. Также проверьте надежно ли подключение и хорошо ли затянуты фиксаторы.
- Отсоедините монитор от компьютера и вновь подключите. Возможно вы отключили монитор кнопкой, и поэтому он не включился при загрузке.
- Если у вас есть второй компьютер, то попробуйте подсоединить монитор, который точно работает, чтобы исключить неисправность именно в мониторе.
- Проверьте, работает ли подсветка экрана. Если у вас ЖК-монитор, то черный экран можно объяснить тем, что сломалась или отключилась подсветка. Чтобы проверить работу экрана, загрузите систему, а затем направьте ярким фонариком на монитор. Если рабочий стол виден, то проблема в подсветке. Возможно ее нужно отрегулировать в настройках. Если ничего не выходит, то монитор придется отдать в ремонт.
#2 Проверка загрузки системы
Иногда причиной черного экрана может стать то, что система еще полностью не загрузилось. Из-за каких-либо ошибок загрузка может занимать больше времени. Даже если компьютер не был выключен, а находился в режиме сна или гибернации, период загрузки не должен превышать более минуты.
Попробуйте «жесткий» метод принудительной перезагрузки:
- Нажмите и удерживайте кнопку включения в течение нескольких секунд пока не услышите короткий отрывистый сигнал.
- Полностью отключить компьютер от сети, а если у вас ноутбук – дополнительно выньте батарею.
- Попробуйте корпус системного блока или ноутбука: если он горячий, то подождите немного, чтобы он остыл, а только после этого включайте.
- Перед вами должен появиться черный экран, где система спросит: как вы планируете осуществить перезагрузку? Если у вас нет версий, почему загрузка не получается, то выберите «Обычный режим»; если подозреваете, что причиной могут быть вирусы, то кликните на «Безопасный режим»; ну а если вы устанавливали какие-то обновления и думаете, что они могли стать причиной торможения в работе, по попробуйте «Восстановиться». Все эти варианты будут указаны на экране, а для управления используйте: стрелки для навигации, Enter для выбора.
# 3 Тестирование внутренних компонентов системы
Во время запуска компьютера автоматически включается диагностика всех систем POST (Power On Self-Test), которую инициирует BIOS. Результаты теста выдаются двумя способами:
- Звуком (вы можете услышать сигнал, если у вас подключен системный динамик).
- Текстом (на экране будет указана проблема, если монитор работает).
- 1 короткий – проблемы с компонентами системы не выявлены
- 1 сигнал и черный экран с подсветкой – проблема с видеокартой
- Длинный, а затем короткий – проблемы с оперативкой
- Длинный, а затем 2 коротких, экран не «горит» – нет контакта с монитором
- Длинный, а затем 3 коротких – неисправна клавиатура
- Длинный, а затем много коротких – ошибка в работе BIOS
- 3 длинных – проблемы с материнской платой
Если вы не слышите никакие сигналы, на мониторе ничего не отображается, а экран по-прежнему черный, то в диагностике вам поможет POST-карта. Она подключится к тестированию, а затем выведет на свой экран номер ошибки. Такую тест-карту можно купить даже на Озоне. Но если вы обычный пользователь, то вряд ли она окажется у вас под рукой.
Чтобы проверить аппаратную составляющую компьютера или ноутбука на работоспособность, лучше обратиться в сервисный центр. Если у вас недостаточно опыта, не стоит самостоятельно лезть под крышку, переподключать устройства, чистить шлюзы и прочее, как советуют во многих блогах. Во-первых, вы можете сорвать пломбу и лишиться гарантийного обслуживания. Во-вторых, это может занять очень много времени, а также потребует использования сменных комплектующих, чтобы найти именно то место, которое не работает.
Комп запылился.
Если внутри системного блока уже ковры от пыли, то не удивительно, что компьютер не включается. Не забывайте, что системный блок необходимо регулярно чистить и менять термопасту на процессоре. Лучше всего проводить чистку с помощью пылесоса и кисточки.
Не забываем и про контакты оперативной памяти и плат. Их тоже нужно почистить. Только перед этим нужно полностью обесточить компьютер. Достав из слотов оперативу, с помощью обычной терки, он же ластик, чистим контакты. Стараемся, они должны блестеть. Но делайте это очень аккуратно. Часто над контактами располагаются микроскопические детали. Их задевать никак нельзя.
Для чистки контактов слотов памяти от пыли можно использовать зубную щетку, помазок для бритья или любую другую кисточку, главное, чтобы они были подходящего размера.
После этого, с помощью широкой плоской отвертки нужно прочистить все контакты от окислений. Такую же процедуру следует провести на видеокарте и других карточках.
В самом конце проводим чистку вентилятором и проверяем их работоспособность. Если вентилятор не будет работать, то компьютер может выключаться сразу, после включения. Большое количество пыли в системном блоке будет влиять на перегрев компьютера. Собственно, из-за это комп может и не включатся, либо постоянно перезагружаться.Проблема комплектующих и шлейфов.
Если кто дошел до этого этапа проверки, то стоит работать методом исключения, ведь никогда не знаешь, в какой именно детали системного блока кроется проблема. Проверку нужно начать с тех деталей, которые в обязательном порядке нужны для запуска компьютера. Все остальные элементы необходимо отключить либо и вовсе достать с системного блока. Короче говоря, оставляем матернику, подключенный к ней процессор и вентилятор, оперативную память, если нет встроенной видеокарты, то оставляем и ее. Также стоит подключить клавиатуру. Если у вас только одна планка оперативы, то вставьте ее в другой слот. Если компьютер с этими элементами работает исправно, то начинаем подключать остальные элементы по очереди. Следующим необходимо подключить жесткий диск. Таким постепенным подключением элементов вы сможете найти проблемную зону.
Большая вероятность того, что сама деталь системного блока будет исправно, но вот кабель или шлейф могут нерабочими.
Определяем причину неисправности
Причин, по которым компьютер отказывается реагировать на кнопку включения, может быть несколько:
- проблема с электропитанием или полное его отсутствие;
- неисправность оборудования;
- выход из строя какого-то из устройств, необходимого для полноценной работы;
- сбой операционной системы.
Теперь можно рассмотреть подробнее возможные причины и разобраться, почему не включается компьютер в конкретном случае, и что делать, чтобы вернуть его к жизни.

Проверяем подачу электропитания
Каким бы смешным это ни казалось, но — проверьте, чтобы системный блок был включён в сеть. Бывает, что кому-то в ваше отсутствие понадобилась свободная розетка, и ваш компьютер могли временно отключить. Кроме того, когда силовой шнур включён в сетевой фильтр или разветвитель — он может быть выключен намеренно или автоматически, если сработала защита от перегрузки сети.

Далее — второй конец этого же шнура должен плотно входить в разъём питания на системном блоке. Также на большинстве системников есть переключатель питания, который тоже должен быть во включенном состоянии. И последнее — может банально сломаться кнопка питания. Это можно проверить: нужно снять крышку корпуса, найти контакты, к которым идут проводки от кнопки включения, и замкнуть их отвёрткой, только делать это нужно очень аккуратно. Если компьютер запускается — дело в кнопке.
Диагностика неисправностей
Ещё один вариант, почему не включается компьютер — отказ одного из компонентов оборудования. При этом мы можем наблюдать следующую картину: компьютер запускается, но загрузка системы не происходит, при этом системный динамик издаёт нетипичные звуки. В зависимости от характера этих звуков мы можем определить причины — чаще всего это означает нерабочую оперативную память, видеокарту, жёсткий диск или блок питания. Описание звуков, характерных для таких неисправностей, можно найти в инструкции к материнской плате.
Бывает и так, что необычных звуков не слышно, системный блок запускается, вентиляторы шумят, как обычно, но экран монитора не загорается. Тогда нужно проверить интерфейсный кабель, соединяющий монитор с выходом видеокарты компьютера. Если он при включении не был закреплён специальными винтиками на штекере (а это обязательно нужно делать), то контакт может теряться, и тогда сигнал от видеокарты не будет доходить до монитора.

Ещё вариант — избыток пыли внутри системного блока. При отсутствии должного обслуживания пыль, неизбежно попадающая в системный блок через вентиляционные отверстия, оседает на платах, забивается в радиаторы и может служить причиной перегрева оборудования вплоть до выхода из строя. Например, если кулер и радиатор не смогут выполнять свои функции из-за пыли, вы можете наблюдать, как компьютер, даже если он успешно запускается, будет в скором времени выключаться — это защита процессора от критического перегрева.
Сбой или повреждение операционной системы
И, наконец, ситуация может быть следующей: при запуске компьютера мы видим загрузку BIOS, все стартовые тесты оборудования проходят удачно, но после этого экран остаётся чёрным (варианты — мигающий курсор, заставка Windows), и система не загружается. В этом случае мы имеем дело со сбоем операционной системы. Причин может быть множество — вирусная активность, случайное или намеренное удаление системных файлов, конфликты драйверов на оборудование, и даже некорректное завершение работы, например, вследствие отключения света.
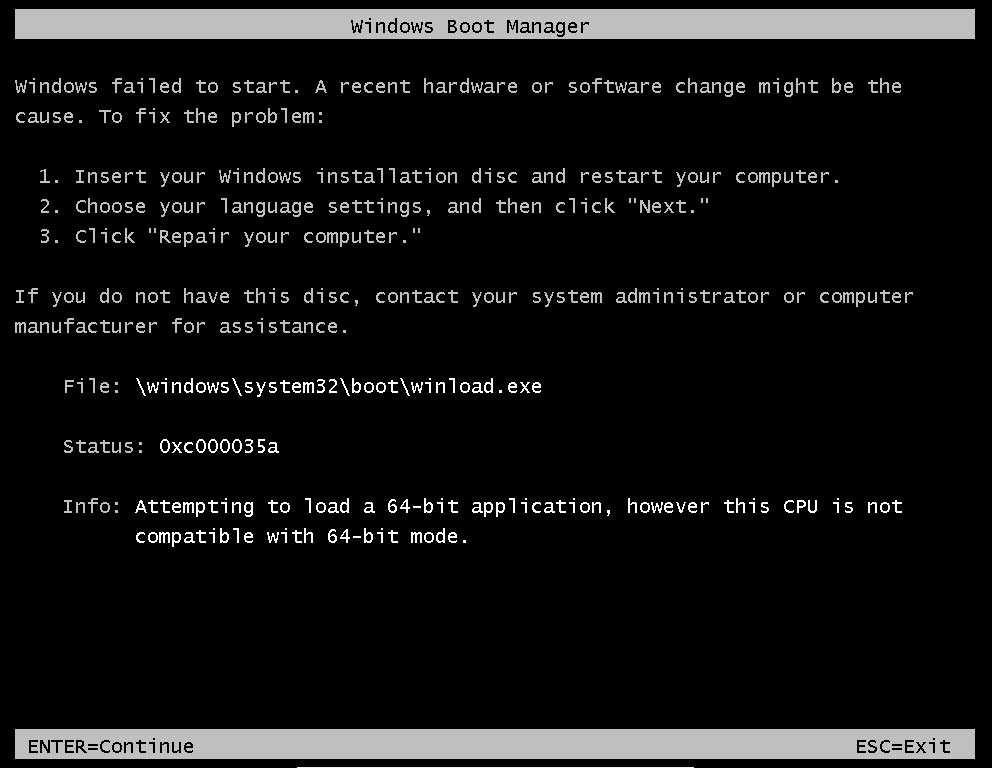
Решение проблемы:
Когда компьютер превратился в «пациента».
Подготавливаем его к «операции». Сначала от него нужно все отсоединить — клавиатуру, мышь, монитор, питание, веб- камеру – все отключаем, кладем «пациента» на операционный стол. Для проведения «операции» нам для начала понадобятся: хорошее освещение, крестовая отвертка, небольшая кисточка, влажные спиртовые салфетки, если пыли много – пылесос..
Кладем системный блок верхней крышкой к себе, ищем два металлических болтика и выкручиваем их.
Со стороны открученных болтиков тянем — потянем крышку, пока не вытащим, и вот примерно, что мы видим:
Начинаем решать проблемы по порядку.
Компьютер включается, но есть проблемы
В некоторых случаях происходит включение компьютера, вентиляторы запускаются, но операционка при этом не загружается или отсутствует изображение на экране. Причин для такого поведения ЭВМ немало.
Не загружается
Если машина включилась, но не загружается Windows, то искать проблему надо именно в ней. Такое поведение происходит при неудачном обновлении, некорректной установке программ или просто из-за сбоя в работе.
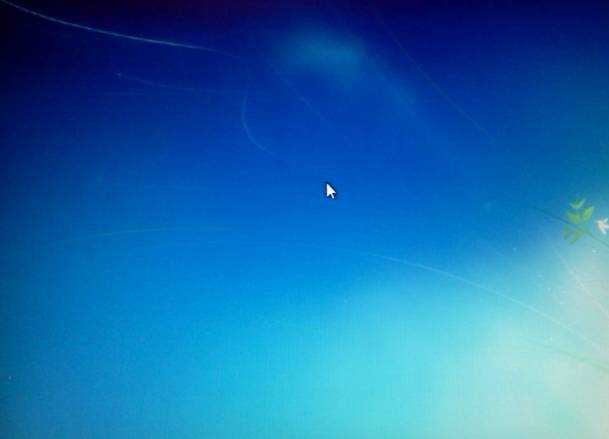
Попробовать устранить проблему с загрузкой операционной системы можно следующими способами:
- запустить компьютер в безопасном режиме и попробовать откатиться на одну из предыдущих точек восстановления;
- воспользоваться средствами восстановления ОС;
- провести сканирование на вирусы с помощью специальных загрузочных дисков;
- переустановить Windows.
Стоит отметить, что в ряде случаев невозможность запуска ОС может быть связана с неисправностью аппаратной части. Тогда можно попробовать использовать специализированные утилиты для тестирования HDD и ОЗУ или обратиться в сервисный центр.
Нет изображения
В ряде случаев происходит запуск техники, но отсутствует изображение. При этом включаются все вентиляторы, слышна работа жесткого диска, а иногда даже запускается Windows, что слышно по характерному звуку. Эта проблема носит в большинстве своем аппаратный характер.

Что делать если компьютер включается, но нет изображения:
- проверить соединительные шнуры;
- удостовериться в работе монитора, отключив его от системного блока;
- очистить контакты видеокарты и проверить работу кулера;
- попробовать использовать другой внешний или интегрированный видеоадаптер.
Проблем, из-за которых машина не включается или не запускает операционную систему большое количество. Многие из них можно постараться устранить самостоятельно, воспользовавшись советами из этой статьи. Если же ничего не помогает, или процесс диагностики для вас кажется сложным, то придется обратиться за помощью к нашим специалистам, оставив заявку. Не теряйте время, если не имеете опыта, не разбирайте компьютер, вы можете только усугубить положение, а наши специалисты вам быстро помогут.





























