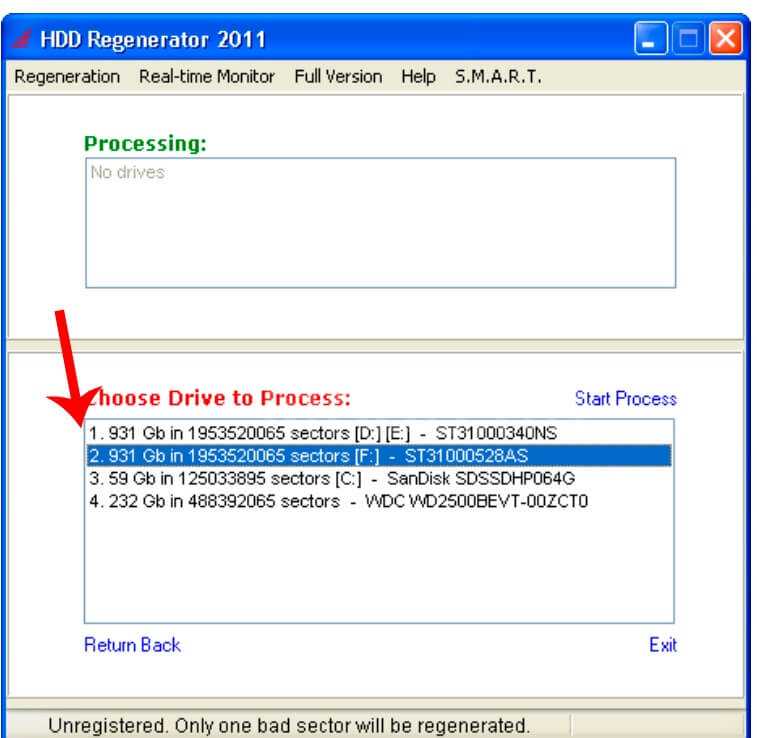FinalData
Уже староватый (официальных обновлений не было больше года), но ещё вполне удобный комплекс программ, которые могут автоматически находить накопители, даже если был удален или поврежден Boot Sektor или таблица размещения файлов, а также восстанавливать файлы, на которые нет ссылки из каталога. Даже после разбиения жёсткого диска на разделы и переконвертации одной файловой системы в другую, вы можете восстановить информацию и сохранить её на сетевые накопители.
Весьма полезной и необходимой смотрится функция мониторинга и защита файлов от случайного их уничтожения (к сожалению, в демке эта функция оказалась недоступна и проверить её на практике мне не удалось).
Так же FinalData поможет восстановить информацию с повреждённых CD, навсегда удалить ненужную информацию, почистить вашего ослика, кэш и историю, восстановить файлы пакета MS Office и почтовые сообщения и т.д. и т. п. и др. и х.з.ч.
PhotoRec
Также относится к бесплатному софту, при помощи которого возможно восстановление не только фотографий, но и огромного количества других типов файлов. Стоит отметить, что утилита использует абсолютно другие алгоритмы в своей работе, нежели аналогичные программы, поэтому итог может быть другим: как хуже, так и лучше. В большинстве случаев последнее.
На первых порах PhotoRec была представлена в виде окна командной строки, что, конечно, было не очень комфортным для неопытных пользователей, но уже начиная с версии, предусмотренной для Windows 7, появился удобный интерфейс, привычный глазу.
Dead Disk Doctor
Прога отличается оригинальным алгоритмом поиска и исправления ошибок на частично нечитаемых носителях. Она позволяет минимизировать потери «живых» данных при попытках восстановления информации в «мертвых» областях при блочном считывании. Файл прочитывается блоками по 10 Кб, и, когда устройство (CD-ROM, например) выдает ошибку, размер блока уменьшается в 10 раз, попытка повторяется, и так – до тех пор, пока блок данных не будет прочитан без ошибок. Если размер блока достигает минимума, программа пропускает один байт и начинает чтение со следующего. После удачного прочтения размер блока увеличивается в 10 раз и т.д., пока не достигнет максимума — 10 Кб.
Благодаря такому нестандартному решению во многих случаях удаётся восстановить даже ту информацию, которая не поддалась иным антиделетёрам.
Результат восстановления данных
Теперь о том, что я увидел в результате и какие из найденных файлов мне было предложено восстановить:
- Tree View отображает разделы, которые раньше существовали на диске, включая метку тома для раздела, удаленного в результате форматирования в другую файловую систему во время эксперимента. Кроме того, были найдены еще два раздела, последний из которых, судя по структуре, содержал файлы, которые раньше были загрузочными флеш-файлами Windows.
- Для раздела, который был целью моего эксперимента, структура папок сохранилась, как и все содержащиеся в них документы и изображения (причем некоторые из них удалось восстановить даже с помощью бесплатной версии File Scavenger, о которой я напишу ниже). Программа также нашла старые документы (без сохранения структуры папок), которые на момент эксперимента уже не существовали (t.к. флешка была отформатирована и сделан загрузочный диск без изменения файловой системы), также можно восстановить.
- Почему-то в первом разделе я также нашел свои семейные фотографии (без сохранения папок и имен файлов), которые были на этой флешке около года назад (судя по дате, я не помню, когда я использовал эту флешку для личных фотографий, но точно знаю, что уже давно не использовал). Эти фотографии также успешно прошли предварительный просмотр, и статус говорит, что они в хорошем состоянии.
Последний пункт удивил меня больше всего, так как эта флешка использовалась много раз для разных целей, чаще всего с форматированием и записью значительных объемов данных. В целом, я еще не видел ничего подобного в такой простой программе восстановления данных.
Чтобы восстановить отдельные файлы или папки, выберите их, а затем перейдите на вкладку Сохранить. В поле «Сохранить в» необходимо указать место сохранения с помощью кнопки «Обзор». Флажок «Использовать имена папок» означает, что восстановленная структура папок будет сохранена и в выбранной папке.
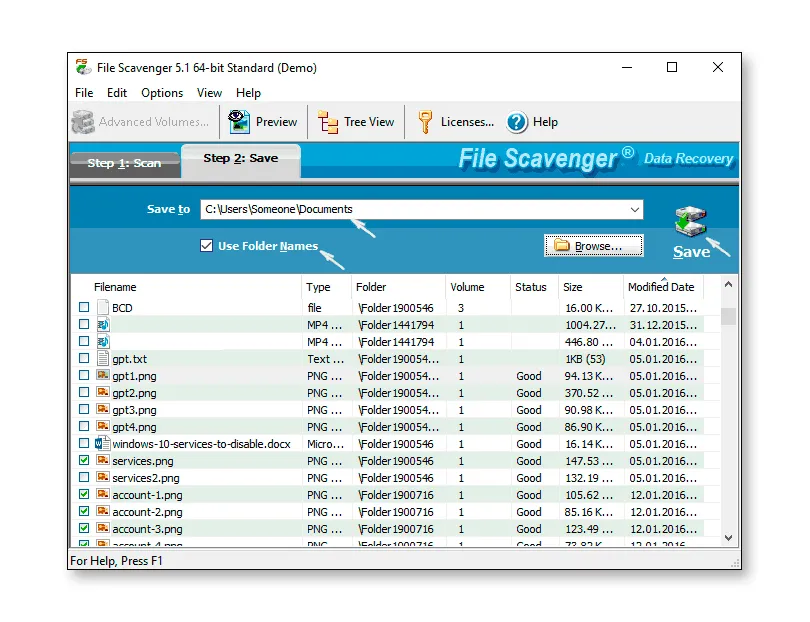
Как работает восстановление данных в бесплатной версии File Scavenger:
- После нажатия на кнопку Сохранить, вам будет предложено купить лицензию или работать в демо-режиме (выбран по умолчанию).
- На следующем экране вам предлагается выбрать параметры отображения. Я рекомендую оставить настройку по умолчанию «Позволить File Scavenger определять принадлежность тома».
- Неограниченное количество файлов будет сохранено бесплатно, но только первые 64 КБ каждого из них. Для всех моих документов Word и некоторых изображений этого оказалось достаточно (см. «File Scavenger»). Скриншот того, как это выглядит и как были обрезаны фотографии размером более 64 КБ).
Все, что было восстановлено и полностью поместилось в указанный объем данных, успешно открывается без каких-либо проблем. Подводя итог: Я был полностью удовлетворен результатом, и если бы у меня были важные данные, которые нужно восстановить, а инструменты вроде Recuva не помогли, я бы подумал о покупке File Scavenger. А если вы столкнулись с тем, что ни одна программа не может найти файлы, которые были удалены или иным образом исчезли, рекомендую проверить и этот вариант, шансы есть.
Еще одна функция, о которой стоит упомянуть в конце обзора, — это возможность создания полного образа диска и последующего восстановления данных с него, а не с физического диска. Это может быть очень полезно для защиты всего, что осталось на жестком диске, флешке или карте памяти.
Образ создается через меню Файл — Виртуальный диск — Создать файл образа диска. При создании образа необходимо подтвердить, что вы понимаете, что образ должен быть создан на диске, отличном от диска с потерянными данными, выбрать диск и место назначения образа, а затем нажать кнопку «Создать», чтобы создать образ. 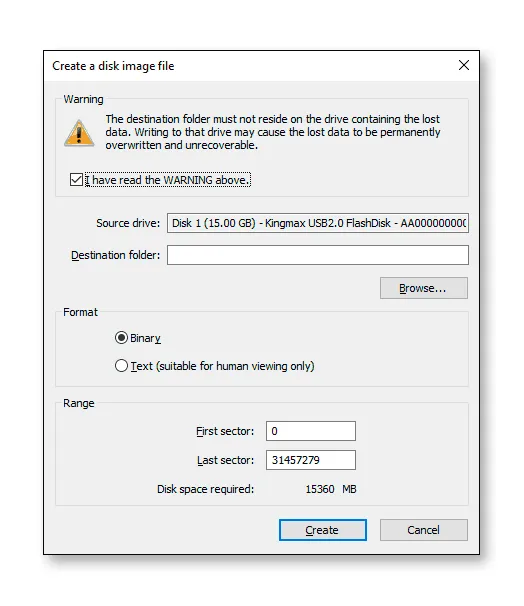
Затем образ можно загрузить в программу с помощью того же меню File — Virtual Disk — Load Disk Image File и приступить к восстановлению данных с него, как если бы это был обычный подключенный накопитель.
Скачать File Scavenger (пробная версия) с официального сайта http://www.quetek.com/ которая имеет 32-битную и 64-битную версии программы отдельно для Windows 7 — Windows 10 и Windows XP. Если вас интересует бесплатное программное обеспечение для восстановления данных, я рекомендую начать с Recuva.
Программы для восстановления данных на Android
В последнее время появилось множество программ и приложений, обещающих восстановить данные, включая фото, контакты и сообщения с телефонов и планшетов Android. К сожалению, не все из них эффективны, особенно в свете того, что большинство таких устройств сейчас подключаются к компьютеру по протоколу MTP, а не USB Mass Storage (в последнем случае можно было бы использовать все те программы, что перечислены выше).
Тем не менее, есть и те утилиты, которые все-таки могут справиться с задачей при удачном стечении обстоятельств (отсутствие шифрования и сброса Android после этого, возможность установки root доступа на устройство и т.п.), например, Wondershare Dr. Fone for Android. Подробно о конкретных программах и субъективная оценка их эффективности в материале Восстановление данных на Android.
В чем преимущества использования File Scavenger?
Представленная утилита не требует обязательной установки и может использоваться как пренесносные программы, позволяя записывать её на съёмные носители.
Единственным серьезным недостатком данного приложения можно назвать платность сервиса, но присутствует и демо режим, который более подробно рассмотрим ниже.
Исходя из многих положительных отзывов от пользователей, успешно использующих File Scavenger продолжительное время для восстановления удаленных долгое время назад данных и даже свыше года, следует отметить большую мощность и качество работы приложения. Убедиться в данном факте можно в бесплатном режиме, так как после поиска вам представится пред просмотр, с полной информацией по результату поиска.
Так же следует порекомендовать данное приложение в случаях, когда стандартные методы с бесплатными программами, вроде Recuva не принесли положительного результата или данные оказались неполными, битыми. Вам следует попробовать этот вариант, так как File Scavenger помог многим пользователям и восстановил достаточно информации, чтобы заслужить уважение.
К сожалению, на данный момент, утилита не обладает русским языком, но интерфейс интуитивно понятный и не составит сильного дискомфорта. Позитивным моментом является отсутствие необходимости в глубоких настройках программы, что позволит вам максимально просто использовать приложение.
Пришло время разобрать ограничение, которое накладывается из-за демо версии. Утилита работает в полную мощность в момент поиска файлов, пред просмотр так же полностью работоспособен, что поможет оценить возможности File Scavenger, а вот в момент восстановления вы сможете вернуть из бездны неограниченное количество файлов, но только 64Кб каждого. Этого может быть достаточно для самых важных файлов, вроде текстовых документов, всё что будет иметь объём свыше заданного, восстановится частично.
Когда система не загружается
Если винчестер был полностью отформатирован или он просто полностью накрылся и компьютер не загружается, восстанавливать файлы придется другим способом, загрузившись с аварийного диска или флешки. Для этого заранее или при первых признаках некорректной работы HDD создайте загрузочный накопитель.
Как создать загрузочную флешку или диск, чтобы восстановить утраченные файлы
Одно из лучших решений для создания загрузочного носителя — Hiren’s BootCD. Это бесплатно распространяемый ISO-образ, содержащий огромное количество утилит, при помощи которых осуществляется восстановление работоспособности системы и файлов с дисков. Дистрибутив в виде zip-архива можно забрать на оф. сайте приложения.
Разворачивать скачанный образ на носителе будем с помощью популярнейшего приложения UltraISO. Оно широко известно благодаря возможности работать как с оптическими носителями, так и с любыми другими накопителями, включая флешки, что незаменимо при работе с нетбуками и другими лэптопами.
Создаем загрузочную флешку Hiren’s BootCD:
Останется только нажать на кнопку, разрешающую запись и через несколько минут загрузочный Hiren’s BootCD или флешка будут созданы.
Назначение программы
File Scavenger – универсальная утилита восстановления, которая работает со всеми известными типами файлов. Поддерживает файловые системы, совместимые с Windows: NTFS, FAT16 и FAT32. Работает на всех современных версиях ОС Windows, от XP до Windows 10.
Бесплатно можно скачать демонстрационную версию программы, у которой одно, но чрезвычайно важное ограничение – невозможность восстановить свыше 64 Кб. То есть у файла будет восстановлен только этот объем, остальные данные не сохранятся
Этого хватит, чтобы вернуть полностью небольшой документ Word (около 10 страниц) без таблиц или графиков. Чтобы восстановить весь объем, нужно скачать программу и купить лицензию.
EasyRecovery
С помощью EasyRecovery Professional возможно восстановление на диске более 300 файлов различных типов включая музыкальные MIDI-файлы, файлы звукозаписи, фильмы и многое другое, с чем может столкнуться современный пользователь. По сути дела, EasyRecovery состоит из модуля восстановления данных DataRecovery, модуля восстановления файлов FileRecovery, модуля диагностики дисков и пользователя, пытающегося во всём этом разобраться.
Диагностирующая часть программы обеспечивает: тестирование дисков и их разделов; детальную информацию об использовании дискового пространства; информацию о положениях DIP-переключателей дисков (через интернет); создание дискеты диагностики, загружающей версию Caldera
DR-DOS.
Сканирование диска, особенно большой емкости, в отличии от предыдущего участника нашего забега, требует немалого времени. Неудивительно, что есть возможность остановить этот процесс и запомнить его состояние, с тем, чтобы возобновить сканирование позднее. Тестирование может быть различной глубины и занимать различное время, но и краткий тест обеспечивает, по данным самой компании, надежность диагноза в 90%. В программе предусмотрено считывание из контроллера диска соответствующих технологии SMART параметров (порогов) и предупреждение о возможных проблемах с ним (только для современных дисков).
Восстановление данных возможно на разных уровнях, вплоть до серьёзного повреждения файловой системы. Резюмируя можно заключить, что программа со столь богатым функционалом, может пригодиться тем пользователя, которые жёстко поиздевались над жёстким диском (простите за каламбур) и не смогли восстановить потерянную информацию другими, более быстродействующими средствами.
Как это работает?
Тем не менее в TestDisk инструкция предполагает, что пользователь может внести некоторые корректировки и улучшить работу программы. Например, можно просмотреть список возможных разделов, найденных при сканировании, и выбрать один или несколько, которые использовались как раз перед тем, как диск перестал загружаться или он(и) был(и) потерян(ы). В некоторых случаях, особенно после начала детального поиска потерянных элементов, TestDisk может показать данные, которые были удалены и перезаписаны заново.
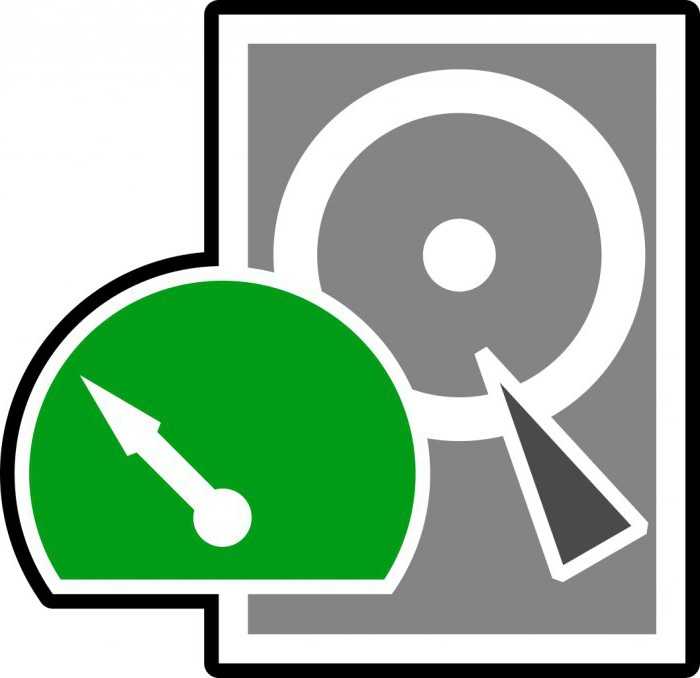
В TestDisk инструкция по применению разъясняет особенности работы с ПО для новичков и для опытных пользователей. Для тех, кто знает мало или вообще ничего о методах восстановления данных, параметры командной строки, входа и отладки могут быть использованы для сбора детальной информации о незагружающемся диске, которые затем могут быть направлены в техподдержку для дальнейшего анализа. В свою очередь, пользователи, которые хорошо знакомы с такими процедурами, должны найти TestDisk (инструкция к которому покажется для них предельно простой) удобным инструментом при выполнении восстановления очень быстро.
Восстановление файловой системы RAW флешки
Флешка, которой необходимо восстановление из формата RAW, одна из самых частых проблем, касающихся файловой системы на флеш-накопителе. О том, как восстановить файловую систему флешки, вы узнаете, ознакомившись с руководством ниже. Рассмотрим последовательность действий:
- Откройте меню «Пуск» и начните вводить словосочетание «создание и». Кликните один раз левой кнопкой мыши по появившейся иконке системной утилиты «Создание и форматирование разделов жесткого диска».
- В открывшемся окне программы «Управление дисками», найдите диск, объем памяти которого соответствует памяти накопителя, требующего восстановления. Система будет показывать данные на нем как не распределенные. В нашем случае это устройство с названием «Диск 1».
- Правой кнопкой мыши нажмите по перечеркнутому пространству и в выпавшем списке выберите опцию «Создать простой том».
- Вас поприветствует «Мастер создания простого тома». Нажмите на кнопку Далее >.
- В следующем окне вам предложат указать размер тома. Чтобы использовать все доступное место на накопителе, число в пункте «Размер простого тома (МБ)» должно соответствовать числу мегабайт в строке «Максимальный размер (МБ)». Нажмите Далее >.
- В последующем окне сможете назначить букву диска A – Z. После выбора снова нажимаете Далее >.
- В этом окне оставляйте все без изменений, кроме параметра «Метка тома». Тут можете указать название, которое флешка получит после форматирования. Проще всего руководствоваться таким принципом: имя компании производителя и объем устройства. Если пришлось восстановить флешку от компании Kingston на 16 ГБ, то назвать ее следует «Kingston 16 GB».
- В последнем окне будут показаны установленные для нового тома параметры. Нажмите Готово.
Готово. Теперь сможете открыть данные на накопителе при помощи встроенного «Проводника». В «Управление дисками» устройство будет отмечено синим цветом — знак того, что оно работает исправно.
Достоинства File Scavenger
Программа восстанавливает файлы, поврежденные вирусами, удаленные данные и информацию с отформатированных носителей. Среди достоинств File Scavenger можно выделить:
- Поддержка работы с образом диска и RAID-массивами.
- Восстановление информации с удаленного раздела на диске.
- Исправление длинных имен файлов, имен в неправильной кодировке.
- Функция предпросмотра обнаруженных файлов.
- Наличие портативной версии.
Утилита восстанавливает не только сами файлы, но и структуру каталогов. Единственным препятствием для возврата удаленных данных может стать перезапись место на носителе. Чтобы полностью её исключить, запускайте портативную версию программы с флешки или внешнего диска. Кроме того, рекомендуется работать с образом накопителя, а не физическим оборудованием, чтобы также избежать перезаписи удаленных данных новой информацией.
Как выбрать программу для восстановления данных
Так как информация удаляется непосредственно на устройстве пользователя, то очень важно понимать все обстоятельства инцидента:
- какой операционной системой управляется устройство,
- какой версии и разрядности ОС,
- на какой файловой системе работает,
- есть или нет теневое резервное копирование,
- сохранилась или нет структура разделов,
- имеется ли сбой в оборудовании, например, ошибка чтения блоков диска или вирус-блокировщик в системе,
- зашифрован или нет раздел/каталог с файлами пользователя
- и т.д.
От каждого из этих факторов или из их совокупности необходимо отталкиваться. Какие-то версии программ рассчитаны исключительно на Windows, какие-то могут быть кроссплатформенными. Некоторые позволяют создавать самостоятельные загрузочные диски и могут работать вообще без операционной системы (что на самом деле предпочтительнее).
Если файл был просто удалён из корзины, легко могут справиться простые утилиты, такие как Piriform Recuva и аналоги. Но если файл большой, например, видео или архив с фотографиями, то при восстановлении они с большой вероятностью окажутся повреждёнными. Для сложных ситуаций лучше всего использовать профессиональное ПО, такое как EaseUS Data Recovery Wizard.
Под какие-то специфические ситуации нужно подбирать узкопрофильные решения, как, например, поддержка файловой системы APFS, она точно есть у Disk Drill.
Три лучших программы для ремонта и восстановления жестких дисков
Чтобы приступить к ремонту жёсткого диска с помощью специализированных программ и утилит, для начала необходимо разобраться в причинах его поломки. Существует несколько классических сбоев, а именно:
— Нарушение структуры в файловой концепции
— Дефект или повреждение файлов винчестера
— Сбой и ошибки программы
— Исчезновение информации и файлов
Для решения всех этих проблем используют самые популярные программы и утилиты:
- HDD Регенератор
- Виктория
- Acronis Recovery Expert
- Другое
Программа для ремонта жесткого диска HDD Regenerator
Regenerator – это достаточно мощная и сильная программа, которая позволяет найти ошибки в системе жесткого диска, а также произвести его восстановление. В основном она действует на поврежденные участки, где произошли сбои и пытается восстановить поврежденные реестры и участки. Программа не восстанавливает информацию, которая была удалена или утеряна, она работает на ремонт поврежденных участков.

Для работы в программе необходимо:
1. Запустить приложение и выбрать диск для работы.
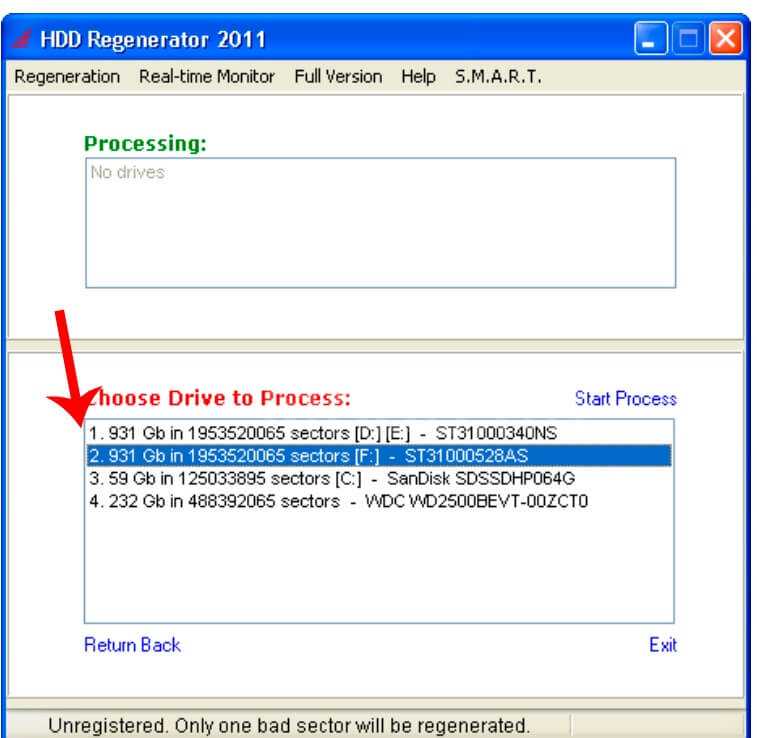
2. В дос окне выбрать вид сканирования и нажать кнопку enter.
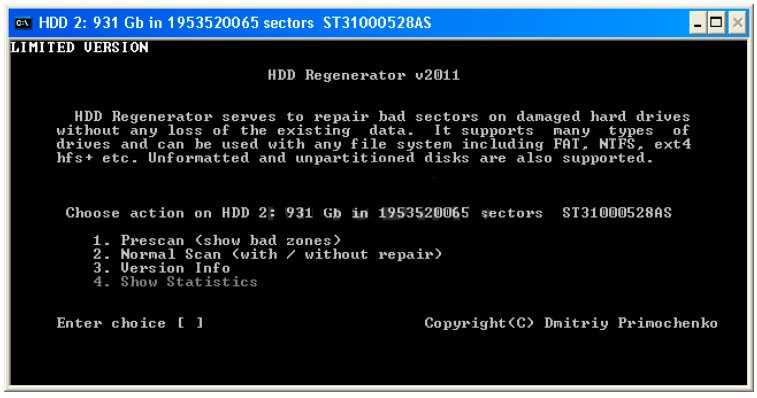
3. Дальше необходимо выбрать, как производить сканирование (сканировать и проверять, сканировать без восстановления, сканировать и регенерировать), выбираем 1 пункт.
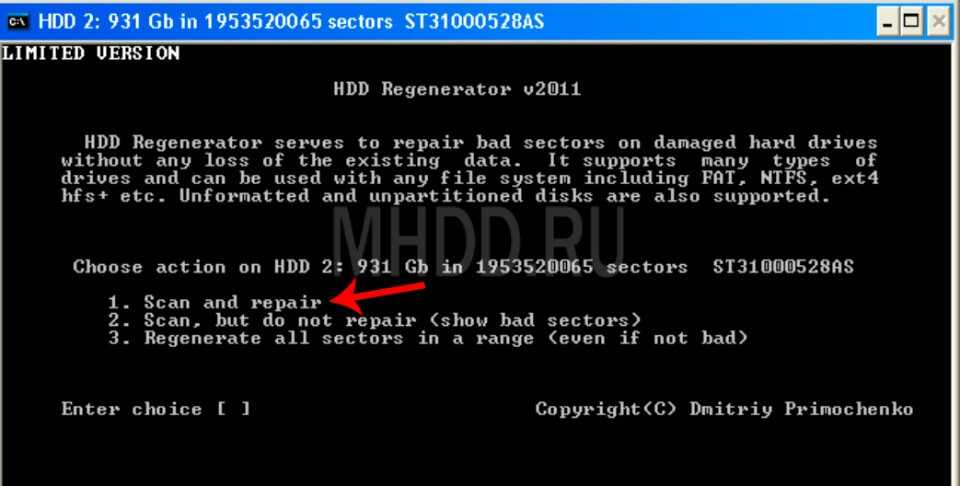
4. Далее указать нулевой диапазон сканирования и начинать сканировать самого начала.
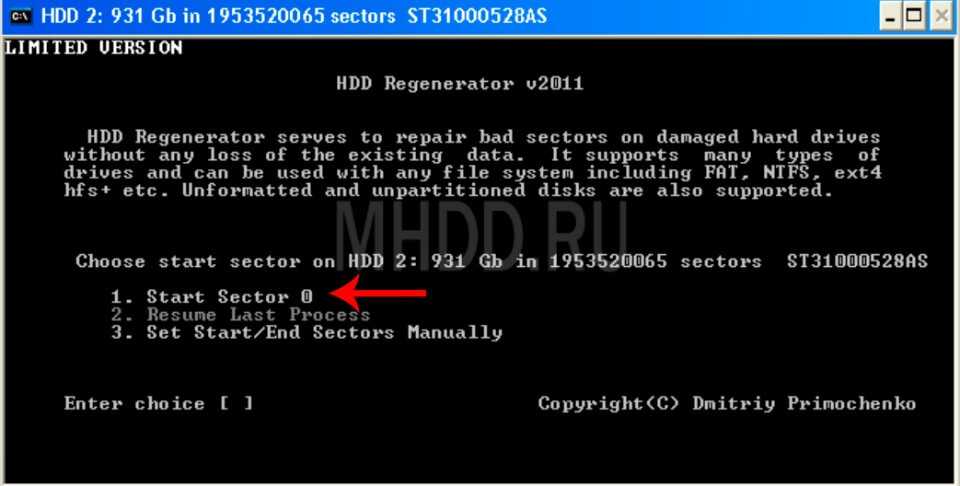
После всех действий, заканчиваем сканирование и ремонт поверхности диска, смотрим результаты.
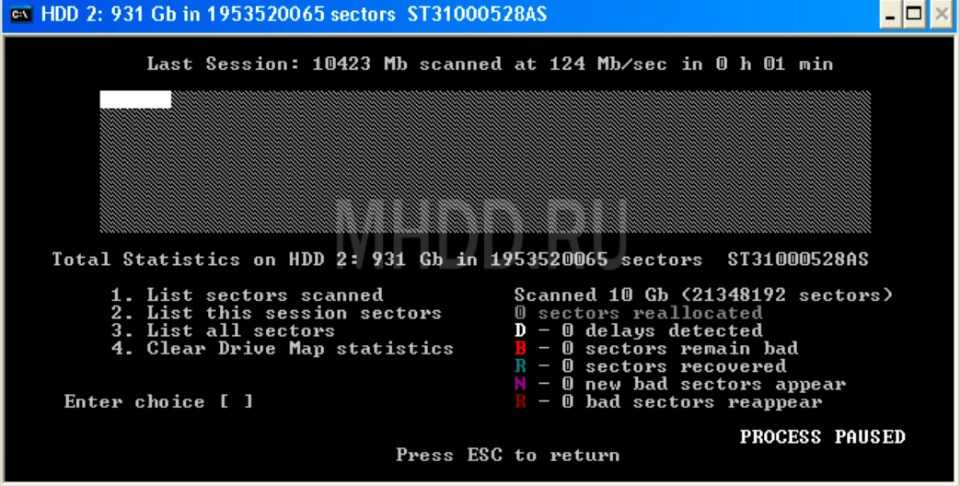
По данным специалистов — HDD Regenerator в DOS-режиме может полностью восстановить жесткий диск по средствам намагничивания поверхности винчестера. Это позволяет решить большинство проблем, связанных с повреждениями диска.
Скачать HDD Regenerator — http://www.softportal.com/software-17886-hdd-regenerator.html
Программа для ремонта жесткого диска Viktoria
Viktoria – это известнейшая программа, которая очень качественно и самое главное быстро справляется со многими ошибками, системными потерями и сбоями секторов в HDD. Программа работает в двух вариациях:
- DOS-режиме
- Оконном приложении операционной системы Windows
В любой вариации программа отлично справляется с большим количеством ошибок, реанимируя потерянные файлы и восстанавливая поврежденные сектора.

Для работы в программе необходимо:
1. Запустить программу и выбрать неисправный диск.
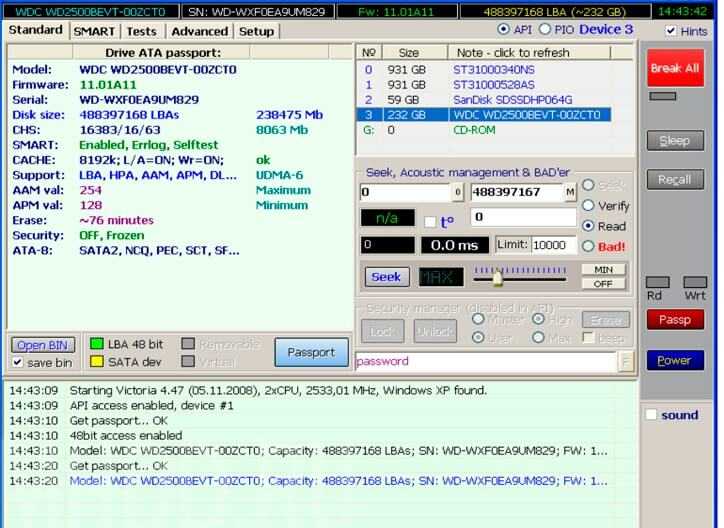
2. На специальной вкладке смарт, посмотреть информацию о диске.
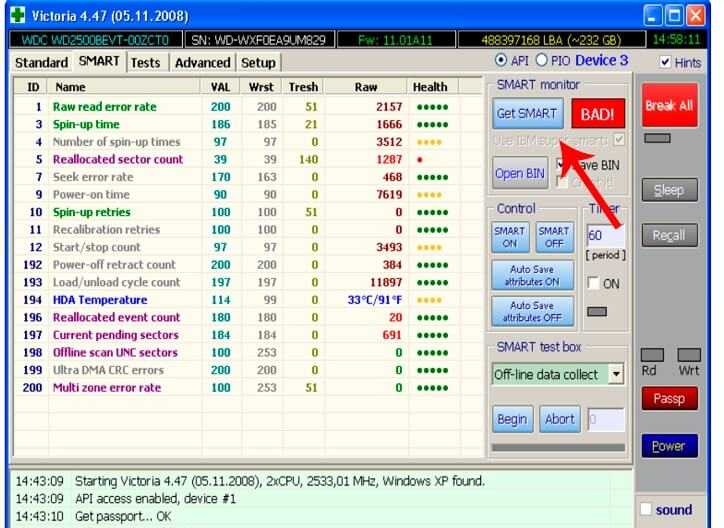
3. После полученной информации, зайти во вкладку тест и тестировать все области диска по умолчанию. Тип теста должен стоят – Verify.

4. Проанализировать полученные ошибки, которые отмечены красным цветом (это провалы и нерабочие сектора).

5. Скрыть нерабочие и поврежденные сектора, использовав режим работы Remap.
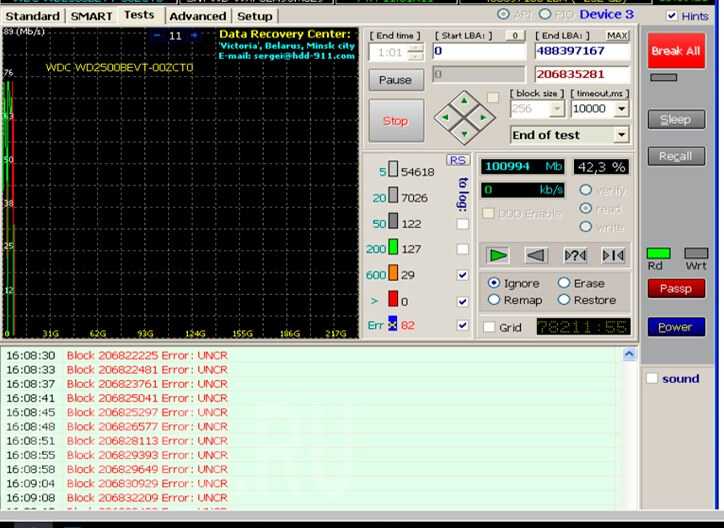
Скачать Victoria — http://www.softportal.com/software-40873-victoria.html
Программа для ремонта жесткого диска Acronis Recovery Expert
Данная программа является отличным помощником при ремонте жесткого диска. Acronis Recovery Expert достаточно проста в использовании, имеет удобный интерфейс и запускается, как обычное приложение. Помимо этого, она может создавать специальный загрузочный носитель, который воспроизводит файлы при плохой работоспособности винчестера. Также данная программа поддерживает огромное количество системных файлов и большие размеры жестких дисков.
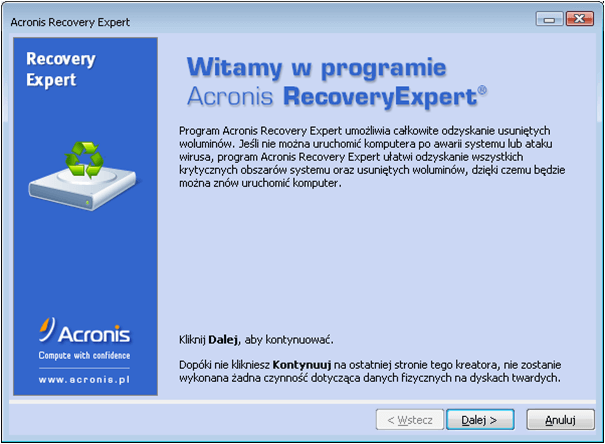
Для работы в программе необходимо:
1. Запустить программу.
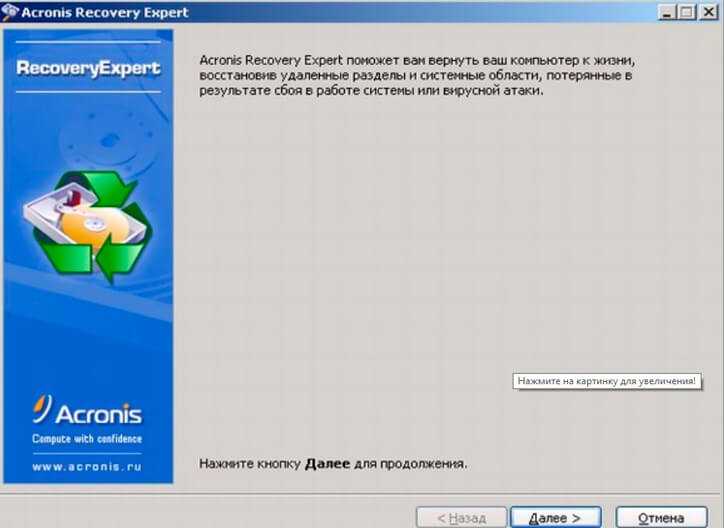
2. Выбрать режим работы и восстановления (ручная или автоматическая).
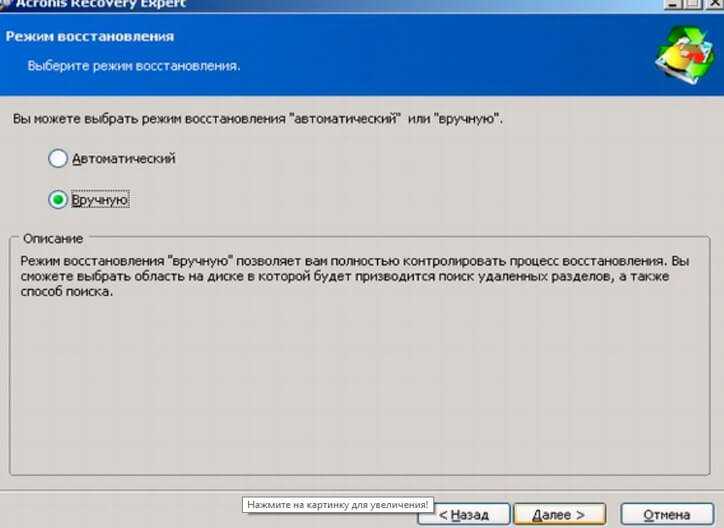
3. Выбрать удаленный и поврежденный раздел.

4. Выбрать способ поиска удаленных разделов (быстрый и полный).

5. Восстановить раздел и произвести починку диска.
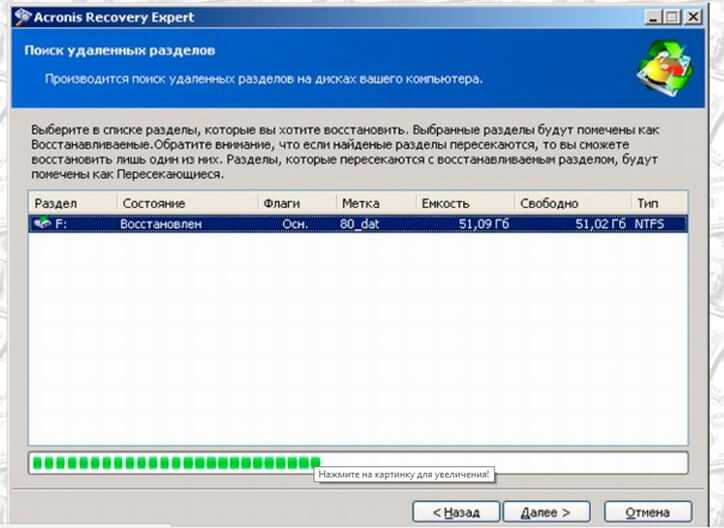
Скачать Acronis Recovery Expert — http://soft.mydiv.net/win/download-Acronis-Recovery-Expert.html
Помимо этих программ Ремонт жесткого диска, существует еще достаточно много других приложений и утилит, которые также помогают починить проблемные участки жесткого диска и решить множество проблем с ним. Конечно первоочередное решение при небольших проблемах с жестким диском – это ScanDisk, но, а в более серьезных – это уже такие гиганты HDD Regenerator или Viktoria. Эти программы точно смогут помочь с починкой жесткого диска, и никакие мастера вам не понадобятся.
Изменение буквы диска
Данный способ заключается в замене буквы, присвоенной Вашему USB-накопителю, на иную. В подобных ситуациях изменение буквы диска часто помогает решить проблему, возможно, этот метод сработает и у Вас. Чтобы изменить букву диска, обозначающую флешку, Вам необходимо выполнить следующие шаги.
- Нажмите сочетание клавиш «Windows» и «R». Напоминаем, что клавиша «Windows» на клавиатуре обозначена логотипом системы Windows и чаще всего расположена между левыми клавишами «Ctrl» и «Alt». В пустую строку появившегося окна «Открыть» введите «diskmgmt.msc», затем нажмите «ОК». Откроется раздел «Управление дисками».
Кроме того, Вы можете перейти в данный раздел иным способом. В меню «Пуск» нажмите на «Панель управления», далее выберите пункт «Администрирование», а затем – «Управление компьютером». В новом окне в левой колонке выберите опцию «Управление дисками».
- Щелкните правой кнопкой мыши по Вашей флешке и выберите из списка опцию «Изменить букву диска или путь к диску». Далее нажмите на кнопку «Изменить».
- В новом окне выберите опцию «Изменить букву диска (A-Z)».
- Из выпадающего списка выберите любую незанятую букву для диска и нажмите «ОК».
- В окне подтверждения решения выберите «Да». После этого в Вашей системе USB-флешка будет отображаться под новой буквой и, возможно, имеющиеся проблемы исчезнут. Если же проблемы остались, используйте иные способы, описанные ниже в нашей статье. Если же компьютер смог увидеть USB-накопитель, но данные не читаются, о том, как восстановить файлы на флешке, используете программу.