Сброс настроек «Безопасный режим»
Безопасный режим на видеохостинге Ютуб:
Эта функция была создана разработчиками для того, чтобы защитить пользователей от нежелательного контента, который может повлиять на их психику. При включении безопасного режима, вы ограничиваете себя в просмотре записей с высоким уровнем возрастной категории. К сожалению, возникает такая проблема, что безопасный режим включен по умолчанию и для того чтобы смотреть любое видео, его нужно выключить.
Как отключить безопасный режим:
После авторизации на главной странице, учетная запись своей безопасности отнимет мобильный модификатор. Если вы используете только браузер, то разблокировать безопасный режим можно с помощью переключателя на главной странице. Если переключатель неактивен, то перейдите в список приложений и зайдите в настройки пользователя, где можно сбросить настройки безопасного режима. Если же ничего не получится и безопасный режим не отключится, то можно обойти его с помощью установленных приложений на мобильном или компьютере.
В чём вред безопасного режима для пользователей:
- Ограничение доступа к возможности смотреть какой-либо контент на сайте;
- Смещение горизонтов, потому что некоторые видео ролики могут быть полезными для взрослых, но не могут быть просмотрены из-за наличия функции безопасности;
- Выборка родителями и цензурой того, что можно и не можно ребёнку смотреть;
- Существует неактивное изучение своей безопасности, которое может привести к проблемам со зрением и психикой.
Заключение:
Отключение безопасного режима на Ютубе не является чем-то сложным, что позволяет пользователям смотреть любое видео на видеохостинге. Но необходимо быть взрослым и ответственным в запуске определенных роликов, чтобы у пользователей не возникло проблем с их психикой.
Как выключить безопасный режим на YouTube для iOS в новых версиях приложения
Безопасный режим на YouTube для iOS — это функция, которая фильтрует контент, считаемый неприемлемым для молодых и несовершеннолетних пользователей. Однако, если вы достигли достаточной зрелости и хотите отключить эту функцию, следуйте инструкции ниже:
- Откройте приложение YouTube на своём устройстве iOS.
- Нажмите на свой профиль в правом верхнем углу экрана.
- Выберите раздел «Настройки».
- Прокрутите вниз до раздела «Ограничения контента».
- Выключите переключатель рядом с «Безопасный режим».
- Подтвердите действие, введя свой пароль Apple ID*
После выполнения этих действий безопасный режим на YouTube для iOS будет выключен
Обратите внимание, что функция может быть включена автоматически при входе в приложение с другого устройства, на котором она не была отключена
* Отключение безопасного режима на YouTube для iOS требует подтверждения действия паролем Apple ID, что увеличивает уровень защиты вашего устройства и предотвращает случайное отключение функции.
Как установить родительский контроль
Виктория Зорина
контролирует детские гаджеты
Профиль автора
Чтобы дети не сидели в гаджетах 24 часа в сутки, я настроила родительский контроль.
У меня две дочери, одной 12 лет, другой — пять с половиной. Мне хотелось ограничить время, которое они проводят в интернете, и список сайтов, поэтому я исследовала программы и приложения для родительского контроля. Расскажу, как он работает на разных устройствах и помогает ли контролировать детей.
Что вы узнаете
Родительский контроль — это программы, которые выполняют две функции:
- Не дают детям просматривать вредный контент.
- Ограничивают время использования гаджета, интернета или конкретного приложения, например игры.
Есть три основных варианта родительского контроля:
- Встроенная функция или оболочка в телевизоре, планшете, на компьютере или смартфоне.
- Приложение, которое устанавливается на гаджет и позволяет настроить ограничения.
- Детские режимы в соцсетях или на сайтах с видеоконтентом, например на «Ютубе» или «Кинопоиске».
Что можно запретить ребенку. С помощью родительского контроля ребенку можно запретить или разрешить доступ к определенным сайтам, установку новых приложений, а также ограничить время использования гаджетов. Еще можно отслеживать активность в соцсетях.
Реально ли обойти контроль? Настройки контролирующих приложений обычно защищены паролем, и если ребенок его не знает, он не сможет отключить запрет.
Если доступ контролируется сетевыми настройками, например на роутере, подросшие дети могут разобраться в них и отключить запрет.
Но если ребенок может настроить роутер, то он, вероятно, уже достаточно взрослый, чтобы обойтись без контроля поведения в интернете.
Универсальные приложения. Лучшие приложения родительского контроля с обилием возможностей созданы антивирусными вендорами, а также компаниями «Гугл» и «Эпл».
Программы-оболочки. В некоторых планшетах и смартфонах есть встроенная детская оболочка — специальный режим, выйти из которого можно только после ввода пароля. Внутри этой оболочки можно задать ограничение на скачивание и использование приложений, ограничить время использования гаджета, запретить использование веб-поиска.
Сетевые фильтры. Многие роутеры позволяют фильтровать интернет-трафик, блокируя доступ к нежелательным сайтам. Запреты устанавливают в настройках. Например, в настройках роутера Keenetic Giga можно создать расписание доступа в интернет для каждого из подключенных устройств и установить фильтрацию контента.
В настройках родительского контроля на роутере Keenetic Giga можно задать расписание доступа в интернет для любого устройства
Настроить фильтрацию контента можно в два клика мышью
Списки мошеннических и запрещенных сайтов хранятся на DNS-серверах. В настройках роутера часто есть выбор конкретного DNS-сервера. Лучше выбирать российский сервер, например «Яндекс DNS», так как он, скорее всего, содержит больше информации о запрещенных русскоязычных ресурсах.
Если нет роутера или не хочется его настраивать, можно прописать DNS-адрес сервера с фильтрацией контента для детей в настройках операционной системы.
Функция родительского контроля в соцсетях. Для регистрации в социальной сети ребенку должно быть больше 13 или 16 лет, но многие обходят это ограничение, выставляя неправильный возраст.
В 2017 году «Фейсбук» запустил Messenger Kids — аналог собственного мессенджера для детей. Родители могут сами добавлять контакты в детское приложение или разрешить это делать ребенку. Можно отслеживать, с кем общаются дети, и блокировать подозрительные контакты.
В других соцсетях внутренних ограничений нет.
Настройка родительского контроля в «Тиктоке» начинается с перечисления его преимуществ
Затем нужно связать устройства родителя и ребенка с помощью QR-кода, и тогда можно будет ограничивать контент в приложении
Как устранить неполадки, связанные с отключением Безопасного режима
Если вы ввели имя пользователя и пароль, но все равно не можете выйти из Безопасного режима, откройте страницу Настройки ограничения контента на YouTube. На ней вы узнаете, установлен ли запрет на доступ к нежелательным материалам на уровне сети или вашего личного аккаунта. Действующие ограничения будут отмечены флажком. Если вам потребуется помощь, на странице вы найдете информацию о том, что сделать дальше для устранения неполадок.
Примечание. Некоторые операторы мобильной связи предлагают автоматическую фильтрацию контента. Если она включена, вам будут доступны не все материалы. На странице Настройки ограничения контента на YouTube можно проверить, какие параметры заданы на уровне аккаунта и сети. Рядом с действующими ограничениями будет установлен флажок, а ниже – указан их уровень. Если на уровне DNS действуют средние или строгие ограничения, фильтрация контента включена. Чтобы узнать, как ее настроить или отключить, обратитесь к оператору сотовой связи.
Как защитить детей на – Режим безопасности
На есть много полезного для детей всех возрастов:обучающие и развивающие фильмы,мультфильмы,игры,передачи и
многое другое.
Но вместе с тем здесь имеется и большое количество вредоносного для детей контента: ролики из серии 18+, насилие, пропаганда вредных привычек и прочее. Ребенок может случайно или намеренно добраться до такого контента, например, через рекомендованные видео.
Оглавление статьи:1. Зачем нужна регистрация на 2. безопасный режим3. Как отключить безопасный режим 4. Как включить безопасный режим на телефоне5. Полезные советы
А у родителей освободится немного времени – не нужно больше сидеть рядом с ребенком, если он смотрит, например, урок английского.
Хотя и без уверенности, что малыш не включит мультики, но с уверенностью, что не откроет что-то запрещенное, можно идти заниматься своими делами, включив на безопасный режим.
Зачем нужна регистрация на
Настройки безопасности доступны зарегистрированным и авторизированным пользователям. Поэтому если у Вас еще нет аккаунта (почты) на Google (по русски – Гугл), а именно ему принадлежит , то создайте его.
Повторюсь, что иметь «аккаунт на Google» означает, что у Вас есть почта Гугл примерно такого вида Nadezda1@gmail.com, и тогда Вам доступны на этом аккаунте все сервисы Google, в частности, видеохостинг .
Если аккаунта Гугл нет, создайте его. Для этого, находясь на сайте видеохостинга, нажмите в правом верхнем углу «Войти» и под формой для ввода данных, кликните «Создать аккаунт». Введите все необходимые данные, завершите процедуру регистрации и можете входить под своими данными на .
Используйте функцию сохранения пароля, чтобы авторизация при каждом входе на сайт происходила автоматически. Настройки безопасности будут действовать, даже если ребенок нажмет кнопку «Выход». Чтобы их отключить, понадобится пароль от аккаунта, который нужно хранить в секрете от детей.
безопасный режим
Прокрутите страницу на в самый низ – в «подвал», нажмите кнопку «Безопасность» – ниже появится справка о том, что это за функция. Под текстом выберите «Вкл.» (цифра 1 на рис. 1). Если после этого Вы нажмете «Сохранить» (цифра 3 на рис. 1), то отключить безопасный режим будет так же легко, как и включить.
Рис. 1 Настраиваем безопасность на
Родителям более взрослых или особо сообразительных детей лучше заблокировать все более основательно. Для этого после выбора положения «Вкл.
» нужно дополнительно нажать на ссылку «Зафиксировать безопасный режим в этом браузере» (цифра 2 на рис. 2), далее потребуется ввести пароль от аккаунта.
Но нужно иметь в виду – эти настройки не смогут обезопасить на 100%. В момент установки режима, предупреждает, что не существует идеальных фильтров, и блокируются только ролики с неприемлемым содержанием, которые были отмечены пользователями или другими инстанциями. Это означает, что оставлять наследников «наедине» с и интернетом надолго нельзя, родительский контроль все равно необходим.
Как отключить безопасный режим
Если малышей и школьников рядом с компьютером не наблюдается, а Вы решили посмотреть что-то, предназначенное только для взрослых, отключить безопасный режим можно следующим образом:
- войти в свой аккаунт Google. Для этого понадобится ввести свой логин и пароль от аккаунта.
- Затем отключить безопасный режим в нижней части страницы с помощью кнопки «Безопасность» (выше на рис. 1 обведена в красную рамку), главное – помнить пароль от аккаунта.
-версия изложенного выше материала:
Как включить безопасный режим на телефоне
На телефоне обычно используют мобильную версию сайта – m..com. Чтобы там включить или отключить безопасный режим:
- Нужно войти в свой аккаунт.
- Затем коснуться значка меню (в виде трех точек, расположенных вертикально) в правом верхнему углу экрана.
- В открывшемся меню выбрать Настройки.
- А в настройках можно включить или отключить Безопасный режим.
Включение режима безопасности на Android
Заметив медленную работу устройства или его зависание, можно запустить только системные приложения, чтобы устранить проблемы. Для этого нажимается кнопка выключения, после чего появляется специальное окно.
На нем имеются кнопки запуска режима полета, отключения звука и питания. При нажатии на последнюю и удержании ее через несколько секунд появляется окно «Перейти в безопасный режим».
Система перезагрузится и в нижнем левом углу будет сообщаться о включенной функции.
Но это срабатывает, если используется Android 4.1. Более старые версии не имеют вышеописанных функций, и пользователи совершенно не представляют, как отключить безопасный режим. В этом случае зажимаются клавиши повышения и понижения громкости одновременно (при включении системы уже после того, как появился логотип производителя).
Действие безопасного режима
Сообщения пользователей о злоупотреблениях, возрастных ограничениях и другие сигналы используются для обнаружения и фильтрации неприемлемого контента.
Но этот метод не гарантирует точности 100.
Безопасный режим обычно привязан к браузеру, поэтому вам следует заблокировать его на своем компьютере отдельно для всех браузеров.
Если браузер поддерживает несколько профилей одновременно, вам необходимо включить эту функцию для каждого из них.
Если вы не выйдете из своей учетной записи YouTube, любой на этом компьютере может изменить эти настройки.
вы должны выйти из своей учетной записи, чтобы избежать неожиданных изменений настроек.
Не могу убрать безопасный режим на YouTube
В некоторых случаях функция недоступна для деактивации. Это происходит, когда родительский контроль настраивается через другие приложения. В этом случае отключить его могут только родители. Или сам ребенок, если у него есть доступ к родительскому устройству. В общественных местах, где есть общедоступный компьютер, тоже может возникнуть такая ситуация.
Но здесь только системные администраторы могут полностью отключить режим. Если вы не можете открыть видео с YouTube из-за блокировки, попробуйте использовать другой браузер на своем ПК. Или на мобильном телефоне используйте мобильный браузер вместо приложения. В Play Market есть и другие версии приложения.
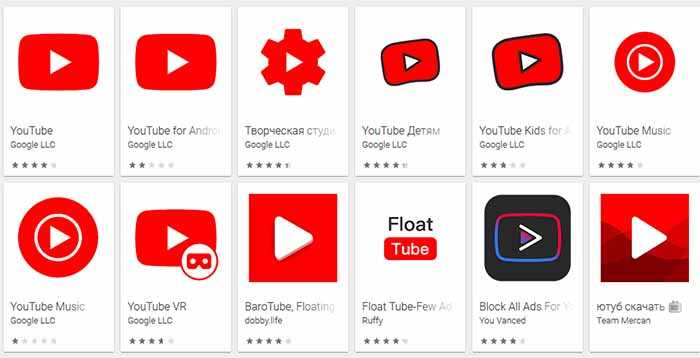
Приложение YouTube в Google Play
Безопасный режим, отключенный в приложении или на сайте YouTube, больше не будет мешать просмотру ваших видео. Мы помогли вам решить проблему? Поделитесь в соц. Также пишите свои комментарии, если у вас есть вопросы по теме.
Особенности выхода из безопасного режима на моделях определенных брендов
Некоторые производители смартфонов и планшетов предусмотрели специальные способы выхода из безопасного режима на Android. Например, для большинства моделей Samsung возврат к обычному режиму включает следующие шаги:
- Отключите устройство и включите его снова.
- Когда появится логотип, нажмите и удерживайте кнопку увеличения громкости.
- Подождите, пока устройство полностью зарядится.
Для старых устройств под маркой Lenovo также помогает выключение и включение. Но когда появится эмблема, нажмите и удерживайте клавишу «Домой». Вы можете попробовать те же действия, чтобы переключиться в обычный режим для владельцев всех телефонов или планшетов с помощью кнопки «Домой». А в некоторых старых устройствах, таких как планшеты Prestigio, можно было перезагрузить (и, следовательно, вернуться к нормальной работе), используя небольшое технологическое отверстие, помеченное как сброс. Необходимо было вставить иглу и слегка надавить.
На некоторых смартфонах марок Meizu и BQ для входа также необходимо было выключить телефон. Затем снова включите его и подождите, пока на экране не появится логотип. Далее зажмите и удерживайте кнопку уменьшения громкости, пока телефон не загрузится.
Как ограничить доступ к youtube на телефоне
Приложение youtube можно удалить или отключить. И чтобы ребенок не смог восстановить его в своем устройстве, желательно изменить настройки в магазине Google Play. Их ужесточение не допустит, чтобы малыш скачивал взрослые фильмы и игры. Зайдите в магазин https://play.google.com/ и коснитесь аватарки. Под ней ссылка на профиль, в том числе и настройки.
Затем в разделе «Семья» коснитесь стрелки.
Вкладка развернется, и в нем появится родительский контроль. Включите его.
Создайте пин-код. Без знания секретной комбинации цифр ребенок не сможет внести в настройки изменения. Установите возрастные ограничения.
Сохраните внесенные правки. При наличии возрастного ограничения, подросток не сможет скачать и установить приложения для взрослых, смотреть фильмы читать книги, не предназначенные для его возраста.
Родительский контроль в смартфоне
Чтобы ограничить ребенку доступ к некоторым каналам, необходимо воспользоваться в настройках инструментом «Родительский контроль», который имеется не только в магазине, но и в функционале смартфона. Найдите в меню гаджета «Настройки» и коснитесь этой кнопки.
Далее необходимо выбрать раздел «Цифровое благополучие и родительский контроль».
Коснитесь названного раздела меню.
Активируете команду настроить родительский контроль.
Со своего телефона выбирайте «родитель». Система откроет магазины, из которых пользователь выберет и установит приложение Family Link. С его помощью родитель будет контролировать:
- использование ребенком программных приложений;
- время пользования смартфоном;
- блокировать нежелательный контент;
- по геолокации определять, где находится смартфон, и вероятнее всего, ребенок.
Выберите (или создайте) аккаунт в google.com c электронной почтой.
Для ребенка также необходимо создать гугл аккаунт. Эти учетные записи будут связаны между собой семейной группой. Для начала одному из родителей предстоит стать администратором.
Далее, чтобы связать свой телефон с устройством ребенка, предстоит выполнить команды системы
Важно, чтобы связываемые смартфоны были совместимы между собой
Приложение для детей
Отвлечь детей от взрослого контента поможет приложение, разработанное Ютубом. Называется оно YouTube Детям. Скачивается в магазине Google Play. Его можно установить и в компьютере,
И в смартфоне.
В этом приложении собран видеоконтент для детей до 12 лет.
Часть 3. Как отключить безопасный режим на iPhone XS / XR / X / 8 / SE / 7 / 6 / 5
С помощью описанного выше метода вы можете легко загрузить iPhone в безопасном режиме. Но как отключить iPhone в безопасном режиме может быть все еще сбивает с толку. Иногда ваш iPhone может зависнуть в безопасном режиме. Эта часть покажет некоторые эффективные способы выхода из безопасного режима iPhone.
1«Перезагрузка» для выхода из безопасного режима iPhone
Перезагрузка — это самый простой способ отключить безопасный режим iPhone. Нажмите «Перезагрузить», когда появится всплывающее сообщение в безопасном режиме. Эта операция вернет ваш iPhone в нормальное состояние.
2Перезагрузите компьютер, чтобы отключить безопасный режим iPhone
Вы можете удерживать кнопки «Питание» и «Домой» одновременно, пока ваше устройство iOS не выключится и не запустится снова.
3Жесткий перезапуск для отключения безопасного режима iPhone
Шаг 1Нажимайте кнопки «Питание» и «Домой», пока iPhone полностью не выключится и не перезагрузится.
Шаг 2Отпустите кнопки и дождитесь появления экрана запуска. Здесь вы можете игнорировать «Slide to Unlock».
4Полный сброс, чтобы отключить безопасный режим iPhone
Если ваш iPhone завис в безопасном режиме и не отвечает, вы можете полностью стереть данные iPhone, чтобы сделать его совершенно новым. Здесь мы представляем вам мощный ластик данных iOS, iPhone Eraser, чтобы помочь вам выполнить свою работу.
iPhone Eraser это одна профессиональная утилита, которая может помочь вам удалить все файлы и настройки iOS, включая фотографии, видео, сообщения, пароль, журналы вызовов и более подробно на iPhone, iPad и iPod touch. Все ненужные файлы и неисправные расширения на iPhone будут отсканированы и удалены бесплатно.
Шаг 1Нажмите кнопку загрузки выше, чтобы быстро установить и запустить iPhone Eraser на вашем компьютере. Подключите ваш iPhone к нему с помощью USB-кабеля. Он распознает iPhone автоматически.
Шаг 2iPhone Eraser обеспечивает стирание уровней 3, Низкий, Средний и Высокий. Вы можете выбрать предпочитаемый вами вариант в зависимости от ваших потребностей.
Шаг 2Нажмите «Пуск», чтобы полностью удалить все данные и настройки iOS. После этого ваш iPhone выйдет из безопасного режима и будет в совершенно новом и нормальном состоянии.
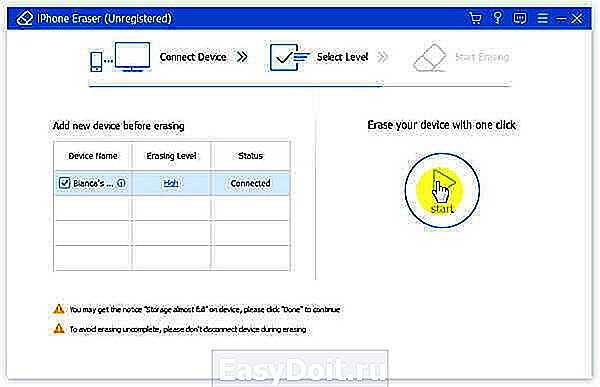
5Профессиональный способ исправить зависание iPhone в безопасном режиме
iPhone завис в безопасном режиме и не может выйти? Здесь вы можете положиться на профессионала Восстановление системы iOS чтобы исправить проблему. С его помощью вы можете легко отключить и выйти из безопасного режима на iPhone.
- Исправьте зависание iPhone в безопасном режиме, режиме восстановления, режиме DFU, режиме наушников и других нештатных ситуациях.
- Поддержка iOS 12 / 11 и последних моделей iPhone XS / XR / X / 8 Plus / 8 / 7 Plus / 7 / SE / 6s Plus / 6s / 6 Plus / 6 / 5, моделей iPad и iPod.
- Восстановление отключенного устройства iOS в безопасном режиме, режиме восстановления или режиме DFU.
- Восстановление отключенных iPhone / iPad / iPod без стирания или повреждения текущих данных.
- Восстановление системы iOS на Mac или ПК без потери данных.
Скачать для WinСкачать для Mac
Шаг 1Бесплатно скачать установить и запустить этот Восстановление системы iOS на вашем компьютере, дважды щелкнув кнопку загрузки выше. Подключите ваш iPhone к нему через USB-кабель. Когда вы входите в основной интерфейс, вам нужно нажать кнопку «Пуск», чтобы перейти к следующему шагу.
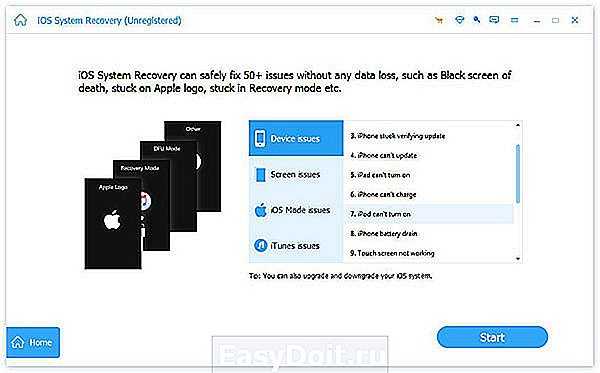
Шаг 2С помощью экранных инструкций вы можете перевести iPhone в режим DFU или режим восстановления.
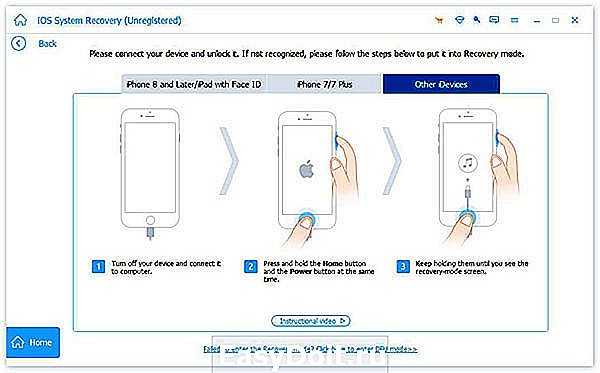
Шаг 3Убедитесь, что информация вашего iPhone, такая как категория устройства, тип устройства, модель устройства и версия iOS для обновления, верна. Затем нажмите кнопку «Восстановить», чтобы загрузить прошивку и восстановить систему iOS.
Это займет некоторое время, чтобы закончить весь процесс фиксации. После этого ваш iPhone автоматически выйдет из безопасного режима. Как уже упоминалось выше, если ваш iPhone застрял на логотипе Apple, цикл загрузкии остановите режим восстановления, режим DFU и т. д., вы также можете использовать iOS System Recovery для решения проблемы.
Прочитав эту страницу, вы можете получить общее представление о безопасный режим iPhone, Более того, вы можете получить подробные инструкции по включению и отключению безопасного режима на iPhone. Даже если ваше устройство iOS зависло в безопасном режиме iPhone, вы можете найти правильное решение для его решения. Оставьте нам сообщение, если у вас все еще есть вопросы.
www.apeaksoft.com
Как «Пожаловаться» на видео
YouTube заявляет, что алгоритм не может работать со 100% точностью, поэтому иногда неприемлемые видео могут быть доступны, даже при включённом «Безопасном режиме».
В данной ситуации вы можете подать жалобу на видео, YouTube её рассмотрит.
Чтобы подать жалобу на видео нажмите на «три точки» возле названия видео, далее в появившемся окне выберите «Пожаловаться». Затем выберете причину, по которой хотите подать жалобу, если вы не уверены возле каждой причины есть пояснение (наведите на«вопросительный знак»).
Пожаловаться на видео
Чтобы подать жалобу на весь канал, нажмите на «Пожаловаться на канал» в самом низу.
Пожаловаться на канал
-
Ошибка проверки правила категорий ростелеком
-
Как сделать нхл 09 на весь экран на ноутбуке
-
Ошибка извлечения iso образа rufus
-
Ошибка файл dvi не существует latex
- В архив не добавляются файлы
Как заблокировать отдельный канал или видеоролик на Ютубе?
Создав безопасный режим, администрация дала возможность пользователям выявлять видеоматериалы, нарушающий правила сообщества ютуберов и законы об информации.
Предположим, пользователь либо его ребенок обнаружил, ролик непристойного содержания, нарушающий правила сообщества ютуберов. Видео вредны и опасны для детей, когда содержат:
- Мат нецензурную брань;
- Сцены насилия и жестокости;
- Сцены сексуального характера (особенно совершаемые с малолетними детьми);
- Призывы к экстремизму или к терроризму.
Подобное не всякий взрослый станет смотреть. Что делать в таком случае? Как добиться блокировки неугодного канала на Ютубе?
Как отправить жалобу?
Такая возможность имеется у каждого пользователя. Кнопка для отправки жалобы находится внизу под каждым роликом.
Кликните по этой кнопке из трех точек, и в нем появится окошко.
Нажмите на ссылку «Пожаловаться». При этом появится вкладка, из которой следует выбрать причину претензии.
Выбрав соответствующую строку, следуйте инструкциям системы. Жалоба будет рассмотрена, а канал, нарушающий правила Ютуба, забанен.
Как заблокировать нежелательный канал на Youtube?
Разработано немало расширений, помогающих заблокировать конкретный канал. Например, Video Blocker для Google Chrome, Channel Blocker, который устанавливается в других веб-обозревателях, например, в Яндекс-браузере, в Firefox.
На главной странице ютуберам предлагается так называемый рекомендованный контент, который составляется на основании пользовательских предпочтений, собираемых роботами гугла, из данных поисковых запросов. Таким образом, родители даже со своего youtube канала могут получить представление о том, чем интересуется их ребенок, из ленты, и также ограничить нежелательный контент
Обратите внимание, что при наведении курсора на ролик, в нем появляется меню из трех точек
Нажмите на него, и появится контекстное меню.
Выбрав соответствующую, сложившейся ситуации, ссылку, можно ограничить показ видео с определенного канала или конкретного ролика.
Ютуб разрешает заблокировать пользователей. Для этого необходимо зайти на канал нарушителя, выбрать из меню ссылку «О канале» и кликнуть на флажок.
Появится всплывающее окошко.
Если заблокировать пользователя, то он не сможет заходить на ваш канал, писать комментарии под роликами, которые ставите вы или ваш ребенок. Для подачи жалобы должны быть серьезные основания. И если поведение пользователя действительно нарушает правила сообщества Ютуба, то администрация хостинга предпримет в отношении к нему свои санкции, вплоть до блокировки канала.
Плагин для google chrome (Video Blocker)
Чтобы активировать приложение в браузере, щелкните мышкой синюю кнопку «Установить».
Щелкните по иконке приложения.
Заблокированный контент появится в блеклисте. Если захотите сделать канал доступным, нажмите «Удалить».
Channel Blocker
Один из самых популярных и работающих блокировщиков каналов Ютуба — Channell Blocker. Это расширение скрывает из ленты предпочтений конкретные каналы, нежелательные видеоролики и пользователей, которые ведут себя в Ютубе неадекватно.
Либо посмотреть в настройках браузера, зайти в раздел «Дополнения».
Для Яндекс.Браузера: откроется страница с приложениями. Просмотрите ее, и, если требуемое расширение не встретится, зайдите в катало.
В каталоге в строку поиска введите название искомого приложения.
Кликните enter. Откроется страница с расширениями, соответствующими запросу.
Кликните на искомое расширение. Откроется вкладка с блокировщиком каналов.
Нажмите на зеленую кнопку. Программное приложение установится в браузер, и в меню появится иконка.
Среди блокировщиков каналов имеется еще одно расширение. Оно может высветиться в каталоге. Называется также Channel Blocker, но иконка у него другая.
Когда блокировщик каналов активируется, на Ютубе появятся крестики возле каждого названия канала и рядом с комментариями (именами пользователей). Достаточно нажать на крестик и канал будет заблокирован.
Посмотреть закрытые каналы можно на странице приложения, кликнув на его иконку.
Если захотите «помиловать» заблокированный канал и вернуть ему «свободу», нажмите на строку с его названием и справа на крестик. Канал удалится из списка и станет доступным для просмотра.
Как найти человека по комментариям
Для поиска всех комментариев человека на странице, ленте новостей или в группе в социальной сети ВКонтакте можно воспользоваться несколькими способами. Первый способ — использование поиска по имени и фамилии. Для этого нужно зайти на страницу группы или в ленту новостей, открыть поиск и ввести данные (имя и фамилию) искомого человека. Второй способ — использование фильтрации комментариев. Для этого нужно найти интересующий пост или запись, затем открыть список комментариев и воспользоваться функцией фильтрации, где можно указать имя и фамилию нужного человека. Таким образом, появятся только комментарии этого пользователя. Но стоит учесть, что некоторые группы могут иметь ограничения на доступность комментариев или фильтрацию.
Что это такое
Для начала рассмотрим, что значит безопасный режим в YouTube. Это специальная опция, после включения которой некоторые ролики, не подходящие для семейного просмотра, блокируются. Фильтрация происходит в автоматическом режиме с учетом информации об ограничениях по самому видео, сообщений о нарушения и т. д. После включения функции происходит фильтрация контента на всех языках, но из-за особенностей в культуре восприятие работы опции может отличаться. Также учтите, что при активации режима не работают комментарии .
Блокировка функционирует применительно к одному профилю или браузеру. Если в веб-проводнике несколько аккаунтов, эту опцию необходимо активировать для каждого из них.




























