WiFi Commander
WiFi Commander выполняет ту же функцию для Windows, что и WiFi Analyzer для Android. Он сканирует ваше окружение на наличие беспроводных сетей и детализирует их уровень сигнала по сравнению с вашим подключением. Вы можете увидеть все данные на очень современном графике. Приложение является более мощным, чем любые другие приложения в этом списке . Вы можете не только видеть сильные стороны сети, но и контролировать их скорость. Вы можете видеть, какой канал используется какими соединениями. Это дает вам мгновенное представление о том, какие каналы наиболее загружены. Он упаковывает тонну информации, которую мы не можем осветить здесь. Вы должны установить приложение, чтобы раскрыть все его функции. Если вы ищете полноценное настольное приложение, это лучшее, что вы можете получить для своего компьютера с Windows.
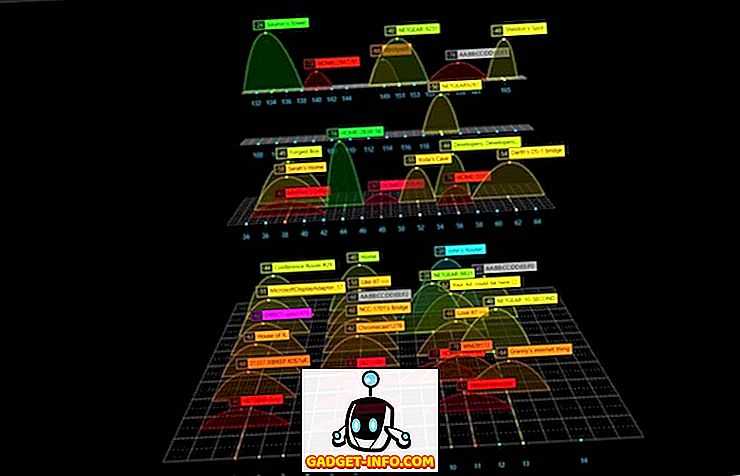
Установка: Windows ($ 3, 99)
Слушаем Wi-Fi-радио
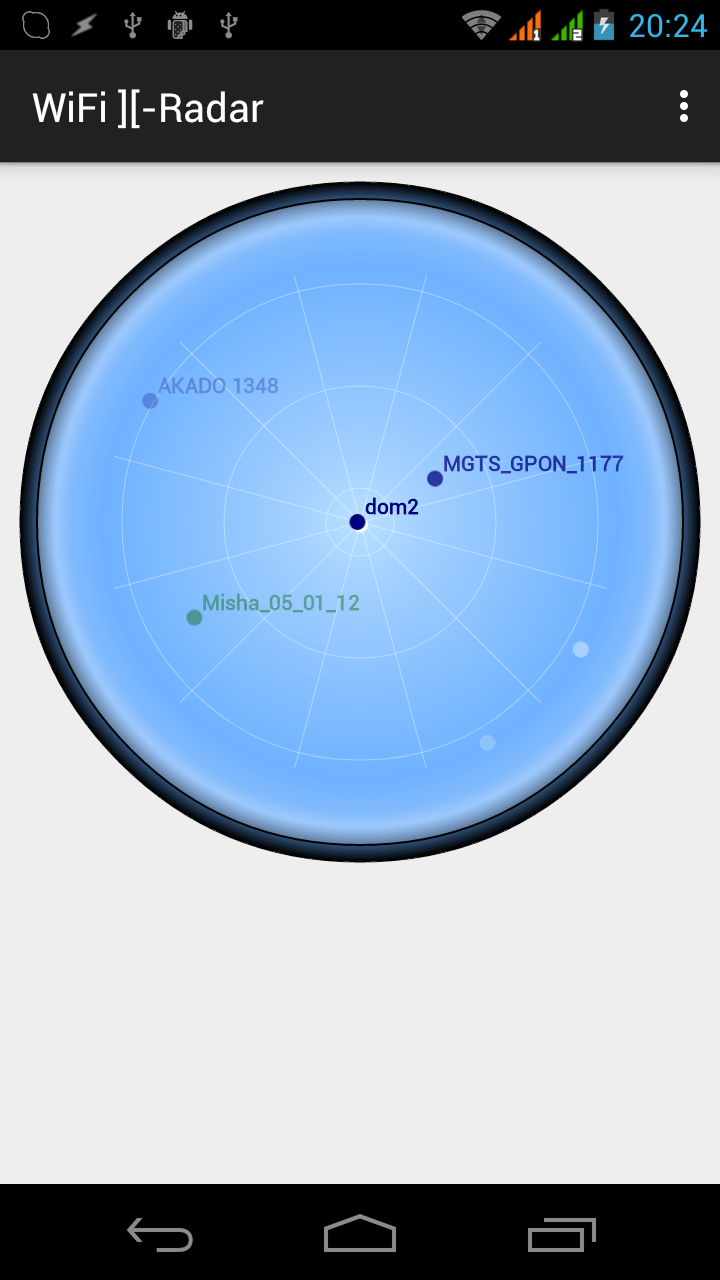 Рис. 1. Порыбачим
Рис. 1. Порыбачим
Другие статьи в выпуске:
Xakep #198. Случайностей не бывает
- Содержание выпуска
- Подписка на «Хакер»-60%
Использование технологии Wi-Fi предполагает наличие беспроводной точки доступа (WAP) и не менее одного клиента. Каждая WAP должна иметь два идентификатора — SSID и BSSID. Первый определяет имя точки и, соответственно, сети (например, home, AKADO_1742, FREE_WIFI) и задается непосредственно пользователем (последний тренд — именовать сеть иероглифами), второй, как правило, содержит MAC-адрес точки.
Каждые 100 мс WAP передает в эфир (широковещательно) свой идентификатор SSID, с помощью которого клиент может узнать о существовании этой точки доступа, используемых технологиях шифрования, ну и, конечно, подключиться к ней. Если SSID не рассылается, такая точка доступа называется скрытой и, чтобы подключиться к ней, клиент должен знать ее имя изначально. Нужно сказать, что «скрытность» не служит сколько-нибудь значимой защитой от злоумышленника, так как любой снифер трафика без труда покажет SSID.
Для защиты от несанкционированного использования точки доступа применяются разные виды аутентификации и шифрования: WEP, WPA, WPA2, TKIP/AES и тому подобные. Самый первый из них, WEP, в настоящее время считается технически устаревшим и не рекомендован к использованию, хотя иногда применяется для объединения в сеть совсем уж бородатых устройств. Взлом WEP можно осуществить всего за несколько минут. WPA, пришедший на смену WEP, сломать уже сложнее, хотя в 2008 году на конференции PacSec был представлен способ компрометации ключа TKIP в WPA (за разъяснением терминов отсылаю тебя к врезке) всего за четверть часа. Наконец, самой защищенной (на сегодняшний день, разумеется) технологией является WPA2 с алгоритмом шифрования AES.
Может показаться, что в природе в принципе не должно существовать открытых точек доступа, но это не так. Мы не будем касаться пользователей-экстремалов, по разным причинам держащих беспарольные шлюзы во всемирную паутину, а поговорим о… гостях.
Когда приходят гости — это хорошо, когда приходят гости со смартфонами — это тоже ничего так, а вот когда приходят гости со смартфонами и просят Wi-Fi — это уже не круто. Давать им пароль от точки доступа как-то не хочется, ведь это вторжение в личную сетевую жизнь, а отказывать — совсем уж не комильфо. Специально для этих целей в некоторых маршрутизаторах (aka роутерах) предусмотрено создание гостевой сети. Такая сеть существенно ограничена в скорости доступа в интернет, но открыта для подключения всем желающим. Единственным сдерживающим фактором служит белый (или черный ;)) список MAC-адресов смартфонов гостей, но собирать его — то еще занятие, да и смена MAC не такая уж экзотика. В итоге, как ни прискорбно для одних, найти открытую сеть к радости других можно.
Бойся желаний своих
Для работы с модулем Wi-Fi необходимо запросить у пользователя разрешение для чтения и изменения подключений:
Кроме того, Android позволяет указать конкретную аппаратную особенность, которая необходима для установки приложения. В нашем проекте уместно требовать наличие аппаратного модуля Wi-Fi:
Если Wi-Fi-модуль на устройстве выключен, следующий код его оживит:
Тем не менее негласный кодекс хорошего программиста, создающего хорошие программы, рекомендует предварительно спрашивать у пользователя разрешения включить Wi-Fi.
Как подключить и настроить Wi-Fi Analyzer на iOS
Подключить WiFi Analyzer для iOS доступно через неофициальный магазин приложений Cydia. Для того чтобы Cydia был доступен на устройстве, айфон придется подвергнуть процедуре джейлбрейка. Так как после джейлбрейка устройство лишается гарантии производителя, пользователь решает, применять ли ему этот способ на свой страх и риск, тут посоветовать ничего нельзя.
После установки приложением можно пользоваться сразу, при желании меняя тип сканирования с ручного на автоматический, выбирать каналы только в диапазоне 2,4 или 5 Ггц, помечать открытые сети специальным знаком и так далее.
Что нужно для того, что б выбрать наилучший канал?
Для произведения таких настроек, необходимо перейти во вкладку программы, под названием «Analyze». Здесь будут отображаться показатели качества канала разного типа.
Вкладка, в которой проводится анализ качества сигнала
Обозначения расшифровуются так:
- Wi-Fi показатели разных пользователей, которые живут в близлежащем диапазоне.
- Сила, с которой работает аппарат каждого из них.
- Сами каналы.
По данным такой таблицы сложно понять, где находится самое большое количество точек доступа, и подобрать наилучший вариант.
Но это не самый понятный для обывателей вариант. Намного удобнее будет, если привести в действие параметр SSID.
Тогда каждая линия подписана определенным именем, что упрощает работу с ней.
Подключение функции SSID при совершении анализа предлагаемых каналов
Приложение очень удобно еще тоем, что не только проводит анализ, но и выводит на экран результат в виде таблицы с рейтингом каналов, которые наилучшим образом подойдут для вашего устройства.
Что делать, если качество сигнала, после настроек, не улучшилось?
Если после того, как все параметры выставлены, а подаваемый интернет все еще оставляет желать лучшего, нужно проверит следующие моменты:
- Попробуйте разместить свой маршрутизатор подальше от стены. Это поможет убрать те помехи, которые исходят от чужих устройств. Причем эти перебои не обязательно исходят от другого роутера. Их причиной может быть любая техника.
- Перемещайте аппарат по квартире до того момента, пока не будет обнаружено наилучшее место с наиболее качественным сигналом, а соответственно и скоростью Wi-Fi.
WiFi Analyzer для Android
СКАЧАТЬ
Весь необходимый функционал прямо под рукой – WiFi Analyzer – самый популярный анализатор сети для смартфонов. Чем-то визуально и функционалом похож на InSSIDer. Все в комплекте – и все сети, и каналы, и мощность. Большего для программ подобного рода не существует. А то что, он сделан для мобильников – так то и лучше, гораздо удобнее замерять сигнал в помещении.
А вот пример работы каналов через нее:
Как видно, лучшие свободные каналы – 12-14. А вот та самая удобная стрелка уровня сигнала – почувствуйте себя охотником за привидениями или сталкером с дозиметром в собственной квартире:
Для Андроидов Play Market просто кишит подобными аналогами, но в людской среде прижилось именно это приложение – и просто и со вкусом.
WiFi Analyzer
WiFi Analyzer для Windows в основном такой же, как и для Android. Хотя оба приложения имеют одно имя, они не созданы одним разработчиком. Если вы используете устройство Windows и вам нужно приложение, которое так же просто, как и наш лучший выбор, то оно для вас. Вы можете увидеть окружающую сеть в удобном для понимания графике . В разделе Рейтинги вы можете увидеть рейтинги всех доступных каналов. Вы можете переключиться на лучший канал для вашей сети соответственно. Это простое приложение для Windows, которое поможет вам выбрать лучший канал, чтобы вы получили оптимальную скорость соединения.

Установка: Windows (бесплатно)
Основные возможности приложения
Анализатор точек доступа предлагает множество функций своим пользователям. Все они направлены на то, чтобы человек лучше понимал, как устроены точки доступа вокруг него, что происходит с сигналом от самого близкого роутера и как его настроить на самое эффективное использование. Это:
- Просмотр интенсивности сигнала по сравнению с другими точками поблизости.
- Просмотр свободных каналов для более тонкой настройки передатчика.
- Оценка падения уровня сигнала по мере удаления от роутера.
- Пеленгация всех устройств, которые подключены к каждой из точек доступа вокруг.
Как видно, это приложение очень полезно для использования в сильно обставленных беспроводными роутерами местах. Остановимся на каждой возможности подробнее.
Карта интенсивности сигнала
После установки Wi-Fi Analyzer – это первое, что видит пользователь при запуске приложения.

На графике отложены линии интенсивности сигнала относительно каналов всех точек доступа, которые находятся в радиусе действия антенны телефона. Самый сильный в своём пиковом значении, как правило, стремится к нулю по шкале интенсивности. Самый слабый имеет наименьшее негативное значение и самый пологий график из всех. Расположение относительно нижней шкалы показывает самые свободные каналы, на которых качество связи будет наилучшим.
Для наглядности изменения интенсивности можно переключиться на временной график, он показывает только интенсивность, без разбития на каналы:
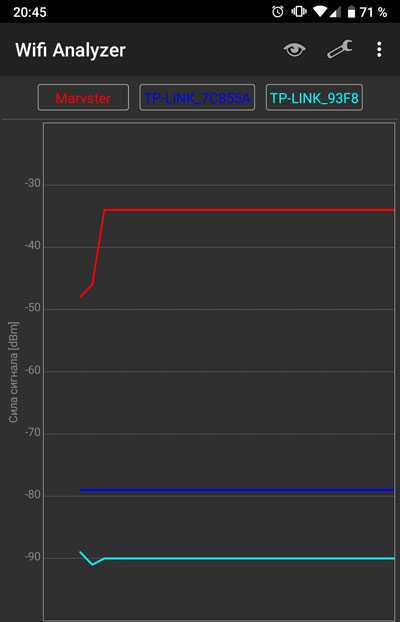
Это делается по нажатию на кнопку с изображением глаза в верхнем правом углу экрана. В открывшемся меню нужно выбрать «Временной график».
Оценка интенсивности сигнала по каналам
Нажав на пиктограмму с изображением глаза и выбрав «Рейтинг каналов», пользователь попадает в окно, которое в удобной и понятной каждому форме отображает все доступные на текущей точке доступа каналы и присваивает им рейтинг в звёздах.

Максимальное количество доступных каналов определяется в зависимости от марки конкретного роутера, в некоторых моделях их меньше, в некоторых – больше. Над списком всех доступных каналов находится короткая подсказка. Она включает в себя:
- Название точки доступа и её MAC-адрес в скобках.
- Номер текущего канала вместе с интенсивностью сигнала на нём.
- Список лучших по качеству связи каналов, которые доступны.
Выбрать их в самом приложении нельзя. Вместо этого можно на основании этих данных открыть утилиту конфигурации роутера (доступна по IP-адресу в браузере) и вручную назначить приоритетным самый свободный канал из доступных. Если устройств, которые подключаются к точке доступа, не слишком много, это может помочь получить лучшую связь с ней.
Отображение падения уровня сигнала
Очень полезная возможность, позволяющая наглядно оценить степень удалённости от той или иной точки доступа. Все показатели выражены в интенсивности сигнала, а анализатор оформлен в виде изогнутого циферблата со стрелкой.
Так выглядят показатели, когда телефон находится рядом с точкой доступа:
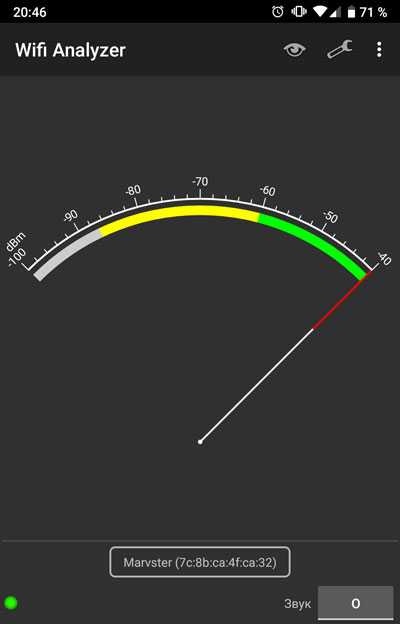
Стрелка в зелёной зоне показывает, что интенсивность очень хорошая, а качество сигнала будет почти идеальным.
Если же удалиться от точки на приличное расстояние (несколько десятков метров) и сделать так, что между пользователем и роутером находится одна или несколько стен помещения, можно наблюдать такую картину:
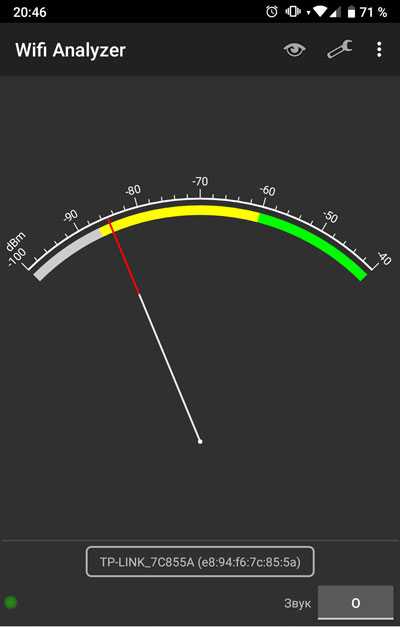
Стрелка находится в критически близкой к белой зоне области, что означает очень слабый сигнал и, как следствие, плохое качество связи при использовании этого оборудования в месте нахождения телефона.
Просмотр подключенных устройств
Если нужно увидеть, сколько гаджетов уже использует текущую точку доступа, и оценить степень “оккупированности” каналов, можно воспользоваться инструментом, показывающим соседей по локальной сети. Он вызывается тапом по троеточию в верхнем правом углу окна программы и выбором пункта Tools, а потом – Lan Neighbors. В результате пользователь видит такое окно:

Здесь собраны все подключенные устройства и выведена такая информация о них:
- Присвоенный DHCP-сервером IP-адрес.
- MAC-адрес каждого из устройств.
- Краткое название, чаще всего указан производитель Wi-Fi модуля внутри устройства, а не сам гаджет.
Вверху же подаётся сводная информация о самом роутере – адрес его шлюза, маска подсети, сеть и её адресный охват.
Для чего нужен Wi-Fi Analyzer
В большинстве случаев трудности при подключении к Wi-Fi возникают из-за выбора неправильной сети. Из-за того, что несколько сетей работают в одном диапазоне, возникает перегруженность и «занятость». Сигналы пересекаются и создают пространство для помех, что приводит к перебоям в рамках всей сети — пользователь столкнется с медленной работой интернета или невозможности заходить на сайты вообще.
Чтобы сделать правильный подбор качественного общедоступного или индивидуального подключения по Wi-Fi, необходимо узнать уровень сигнала, который раздается на конкретной, не забитой чистоте.
Также влияние на качество беспроводного интернета оказывает расположение роутера до прибора, который должен быть подключён к Wi-Fi.
Важно! Wi-Fi Analyzer — это программа, с помощью которой пользователь получает необходимую информацию о доступных Wi-Fi каналах для определения подходящего, который будет наиболее стабилен. Важные функции приложения:. Важные функции приложения:
Важные функции приложения:
- Анализ имеющихся каналов, к которым может подключиться пользователь.
- Определение качества сигнала.
- Проверка каналов Wi-Fi.
- Предоставление отчетов о проделанной работе.
Wi-Fi Analyzer — одна из многих программ, принцип действия которых довольно схож. Разница в приложениях заключается в удобстве пользователей, и Wi-Fi аналайзер является одной из самых удобных программ с точки зрения интерфейса и настроек. Результат после проведения операции будет занесен в специальную таблицу, которую может мониторить любой пользователь, что будет иметь доступ к программе.
Приложение Wi-Fi аналайзер используют для поиска удобного способа подключения к Wi-Fi, а также нахождения самых быстрых точек связи, которые будут работать без перебоев. Благодаря программе, можно за несколько минут обнаружить удачное взаимодействие, расположение между несколькими устройствами, а также оценить влияние различных частот, которые при неправильном размещении могут вызывать сильные помехи.
Wi-Fi Analyzer используют для определения самых качественных сетей.
Если дома установлена операционная система «Виндовс» ниже десятой версии, то программу загрузить не получится. В этом случае придется обновлять Windows, либо искать аналоги самого приложения.
В интернете есть и взломанные утилиты, которые должны быть совместимы с любой ОС, но пользователь должен понимать, что при скачивании, есть риск занести на ПК вредоносную программу. К тому же, создатели взломанных программ не дают гарантий, что их софт будет правильно работать поле загрузки.
Респект за пост! Спасибо за работу!
Хотите больше постов? Узнавать новости технологий? Читать обзоры на гаджеты? Для всего этого, а также для продвижения сайта, покупки нового дизайна и оплаты хостинга, мне необходима помощь от вас, преданные и благодарные читатели. Подробнее о донатах читайте на специальной странице.
На данный момент есть возможность стать патроном, чтобы ежемесячно поддерживать блог донатом, или воспользоваться Яндекс.Деньгами, WebMoney, QIWI и PayPal:
Спасибо! Все собранные средства будут пущены на развитие сайта. Поддержка проекта является подарком владельцу сайта.
10 мая 2019
WiFi Analyzer для Windows и Android — как пользоваться
Одной из интереснейших программ для анализа работы wifi считается «wifi analyzer» для windows.
С его появлением, намного упростилась задача по поиску каналов и неполадок с ними.
И сегодня мы рассмотрим, для чего нужен подобный аналайзер и как им пользоваться.
Что такое канал Wi-Fi сети и зачем его менять?
Что бы лучше понимать ситуацию, давайте сначала разберемся что к чему. На данный момент, практически все маршрутизаторы транслируют беспроводную сеть на частоте 2,4 ГГц. Есть уже новые, которые работают на частоте 5 Ггц, но их пока мало. Они дорогие, да и не все готовы выкинуть свой роутер и купить новый, что бы только сеть была на частоте 5 Ггц. Это понятно. Так вот, на частоте 2,4 ГГц, в Украине и России разрешено использовать от 1-го по 13-ый канал. Это значит, что каждая Wi-Fi сеть работает на канале от 1-го по 13-ый. В Америке, например, разрешено использовать только 11 каналов. Из-за этого, кстати, возникают проблемы при подключении к беспроводным сетям устройств, который привезены с Америки. Они просто не видят Wi-Fi, который работает на 12-том, или 13-том канале.
Как правило, проблемы начинаются тогда, когда две (а может быть и больше) Wi-Fi сети встают на один канал. Если вы живете в частном доме, то у вас в радиусе действия вашего Wi-Fi скорее всего не будет вообще других сетей, а если и будут, то их будет мало, а сигнал слабый. А вот в квартире, может быть очень много сетей. И они очень часто встают на один канал. Почему? Сейчас объясню. Например, вы настраиваете свой роутер, и в настройках выбираете статический канал, пускай будет 6-той. Ваш сосед настраивает роутер и так же ставит 6-той канал.
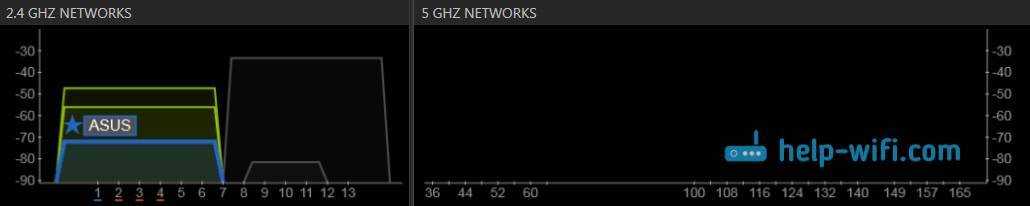
По умолчанию, в настройках роутера стоит режим автоматического выбора канала. Это значит, что когда роутер включается, он выбирает для себя свободный канал (или менее загруженный). Перезагружаем его, и он уже может выбрать другой канал. Работает ли эта штука я не знаю, но думаю, что и при автоматическом выборе на 1 канал может вставать несколько сетей. Особенно, если сетей очень много. Им просто некуда деваться.
Честно говоря, я нее сильно поддерживаю идею установки статического канала. Считаю, что в авто режиме все должно работать хорошо. Если возникают какие-то проблемы, то можно перезагрузить роутер и он выберет другой канал. А если вы принудительно установите скажем 1-ый канал, который еще выберет несколько человек, то ничего хорошего с этого не получится. Есть программы, которые показывают на каком канале работают все доступные сети, мы их сейчас рассмотрим.
Я считаю так: если у вас возникли проблемы в работе интернета по Wi-Fi, то просто перезагрузите свой роутер. Можно несколько раз. Если проблема осталась, то установите какой-то статический канал в настройках вашего роутера (сначала попробуйте 1,6 и 11). Выберите любой канал. А если стоял статический, то выберите режим авто. Можете попробовать сменить несколько статических каналов. Это должно помочь.
Если ничего хорошего с этого не получилось, или у вас есть желание, то можете воспользоваться программой inSSIDer, или WiFiInfoView для поиска свободного канала. Но, не нужно так же забывать, что проблемы могут возникнуть не только из-за помех на канале. А например из-за проблем с питанием роутера, помех от других устройств, или выхода из строя других комплектующих роутера.
Работа программы inSSIDer
Хоть разработчики и позиционируют утилиту как совершенно бесплатную, однако есть некоторые хитрости. После загрузки и установки ее на персональный компьютер или ноутбук пользователю будет дан всего один месяц для применения без оплаты. После этого необходимо будет приобрести право на продолжение использования.
Как сделать усилитель 4G сигнала для смартфона своими руками
Что касается того, как проверить уровень сигнала вай-фай роутера, то наполненность каналов можно увидеть на рисунке. В итоговом графике получилось, что канал под номером 6 оказался наиболее загруженным. Поэтому, рекомендуется переключиться с него на более пустые второй, третий или четвертый. Также нежелательно устанавливать номера 1 и 11, поскольку они достаточно заполнены.

После этого следует заняться настройками и выбором канала на практике. Для начала необходимо зайти в интерфейс роутера. Для этого следует в строке поиска браузера ввести его адрес. Например, 192.168.0.1 (такой применяется на устройствах D-Link). Система откроет окно, в котором запросит ввести имя пользователя и пароль. Если они не менялись, то по умолчанию это admin, admin. Эти данные указываются на корпусе роутера.
После ввода данных откроется интерфейс параметров изделия. Необходимо выбрать основные параметры беспроводной сети и в открывшемся окне отыскать переключатель с названием «Канал». Изначально там может быть установлен такой, который был показан программой. Его требуется сменить на менее загруженный, который был выявлен в результате теста. Соединение прервется и запустится заново.
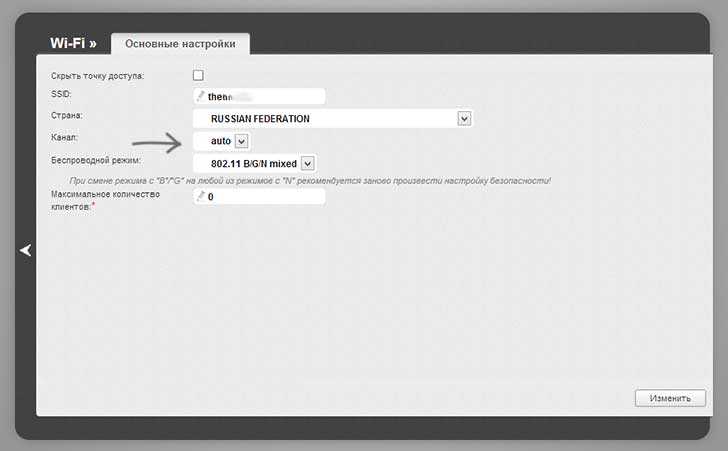
После этого, необходимо сохранить все изменения. Далее следует открыть любую страницу браузера или попробовать запустить закачку. Скорость должна измениться в лучшую сторону.
Обратите внимание! Такая возможность для улучшения качества соединения доступна любому пользователю. Для этого достаточно выполнить простой алгоритм действий:. Для этого достаточно выполнить простой алгоритм действий:
Для этого достаточно выполнить простой алгоритм действий:
- скачать и установить специальную утилиту;
- провести тестирование и выявление свободных каналов;
- провести проверку и определить, которые из них не пересекаются;
- выставить в настройках роутера максимально свободный.
Мобильные WiFi лаборатории
«Тяжелая артиллерия» для анализа беспроводных сетей. В отличие от standalone-анализаторов такие решения представляют собой комплект из нескольких устройств. Например, Greenlee AirScout 304 Residential состоит из управляющего контроллера и нескольких устройств-клиентов. Клиентские модули размещаются по обследуемой территории и имитируют работу пользователей на разных участках беспроводной сети. Транспортом для соединения с контроллером выступает местная локальная сеть.
Комплект для WiFi мониторинга Grenlee AirScout 302 c 2 клиентскими устройствами
Применение подобных устройств позволяет достичь следующих целей:
- максимальное покрытие исследуемой территории;
- анализ сети в условиях максимально приближенных к реальным;
- централизованная фиксация собранных данных;
- возможность эмулировать не только входящий, но и исходящий трафик при множественных подключениях;
- анализ работы удлинителей (ретрансляторов) Wi-Fi.
Впрочем, не стоит забывать и про их недостатки. Кроме дополнительных затрат этот класс приборов потребуют соответствующей подготовки пользователя. Специалист, эксплуатирующий анализатор должен очень хорошо представлять себе структуру и состав сети клиента, характер нагрузки и сетевого трафика, параметры помещения и способы устранения тех или иных ограничений в работе WLAN. Но если развертывание и обслуживание крупных беспроводных сетей – ваша повседневная работа, преимущества подобных комплексов многократно превышают их недостатки.
Как улучшить соединение
После того, как вы провели тест WiFi сигнала или онлайн проверку интернета, попробуйте следующие методы, которые могут улучшить качество подключения:
- Обновите драйвер на ПК. Устаревший драйвер может «обрубать» обмен данных в соединении. Поэтому проверьте, что он актуален. Сделать это лучше всего на сайте производителя ноутбука или беспроводного адаптера. Скачайте драйвер для вашей ОС и установите его.
- Переместите роутер. Выберите открытое место без преград. Можете попробовать разные локации и замерить показатель описанными выше способами.
Исправьте положение антенны маршрутизатора. Она должна располагаться вертикально. Горизонтальное положение, напротив, крайне снижает уровень передачи радиоволн.
Смените антенну маршрутизатора на более мощную или направленную. Можно использовать «подручные» средства, вроде алюминиевой банки или фольги, как это делают некоторые умельцы, чтобы создать направленный экран-отражатель для антенны.
Увеличить мощность. Перейдите в веб-интерфейс маршрутизатора, введя в адресной строке браузера 192.168.1.1 или 192.168.0.1. Измените настройку «Мощность передатчика» на «Высокая». Однако далее будет совет, полностью противоположный этому. Значение мощности необходимо подбирать вручную.
- Уменьшить мощность. Это лайфхак, который поможет улучшить качество сигнала за счёт зоны его распространения. Уменьшать нужно до уровня 75 – 50%. Это стоит сделать, если ваш компьютер или телефон «видит» много посторонних сетей с хорошим уровнем. Значит, эфир «засорён» их помехами. Уменьшать мощность своего роутера можно разными методами. Вы можете даже открутить или заменить антенну, если это предусмотрено конструкцией.
- Обновить прошивку роутера. Обычно это можно сделать автоматически, нажав на соответствующую кнопку в веб-интерфейсе. Но ознакомьтесь сначала с инструкцией – не требуется ли подключить ПК к роутеру LAN-проводом. Иногда это необходимо для корректного обновления.
Перейдите на диапазон 5 ГГц. Этот лайфхак сработает, если все ваши устройства поддерживают такую частоту. Более распространены сети, работающие на 2,4 ГГц. Перейдя на 5 ГГц, вы почти наверняка будете в более «свободной» от помех среде. Сделать это можно в том же веб-конфигураторе, если роутер это поддерживает.
Смените канал. Узнать о загруженности каналов можно с помощью описанных выше способов. Обычно роутер меняет каналы автоматически. Но в очень загруженной среде может быть полезно выставить свободный канал вручную, в настройках роутера.
Снизить QoS в настройках роутера. Этот параметр расшифровывается как «Качество сервиса» (Quality-of-Service – QoS) и может ограничивать передачу данных для отдельных программ и сервисов. Задав низкий приоритет для «прожорливых» сервисов, вы увеличите общую пропускную способность.
- Переключите с канал передачи данных с 40 МГц на 20 МГц. Больший вариант не всегда обеспечивает быструю передачу данных. В условиях помех и слабых радиоволн, 40 МГц обеспечивают настолько нестабильную связь, что вы можете заметить это во время пользования интернетом. Поэтому есть смысл переключиться на 20 МГц и посмотреть, стала ли связь быстрее.
- Включите режим WMM (Wi-Fi Multimedia / Мультимедийная среда / WMM Capable). Он должен быть и в настройках роутера, и в настройках WiFi адаптера на компьютере. Без него есть вероятность, что показатель не превысит 54 Мбит/с.
Отключите энергосберегающие режимы. При низком заряде или автономной работе устройства могут снижать скорость WiFi соединения. Попробуйте отключить этот режим на телефоне.
Или сделайте это в ноутбуке (в свойствах беспроводного адаптера).
После выхода из режима сна или энергосбережения иногда нужно перезагрузить устройство, чтобы скорость соединения восстановилась в полной мере.
Используйте репитер (ретранслятор): небольшие и недорогие устройства, которые будут повторять и усиливать радиоволны на отдалении от маршрутизатора. При желании можно сделать репитер из роутера, не тратя деньги на новый гаджет.
Обновите оборудование. Если роутер был куплен давно, то он может не поддерживать новые стандарты связи и все опции, перечисленные в данной инструкции. Придётся его заменить на новый.































