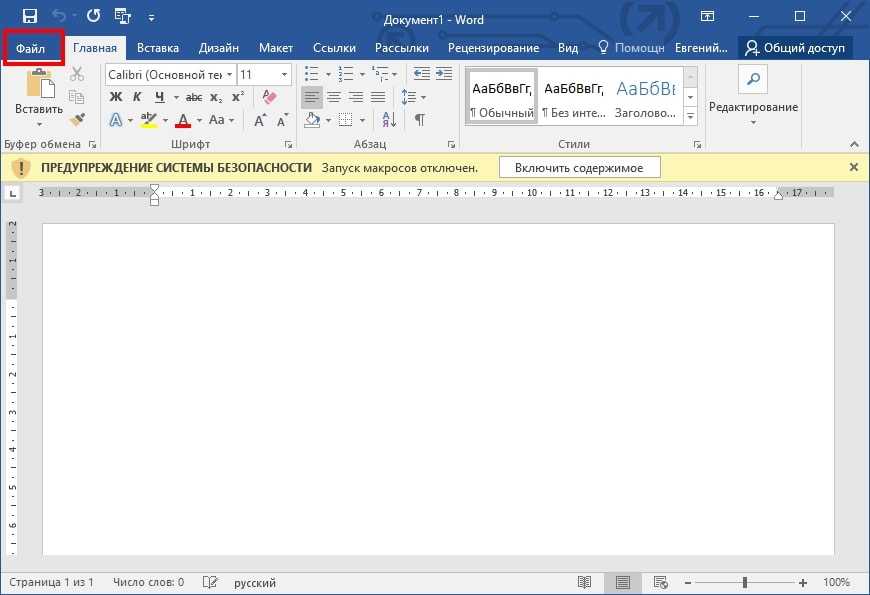Что такое A Файл TMP в Excel?
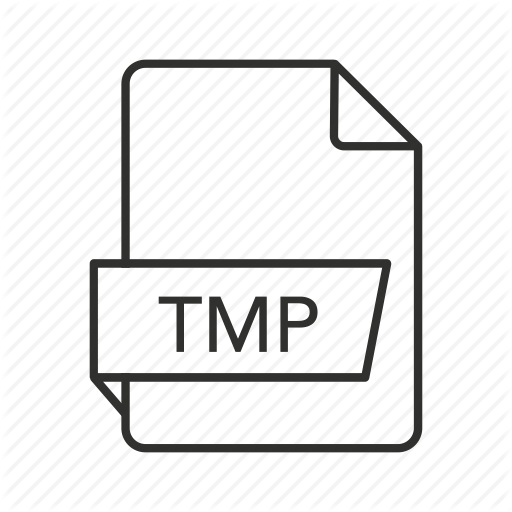
MS Office предоставляет параметры автосохранения и автоматического восстановления для восстановления утерянного содержимого Excel. Это позволяет пользователям восстанавливать потерянное содержимое Excel из временных файлов и путем включения функций автосохранения и опции автоматического восстановления.
Что ж, многие пользователи не знают, как использовать эти функции, их можно восстановить, даже если вы не включили эти функции. Вы также можете восстановить данные из временных файлов Excel , созданных MS Office во время работы над документом.
Итак, если вы столкнулись с потерей данных ситуация в MS Excel. Тогда есть возможность восстановить несохраненные данные электронной таблицы Excel . Поскольку данные, хранящиеся в XLS-файле , становятся недоступными, а не теряются
Узнайте, как закреплять избранные документы в Word, Excel, PowerPoint и других
Вы, вероятно, заметили, что программы Microsoft Office имеют список недавно использованных, чтобы было проще вернуться к работе с вашими документами.
Но знаете ли вы, что вы можете настроить список недавно использованных файлов? Это список за кулисами некоторых программ Microsoft Office. В более поздних версиях Office вы можете указать несколько параметров, упрощая работу в файле. В частности, вы можете очистить список, изменить количество элементов, отображаемых в списке, прикрепить конкретный документ к списку и многое другое. Вот как.
-
Откройте программу Office, например Microsoft Word, Excel или PowerPoint.
-
Выберите Файл > Открыть , как будто вы начинаете новый документ. Вы должны увидеть список недавно использованных файлов. Опять же, это то, что вы, вероятно, уже знали, но вот несколько дополнительных способов сделать эту функцию еще более полезной для вас.
-
Чтобы настроить количество файлов, отображаемых в списке последних документов, выберите Файл > Параметры > Дополнительно > Показать >. Показать это количество последних документов . В этом поле вы можете выбрать, сколько вы хотите, а затем введите число в.
-
Чтобы очистить Список последних документов, просто установите это число на ноль. В некоторых версиях Office вы также можете перейти на экран Файл > Открыть и щелкнуть правой кнопкой мыши один из документов в списке. Выберите Очистить неподкрепленные документы .
-
Закрепление файлов позволяет сохранять их даже при циклическом перемещении других файлов. Если вы открываете кучу файлов, но при этом по-прежнему часто используете те, к которым хотите получить быстрый доступ, это может помочь. Чтобы закрепить выбранный вами файл в списке недавно использованных файлов, выберите Файл > Открыть > Наведите указатель мыши на файл в списке последних документов > Нажмите значок канцелярской кнопки (он должен появиться справа от имени файла).
-
Чтобы открепить документ от списка, щелкните значок булавки еще раз, чтобы он повернулся обратно в неподкрепленное положение (в сторону). Кроме того, вы можете щелкнуть правой кнопкой мыши запись в списке и выбрать Удалить из списка . Возможно, вы захотите открепить документы, если недавно использованный документ больше не нужен или не подходит, потому что вам больше не нужно работать с ним.
Советы:
- Закрепление доступно не во всех версиях Office или во всех программах пакета.
- Помните, что закрепленные документы будут помечены значком канцелярской кнопки, который расположен вертикально. Неподкрепленные документы имеют горизонтальный значок канцелярской кнопки.
- Если щелкнуть правой кнопкой мыши документ, вы также увидите функцию Копировать путь в буфер обмена . Это относится к тому, где документ сохранен на вашем компьютере. Это еще один способ быстрого поиска файлов. При таком подходе вы можете найти документ, не открывая его, например.
- Если вы вообще не видите список последних файлов, попробуйте этот подход: найдите папку автоматического назначения в системе вашего компьютера, затем удалите файлы размером более 1 МБ. Если вы не можете найти файлы такого большого размера или у вас есть другие проблемы с этим подходом, просмотрите эту ветку форума для получения дополнительной информации и справки: Список последних документов, не отображаемых.
Как посмотреть последние документы в ворде
Отключение списка последних документов также довольно просто. Если Вы находитесь на главном экране Word, нажмите ссылку «Открыть другие документы» внизу слева.
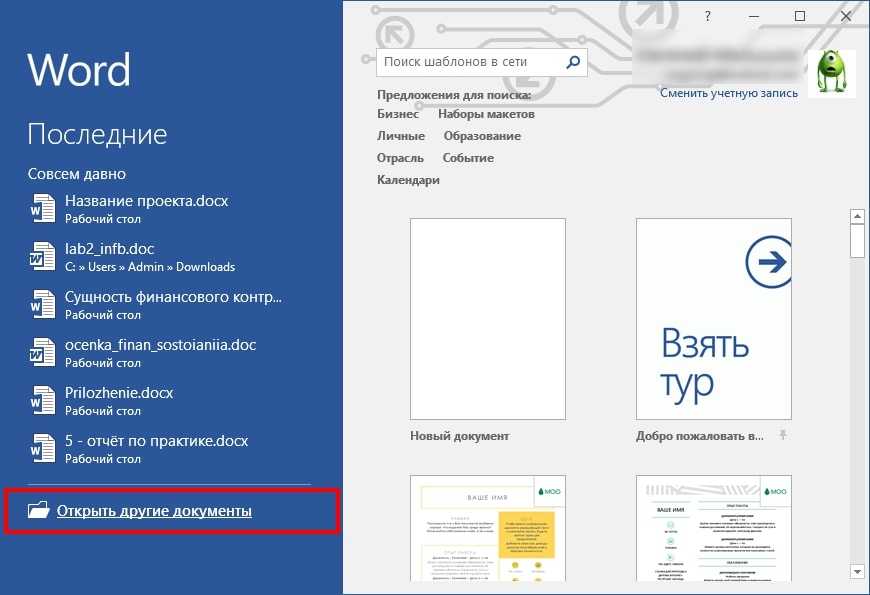
Или, если у Вас уже открыт документ, щелкните меню «Файл».
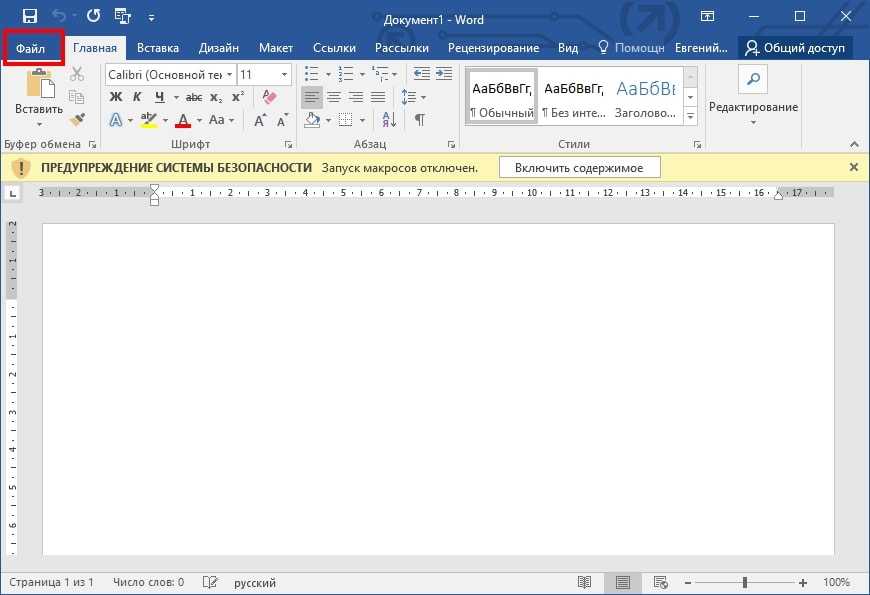
Затем нажмите кнопку «Параметры» в левом нижнем углу.
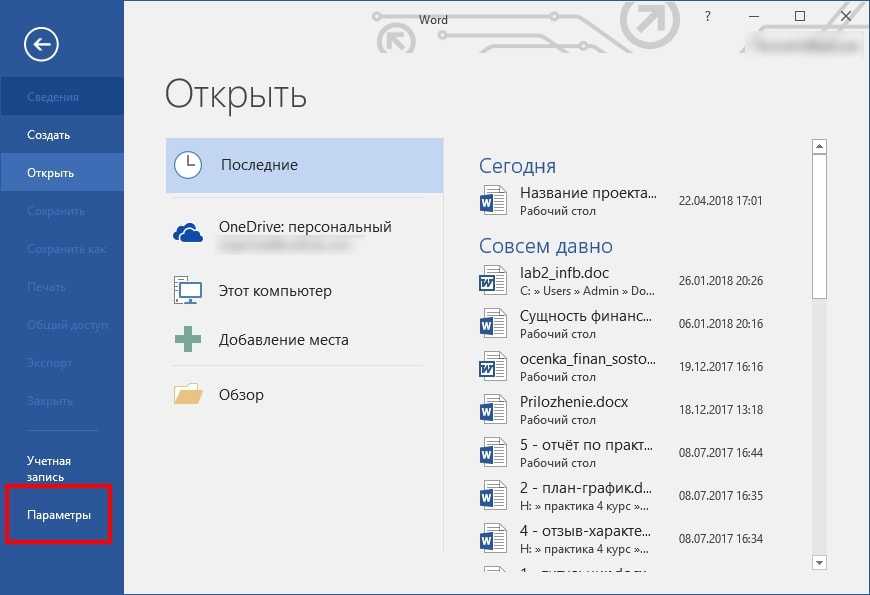
В меню «Параметры Word» перейдите на вкладку «Дополнительно».
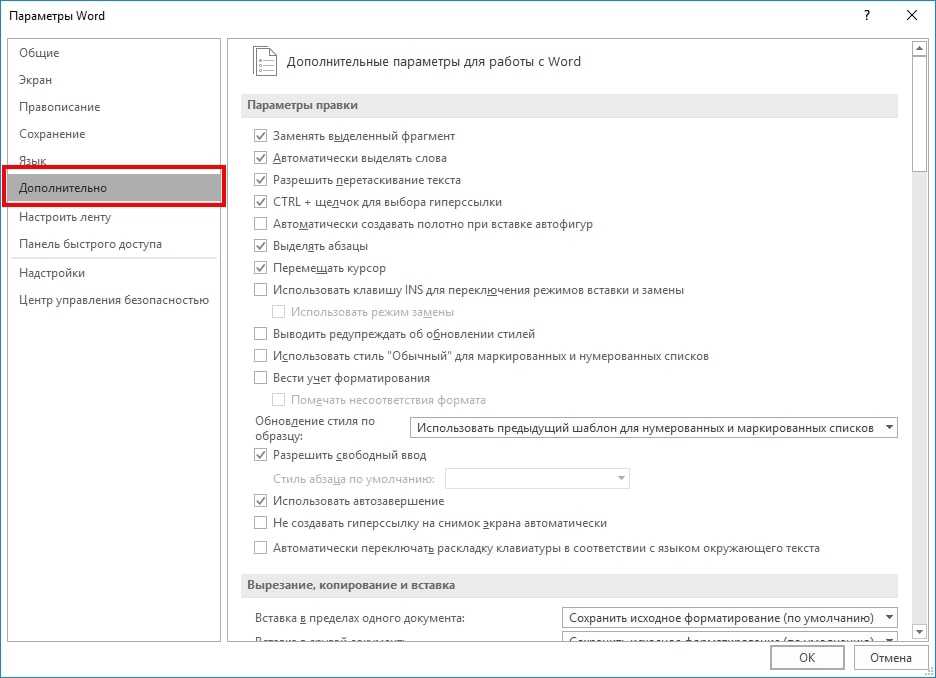
Справа прокрутите вниз до раздела «Экран». Отключите отображение последних документов, установив для параметра «Число документов в списке последних файлов» значение «0», а затем нажмите кнопку «ОК».
Теперь, когда Вы открываете Word (или используете команду «Открыть» в приложении), список последних документов должен быть пустым. Вы также не должны видеть недавний документ, указанный в кнопке на панели задач.
Если Вы хотите снова включить отображение последних документов в будущем, вернитесь к «Параметры Word» и установите количество последних документов, которые Вы хотите показать. 50 — это значение по умолчанию, но Вы можете выбрать любое число от 0 до 50. Просто помните, что при повторном включении отображения последних документов все ранее отображаемые документы будут показаны снова.
Excel-Office
Когда мы открываем какой-нибудь документ, после его закрытия, его название появляется в списке «Последние документы» (Недавние документы).Как найти последний документ Word.Список последних документов появляется при нажатии на кнопку «Пуск» — «Недавние документы».Или в открытом документе Word нажимаем на закладку «Файл» в разделе «Открыть» — «Последние документы». Как очистить «Последние документы» в Word.Рассмотрим, как удалить из списка последних документов какой-нибудь документ, чтобы другие пользовали не видели, какой документ мы открывали.Чтобы удалить документ их этого списка, нажимаем на его название правой мышкой. Появится диалоговое окно с функциями
Выбираем функцию «Удалить».Внимание!Если нажмем на функцию «Удалить», то документ удалится сразу, без дополнительного вопроса «Вы действительно хотите удалить безвозвратно этот файл?». Этого вопроса не будет
Отменить это действие невозможно.Таким же способом можно удалить папку из списка последних документов. Не нужно нажимать на папку левой мышкой, т. к. она откроется. Нажимать на папку нужно правой мышкой, чтобы открылось диалоговое окно с функциями.Список последних документов Word.Можно настроить Word, чтобы установить количество показываемых документов, которые последними открывали или отключить эту функцию совсем.Для этого заходим на закладку «Файл» в раздел «Параметры» (Параметры Word) и выбираем функцию «Дополнительно». В правой части диалогового окна в разделе «Экран» ставим нужную цифру в строке «Число документов в списке последних файлов».Если нужно, чтобы в списке последних документов не отражался ни один документ, который открывали, ставим «нуль».Нажимаем кнопку «ОК». Выходим из окна параметров Word. Работая с большим документом Word, нам, часто, приходится перемещаться по нему, искать нужные страницы, таблицы, т.д. В Word есть несколько способов найти быстро конкретный объект. Подробнее о разсных способах поиска и перемещения по документу, читайте в статье «Перемещение по документу Word».
Куда могли пропасть недавние документы?
По мере обновления Windows 10 меняются не только настройки операционной системы, но и выполняемые процессы. Также в ряде случаев инструменты (в том числе и часто используемые) переносятся в другое место. Из-за этого могут пропасть недавние документы.
В подобных случаях найти этот список можно через системное меню. Для этого нужно сделать следующее:
Нажать правой кнопкой мыши на меню «Пуск».
- Из выпавшего списка выбрать «Свойства».
- В открывшемся окне найти и включить «Недавние документы».
- Перезагрузить компьютер. После этого данная информация будет отображаться в меню «Пуск».
Нужно отметить, что выполнение указанной операции не исключает возможность повторного переноса местоположения информации в другое место или отключения данной функции после очередного обновления.
Последние файлы в Windows 10 – где находится
Список последних файлов в Windows 10 находится в разных местах, в зависимости от того, где вы работали с этими файлами. Вот несколько способов, как найти список последних файлов в Windows 10:
- В меню “Пуск”: щелкните на кнопке “Пуск” в левом нижнем углу экрана, и в правой колонке меню вы увидите список последних файлов, которые были открыты в приложениях Windows.
- В проводнике Windows: откройте проводник Windows и в левой колонке выберите “Последние документы”. Вы увидите список последних файлов, открытых в приложениях Windows.
- В приложении Office: если вы работали в приложении Office (например, Word, Excel или PowerPoint), вы можете открыть список последних файлов в этом приложении. Для этого откройте приложение и на главном экране вы увидите список последних файлов.
- Через настройки: вы можете настроить список последних файлов, чтобы он появлялся в меню “Пуск”. Для этого выполните следующие действия:
- Нажмите правой кнопкой мыши на пустом месте в меню “Пуск”.
- Выберите пункт “Настроить список недавно открытых файлов”.
- Убедитесь, что включена опция “Показывать список последних открытых файлов в приложениях”.
- Нажмите “ОК”, чтобы сохранить изменения.
Это некоторые из способов, как найти список последних файлов в Windows 10.
Во время работы на компьютере пользователи должны повторно открывать недавно закрытые файлы. Раньше это можно было сделать, перейдя в соответствующий раздел в проводнике. Но после обновлений папка недавних документов в Windows 10 исчезла со своего обычного места, поэтому пользователям стало сложнее понять, где находится эта информация.
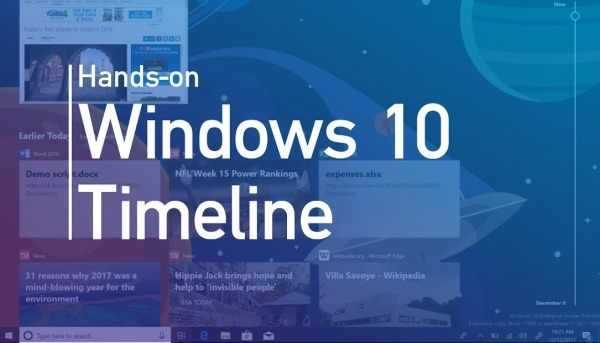
Microsoft Office
Дополнительно, помимо основного продукта, широкое применение получил набор программ, представленный в пакете офисного обслуживания «Microsoft Office».
«Microsoft Office» – это пакет офисных программ, разработанных корпорацией «Microsoft» для применения пользователями на устройствах с операционными системами «Windows», «Android», «OS X» и «iOS». Он представляет собой прикладной программный комплекс, обладающий общим пользовательским интерфейсом и одинаковыми подходами к решению типовых задач по управлению файлами. Набор программ «Microsoft Office» включает в себя инструменты для работы с различными видами документов: текстами, электронными таблицами, презентациями, базами данных и др.
«Microsoft Office» претерпел ряд обновлений и усовершенствований, повлекших за собой более полную интеграцию компонентов приложений, улучшение возможностей совместной коллективной работы, синхронизации с облачными хранилищами и взаимодействий с Интернет-ресурсами.
В «Microsoft Office» представлены различные приложения для создания и обработки большинства офисных документов. Основными приложениями из них являются:
«Microsoft Word» – текстовый редактор, позволяющий выполнять любые действия с тестовыми документами: создавать, редактировать, обмениваться, печатать и т.д.
«Microsoft Excel» – редактор таблиц, в котором представлен полный набор необходимых функций для создания и редактирования электронных таблиц любой сложности, и выполнения разнообразных математических вычислений.
«Microsoft Outlook»– персональный полноценный органайзер, сочетающий в себе функции менеджера контактов для управления персональной информацией и электронной почтой.
«Microsoft PowerPoint» – программа для создания, редактирования и управления презентациями.
«Microsoft Access» – приложение, рассчитанное на создание и управление базами данных.
Это далеко не полный перечень доступных приложений, входящих в состав пакета «Microsoft Office». Полный пакет программ позволяет создавать заметки и управлять ими, создавать бизнес диаграммы на основе различных данных, подготавливать профессиональные публикации, осуществлять сбор и управление данными, управлять проектами, организовывать общение посредством мгновенных сообщений и т.д.
Широкий спектр возможностей «Microsoft Office» позволяет пользователям выполнять большинство действий в одном пакете приложений, что играет незаменимую роль для экономии времени и достаточно удобно.
Однако, как это иногда бывает, не всегда вы можете получить доступ к своим файлам. Например, вы случайно закрыли приложение, или произошел сбой системы, приложение зависло или компьютер перезагрузился по неизвестной причине, а вы не выполнили сохранение вашего документа. Такая ситуация случается и она достаточно неприятна, ведь вся ваша работа потеряна. Но вам не обязательно начинать все заново.
Есть несколько способов восстановления несохраненных файлов. Вам может, не удастся получить последнюю версию документа со всеми вашими внесенными изменениями, но это намного лучше, чем начинать всю работу с нуля. Мы рассмотрим возможные методы восстановления документов в приложении «Microsoft Excel». Вы увидите, что они достаточно просты и удобны.
В операционной системе «Windows» существует три основных метода восстановления несохраненных и перезаписанных файлов в «Microsoft Excel».
Как пользоваться историей документа в Microsoft Office?

Помимо множества функций, значительно упрощающих работу с документами, Microsoft Office обладает одной ключевой — программа может автоматически отслеживать изменения, внесенные в документ, и сохранять все версии. История документа позволяет вам восстановить предыдущую версию в Word, Excel или PowerPoint с помощью Windows 10 или веб-версии приложения.
Более того, с помощью истории можно одновременно посмотреть на несколько версий и сравнить их, отследить процесс создания документа.
Хоть это и полезная функция, которая позволит вам не беспокоиться о том, что вы или кто-то другой изменит документ, нужно помнить, что она работает только с документами, которые сохраняются в OneDrive, OneDrive для бизнеса или в SharePoint, причем в зависимости от платформы процесс включения этой функции может отличаться.
В этой инструкции мы расскажем, как включить историю в Office, чтобы восстанавливать прошлые версии документов.
Как пользоваться историей документа Office в приложении
Возможноть сохранять все версии и просматривать их появляется только если сохранить документ в OneDrive, таким образом, сначала вам требуется убедиться, что Office 365 или Office 2019 или Office 2016 подключены к облаку.
Как включить историю в Office
Чтобы подключить десктопную версию Office к OneDrive, сделайте следующее:
- Откройте приложение Office. (Например, Microsoft Word.)
- Создайте пустой документ.
- В правом верхнем углу выберите Войти.
- Используйте свои данные для входа в аккаунт Office или Microsoft, чтобы подключиться к OneDrive.
Выполнив эти шаги, воспользуйтесь инструкцией ниже, чтобы Office начал сохранять версии ваших документов в Word, Excel и PowerPoint.
Как пользоваться историей в Office
Вот что нудно сделать, чтобы воспользоваться историей в декстопной версии Office:
- Откройте приложение Office. (Например, Microsoft Word.)
- Создайте пустой документ.
- Выберите Файл.
- Нажмите Сохранить.
- Сохраните файл в папке OneDrive (если вы воспользуетесь другим расположением, история не будет открываться).
- В правом верхнем углу нажмите История документа.
- Выберите версию, которую вы хотите восстановить и просмотреть.
- Опционально: если вы не уверены, какая версия вам нужна, нажмите «Сравнить».
- Нажмите Восстановить.
Когда вы выполните эти шаги, все версии документа можно будет просмотреть и восстановить.
Если вы восстановили не ту версию, не переживайте: Office создает резервную копию каждой версии, а значит, повторив все вышеперечисленные шаги, вы можете открыть правильную версию.
Также вы можете зайти в раздел История документа через Файл > Информация, где нужно выбрать Просмотреть и восстановить прошлые версии.
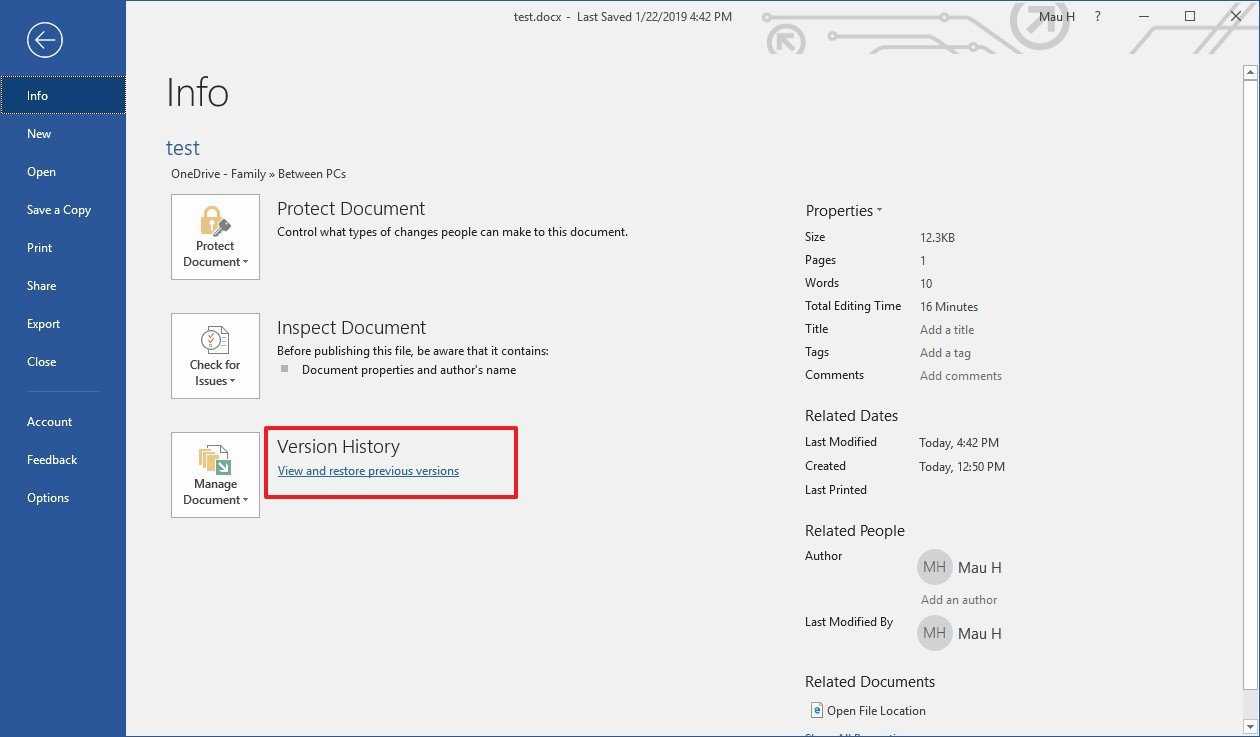
Как открыть историю в Office онлайн
Если вы пользуетесь онлайн-версией Office, вы также можете просмотреть и восстановить предыдущие версии, но по какой-то загадочной причине здесь придется следовать другой инструкции, даже если вы пользуетесь OneDrive или OneDrive для бизнеса.
История документа Office через OneDrive
Чтобы просмотреть и восстановить предыдущие версии документа Office онлайн, проделайте следующее:
- Откройте OneDrive онлайн.
- Найдите расположение документа, историю которого вы хотите просмотреть.
- Нажмите на файл правой кнопкой мыши и выберите Посмотреть историю.
- Браузер откроет окно с панелью справа, на которой есть все доступные версии документа.
- Выберите и просмотрите версию.
- Нажмите Восстановить.
После выполнения этих шагов вы сможете начать работу со старой версией документа.
Как открыть историю документа в OneDrive для бизнеса
Если вы пользуетесь OneDrive для бизнеса, сделайте следующее:
- Откройте OneDrive для бизнеса онлайн.
- Найдите расположение документа, историю которого авы хотите просмотреть.
- Нажмите на файл правой кнопкой мыши и выберите Посмотреть историю.
- На панели справа нажмите на иконку с многоточием, чтобы выбрать действие. Выберите из вариантов:
- Восстановить — восстанавливает версию документа в оригинальную папку OneDrive.
- Открыть файл — запускает файл в десктопной версии Office на вашем ПК.
- Удалить версию — удаляет версию из OneDrive.
Если вы выбрали Восстановить, тогда вы можете начать работу с прошлой версией файла, открыв документ еще раз с помощью онлайн- или десктопной версии приложения. Однако, если вы выбрали Открыть файл, старая версия будет скачана и откроется в десктопном приложении. Затем вам понадобится нажать Восстановить, чтобы начать работать с одной из предыдущих версий.
Windows 8
Современные операционные системы схожи своим функционалом, но их графический интерфейс всегда разный. Порой он удивляет. Значительные изменения в графике ОС произошли в Windows 8. После «семерки» приходится долго привыкать к новому исполнению программного обеспечения. В подобных условиях у пользователей часто возникают вопросы о том, как найти недавние документы в компьютере. «Виндовс 8» хранит соответствующие данные в уже известной нам папке — Recent. Только она, в отличие от Windows XP, перемещена в другой корневой раздел.
Как найти недавние документы в компьютере в этом случае? Windows 8 предлагает решение поставленной задачи:
- Открыть командную строку и написать там shell:recent. После обработки запроса на экране появится диалоговое окно с интересующими нас данными.
- Перейти по адресу C:/Users/имя_пользователя/Appdata/Roaming/Microsoft/Windows/Recent.
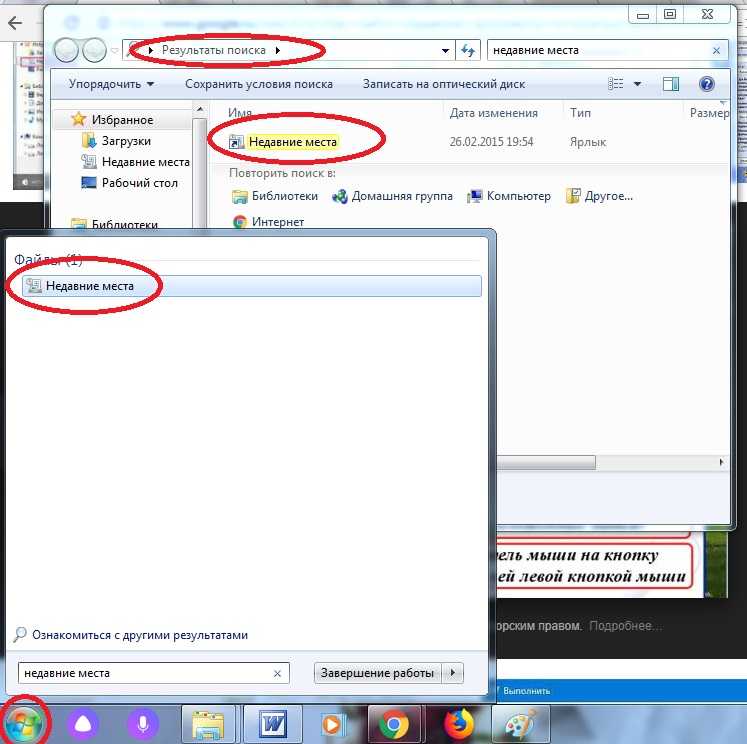
Кроме того, можно воспользоваться строкой поиска и отыскать там службу «Недавние места». Как показывает практика, этот прием используется начинающими пользователями ПК довольно часто. Он не требует никаких особых навыков, знаний и умений.
Совет: для быстрого доступа к папке Recent можно создать ярлык соответствующего хранилища документов и вывести его на рабочий стол ПК.
Windows XP
Как найти недавние документы на компьютере с «Виндовс XP»? Эта операционная система сегодня редко встречается в реальной жизни. Программное обеспечение давно не поддерживается Microsoft, но некоторые все равно им пользуются.

Чтобы зайти в папку с недавними документами на Windows XP, придется воспользоваться одним из следующих приемов:
- Зайти в «Пуск» и открыть раздел «Поиск». Установить в параметрах поиска «Отображать скрытые файлы и папки». Найти раздел Recent и открыть его.
- Перейти по адресу C:/Documents and Settings/UserName/Recent.
- Указанная папка — это и есть недавние места. Для того чтобы найти ее, придется отключить функцию скрытия файлов и папок.
Важно: задумываясь над тем, как найти недавние документы, можно открыть поисковую строку «Виндовс» и написать в ней «Недавние места». Результатом поиска окажется нужный нам раздел
Поиск исходного документа
Если пользователь не позаботился о сохранениивведенной информации, система самостоятельно могла сохранить ее в формате *.docили *.docx. Остается только найти такой файл на компьютере. Для этого:
- Нажмите сочетание клавиш Win+W (для Windows
 или воспользуйтесь панелью «Пуск» (для Windows 10).
или воспользуйтесь панелью «Пуск» (для Windows 10). - В поисковой строке системы введите заголовок документа (фразу или слово, с которых начинался текст).
- Перед вами откроется перечень файлов, в названии которых содержится введенное вами ключевое слово.
- Отыщите пропавший документ и запустите документ, чтобы проверить его по содержанию.
Где хранятся временные файлы Microsoft Word

В текстовом процессоре MS Word довольно-таки хорошо реализована функция автосохранения документов. По ходу написания текста или добавления любых других данных в файл программа автоматически сохраняет его резервную копию с заданным временным интервалом.
О том, как работает эта функция, мы уже писали, в этой же статье речь пойдет о смежной теме, а именно, будет рассмотрим то, где хранятся временные файлы Ворд. Это и есть те самые резервные копии, своевременно не сохраненные документы, которые располагаются в директории по умолчанию, а не в указанном пользователем месте.
Урок: Функция автосохранения в Word
Зачем кому-то может понадобиться обращение ко временным файлам? Да хотя бы затем, чтобы найти документ, путь для сохранения которого пользователь не указывал. В этом же месте будет храниться последняя сохраненная версия файла, созданная в случае внезапного прекращения работы Ворд. Последнее может произойти из-за перебоев с электричеством или по причине сбоев, ошибок в работе операционной системы.
Урок: Как сохранить документ, если завис Word
Как найти папку со временными файлами
Для того, чтобы найти директорию, в которую сохраняются резервные копии документов Ворд, создаваемые непосредственно во время работы в программе, нам потребуется обратиться к функции автосохранения. Если говорить точнее, к ее настройкам.

Примечание: Прежде, чем приступить к поиску временных файлов, обязательно закройте все запущенные окна Microsoft Office. При необходимости, можно снять задачу через «Диспетчер» (вызывается комбинацией клавиш «CTRL+SHIFT+ESC»).
1. Откройте Word и перейдите в меню «Файл».
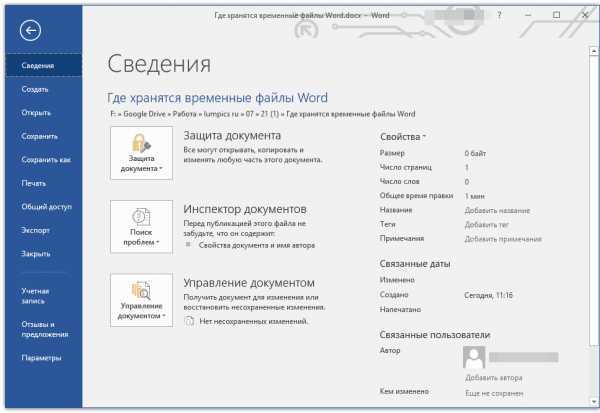
2. Выберите раздел «Параметры».
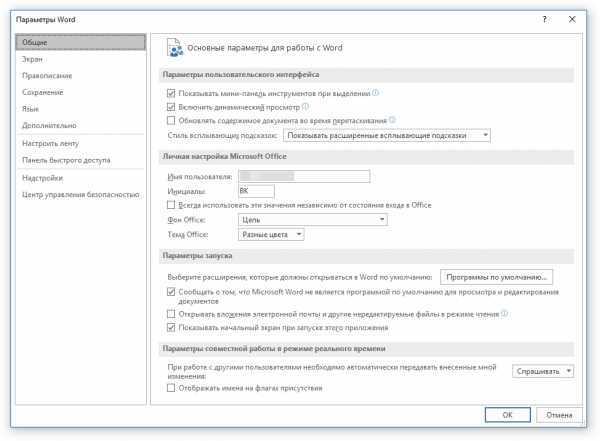
3. В окне, которое перед вами откроется, выберите пункт «Сохранение».

4. Как раз в этом окне и будут отображаться все стандартные пути для сохранения.
Примечание: Если пользователь вносил изменения в параметры по умолчанию, в этом окне они будут отображены вместо стандартных значений.
5
Обратите внимание на раздел «Сохранение документов», а именно, на пункт «Каталог данных для автовосстановления». Путь, который указан напротив него, приведет вас к месту, где хранятся последние версии автоматически сохраненных документов
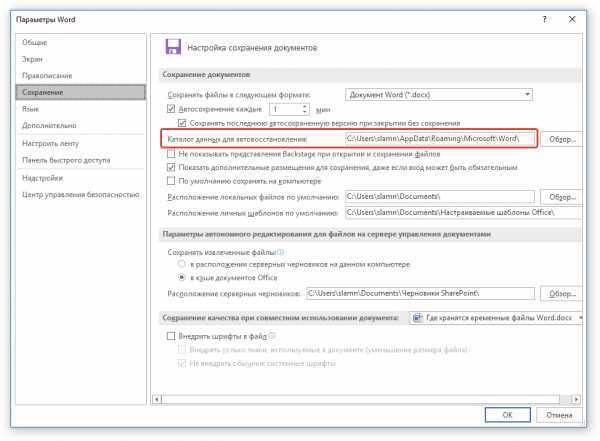
Благодаря этому же окну можно найти и последний сохраненный документ
Если вы не знаете его местонахождение, обратите внимание на путь, указанный напротив пункта «Расположение локальных файлов по умолчанию»
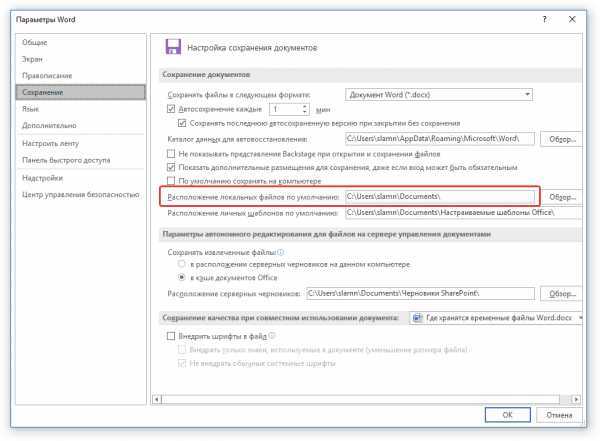
6. Запомните путь, по которому вам нужно перейти, или же просто скопируйте его и вставьте в поисковую строку системного проводника. Нажмите «ENTER» для перехода в указанную папку.

7. Ориентируясь на имя документа или на дату и время его последнего изменения, найдите тот, который вам нужен.
Примечание: Временные файлы довольно часто хранятся в папках, названных точно так же, как и документы, которые в них содержатся. Правда, вместо пробелов между словами у них установлены символы по типу «%20», без кавычек.
8. Откройте этот файл через контекстное меню: правый клик по документу — «Открыть с помощью» — Microsoft Word. Внесите необходимые изменения, не забыв сохранить файл в удобном для вас месте.
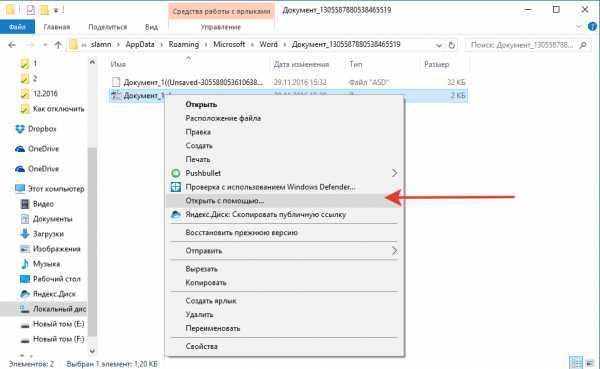
Примечание: В большинстве случаев аварийного закрытия текстового редактора (перебои в сети или ошибки в системе), при повторном открытии Word предлагает открыть последнюю сохраненную версию документа, с которым вы работали. Это же происходит и при открытии временного файла непосредственно из папки, в которой он хранится.
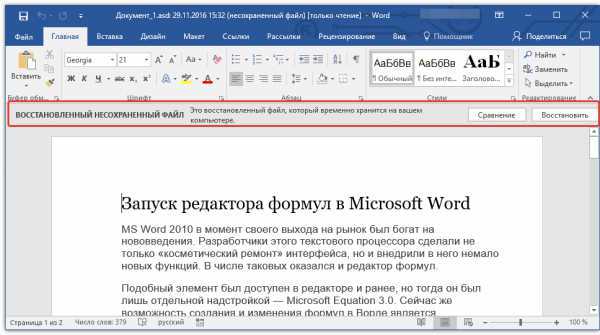
Урок: Как восстановить несохраненный документ Ворд
Теперь вы знаете, где хранятся временные файлы программы Microsoft Word. Искренне желаем вам не только продуктивной, но и стабильной работы (без ошибок и сбоев) в этом текстовом редакторе.