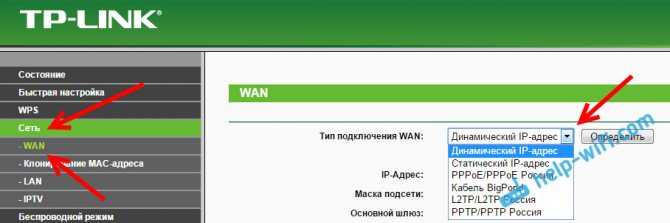Внешний вид и комплектация
Внешне устройство выглядит вполне прилично для своей ценовой категории. Корпус выполнен в минималистичном черно-белом стиле, в качестве материала использован матовый пластик. Канавки на верхней крышке не имеют никакого отношения к охлаждению – они исключительно для красоты и сбора пыли.

Отвод тепла реализован при помощи отверстий на нижней панели маршрутизатора.

Также на нижней панели расположена масса полезной информации, которая понадобиться в процессе конфигурирования сети.
Передняя панель
Передняя панель достаточно информативна, состояние каждого из индикаторов отображает активность тех или иных процессов. Рассмотрим подробнее назначение каждого из них, начиная с крайнего левого:
- Индикатор подключения к электросети, загорается при включении в розетку и нажатии соответствующей кнопки на задней панели;
- Отображает состояние функции самотестирования. В нормальном состоянии мигает 1 раз в секунду, в случае обнаружения системной ошибки горит постоянно. Во время сброса к заводским настройкам часто мигает.
- Активна функция Вай-Фай. Если моргает, по беспроводному каналу передаются данные.
- Состояние четырех LAN портов. Постоянно горит, если подключено устройство. Моргает в случае передачи информации.
- Когда постоянного горит это обозначает, что есть активное соединение по WAN-порту (синего цвета на задней панели). Если в порт входит кабель провайдера, это обозначает наличие связи с Интернетом.
- Частое мигание говорит о том, что активно подключение по беспарольному протоколу WPS. Для моделей TP-Link эта функция называется QSS.
Как поменять, или поставить пароль Wi-Fi на TP-Link
Сегодня статья будет посвящена маршрутизаторам компании TP-Link. Расскажу, как поставить пароль на Wi-Fi сеть роутера TP-Link. Если вам просто нужно поменять пароль, то по этой инструкции вы сможете это сделать. Рассмотрим процесс установки, или смены пароля именно на защиту Wi-Fi сети. Просто на роутере есть еще один пароль, который защищает настройки. Сменить его можно по этой инструкции. А том, как дополнительно защитить настройки роутера TP-Link я писал в этой статье.
Защищать свою Wi-Fi сеть нужно обязательно. Причем, это нужно делать еще в процессе настройки маршрутизатора. Я всегда пишу об этом в инструкциях по настройке роутеров конкретных моделей. Если не установить пароль на Wi-Fi и оставить свою сеть открытой, то к ней сможет подключится любой желающий.
Кто-то из соседей точно не упустит такой возможности:) Да, сейчас провайдеры предлагают нормальную скорость и полный безлимит, и вроде даже не жаль, пускай себе пользуются интернетом. Но, если бы все было так просто, здесь есть несколько нюансов: все устройства, которые будут подключатся к вашему роутеру (помимо ваших) будут нагружать сам роутер, и он может просто не выдержать нагрузку, будет падать сама скорость интернет-соединения, да еще и есть риск, что кто-то сможет получить доступ к вашей локальной сети, и к вашим файлам на компьютере. Думаю, что этого достаточно для того, чтобы надежно защитить свой Wi-Fi, и поставить хороший пароль, чем мы сейчас и займемся на роутере TP-Link.
Эта статья пригодится для всех моделей маршрутизаторов компании Tp-Link: TL-WR740N, TL-WR841N, TL-WR940N, TL-WA701ND, TL-WR743ND, TL-WR842ND, TL-MR3220 и других моделей. Я недавно обновил статью, и добавил информацию по настройке защиты в новом веб-интерфейсе.
Пока не забыл, дам еще ссылку на статью по настройке Wi-Fi сети: https://help-wifi.com/nastrojka-wi-fi-setej/nastrojka-besprovodnoj-wi-fi-seti-na-routere-tp-link/ в ней я рассказывал как сменить имя сети, настроить канал и другие параметры.
Подготовительная операция перед настройкой роутера TP-LINK TL-WR-841
Подключитесь к роутеру кабелем, который был в комплекте в коробке. Один конец кабеля включите в компьютер или ноутбук а другой в один из жёлтых разъёмов на роутере. Если у вас нет короткого кабеля или нет под рукой компьютера или ноутбука, вы можете настроить роутер TP-LINK TL-WR-841 и через вайфай. Для этого подключитесь к вайфай которая называется изначально в вашем роутере.
Как узнать как называется вайфай сеть у роутера
Роутер пока не включайте в розетку. Посмотрите все сети которые видит ваш планшет или смартфон, особенно те у которых максимальный уровень сигнала и нет знака замка (без пароля). Теперь включите питание роутера и подождите минуту. Затем снова посмотрите какие видны сети, особенно с максимальным уровнем сигнала и без замка. У вас обязательно должна появиться еще одна сеть, вот именно она и является той, что относится к вашему роутеру.
Теперь, когда вы подключились к роутеру по кабелю или по вайфай, наберите в браузере адрес 192.168.0.1 без http и нажмите команду к открытию сайта. Должно появиться окно с вводом логина и пароля. Обычно логин и пароль от роутера TP-LINK TL-WR-841 совпадают: admin admin.
Как быть если роутер не новый был у другого провайдера или забыли пароли от него
Если роутер был куплен давно и был либо в сети другого провайдера, либо вы просто забыли пароль от вайфай, вы можете перед настройкой роутера сбросить все настройки. Сброс настроек делается при включенном роутере. Возьмите острый тонкий предмет, например зубочистку или булавку, и несильно нажмите им в маленькое отверстие в корпусе роутера со стороны разъемов и подержите секунд 10 после чего отпустить. После этого на роутере вы заметите что индикаторы на короткое время заморгали не так как обычно — это признак того, что настройки на роутере сбросились.

После того как вы войдете в настройки роутера вы увидите главную страницу. Слева в колонке пункты меню для перехода к конкретным настройкам, а справа в большей части окна на белом фоне параметры для настроек или текущее состояние роутера.

На этом основная настройка роутера закончена — интернет должен заработать как по проводам, так и по вайфай.
Особенности производителей
Вышеуказанная инструкция сформирована на практике, с которой сталкивается большая часть пользователей. Однако считаю необходимым отметить особенности наиболее популярных моделей wifi роутеров.
Как сменить пароль на Wi-fi роутере Tp-link
Открываем браузер и переходим на страницу с IP-адресом 192.168.0.1 (а также это может быть 192.168.1.1), для входа в кабинет используем логин/пароль – admin. В меню слева выбираем в «Беспроводной режим»→ «Защита беспроводного режима». Выбрав поле «Пароль беспроводной сети» вы можете посмотреть действующий пароль или задать новый. По умолчанию в роутере выбран режим «WPA/WPA2», на нем остановимся. «Версию» и «Шифрование» оставьте без изменений. Далее прокрутите страницу вниз и нажмите «Сохранить».
Как поменять пароль на Wi-fi роутерах MikroTik и Ubiquiti
Чтобы задать на беспроводном маршрутизаторе MikroTik пароль нужно:
- Открыть раздел “Wireless”;
- Выбираем “Security Profiles”;
- Переходим во вкладку “General”;
- В поле “Name” указываем имя профиля (любое);
- В «Authentication Types» выбираете “WPA2 PSK”;
- Пароль для Wi-Fi роутера указывается в строке “WPA2 Pre-Shared Key”;
- Нажимаем на кнопку “ОК”.
В роутерах Ubiquti установлен заводской пароль/логин «ubnt», в качестве IP-адреса используется комбинация 192.168.1.1. После введения данных открывается раздел «Main». Изменения в настройку беспроводной системы производятся в разделе «Wireless», расположенной рядом с главной.
Как поменять пароль на Wi-fi роутере Huawei
Как и в предыдущих моделях заходим в браузер. Вводим один из предложенных адресов в поисковую строку. После того, как открылась страница администратора выполняем следующий алгоритм:
“Settings” – “System” – “Modify Password” – “Current password”
Затем введите прежний пароль (заводской или тот, который задали сами, по желанию). В нижние две строчки вписываем новый пароль, после чего нажимаем “Apply”.
Как сменить пароль на роутере Asus
В браузере переходим на страницу настроек по IP-адресу 192.168.1.1, авторизуемся (указывая логин – admin, пароль – admin), выбираем в кабинете дополнительные настройки и далее заходим в раздел «Беспроводная сеть» — «Общее». В поле «Предварительный ключ WPA» меняем шифр и сохраняем изменения нажатием «Применить».
Как поменять пароль на Wi-fi в роутере Keenetic
В личном кабинете интернет-страницы роутера переходим в раздел “Управление” – “Пользователи и доступ”. Дальше придумываем, запоминаем (записываем) и два раза указываем новый пароль. Вы можете посмотреть пароль, нажав на кнопку в виде глаза в поле ввода. После чего сохраняем настройки. В дальнейшем, при входе в настройки нужно будет вводить уже новый пароль. Имя пользователя – admin.
Смена пароля Wi-fi на роутере Sagemcom
По уровню сложности интерфейса страницы настройки данного производителя можно поставить на одно из первых мест среди всех марок. Для того, чтобы поменять пароль Wi-fi на роутере Sagemcom Вам необходимо:
- В главном меню открыть раздел Сеть – WLAN | Безопасность;
- В правой части окна отобразятся параметры безопасности сети WiFi роутера;
- Сменить пароль можно в строчке под названием “Общий ключ”.
- Прописываем там новый шифр;
- Нажимаем кнопку “Применить”.
Tenda
Замена пароля на беспроводном маршрутизатор данной фирмы ничем не отличается от алгоритма предыдущий производителей. В настройках выбираем «Wireless Setting» (или «Безопасность беспроводной сети»), в строке WiFi Password заменяем ключ доступа, после этого нажимаем «ОК».
Как поменять пароль на Wi-fi роутере Ростелеком
Чтобы сменить пароль Wi-fi роутере Ростелеком:
- Заходим в настройки маршрутизатора, используя адрес 192.168.1.1 или 192.168.0.1;
- Вводим логин admin и пароль admin или 1234;
- В разделе WLAN, выбираем пункт «Безопасность»;
- В поле «WPA/WAPI пароль» вводим новые данные;
- Нажимаем «Сохранить».
Более подробную инструкцию смотрите в видеоинструкции ниже.
Смена пароля Wi-fi на роутере Zyxel
Для замены пароля на роутере Zyxel необходимо ввести следующие данные (и перейти по следующим вкладкам):
- Адрес – 192.168.1.1
- Логин и пароль – admin
- Строка смены пароля – Сетевой ключ ASCII
Как сменить пароль на Wi-fi роутере Altel 4G
Заходим в раздел Настройки – Настройки безопасности выбираем пункт “Пароль”, вписываем любой удобный надежный пароль и нажимаем “Применить“.
Asus
Настройка всех параметров беспроводных сетей выполняется через веб-интерфейс или, как говорят, админ-панель маршрутизатора.
Компания AsusTek оснащает роутеры потребительского (домашнего) сегмента интерфейсами двух видов (на фото выше).
На первый взгляд, они довольно сильно различаются, но на самом деле отличий в них немного.
Разобравшись, как поставить pass вай фай на одном роутере марки Асус, вы легко сможете это сделать и на другом.
Доступ к веб-интерфейсу осуществляется через компьютер или другое устройство (планшет, телефон), подключенное к маршрутизатору посредством проводной или беспроводной связи.
Стандартный сетевой адрес роутеров Asus — 192.168.1.1. Этот IP необходимо вбить в адресную строку любого браузера и нажать Ввод.
После этого вам откроется главная страница админки, похожая на одну из картинок выше.
Чтобы установить или изменить пароль вай фай на роутере Асус, сделайте следующее:
- Введите логин и пароль доступа к админ-панели. Практически на всех маршрутизаторах Asus по умолчанию они одинаковые — «admin» и «admin». Если эта пара логин/пароль вам не подходит — обратитесь к документации роутера, возможно, там указаны другие для входа. Кроме того, IP-адрес, login и pass должны быть нанесены на наклейку, прикрепленную к днищу прибора.
- После входа в админку нажмите кнопку «Беспроводная сеть» (Wireless) в панели слева. Кнопка находится в разделе «Дополнительные настройки» (Advanced settings).
В разделе конфигурации беспроводной сети выберите из выпадающего списка метод проверки подлинности (Authentication method) и введите любое сочетание латинских букв, цифр и спецсимволов в поле «Предварительный ключ WPA» (WPA-PSK key). Это и будет паролем доступа к вашей Wi-Fi-сети. Самый надежный метод проверки подлинности на сегодняшний день — WPA2-personal. Если вы выберите его, пароль должен быть не короче 8 символов.
Для сохранения настроек нажмите кнопку «Применить». Теперь вашей беспроводной сетью не смогут воспользоваться посторонние.
Если после установки или изменения пароля какие-либо устройства не смогут подключиться к Wi-Fi-сети, выдавая сообщения, что сохраненные параметры не соответствуют требованиям сети или просто «не удалось подключиться», нужно зайти в сетевые настройки устройства и удалить данную сеть.
После повторного обнаружения этой сети вы без проблем подключитесь к ней, введя новый пароль.
Настройка маршрутизатора tp link tl wr740n
После осуществления подсоединения самое время задуматься о том, как настроить роутер tp link tl wr740n. При необходимости можно установить свежую прошивку. Для этого рекомендуется обратиться к сетевому ресурсу заранее и скачать необходимые файлы.
Знаете, как настроить роутер Ростелеком ? Описаниенастройкиздесь
Важно! Если для осуществления подключения требовалось проводить запуск высокоскоростного варианта, то теперь необходимость отпадает: оно будет устанавливаться роутером после настройки. Также важно учесть, что в случаях, когда интернет функционирует через роутер wr740n без запуска разнообразных сред и протоколов, то поставщиком услуг используется технология динамического ip. В таком случае конфигурация требуется лишь в целях создания беспроводной сети
В таком случае конфигурация требуется лишь в целях создания беспроводной сети.
Для решения поставленной задачи необходимо рассмотреть основные установки маршрутизатора tp link wr740n. Обратимся к адресной строке любого доступного браузера и введем цифровую комбинацию – 192.168.0.1. Нередко вместо 0 требуется вписывать 1, т.к. старые модели роутера поддерживают именно комбинацию с 1. Стандартные пароль и логин для входа в меню конфигураций – admin/admin
логин и пароль на задней стороне роутера
адресная строка браузера, скопируйте и введите http://192.168.0.1 или http://192.168.1.1. и вы войдете в интерфейс роутера
Рассмотрим подробно, как настроить роутер tp link wr740n для различных типов протоколов. Для корректной настройки оборудования рекомендуется предварительно уточнить у поставщика услуг необходимые данные: имя пользователя, комбинацию для входа — пароль, ip и т.п.
Окно ввода логина и пароля. Обычно admin/admin
Настройка PPPOE подключения
Настройка PPPOE подключения
Настройка PPPOE подключения
Обратившись к меню настроек, выбираем пункт «Network», далее «WAN». В разделе «тип соединения» или «Connection type» выбираем значение «PPPOE/Russia PPPOE». Также потребуется указать данные пользователя — имя и пароль с его последующим подтверждением.
После заполнения необходимых полей потребуется установить подтверждение напротив полей «Динамический ip» и «Подключаться автоматически» (или dynamic ip и connect automatically).
Сохранить конфигурации можно путем нажатия на «Сохранить» либо «Save».
Протокол PPPOE со статическим IP-адресом
PPPOE со статическим IP-адресом
PPPOE со статическим IP-адресом, прописываем IP-адрес
Рассмотрим, как настроить подключение PPPOE со статическим ip адресом в роутере wr740n. Порядок тот же, только вместо «Динамического ip» потребуется выбрать «Статический» или же «Static ip». Дополнительно потребуется указать непосредственно ай-пи адрес и маску подсети.
Настройка соединения PPTP
Чтобы осуществить настройку роутера wr740n для работы с протоколом PPTP, вновь обращаемся к меню «Network», а затем переходим во вкладку «WAN». Выбрав уже знакомый нам вариант, но для протокола PPTP – «Russia PPTP», указываем другие необходимые данные – имя пользователя, пароль, адрес сервера.
Прочие значения выставляются по аналогии с PPPoE протоколом.
Важно! Если тариф на пользование услугами сети – лимитный, то рекомендуется значение «Connect Automatically» изменить на «Connect on demand». Такой вариант означает следующее: подключение осуществляется по требованию, то есть в момент начала использования. В завершение – «Save»
В завершение – «Save».
Протокол PPTP со статическим IP-адресом
Порядок конфигурации тот же, что и для динамического ip, за одним лишь исключением – требуется выбор «Static ip», а затем указание адреса сервера и ай-пи адреса, а также маски подсети.
Прочие параметры выставляются аналогичным PPPOE образом.
Настройка протокола L2TP
Работаем уже знакомым нам образом:
- «WAN Connection type» — «L2T/Russia L2T»;
- Далее указываем имя пользователя и пароль, его подтверждение;
- После этого вводим адрес сервера;
- Выбираем способ подключения – автоматический, по требованию – тот, что необходим исходя из тарифного плана.
Настройка соединения L2TP со статическим IP-адресом
Все шаги аналогичны процедуре настройки роутера wr740n для работы с протоколом L2TP, однако потребуется дополнительно задать значения маски подсети, осинового шлюза, адреса сервера и напротив строки «Static ip» установить подтверждающую «галочку».
Как открыть порт или сделать проброс порта в TP-Link TL-WR841N?

Проброс порта, также известный как порт-форвардинг, позволяет установить соединение с устройством в вашей локальной сети через Интернет. Проброс порта на роутере TP-Link TL-WR841N может потребоваться, если вы хотите, чтобы удаленный пользователь имел доступ к определенному приложению, веб-серверу или устройству, которое находится в вашей сети.
Открытие порта на роутере TP-Link TL-WR841N необходимо, если вы хотите предоставить удаленный доступ к какому-либо приложению или игре.
Вот как открыть порт на роутере TP-Link TL-WR841N:
- Откройте веб-браузер и введите IP-адрес роутера (обычно это 192.168.0.1) в адресной строке.
- Введите имя пользователя и пароль для входа в систему.
- Найдите в меню настроек пункт «Forwarding» или «Port Forwarding» и выберите его.
- Нажмите кнопку «Add New» или «Create» (Создать), чтобы добавить новый проброшенный порт.
- Введите номер порта в поле «Port» (Порт) и выберите тип порта (TCP, UDP или оба).
- Введите IP-адрес устройства, к которому будет проброшен порт, в поле «IP Address» (IP-адрес).
- Нажмите кнопку «Save» (Сохранить), чтобы сохранить настройки.
- Перезапустите роутер, чтобы изменения вступили в силу.
После выполнения этих шагов, порт будет открыт и готов к использованию. Обычно, для проверки открытия порта можно воспользоваться специальными онлайн-сервисами или утилитами, которые позволяют проверить доступность порта.
Вид и назначение индикаторов
Для отображения активности тех или иных процессов и функций маршрутизатор имеет специальные индикаторы, расположенные на передней панели роутера.

Индикаторы имеют интуитивно понятые значки, которые отображают активность процессов или подключений устройства:
индикатор включения устройства;
функция тестирования маршрутизатора на предмет ошибок. Если индикатор периодически мигает – сбоев в работе не обнаружено, если же нет – соответственно в системе найдены ошибки;
индикаторы портов LAN отображают подключенные компьютеры к устройству;
индикатор подключения устройства к интернету;
TL-WR740N: настройка подключения к интернету (WAN)
Если хотите, то перед настройкой можете обновить прошивку роутера. У нас для этой модели есть отдельная инструкция: Прошивка роутера Tp-link TL-WR741ND и Tp-link TL-WR740N
1. Если для подключения к интернету нужно было запускать высокоскоростное подключение, то теперь оно не нужно. Его можно удалить. Это подключение будет устанавливать роутер, после настройки.
2. Если у вас на компьютере уже интернет работает через роутер, без запуска разных подключений, то скорее всего у вас провайдер использует технологию соединения Динамический IP, и вам не нужно настраивать подключение к интернету. Можете сразу переходить к настройке Wi-Fi сети (смотрите ниже).
Нам нужно зайти в панель управления.
Вход в настройки роутера TP-Link TL-WR740N
Если вы уже подключены к маршрутизатору, то просто откройте любой браузер, в адресной строке введите адрес 192.168.0.1 (на более старых версиях может быть 192.168.1.1), или https://tplinkwifi.net, и перейдите по нему. Введите имя пользователя и пароль. Если вы их не меняли, то это admin и admin. Ну а если меняли и забыли, то сделаем сброс настроек.
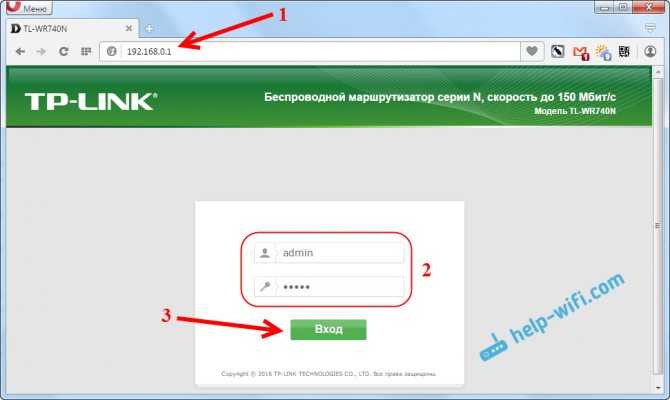
Возможно вам еще пригодится более подробная статья по входу в панель управлении Tp-Link, и совет по решению проблемы, когда не получается зайти в настройки.
Настройка PPPoE, L2TP, PPTP
Вы обязательно должны знать какой тип подключения использует ваш интернет-провайдер. И все необходимые данные для подключения: имя пользователя, пароль, IP (если нужно). Эту информацию можно уточнить у самого провайдера, или в документах, который вы получили при подключении.
Перейдите в настройках на вкладку Сеть – WAN. В меню Тип подключения WAN нам нужно выбрать тип подключения.
Если у вас Динамический IP, то выбираем его и сразу нажимаем на кнопку Сохранить. Там больше никаких параметров задавать не нужно. Разве что, если ваш провайдер делает привязку по MAC адресу (но это редко бывает). После этого интернет через маршрутизатор должен заработать.
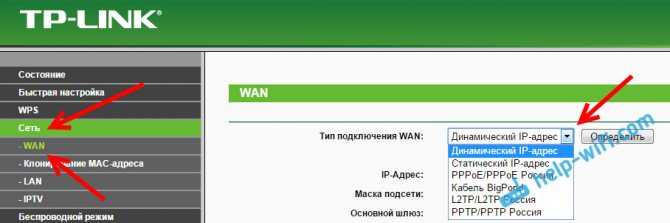
А если у вас PPPoE, PPTP, или L2TP, то нужно будет задать необходимые параметры для подключения, которые выдал провайдер.
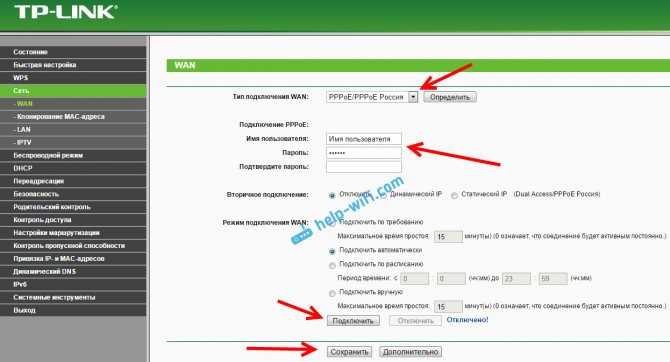
Если таким способом у вас не получилось настроить интернет, то перейдите на вкладку Быстрая настройка, и попробуйте настроить все с помощью пошаговой инструкции. Там можно просто выбрать страну, провайдера, и т. д. Возможно, так вам будет легче.
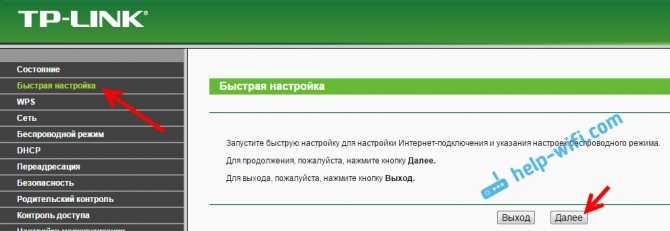
К настройке Wi-Fi переходите только тогда, когда интернет через роутер уже будет работать.
Второй этап. Входим в раздел настроек Wi Fi
Теперь ваша задача отыскать раздел отвечающий за настройку беспроводной сети.
- Обычно все в пункте «Wi-Fi» или «Беспроводная сеть», зависит от модели роутера.
- Далее жмем «Настройки безопасности». Здесь вы сможете изменить пароль, в строке «Ключ шифрования PSK» стирайте старый и вводите новый ключ. Также можно выбрать в разделе «Сетевая аутентификация» сертификат безопасности. Что лучше поставить читайте ниже. Последнее, что необходимо сделать, это нажать кнопку «Применить», «Сохранить».
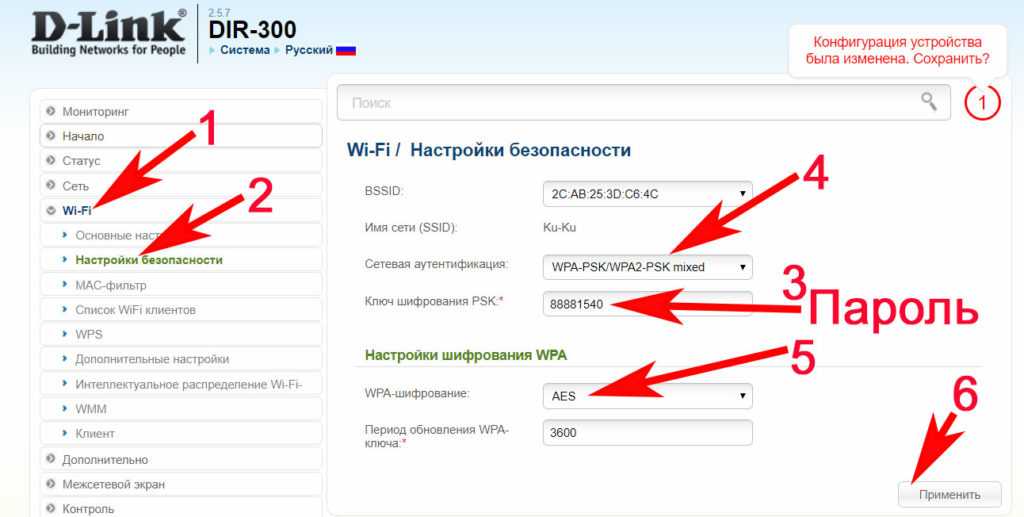
На этом все, теперь вы знаете, как поставить пароль в wifi роутере, быстро и легко.Позаботьтесь о безопасности нового пароля, не храните его на рабочем столе. Не поленитесь и создайте запароленную папку, как это сделать читайте в статье, как запаролить папку в Windows 10, 8, 7. В такой папке можно будет хранить любые пароли или ценные файлы.
Какой выбрать сертификат безопасности в роутере
В пункте безопасности вай фай помимо пароля, который вы придумаете (он должен содержать минимум восемь символов) есть еще пункт «Сетевая аутентификация» где вы должны будете выбрать вариант безопасности передачи данных. Их существует не так много, поговорим о каждом.
- WEP – этот протокол уже значительно устарел, поэтому взломать его начинающему хакеру будет несложно.
- WPA-PSK – этот вариант куда более современный, но немного надежнее все же выбрать — WPA-WPA2.
- Ну и один из современных сертификатов WPA2-PSK, он наиболее распространенный среди пользователей.
Вдруг ваш роутер поддерживает более современный сертификат безопасности, тогда выбирайте его. Принцип выбора прост, выбираем самый новый сертификат, который доступен на маршрутизаторе.Мы разобрали один из пунктов, как легко поставить пароль на wifi роутере и выбрать сертификат безопасности.
Выбор типа шифрование
В том же разделе, где вы устанавливали пароль, можно выбрать шифрование. Их два типа первый TKPI, а второй AES. Шифрование TKIP используют в большей части с WPA протоколом. Для домашнего использования оптимальный вариант поставьте протокол WPA2 и к нему шифрование AES.
Выводы
Исходя из вышесказанного, очевидно, что поменять пароль от роутера компании TP-link не составит труда даже неопытным пользователям компьютера. Причем это касается логина и пароля, предназначенных для входа в интерфейс администрирования, а также пароля, требуемого для подключения «вайфая» к конкретным устройствам и гаджетам: компьютеру, планшету, смартфону или ноутбуку. Для этого достаточно выполнить несколько простых манипуляций, для чего зайти в специализированный интерфейс роутера TP-link. После этого можно с уверенностью утверждать, что никаких глобальных проблем с безопасностью персональной беспроводной сети не возникнет, и никто из посторонних не сможет к ней подключиться по причине невозможности взломать установленный код.