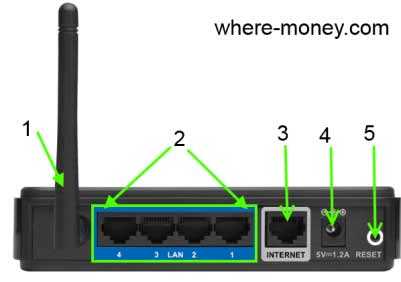Настройка маршрутизатора D LINK DIR 300
введите логин и пароль
выберете язык
Для этого в перечне поочередно выбираются пункты:
- Система.
- Пароль администратора.
На этой вкладке вводится имя (можно оставить «admin») и новый пароль, после чего нажимается кнопка «Сохранить».
На следующем этапе зайдите в другой раздел, выбирая поочередно:
- Сеть.
- Соединение.
Перейдите в расширенные настройки
Теперь потребуется покопаться в договоре, полученном от провайдера, и узнать в нем тип подключения, которое используется. Чаще всего это IPoE или PPPoE, хотя возможны и прочие варианты. Требуемый следует выбрать из списка и в случае использования MAC-адреса внести его в соответствующем поле. Также потребуется установить метки на пунктах:
- Получать DNS-адрес автоматически.
- Получать IP-адрес автоматически.
В конце следует нажать кнопку «Сохранить».
Обзор маршрутизатора
D-link DIR 300 оснащён 4-х портовым коммутатором для подключения компьютеров, ноутбуков и других устройств через Ethernet-адаптеры. Данный роутер способен создать полноценную беспроводную точку доступа — Wi-Fi сеть стандарта 802.11b/g.
Роутер имеет множество функций. Он поддерживает стандарты безопасности: WPA/WPA2, WEP, IEEE 802.1X, есть фильтрация по MAC-адресу и несколько режимов работы: клиент, мост, точка доступа.
Маршрутизатор оснащен межсетевым экраном, а его расширенные функции безопасности ограничат доступ к нежелательным сайтам.
Рассмотрим внешний вид устройства: индикаторы, кнопки и разъёмы.
Индикаторы передней панели
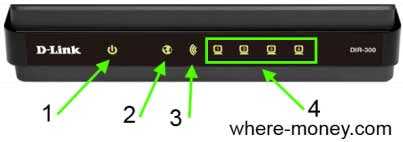
- Питание: не горит — выключено, горит зелёным — включено, горит желтым — загрузка (после включения модема) или сбой (после загрузки).
- Интернет: постоянно горит зеленым — соединение установлено, мигает зеленым — передаются данные, горит желтым — соединение не установлено.
- Wi-Fi: горит зелёным — беспроводная сеть включена, мигает зеленым — передаются данные.
- Локальная сеть: горит зеленым — устройство подключено к соответствующему порту, мигает зелёным — идет трафик.
Задняя панель роутера D-link DIR 300
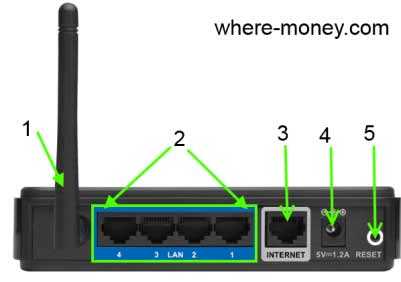
- Антенна беспроводной сети.
- LAN 1-4 — четыре Ethernet-порта для проводного подключения к локальной сети.
- INTERNET — порт подключения интернета по Ethernet-линии или DSL-модема.
- Разъём питания.
- RESET — кнопка сброса настроек к заводским установкам. Нажмите и держите её 10 сек. (если нужно).
На боковой панели роутера расположена кнопка быстрого добавления нового устройства. На кнопке WPS находится светодиодный индикатор, означающий:
- Мигает синим — попытка установки соединения.
- Горит синий — соединение установлено.
- Горит желтый — ошибка при подключении к беспроводной сети.
Что нужно сделать?
Обычно, когда мы настраиваем роутер с нуля, мы проходим следующие этапы:
- Подключение
- Вход в настройки
- Интернет
- Wi-Fi
- Смена пароля
- Дополнительные настройки
Если ваш роутер уже ранее был настроен как надо, необходимо только изменить третий этап – перенастроить интернет. Для этого нужно знать, как провайдер предоставляет доступ. Узнать это можно или в договоре, или позвонив ему на горячую линию.
Основные типы подключения в нашей стране:
- PPPoE – требует логин и пароль, самый частый вариант.
- Динамический IP – интернет заработает сразу, как только подключите роутер.
- Статический IP, L2TP, PPTP – встречают реже, требует дополнительные данные вроде IP-адресов, но это все тоже указывается в договоре.
Проверка локальной сети
Если на ПК или ноутбуке стоит Windows 7 или 8, нужно войти в «Управление» и найти пункт «Изменение параметров адаптера». Далее нужно выбрать «Подключение по локальной сети» и нажать «Свойства». Если же на устройстве установлена XP, потребуется войти в «Сетевые подключения». Далее выбрать «Подключение по локальной сети» и «Свойства».
Появится окно, в котором нужно нажать на «Протокол Интернета версии 4 TCP/IPv4» и снова «Свойства»
В открывшемся окне важно убедиться, что получение IP установлено в автоматическом режиме. Если сеть провайдера предполагает статический IP и оригинальный DNS-сервер, и эти настройки уже были введены на подключенный ПК, то перед настройкой роутера DIR-300 желательно записать установленные в настройках ПК DNS, IP и основной шлюз, затем включить автоматическое получение этих значений, а далее ввести эти данные в соответствующие поля при настройке роутера
Прошивка
Перепрошить роутер D-Link DIR-300 несложно. Сперва следует скачать последнюю версию прошивки для конкретной модели. Для загрузки нужно:
- Зайти на сайт производителя.
- Пройти по папкам «pub» — «router» и выбрать свою модель. В «Firmware» будет файл «bin», который и является последним вариантом прошивки.
- Файл нужно скачать на свой ПК.
Важно запомнить расположение скачанного файла. Далее он понадобится для прошивки
Перед началом настройки нужно также проверить LAN-подключение.
Для прошивки можно воспользоваться таким алгоритмом:
- выбрать в веб-интерфейсе пункт «Настроить вручную»;
- нажать на «Система», а далее «Обновление ПО»;
- выбрать «Обзор», после чего обозначить путь к файлу, который был скачан ранее;
- нажать «Обновить».
После этого нужно дождаться, когда процесс завершится. Системе потребуется время, поэтому может возникнуть ощущение, что она зависла. Обычно достаточно нескольких минут, чтобы произошло обновление. После этого нужно выключить роутер и через 60 секунд вновь его включить и использовать после повторной настройки.
Существует еще один удобный способ прошивки. Нужно выбрать в нижней части веб-интерфейса «Расширенные настройки». В «Системе» нужно нажать на пункт «Обновление ПО». Появится новая страница, в которой нужно выбрать «Обзор» и обозначить путь к установочному файлу. Дальнейшая процедура прошивки аналогична предыдущему варианту.
Как настроить?
Всё о Интернете, сетях, компьютерах, Windows, iOS и Android
- Главная
- Карта сайта
- Блог
Настройка роутера D-Link DIR-300 D1 для Дом.ру (PPPoE)
Для того, чтобы настроить свой вай-фай маршрутизатор D-Link DIR-300 под интернет-провайдера Дом.ру совершенно не обязательно вызвать мастера. Всё это можно сделать самостоятельно за 10-15 минут. И сегодня я расскажу как это можно сделать не заплатив за это ни копейки. Нам понадобится только логин и пароль, который Вы получили после заключения договора с агентами Дом.ru. После этого распаковываем роутер Длинк и подключаем кабели так, как это написано на картинке:
После этого надо зайти в Центр управления сетями и общим доступом Windows, кликнув правой кнопкой мыши по значку сетевого подключения на панели задач и выбрав соответствующий пункт меню:
Туда же можно попасть из панели управления, выбрав в разделе «Сеть и Интернет» пункт «Просмотр описания сети и задач»:
В центре управления сетями надо в списке справа выбрать ссылку «Изменение параметров адаптера». Таким образом можно попасть в «Сетевые подключения» как в Windows 7, так и в Windows 8 и Windows 10. В этом списке надо выбрать то сетевое подключение, через которое подключен Ваш Вай-Фай маршрутизатор D-Link DIR-300 D1, кликнуть на нем правой кнопкой мыши и выбрать пункт «Свойства»:
Затем надо выбрать «Протокол Интернета версии 4» и нажать на кнопку «Свойства». В открывшемся окне ставим галочки на автоматическом получении IP-адреса и DNS-серверов, как это показано на рисунке:
Нажимаем кнопку «ОК» и закрываем все окна.
После этого надо запустить Интернет-браузер IE или Chrome и в строке адреса ввести адрес роутера ДИР-300 в локальной сети — 192.168.0.1. Если всё сделали правильно, должно открыться окно авторизации:
Если это окно не появляется, а пишет «Страница не найдена», воспользуйтесь вот этой инструкцией.
Попав в интерфейс управления маршрутизатором D-Link, для настройки подключения DIR-300 к провайдеру Дом.ру по протоколу PPPoE , Вам надо в меню выбрать пункт Сеть >>> WAN. Если там уже есть какое-то соединение — его надо удалить:
Для этого надо выбрать его и, промотав страничку вниз — нажать на кнопку «Удалить». В итоге должна получиться пустая таблица. Жмём кнопку «Добавить»:
Должно открыться окошко создания нового подключения. В разделе главных настроек надо выбрать протокол «PPPoE». Обязательно смотрим чтобы в списке Интерфейс стояло значение Internet и был установлен флажок «Разрешить направление — WAN»:
Остается только ввести логин и пароль на подключение маршрутизатора Д-Линк к Дом.ru в соответствующие поля, как на картинке выше, поставить флажки «NAT» и » Сетевой экран», после чего — смело нажимаем кнопку «Применить». Собственно и всё — настройка роутера D-Link DIR-300 на соединение с сетью оператора связи закончена и он устройство должно успешно подключиться к Дом.ру и в сети Интернет.
Если у Вы хотите подключать к роутеру устройства по беспроводной сети WiFi, то её тоже надо настроить дополнительно.
Как настроить беспроводную сеть Wi-Fi
Процесс настройки Вай-Фай на DIR-300 для Дом.ру никак не отличается от такового для других провайдеров, так как это Ваша внутренняя сеть. Заходим в раздел Wi-Fi >>> Основные настройки:
Здесь надо прописать имя беспроводной сети нашего WiFi роутера. Им может быть абсолютно любое слово на английской раскладке. Параметры «Канал» оставляем в режиме Auto, а «Беспроводной режим» — смешанный, то есть «802.11 B/G/N mixed». Применяем настройки и переходим в раздел Настройка безопасности:
Тут нужно выбрать тип сетевой аутентификации: «WPA2-PSK». Кстати, если вдруг вознкнуть проблемы с планшетами и телефонами на Андроид старых верий, то можно попробовать сменить тип аутентификации на «WPA-PSK/WPA2-PSK» или на «WPA-PSK». Затем необходимо придумать и ввести пароль на Вай-Фай для DIR-300 в поле «Ключ шифрования PSK». В качестве него можно использовать буквы в английской раскладке, цифры и символы. Ключ сети надо делать не короче 7-8 знаков. Нажимаем кнопку «Применить».
Сброс настроек до исходного состояния
Если зайти в настройки не удается, вероятнее всего, устройство кто-то ранее настраивал и сменил параметры защиты. В таком случае, как и во многих других, например, если была установлена новая, работающая со сбоями, прошивка, поможет сброс настроек. Его также называют откатом, который легко произвести, не заходя в настройки устройства.
Для этого в конструкции модели дир предусматривается физическая кнопка «Reset». Во избежание непредвиденных сбоев ее следует нажать и удерживать в течение 15 секунд.
После того, как манипуляция будет проведена, все данные о пользовательских настройках, включая пароли и сетевые адреса, будут уничтожены. Поэтому, чтобы избежать мучительной подборки значений всех параметров, желательно сохранить конфигурацию в файле с настройками на компьютере.
Настройка роутера D-Link DIR-300 D1 для Дом.ру (PPPoE)
Для того, чтобы настроить свой вай-фай маршрутизатор D-Link DIR-300 под интернет-провайдера Дом.ру совершенно не обязательно вызвать мастера. Всё это можно сделать самостоятельно за 10-15 минут. И сегодня я расскажу как это можно сделать не заплатив за это ни копейки. Нам понадобится только логин и пароль, который Вы получили после заключения договора с агентами Дом.ru. После этого распаковываем роутер Длинк и подключаем кабели так, как это написано на картинке:
После этого надо зайти в Центр управления сетями и общим доступом Windows, кликнув правой кнопкой мыши по значку сетевого подключения на панели задач и выбрав соответствующий пункт меню:
Туда же можно попасть из панели управления, выбрав в разделе «Сеть и Интернет» пункт «Просмотр описания сети и задач»:
В центре управления сетями надо в списке справа выбрать ссылку «Изменение параметров адаптера». Таким образом можно попасть в «Сетевые подключения» как в Windows 7, так и в Windows 8 и Windows 10. В этом списке надо выбрать то сетевое подключение, через которое подключен Ваш Вай-Фай маршрутизатор D-Link DIR-300 D1, кликнуть на нем правой кнопкой мыши и выбрать пункт «Свойства»:
Затем надо выбрать «Протокол Интернета версии 4» и нажать на кнопку «Свойства». В открывшемся окне ставим галочки на автоматическом получении IP-адреса и DNS-серверов, как это показано на рисунке:
Нажимаем кнопку «ОК» и закрываем все окна.
После этого надо запустить Интернет-браузер IE или Chrome и в строке адреса ввести адрес роутера ДИР-300 в локальной сети — 192.168.0.1. Если всё сделали правильно, должно открыться окно авторизации:
Если это окно не появляется, а пишет «Страница не найдена», воспользуйтесь вот этой инструкцией.
Попав в интерфейс управления маршрутизатором D-Link, для настройки подключения DIR-300 к провайдеру Дом.ру по протоколу PPPoE , Вам надо в меню выбрать пункт Сеть >>> WAN. Если там уже есть какое-то соединение — его надо удалить:
Для этого надо выбрать его и, промотав страничку вниз — нажать на кнопку «Удалить». В итоге должна получиться пустая таблица. Жмём кнопку «Добавить»:
Должно открыться окошко создания нового подключения. В разделе главных настроек надо выбрать протокол «PPPoE». Обязательно смотрим чтобы в списке Интерфейс стояло значение Internet и был установлен флажок «Разрешить направление — WAN»:
Остается только ввести логин и пароль на подключение маршрутизатора Д-Линк к Дом.ru в соответствующие поля, как на картинке выше, поставить флажки «NAT» и » Сетевой экран», после чего — смело нажимаем кнопку «Применить». Собственно и всё — настройка роутера D-Link DIR-300 на соединение с сетью оператора связи закончена и он устройство должно успешно подключиться к Дом.ру и в сети Интернет.
Если у Вы хотите подключать к роутеру устройства по беспроводной сети WiFi, то её тоже надо настроить дополнительно.
Назначение уникального пароля в административной панели
Из соображений безопасности и конфиденциальности, Вам может понадобиться присвоить дополнительную защиту от внутреннего вмешательства в работу роутера. Это действительно крайне важный пункт с точки зрения защиты своих данных. Стандартные пароли от таких провайдеров как Ростелеком или Билайн (Beeline) общеизвестны и слишком просты, поэтому лучше всего придумать свой пароль, который к тому же отличается от того, который назначен на присоединение к беспроводной сети.
В левом меню выберите последний раздел «Система – Пароль администратора». В соответствующем пункте пропишите новое значение.
Теперь, изучив пошаговую инструкцию о том, как правильно настроить роутер D-Link Dir 300, Вы можете самостоятельно обеспечить себе доступ в Интернет с любого устройства. Данная последовательность аналогична и для многих других роутеров, на которых Вам может потребоваться снова настроить проводное и беспроводное подключение к Интернету.
Видео — подключение к сети:
https://youtube.com/watch?v=RqhTI_0PuBc
Правильная установка оборудования
D-Link Dir 300 является весьма распространенной моделью благодаря соотношению качества и цены. Многие операторы связи и провайдеры выдают именно такое оборудование своим клиентам как базовое устройство для подключения к Интернету. К нему Вы можете подключить свой ноутбук, планшет, смартфон и прочие девайсы посредством беспроводной сети, а также персональный компьютер по проводному подключению. Для этого устройство имеет специальные выходы для сетевых проводов.
Кабель от самого провайдера следует устанавливать в порт, подписанный как «INTERNET». 4 разъема слева от него используются для соединения с такими устройствами, как ПК, телевизор, ресивер, либо медиаплеер, если Вы желаете провести к ним именно проводное соединение. Несмотря на то, что сейчас большинство современных приборов имеет возможность подключения без использования кабелей, разработчики оборудования оставили такую возможность для пользователей более старых устройств. Также проводное подключение часто используют для обеспечения максимального качества и достижения бесперебойной связи.
Рекомендуем обратить внимание на наличие специальной конфигурационной кнопки «RESET». Она осуществляет сброс настроек, достаточно зажать ее на 10 секунд
Будьте осторожны, ведь данная опция может прервать установленное соединение, поэтому используйте ее, только когда в этом действительно есть необходимость. По индикаторам на передней панели Вы можете судить о состоянии устройства. Они отражают подключенные слоты и наличие самого выхода в Интернет.
После того как Вы убедились, что оборудование включено и присоединили все необходимые провода, можно перейти к вопросу о том, как настроить роутер D-link Dir 300.
Почему нет подключения к интернету у роутера D-Link
Повреждение кабеля
Когда router теряет соединение с интернетом и не может его раздавать, то причин может быть несколько. Соответственно, у каждой проблемы свое решение:
- Самая распространенная ситуация при которой отсутствует доступ – просроченный платеж в пользу оператора. Нужно зайти в личный кабинет и проверить баланс и дату совершения последнего платежа.
- Проблемы с сетевым кабелем. Любой провод может повредиться при неверной эксплуатации. Нужно проверить целостность оплетки кабеля на всем его пути. Если есть повреждения, то стоит приобрести новый кабель.
- У компьютера назначен не верный IP-адрес. Нужно сбросить существующие настройки. Для этого нужно пройти в «Панель управления» в меню ПК, войти в свойства соединения и выставить автоматическое определение IP-адреса. Для DNS сервера также назначить автоматическое определение.
- Произошел сбой в работе самого маршрутизатора. Для его проверки можно выполнить подключение к компьютеру напрямую. Если при проводном подключении интернет работает, то стоит искать проблему в маршрутизаторе. Нужно открыть меню его настройки и сбросить все установки до заводских. Либо перезапустить его кнопкой RESET на корпусе. После этого нужно будет повторно выполнить всю настройку.
- Если роутер работает как репитер, то нужно проверить прием сигнала от первого роутера. Для этого нужно подключиться к сети, которую дает первое устройство и проверить наличие интернета.
- Не подходит канал источника сигнала. Нужно войти в настройки маршрутизатора, найти вкладку «Channel» и выбрать канал, который меньше всего занят.
- Прошивка роутера устарела или имеет проблемы. Нужно войти в меню устройства и выполнить обновление ПО. При условии, что доступ в интернет не доступен, скачивать новую прошивку придется с помощью устройства, на котором есть доступ в сеть.
- Проблемы у интернет провайдера. Если поставщик услуг проводит технические работы по обновлению ПО или проходят работы на линии, то доступ будет ограничен или отключен полностью на некоторое время.
- Последствия технических работ у провайдера. В редких случаях после ремонтных работ может произойти смена значений доступа. В такой ситуации нужно связаться с провайдером и узнать новые настройки.
- Поломка железа. Выйти из строя может порт на маршрутизаторе или на ПК. Поломка может произойти у сетевой карты или у самого роутера. В таком случае нужно выполнить ремонт или купить новое оборудование.
Настройка протоколов на ПК
Роутер предоставляет доступ в сеть по проводу или с помощью беспроводного соединения. Dir-300 способен работать как репитер Wi-Fi или являться единственным транслятором сигнала. Настройки можно производить с домашнего компьютера, телефона или ноутбука.
Настройка маршрутизатора в режиме клиента Wi-Fi
Один их шагов настройки Wi-Fi
Режим клиента означает, что маршрутизатор D-Link будет работать в качестве приемника интернет сигнала для последующего распространения. Для этого нужно настроить собственную сеть, установить пароль для защиты и при необходимости организовать локальную сеть для передачи данных между своими устройствами. Необходимы следующие шаги:
Выполнить вход в меню настройки. Выбрать «Расширенные настройки». Выбрать вкладку «Wi-Fi» и перейти в «Основные настройки». Далее можно назначить своей сети уникальное имя, чтобы не путаться в стандартных наименованиях. Остальные настройки можно не менять, они универсальны. Изменения нужно сохранить и возвратиться на предыдущую страницу
В настройках безопасности следует задать свой личный пароль не менее, чем из 8 символов, который важно запомнить. Он пригодится при перезагрузке роутера и подключении нового устройства
В разделе «Сетевая аутентификация» нужно указать «WPA2-PSK». По окончании настройки нужно сохранить изменения.
Теперь DIR-300 Wi-Fi клиент способен принимать сигнал от основного кабеля и раздавать его на другие устройства.
Важно! Если пароль от беспроводной сети безнадежно утерян, то придется проводить повторную настройку.
Настройка Wi-Fi
Как дома зайти в соцсеть с помощью телефона? Правильно настройте Wi-Fi на роутере TP LINK.
В уже знакомом интерфейсе найдите «Настройки Wi-Fi» в меню «Беспроводной режим».
Здесь вам предложат придумать своё название сети (так вы сможете отличить её от сетей соседей). Чтобы окружающие пользователи не могли «воровать» у вас интернет, установите в «Защита беспроводного режима» качественный пароль. Для пароля нежелательно пользоваться русской раскладкой. Также помните, что секретное слово должно формироваться из восьми и более знаков. Не забудьте выбрать в настройках WPA2-Personal.
Осталось лишь сохранить, и всё готово.
Проводное соединение WAN
Далее мы поочередно рассмотрим несколько распространенных типов подключения.
PPPoE
Тип подключения PPPoE
- В поле Имя соединения впишите его название.
- В полях Имя пользователя, Пароль и Подтверждение пароля введите соответственно данные предоставленные Вашим интернет поставщиком.
Как правило, этих параметров достаточно.
Если Вам необходимо дополнительно настроить маршрутизатор, перейдите в экспертный режим настроек, щелкнув тумблер Подробно, в нижнем части страницы.
Переключатель режимов настройки
Статический IP
Тип соединения Статический IP
- В поле Имя соединения укажите его название.
- Заполните значения для IP-адреса и Сетевой маски.
- В графе IP-адрес шлюза впишите адрес, данного соединения.
- В ячейке Первичный DNS-сервер введите соответствующие данные.
Как правило, этих параметров достаточно.
Если Вам необходимо дополнительно натроить маршрутизатор, перейдите в экспертный режим настроек, переведя тумблер Подробно, в нижнем части страницы.
Динамический IP
Тип подключения Динамичекский IP
- В поле Имя соединения впишите название.
- Если провайдер предоставил адреса DNS-серверов, уберите метку с Получить адрес DNS-сервера автоматически и внесите данные в поле Первичный DNS-сервер вручную.
Как правило, этих параметров достаточно.
Если Вам необходимо дополнительно натроить маршрутизатор, перейдите в экспертный режим настроек, переведя тумблер Подробно, в нижнем части страницы.
Проверка доступности сети Интернет
Здесь можно проверить доступ к интернет ресурсам.
Проверка доступа в Интернет
В разделе Результат, отобразиться результат проверки WAN-соединения и причины возможных неполадок. Для повторной проверки, нажмите кнопку Перепроверить. В завершении нажмите Далее. Следом откроется страница настройки Мастера беспроводного подключения.
Настройка беспроводного подключения
Маршрутизатор D‑link DIR-300 имеет три режима беспроводной сети wifi.
Режымы работы роутера
- Если Вы не планируете использовать сеть wifi, поставьте метку на Выключить. Нажмите Далее и затем кнопку Применить.
- Если Вы планируете использовать сеть wifi для подключения устройств, нужно установить метку в положение Точка доступа.
- Если Вы планируете подключить роутер к другой сети wifi то отметьте пункт клиент.
Режим точки доступа
В поле SSID придумайте и вставьте свое название сети. Для ввода можно употребить цифры и латинские буквы.
Поле с названием сети wi-fi
На следующем шаге можно изменить настройки безопасности Вашей сети wifi.ВАЖНО: Базовые настройки не обеспечат достаточную защиту локальной беспроводной сети. Рекомендуем настроить безопасность по своему
В окне “Задайте режим безопасности” в списке “Сетевая аутентификация” оставьте активным значение “Защищенная сеть”, а в поле “Ключ безопасности” впишите секретное слово или сочетание букв и цифр — пароль для доступа к сети wifi, распространяемый вашим роутером. Подойдут цифры и буквы латиницы. Если выбрать значение Открытая сеть, поле “Ключ безопасности” блокируется, а подключиться с сети wifi можно будет без ввода пароля.
Безопасность сети wi-fi
На следующей странице отобразятся заданные Вами настройки роутера D‑link DIR-300. Проверьте их правильность, а затем нажмите кнопку Применить.
Настройка IPTV
Роутер D‑link DIR-300 позволяет настроить IP-телевидение. Для этого перейдите в раздел Мастер настройки IPTV.
Выбор слота LAN для подключения IP TV
На странице настроек выберите LAN-порт, к которому собираетесь подключить IPTV-приставку. Бывает чтобы организовать доступ к Интернет и услуги IPTV, провайдер пользуется виртуальными сетями (VLAN ID). В таком случае настройте доступ к услуге IPTV как советует дальнейшая инструкция.
- В левом меню выберите пункт Дополнительно, подпункт VLAN.
- Создайте группу портов со значением VLAN ID и задайте тип — Прозрачный.
- Укажите порт для подключена IPTV-приставки.
Данные для настройки IP TV
Для сохранения заданных параметров кликните Сохранить.
Вот и всё. Следуя этим рекомендациям у Вас обязательно получиться настроить маршрутизатор.
Роутер D‑link DIR 300 обладает двумя темами интерфейса. В статье был описана лайт-тема. Предлагаем вам взглянуть видео как настроить этот же роутер, но уже в обычной теме интерфейса.
Как настроить роутер D-Link DIR 300?
Оказавшись в «Настройках» маршрутизатора, владелец должен прежде всего, если есть в том необходимость, переключить язык интерфейса на русский, выбрав соответствующий параметр в выпадающем списке справа вверху основного окна.
Теперь следует приступить к «Быстрой настройке» роутера D-Link DIR-300 — как правило, её более чем достаточно для комфортной работы с беспроводной сетью, а пройти несколько шагов можно так же быстро, как подключить вай-фай на ноутбуке.
Быстрая настройка
Чтобы легко и просто настроить маршрутизатор, пользователь должен:
Кликнуть по кнопке «Быстрая настройка» внизу главной страницы.
Перейти в раздел «Сеть».
Если это не было сделано раньше, подключить сетевой кабель и нажать на кнопку «Далее».
Выбрать на новой странице тип подключения к Интернету — его можно узнать из договора, заключённого с провайдером, или позвонив в офис компании.
По просьбе программы настроек D-Link DIR-300 ввести на следующей странице название соединения, свои логин и пароль.
Переключившись в режим «Подробно», пользователь сможет установить дополнительные параметры соединения: адрес сетевой карты, тайм-аут подключения и т.д.
Теперь остаётся нажать на кнопку «Применить», подождать проверки связи.
И, снова оказавшись на главной странице, щёлкнуть по кнопке Wi-Fi.
Здесь владелец роутера D-Link DIR-300 должен выбрать, в каком режиме будет функционировать маршрутизатор: в качестве основной точки доступа, ретранслятора или только для разводки проводного сигнала. По умолчанию рекомендуется отметить первый вариант.
После чего задать имя беспроводной сети — пользователь может придумать его сам, и это куда проще, чем узнать пароль от Wi-Fi, если он забыт.
И выбрать способ шифрования данных. «Открытая сеть» означает, что подключаться к роутеру D-Link DIR-300 сможет любой желающий без ввода пароля и других условностей.
«Защищённая сеть», соответственно, предполагает подсоединение новых устройств с использованием кода доступа.
Его можно задать тут же — в текстовом поле.
Нажав на кнопку «Применить», пользователь сохранит новые параметры работы беспроводной сети.
На этом «Быстрая настройка» роутера D-Link DIR-300 практически завершена. Остаётся нажать на «ОК», закрыть окно настроек и, отсоединив роутер от короткого кабеля, установить его в любое удобное место.
Расширенные настройки
Чтобы сделать пользование только что созданной сетью Wi-Fi ещё более удобным, счастливый обладатель роутера D-Link DIR-300 может:
Переключиться на «Расширенные настройки».
И по мере надобности удалить уже действующие соединения или добавить новые типы подключений — переключаться между ними можно здесь же, выбирая «Шлюз по умолчанию».
И включить или отключить сервер DHCP — в большинстве случаев нужды в нём нет, и эту опцию можно смело «Запретить».
В «Основных настройках» раздела Wi-FI.
Включить или временно остановить раздачу беспроводного сигнала, а также сделать вай-фай скрытым — тогда найти сигнал роутера D-Link DIR-300 можно будет, введя имя сети вручную.
Здесь же — задать или скорректировать название сети.
Выбрать в выпадающем списке количество каналов передачи — рекомендуется оставить параметр Auto или установить значение в пределах 7–11.
И тип сигнала — лучше, как нетрудно догадаться, использовать режим с максимальным набором опций.
Внизу страницы пользователь сможет указать, какое количество устройств (от ноутбуков до смартфонов и планшетов) может быть одновременно подключено к маршрутизатору.
В «Настройках безопасности» раздела Wi-Fi.
Следует задать или изменить способ шифрования беспроводного сигнала.
И установить или подкорректировать пароль.
В «IP-фильтрах» «Межсетевого экрана».
Установить фильтрацию по IP-адресам, удалив текущие правила или, воспользовавшись соответствующей кнопкой, добавив новые.
Введя их, выбрав способ обработки сигнала и нажав на кнопку «Применить».
Владелец легко сменит пароль доступа к «Настройкам» маршрутизатора — имя, к сожалению, изменить не получится.
А чтобы сохранить сделанные изменения в файл или сбросить параметры D-Link DIR-300 до заводских, следует воспользоваться ссылкой «Конфигурация», размещённой в том же разделе.
При сбросе потребуется подтвердить своё желание — пользователю будет дано на размышления чуть более полутора минут.
На этом всё — вызвав вверху рядом с меню интерфейса список действий по завершении настроек, пользователь должен выбрать «Сохранить и перезагрузить», подождать несколько секунд, пока роутер D-Link DIR-300 заработает в новом режиме, и со спокойным сердцем приступать к просмотру интернет-страниц.
Какой Wi-Fi-роутер выбрать
На данный момент компания Дом ру представляет три модели роутеров, каждый из которых обладает различными характеристиками:
- D1 – позволяет получить скорость до 100 мб/с, может охватить до 45 квадратных метров и одновременно раздавать интернет на 6 устройств. Этот вариант подойдет к непритязательным пользователям интернета, которые используют его не на все 100%.
- D2 – более сложная модель, позволяющая получить до 300 мб/с, охватывает до 60 квадратных метров и может раздавать интернет на 10 различных устройств.
- D3 – самый мощный из “собратьев”, дает интернет до 600 мб/с, позволяет охватить до 85 квадратных метров и раздает интернет на 15 устройств.
Вы должны выбрать роутер исходя из своих пожеланий к скорости интернету и архитектуре жилплощади, если у вас квартира-студия на 70 квадратных метров, то лучше использовать второй или третий вариант, так как они попросту могут давать качественный сигнал на всей площади квартиры.
Если вы выберете первый вариант, чтобы сэкономить, то лучший выбор – приобрести усилитель сигнала, который будет установлен в зоны с меньшим покрытием сигнала от основного источника.
Конфигурирование беспроводного доступа
Нам часто задают вопросы о том, как настроить роутер от Дом ру, причём в большинстве ситуаций речь идет именно про вай фай соединение. Давайте рассмотрим процесс конфигурирования доступа.
Как войти в web интерфейс роутера?
Для входа в веб интерфейс запустите браузер на вашем персональном компьютере, зайдите (как зайти туда будет описано ниже) непосредственно в интерфейс маршрутизатора, где и должна проводиться основная настройка.
Запустите браузер на вашем персональном компьютере, и в адресной строке браузера введите 192.168.0.1. или 192.168.1.1.
Обычно IP-адрес указан на тыльной стороне вашего устройства.
Там же вы можете увидеть логин и пароль, которые понадобятся для входа, в большинстве случаев — это комбинация admin/admin
При переходе по введенному вами IP-адресу, вы сможете попасть в непосредственно в окно авторизации, а настройки будут доступны после введения уже упомянутого логина и пароля.
Базовые опции роутера и их настройка
Вот основные опции роутера, которые там можно будет настроить:
- подключение по протоколу PPPoE типа;
- ваше имя, которое была указано в договоре;
- пароль;
- автоматически полученный IP-адрес;
- полученный dns-сервер;
- имя подключения (в данном случае будет указано dom.ru);
- MAC-адрес роутера.
Не забудьте нажать на кнопку «Сохранить» после корректировки чего-либо, иначе изменения не будут учитываться!
Для настройки беспроводного соединения перейдите во вкладку под названием «Беспроводные настройки», где следует поставить галочку напротив пункта «Использование вещания SSID». Таким образом, вы сможете обеспечить видимость роутера посредством других сетевых устройств. По завершении настройки роутера (он настраивается именно так, как было описано немного выше) не спешите закрывать меню настроек роутера, не забудьте сохранить всё.
Настройка d link
Пример на модели dir 300 у нас просят чаще всего, данный роутер отличается своей простотой, а с его настройкой справиться любой человек. Всё происходит по ранее описанной инструкции, а в адресную строку следует вводить именно 192.168.0.1.
Настройка роутера zte
Пример настройки роутера ZTE ZXHN H118N будет отличаться от D link только тем, что этот производитель предусмотрел введение 192.168.1.1, да и интерфейс будет отличаться, но он интуитивно понятен.
Настройка роутера netgear
Краткая инструкция по настройке netgear n150 — гораздо более редкая необходимость, но справиться с этим всё равно не сложно!