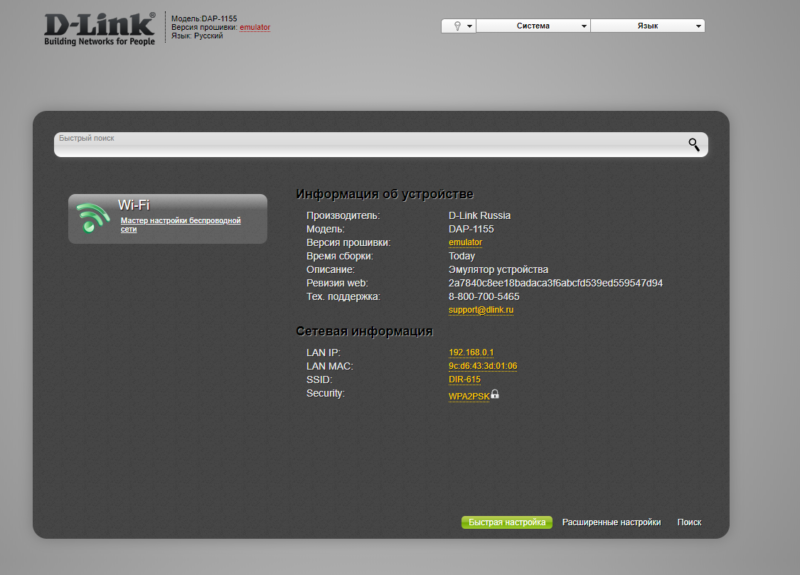Пошаговая инструкция по смене пароля
С настройкой роутера сможет справиться далеко не каждый пользователь, и даже у того, кто уже сталкивался с подобной процедурой и немного разбирается в данном вопросе, на это может уйти немало времени. Легко и быстро справиться с задачей поможет подробная инструкция. Рассмотрим пошагово, как установить или поменять пароль на Wi-Fi роутере.
Шаг 1. Подключаете роутер к компьютеру/ноутбуку
В первую очередь роутер должен быть подключён к компьютеру, так что если это не так, подключаем. Интернет-кабель нужно вставить в разъём роутера WAN, сетевой шнур, идущий в комплектации к маршрутизатору. Подключаем одним концом в совместимый порт компьютера, другим в разъём LAN или 1, 2, 3, 4 роутера.
Шаг 2. Определяете локальный IP-адрес
Чтобы получить доступ к настройкам Wi-Fi роутера и изменить пароль, в адресной строке браузера нужно указать IP-адрес, узнать который можно несколькими способами:
- Посмотреть информацию на корпусе устройства, где будет указан адрес и данные для входа (логин и пароль).
- Открыть раздел «Сетевые подключения» (например, с помощью консоли «Выполнить» (Win+R) и команды ncpa.cpl), нажать по Беспроводной сети ПКМ — «Состояние» — «Сведения…». В строке «Шлюз по умолчанию Ipv4» будет нужный адрес.
- Открываем «Этот компьютер» («Мой компьютер»), выбираем «Сеть». В разделе «Сетевая инфраструктура» будет отображаться название роутера, жмём ПМК — «Просмотр веб-страницы устройства» или «Свойства» — вкладка «Сетевое устройство», здесь в блоке сведений об устройстве напротив пункта «Веб-страница» будет адрес, нажатием на который можно перейти к странице, открывающейся в браузере.
- Узнать у провайдера, сообщив модель сетевого устройства и данные для идентификации.
Шаг 3. Страница входа в настройки роутера
Попасть на страницу настроек устройства можно через любой браузер. Выясняем IP-адрес (чаще всего это 192.168.1.1 или 192.168.0.1, но может быть и другой) и открываем страницу, после чего в появившемся окошке вводим логин и пароль.
Шаг 4. Логин и пароль
По умолчанию обычно используются логин admin и такой же пароль (или пустой) — эти сведения можно увидеть на корпусе сетевого устройства, но если войти со стандартными данными авторизации не удалось, возможно, они уже менялись. Если вы не владеете этой информацией, то можно сбросить настройки к заводским значениям с помощью специальной кнопки Reset на роутере, при этом настраивать маршрутизатор придётся заново.
Шаг 5. Настройки беспроводной сети и безопасность
В кабинете потребуется перейти в раздел «Беспроводной режим» — «Защита беспроводного режима» и находим здесь «Пароль беспроводной сети». Раздел может называться и по-другому, например, Wireless или WLAN, а пароль располагаться прямо в нём или в подразделе защиты или Wireless Security.
Шаг 6. Меняем пароль от Wi-Fi
Вот мы и подобрались к нужному пункту. Теперь в соответствующей строке (может называться «Пароль PSK», «Ключ безопасности») следует заменить старый пароль Wi-Fi новым, после чего сохраняем его. Настройки вступят в силу после перезагрузки маршрутизатора.
Шаг 7. Тип безопасности
Теперь проверяем используемый тип безопасности (название может отличаться в зависимости от устройства). Защита может быть разных типов:
- WEP — устаревший и небезопасный вариант.
- WPA — более современная защита, совместимая с различными ОС и устройствами.
- WPA2 — усовершенствованная версия WPA (Personal рекомендуется для использования в домашней сети, Enterprise подходит для офисов).
Выбираем WPA2 с шифрованием AES для использования дома, на многих роутерах параметр стоит по умолчанию, но если нет, меняем.
Шаг 8. Имя беспроводной сети
Сразу же можно поменять и имя сети (SSID). Стандартное название лучше менять при первой настройке роутера, оно будет отображаться в списке доступных Wi-Fi точек. Для изменения имени идём в раздел «Беспроводная сеть» (Wireless или др. в зависимости от модели роутера). В строке «Имя беспроводной сети» или SSID меняем стандартное название и сохраняем изменения. Они вступят в силу после перезагрузки маршрутизатора.
Шаг 9. Смена пароля роутера
Код доступа по умолчанию для Wi-Fi роутера оставлять тоже не стоит, действия, как сменить пароль также отличаются зависимо от модели устройства. Менять данные маршрутизатора можно в разделе «Система» (может иметь другое название, например, «Управление», «Эксплуатация» и пр.), вводим в соответствующую строчку новый ключ безопасности для входа и сохраняем.
Вход в веб-интерфейс роутера
Первое, что нужно сделать — это зайти в настройки Wi-Fi роутера. Будет лучше, если установку пароля вы будете проводить с компьютера, который соединен проводом с устройством (но, можно и по Wi-Fi, я постараюсь учесть и описать возможные проблемы при данном варианте).
Запустите ваш браузер и введите в адресную строку 192.168.1.1 — это стандартный адрес для входа в настройки роутеров ASUS. Он также указан на наклейке с обратной стороны, так же там вы найдете логин и пароль для входа, обычно это adminи adminв обоих полях. (Если они не подходят, значит вы их изменяли при первоначальной настройке, выхода два — вспомнить или сбросить устройство в заводское состояние. Это не пароль на беспроводную сеть, а пароль для администрирования настроек Wi-Fi роутера).
Два варианта веб-интерфейса настройки роутеров Asus
После правильного ввода вы попадете в веб-интерфейс настроек, который может выглядеть, как показано на изображении выше. Если у вас ASUS RT-G32, вы, скорее всего, увидите вариант слева, на ASUS RT-N10 и RT-N12 — темный веб-интерфейс (хотя на более старых прошивках может быть и первый вариант). Процесс установки защиты на беспроводную сеть при этом не отличается.
Заходим в настройки роутера
В адресной строке браузера вводится стандартный адрес — http://192.168.1.1.
В окне для ввода имени пользователя и пароля по умолчанию Asus Rt N12 вводится «admin» потом их можно будет сменить.
Пользователя встречает главная страница настроек, где кратко описываются характеристики устройства. Если аппарат новый, то выбор любой функции предлагает одно решение — автоматическая настройка. Если сбросить роутер к заводским параметрам, пользователю снова будет предлагаться начать с автоматической настройки.
Если зайти в настройки роутера после начальных настроек, то станут доступны и другие функции. Родительский контроль, NAT, замена MAC адреса, перенаправление портов.
Автоматическая настройка
Для быстрой настройки белый Asus Rt N12 предлагает несколько экранов:
- На странице описания (картинка выше) нужно нажать на кнопку «Далее».
- На следующей странице пользователю предлагается сменить данные для входа в админ панель.
- В зависимости от версии прошивки, имя пользователя может не измениться, хотя экран предлагает сменить и его.
- Новый экран — настройка беспроводной сети. Надо придумать имя сети SSID (по нему роутер будет виден всем домашним устройствам) и пароль, если нет желания, чтобы вашей сеткой пользовался сосед за стенкой.
- Следующий экран показывает сводные настройки сети, нажимаем «Далее».
- Wi-Fi уже работает, а вот выход в интернет — не обязательно. Но его можно настроить чуть позже. Новый экран предлагает простой способ проверки, всё ли настроено верно — подключиться к созданной сети.
Так как произойдёт переподключение, пользователю станут доступны полные настройки роутера Asus Rt N12. Если же новая сеть не найдена или к ней подключиться не удается, настройку Wi-Fi инструкция рекомендует выполнить отдельно — ручной настройкой.
Ручная настройка
После проведения автоматической настройки и повторного входа пользователь может настроить дополнительные функции роутера — выход в интернет (если автоматические настройки не уловили верных параметров), настройку домашней сети, IPTV, прописать нужные маршруты или включить родительский контроль.
Часто маршрутизатор неверно определяет настройки интернета для Билайн, Ростелекома, а иногда и Дом ру.
Ниже приведены скриншоты с настройками WAN у этих провайдеров.
Подключение Билайна
Здесь:
- Тип подключения — «L2TP».
- Получить IP-адрес Wan автоматически — «Да».
- Подключаться к DNS-серверу автоматически — «Да».
- VPN-сервер — tp.internet.beeline.ru
- Имя пользователя и пароль берутся из договора с провайдером.
- Остальные параметры настраиваются на своё усмотрение.
Подключение Ростелекома, Дом ру
Для Ростелеком и других провайдеров, использующих РРРоЕ для выхода в интернет, настройки немного отличаются.
Выбирается тип подключения — РРРоЕ, остальное согласно картинке. Имя пользователя и пароль берутся из договора.
Подключение и параметры Wi-Fi
Если ранее автоматическая настройка не сумела поднять беспроводную сеть, самое время её настроить. Выполняется это на странице «Беспроводная сеть» блока дополнительных настроек в левом меню.
Тут проверяется имя сети, и параметры подключения. Остановимся на нескольких моментах:
- Скрыть SSID — позволяет убрать сеть роутера из списка видимых на устройствах. Те, кто подключился ранее, смогут по-прежнему соединяться с интернетом, а для новых пользователей или соседей сетка будет не видна. Эта опция включается на усмотрение владельца.
- Режим беспроводной сети. Все современные устройства хорошо работают в режиме n, однако если у пользователя есть более старое устройство, оно может не найти сеть в n режиме. Его подключение настраивается здесь, устанавливаем режим работы во всех доступных вариантах. Режим авто — как на картинке, даёт роутеру возможность самому решать, какой режим использовать при соединении с клиентским устройством.
Для модификации Rt N12 VB руководство рекомендует пользователю настроить ряд параметров, собранных на вкладке «Профессионально»
Пользователю напоминается, что лучше тут ничего не трогать — всё уже настроено, менять что-либо здесь нужно, только понимая, к чему это приведет.
2 Интересные настройки:
- Включить радио модуль. Установите «Нет» и сеть выключится, соединиться не сможет никто.
- Включить беспроводной планировщик. Установка «да» делает активными ещё несколько настроек. Своего рода родительский контроль — время работы сети. Настраивается вплоть до минут. Интересно, что выбрать диапазон можно по отдельности для выходных и рабочих дней. Либо же отключить сетку полностью, скинув один из семи флажков.
Обозначения и режимы работы ASUS RT N12
Фронтальная панель ASUS RT-N12 WIFI
| Не горит | Роутер отключен | |
| Горит | Готов к работе | |
| Медленно мигает | Восстановления настроек | |
| Мигает быстро | Происходит быстрая установки wifi-сети | |
| Не горит | Функция отключена | |
| Горит | Готов к передаче беспроводной сети | |
| Мигает | Передача данных по wifi-сети | |
| Не горит | Функция не активна | |
| Горит | Соединение с интернетом | |
| Мигает | Идет обмен данными | |
| Откл | Отсутствует подключение | |
| Горит | Имеется соединение с интернетом | |
| Мигает | Идет обмен данными |
Задняя панель и подключение устройства
Задняя панель роутера ASUS RT-N12
Используем переключатель для выбора необходимого режима работы.
Режим Router. В режиме Router, маршрутизатор подключается к Интернет сети от ADSL модема, используя PPPoE, Статический или Динамический IP, и предоставляет службы беспроводной сети, брандмауэра, общего IP, и NAT.
Режим Роутер
Repeater. Режим повторения расширяет вашу wifi-сеть. Автоматически отключатся службы брандмауэра, общего IP и NAT.
Режим Повторителя
AP или точка доступа. Режим позволяет роутеру не подключаться к Интернету самому, а только раздавать WIFI. Интернет доступен от другого маршрутизатора.
Режим точки доступа
Проблемы и решения
Тем не менее, порой вопрос того, как изменить пароль не единственный, и у пользователей возникают другие проблемы, решения на которые тяжело найти. Рассмотрим список наиболее популярных из них.
Не получается войти в меню администрирования
Это относится к той «админке», авторизация в которой производится посредством указания в адресной строке браузера «192.168.1.1.». Обычно возникает одна из двух ошибок:
- браузер показывает, что страница недоступна;
- после ввода логина и пароля система пишет, что они некорректны.
В первую очередь следует уяснить, что подключение к Интернету при входе в меню настроек не требуется. Решения этой проблемы следующие:
- Заход в настройки осуществляется с устройства, которое не подключено к маршрутизатору. Исправить это можно либо соединением Ethernet-кабеля компьютера и роутера, либо подключением телефона к сети Wi-Fi.
- Ручные настройки IP. Порой от предыдущего устройства или владельца компьютера остаются настройки, которые указаны вручную. Рекомендуется изменить их на автоматическое определение, чтобы техника буквально «сделала» все за вас.
- Неизвестная причина на конкретном устройстве. Иногда бывает так, что с одного устройства зайти нельзя, а с другого можно. Стоит попробовать использовать другой компьютер или телефон.
Если ничего из этого не помогло, то можно попробовать сброс настроек посредством нажатия на задней стороне кнопки с надписью Reset. В случае, когда не помогло даже это, рекомендуется обратиться в сервисный центр.
Индикатор WAN не горит
Иногда роутер не определяет кабель, а значить не может дать соответствующие настройки. Интернет при этом может работать, если подключить его напрямую в компьютер, однако не иметь подключения в случаях, когда предпринимаются попытки сделать это через маршрутизатор.
Решение этой проблемы такое: заходим на страницу провайдера и используем рекомендуемые им настройки подключения.
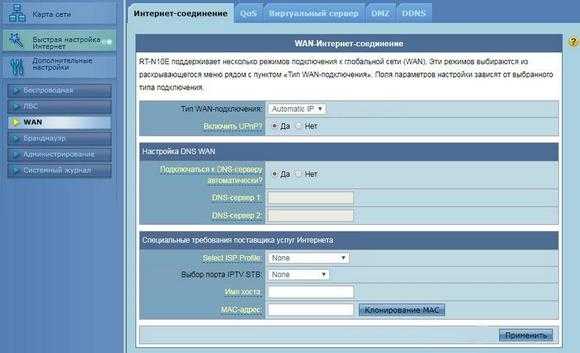
Когда настраивается сеть, а это всегда происходит вручную, пользователя просят выбрать тип подключения:
- Динамический IP. Так называем «стандарт», который автоматически получает адрес и синхронизирует его между компьютером и роутером.
- Статический IP. Менее редкий, однако все еще используемый, требует вручную прописывать настройки IP-адреса.
- PPPoE. Также востребованный метод, который подразумевает вручную указать логин, пароль и сервер.
Провайдер, как правило, использует один из вышеуказанных. И при использовании неверного выходит так, что подключения нет. Настройки меняются от одного производителя к другому, поэтому стандартного решения этой проблемы нет, хоть и имеется некий «стандарт».
Нестабильная работа
Одна из наиболее актуальных проблем, конкретного решения которой до сих пор нет, так как ее причиной выступает физика. Тем не менее, есть несколько рекомендаций:
- изменить канал Wi-Fi-сети;
- проверить работу на разных устройствах: порой проблема не в роутере;
- изменить ширину канала или режимы работы;
- обновить прошивку;
- изменить частоту.
Выбрать универсальный способ не получится, поэтому придется поочередно пробовать все и мониторить результат.
Настройка модели D-link
Процесс почти не отличается от прошлого производителя. Для входа вводим в адресную строку адрес «192.168.1.1». На открывшейся странице расположились поля для ввода имени пользователя и пароль, которые можно посмотреть на заднем торце корпуса маршрутизатора.
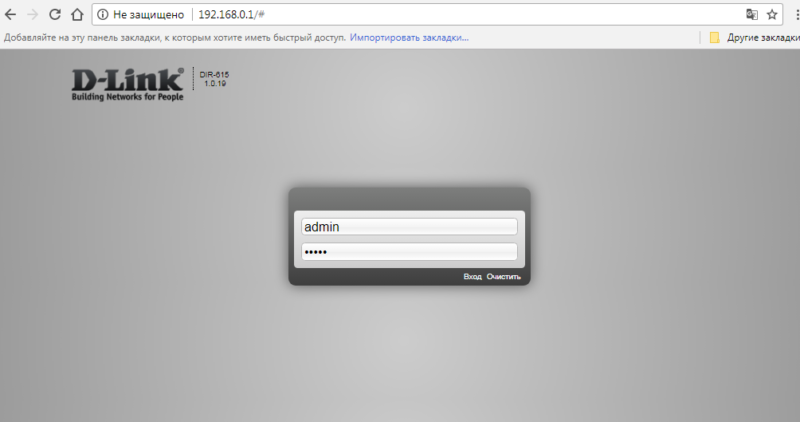
После успешно входа откроется приветственное окно c информацией об маршрутизаторе. Снизу расположена кнопка «Расширенные настройки». Нажимаем по ней.
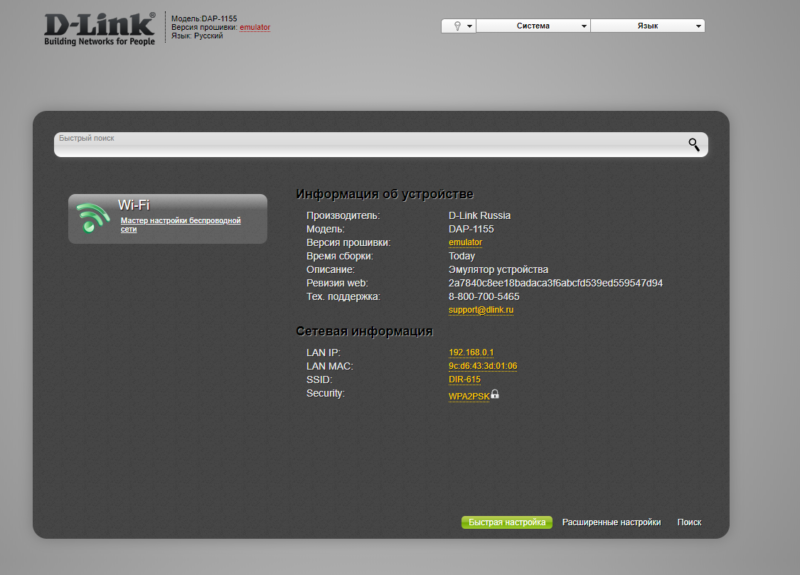
Откроется окно с списком доступных настроек, в разделе «Wi-Fi» нажимаем на строчку «Настройки безопасности». Здесь задать или изменить «Ключ шифрования», что и будет являться паролем для подключения к сети.
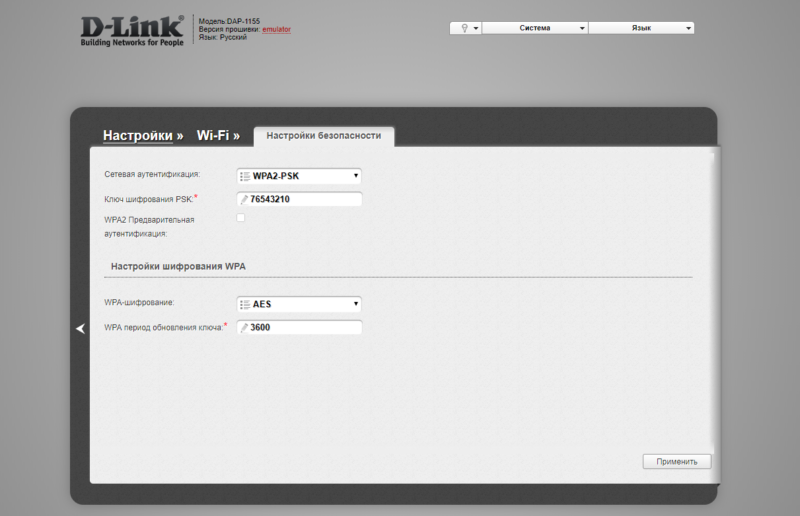
В зависимости от модели роутера внешний вид настроек может отличаться, но общая суть инструкции останется без изменений. Также следует учесть, что язык интерфейса меняется в зависимости от такого международная версия прошивки устройства или локализированная.
Пошаговая инструкция по смене пароля
С настройкой роутера сможет справиться далеко не каждый пользователь, и даже у того, кто уже сталкивался с подобной процедурой и немного разбирается в данном вопросе, на это может уйти немало времени. Легко и быстро справиться с задачей поможет подробная инструкция. Рассмотрим пошагово, как установить или поменять пароль на Wi-Fi роутере.
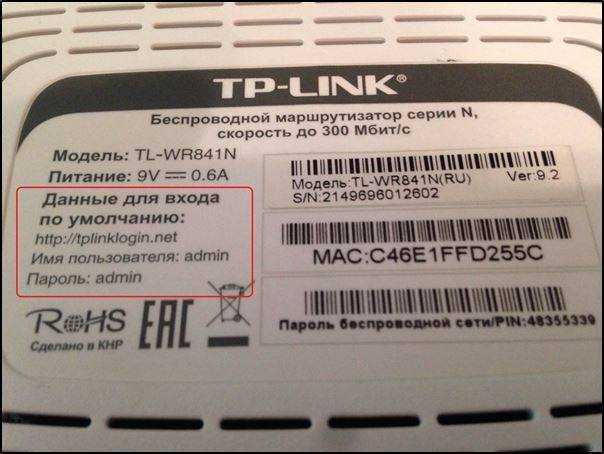
Шаг 1. Подключаете роутер к компьютеру/ноутбуку
В первую очередь роутер должен быть подключён к компьютеру, так что если это не так, подключаем. Интернет-кабель нужно вставить в разъём роутера WAN, сетевой шнур, идущий в комплектации к маршрутизатору. Подключаем одним концом в совместимый порт компьютера, другим в разъём LAN или 1, 2, 3, 4 роутера.
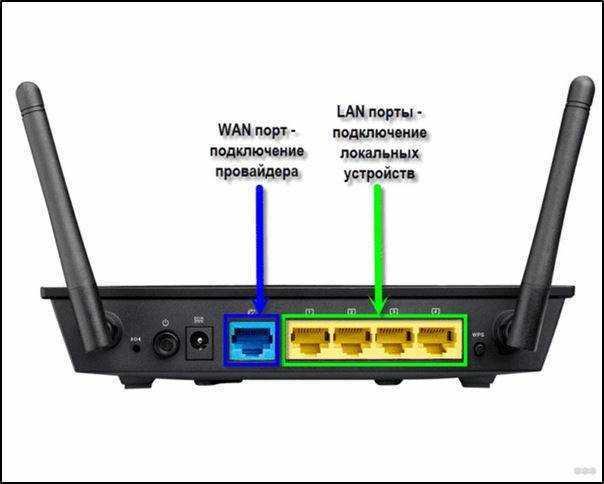
Шаг 2. Определяете локальный IP-адрес
Чтобы получить доступ к настройкам Wi-Fi роутера и изменить пароль, в адресной строке браузера нужно указать IP-адрес, узнать который можно несколькими способами:
- Посмотреть информацию на корпусе устройства, где будет указан адрес и данные для входа (логин и пароль).
- Открыть раздел «Сетевые подключения» (например, с помощью консоли «Выполнить» (Win+R) и команды ncpa.cpl), нажать по Беспроводной сети ПКМ — «Состояние» — «Сведения…». В строке «Шлюз по умолчанию Ipv4» будет нужный адрес.
- Открываем «Этот компьютер» («Мой компьютер»), выбираем «Сеть». В разделе «Сетевая инфраструктура» будет отображаться название роутера, жмём ПМК — «Просмотр веб-страницы устройства» или «Свойства» — вкладка «Сетевое устройство», здесь в блоке сведений об устройстве напротив пункта «Веб-страница» будет адрес, нажатием на который можно перейти к странице, открывающейся в браузере.
- Узнать у провайдера, сообщив модель сетевого устройства и данные для идентификации.
Шаг 3. Страница входа в настройки роутера
Попасть на страницу настроек устройства можно через любой браузер. Выясняем IP-адрес (чаще всего это 192.168.1.1 или 192.168.0.1, но может быть и другой) и открываем страницу, после чего в появившемся окошке вводим логин и пароль.
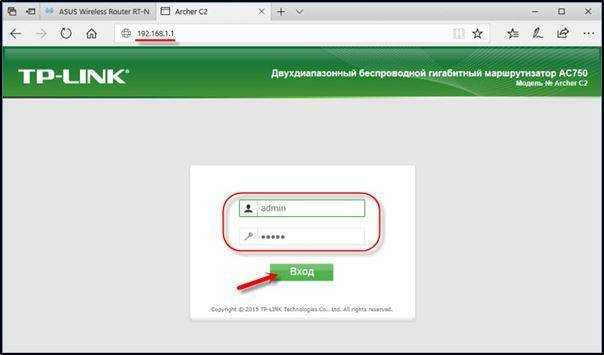
Шаг 4. Логин и пароль
По умолчанию обычно используются логин admin и такой же пароль (или пустой) — эти сведения можно увидеть на корпусе сетевого устройства, но если войти со стандартными данными авторизации не удалось, возможно, они уже менялись. Если вы не владеете этой информацией, то можно сбросить настройки к заводским значениям с помощью специальной кнопки Reset на роутере, при этом настраивать маршрутизатор придётся заново.
Шаг 5. Настройки беспроводной сети и безопасность
В кабинете потребуется перейти в раздел «Беспроводной режим» — «Защита беспроводного режима» и находим здесь «Пароль беспроводной сети». Раздел может называться и по-другому, например, Wireless или WLAN, а пароль располагаться прямо в нём или в подразделе защиты или Wireless Security.
Шаг 6. Меняем пароль от Wi-Fi
Вот мы и подобрались к нужному пункту. Теперь в соответствующей строке (может называться «Пароль PSK», «Ключ безопасности») следует заменить старый пароль Wi-Fi новым, после чего сохраняем его. Настройки вступят в силу после перезагрузки маршрутизатора.
Шаг 7. Тип безопасности
Теперь проверяем используемый тип безопасности (название может отличаться в зависимости от устройства). Защита может быть разных типов:
- WEP — устаревший и небезопасный вариант.
- WPA — более современная защита, совместимая с различными ОС и устройствами.
- WPA2 — усовершенствованная версия WPA (Personal рекомендуется для использования в домашней сети, Enterprise подходит для офисов).
Выбираем WPA2 с шифрованием AES для использования дома, на многих роутерах параметр стоит по умолчанию, но если нет, меняем.
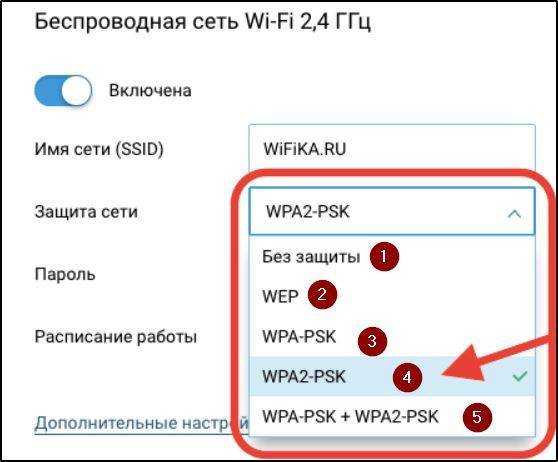
Шаг 8. Имя беспроводной сети
Сразу же можно поменять и имя сети (SSID). Стандартное название лучше менять при первой настройке роутера, оно будет отображаться в списке доступных Wi-Fi точек. Для изменения имени идём в раздел «Беспроводная сеть» (Wireless или др. в зависимости от модели роутера). В строке «Имя беспроводной сети» или SSID меняем стандартное название и сохраняем изменения. Они вступят в силу после перезагрузки маршрутизатора.
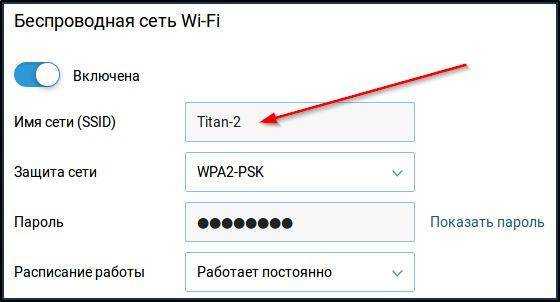
Шаг 9. Смена пароля роутера
Код доступа по умолчанию для Wi-Fi роутера оставлять тоже не стоит, действия, как сменить пароль также отличаются зависимо от модели устройства. Менять данные маршрутизатора можно в разделе «Система» (может иметь другое название, например, «Управление», «Эксплуатация» и пр.), вводим в соответствующую строчку новый ключ безопасности для входа и сохраняем.
Для чего необходим пароль на роутере
Отметим, что у большинства обычных пользователей никаких важных данных в wi-fi сети не имеется. Почему же нельзя оставлять wi-fi доступным для всех? Для людей с медленным интернетом будет критичен тот факт, что он его разделяет с кем-либо.
Рекомендуем вам всегда использовать пароли для своих устройств.
Какой пароль стоит поставить на маршрутизатор
Сначала определимся с нужным сертификатом безопасности. Их существует несколько типов, но вам стоит выбрать WPA2-PSK. Он будет обеспечивать максимальную безопасность соединения. Если же ваше устройство не поддерживает данный тип, то используйте WPA-PSK.
Теперь определимся с типом шифрования. Если вы используете WPA2-PSK сертификат безопасности, то выбирайте AES. В иных случаях используйте TKIP.
Выберем наилучший ключ для вашего устройства. Не стоит использовать слишком сложные ключи, содержащие бесчисленное количество символов и букв разных регистров. Достаточным будет 8 символов, состоящих из букв и цифр. Давайте составим список недопустимых видов паролей:
- Именные
- Содержащие даты
- Состоящие из простых слов
- Очевидные и повторяющиеся наборы символов.
Достаточно соблюдать эти несложные правила, чтобы придумать хороший ключ. Если вы придумали, то приступим к его смене на самом роутере.
Подключение маршрутизатора Wi-Fi Asus
В модельном ряду маршрутизаторов существует немало аналогов, поэтому настройки их существенно не отличаются. После приобретения устройства не стоит торопиться включить его в розетку.
Изначально рекомендуется подсоединить сам роутер, после чего настроить его так, чтобы сигнал был качественным. В упаковке, как правило, присутствует стандартный сетевой провод. Один конец его необходимо воткнуть в разъем на ноутбуке либо компьютере, второй – подсоединить к самому маршрутизатору в один из LAN-портов (в основном они желтого цвета). Большинство моделей данной фирмы имеют 4 подобных порта.
На маршрутизаторе также есть вход, окрашенный в синий цвет (WAN). К нему необходимо присоединить сетевой кабель провайдера. Кроме того, требуется вставить в разъем для питания шнур от специального блока (он есть в комплекте). По окончании всех действий требуется включить роутер в сеть.
 На задней панели есть наклейка со всеми необходимыми данными
На задней панели есть наклейка со всеми необходимыми данными
Использование стороннего ПО
Пароль на вай-фай можно установить только с помощью программного обеспечения, разработанного компанией-изготовителем устройства. Или же перепрошив гаджет с помощью сторонних программ. При необходимости, вы можете обновить уже установленный софт или изменить прошивку устройства, используя кастомную сборку или заводские разработки. Но не рекомендуем самостоятельно менять программные настройки, если вы не обладаете достаточным уровнем знаний в данной отрасли. В противном случае вы можете превратить нормально работающий девайс в «кирпич».
Каждая сторонняя программа имеет свои алгоритмы установки и работы. Но поставить пароль вы сможете, придерживаясь ранее описанной инструкции. Интерфейс большинства программ выглядит примерно одинаково.
Установить пароль на вай фай
рекомендуется каждому пользователю беспроводного интернета, т.к многие люди предпочитают не тратится на сетевое оборудование и им вполне хватает соседского незащищенного wi-fi
соединения. В таком случае ваша скорость интернета значительно упадет. Ну это конечно не единственная причина по которой нужно установить надежный пароль на вай фай (Wi-Fi)
сеть.
По незащищенной сети могут проникнуть в настройки вашего роутера, выставить пароль и тогда вам придется сбивать настройки и заново устанавливать интернет подключение. Ну а если вы этого не умеете делать, придется вызывать компьютерного мастера, которому необходимо заплатить за работу, таким образом вы останетесь в минусе. Ну и конечно без парольной защиты, ваши данные являются уязвимыми для опытных мошенников, это тоже нужно иметь ввиду.
Устанавливаем пароль на Wi-Fi.
Установка вай фай пароля будет осуществляться на маршрутизаторе TP-link
модель tl-wr740n
. В основном на всех устройствах беспроводного оборудования, процесс настройки является аналогичным, с незначительными изменениями, так что по данному примеру можете попробовать настроить и другие модели сетевых устройств. На случай, если вы забыли пароль и не можете его вспомнить, ознакомьтесь со статьёй .
В начале нужно попасть в настройки нашего роутера. Для этого существуют специальные ip адреса 192.168.0.1
или 192.168.1.1
, которые работают на любом wi-fi оборудовании и предоставляют доступ к настройкам. Их так же можно посмотреть на обратной стороне маршрутизатора. Теперь открываем любой браузер, в адресной строке прописываем ip адрес, в моем случае это 192.168.0.1 и жмем enter. Теперь нужно указать логин и пароль для доступа к настройкам, по-умолчанию это admin,
их так же можно увидеть на обратной стороне роутера.
В открывшемся окне переходим по вкладкам беспроводной режим
-> защита беспроводного режима
. Выставляем маркер напротив пункта WPA/WPA2 -personal
,это рекомендованный режим. Во вкладке версия
выставляем режим защиты wpa2-psk
, в разделе шифрование выбираем тип AES,
использование TKIP
рекомендуется выбрать в случае проблем с aes и
встроке пароль беспроводной сети
назначаем пароль.
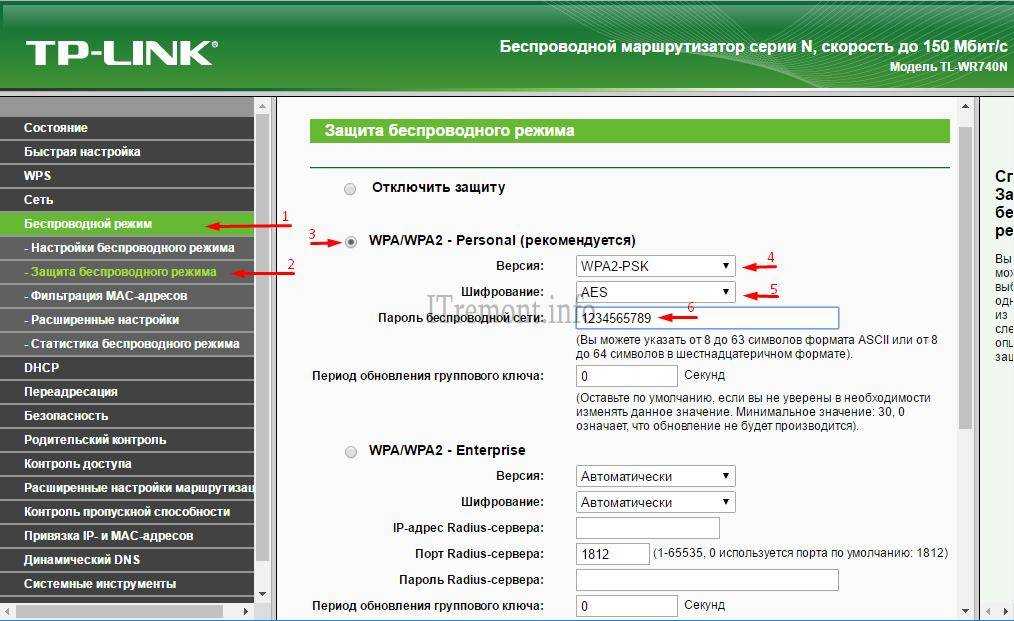
Опускаем странице ниже и нажимаем кнопку сохранить
. Теперь роутер произведет перезагрузку с применением внесенных изменений.
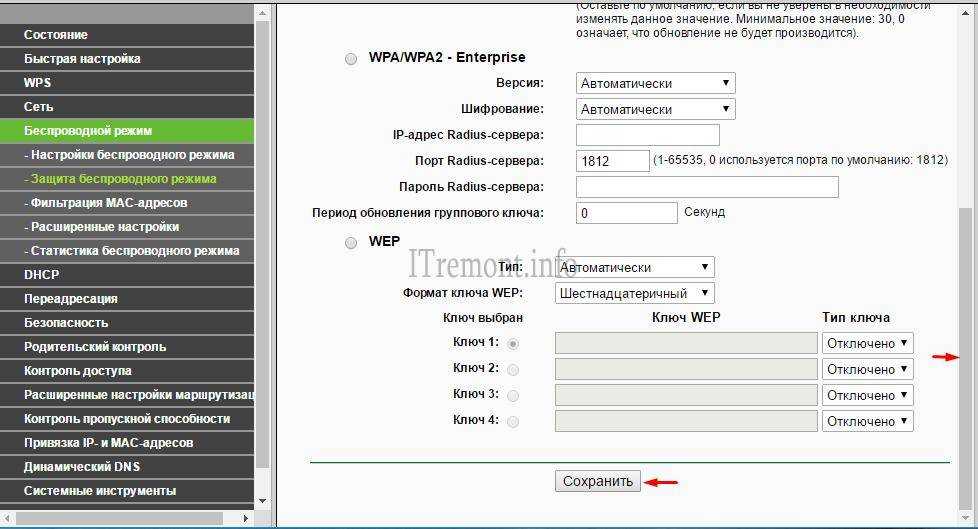
Спустя минуту можно подключиться к вай фай соединению повторно. Нажав на значок антенны в правом нижнем углу монитора и выбрав свою сеть, нажать подключится.
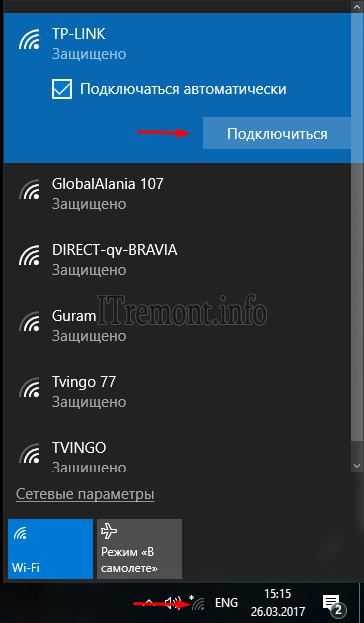
Будет запрошен ввод ключа безопасности сети, соответственно вводим наш пароль.
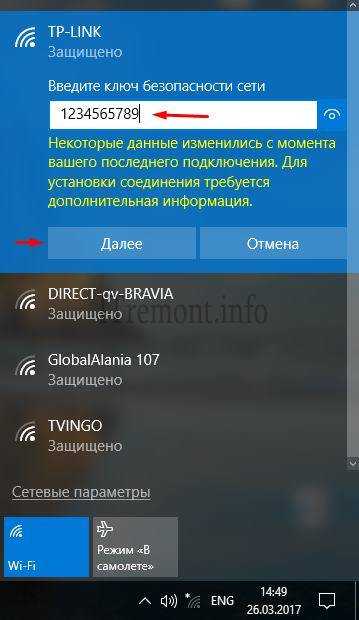
И как видим, теперь наше соединение подключено и защищено.
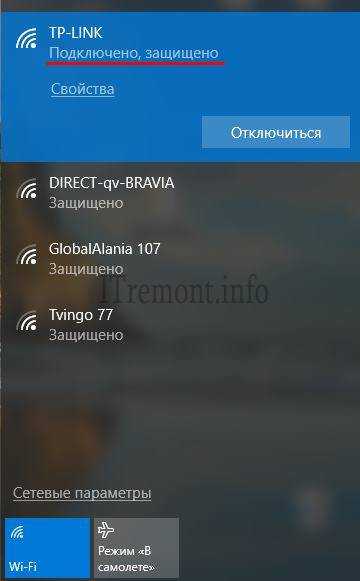
Смотрим сколько пользователей пользуются нашим Wi-Fi соединением.
Так же в настройка роутера можно посмотреть количество подключенных устройств, для этого переходим во вкладку безопасный режим -> статистика беспроводного режима.
В окне справа показано количество подключенных устройств к нашему вай фай. Вы можете заблокировать доступ для любого пользователя, нажав кнопку запретить
. Идентификация подключенных устройств происходит благодаря MAC-адресу, это уникальный идентификатор который присваивается каждому устройству в сети.
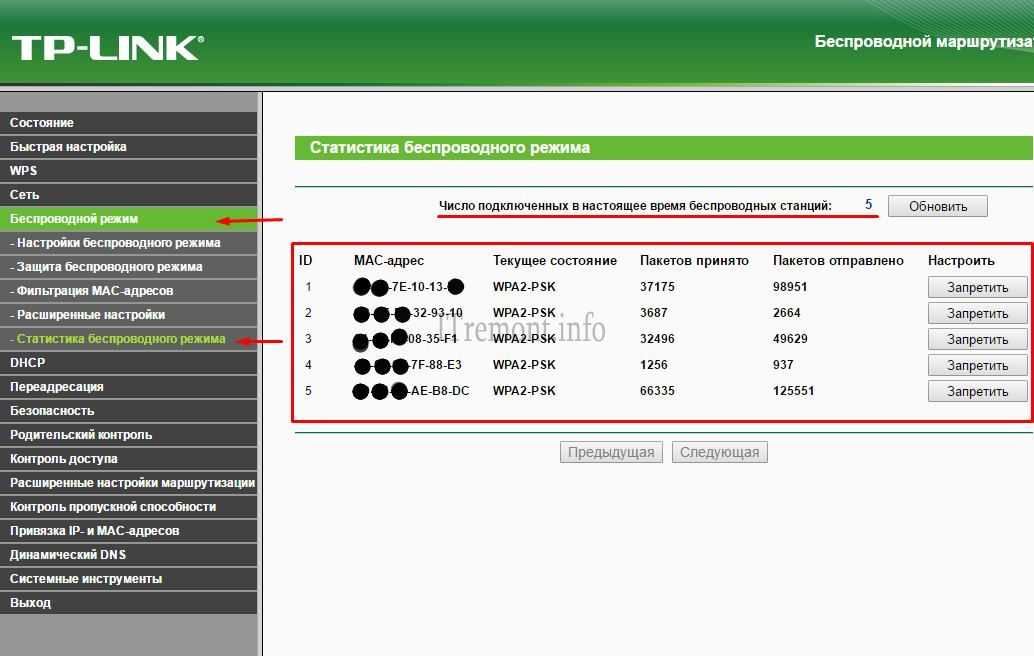
И еще один способ, перейдя по вкладке DHCP
-> Список клиентов DHCP
, можем увидеть подключенные устройства, где присутствуют и имена этих устройств. Так мы понимаем какое оборудование подключено к нашей сети, телефон или же компьютер.
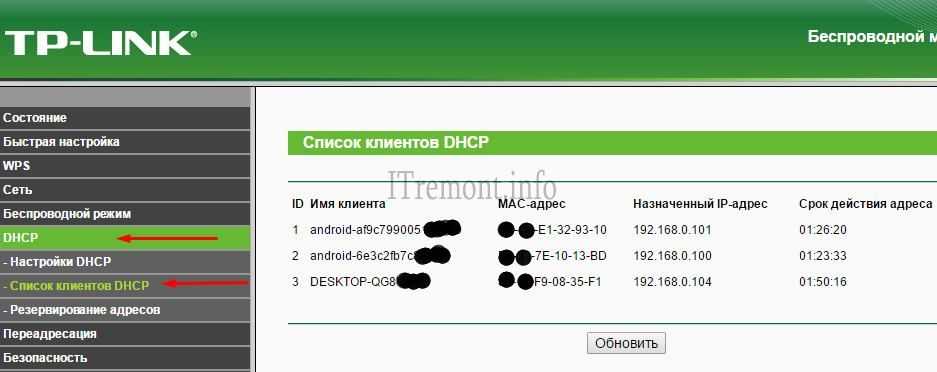
О
ставляйте своё мнение о данной статье, ну и конечно же задавайте свои вопросы, если у вас что-то вдруг пошло не так.
Спасибо за внимание!
Asus: защита Wi-Fi сети паролем
Подключитесь к своему маршрутизатору. Лучше всего, подключится по сетевому кабелю, только что бы сменить, или установить пароль. Если такой возможности нет, то можно подключится по Wi-Fi.
Если я не ошибаюсь, то у Asus сейчас две основные панели управления (я имею введу на вид) . Первая темная, новая, а вторая более светлая. Все зависит от прошивки, которая установлена на вашем устройстве.
В новой панели управления (в прочем, как и в старой) , настройки безопасности сети вынесены прямо на главную страницу. Как только вы зайдете в настройки, то справа увидите вкладку «Состояние системы». Вот там, можно задать пароль, или изменить его.
Возле пункта «Метод проверки подлинности» выберите WPA2-Personal.
В поле Ключ WPA-PSK укажите пароль, который вы хотите использовать для защиты своей сети. Минимум 8 символов, английские буквы и цифры.
Для сохранения настроек нажмите кнопку «Применить».
Эти же настройки можно указать на вкладке Беспроводная сеть — Общие.
В старой панели управления, которая на вид более светлая, настройки практически не отличаются. На главной странице так же можно задать параметры безопасности.
Выбираем тип безопасности, и указываем пароль. Делается это вот так:
Или же на вкладке Advanced Setting (Дополнительные настройки) — Wireless (Беспроводная сеть) . Не забудьте сохранить настройки.
После сохранения, скорее всего появится окно, в котором будет написано о том, что вы изменили параметры беспроводной сети, и вам нужно откорректировать настройки на клиентах (устройствах, которые вы подключаете к сети) .
После смены пароля на Wi-Fi не подключаются устройства
На тех устройствах, которые вы уже подключали, нужно удалить подключение, и установить его заново, с новым паролем. На мобильных устройствах, достаточно удалить, или забыть сеть. Как правило, это можно сделать в меню определенной сети. Просто нажмите на нее, и выберите что-то типа «удалить».
На компьютерах, нужно так же удалить сеть. Сделать это можно в Панель управления\Сеть и Интернет\Управление беспроводными сетями.
Нажмите на нужную сеть правой кнопкой мыши и в меню выберите «Удалить сеть». Это в Windows 7. В Windows 8, достаточно «Забыть сеть».
Затем, просто подключитесь к своей сети, но уже с новым паролем, который мы установили.
В данной инструкции будет подробно описан процесс установки пароля на беспроводную сеть Wi-Fi на беспроводных маршрутизаторах ASUS. Руководство в равной степени подойдет почти для всех роутеров (потребительского сегмента), включая ASUS RT-G32, RT-N10 и N12, а также других популярных моделей (будут рассмотрены разные прошивки).
Защитив свою сеть паролем, вы не только избежите использования вашего доступа в Интернет посторонними лицами (и как следствие — падение скорости у вас), но также и более серьезных возможных последствий: например, если вы не особенно разбираетесь в сетевых настройках Windows, то может оказаться, что сосед будет копаться в ваших документах и фотографиях, а вы об этом не будете знать.
Первое, что нужно сделать — это зайти в настройки Wi-Fi роутера. Будет лучше, если установку пароля вы будете проводить с компьютера, который соединен проводом с устройством (но, можно и по Wi-Fi, я постараюсь учесть и описать возможные проблемы при данном варианте).
Запустите ваш браузер и введите в адресную строку 192.168.1.1 — это стандартный адрес для входа в настройки роутеров ASUS. Он также указан на наклейке с обратной стороны, так же там вы найдете логин и пароль для входа, обычно это adminи adminв обоих полях. (Если они не подходят, значит вы их изменяли при первоначальной настройке, выхода два — вспомнить или сбросить устройство в заводское состояние. Это не пароль на беспроводную сеть, а пароль для администрирования настроек Wi-Fi роутера).
Два варианта веб-интерфейса настройки роутеров Asus
После правильного ввода вы попадете в веб-интерфейс настроек, который может выглядеть, как показано на изображении выше. Если у вас ASUS RT-G32, вы, скорее всего, увидите вариант слева, на ASUS RT-N10 и RT-N12 — темный веб-интерфейс (хотя на более старых прошивках может быть и первый вариант). Процесс установки защиты на беспроводную сеть при этом не отличается.
Вход в веб-интерфейс роутера
Первое, что нужно сделать — это зайти в настройки Wi-Fi роутера. Будет лучше, если установку пароля вы будете проводить с компьютера, который соединен проводом с устройством (но, можно и по Wi-Fi, я постараюсь учесть и описать возможные проблемы при данном варианте).
Запустите ваш браузер и введите в адресную строку 192.168.1.1 — это стандартный адрес для входа в настройки роутеров ASUS. Он также указан на наклейке с обратной стороны, так же там вы найдете логин и пароль для входа, обычно это adminи adminв обоих полях. (Если они не подходят, значит вы их изменяли при первоначальной настройке, выхода два — вспомнить или сбросить устройство в заводское состояние. Это не пароль на беспроводную сеть, а пароль для администрирования настроек Wi-Fi роутера).
Два варианта веб-интерфейса настройки роутеров Asus
После правильного ввода вы попадете в веб-интерфейс настроек, который может выглядеть, как показано на изображении выше. Если у вас ASUS RT-G32, вы, скорее всего, увидите вариант слева, на ASUS RT-N10 и RT-N12 — темный веб-интерфейс (хотя на более старых прошивках может быть и первый вариант). Процесс установки защиты на беспроводную сеть при этом не отличается.