Как скачать прошивку для роутера TP-Link?
Что нужно знать перед тем, как скачать
прошивку для TP-Link? Да все то же самое, что и у любого другого:
- Модель роутера
- Номер ревизии модели
Если с моделью все ясно — на роутер одной модификации не установится прошивка от другого, либо встанет криво. А вот номер ревизии нужно смотреть очень внимательно, потому что одни и те же модели разных лет выпусков могут отличаться.
Узнать ревизию, или как ее ещё называют, «аппаратную версию», надо на наклейке на корпусе роутера — она указывается рядом с наименованием самой модели и обозначается как VER.Х.Х, где Х.Х ее номер.
В нашем примере нужно искать прошивку на роутер TP-Link Archer C2 Ver.1.0, но для любой другой популярной модели, например TL-WR841N, WR740N или WR741ND, процесс происходит точно так же.
Прокручиваем страницу вниз и видим раздел «Загрузки»
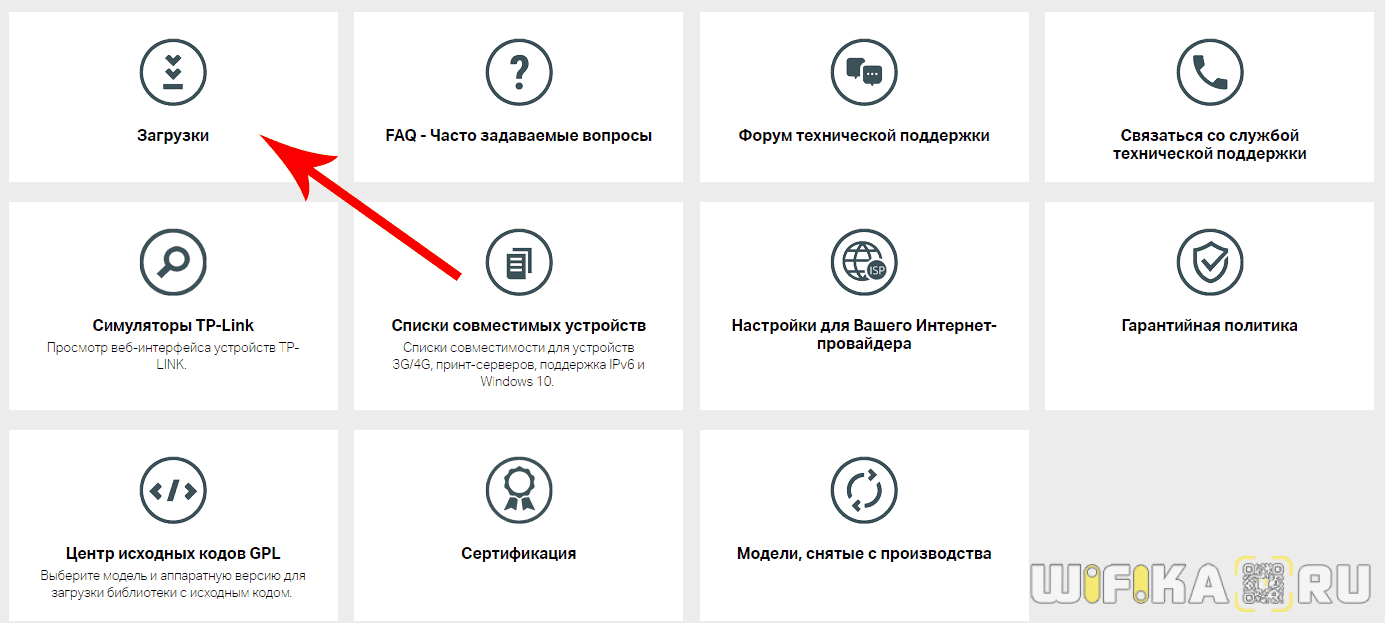
В списке роутеров находим свою модель
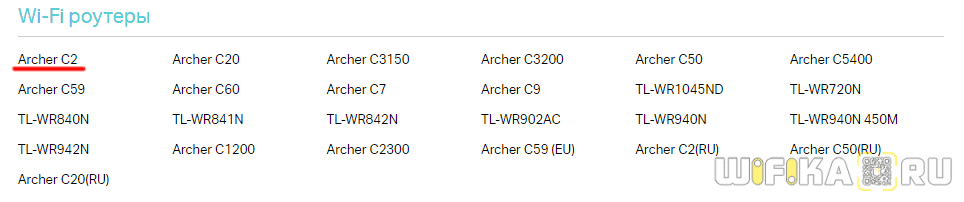
На страничке загрузок для данной модели TP-Link выбираем в выпадающем списке аппаратную версию — мне нужна V1.
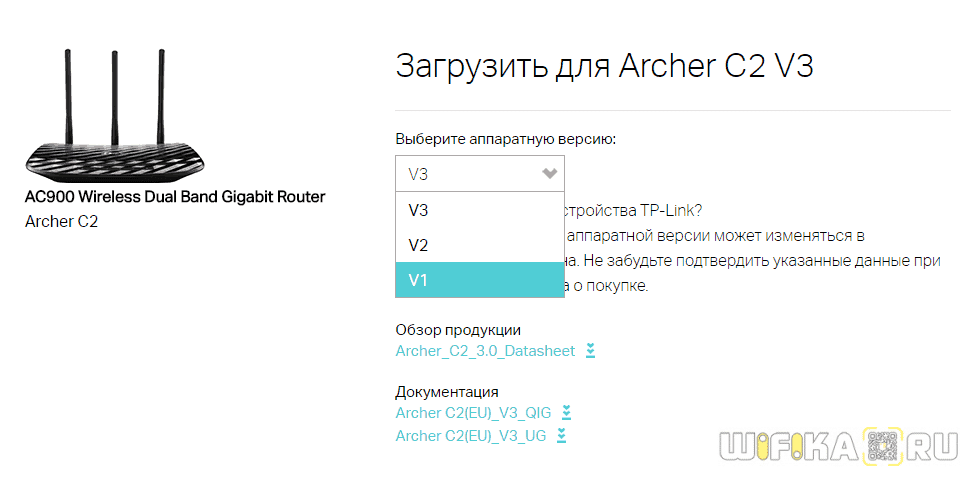
Прокручиваем вниз файлы документации и находим еще одно внутреннее меню, где нам нужен раздел «Встроенное ПО»
Тут мы видим несколько таблиц с описаниями последних обновлений — ищем самое свежее по дате (оно находится выше остальных). В описании видим, сколько различных исправлений было внесено в данную версию прошивки роутера TP-Link — еще один голос за то, чтобы делать обновление регулярно, чтобы поддерживать свой маршрутизатор в оптимальном состоянии.
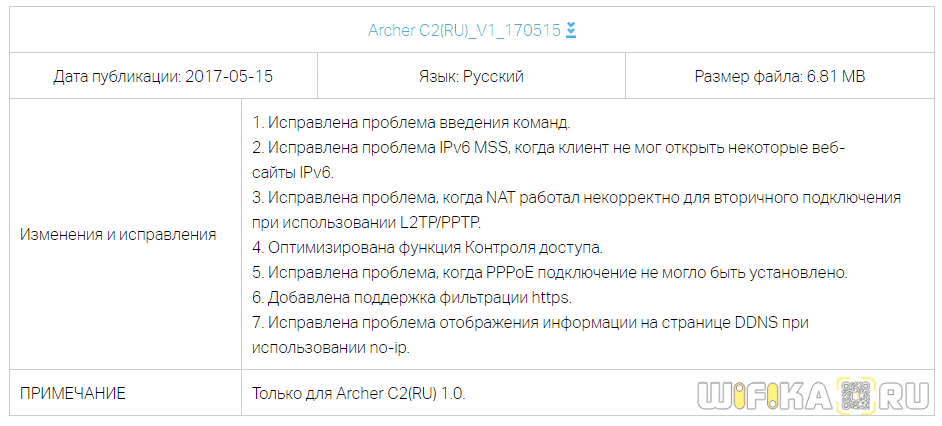
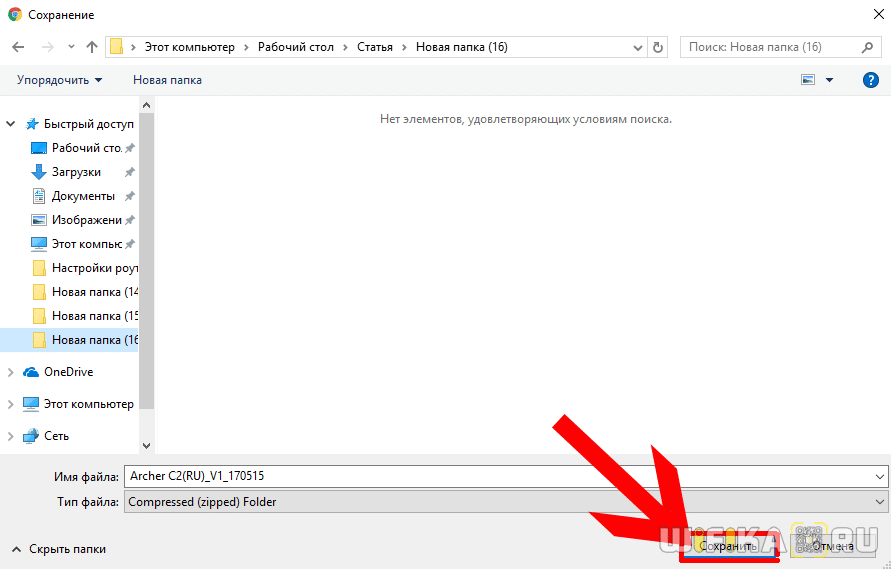
Скачанный файл будет из себя представлять ZIP архив — его нужно распаковать, чтобы выудить из него файл прошивки TP-Link. Для этого кликаем по нему правой кнопкой мыши и выбираем «Извлечь все»
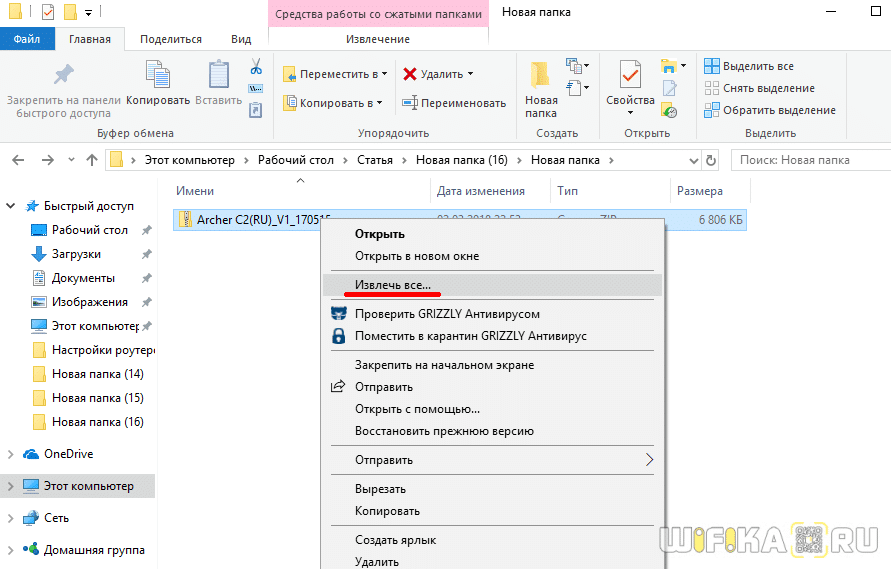
В новом окне ничего не меняем и жмем на кнопку «Извлечь»
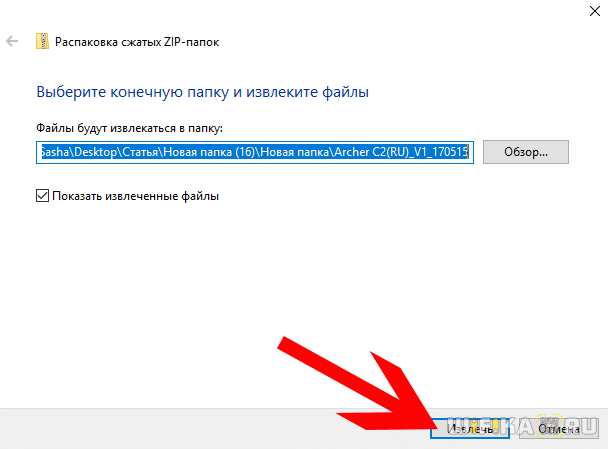
Откроется новая папка, где будет лежать файл прошивки для роутера TP-Link — у него будет название что-то типа «Archer_C2v1_0.9.1_5.0_up_boot(170515)_2017-05-15_11.06.07», в зависимости от модели.
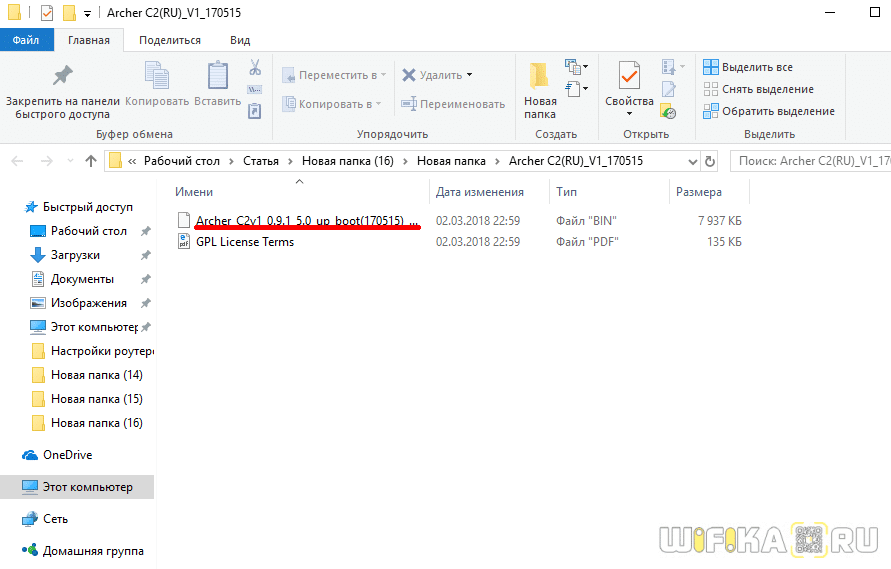
Обновление прошивки на Tp-link TL-WR841N
Теперь когда вы скачали архив распакуйте его, у вас будет файл с расширением.bin. Теперь вам нужно зайти в интерфейс настройки роутера, для этого вам нужно в адресной строке браузера набрать . По умолчанию этот адрес 192.168.0.1, откроется окно авторизацией, где вы водите в поля «Имя пользователя» — admin, пароль — admin. Затем в открывшийся страницы в меню слева выбираем «Системные инструменты
» а затем «Обновление встроенного ПО
». Затем жмем на кнопку «Обзор» или «Выбор файла» (это зависит от версий вашего браузера). После чего в открывшемся окне находим и выбираем ваш файл.bin. Затем жмем на кнопку «Обновить».
Появится полоса загрузки, не выключайте роутер из сети питание до тех пор пока полоса дойдет до конца. После этого обновление прошивки вашего роутера завершено, и вам нужно будет заново настроить роутер для вашего провайдера как это сделать ссылку я давал в начале статьи. Для наглядности можете посмотреть видео:
.
Пять минут назад перепрошил свой роутер TP-Link TL-WR741ND, который доблестно служил мне 3 года. К стыду надо признать, что за все это время я ни разу не занимался этим, хотя производитель рекомендует обновлять ПО (программное обеспечение) хотя бы раз в год.
Как бы то ни было, но у меня совершенно никаких проблем не возникало с интернетом до последней недели. На днях же я заметил, что постоянно буксуют разные веб странички.
Это здорово раздражает, а так как у провайдера (я предварительно им звонил) оказалось все в порядке, я понял, что пора узнать, какая прошивка роутера
у меня стоит.
Естественно, проблема была именно в этом, поэтому предлагаю вам подробную инструкцию по перепрошивке роутера
на примере TP-Link TL-WR741ND.
Допустим, вы купили торговое оборудование в Алматы , и среди прочего у вас оказался роутер, как у меня. Если у вас другой роутер – не беда, можете смело ознакомиться с этой статьей и просто выполнить все по аналогии. Разницы практически нет, за исключением незначительных нюансов.
Скачиваем прошивку для роутера
Итак (напоминаю, речь идет про TP-Link), переходим на сайт tp-linkru.com
. Справа вверху находим строку поиска и вводим туда модель своего роутера:
Затем нажимаем поиск. Тут же перед нами появится такое окошко:
Нажав на найденный маршрутизатор мы попадем на страницу с его подробным описанием. Нам необходимо перейти во вкладку «Загрузки» и напротив версии Вашей прошивки кликнуть на «Встроенное ПО»:
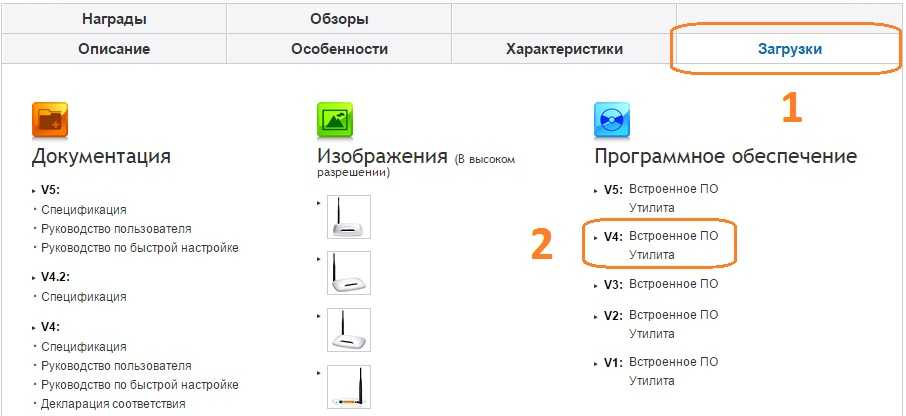
Версию своей прошивки легко узнать. Для этого необходимо перевернуть роутер и посмотреть, что там написано:

В моем случае это четвертая версия. Следовательно, я выбрал прошивку V4. Затем, на открывшейся странице загрузки, нужно нажать на самый верхний файл, так как он самый новый:

Подготовка к прошивке
Друзья, чтобы успешно осуществить задуманное, вам необходимо учесть следующие условия.
- Обновление ПО Вашего роутера нельзя осуществлять по Wi-Fi. Если у Вас на компьютере есть Вай-Фай модуль, — отключите его во избежание проблем.
- Убедитесь, что питание, а также кабель, соединяющий компьютер с роутером, надежно подключены. Если в процессе обновления у Вас пропадет нормальный контакт с выше названными проводами – велика вероятность того, что придется идти в сервисный центр!
- Некоторые ребята советуют вынимать из гнезда кабель WAN (тот, что идет от провайдера). То есть, подключение к интернету на момент прошивки будет отсутствовать. Честно сказать, я его ни разу не отключал, и никогда проблем не возникало.
- Последнее, что нужно Вам сообщить – это полный сброс настроек, который произойдет после перепрошивки. То есть, имя Вашей Wi-Fi сети и пароль будут сброшены. Ничего страшного в этом нет, и в конце я помогу вам заново все настроить (это минута работы).
Если вы ознакомились со всеми вышеперечисленными подробностями, смело приступайте к непосредственной прошивке роутера.
Прошивка роутера
Вводим в адресную строку браузера один из двух адресов: 192.168.1.1 или 192.168.0.1. Далее вводим логин и пароль (по умолчанию и там и там будет слово «admin»).
Когда Вы попадете на главную страничку, выполните в строгой последовательности действия, которые указаны на рисунке ниже:
В третьем пункте нужно выбрать тот файл, который Вы скачали. В процессе перепрошивки роутер несколько раз перезагрузится. В этот момент ничего не делайте, а затаив дыхание наблюдайте за сим чудом. Если все пройдет успешно, на экране появится жизнеутверждающая надпись:
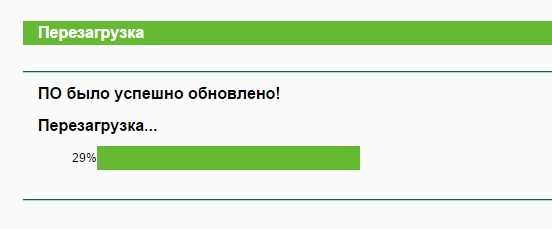
Как прошить роутер TP-Link
После того как пользователь получил данные о ревизии сетевого устройства, необходимо зайти на офсайт вендора и скачать правильную версию прошивки. Ссылка на сайт: https://www.tp-link.com.
- Выбираем модель TP-Link. Для примера взята модель TL-WR740N, переходим в раздел «Поддержка».
- Производитель предлагает выбрать версию ревизии.
Прошивки ПО для TP-Link-роутеров хранятся на сайте в зависимости от версий. Также прилагается подробная инструкция по обновлению в видеоформате и FAQ – наиболее часто встречающимся вопросам-ответам.
Скачиваем прошивку. Она представляет собой архив. Его необходимо распаковать на локальном диске, чтобы получить доступ к самой прошивке. Обычно программа представлена в виде файла с расширением .bin, но в старых моделях еще встречается файл .ras. Это устаревший вариант микрокода, не используемый в современных роутерах для обновления.
Далее переходим на веб-ресурс по управлению роутером, чтобы перепрошить его через веб-интерфейс. Прежде чем проводить какие-либо изменения в системе, сделайте резервную копию настроек. Поступаем следующим образом.
- Переходим в «Системные инструменты», потом — «Резервную копию» и «Восстановление».
- Выбираем пункт «Резервная копия».
- Указываем путь для сохранения и нажимаем ОК:
После создания копии переходим к разделу «Обновление встроенного ПО»:
- Нажимаем «Выберите файл», указываем скачанный дистрибутив:
- Нажимаем кнопку «Обновить». Процесс займет несколько минут.
После завершения процесса роутер автоматически перезагрузится. Его настройки сбросятся на заводские.
Существуют и другие способы, чтобы прошить модем TP-Link до актуальной версии.
Прошивка через USB-порт
Роутеры TP-Link, у которых в наличии есть USB-порт, способны получать актуальную версию ПО через флешку. Для этого необходимо загруженный дистрибутив скопировать на флеш-карту, предварительно отформатировав ее.
Следующий шаг — подключение ее через USB-порт к оборудованию. Далее повторяем шаги, описанные выше. То есть, заходим на веб-интерфейс оборудования в раздел с обновлением микропрограммы. Во время выбора файла указываем путь к USB-накопителю, на котором лежит дистрибутив.
Нажимаем «Обновить», ожидаем окончания процесса. Данный способ подходит, если сетевое устройство TP-Link находится на удаленном расстоянии от рабочей станции, и роутер напрямую не подключен ни к одному ПК.
Прошивка через мобильное приложение TP-Link Tether
Обновление прошивки на роутере TP-Link также производится через мобильное приложение. Ниже приведены ссылки для скачивания прошивок с магазина интернет-приложений:
- Android: https://play.google.com/store/apps/details?id=com.tplink.tether&hl=ru.
- iOS: https://itunes.apple.com/ru/app/tp-link-tether/id599496594?mt=8.
Стоит сказать, что у приложений есть список совместимости. Он находится в описании к ПО. Производитель официально заявляет, что список со временем будет пополняться.
Чтобы перепрошить роутер «ТП-Линк», надо скачать приложение, включить «вай-фай» на мобильном устройстве. Далее найти модель, микрокод которой надо обновить, подключаемся к ней через TP-Link Tether. Сетевое оборудование попросит пользователя ввести учетные данные.
После прохождения процедуры авторизации, попадаем в главное меню. В нем нужно посмотреть список подключенных устройств к сетевому оборудованию, установить параметры родительского контроля или изменить конфигурацию подключения к сети «Интернет».
К сожалению, обновить прошивку роутера через мобильное приложение теперь нельзя. На текущий момент функция недоступна.
Альтернативные версии прошивок
Кроме официальных версий прошивок для сетевого оборудования TP-Link, существуют и альтернативные сборки. Они созданы инициативными разработчиками для расширения функциональных возможностей заводских установок роутеров TP-Link для домашнего пользования, а также для точек доступа Auranet.
- Программное обеспечение DD-WRT представляет собой альтернативный вариант микрокода, собранного на основе ядра OC семейства Linux. С его помощью любой роутер превращается в домашний медиасервер. Ссылка: ftp://ftp.dd-wrt.com/betas/.
- Вторая, не менее известная прошивка, – OpenWrt. По сравнению с предыдущей представляет собой не готовый конфиг, а полноценный дистрибутив, собираемый пользователем самостоятельно под свои цели. Программа рассчитана на людей со знаниями в области сборки конфигураций из репозитория Linux-систем.
Способ обновления у них такой же, как и у официальных прошивок.
#4. Настройка сети (порт WAN)
Приступаем к настройкам сети для Интернет-порта WAN, по которому, собственно, роутер будет получать доступ к Интернету. Переходим «Быстрая настройка» → «Далее» → выбираем «Статический IP-адрес» → «Далее» и вбиваем настройки сети, выданные клиенту при подключении:
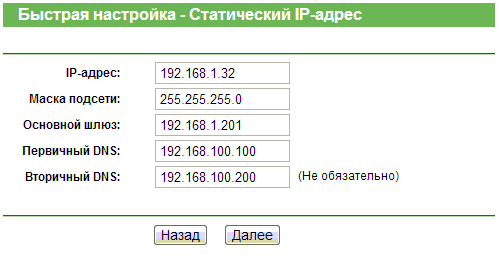
«Далее» и настраиваем беспроводную сеть.
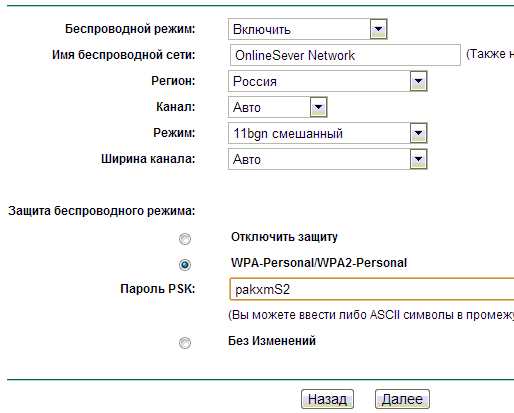
- Беспроводной режим: Включить
- Имя беспроводной сети: имя сети (SSID), которое будет высвечиваться при подключении в списке доступных сетей, например «OnlineSever Network»
- Регион: Россия
- Канал: Авто
- Режим 11bgn смешанный
- Ширина канала: Авто
- Защита беспроводного режима: выбрать «WPA-Personal/WPA2-Personal»
- Пароль PSK: пароль доступа к Интернету через Wi-Fi, указывать пароль клиента к биллингу, в Карточке клиента (чтобы не забыть или не потерять потом пароль)
- «Далее», «Перезагрузка»
Интернет и частично Wi-Fi на роутере настроены.
#7. Проблемы с зависанием или пропаданием Wi-Fi
В процессе эксплуатации роутеров, у некоторых пользователей наблюдались проблемы: роутер полностью зависал или пропадала связь Wi-Fi с разной периодичностью (15 минут, сутки, 2 недели). Какие могут быть причины:
- Перегрев устройста (из-за неправильного расположения роутера);
- Старая прошивка (прошивки нужно обновлять);
- Некорректная работа 802.11n;
- Некорректная работа Wi-Fi Multi Media (WMM).
Если роутер периодически зависает, необходимо:
- Скачать с сайта производителя последнюю прошивку и обновить её на устройстве;
- Проверить, не нагревается ли корпус. Если нагревается, правильно прикрепить — на стену, таким образом, чтобы отверстия для вентиляции были снизу и сверху. В горизонтально положении роутер нагревается сильнее;
- Перевести беспроводную сеть из режима работы 11bgn в 11bg;
- Убрать галку с «Активировать WMM» (Enable WMM) в настройках: Беспроводной режим → Дополнительные настройки беспроводного режима (Wireless → Wireless Advanced).
setevoe_oborudovanie/nastrojka_domashnego_marshrutizatora_tp-link_tl-wr741n_tl-wr741nd.txt · Последние изменения: 2015/10/18 17:35 — vav
Возможные ошибки
При четком соблюдении инструкций вероятность проблем при обновлении прошивки сведена к минимуму. Тем не менее, незначительный риск сбоев во время установки нового программного обеспечения все же существует. Поэтому рассмотрим наиболее распространенные ошибки, возникающие при обновлении ПО, а также основные способы их устранения. К числу наиболее распространенных ошибок относятся такие:
- Непрерывная установка. Иногда маршрутизаторы буквально зависают во время установки программного обеспечения. При нормальном процессе обновления он длится недолго, в редких случаях может составлять несколько минут. Если же установка остановилась и не продолжается, лучше всего подождать. Прерывать соединение ПК с роутером не следует. В большинстве случаев через некоторое время процесс установки будет возобновлен и окончен успешно.
- Несовместимость ПО и маршрутизатора. При попытке прошивки может отобразится ошибка, которая сообщит, что устанавливаемый файл не совместим с текущей версией роутера. Обычно это происходит в том случае, когда пользователь устанавливает микропрограмму, которая не поддерживается маршрутизатором. При таком варианте следует прервать процесс установки и проверить аппаратную версию роутера.
- Сброс параметров после установки. Не очень распространенная проблема, с которой сталкиваются пользователи. Чаще всего сбой происходит при установке несовместимого ПО, либо при загрузке микропрограммы из ненадежного источника. Решить проблему можно путем восстановления параметром из бэкапа, либо повторной настройкой устройства в web-интерфейсе.
- Не удается войти в админ-панель после обновления. Такой сбой происходит крайне редко, но все же случается. При этом маршрутизатор продолжает функционировать нормально. Как правило, проблема состоит в том, что данные для входа в панель администратора были сброшены. В этом случае необходимо попробовать войти, используя стандартные значения «admin» и «admin». При этом компьютер следует подключить к роутеру кабелем через порт LAN. Если войти при таком соединении в устройство удалось, проблема заключалась в сбросе параметров беспроводной сети.
- Не реагируют индикаторы. Бывает, что после установки ПО лампочки на корпусе маршрутизатора прекращают мигать и гореть. При этом устройство продолжает работать и раздавать интернет. Для начала стоит выполнить принудительную перезагрузку прибора через web-интерфейс. Если это не помогает, можно попробовать выполнить установку прежней версии микропрограммы.
- Роутер перестал работать. Если маршрутизатор не реагирует на попытки включения, его индикаторы не загораются, а интернет отсутствует, вероятнее всего устанавливаемое ПО повредило устройство. В этом случае целесообразно обратиться в сервисный центр. Если использовалась официальная прошивка от TP-Link, аппарат можно сдать по гарантии на бесплатный ремонт или замену.
Стоит учитывать, что при установке ПО несовместимого с аппаратной версией роутера, а также при прошивке с использованием неофициальной микропрограммы, гарантийные обязательства от производителя перестают действовать. Это еще раз подчеркивает необходимость строгого соблюдения инструкций при обновлении устройства.
FAQ
- Как узнать или изменить пароль беспроводной сети на устройствах TP-Link
04-11-20182105374 - Как изменить IP-адрес беспроводного маршрутизатора TP-Link
01-27-20171443101 - Как открыть порты у беспроводного маршрутизатора TP-Link?
08-31-2011679273 - Как открыть порты на беспроводном маршрутизаторе TP-Link для работы с Xbox Live?
08-31-2011151877 - Почему на моём роутере не работает перенаправление (проброс) портов?
11-21-2016226975 - Как настроить маршрутизатор TP-Link серии N в качестве точки доступа?
04-18-20193526174 - Как обновить встроенное программное обеспечение маршрутизатора TP-Link?
01-31-20201164565 - Как восстановить заводские настройки устройства TP-Link с помощью кнопки WPS/RESET
04-22-20132400960 - Наиболее частые вопросы относительно скорости маршрутизаторов TP-Link
10-28-2019359583 - Как настроить функцию клонирования MAC-адреса у беспроводного маршрутизатора TP-Link?
08-31-2011170571 - Почему я не могу подключиться к интернету после успешного подключения к беспроводной сети TP-Link?
01-11-2017936056 - Как использовать функцию контроля пропускной способности на беспроводном маршрутизаторе TP-Link?
05-28-2019805765 - Как настроить статическую маршрутизацию на беспроводном роутере?
05-28-2019227579 - Как узнать IP-адрес роутера TP-Link?
04-30-2019985424 - Как настроить функцию удаленного управления беспроводным маршрутизатором TP-Link?
08-31-2011543791 - Почему я не могу подключиться к Интернету после подключения маршрутизатора TP-Link к моему модему
04-18-20192385718 - Как настроить основные параметры беспроводной передачи данных беспроводного маршрутизатора TP-Link?
04-18-20195460598 - Что делать при нестабильной работе беспроводной сети маршрутизатора/маршрутизатора с модемом?
04-18-2019762107 - Как настроить фильтр MAC-адресов беспроводной сети на беспроводном маршрутизаторе?
12-22-2015478573 - Как обезопасить/защитить мою беспроводную сеть с помощью WPA-PSK/WPA2-PSK при использовании беспроводного маршрутизатора TP-Link 11N?
08-31-2011414101 - Что делать, если мой маршрутизатор TP-Link получил сетевой IP-адрес, но доступ в Интернет отсутствует? (Для DSL или кабельного широкополосного подключения)
03-24-2016270000 - Как увеличить скорость или радиус беспроводной передачи данных?
03-25-2016722739 - Почему я не могу получить доступ к Интернету после успешного подключения к беспроводной сети маршрутизатора TP-Link (MAC OS)?
01-05-2017311788 - Как посмотреть системный журнал беспроводного маршрутизатора TP-Link?
08-31-2011256064 - Как при ошибке подключения по PPPoE диагностировать проблему через системный журнал?
01-11-201783237 - Как подключить маршрутизатор TP-Link через модем, используя PPPoE?
04-06-20161474103 - Application Requirement/Choose WAN Connection Type on my TP-Link router
04-17-201966833 - Как настроить резервацию адресов на беспроводном маршрутизаторе TP-Link
08-31-2011318840 - Как подключить маршрутизатор TP-Link через кабельный модем?
04-04-2016679037 - Что делать, если вы забыли пароль маршрутизатора?
03-24-20162491462 - What should I do if internet speed is slow when the device is connected to the router’s wireless network
04-03-2019459332 - Как выполнить привязку IP адреса к МАС на маршрутизаторе TP-Link?
08-31-2011233872 - Application Requirement/Internet Access Control
10-17-201767163 - Как настроить функцию WDS на маршрутизаторах TP-Link, поддерживающих стандарт 11n?
01-25-20171304081 - Как использовать функцию родительского контроля на беспроводном маршрутизаторе N?
08-31-2011282502 - Как подключить маршрутизатор TP-Link через модем, используя Динамический IP?
03-30-2016532664 - How to find the wireless key on the 11N router?
09-13-2016443395 - Как настроить функцию DDNS (DynDNS) на беспроводном маршрутизаторе?
08-31-2011331553 - How to protect your TP-Link network devices from potential attacks?
07-29-201640257 - Как подключить маршрутизатор TP-Link через модем со Статическим IP?
04-04-2016176697 - How to Setup DDNS (No-IP) on TP-Link Wireless Router?
05-25-2016175555 - Как настроить блокирование веб-сайтов в контроле доступа?
08-31-2011588309 - Как уменьшить значение параметра MTU size у маршрутизатора TP-Link?
08-31-201178046 - Почему я не могу зайти на страницу веб-утилиты настройки, если я использую ESEТ NOD 32?
03-27-201347345 - Как проверить подключения компонентов вашей сети на маршрутизаторе?
08-31-2011127770 - Application Requirement/ Parental Control
03-20-201432717 - Как обезопасить/защитить мою беспроводную сеть с помощью WEP шифрования при использовании беспроводного маршрутизатора TP-Link 11N?
08-31-2011153344
Для чего надо обновлять маршрутизатор
Встроенное программное обеспечение отвечает за общую работу и нормальную производительность маршрутизатора. ПО обеспечивает стабильную работу основных и вспомогательных функций устройства. В новых прошивках исправляются ошибки и недостатки прежних версий. Поэтому целесообразно периодически обновлять ПО устройства, устраняя недочеты, которые были допущены разработчиками. Основные причины, из-за которых следует устанавливать новую прошивку:
- Новые функции. При обновлении встроенного ПО роутер может приобрести изначально не предусмотренные возможности. К примеру, в устаревших моделях TP-Link отсутствовала функция подключения TV-приставок или режим беспроводного повторителя. Однако после установки новой прошивки устройствам стали доступны и такие возможности.
- Рост производительности. Обновление ПО позволяет ускорить работу маршрутизатора. Новая версия характеризуется более высоким уровнем оптимизации, по этой причине роутер быстрее выполняет поставленные перед ним задачи. Также прошивка позволяет улучшить качество беспроводного сигнала и увеличить зону действия роутера.
- Оптимизация взаимодействия с другими устройствами. Старые роутеры характеризуют плохой совместимостью с новыми электронными приборами. Это может выражаться в снижении скорости соединения, регулярных разрывах связи. Бывает и так, что современные смартфоны и планшеты вообще не видят беспроводную сеть. Установка нового ПО во многих случаях позволяет решить эту проблему и улучшить совместимость с подключаемыми гаджетами.
- Повышение уровня безопасности. В ранних версиях ПО нередко обнаруживаются проблемы с защитой, из-за которых повышается уязвимость компьютеров и других устройств, подключенных к роутеру. В обновленных микропрограммах разработчики стремятся устранить эти проблемы, таким образом увеличивая уровень безопасности беспроводного подключения.
В целом, обновление прошивки позволяет расширить возможности маршрутизатора и увеличить срок его службы. Однако это актуально только для официального ПО, выпущенного производителем. О том, как прошить роутер TP-Link TL-WR841N, будет рассказано ниже в этом материале.
Как обновить прошивку маршрутизатора TL-WR740N?
Внимание! Не рекомендуем перепрошивать роутер подключаясь к нему через беспроводной доступ и выключать роутер во время процесса перепрошивки, не дождавшись окончания процесса!
Поэтому, перед прошивкой обеспечьте компьютер, с которого загружается новая прошивка для роутера TL-WR740N бесперебойником, например, подключив к устройству наподобие UPS. От отключения электроэнергии не застрахован никто, и, если в во время обновления микрокода питание отключится, есть вероятность в 95% роутер TP-Link TL-WR740N придется аккуратно паковать в коробочку и везти в сервис.
До начала перепрошивки вытащите все соединительные шнуры от роутера, оставив только кабель от ПК, через которого будет делатся прошивка. Очень нежелательно, чтобы на этапе обновления к роутеру посылались сигналы на передачу сигналов. Не все роутера как положено откликаются на такие пакеты в процессе перепрошивки. Чтобы этого не случилось, производите обновление, загрузившись в safe mode режиме с поддержкой сети. Таким образом вы будете знать, что никакая программа не полезет в интернет за апдейтом или по другой причине.
Сбросьте настройки роутера, как правило это можно сделать, нажав кнопку «Reset», расположенную сзади корпуса роутера. Дело в том, что после прошивки программного обеспечения в 50% случаев роутер приходится настраивать сначала во избежание несовместимости с файлом конфигурации, сделанным старыми версиями прошивки.
Для начала необходимо скачать файл прошивки с сайта.
После загрузки распаковать архив на жесткий диск.
Далее войти в панель управления роутером TP-Link TL-WR740N. Для этого наберите ip-адрес рутерав созданной им подсети, по адресу: 192.168.0.1. В полях Имя пользователя и Пароль укажите admin.
Внимательно проверьте соответствие загруженной с сайта производителя прошивки с вашим роутером. Наверное, вы будете удивлены, узнав, что даже сегодня не все производители позаботилась снабдить свои рутеры алгоритмом определения прошивки. Естественно то, что если прошивка роутера TP-Link TL-WR740N изменить на firmware от аналогичного рутера, рутер перестанет работать и, как правило, его придется относить в сервисный центр.
Нажмите System Tools — Firmware Upgrade, нажмите кнопку Обзор, чтобы выбрать прошивку, которую Вы распаковали из архива. Например, файл wr740nv4_en_3_12_11_up(120320).bin.
Нажмите кнопку Upgrade. Устройство автоматически перезагрузится, после того как прошивка будет установлена. Необходимо будет подождать 2-3 минуты.
Нажмите Status, чтобы убедиться, что прошивка установлена.
После обновления маршрутизатора и сообщения об успешном ее окончании выключите и включите его, и потом заново вбейте настройки, выданные Вашим интернет-провайдером.



![Настройка домашнего роутера tp-link tl-wr741n (tl-wr740nd, tl-wr741nd, tl-wr841n) [база знаний - онлайн север]](http://kubwheel.ru/wp-content/uploads/f/e/d/fed20a77df7514a030046254140e9efd.png)






















