Keenetic Start: настройка Wi-Fi, как подключить и настроить
По умолчанию функция раздачи Интернета на другие устройства может быть отключена на роутере ZyXEL Keenetic 4G. Для её активации потребуется сделать следующее:
Настройка VPN на роутере Кинетик 4 джи
Обратите внимание! В данном разделе также можно ограничить круг лиц, которые одновременно могут синхронизироваться с точкой доступа вай-фай. При этом максимальное число устройств достигает 10
Сохранение настроек на роутере ZyXEL Keenetic 4G
После корректировки любых значений на маршрутизаторе ZyXEL Keenetic 4G изменения необходимо сохранить. Если зайти в окно настроек без сохранения, то параметры, которые были изменены, не применятся.
К сведению! Для сохранения изменений в настройках данной модели маршрутизатора предусмотрено две кнопки «Сохранить» и «Применить». Обычно они располагаются внизу окон.
Сброс до заводских настроек
Полезная функция, которая может быть уместна во многих ситуациях. Откатить параметры роутера к заводскому уровню можно следующим образом:
- В настройках адаптера кликнуть по вкладке «Параметры», которая находится вверху экрана.
- Ознакомиться с информацией в открывшемся меню.
- В нижней части окна найти кнопку «Вернуться к заводским настройкам» и тапнуть по ней ЛКМ.
- Дождаться окончания сброса и заново настроить устройство.
Данная информация поможет новичкам, так как настроить Keenetic 4G с первого раза не всем удается.
Сброс настроек маршрутизатора Keenetic 4G
Особенности настройки ZyXEL Keenetic 4G через протокол IPv6
Если пользователь решил задействовать для настройки своего маршрутизатора протокол IPv6, то ему необходимо:
Важно! После ввода команд компьютер потребуется перезагрузить
Настройка безопасности ZyXEL Keenetic 4G
Данный процесс подразделяется на следующие этапы:
- В настройках модуля Wi-Fi зайти в раздел «Безопасность» и нажать на кнопку «Межсетевой экран».
- Кликнуть по строке «Добавить».
- Указать нужный протокол, обычно это IPv6, и тапнуть по кнопке «Применить».
Настройка родительского контроля
Осуществляется в следующей последовательности:
- Открыть web-интерфейс роутера и кликнуть по разделу «Домашняя сеть».
- Для каждого устройства в представленном списке прописать «Статический IP».
- Нажать по клавише «Постоянный IP-адрес».
- Открыть меню «Расписание» и задать ограничение времени, в течение которого то или иное устройство, гаджет будет подключено к точке доступа.
Родительский контроль в параметрах роутера
Настройка роутера в режиме повторителя
Для выполнения поставленной задачи рекомендуется применить следующий алгоритм:
- Открыть настройки маршрутизатора и кликнуть по параметру «Режим».
- Поставить галочку напротив строки «Расширитель зоны действия вай-фай».
Обратите внимание! После осуществления выше изложенных манипуляция router сможет работать как репитер и усилитель сигнала сети. Таким образом Wi-Fi маршрутизатор ZyXEL Keenetic 4G имеет ряд отличительных особенностей
Благодаря им процесс настройки устройства упрощается в несколько раз по сравнению с аналогами. Информация, представленная выше, позволит каждому понять, как происходит у Keenetic 4G iii настройка
Таким образом Wi-Fi маршрутизатор ZyXEL Keenetic 4G имеет ряд отличительных особенностей. Благодаря им процесс настройки устройства упрощается в несколько раз по сравнению с аналогами. Информация, представленная выше, позволит каждому понять, как происходит у Keenetic 4G iii настройка.
Настройка ZyXEL Keenetic II
Данная инструкция рассматривает настройку ZyXEL Keenetic 2 на провайдеров Билайн, Ростелеком. Инструкция так же применима к роутерам ZyXEL Keenetic Giga 2, Ultra, Viva, Extra и другим роутерам ZyXEL с прошивкой v.2.03 и выше.

ZyXEL Keenetic II совместим с большинством Ethernet провайдеров Москвы и Подмосковья, таких как Акадо, Билайн, NetByNet, Qwerty, Ростелеком, Yota, Онлайм, Смайл и др. В данной инструкции мы рассматриваем настройку роутера на Билайн и Ростелеком.
Для начала настройки нам необходимо попасть в веб интерфейс роутера.
1. Подключите кабель идущий в комплекте к LAN1 порту роутера, и к сетевой карте компьютера. Если в компьютере нет сетевой карты, то ищем открытую Wi-Fi сеть ZyXEL_KEENETIC_ПРОИЗВОЛЬНЫЕ БУКВЫ (например ZyXEL_KEENETIC_4E9FD4), и подключаемся к ней.
2. Вводим в браузере адрес 192.168.1.1, и попадаем на страницу настроек роутера.
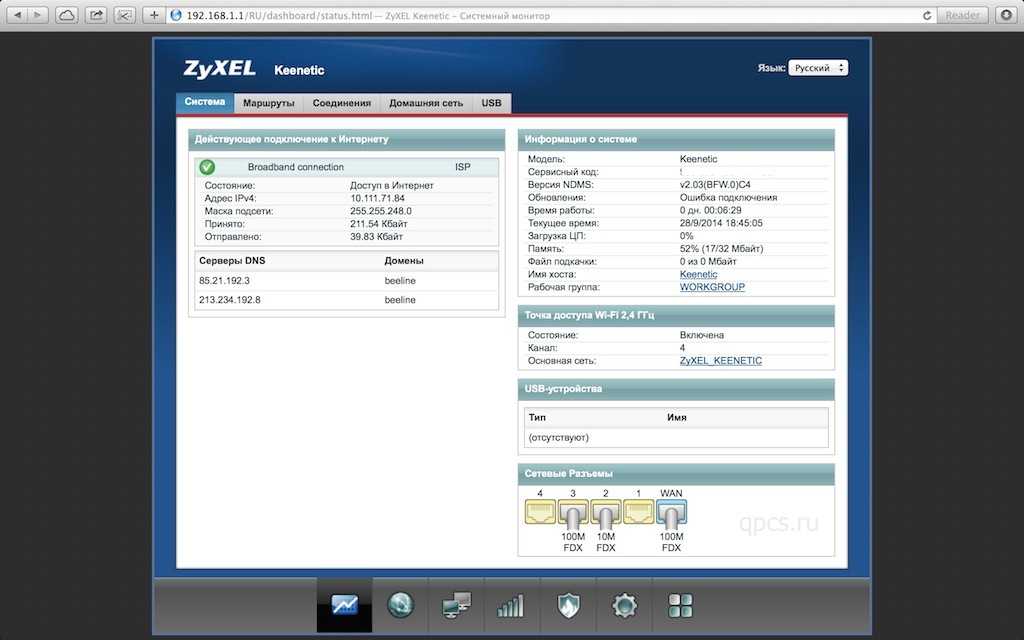
3. Здесь отображается сводная информация о подключениях, информация о системе, подключенные USB устройства и т.п.
Настройка интернет соединения для провайдера Билайн
Для настройки интернет соединения нужно перейти в раздел “Интернет”.
1. Заходим в настройки “Broadband connection”
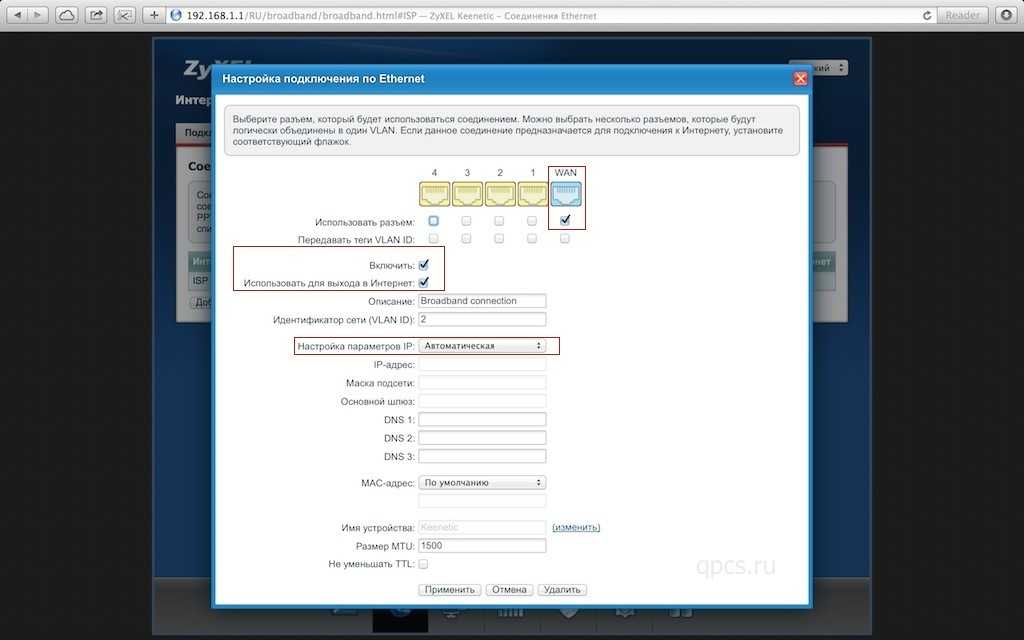
2. Здесь нужно проверить что бы параметр “Настройка параметров IP” было Автоматическая. Остальные параметры как на картинке.
3. Далее сверху выбираем вкладку PPPoE/VPN, и нажимаем кнопку “Добавить соединение”.
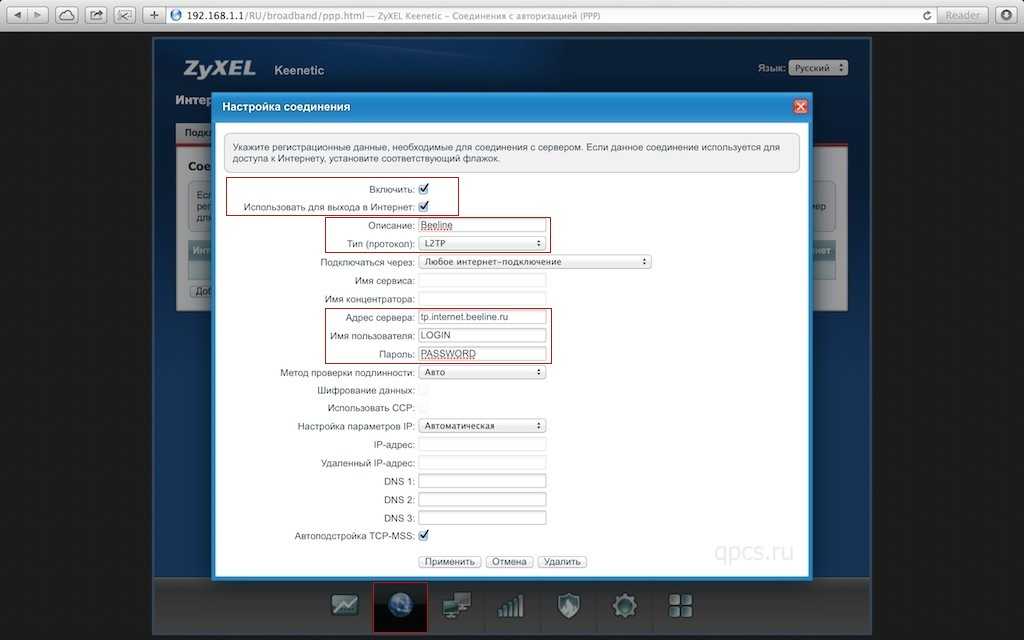
Параметры для провайдера Билайн:
- Описание: Любое имя подключения, например – Beeline
- Тип (протокол): L2TP
- Адрес сервера: tp.internet.beeline.ru
- Имя пользователя: предоставляется провайдером
- Пароль: предоставляется провайдером
Остальные настройки остаются по умолчанию, жмем “Применить”
Настройка интернет соединения для провайдера Ростелеком
Для настройки интернет соединения нужно перейти в раздел “Интернет”. 1. Заходим в настройки “Broadband connection”
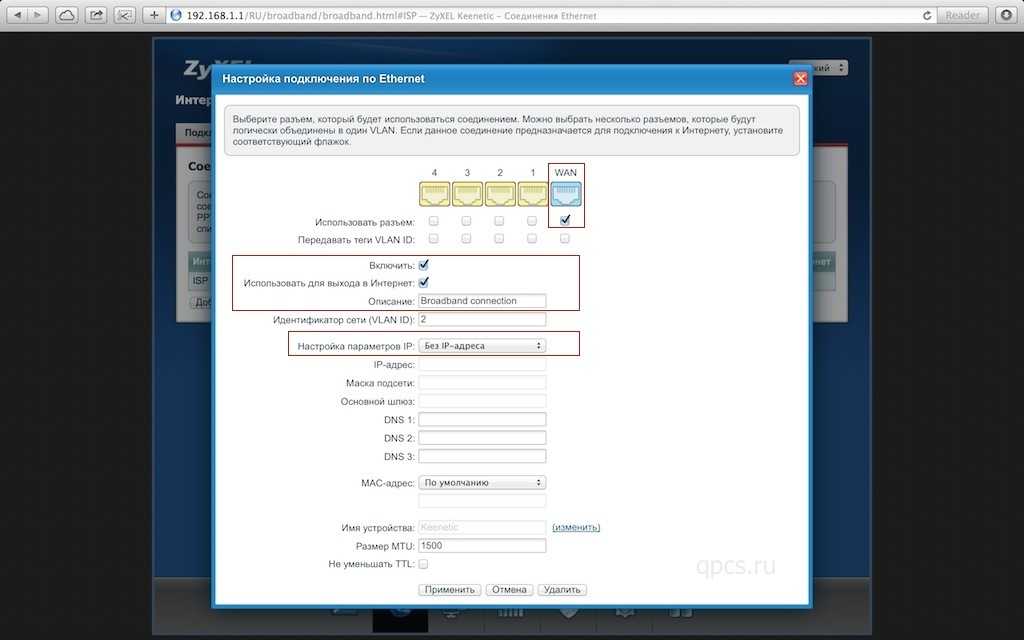
2. Здесь нужно проверить что бы параметр “Настройка параметров IP” было “Без IP-адреса”. Остальные параметры как на картинке.
3. Далее сверху выбираем вкладку PPPoE/VPN, и нажимаем кнопку “Добавить соединение”.
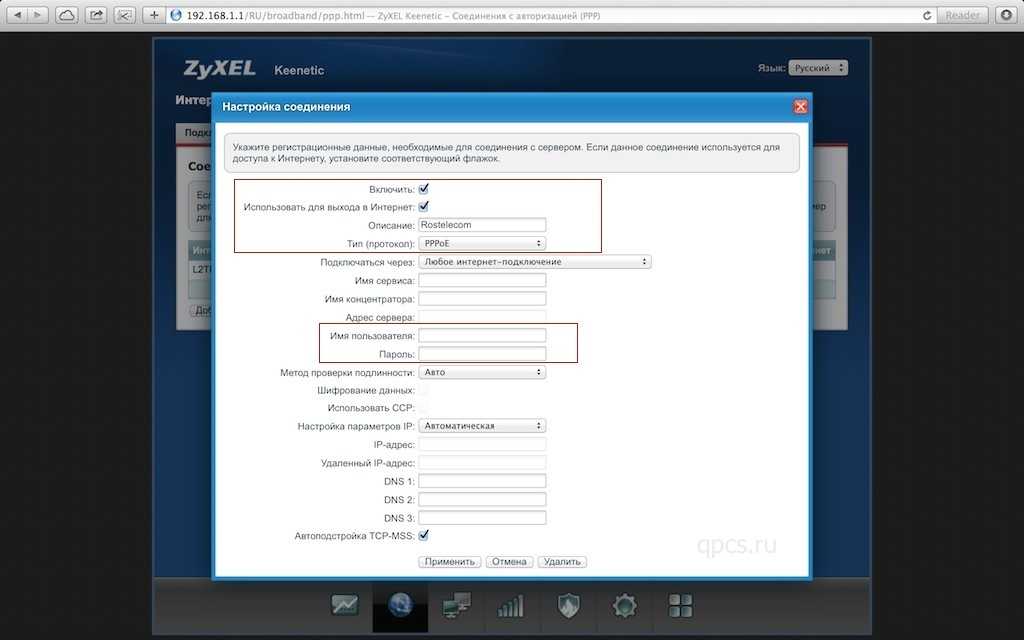
Параметры для провайдера Ростелеком:
- Описание: Любое имя подключения, например – Rostelekom
- Тип (протокол): PPPoE
- Имя пользователя: предоставляется провайдером
- Пароль: предоставляется провайдером
Остальные настройки остаются по умолчанию, жмем “Применить”
Настройки Wi-Fi сети
Переходим в раздел “Сеть Wi-Fi”
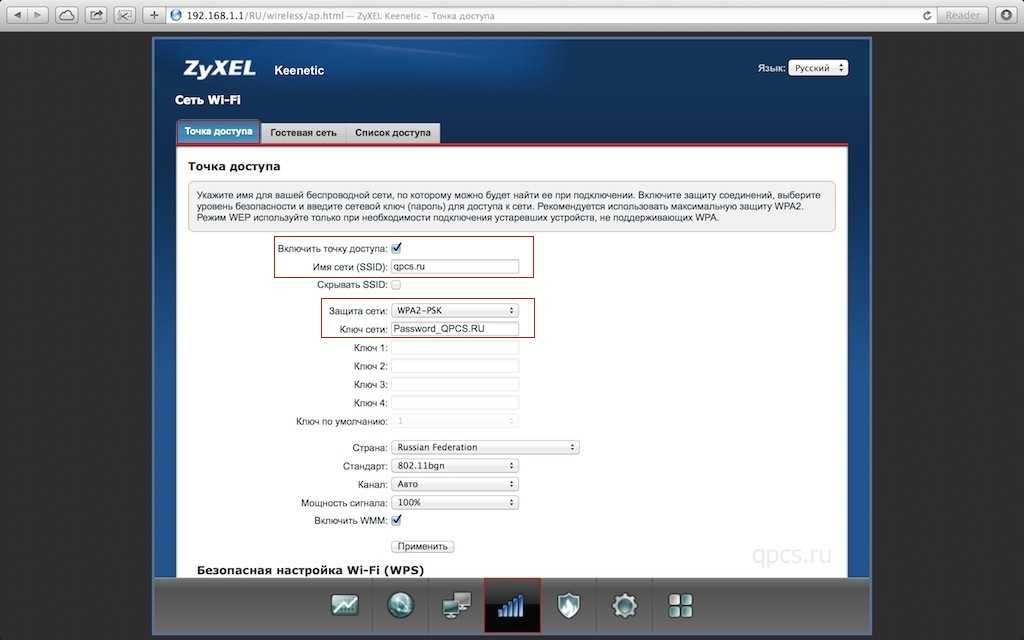
Здесь нужно указать:
- Имя сети (SSID): любое имя на латинице
- Защита сети: WPA2-PSK
- Ключ сети: придумайте пароль для сети wifi не менее 8 символов
- “Применить”
Для подключении к Wi-Fi сети, в списке сетей нужно искать только что созданное имя сети.
Смена пароля на вход в настройки роутера
- Переходим в раздел настроек.
- Сверху выбираем “Пользователи”
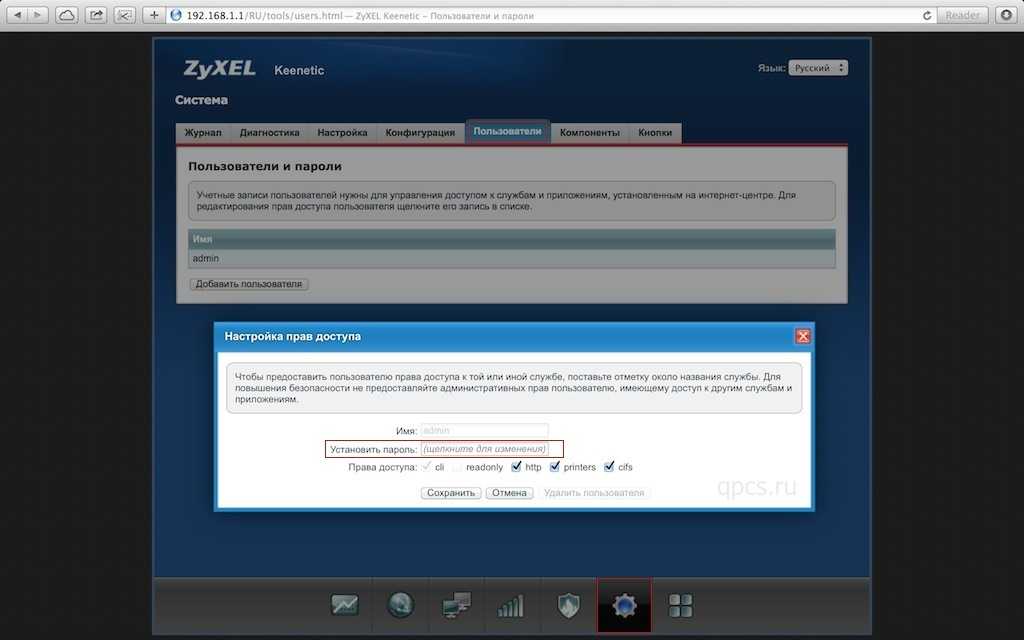
- Жмем на надписи “admin”
- Вводим пароль в поле “Установить пароль”
- Кликаем на кнопке “Сохранить”
На этом базовая настройка роутера ZyXEL Keenetic II закончена.
Настройка гостевой сети
Если к вам часто приходят гости которым нужен доступ в интернет, но вы не хотите давать пароль от рабочей сети, вам в помощь “Гостевой доступ”При подключении к гостевой сети компьютер не будет иметь доступ к устройствам находящихся в рабочей сети.
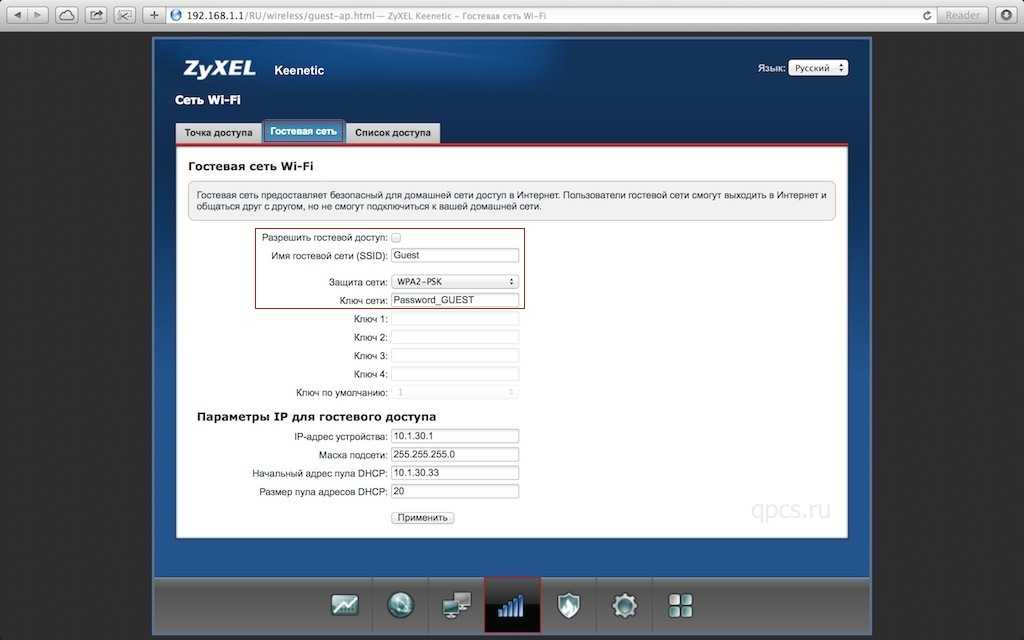
- В разделе настройки Wi-Fi сети переходим во вкладку “Гостевая сеть”
- Установите галку “Разрешить гостевой доступ”
- Имя гостевой сети (SSID): Введите название гостевой сети
-
Защита сети:
- Нет – если если хотите что бы во время подключения к сети гости не вводили пароль, но в этом случае ближайшие соседи будут иметь доступ к вашей гостевой сети.
- WPA2-PSK – доступ будет предоставлен после ввода пароля.
- Ключ сети: пароль для гостевой сети, минимум 8 символов
- Для сохранения настроек нажмите “Сохранить”
Теперь при необходимости гостям можно говорить данные гостевой сети.
Настройка Яндекс.DNS – безопасный интернет
Яндекс.DNS — это бесплатный рекурсивный DNS-сервис который блокирует нежелательный контент (сайты зараженные вирусами, сайты для взрослых, и т.д).
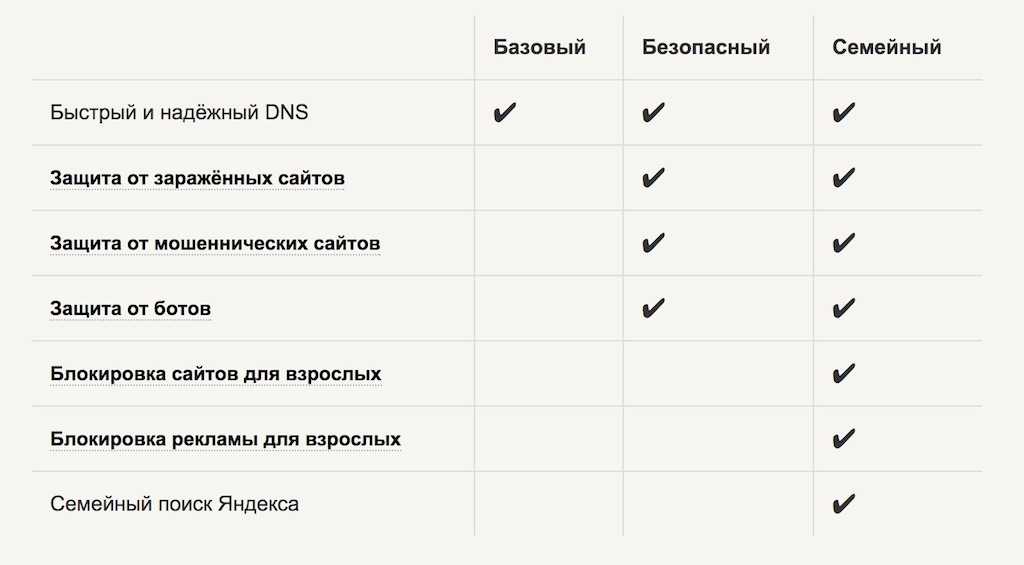
Перейдите в раздел “Домашняя сеть”
Для начала настройки необходимо зарегистрировать подключенные устройства:
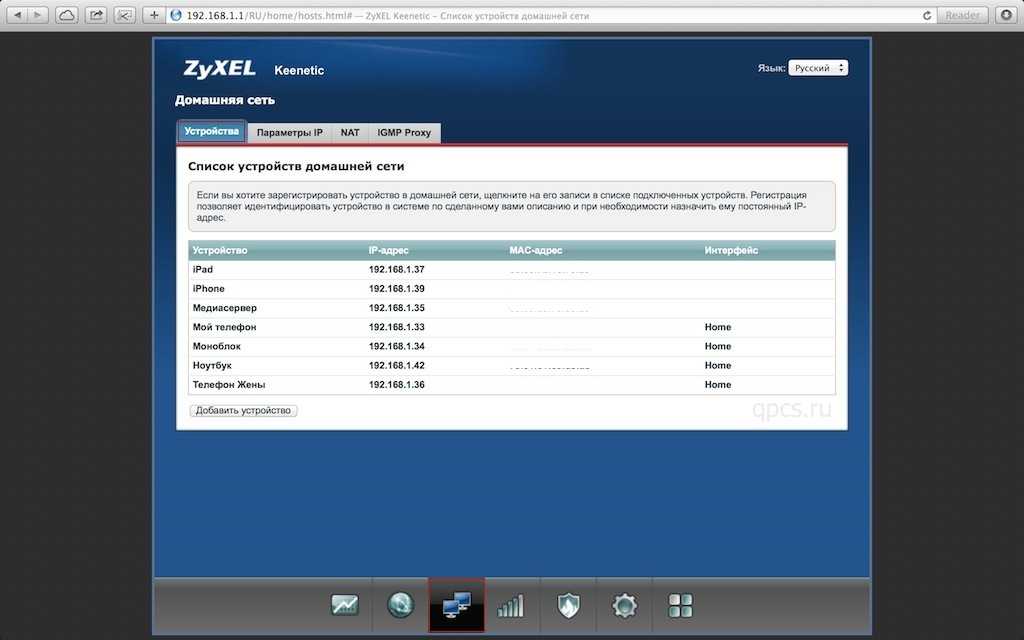
- Здесь отображены все подключенные устройства
- Выберите устройства с которых вам нужно ограничить доступ к опасным сайтам и нажмите на него
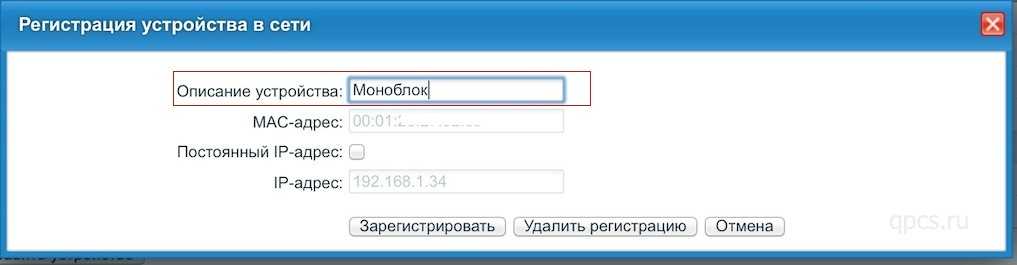
После регистрации всех устройств переходим в раздел “Безопасность”
Сверху выбираем вкладку Яндекс.DNS
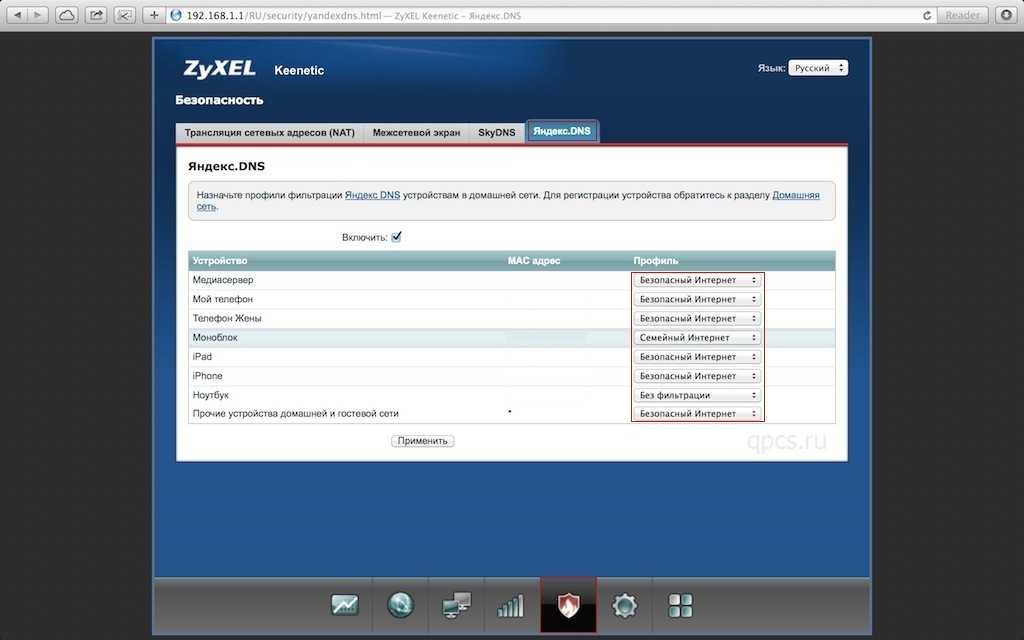
- Включаем “Яндекс.DNS”
- Выбираем справа для каждого устройства уровень доступа
- Безопасный интернет
- Семейный интернет
- Без фильтрации
- Жмем “Применить”
Подробная информация по блокировкам на сайте Яндекс.DNS
Настраиваем роутер ZyXEL Keenetic Giga
ZyXEL Keenetic Giga является довольно популярной серией маршрутизаторов. Они выполнены весьма удачно и со стороны железа, и по части программного обеспечения. Перед тем как подключить его к любому из доступных интернет-соединений, необходимо выполнить вход, введя логин и пароль, используя любой современный браузер. Если все было сделано правильно, то можно приступать к настройке сетевого подключения.
Настройка сетевого подключения
Для того чтобы настроить тип сетевого подключения, следует выполнить несколько простых шагов:
На нижней серой панели кликаем по вкладке «Интернет».
В окне «Подключения» нужно обратить внимание на параметр «Broadband connection», что означает подключение к Интернету посредством Ethernet-кабеля. Жмем на этот параметр.
Попадаем в отдельное меню
Здесь можно настроить множество функций, если есть необходимость, в том числе выбрать или переназначить Ethernet-разъем, который будет использоваться соединением. Можно выбрать несколько.
В поле «Настройка параметров IP» выбираем параметр «Автоматическая». А в «Размер MTU» прописываем следующее значение: 1400. И нажимаем «Применить», чтобы назначенные параметры вступили в силу.
Настройка PPPoE-соединения
PPPoE является одним из наиболее распространенных способов подключения к глобальной сети. Его используют многие региональные интернет-провайдеры, включая таких крупных игроков вроде Ростелеком или Дом.ру. Настроить данный тип подключения довольно просто, для этого необходимо лишь:
- В главном меню перейти во вкладку «Интернет».
- В появившемся списке жмем на «Авторизация».
- Выбираем протокол PPPoE из общего списка.
- Вводим логин (Имя пользователя) и пароль, которые предоставил вам ваш интернет-провайдер.
- Сохраняем изменения, нажав на «Применить».
Настройка L2TP соединения (актуально для абонентов Билайн)
Чтобы настроить этот тип интернет-соединения, необходимо выполнить следующие действия:
- Переходим в «Интернет».
- Затем заходим во вкладку под названием «Авторизация».
- Сверху из общего списка подключений, делаем выбор в пользу L2TP и нажимаем на кнопку «Добавить подключение».
- В пункт «Описание» вводим название собственного соединения, например Beeline.
- Заполняем параметр «Адрес сервера», прописав адрес сервера вашего параметра.
- Два расположенных рядом пункта: «Имя пользователя» и «Пароль» заполняем, прописывая без ошибок данные, предоставленные вашим провайдером.
- Нажимаем «Применить», после чего роутер можно отправить на перезагрузку.
Настройка Wi-Fi
Настроить вайфай, используя данную модель роутера, довольно просто и не должно вызвать каких-либо трудностей. Для начала необходимо:
- В нижней части меню перейти в раздел «Wi-Fi».
- Ввести имя вашей беспроводной сети в параметр «Имя сети (SSID)», которое по желанию можно скрыть от посторонних устройств, но для этого его придется прописывать вручную при поиске.
- Выбираем параметр «WPA-PSK + WPA2-PSK» в поле под названием «Использовать защиту соединений».
- Нажимаем «Применить».
На старых моделях
Сразу отвечу на вопрос можно ли перепрошить на новую версию. К сожалению, но прошивки поддаются не все модели. К примеру, мой Zyxel Keenetic OMNI II не удалось перепрошить. О прошивке чуть ниже. Но скорее всего с этой прошивки на более совершенную перейти нельзя.
Динамический IP
При первом подключении или после сброса настроек, вас также поприветствует мастер настроек. Если у вас провайдер использует динамическое распределение IP, то по идее интернет уже должен быть на устройстве. Просто жмём «Быстрая настройка», «Обновить» и «Далее» в самом конце он покажет тип подключения.
Статический IP, PPPoE, L2TP
- Нажимаем «Быстрая настройка».
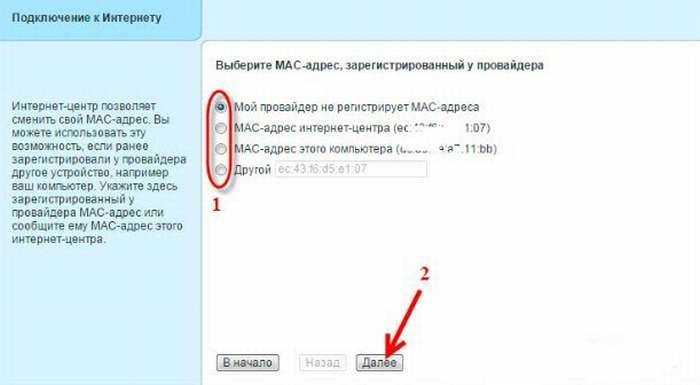
- Выбираем типа привязки МАК-адресса. Если в договоре такого нет, устанавливаем первый флажок и жмём «Далее».

- Указываем статически или динамический IP.
- Вводим логин, пароль или указываем, что этих данных нет.
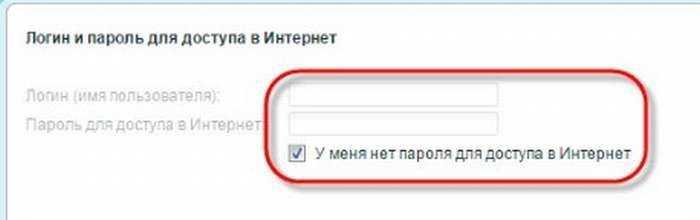
Настройка Wi-Fi

- Жмём на лесенку в самом низу.
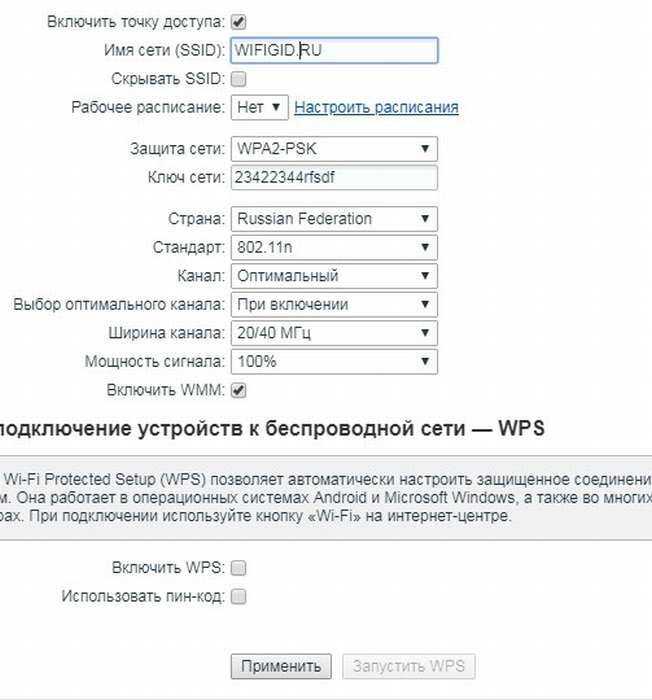
Теперь я укажу, что заполнить: Имя сети (SSID) Имя беспроводной сети Защита сети обязательно выбираем «WPA2-PSK». Ключ сети это пароль. Стандарт для большой квартиры лучше выбрать тип «802.11n», или оставьте 802.11bgn. Страна укажите вашу страну
Это важно для выбора оптимального канала. Мощность сигнала ставим 100%, чтобы дальность была максимальная. Включить WPS уберите эту галочку
Нажимаем «Применить»
Включить WPS уберите эту галочку. Нажимаем «Применить».
Обновляем прошивку
Довольно часто происходят случаи, когда жизненно важно обновить прошивку устройства. Несмотря на то, что это весьма ответственное действие, если следовать определенным указаниям – то совсем не сложно самостоятельно установить новую версию программного обеспечения. Обновление программного обеспечения рассматриваемого рекомендуется осуществлять, подключившись к маршрутизатору с помощью кабеля Ethernet
Для обновления прошивки нужно воспользоваться стандартной функцией обновления компонентов
Обновление программного обеспечения рассматриваемого рекомендуется осуществлять, подключившись к маршрутизатору с помощью кабеля Ethernet. Для обновления прошивки нужно воспользоваться стандартной функцией обновления компонентов
Важно, чтобы при выполнении обновления было устойчивое соединение с Интернетом
Для обновления прошивки на роутере Zyxel необходимо:
cкачать актуальные версии микропрограммы;
подключиться к WEB-конфигуратору устройства;
войти в раздел «Система. Конфигурация. Firmware»;
в открывшемся окне выбрать файл прошивки (для этого его нужно предварительно извлечь из архива) и нажать «Заменить»;
после загрузки новой прошивки и перезагрузки роутера следует проверить актуальную версию устройства в соответствующем разделе в поле версия «NDMS».
Не зря Zyxel позиционирует Keenetic Start как интернет-центр стартового уровня. Настройка его весьма тривиальная, а возможности позволяют без особых трудностей создать компактную вычислительную сеть. Это идеальный выбор для дома и компактного офиса.
Как настроить роутер keenetic speedster к билайн
В этой статье я пошагово опишу, как самому настроить Интернет от Билайна на роутере Zyxel, при этом не важно какая модель Zyxel используется: Start, Lite, 4G, Keenetic, Omni, Giga, Ultra. 1) Если у вас есть только роутер, подключите основной сетевой кабель (идущий из подъезда) в порт WAN (Internet)
Далее сетевым кабелем, идущим в комплекте с роутером, подключите любой порт LAN роутера и компьютер/ ноутбук
1) Если у вас есть только роутер, подключите основной сетевой кабель (идущий из подъезда) в порт WAN (Internet). Далее сетевым кабелем, идущим в комплекте с роутером, подключите любой порт LAN роутера и компьютер/ ноутбук.
 2) Если у вас есть еще и коммутатор (свитч), то основной сетевой кабель (идущий из подъезда) подключите в любой порт свитча, соедините одним патч-кордом порт WAN (Internet) роутера и свитч, а другим — любой порт LAN роутера и компьютер/ ноутбук.
2) Если у вас есть еще и коммутатор (свитч), то основной сетевой кабель (идущий из подъезда) подключите в любой порт свитча, соедините одним патч-кордом порт WAN (Internet) роутера и свитч, а другим — любой порт LAN роутера и компьютер/ ноутбук.
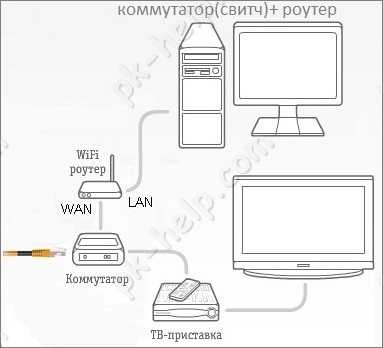
После этого проверьте, что бы на компьютере/ ноутбуке с которого вы хотите производить настройку, было настроено автоматическое получение сетевых настроек .
Откройте любой браузер (Chrome, Mozilla, IE, Opera и т.д.) на компьютере/ ноутбуке и в адресной строке введите 192.168.1.1. Откроется окно веб интерфейса роутера.
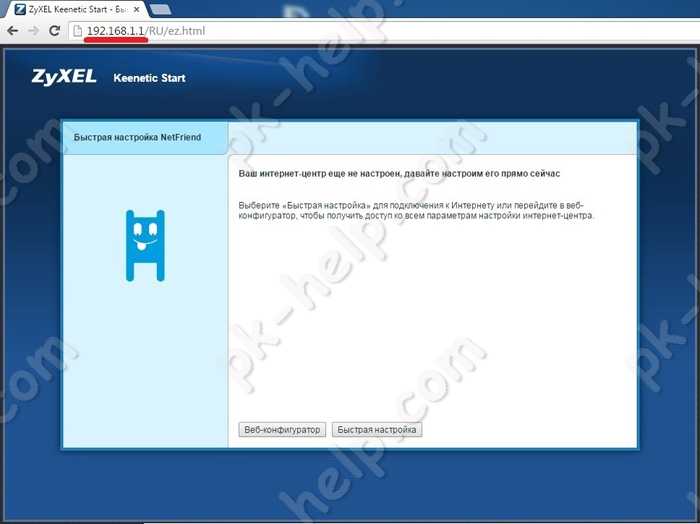
Все роутеры Zyxel Keenetic позволяют настроить Интернет двумя способами:
1) С помощью Быстрой настройки;
2) С помощью Ручной настройки.
Предлагаю разобрать каждый из способов.
Настройка Интернета Билайн на Zyxel Keenetic с помощью Быстрой настройки.
Выбираете «Быстрая настройка».
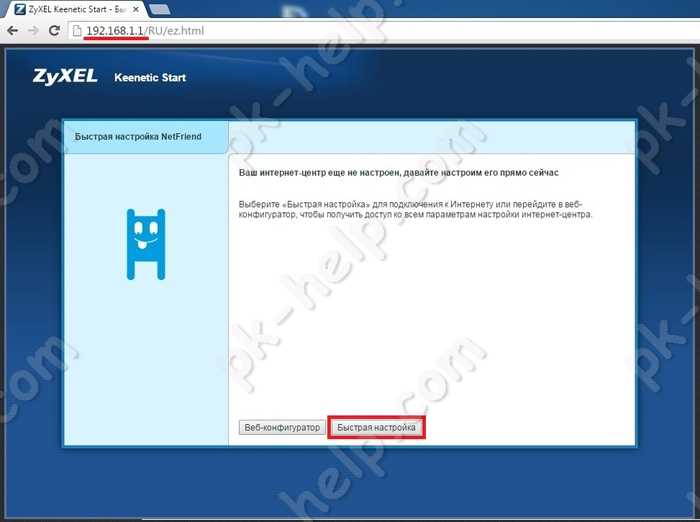
Указываете страну «Россия».
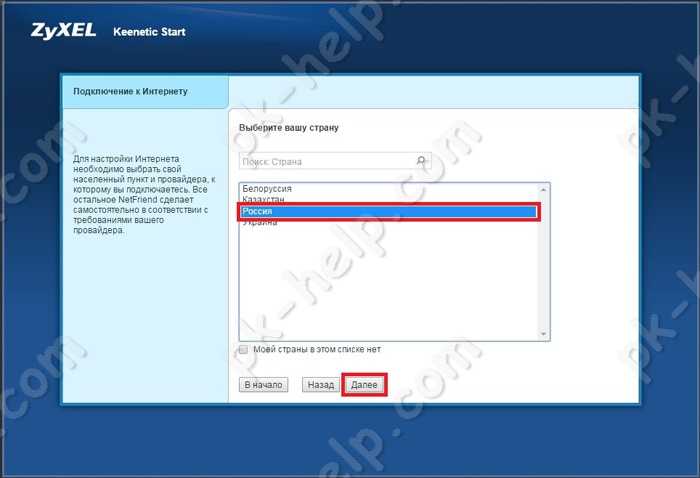
Выбираете регион своего проживания.
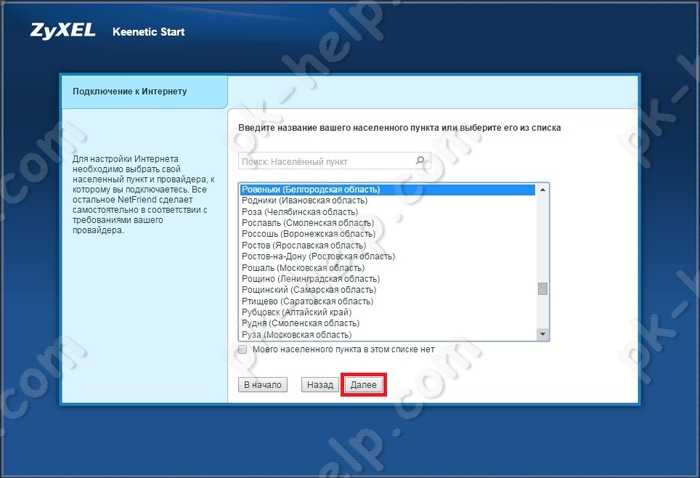
Из списка провайдеров выбираете Билайн.
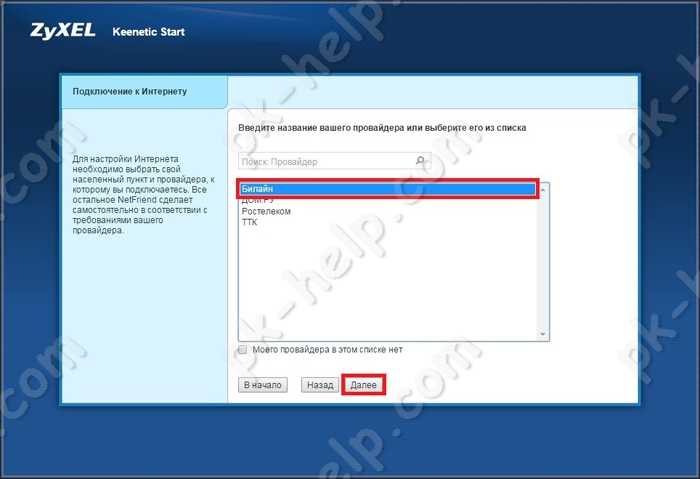
Указываете логин и пароль, их необходимо взять в договоре с провайдером.
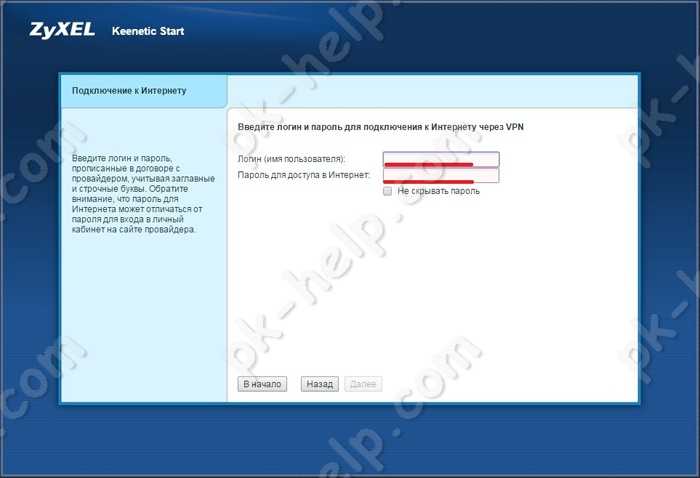
Выбираете порт для подключения ТВ приставки, если вы используете второй тип подключения (со свитчем) или не используете телевидение от Билайн, то ничего указывать не нужно.
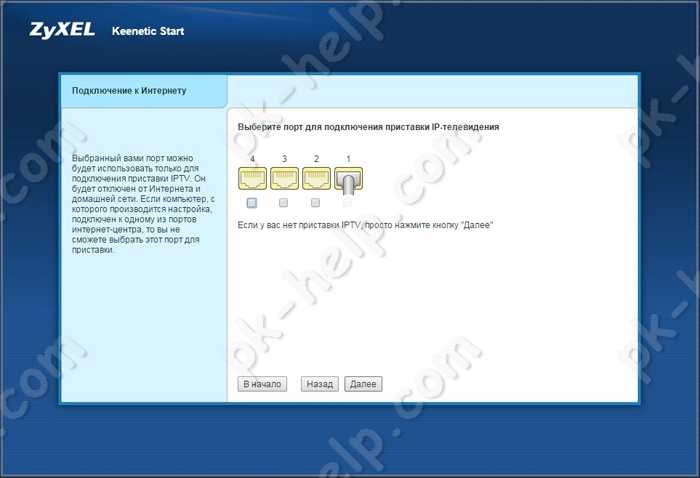
В результате роутер получит доступ в Интернет и первое, что он попросит сделать — обновить прошивку, рекомендую сделать это и нажать «Обновить».
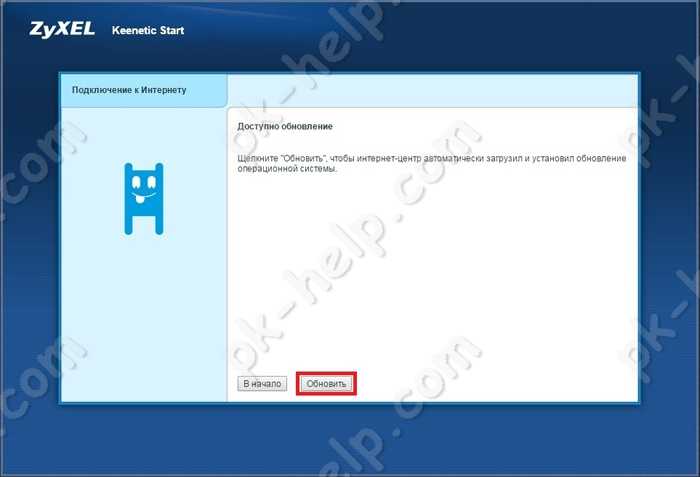
Zyxel Keenetic скачает прошивку и во время перезагрузки установит ее. Вам необходимо подождать несколько минут, после чего нажать кнопку «Далее».
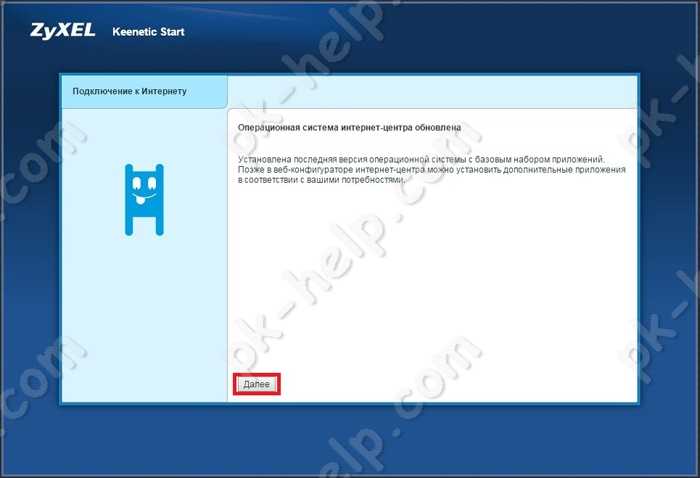
На свое усмотрение можете включить Яндекс ДНС.
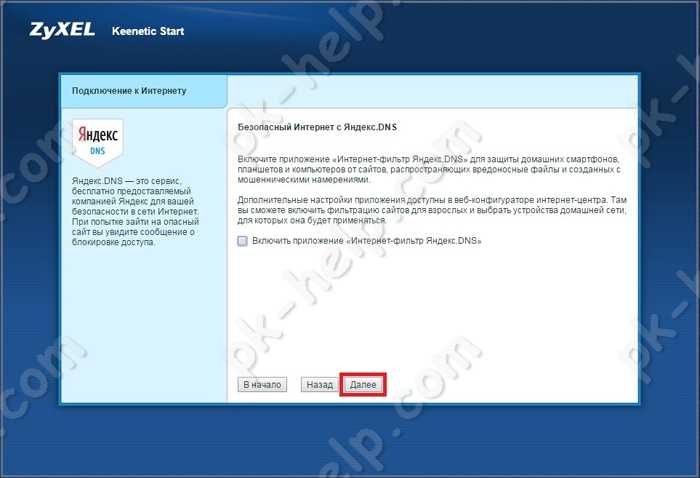
После этого настройку Zyxel Keenetic можно считать законченной, нажмите кнопку «Выйти в Интернет». Если вы нажмете «Веб конфигуратор», то после указания пароля попадете на основное меню роутера.
Настройка Интернета Билайн на Zyxel Keenetic с помощью Ручной настройки.
Для этого способа выберите пункт «Веб- конфигуратор».
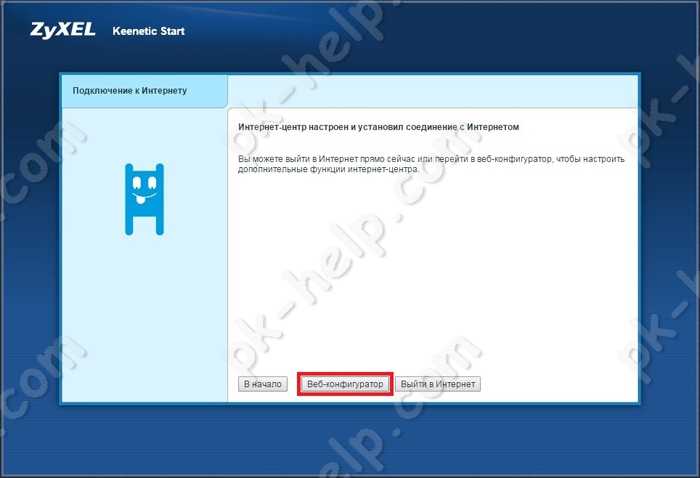
Откроется основное меню роутера. Выберите в меню «Интернет» — «PPPoE/VPN» нажмите «Добавить соединение».
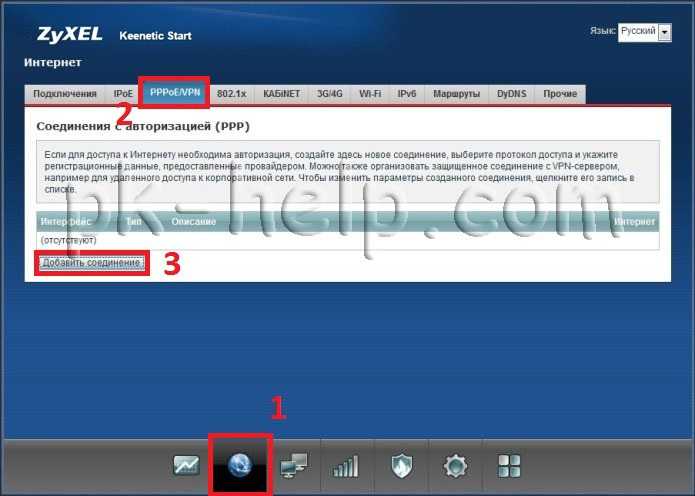
Создайте подключение со следующими настройками:
Тип (протокол) L2TPАдрес сервера: tp.internet.beeline.ruИмя пользователя и пароль — логин и пароль, выданные Вам Билайном (прописаны в договоре).Остальные параметры можно оставить без изменения.Нажимаем «Применить»
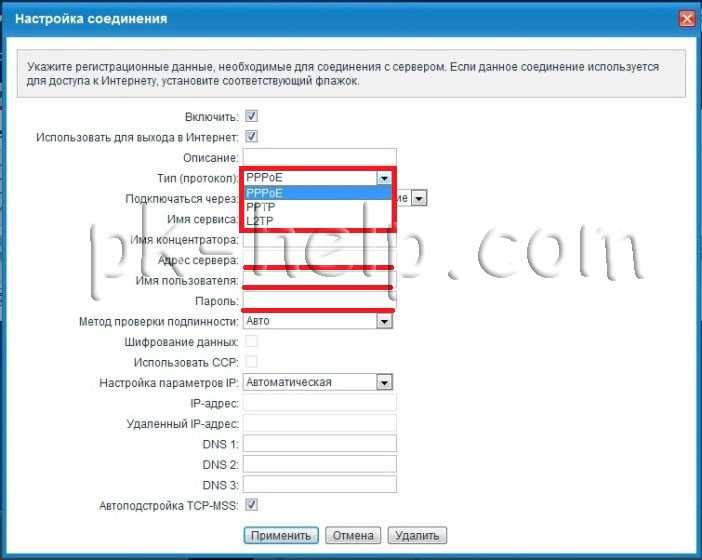
В итоге у вас должно получится примерно такое соединение.
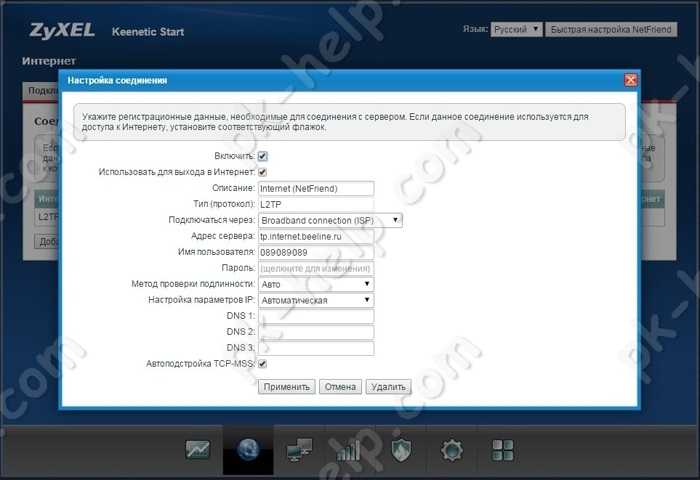 На этом настройку Интернета Билайн на роутерах Zyxel можно считать оконченное, проверьте подключение к Интернету.
На этом настройку Интернета Билайн на роутерах Zyxel можно считать оконченное, проверьте подключение к Интернету.
После настройки Интернета можно приступить к настройке Wi-Fi, однако это вовсе не обязательно, поскольку на наклейке роутера уже указаны имя беспроводной сети и пароль к ней.

Таким образом, можно самому настроить Интернет от Билайна на роутерах Zyxel.
Возможные сбои и способы их устранения
Роутер подключен, но сеть отсутствует. В первую очередь надо зайти в веб-интерфейс устройства и проверить соединение с провайдером «Билайн».
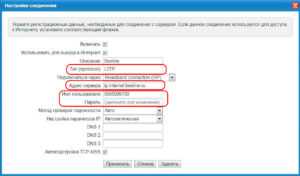
- Интернет не работает у провайдера «Билайн» или требуется перезагрузить Zyxel. Сначала отключить модем из розетки и снова включить. После этих манипуляций сеть, возможно, появится. Если перезагрузка не помогла, перейти в настройки и проверить статус подключения. Проблемы с интернетом случаются и у поставщика услуг, тогда надо связаться с оператором и дождаться, когда все будет исправлено.
- Zyxel не настроен. Это происходит, когда неопытный пользователь подсоединяет провода к роутеру, включает модем и на компьютере видит,что есть интернет. При попытке подключиться со смартфона, планшета или другого устройства доступ отсутствует. В таком случае роутер нужно предварительно настроить по инструкции.
- На ноутбуке при подключении по Wi-Fi отсутствует интернет. Бывают случаи, когда на всех устройствах есть соединение, а с ноутбука выйти в «глобальную сеть» не получается. Тогда следует проверить параметры беспроводного подключения на самом устройстве.
Также можно самостоятельно удалить старые и переустановить новые драйверы. - Низкая скорость соединения, пропадает Wi-Fi. При такой проблеме помогает смена канала беспроводной сети.
Невозможно перейти на адрес 192.168.0.1 для настройки Zyxel. Основные причины:
- В настройках соединения указана локальная сеть.
- Ввод данных в строку поиска вместо адресной строки.
- Не загружены драйверы с сайта производителя.
- Старая версия прошивки.
- Решить проблему следующим образом: команда «Выполнить» – ввести cmd,
в командной строке вбить ipconfig. Здесь проверить значение «Основного шлюза».
Именно по этому адресу находится управление роутером. Если таковой отсутствует, попробовать сбросить настройки Zyxel до заводских.
При настройке IPTV на роутере от Zyxel Keenetic один из LAN-портов программным образом связывается с портом WAN, по которому поступает телевизионный . Для «Билайна» — «Автоматическая», для остальных оставляем — «Без IP-адреса». Применяем введенные настройки для телевидения IPTV на роутерах. Читать ещё При настройке IPTV на роутере от Zyxel Keenetic один из LAN-портов программным образом связывается с портом WAN, по которому поступает телевизионный трафик в закодированном виде. Телевизионная приставка, или ресивер, подключенная к выбранному разъему, декодирует сигнал и приводит его к виду, понятному телевизионному приемнику. . Для «Билайна» — «Автоматическая», для остальных оставляем — «Без IP-адреса». Применяем введенные настройки для телевидения IPTV на роутерах Zyxel Keenetic. Разработчики Zyxel Keenetic рекомендуют включать службу IGMP Proxy. Для этого заходим в раздел «Настройки» с символом шестеренки и в секторе «Компоненты» отмечаем пункт «Служба IGMP/PPPoE Proxy». Скрыть

Пожалуй, среди всех производителей роутеров Zyxel по качеству и гибкости настроек уступает лишь одной, не менее именитой фирме. Когда речь заходит о роутерах для дома, конечно, в уме другие названия. Читать ещё Пожалуй, среди всех производителей роутеров Zyxel по качеству и гибкости настроек уступает лишь одной, не менее именитой фирме. Когда речь заходит о роутерах для дома, конечно, в уме другие названия. Но если помнить о качестве, сложно представить что-то лучше, чем роутер Keenetic. Обзор модели. Роутер Zyxel Keenetic — пример хорошего домашнего маршрутизатора. Речь сейчас идет не об устройствах, часто предлагаемых или навязываемых провайдерами, а о тех, что пользователь выбирает самостоятельно. С Keenetic от Zyxel довольно сложно соперничать более раскрученным устройствам, но в то же время и бо. Скрыть

Роутер Zyxel Keenetic Lite: обзор модели, достоинства и недостатки, подключение и способы настройки. Возможные неисправности и способы их устранения. Отзывы потребителей. Читать ещё Роутер Zyxel Keenetic Lite: обзор модели, достоинства и недостатки, подключение и способы настройки. Возможные неисправности и способы их устранения. Отзывы потребителей. . Роутер Zyxel Keenetic серии Lite применяется в организации локальных проводных и беспроводных сетей для домашнего пользования и небольшого офиса. Сигнал интернет-провайдера устройство получает по выделенной линии Ethernet, а не по телефонным каналам связи ADSL. Zyxel работает с любыми протоколами соединений, практикуемых основными операторами. Скрыть
Настраиваем роутер ZyXEL Keenetic Start/Lite
У роутеров Кeenetic Start настройка не должна вызвать каких-либо серьезных проблем. Ведь все настройки маршрутизаторов Keenetic являются унифицированными и характерны не только для своего семейства, но и для домашних роутеров от сторонних производителей. Модельные линейки Start и Lite подключаются и настраиваются аналогичным образом.
Настройка L2TP (Билайн)
Для настройки подключения по протоколу L2TP, который используется в том числе провайдером Beeline, необходимо выполнить ряд действий:
Для начала следует выполнить вход в настройки роутера.
После этого нам нужно обратить внимание на левое меню, а затем выбрать «Интернет».
Кликнуть по подразделу «Подключение».
Далее нужно ввести соответствующие данные, как продемонстрировано на картинке ниже
Выбираем автоматическую настройку параметров IP.
Ставим галочку напротив «Получать адреса DNS автоматически» и настраиваем оставшиеся параметры так, как это показано на изображении.
Важно! В поле «Использовать МАС-адрес» выбираем параметр «по умолчанию», после этого данный адрес нужно обязательно сообщить вашему провайдеру.
Вновь обращаем свое внимание на левую панель и переходим в раздел «Интернет».
Затем выбираем подраздел «Авторизация».
Здесь оставляем параметры по умолчанию
Настраиваем таким образом, как изображено на картинке ниже. Выбираем нужный протокол, в нашем случае это L2TP.
В строку под названием «Адрес сервера» следует ввести адрес сервера, который зависит от провайдера, в нашем случае это l2tp.starnet.
Поля «Имя пользователя» и «Пароль» следует заполнить соответствующими данными, которые предоставляет по договору ваш интернет-провайдер.
Ставим галочку напротив «Получать IP-адрес автоматически», что необходимо для владельцев динамических АйПи.
Остальные настройки нужно оставить по умолчанию, как показано на картинке.
Нажать на виртуальную кнопку «Применить» для того, чтобы настройки вступили в силу.
Настройка PPPoE-соединения
Перед тем как подключить роутер ZyXEL Keenetic правильно, необходимо проделать целый ряд действий, а также ввести корректные данные, предоставленные провайдером. Порядок действий следующий:
Нажимаем на раздел под названием «Интернет», который находится в левом боковом меню.
Затем в появившемся списке следует выбрать подраздел «Авторизация».
В появившемся окне сразу выбираем PPPoE в качестве протокола для доступа к глобальной сети.
В обязательном порядке ставим галочку напротив пункта «Отключить IP-адрес WAN-интерфейса», поскольку отключение IP является весьма частой необходимостью при использовании PPPoE.
Следующие два пункта под названием «Имя сервиса» и «Имя концентратора» можно оставить пустыми по умолчанию.
Заполняем «Имя пользователя» и «Пароль», вводя данные, предоставленные вашим провайдером
Важно убедиться, что они были введены корректно.
В поле «MTU» необходимо прописать значение — 1472.
Все остальные параметры желательно оставить по умолчанию, как показано на нижеприведенной картинке.
Нажимаем на «Применить», чтобы настройки вступили в силу.
Настройка PPTP-соединения
Настройки роутера ZyXEL Keenetic по части PPTP-соединения практически не отличаются от предыдущего варианта:
- Кликаем по разделу «Интернет».
- После этого переходим в подраздел под названием «Авторизация».
- В качестве протокола для доступа к Интернет выбираем PPTP.
- В строку «Адрес-сервера» непосредственно вписываем адрес сервера, которым располагает ваш провайдер. В нашем случае его адрес выглядит так: ppp.lan.
- Заполняем поля «Имя пользователя» и «Пароль», введя данные, представленные вашим интернет-провайдером.
- Ставим галку возле «Получать IP-адрес автоматически», а остальные параметры оставляем по умолчанию, как показано на картинке ниже.
- Жмем «Применить».
Настройка Wi-Fi-соединения
Перед тем как настроить роутер Keenetic на беспроводное Wi-Fi-соединение, необходимо настроить базовое подключение к Интернет, выбрав один из вышеописанных протоколов. А чтобы настроить и установить Wi-Fi-соединение, необходимо:
Обратить внимание на левое меню, и, кликнув по разделу «Сеть Wi-Fi», перейти в подраздел «Соединение».
Здесь задаем имя беспроводной сети (SSID). Кроме этого можно вручную выбрать канал для вайфай (от 1 до 13), скрыть SSID, установить мощность сигнала и так дплее
В конечном итоге нажимаем на «Применить», дабы сохранить внесенные изменения.
Переходим в подраздел «Безопасность» и выбираем WPA2-PSK в качестве проверки на подлинность.
В качестве типа защиты выбираем TKIP из списка. Сетевой ключ (ASCII) устанавливаем любой.
И жмем на кнопку «Применить».
Настройка роутера Zyxel Keenetic Extra для Билайн
Модельный ряд от производителя Zyxel регулярно пополняется новыми устройствами. Роутер Zyxel Keenetic Extra – модель, которая поддерживает два диапазона беспроводной сети, а также все основные возможности верхнего сегмента линейки.
Если Вы стали обладателем рассматриваемого девайса, мы поможем Вам самостоятельно подключить и настроить устройство.
Подключаем роутер к компьютеру
Сперва подключаем девайс к компьютеру. Патч-кордом, который должен быть в базовой комплектации, соединяем сетевую карту компьютера и маршрутизатор. Подключаем роутер к питанию. Убедитесь, что лампочки напротив соответствующих портов загорелись – это значит, что маршрутизатор подключен и можно начинать настройку.
Заходим в панель управления Zyxel Keenetic Extra
Чтобы зайти в панель управления, необходимо запустить любой браузер и в строке, где вносятся названия сайтов, прописать следующий адрес – 192.168.1.1. и нажать Enter. Перед нами появляется окно с приветствием.
Выбираем и нажимаем кнопку «Быстрая настройка». Если мы видим окно с информацией, что у нас не подключен интернет-кабель, то подсоединяем кабель провайдера, который проведен в Вашу квартиру. После чего должен пройти контроль подключения.
Подключение соединения с Интернет
Следующее окно содержит информацию о выборе МАС адреса. Если Ваш провайдер не регистрирует МАС адрес, то отмечаем соответствующую строку. В том случае, когда провайдер использует привязку к МАС адресу, нужно его отметить в определенном поле. Для продолжения нажимаем «Далее».
Следующий шаг – настройка параметров IP протокола. Если IP адрес не предоставлен поставщиком интернет-услуг, то в графе «Настройка IP адреса» из предложенного списка выбираем «Автоматическая» и для продолжения нажимаем «Далее». Когда Вы получаете статический/фиксированный IP адрес, в поле «Настройка IP адреса» выбираем и отмечаем значение «Ручная». У нас появляется несколько полей — IP-адрес, Шлюз, Маска подсети, Сервер DNS, которые заполняются нами. Все данные должны быть в договоре с провайдером. «Далее».
Теперь Мастер потребует от нас внесения логина/имя пользователя и пароля. Если Вам эти данные не предоставлены, то отмечаем строку «У меня нет пароля» и нажимаем «Далее». В ином случае, берем данные логина и пароля из договора и вносим их в соответствующие поля.
Следующим этапом будет выбор типа подключения. в предложенном списке нужно выбрать тот тип подключения, который отражен в договоре. Если это один из типов — 802.1x, VPN(L2TP), VPN(PPTP), PPPoE — нажимаем «Далее». Если это — VPN(L2TP) – указываем имя VPN-сервера. «Далее».
Если все установленные нами параметры корректны, то интернет-центр Zyxel Keenetic Extra установит соединение с Интернет. Если роутеру понадобятся обновления, нажмите кнопку «Обновить» и устройство самостоятельно загрузит необходимые обновления.
Беспроводная сеть. Настройка
Настройка Zyxel Keenetic Extra не может считаться законченной, если нет WiFi. Для этого нам нужно:
- Зайти в раздел «Wi-Fi» и найти вкладку «Режим работы».
- Выбрать и перейти в режим «Точка доступа».
- Придумать и ввести новое имя сети в графу «Имя сети».
- Устанавливаем максимальный уровень защиты.
- Вносим пароль в графу «Ключ безопасности».
- Нажимаем «Применить».
Это финальный шаг в нашей настройке. Теперь Вы сможете выйти в интернет с нескольких устройств и гаджетов одновременно. Для гостевых устройств можно организовать отдельную сеть без доступа к данным домашней сети. Если есть необходимость постоянно иметь бесперебойный доступ к Интернет, то можно зарезервировать канал и подключиться сразу к нескольким провайдерам. Если основной канал дает сбой, то устройство самостоятельно переключается на резервный.
Копирование настроек со старого роутера на новый
Чтобы перенести параметры со старого устройства на новое, требуется сделать файл-бэкап, с сохранением текущей конфигурации на старом роутере. Этот файл необходимо загрузить на новом маршрутизаторе, чтобы настройки перенеслись.
При этом есть возможность, что синтаксис файла конфигурации с прежнего WiFi аппарата не будет распознаваться новым на свежей прошивке, и перенос сделать не получится. Тем более этот способ не будет работать, если вы имеете дело с устройствами разных производителей.
В таком случае остается только заходить в параметры старого роутера и делать скриншоты тех настроек, которые вы хотите перенести, затем настраивать новое устройство по этим снимкам.
Копирование настроек для роутера TP-Link
В веб-интерфейсе TP-Link есть возможность сохранения настроек и перенос файла с ними на компьютер (после чего этот самый файл можно загрузить на новый маршрутизатор для переноса настроек). Эта опция называется «Backup & Restore», и она поможет, если вы хотите заменить новый роутер на старый.
Чтобы воспользоваться этой опцией, нужно зайти в веб-интерфейс, выбрать в меню слева «System tools», а затем этот самый пункт.
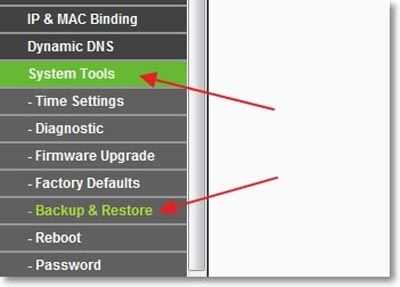
Чтобы сохранить параметры в файл, нужно нажать на кнопку «Backup». В появившемся окошке кликаем по клавише «Сохранить».
Теперь нужно выбрать путь для сохранения настроек старого маршрутизатора.
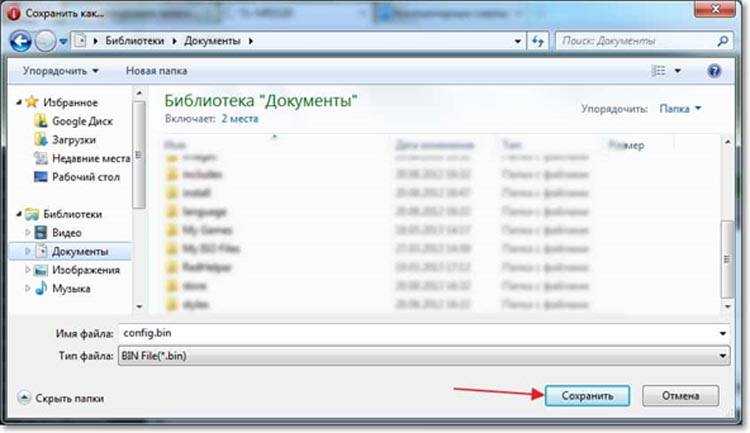
Открываем веб-интерфейс нового роутера (предварительно переподключившись к нему), заходим в тот же раздел «Backup & Restore» и загружаем файл с настройками, нажав на кнопку «Обзор» и выбрав нужный файл.

После этого нужно нажать по кнопке «Restore», чтобы восстановить настройки из файла. Подтверждаем действие.
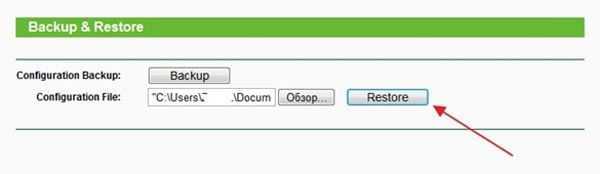

Процесс займет некоторое время.
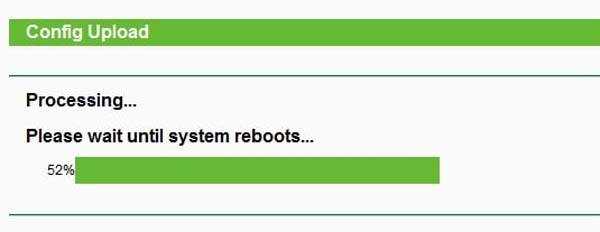
По окончании маршрутизатор перезапустится с новой конфигурацией.
Копирование настроек для роутера D-Link
Чтобы сохранить настройки старого маршрутизатора, нужно открыть его веб-интерфейс и авторизоваться.
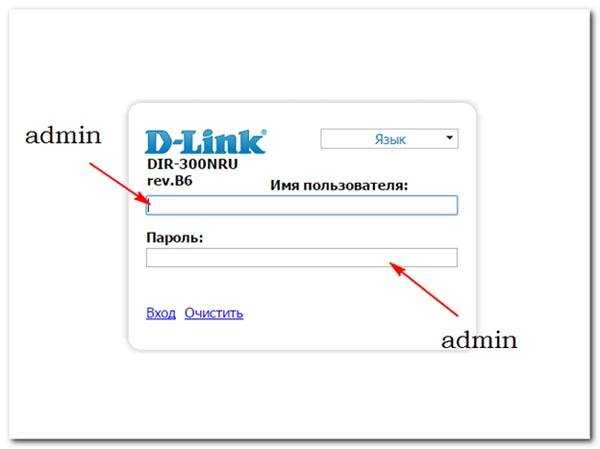
На главном окне выбираем иконку «Настроить вручную».
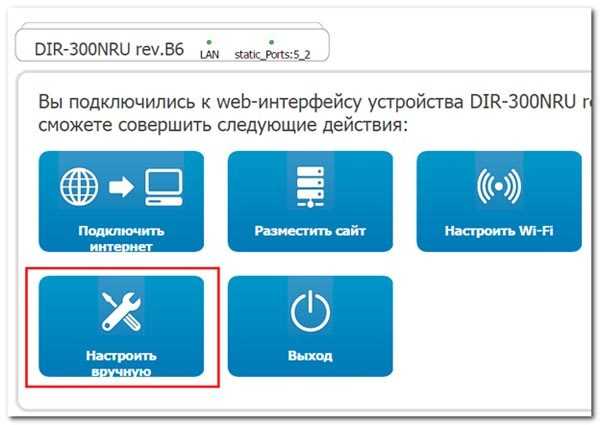
После нужно нажать вверху на вкладку «Система», а затем на подраздел «Конфигурация». Здесь как раз и будет пункт, который создаст резервную копию настроек данного роутера. Нажимаем по «Резерв. копия».
После необходимо подключить другой роутер к компьютеру (новый). Нужно будет открыть тот же раздел в веб-меню параметров (если это тоже D-Link), но на этот раз нажать на «Выберите файл», чтобы указать путь к файлу, сохраненному ранее. После загрузки файла останется кликнуть на «Восстановить», чтобы установить настройки со старого устройства.
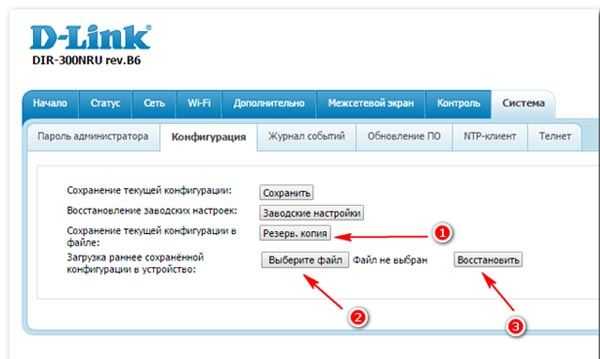
В целом, процесс копирования параметров схож на разных моделях роутеров. Общий алгоритм: нужно в веб-интерфейсе старого устройства сохранить текущую конфигурацию, а в настройках нового – загрузить ее.
Копирование настроек для роутера Asus
Как поменять старый роутер на новый Asus, не перенастраивая все вручную заново? Для сохранения текущей конфигурации на роутере Asus нужно в веб-меню параметров перейти в раздел «Администрирование», затем в верхней панели выбрать пункт «Управление настройками». Откроется меню, где можно как сохранять текущую конфигурацию устройства в файл, так и загружать ее. Тут же можно и сбросить устройство до заводского состояния. Для сохранения настроек следует нажать на «Save» и выбрать директорию.
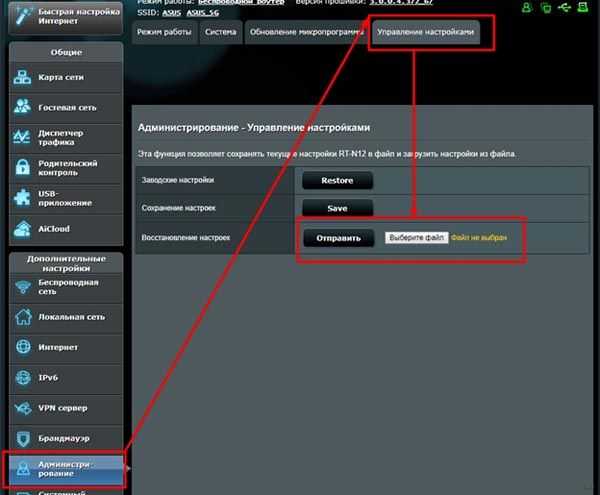
На новом устройстве для загрузки сохраненного файла настроек следует зайти в тот же самый раздел, затем выбрать файл, нажав на соответствующую кнопку в строчке «Восстановление настроек».
Копирование настроек для роутера Zyxel
Для сохранения текущих настроек Zyxel требуется открыть веб-интерфейс в разделе «Общие настройки», затем перейти в подраздел «Системные файлы». Выбираем файл «startup-config» и сохраняем его на текущий ПК.

При сохранении выбираем директорию. Затем на новом устройстве выбираем эту же директорию для сохранения настроек.
На другой версии прошивки Zyxel данный файл находится немного иначе. Нужно нажать по шестеренке внизу, затем открыть вкладку «Файлы».
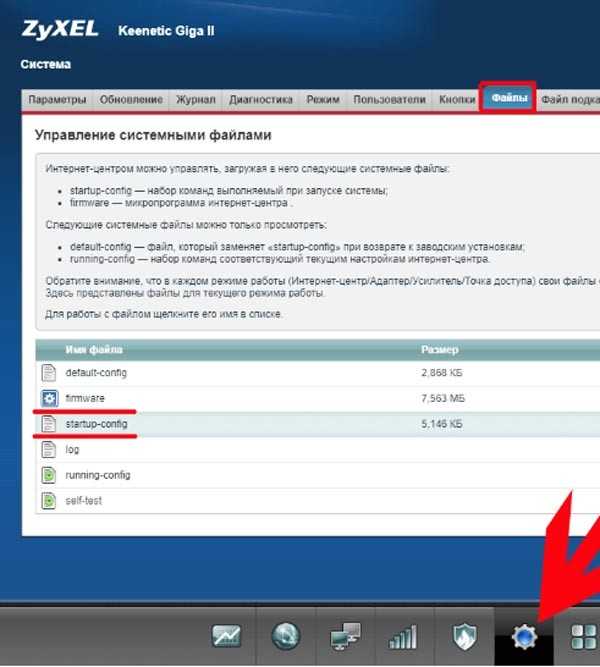
Чтобы загрузить файл настроек на новое устройство, нужно зайти в тот же раздел веб-интерфейса, только на этот раз нажать на «Выбрать файл», после чего указать на сохраненный файл.
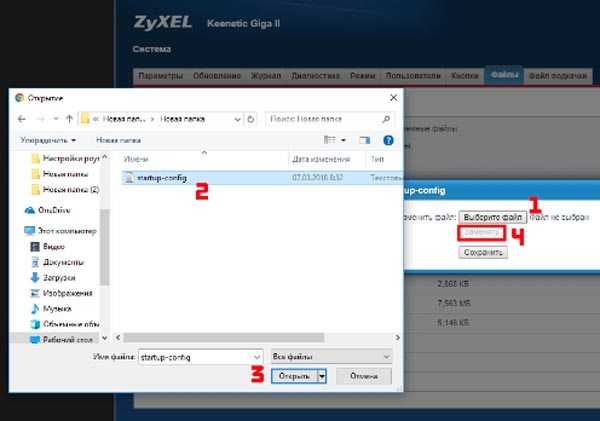

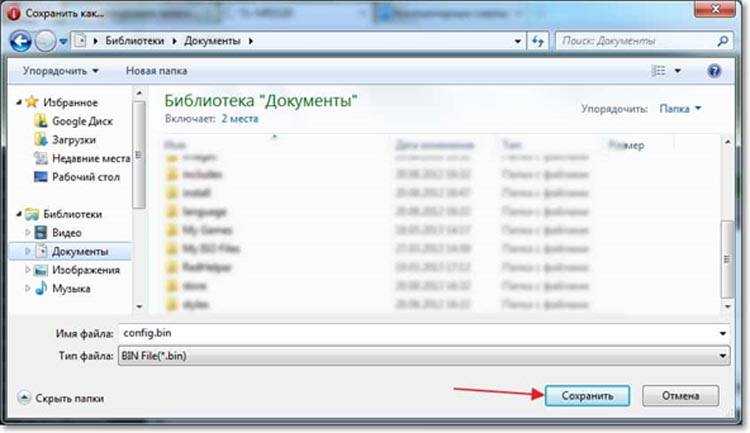






















![[решено] как подключить новый роутер вместо старого?](http://kubwheel.ru/wp-content/uploads/4/7/7/47766d8145ef0782a43dd0ef52b3acdf.png)





