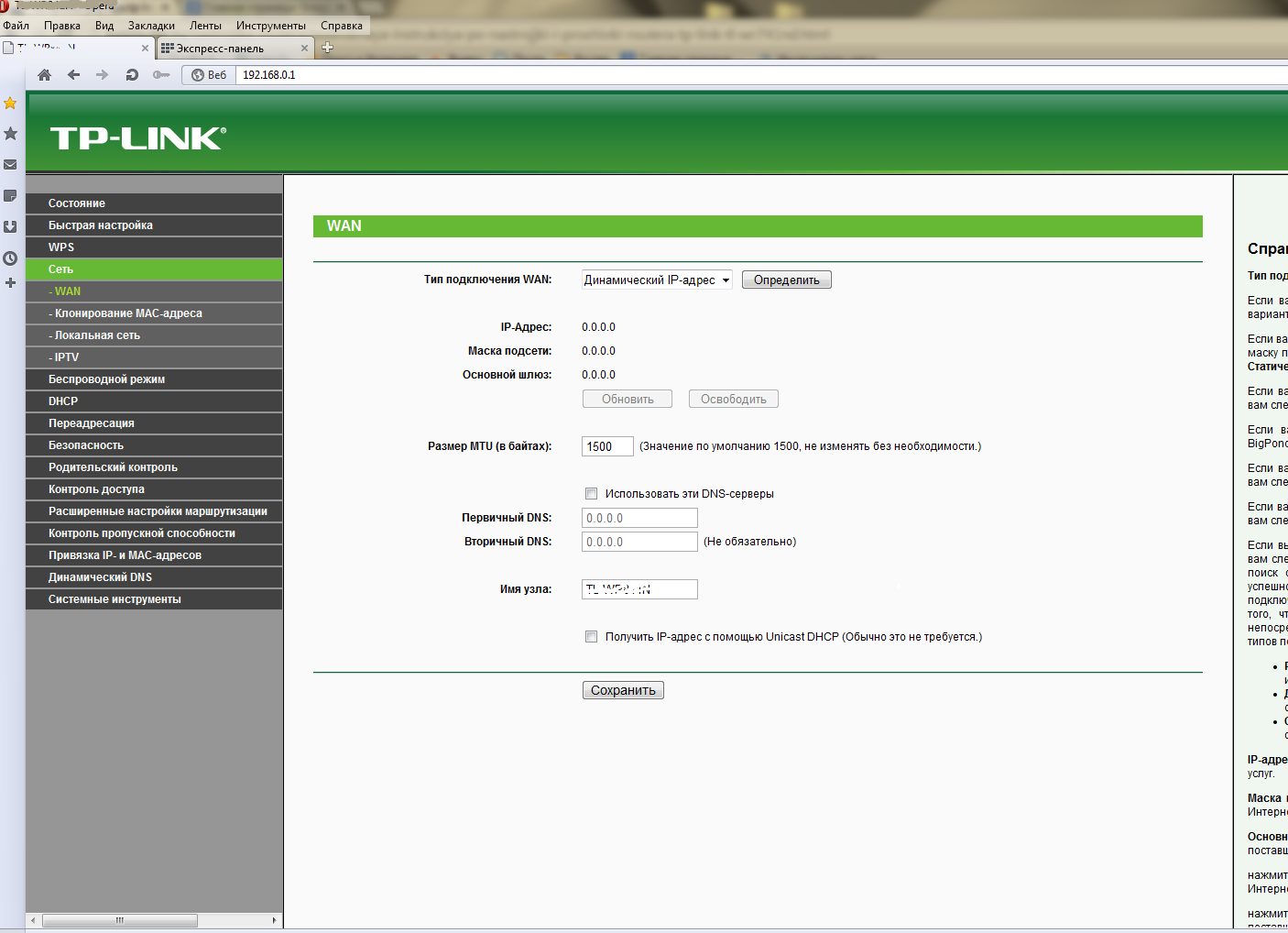Налагодження підключення PPPoE для Ростелеком на TP-Link TL-WR740N
А тепер будьте уважні:
- Якщо для входу в Інтернет ви раніше запускали якесь підключення Ростелеком або Швидкісне підключення, вимкніть його і більше не включайте — надалі, це з’єднання буде встановлювати сам роутер і вже потім «роздавати» його на інші пристрої.
- Якщо ви не запускали спеціально ніяких підключень на комп’ютері, тобто Інтернет був доступний по локальній мережі, а на лінії у вас встановлений ADSL модем Ростелеком, то весь цей крок можна пропустити.
Запустіть ваш улюблений браузер і введіть в адресний рядок або tplinklogin.net або 192.168.0.1, Натисніть Enter. На запит логіна і пароля введіть admin (в обидва поля). Ці номери надруковані також на наклейці зі зворотного боку роутера в пункті «Доступ за замовчуванням».
Відкриється головна сторінка веб-інтерфейсу налаштувань TL-WR740N, де і виробляються всі дії з налаштування пристрою. Якщо сторінка не відкривається, зайдіть в настройки підключення по локальній мережі (якщо ви підключені проводом до роутера) і перевірте в параметрах протоколу TCP /IPv4, щоб DNS і IP виходили автоматично.
Для настройки Інтернет підключення Ростелеком, в меню праворуч відкрийте пункт «Мережа» — «WAN», після чого вкажіть наступні параметри з’єднання:
- Тип WAN з’єднання — PPPoE або Росія PPPoE
- Ім’я користувача і пароль — ваші дані для підключення до Інтернету, які надав Ростелеком (ті самі, що ви використовуєте для підключення з комп’ютера).
- Вторинне підключення: Відключити.
Інші параметри можна не зраджувати.Натисніть кнопку «Зберегти», потім — «З’єднати». Через кілька секунд поновіть сторінку, і ви побачите, що статус підключення змінився на «Підключено». Налаштування Інтернету на TP-Link TL-WR740N завершена, переходимо до установки пароля на Wi-Fi.
Настройка IPTV Ростелеком на роутере TP-Link TL-WR740N
Кроме выхода в интернет пользователи получают доступ к телевидению, но для этого требуется настройка iptv ростелеком через роутер. Эта процедура также не отнимет много времени. На рисунке подробно указаны нужные параметры, и где их вводить. Настраивается через основное окно:
Рисунок 9
Важно только посмотреть, под каким номером порта у вас соединено устройство и компьютер. Далее все сохраняем и настройка iptv ростелеком завершена
ПОСМОТРЕТЬ ВИДЕО
Теперь вы знаете, как настроить Ростелеком роутер TP-Link TL-WR740N. Пользуемся инструкцией на здоровье. Если остались вопросы, пишите их нашим специалистам.
Как обновить прошивку Wi-Fi роутера TP-LINK на примере TL-WR841N(d)
В прошлой статье мы с Вами научились настраивать Wi-Fi роутер TP-LINK на примере TL-WR841N(d)
Сегодня я расскажу, как обновить на нем прошивку.
На самом деле делается это очень просто. Для этого потребуется:
- Узнать аппаратную версию вашего роутера
- Зайти на сайт tp-link и скачать свежее ПО
- «Залить» его в роутер
Итак, приступим! Первым делом нам необходимо узнать, какая аппаратная версия у нас внутри. Для этого нам необходимо добраться физически до роутера, перевернуть его и внизу вы увидите наклейку со всякой информацией. Там вы сможете увидеть Вашу аппаратную версию
(внимание, эта информация очень важна!)

Картинка с версией не моя, честно взята на просторах интернета. У меня версия 8.
Далее, как узнали какая аппаратная версия у нас — переходим на сайт загрузок tp-link и выбираем роутер, который нас интересует. В моем случае это TL-WR841N.
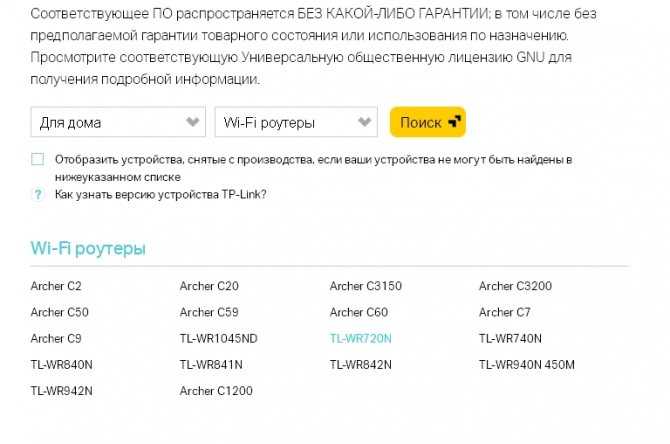
Щелкну на него, мы попадаем на страницу документаций и загрузок к данной моделе. Далее нам необходимо выбрать нашу версию, как раз ту, что мы посмотрели внизу на наклейке. В моем случае это v8.
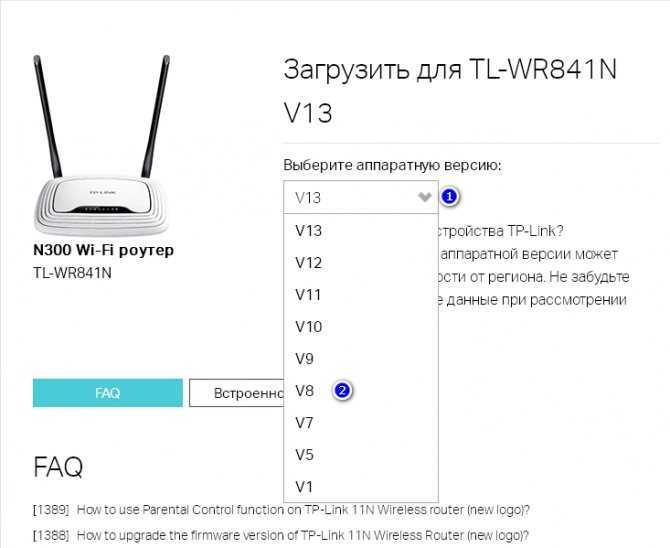
Выбираем вкладку «встроенное ПО»:
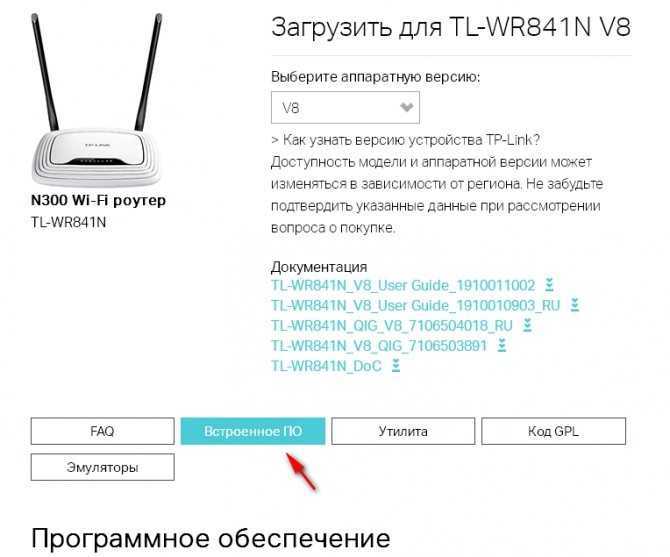
После этого крутим «колесико» вниз и докручиваем до ПО. В самом верху находится последняя версия ПО, доступная под данный роутер и данную аппаратную версию. В моем случае это версия 140228_RU. Щелкаем на версию ПО. У нас скачивается архив архив с прошивкой.
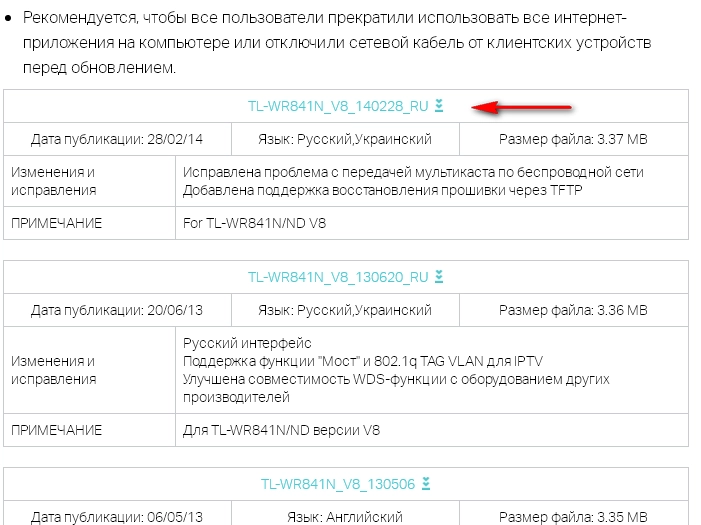
Теперь распаковываем данный архив. Внутри лежит файл с ПО. В моем случае файл называется wr841nv8_ru_3_14_20_up_boot(140228).bin
После того как распаковали файл заходим в WEB настройки роутера. В прошлой статье я рассказывал как зайти в настройки роутера через браузер. Если в кратце, то в любом браузере в адресной строке набираем 192.168.0.1 или 192.168.1.1 (у всех роутеров по разному). На приглашение ввести логин и пароль вводим admin/admin (стандартные, если Вы не меняли их).
Попав в настройки на главной странице можете сразу же посмотреть версию ПО, которая у Вас установлена на данный момент.
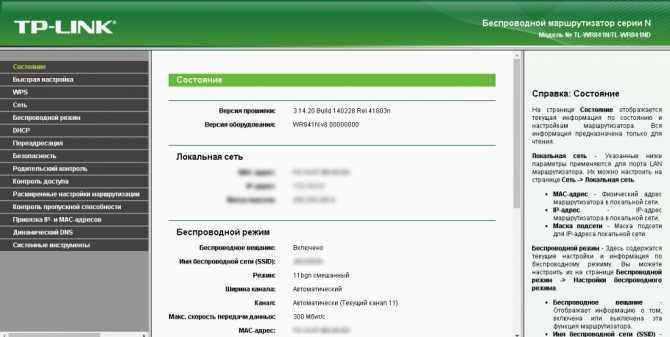
Итак, у нас все готово для обновления ПО
ВНИМАНИЕ! Далее все действия Вы делаете на свой страх и риск! Никакой ответственности за ваше оборудование я не несу!. Для обновления ПО переходим в раздел Сетевые инструменты -> Обновление встроенного ПО. Нажимаем кнопку «Выберете файл» и в открывшемся окне выбираем файл с ПО, который мы скачали на предыдущем этапе
После чего нажимаем кнопку «Обновить«
Нажимаем кнопку «Выберете файл» и в открывшемся окне выбираем файл с ПО, который мы скачали на предыдущем этапе. После чего нажимаем кнопку «Обновить«
Для обновления ПО переходим в раздел Сетевые инструменты -> Обновление встроенного ПО. Нажимаем кнопку «Выберете файл» и в открывшемся окне выбираем файл с ПО, который мы скачали на предыдущем этапе. После чего нажимаем кнопку «Обновить«.
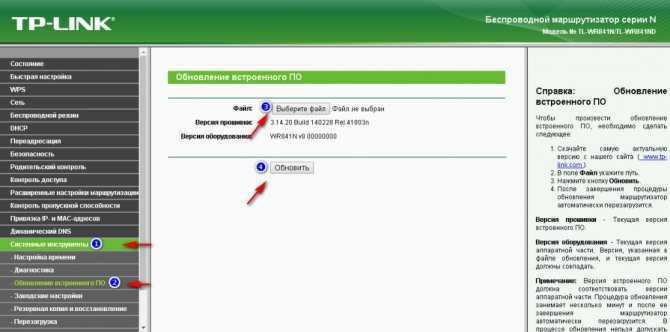
После нажатия на кнопку «Обновить» начнется процесс обновления ПО.
Во время процесса обновления КАТЕГОРИЧЕСКИ ЗАПРЕЩЕНО отключать питание, перезагружать или вообще как то взаимодействовать с роутером. Есть шанс получить «кирпич».
После обновления роутер будет автоматически перезагружен (следите за индикатором питания на роутере).
После перезагрузки можете зайти опять в роутер и посмотреть какая версия ПО у вас установилась.
Вот и все, версия ПО на вашем роутере было обновлено! Все оказалось совсем не сложно. Надеюсь моя статья Вам помогла!
Технические характеристики Wi-Fi роутера TP-LINK TL-WR740N
| Поддержка Wi-Fi | Да |
| Стандарты Wi-Fi | EEE 802.11n*, IEEE 802.11g, IEEE 802.11b |
| Размеры (Ширина Длина Высота) | 174 x 118 x 33 мм |
| Диапазон частот (приём и передача) | 2400-2483,5 МГц |
| Скороcть передачи | 11n: до 150 Мбит/с (динамическая) 11g: до 54 Мбит/с (динамическая) 11b: до 11 Мбит/с (динамическая) |
| Мощность передатчика (мощность беспроводного сигнала) | 20 dBm |
| LAN порты | 4 |
| Протоколы | Поддержка IPv4 и IPv6 |
Особенностью роутера является его прямое назначение – использование только для домашних сетей
Это важно учитывать: если площадь дома достаточно велика или количество устройств, подключающихся одновременно к роутеру wr 740 n, велико, то он может не справиться
Несмотря на этот и прочие минусы, роутер превосходно зарекомендовал себя. Он обладает:
- Нейтральным оформлением;
- Исполнением в матовых неброских тонах;
- Опцией крепления на стену;
- Простотой конфигураций, что интересует именно нас.
Перейдем непосредственно к волнующим нас сегодня моментам – подключению, конфигурациям сети, wi-fi и т.п. Перед началом отметим важную деталь: в случае, если настройка уже осуществлялась, то предварительно нужно скинуть параметры. С этой целью рекомендуется при включенном питании зажать кнопку «Reset» на 10-15 секунд.
Настройка Wi-Fi роутера TP-Link TL-WR740N для Ростелеком
В этой инструкции — подробно о том, как настроить беспроводный маршрутизатор (то же, что и Wi-Fi роутер) для работы с проводным домашним Интернетом от Ростелеком. См. также: Прошивка TP-Link TL-WR740N
Будут рассмотрены следующие этапы: как подключить TL-WR740N для настройки, создание Интернет подключения Ростелеком, как поставить пароль на Wi-Fi и как настроить телевидение IPTV на данном роутере.
Подключение роутера
Прежде всего, я бы рекомендовал производить настройку по проводному подключению, а не по Wi-Fi, это избавит от многих вопросов и возможных проблем, особенно начинающего пользователя.

На обратной стороне роутера имеется пять портов: один WAN и четыре LAN. Кабель Ростелеком подключите к порту WAN на TP-Link TL-WR740N, а один из портов LAN соедините с разъемом сетевой карты компьютера.
Включите Wi-Fi роутер.
Настройка подключения PPPoE для Ростелеком на TP-Link TL-WR740N
А теперь будьте внимательны:
- Если для входа в Интернет вы ранее запускали какое-либо подключение Ростелеком или Высокоскоростное подключение, отключите его и больше не включайте — в дальнейшем, это соединение будет устанавливать сам роутер и уже потом «раздавать» его на другие устройства.
- Если вы не запускали специально никаких подключений на компьютере, т.е. Интернет был доступен по локальной сети, а на линии у вас установлен ADSL модем Ростелеком, то весь этот шаг можно пропустить.
Запустите ваш любимый браузер и введите в адресную строку либо tplinklogin.net либо 192.168.0.1, нажмите Enter. На запрос логина и пароля введите admin (в оба поля). Эти данные указаны также на наклейке с обратной стороны роутера в пункте «Доступ по умолчанию».
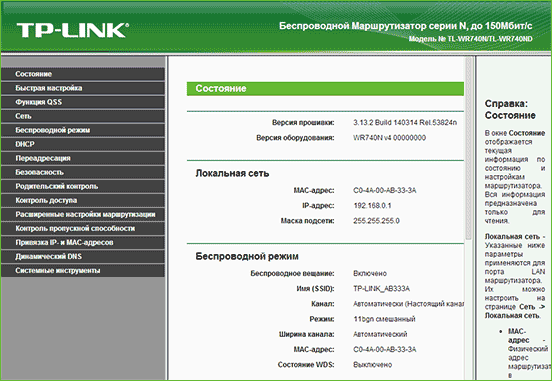
Откроется главная страница веб-интерфейса настроек TL-WR740N, где и производятся все действия по настройке устройства. Если страница не открывается, зайдите в настройки подключения по локальной сети (если вы подключены проводом к роутеру) и проверьте в параметрах протокола TCP/IPv4, чтобы DNS и IP получались автоматически.
Для настройки Интернет подключения Ростелеком, в меню справа откройте пункт «Сеть» — «WAN», после чего укажите следующие параметры соединения:
- Тип WAN соединения — PPPoE или Россия PPPoE
- Имя пользователя и пароль — ваши данные для подключения к Интернету, которые предоставил Ростелеком (те самые, что вы используете для подключения с компьютера).
- Вторичное подключение: Отключить.
Остальные параметры можно не изменять. Нажмите кнопку «Сохранить», затем — «Соединить». Через несколько секунд обновите страницу, и вы увидите, что статус подключения изменился на «Подключено». Настройка Интернета на TP-Link TL-WR740N завершена, переходим к установке пароля на Wi-Fi.
Настройка безопасности беспроводной сети
Для настройки параметров беспроводной сети и ее безопасности (чтобы соседи не пользовались вашим Интернетом), зайдите в пункт меню «Беспроводный режим».
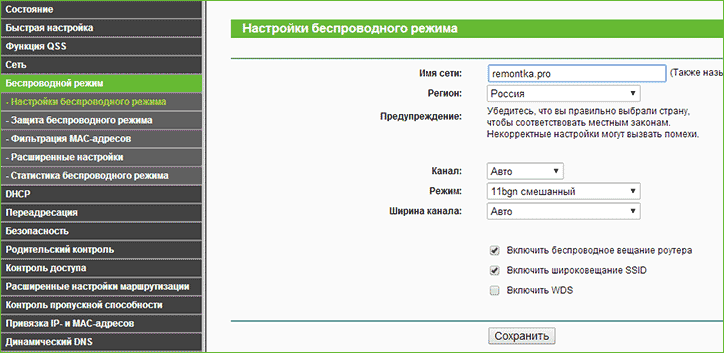
На странице «Настройка беспроводного режима» вы можете указать имя сети (оно будет видимым и по нему можно отличать свою сеть от чужих), не используйте кириллицу при указании имени. Остальные параметры можно оставить без изменения.
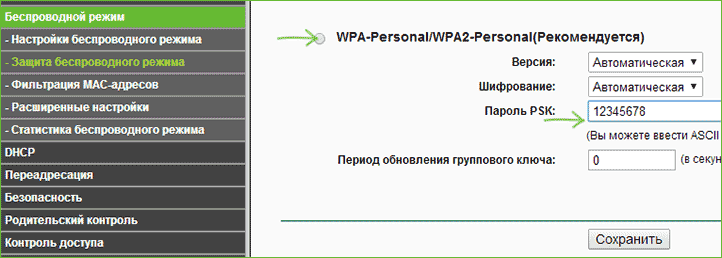
Пароль на Wi-Fi на TP-Link TL-WR740N
Перейдите к пункту «Защита беспроводного режима». На этой странице можно установить пароль на беспроводную сеть. Выберите вариант WPA-Personal (рекомендуется), а в пункте «Пароль PSK» введите желаемый пароль, состоящий не менее чем из восьми символов. Сохраните настройки.
На этом этапе вы уже можете подключиться к TP-Link TL-WR740N с планшета или телефона или зайти в Интернет с ноутбука по Wi-Fi.
Настройка телевидения IPTV Ростелеком на TL-WR740N
Если, помимо прочего, вам требуется, чтобы работало ТВ от Ростелекома, зайдите в пункт меню «Сеть» — «IPTV», выберите режим «Мост» и укажите порт LAN на роутере, к которому будет подключена ТВ приставка.
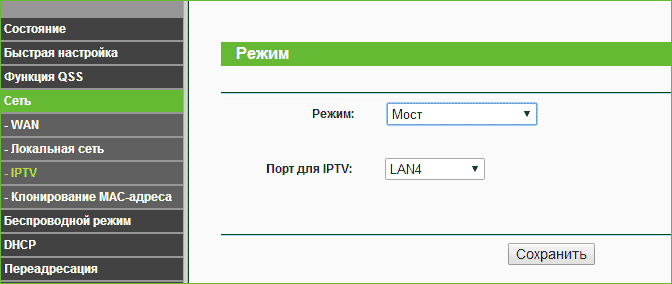
Сохраните настройки — готово! Может пригодиться: типичные проблемы при настройке роутера
Особенности ручной настройки
Чтобы интернет-связь работала, необходимо правильно подключить раздачу Wi-Fi. Потребуется выставить следующие настройки:
- В подключениях зайти в подпункт «Беспроводное соединение», в появившемся окне ввести данные об устройстве.
- Остальные строки в меню можно оставить так, как они есть.
- Далее требуется вписать персональные данные (логин/пароль).
- Далее следует нажать на кнопку «сохранить», выйти из настроек и перезагрузить устройство.
Обратите внимание! После того, как были сохранены изменения, не стоит переподключать протоколы – большинство моделей делают автообновление и сразу начинают раздавать вайфай
Типы подключения: динамический, статический
После того, как настройка роутера TP-Link для Ростелекома подходит к завершению, требуется просмотреть графу «тип подключения». Информацию о варианте, который должен быть вписан, можно найти в заключенном договоре.
Для настройки следует выбрать один из вариантов:
- если нужен динамический, то нужно нажать на графу Dynamic IP;
- если статический, то требуется нажать Static IP.
При выборе динамического типа не требуется вводить дополнительные данные, а в случае статического нужно вписать дополнительную информацию – маску подсети, IP, шлюз, серверы.
Подключение PPPoE
Способ подключения PPPoE считается самым популярным из всех существующих. Благодаря ему можно подключиться к интернету, используя логин и пароль. Самостоятельно настраивать такое подключение можно с помощью личных данных, указанных при регистрации.
Безопасность домашней сети
Защита беспроводного подключения – это основное действие, после обновления роутера. Такое действие необходимо для того, чтобы никто не мог пользоваться трафиком без ввода пароля. Для защиты роутера и личного оплаченного интернета нужно изменить логин и пароль со стандартного админ/админ после сброса до заводских данных устройства на надежную защиту.
Изменение логина и пароля в домашней сети
Логин и пароль необходим для того, чтобы пользователи с разных гаджетов могли подключиться к интернет сети. Они настраиваются самим пользователем или устанавливаются провайдером после первого подключения. Эти данные можно найти в заключенном с провайдером договоре.
Чтобы самостоятельно изменить данные, потребуется зайти в настройки и выбрать пункт «Защита беспроводного подключения». Во вкладке WPA Personal можно ввести новый пароль до восьми символов в пункте «Пароль» и сохранить изменения. После обновления роутер можно перезагрузить.
Настройка IPTV
Функция IPTV позволяет абоненту подключить теле-приставку и просматривать Смарт ТВ и интерактивное телевиденье. Добавление такой функции возможно только после настройки устройства.
Требуется выполнить такие действия:
- зайти в интерфейс настроек;
- выбрать пункт «Сеть» и подпункт «IPTV»;
- подключить теле-приставку с помощью кабеля в разъем LAN;
- нажать на кнопку «сохранить» и перезагрузить приставку.
Операция может быть сохранена и помечена как автоматическая, чтобы в последствии можно было быстро повторить подключение.
Радиус сигнала роутера ТП-Линк от Ростелеком
Роутеры от производителя TP-Link отличаются качественным покрытием – в среднем сеть распространяется на 150 метров вокруг источника. Такой плюс делает покупку роутера хорошей идеей для установки в большой квартире или офисе, также он совместим со всеми популярными операционными системами.
Настройка роутера Ростелеком TP-Link

Обратная сторона беспроводного маршрутизатора TP-Link имеет пять портов, один из них обозначен WAN — к нему и нужно подключить кабель Ростелеком.
Также, в комплекте с данным устройством идет сетевой кабель, которым нужно соединить один из портов на роутере с сетевой картой компьютера либо ноутбука. Настройка может производиться и без проводного подключения, по Wi-Fi, но при наличии возможности — лучше воспользоваться проводным подключением.
Стоит отметить один важный момент: настройка роутера TP-Link Ростелеком подразумевает тот факт, что в процессе данной процедуры подключение Ростелеком на самом компьютере обязательно должно быть разорвано — не потребуется его подключать даже после настройки роутера, он самостоятельно установит подключение и уже затем будет «раздавать» его на все другие устройства.
Если на следующем этапе настройки роутера TP-Link в Ростелекоме не получится произвести вход в веб-интерфейс настроек, то стоит проверить параметры локальной сети на самом компьютере.
Настройки роутера
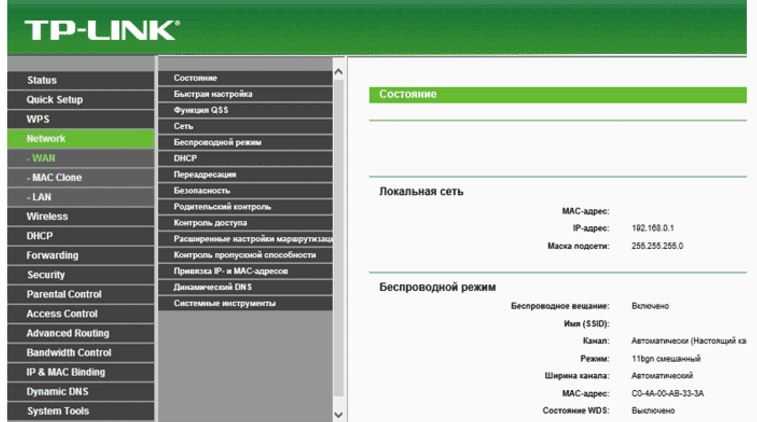
Для того сделать вход в веб-интерфейс настроек роутера TP-Link, следует запустить любой браузер и ввести в адресную строку 192.168.0.1 либо tplinklogin.net, а в момент просьбы о введении логина и пароля, используйте admin для того и другого. Стоит отметить, что информация о необходимых параметрах входа по умолчанию расположена на наклейке, которая имеется в нижней части непосредственного беспроводного маршрутизатора.
Так, после входа вы оказываетесь на главной странице, где и будет производиться TP-Link настройка роутера Ростелеком. На некоторых устройствах она имеет только английский вариант — названия пунктов меню рассмотрим сразу на двух языках.
Настройка роутера TP-Link в Ростелекоме
Для настройки роутера TP-Link для Ростелеком, необходимо зайти в «Сеть» — «Интернет» (в английском варианте Network — WAN), после этого на странице задать такие параметры подключения, как:
- Тип WAN соединения — это PPPoE;
- Имя пользователя, пароль — это логин и пароль от Интернета, полученные у Ростелекома;
- Подключение вторичное — отключить;
- WAN подключения — автоматическое подключение.
Следующий этап, в котором заключается Ростелеком настройка роутера TP-Link, это сохранение сделанных настроек. Через несколько минут нужно обновить страницу, и вы увидите, что статус соединения меняется на «Подключено». Это значит, что сделано все было правильно.
Настройка IPTV телевидения
Как только была произведена настройка роутера TP-Link в Ростелекоме, можно настроить телевидение IPTV Ростелеком. Для чего нужно открыть пункт «Сеть» — «IPTV», выбрать режим «Мост», а в поле порт для IPTV указать номер того порта LAN, к которому подключается ТВ приставка. В итоге нужно сохранить настройки.
Как настроить TP Link TD W8951ND
Многие клиенты пользуются IPTV. Сейчас услуга востребована на рынке, позволяет получить дополнительные возможности.
Как подготовить оборудование к подключению интерактивного ТВ? Необходимо:
- Подключить по кабелю оборудование для просмотра ТВ.
- Зайти в меню устройства по указанному ранее адресу.
- Пройти авторизацию по логину и паролю.
- Открыть раздел «Сеть».
- Выбрать пункт «IPTV».
- Указать порт для подключения интерактивного ТВ.
- Сохранить параметры.
- Создан мост для соединения.
- Можете выйти из меню и заняться подготовкой интерактивного ТВ для дальнейшего просмотра.
Настройки роутера tp link tl wr841n для IPTV и интернета Ростелеком могут сбиваться при длительном отключении. Подобная проблема возникает редко у владельцев оснащения.
В меню устройства нужно найти вкладку с инструментами. В разделе с резервированием можно сделать копию параметров и сохранить их на одном из носителей. При необходимости удается быстро выполнить восстановление и не выставлять значения повторно.
Как видите, по инструкции установить параметры не так сложно. Если вы покупали роутер после подключения и не можете воспользоваться помощью мастера из РТ, то удается справиться с операцией самостоятельно.
- https://allomart.ru/td-w8961n-nastroyka-ethernet/
- https://teh-int.ru/rostelekom/tp-link-td-w8961n-nastrojka.html
- https://proegg.ru/provajdery/tp-link-td-w8961n-iptv.html
Настройка Wi-Fi и пароля на TP-Link TL-WR740N
Переходим к настройке беспроводной сети и установке пароля на Wi-Fi. В панели управления откройте вкладку Беспроводной режим.
Здесь нам нужно сменить название Wi-Fi сети, выбрать наш регион, и нажать на кнопку Сохранить.
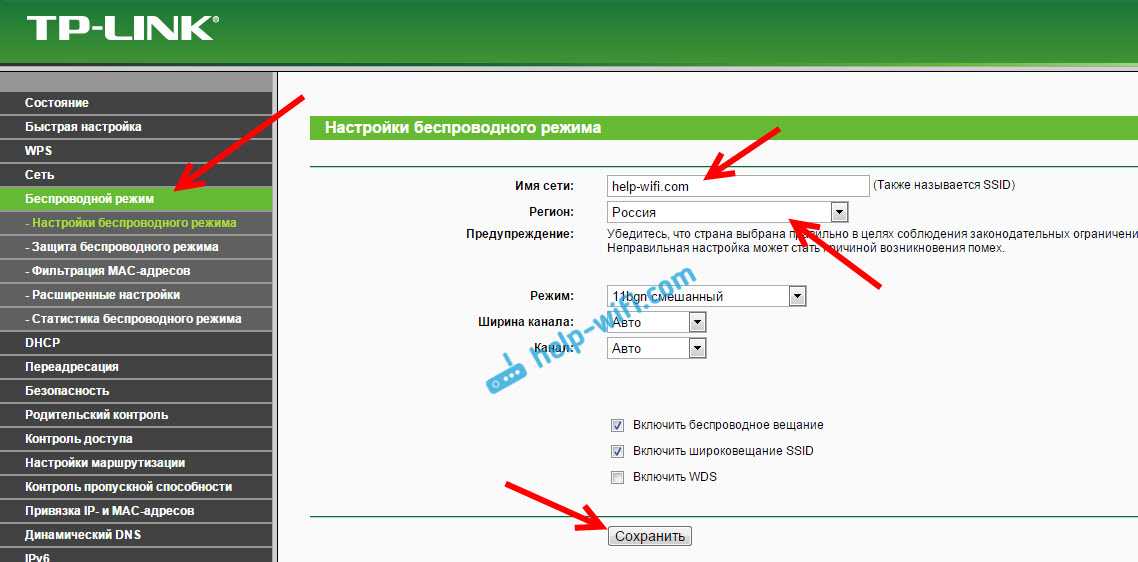
Для установки пароля переходим сразу на вкладку Беспроводной режим – Защита беспроводного режима.
Здесь нужно выделить пункт WPA/WPA2 — Personal (рекомендуется), выставить остальные параметры как у меня на скриншоте ниже, и в поле Пароль беспроводной сети придумать и записать пароль, которым будет защищен ваш Wi-Fi. Пароль должен быть минимум из 8 символов. Нажмите на кнопку Сохранить, и можете сразу нажать на ссылку «Нажмите здесь», что бы перезагрузить роутер.
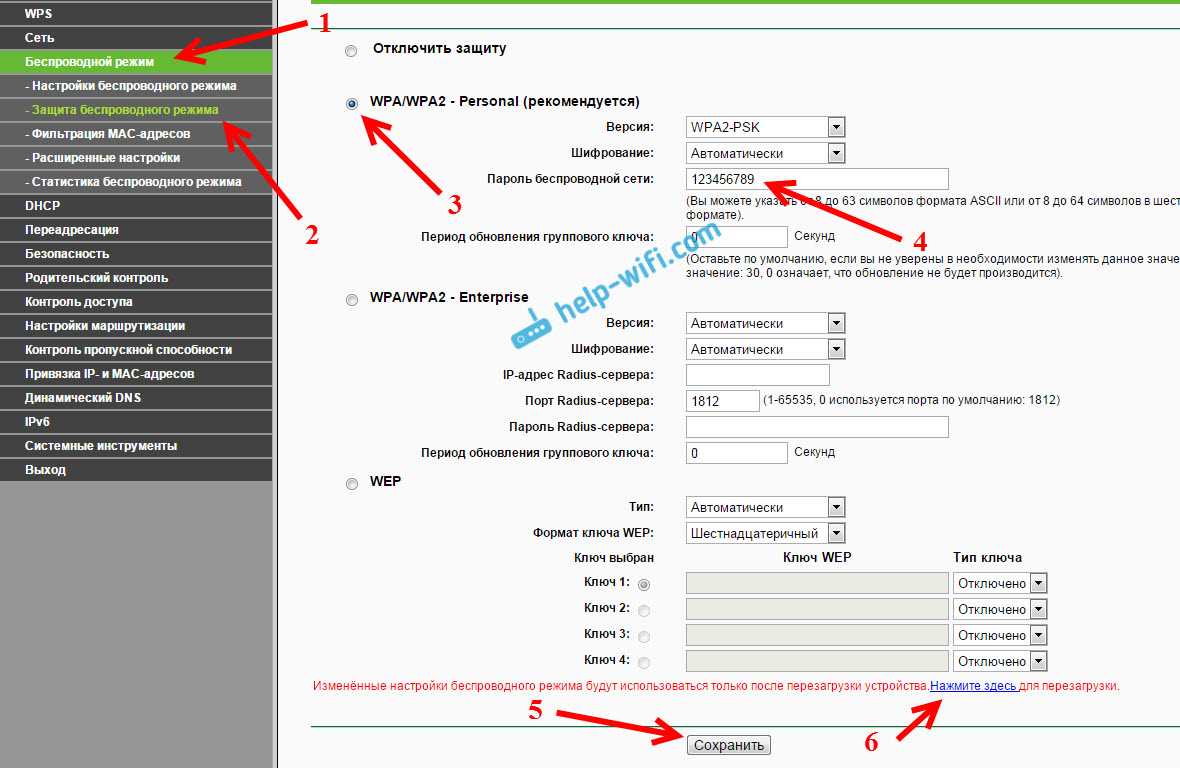
После перезагрузки нужно будет заново подключить устройства, которые вы подключали по Wi-Fi. Уже с новым паролем, и к сети с новым названием, если вы его сменили.
Смена пароля admin для входа в настройки
Советую еще зайти в настройки, и на вкладке Система – Пароль сменить пароль который используется для входа в настройки роутера со стандартного admin на какой-то более сложный. Для этого нужно будет указать старое имя пользователя и старый пароль, и задать новые. Имя пользователя можете оставить admin, а вот пароль придумайте другой.
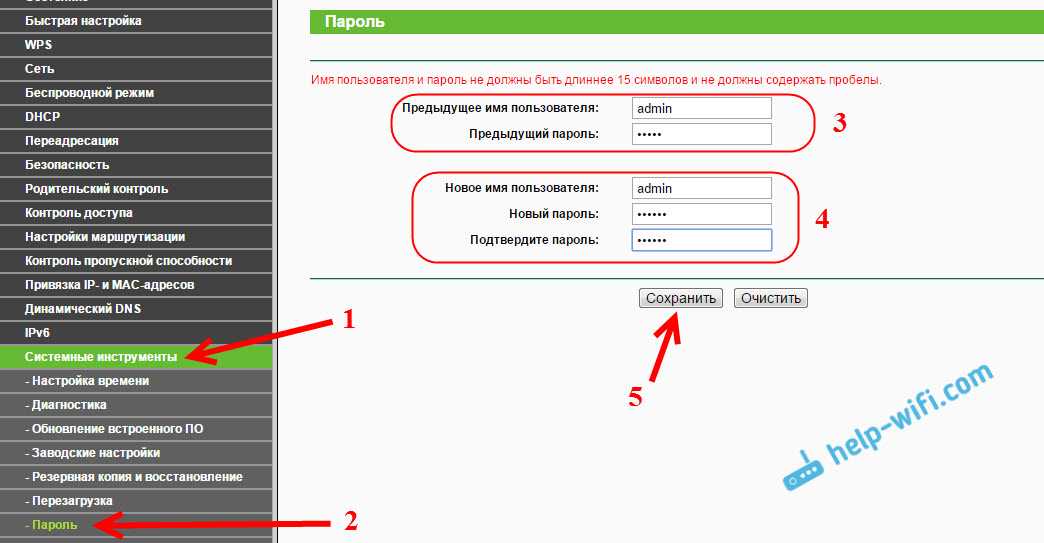
Запишите пароль, что бы не забыть его. А если забудете, то нужно будет сбрасывать настройки к заводским, и настраивать все заново, так как не сможете попасть в панель управления.
Настроить TP-Link TL-WR740N самому совсем не сложно. Точно не сложнее чем другие модели этого производителя. Главное, что бы интернет заработал через роутер, и на компьютере пропал статус «Без доступа к интернету», о котором я писал в этой статье.
Настраивать можно как с компьютера (не важно, Windows 10 у вас, Windows 7, или другая ОС) , так и с мобильного устройства (смартфона, планшета). А если у вас TL-WR740N аппаратной версии 5 и выше, то для настройки и управления роутером можно использовать фирменную программу TP-LINK Tether
Все работает, проверял.
Настройка роутера TP-Link TL-WR740N
Чтобы перейти к странице настроек, пользователь должен:
Перевернуть роутер и найти на нижней его стороне логин и пароль для первого доступа. Для модели TP-Link TL-WR740N это admin/admin — такую комбинацию и следует применить на следующем этапе.
Открыть любой подходящий браузер и набрать в адресной строке заданный производителем IP-адрес: 192.168.1.1 или 192.168.0.1 и перейти по нему.
Введя найденные ранее логин и пароль, владелец маршрутизатора окажется на главной странице настроек.
Быстрая настройка
Самый простой способ наладить беспроводное соединение — использование «Быстрых настроек». Следует:
Перейти с главной страницы в соответствующий раздел и нажать на кнопку «Далее».
В первом выпадающем списке нового окна выбрать свою страну.
Во втором — город.
В третьем — провайдера.
В четвёртом — тип соединения, после чего нажать на кнопку «Далее».
В верхнем разделе новой страницы определить, должен ли роутер раздавать Wi-Fi, указать регион проживания и имя беспроводной сети.
В среднем — режим соединения (рекомендуется использовать максимальный, то есть самый нижний в выпадающем списке), ширину и количество каналов — в обоих случаях лучше всего оставить параметр «Авто».
В нижнем — указать тип защиты данных и поставить пароль на вай-фай (он должен быть не короче восьми символов). Теперь можно нажимать на кнопку «Далее».
Настройка окончена. Кликнув по кнопке «Завершить», пользователь через несколько минут получит рабочее интернет-соединение.
При ошибке аутентификации рекомендуется перезагрузить роутер и попробовать снова; если не получается, следует обратиться за советом к провайдеру.
Ручная настройка
Ручная настройка маршрутизатора TP-Link TL-WR740N занимает чуть больше времени, зато позволяет предупредить возникновение ошибок. Чтобы наладить Wi-Fi этим способом, следует:
Перейти в подраздел WAN раздела «Сеть», выбрать в верхнем выпадающем списке тип соединения и при необходимости задать собственный DNS-сервер и нажать на кнопку «Сохранить». Другие настройки здесь менять не рекомендуется.
Если IP не динамический, а статический, потребуется вручную задать адрес, а также вписать DNS.
Если провайдер используется соединение PPPoE — ввести свои логин и пароль, после чего нажать на кнопку «Подключить» и дождаться авторизации — и так далее.
Бывает, что провайдер привязывает соединение к адресу сетевой карты. В этом случае поможет функция «Клонирование MAC-адреса», запустить которую можно в одноимённом подразделе. Нажав «Клонировать», пользователь перенесёт значения для стационарного компьютера на роутер TP-Link TL-WR740N — а значит, не придётся снова звонить в компанию.
Перейдя в подраздел «Настройки беспроводного режима» раздела «Беспроводной режим», владелец маршрутизатора сможет задать имя сети Wi-Fi, режим передачи данных (лучше использовать последний в выпадающем списке), количество и ширину каналов — изменять параметры «Авто» без весомых причин не следует.
В подразделе «Защита беспроводного режима» выбрать способ защиты, задать пароль и время обновления ключа. Здесь рекомендуется оставить без изменения все параметры, кроме самого пароля: в противном случае могут возникнуть проблемы с подключением к беспроводной сети некоторых моделей смартфонов.
В подразделе «Настройки времени» раздела «Системные инструменты» владелец маршрутизатора может установить свой часовой пояс, задать время и правила перехода на летнее время.
В «Пароле» — изменить стандартную пару admin/admin на любые другие логин и пароль.
А чтобы вернуться к параметрам роутера TP-Link TL-WR740N по умолчанию, достаточно нажать на кнопку «Восстановить» в подразделе «Заводские настройки».
На этом всё. Выбрав щелчком мыши кнопку «Выход», пользователь закончит с установкой соединения и сможет приступить к работе в Глобальной сети.
Как настроить роутер ростелеком TL-WR740N
Рынок поставщиков интернет услуг богатый, и каждый практикует свои способы настройки оборудования. При заключении договора на обслуживании между провайдером и пользователем, первый предоставляет ему нужную информацию, а именно: параметры входа, айпишник и прочее. А теперь подробнее о том, как настроить интернет ростелеком в правильной последовательности.
Дальнейшие действия выполняются в обозревателе. Для этого пользователь запускает браузер и переходит на страницу авторизации поставщика оборудования через введенный адрес: tplinklogin.net или через айпи. Далее нажать клавишу ввода. Wifi роутер ростелекома активируется путем введения логина и пароля. Если вы не знаете этих данных, то осмотрите внимательно коробку, там есть наклейка, где указано ADMIN. Вводим одинаковые слова в обе графы и жмем кнопку ввода и попадаем на основную страницу производителя:
Рисунок 3
Здесь и выполняется настройка модема ростелеком с wifi. Может возникнуть проблема с отображением страницы при подключении (она не доступна) значит, пользователь неправильно настроил локальное подключение. Рекомендуется указать автоматическое получение настроек DNS и IP.
Если все работает исправно, значит можно подробнее расписать, как подключить wifi роутер tp link.
Пользователь выбирает графу «Сеть», расположенную в левой части окна и определить подключение WAN, далее прописать такие параметры, как на скриншоте:
Рисунок 4
Все что осталось изменениям не подлежит. После этого щелкаем по кнопке сохранения и выбираем опцию «Соединить». Спустя пару секунд обновляемся и видим, что статус подключения изменился на активный.
Все, на этом настройка завершена, далее нужно внести коррективы безопасности.
Настраиваем Dynamic IP (Динамический IP)
Самый простой способ подключения к интернету, не требует ни логина ни пароля, к сожалению (или к счастью). Провайдеры, о которых я знаю, отказались использовать этот тип соединения, так как он является самым небезопасным. Но если в друг у вас именно этот тип соединения, то настройка проста: выбираете Динамический IP, проверяете чтобы в полях IP-Адрес:, Маска подсети:, Основной шлюз: были получены. Также, если провайдер использует особенный DNS, обязательно пропишите его. Я всем советую прописывать «Вторичный DNS:» — 8.8.8.8 днс компаний ГуГл (). Остальные настройки без изменения. И жмем «Сохранить».