Настройка роутера для выхода в интернет.
В комплекте с роутером идет сетевой кабель, обычно синего цвета. Так вот, один его конец вставляете в разъем сетевой платы стационарного ПК, расположенный на материнской плате (к нему подключен кабель входящий в квартиру), а второй конец в один из портов «LAN» роутера, например №1. В порт WAN «INTERNET» подключаете тот кабель, который Вы отключили от сетевой платы ПК, и подаете питание на роутер.

На многих сайтах, перед настройкой роутера, рекомендуют его прошить. Не делайте этого сразу. Вначале посмотрите, как он работает. Если скорость не изменилась и любимые онлайн игрушки не «вылетают» из интернета, не надо торопиться. Свой маршрутизатор я прошил спустя год, как раз, из-за вылетавшей игрушки.
Продолжаем. Открываете окно браузера Internet Explorer или Mozilla Firefox и в адресной строке набираете адрес роутера 192.168.0.1.
Откроется окно, где просто жмем «Login». Возможно перед первым входом в настройки, Вам будет предложено придумать новые логин и пароль. Оставляем все, как есть. Пароль вводить не надо.
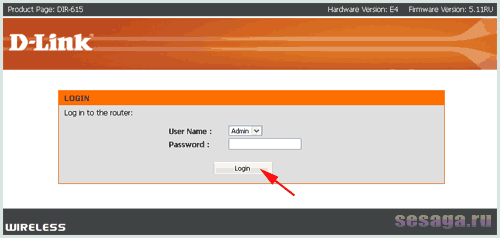
В следующем окне попадаем во вкладку «SETUP» раздела «INTERNET». Здесь сразу опускаемся вниз и нажимаем кнопку «Manual Internet Connection Setup», то есть настраивать соединение будем вручную.
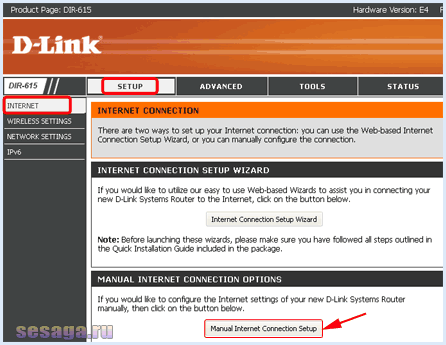
Перед тем, как будете настраивать соединение, возьмите договор, который Вы заключали с провайдером интернета. Из договора надо будет взять: тип соединения, логин и пароль. Если по каким-то причинам договор утерян, обратитесь в службу поддержки. Они обязаны предоставить все данные по вашему интернет соединению.
Идем дальше. Откроется окно, где в поле «Internet Connection Type» надо выбрать тип соединения, указанный в договоре. В моем случае это «PPPoE» при автоматическом получении IP адреса (DHCP). Если не знаете, какой тип Вашего интернет соединения, то выбирайте «Dynamic IP (DHCP)» — автоматическое получение IP адреса. Я не думаю, что у простого домашнего пользователя будет статическое соединение, за которое надо еще и дополнительно платить.
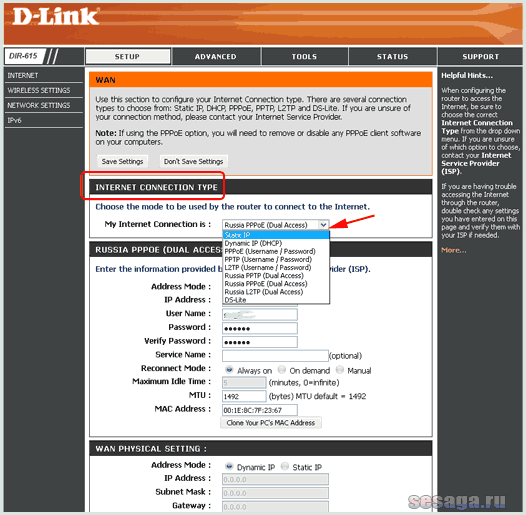
Для настройки доступа в интернет, в поле «Internet PPPoE (Dual Access)» вводим данные, указанные в договоре. Смотрите на изображение ниже:
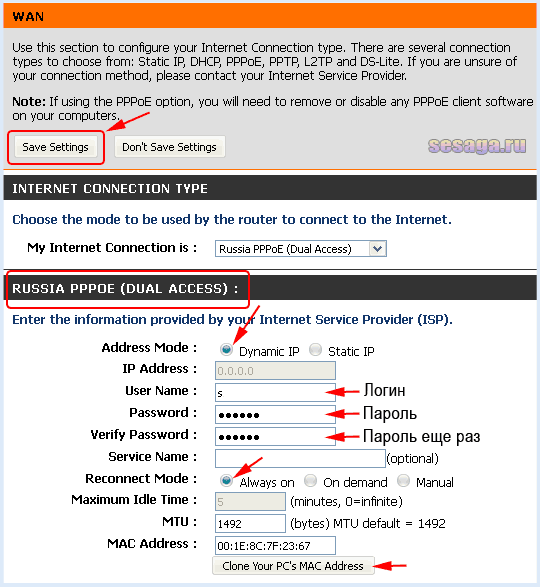
1. В строке «Address Mode» выбираем «Dynamic IP»; 2. «User Name :» — указываем Ваш логин из договора; 3. «Password :» — указываем Ваш пароль из договора; 4. «Verify Password :» — повторяем пароль; 5. «Reconnect Mode :» — режим установки соединения — выберите «Always on» (постоянное соединение); 6. Нажимаем кнопку «Clone Your PC’s MAC Address» (указываем МАС адрес сетевой карты ПК); 7. Поднимаемся вверх и сохраняем настройки кнопкой «Save Settings».
Все. Первая настройка завершена и для сохранения параметров роутер уйдет на перезагрузку. Если Вы нигде не ошиблись, то после перезагрузки роутер автоматически подключится к интернету, а на его передней панели индикатор подключения к сети будет отображаться зеленым цветом. Как правило, он находится сразу под индикатором питания. Если что-то не так, значит, еще раз проверьте надежность соединения сетевых кабелей, и данные, которые Вы вводили из договора.
Откройте браузером несколько страниц и убедитесь, что они открываются так же, как и до работы через роутер.
Дополнительно можно зайти в папку «Сетевые подключения» и в свойствах подключения по локальной сети убедиться, что оно настроено на автоматическое получение IP-адреса и адреса DNS сервера. Для этого нажимаем кнопку «Пуск» -> «Панель управления» -> «Сетевые подключения».
В папке сетевых подключений находим значок «Подключение по локальной сети», щелкаем по нему правой кнопкой мышки и в выпадающем меню выбираем «Свойства». Кстати, подключение по локальной сети должно быть включено. Если оно отключено, щелкаем по значку правой кнопкой мыши и в выпадающем меню выбираем «Включить».
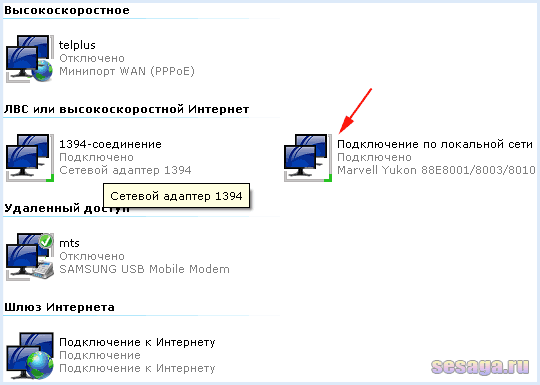
В поле «Компоненты, используемые этим подключением» боковой прокруткой выбираете строку «Протокол Интернета (TCP/IP)» и нажимаете кнопку «Свойства».
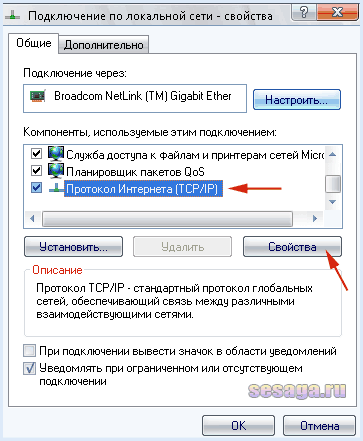
В открывшемся окне выбираем получение адресов IP и DNS сервера автоматически, как на изображении ниже. Жмем «ОК».
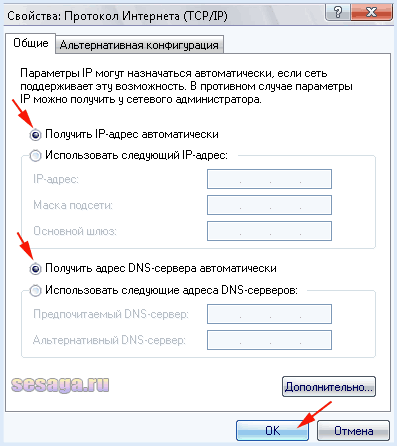
Если проблема была только в этом, то соединение с интернетом должно восстановиться.
Настройка IP-TV
Вариант 1. Выделяем порт для приставки без указания VLAN ID
Таким образом настраивается цифровое телевидение Билайн, Дом.Ру, ТТК и некоторые филиалы Ростелекома. Этот способ наиболее прост. Выбираем в меню раздел Начало — Мастер настройки IPTV. В открывшемся окне кликаем на порт, в который будет подключена ТВ-приставка — он будет помечен зеленым цветом. Как правило, для этого используется 4-й LAN-порт. Нажимаем на кнопку «Сохранить». Теперь можно подключать приставку в 4-й LAN-порт.
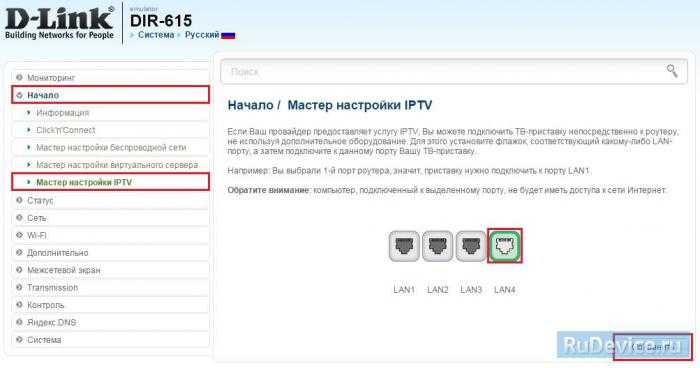
Вариант 2. С явным указанием идентификатора виртуальной сети VLAN ID
Этот способ используется в том случае, когда мультикаст-трафик доставляется до абонентского устройства в отдельной виртуальной сети и делится непосредственно на оконечном оборудовании. По такому принципу организована услуга во многих филиалах Ростелеком, Таттелеком. В этом случае, для настройки порта Вам надо зайти в раздел Дополнительно — VLAN. Здесь кликаем на группу «LAN» и ждем пока откроются её параметры.
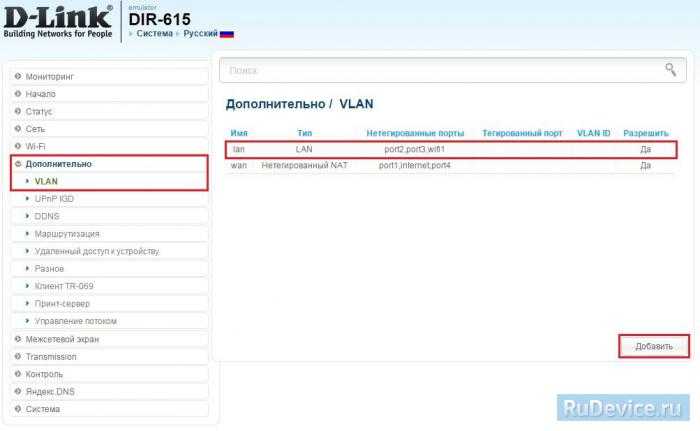
Попав в настройки группы, выбираем порт, в который будет включена приставка и снимаем с него галочку (в нашем примере мы сняли галочку с 3 LAN-порта). Кликаем на кнопку Сохранить и выходим снова в раздел VLAN.
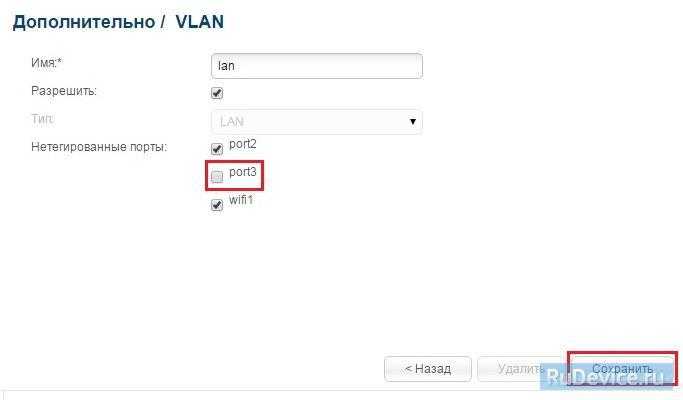
Теперь надо нажать на кнопку «Добавить». Этим мы создадим новую группу.
- В поле «Имя» пишем назвние группы — IPTV, например.
- Ставим галку «Разрешить».
- В списке «Тип» выбираем «Прозрачный».
- В поле Vlan ID надо указать идентификатор виртуальной сети. В моем доме используется 1601. Имейте ввиду, что идентификаторы используются разные на каждом оптическом кольце и узнать какой используется на Вашем домовом коммутаторе можно только в техподдержке провайдера.
- Ставим галку «Мультикаст».
- Остальное оставляем по умолчанию.
- Отметьте только тот момент, что в списке «Нетегированные порты» должен быть отмечен галкой тот порт, который вы удалили из группы «LAN».
Подключаем D-link DIR-615 и заходим в настройки
Подключите к роутеру питание и включите его. Если индикаторы на передней панели роутера не засветились, то проверьте включено ли питание кнопкой на задней панели. Если вы будете настраивать маршрутизатор по кабелю, тогда возьмите сетевой кабель, который идет в комплекте, соедините маршрутизатор с компьютером. Один конец кабеля подключаем в черный LAN разъем (в 1 из 4), а второй конец подключите в сетевую карту компьютера (ноутбука). Кабель от интернет провайдера подключите в желтый WAN разъем.
Если у вас нет компьютера с сетевой картой, или нет кабеля, то настроить все можно и по Wi-Fi. Можно даже с телефона, или планшета.
Подключение к Wi-Fi сети нового роутера для настройки Просто подключитесь к сети со стандартным названием «DIR-615». Она может быть не защищена. А если стоит пароль, то он указан на наклейке снизу роутера.
Дальше, нам нужно зайти в настройки маршрутизатора. Но, перед этим, я советую вам сделать сброс настроек. Это нужно для того, что бы удалить все старые настройки, которые возможно уже заданы. И что бы они нам не помешали, мы просто вернем роутер заводскому состоянию.
Сброс настроек на D-link DIR-615 Делаться все очень просто. Чем-то острым нужно нажать утопленную в корпус кнопку RESET и подержать ее секунд десять. Затем отпустить, и подождать пока роутер перезагрузится.
Теперь можно заходить в настройки. Как это сделать, можете почитать в подробной статье. Или, смотрите ниже.
Откройте любой браузер и перейдите в нем по адресу 192.168.0.1. Появится окно с запросом логина и пароля. По умолчанию, это admin и admin. Вы попадете в настройки своего D-link.
Возможно, у вас настройки будут на английском. Но вы можете сменить язык на русский, или украинский.
Если появится окно с просьбой сменить заводской пароль для входа в настройки, то придумайте и укажите два раза какой-то пароль. Не забудьте его, он будет использоваться для входа в настройки роутера.
Я советую вам сразу обновить прошивку своего роутера, еще до настройки. Как это сделать, я подробно писал в этой стать. Если вы не хотите этого делать, или для вас это слишком сложно, то можете продолжать настройку без обновления программного обеспечения
Все, в панель управления мы зашли, можно приступать к настройке маршрутизатора.
Временное подключение
Настройку маршрутизатора D-Link 615 DIR следует выполнять либо на настольном компьютере, либо на ноутбуке. Лучше всего, если техника представляет собой устройство, не меняющее своего местоположения. Маршрутизатор должен быть временно подключен. Что мне нужно сделать, чтобы выполнить настройки?
- Компьютер и маршрутизатор должны быть выключены.
- Необходимо подключить кабель сетевого устройства к блоку питания, другой конец к роутеру.
- Далее нужно взять интерфейсный провод. Он должен быть подключен к компьютеру и любому порту маршрутизатора, который называется LAN.
Вот как создается временное соединение.
Настройка роутера d link Билайн.
Настройка сети Wi-Fi роутера d link.
После того, как маршрутизатор подключился к сети, после успешной настройки должно появиться следующее окно, см. рисунок ниже. В этом окне напротив роутера должна стоять галочка, если нет, то ставим и нажимаем далее. В этом окне нам нужно ввести имя вашей беспроводной сети,Вы можете придумать что угодно, затем нажмите «Далее». В следующем окне нам нужно установить пароль на сеть Wi-Fi, выбрать безопасный, и ввести пароль, пароль должен быть сложным, иначе недружественные соседи будут пользоваться вашим интернетом бесплатно, что повлияет на вашу скорость соединения, после чего также нажимаем далее, в следующем окне нажимаем сохранить.
Когда маршрутизатор сохранит все настройки, откроется окно настройки телевизора.В нем нужно указать порт к которому подключена ваша приставка и нажать далее, если у вас нет приставки, то нужно нажать пропустить, а потом все сохранить. На этом настройка маршрутизатора завершена.
Как настроить маршрутизатор D-link DIR-615? Недавно приобрел сей девайс и теперь никак не могу его настроить. Конечно дело скорее во мне, так как до этого роутера у меня подобных устройств вообще не было. Короче не буду врать, даже в настройки роутера не могу зайти, набираю в браузере Опера адрес 192.168.0.1 и выходит белая страница. Роутер подключен к стационарному компьютеру с установленной Windows 7. Так же у меня есть ноутбук, который я хочу подключить к роутеру по Wi-Fi. Елена.
Здравствуйте админ, такой вопрос, как настроить роутер D-link DIR-615 если у меня есть Домашний интернет от Билайн и еще Билайн ТВ? Я объясняю все по порядку. Месяц назад решил подключить Интернет и Домашнее ТВ — Билайн. Позвонил в Билайн и дал заявку. Приехали мастера, протянули кабель интернет-провайдера из коридора и подключили его к какому-то черному ящику (которым оказался устаревший 5-ти портовый свитч) D-link DES-1005A и этот свитч был подключен с помощью LAN-кабеля к моему компьютеру , и на нем появился интернет. Далее к моему телевизору подключили приставку, которая, в свою очередь, другим сетевым кабелем также была подключена к свитчу DES-1005A. Появилось домашнее цифровое телевидение. Все это было бы неплохо, но у нас еще и ноутбук. В силу своего компьютерного незнания я думал, что коммутатор D-link DES-1005A может раздавать Wi-Fi, но в своем комментарии вы мне объяснили, что это не так и никакой Wi-Fi он раздавать не может. Коммутатор D-link DES-1005A давно снят с производства и ничего кроме создания обычной проводной локальной сети не умеет. Так вот у меня вопрос, если я хочу иметь вай фай, то мне надо покупать еще и роутер? Позвонил в Билайн на консультацию, мне тут же стали предлагать свой фирменный роутер Билайн, и как говорят в поддержке, только с ним гарантируют нормальную работу интернета.
Подскажите, как настроить роутер D-link DIR-615 со всем, что у меня есть на данный момент? Или лучше спросить по-другому: — Можно ли заменить устаревший коммутатор D-link DES-1005A на роутер D-link DIR-615? Анатолий.
Настройка роутера D-Link Dir-615 для «Билайна»
В строку адреса браузера, открытого на ПК, записываем IP-адрес роутеров D-Link в интернете: 192.168.0.1. Нажимаем Enter и в свободные поля открывшегося окна авторизации прописываем слово admin. 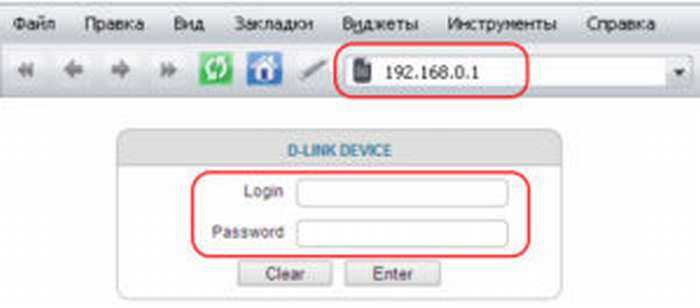 Давим кнопку «Ввод». Если вход осуществляется впервые, поступает предложение изменить пароль администратора. Соглашаемся с этим, придумываем новый код доступа к интерфейсу D-Link Dir, подтверждаем его и нажимаем клавишу OK.
Давим кнопку «Ввод». Если вход осуществляется впервые, поступает предложение изменить пароль администратора. Соглашаемся с этим, придумываем новый код доступа к интерфейсу D-Link Dir, подтверждаем его и нажимаем клавишу OK. 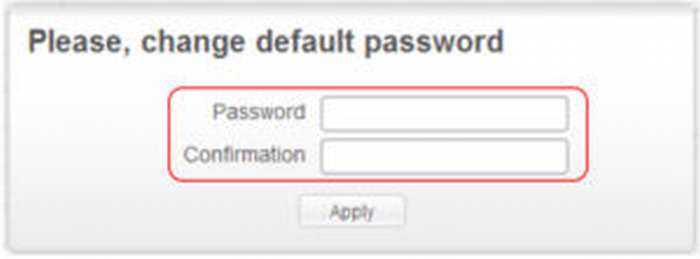 Теперь при последующих обращениях к роутеру будем вводить созданный новый пароль. В зависимости от прошивки (версии ПО) интерфейс Dir имеет разный вид.
Теперь при последующих обращениях к роутеру будем вводить созданный новый пароль. В зависимости от прошивки (версии ПО) интерфейс Dir имеет разный вид.
Со старой прошивкой
Стартовая страница содержит основные вкладки, необходимые для настройки роутера Dir-615 и работы с ним. Выбираем «Настроить вручную». Для установки параметров подключения к провайдеру «Билайн» переходим в раздел «Сеть». В нем используем пункт WAN и нажимаем кнопку «Добавить». 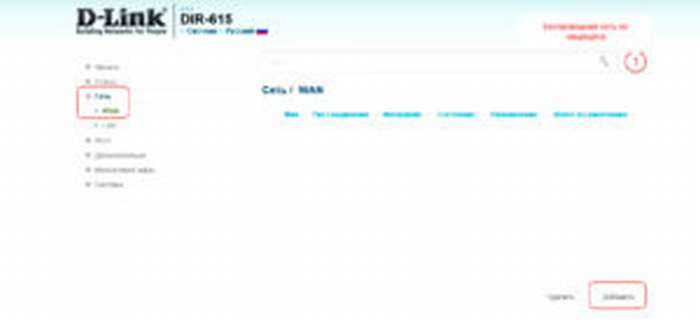 На новой странице в графе типа соединения указываем «L2TP + Динамический IP» из предлагаемого списка. Вбиваем имя пользователя (логин) и пароль (с подтверждением), назначенные провайдером «Билайн». В графе адреса VPN-сервера указываем — tp.internet.beeline.ru. Остальные настройки, сделанные по умолчанию, менять не надо. Выполняем команду «Сохранить».
На новой странице в графе типа соединения указываем «L2TP + Динамический IP» из предлагаемого списка. Вбиваем имя пользователя (логин) и пароль (с подтверждением), назначенные провайдером «Билайн». В графе адреса VPN-сервера указываем — tp.internet.beeline.ru. Остальные настройки, сделанные по умолчанию, менять не надо. Выполняем команду «Сохранить».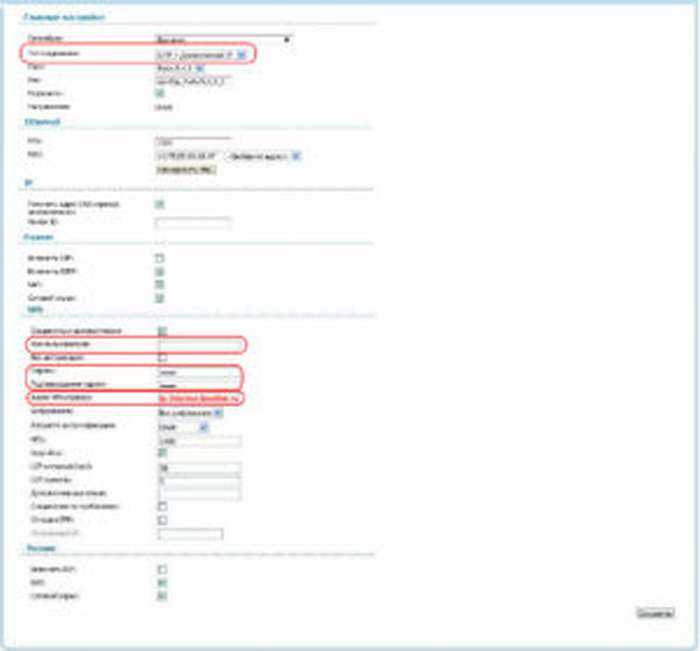
На открывшейся странице со списком подключений сохраняем созданное соединение нажатием на соответствующую. После перезагрузки роутера Dir статус нового соединения изменится с «Разорвано» на «Соединено». Теперь ожидаем, что интернет от «Билайна» работает.
Для установки параметров беспроводной wifi-сети заходим во вкладку «Настроить Wi-Fi» на главной странице интерфейса Dir. В основных настройках задаем имя новой сети (SSID), по которому ее можно найти в списке доступных беспроводных соединений. Параметры, определяющие выбор канала, его ширину оставляем без изменений. Сохраняем введенные данные.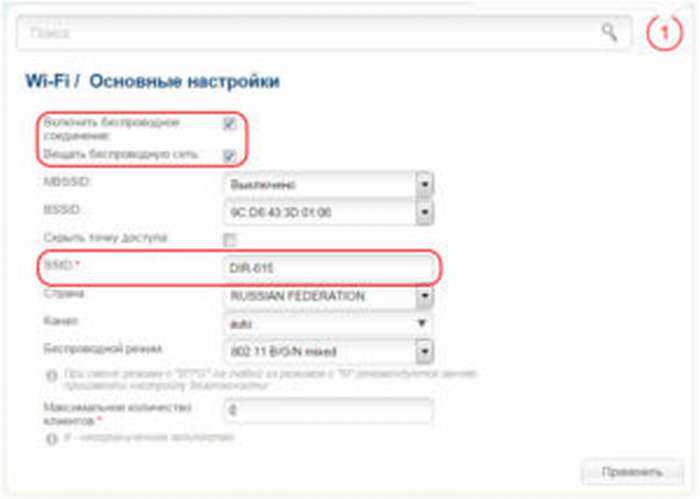
После перехода в раздел «Безопасность» устанавливаем в графе «Сетевая аутентификация» значение WPA2-PSK из предлагаемого списка. Придумываем и записываем пароль (не менее 8 символов без использования кириллицы). Сохраняем параметры.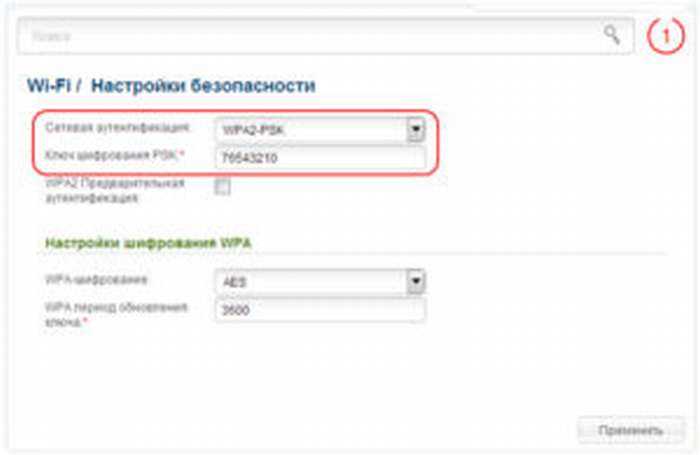
С новой прошивкой
На главной странице интерфейса в нижнем ряду выбираем вкладку «Расширенные настройки», а в ней — раздел «Сеть».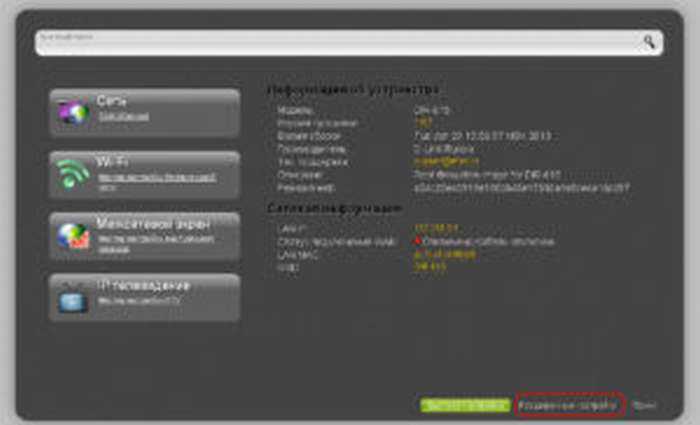 Кликаем на пункт WAN.
Кликаем на пункт WAN.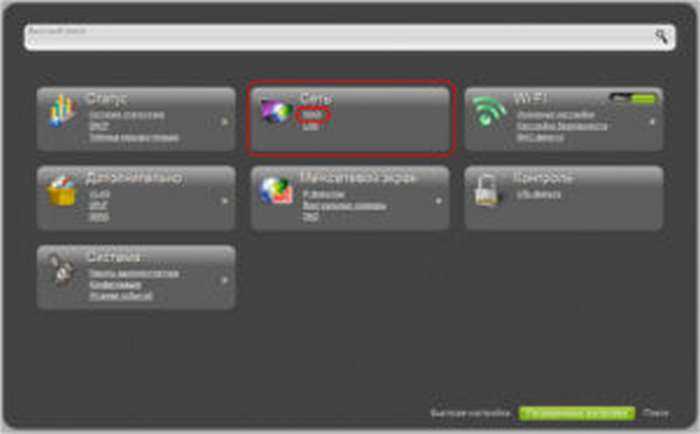 Для создания нового подключения «Билайн» выполняем команду «Добавить». При заполнении полей указываем в них такие параметры:
Для создания нового подключения «Билайн» выполняем команду «Добавить». При заполнении полей указываем в них такие параметры:
- тип соединения — L2TP + Динамический IP (использует «Билайн»),
- логин и пароль — данные, предоставленные провайдером «Билайн» и указанные в заключенном с ним договоре,
- адрес сервера VPN — tp.internet.beeline.ru.
Проверяем установку галочек в пунктах автоматического получения адреса сервера DNS и автосоединения с VPN. Необходимо включение функций NAT, IGMP и сетевого экрана. После этих действий нажать на трафарет «Сохранить». На открывшейся странице подключений обозначится только что созданное – «Билайн». Сверху появится окошко с мигающей лампочкой, сигнализирующей о том, что новое соединение надо сохранить. Выполняем команду «Сохранить». После обновления страницы статус подключения «Билайн» поменяется с «Разорвано» на «Соединено».
Для установки параметров wifi-сети в меню расширенных настроек указываем во вкладке Wi-Fi пункт «Основные». Здесь задаем имя создаваемой сети, выбираем стандарт 802.11 mixed, оставляя остальные строки без изменений. 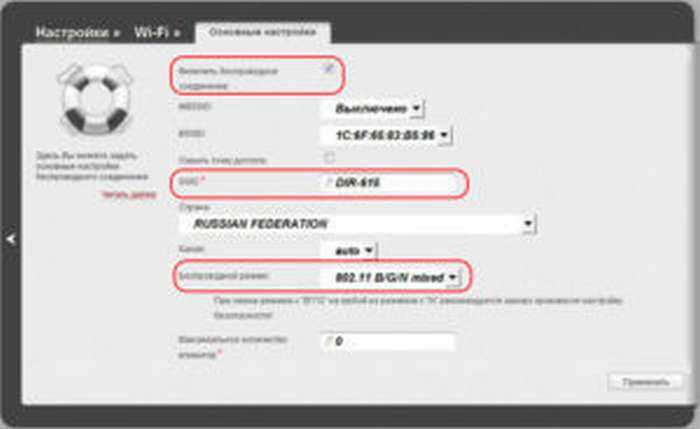 Сохраняем введенные данные и переходим к пункту «Безопасность». Заполнение страницы в новой прошивке не отличается от описанного выше способа для старого ПО.
Сохраняем введенные данные и переходим к пункту «Безопасность». Заполнение страницы в новой прошивке не отличается от описанного выше способа для старого ПО. 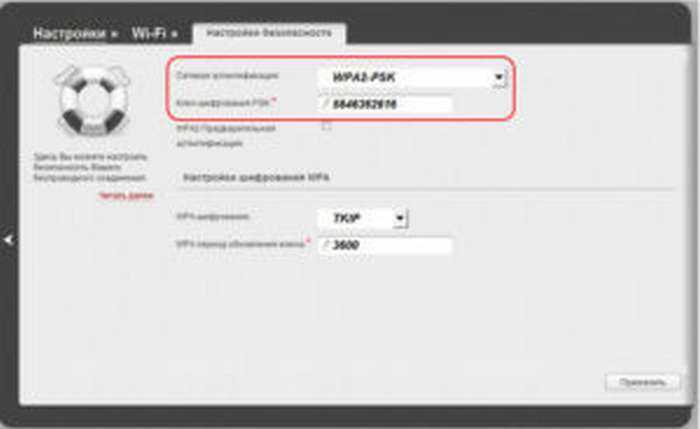 Не забываем сохранять установленные параметры в окне с мигающей лампочкой. Это избавляет от повторных действий при очередном включении роутера.
Не забываем сохранять установленные параметры в окне с мигающей лампочкой. Это избавляет от повторных действий при очередном включении роутера.
Настройка WiFi
После того, как мы настроили интернет-подключение, нужно создать и обезопасить беспроводную сеть, через которую к интернету могут подключаться другие устройства. Инструкция, как настраивать роутер D-Link DIR-615 для работы в беспроводном режиме:
- Открываем веб-меню параметров через любой удобный интернет-браузер, набрав адрес роутера и авторизовавшись.
- В окне нужно выбрать сверху вкладку «SETUP», далее перейти к подразделу «WIRELESS SETTINGS».
- Открываем ручную настройку, нажав снизу на кнопку «Manual Wireless Network Settings».
- Активируем беспроводной режим («Enable Wireless»). Прописываем название сети (SSID), ставим автовыбор канала. Во избежание помех рекомендуется выбирать частоту 40 МГц.
- По желанию можно сделать сеть невидимой. В этом случае при подключении с другого устройства придется вводить вручную название сети вместе с ключом. Для активации данной опции нужно поставить «Invisible» в строке «Visibility Status».
-
Выбираем шифрование «WPA-Personal». Это самый надежный вариант.
- «WPA Mode» – ставим Auto. В строке «Pre-Shared Key» нужно указать ключ безопасности сети. Необходимо придумать пароль из букв (только латиница) и цифр, не менее 8 символов в длину.
- После надо сохранить все измененные настройки и перезагрузить D-Link DIR 615.
Обновление прошивки
Как и любое сетевое устройство, Dir версии 615 тоже поддерживает обновление своей микропрограммы. Эту процедуру именуют «обновить прошивку». Сделать это возможно несколькими способами. Своевременное обновление позволяет избежать ошибок, способных возникнуть при работе с сетевым устройством, добавляет новые функции или расширяет возможности текущих.
- Для начала необходимо скачать обновление в зависимости от версии аппаратной ревизии роутера. Узнать ее можно на этикетке от маршрутизатора:
- На приведенном выше скриншоте версия аппаратной ревизии – K1. После этого зайти на FTP-сервер производителя Dir, найти прошивку. Ссылка: http://ftp.dlink.ru/pub/Router/DIR-615/Firmware/:
- Далее заходим в папку с ревизией K1 и скачиваем файл:
Производитель D-link предлагает помимо новой версии также архив предыдущих (папка Old), бета-версии, то есть, находящиеся в стадии тестирования (папка Beta).
Через веб-интерфейс
Первый вариант — использовать веб-интерфейс. Для этого зайти в основное меню маршрутизатора через браузер, нажать левой кнопкой мыши на текущую версию прошивки:
Пользователю будет предложено указать файл для обновления. Необходимо выбрать скачанный с FTP-сервера производителя файл с расширением .bin. Далее нажать кнопку «Обновить», ожидать, пока завершится процесс обновления. В конце процедуры сетевое устройство обязательно перезагрузится, это нужно, чтобы роутер работал с новой версией аппаратной ревизии.
В последних вариантах микропрограммы встроен модуль автоматического обновления. Теперь нет необходимости самостоятельно искать обновления, Dir все сделает сам. Единственное, что потребуется, — подтвердить согласие на обновление ПО.
Через мобильное приложение
Производитель выпустил мобильное приложение D-Link Click’n’Connect. С его помощью подключается телефон к роутеру Dir. Click’n’Connect полностью конфигурирует D-Link под свои «нужды», проводит обновление текущей версии аппаратной ревизии. В него встроен модуль автоматической проверки обновления.
Список совместимых моделей находится в самом приложении в магазинах Google, Apple.
Ссылка на платформу Android: https://play.google.com/store/apps/details?id=ru.dlink.drcu&hl=ru.
Ссылка на платформу iOS: https://apps.apple.com/ru/app/d-link-assistant/id1342564878
Скачать приложение и запустить на собственном мобильном устройстве. На экране отобразится список доступных сетей. Необходимо выбрать нужную точку доступа. После подключения к D-Link приложение автоматически проверит обновления. Если таковые имеются в наличии, оно предложит скачать его и запустить процесс обновления. Пользователю достаточно подтвердить свое согласие, а далее ожидать окончания процесса.
На этом обновление аппаратной ревизии для беспроводного wi-fi-роутера D-Link Dir через мобильное приложение закончен.
Характеристика и комплектация D-Link Dir 615
Его главное предназначение – создание домашней сети и обеспечение качественного беспроводного сигнала, с чем он с успехом справляется. Эта модель одна из самых популярных в линейке D-Link. Использование технологии Intelligent Antenna в Dir 615 позволило увеличить радиус действия. Несмотря на сложную систему передачи сразу нескольких потоков данных, этот роутер остается простым и доступным в настройке.
Его комплектация ничем особым не отличается. Здесь есть всё то, что и у других подобных устройств.
Установка
Благодаря мастеру по быстрой установке D-Link, его подключение происходит за считанные минуты. Даже не имея глубоких познаний в области сетевых технологий, можно легко:
- подключить устройство;
- установить Интернет-соединение и беспроводную сеть;
- настроить параметры безопасности.
В инструкции даны необходимые рекомендации как настроить роутер на протокол соединения с провайдером.
Настройка сетевой карты компьютера
Это первое что надо сделать перед установкой роутера.
Определяем тип сетевого подключения. Заходим в «Сетевые подключения» через меню «Пуск» – Панель управления – Сеть и Интернет – Центр управления сетями и общим доступом. Слева в окошке выбираем «Изменение параметров адаптера».
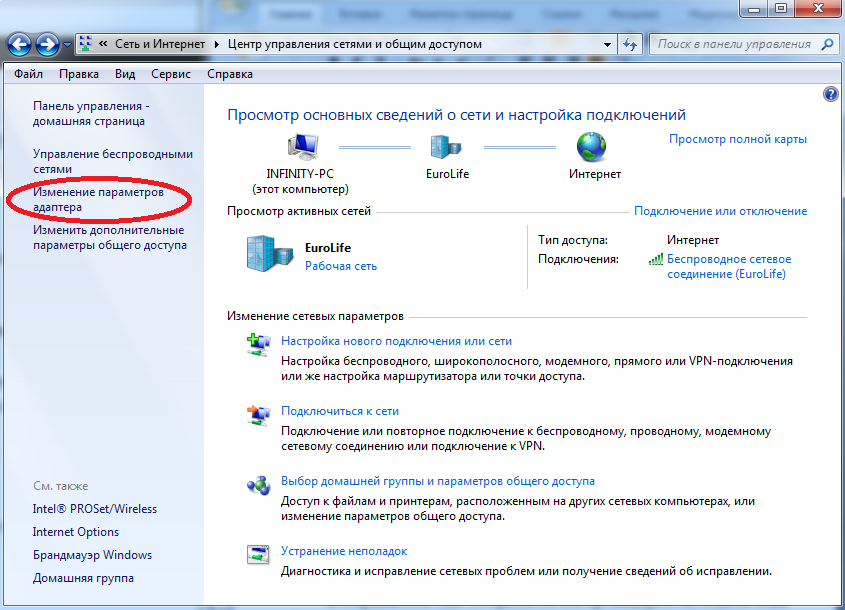
В открывшемся окне отображаются все подключаемые проводные и беспроводные соединения, включая имя провайдера и тип подключения.
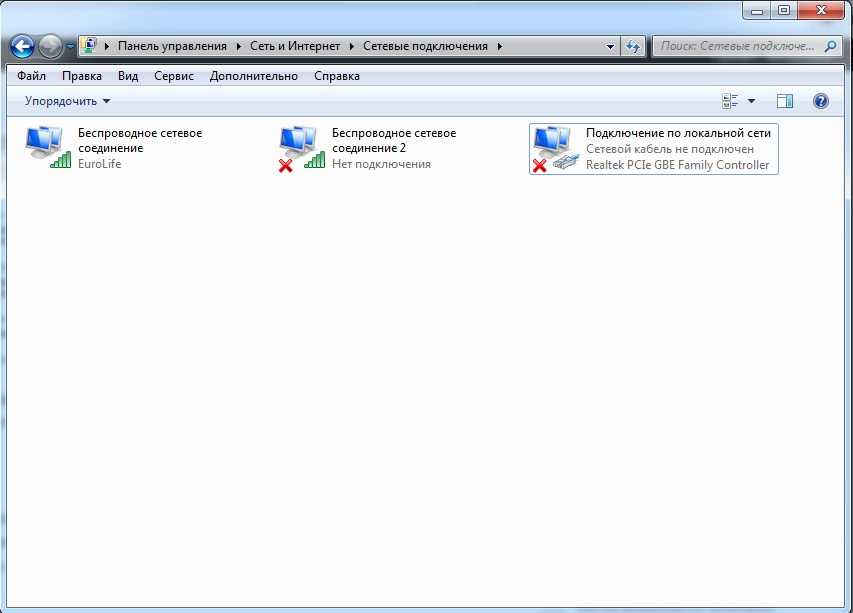
Для определения динамического IP, вызываем контекстное меню кликом правой клавиши мыши по значку «Подключения по локальной сети». Находим «Свойства». Среди открывшихся пунктов выбираем «Протокол интернета версии 4 (TCP/IPv4)» и нажимаем на «Свойства».
Смотрим, какие пункты отмечены в этом меню. Если пометка стоит возле надписи «Получить IP-адрес автоматически», то протокол подключения «Динамический». У «Статического» в «Свойствах» будет отмечен пункт «Использовать следующий IP-адрес». А напротив пунктов «IP-адрес», «Маска подсети» и «Основной шлюз» будут вписаны цифрами адреса.
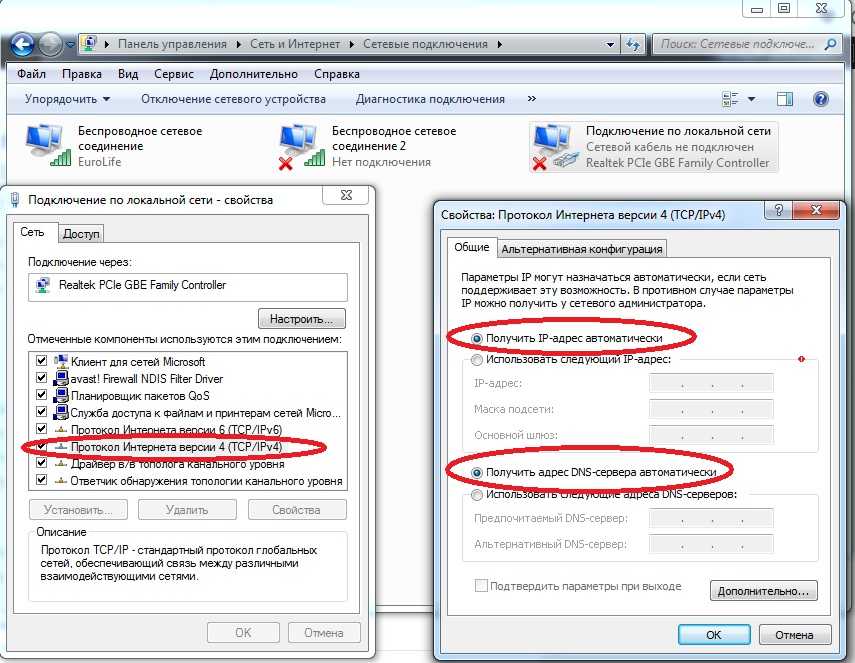
Эти цифры нужно выписать и поставить отметку напротив пункта «Получить IP-адрес автоматически». Потом дважды нажимаем «ОК» и начинаем подключение роутера.
Подключение к компьютеру или ноутбуку
К модему нужно подключить Интернет кабель провайдера, используя порт «WAN» (обычно там написано «internet»). Затем, кабель подключаем одним концом к порту «LAN» на роутере, другим – к сетевой карте на компьютере.

Находим в компьютере подключение к роутеру («Сетевые подключения») и перейдя в «Свойства» выбираем «Протокол интернета версии 4 (TCP/IPv4)». Нажимаем «Свойства». Нужно заполнить графы.
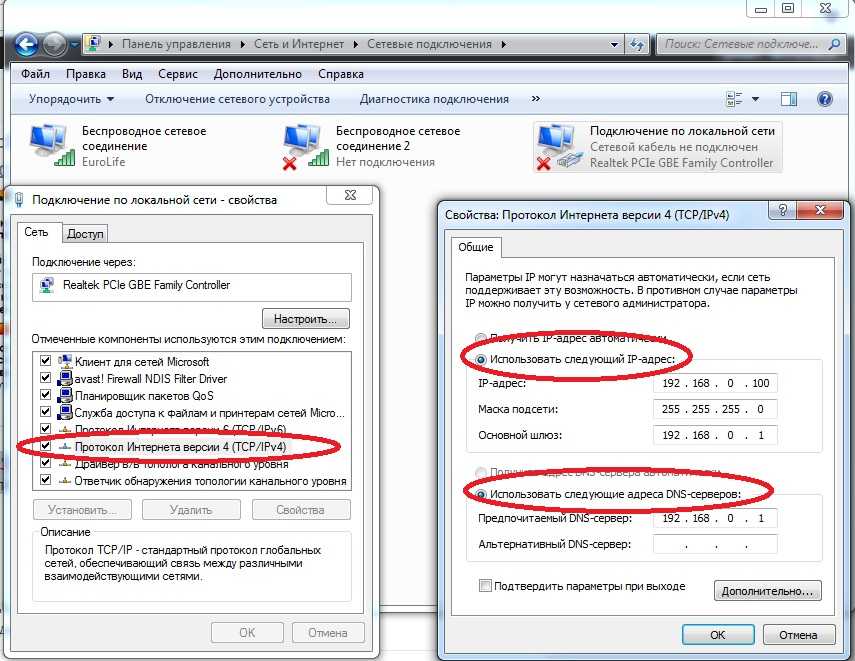
Теперь устройство нужно настроить.
Настройка Wi-Fi и системные параметры
Чтобы настроить беспроводную сеть, выберите в главном меню веб-интерфейса пункт «Wi-Fi -> Основные настройки». Здесь вы сможете задать такие параметры, как SSID, страна, канал, беспроводной режим. SSID — это название вашей Wi-Fi сети. Оно может состоять из букв, цифр и специальных символов. От значения выпадающего списка «Канал» зависят частоты, на которых будет вещать роутер. В большинстве случаев целесообразно оставить автоматический выбор канала. «Беспроводной режим» определяет спецификацию Wi-Fi сети. Самая последняя версия на дату выхода данной статьи — 802.11 B/G/N mixed. Она обеспечивает работу сети на максимальной скорости (стандарт подразумевает скорость до 600 Мбит/с).
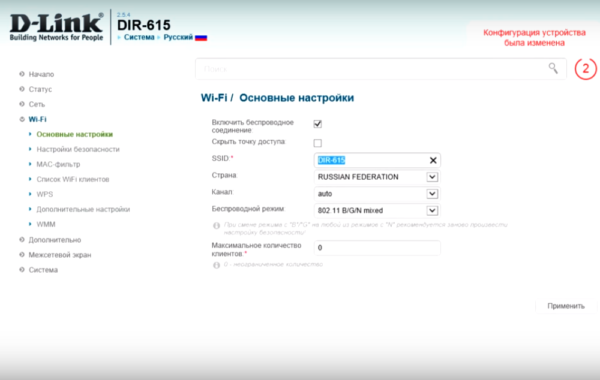
Далее перейдите к следующей вкладке в меню — параметрам безопасности Wi-Fi. В списке методов сетевой аутентификации, предлагаемых D-Link DIR-615, рекомендуется выбрать «WPA-PSK/WPA2-PSK mixed». Это наиболее защищённый метод шифрования, поддерживающий надёжный ключ сети и обратную совместимость с предыдущей версией протокола WPA-PSK. Следует помнить, что шифрование не только ограничивает подключение к сети, но и защищает данные, передаваемые по Wi-Fi. Если сеть оставить без шифрования, вся передаваемая в её пределах информация может быть перехвачена. В настройках шифрования WPA оставьте значения по умолчанию, так как они являются оптимальными для непрофессиональных пользователей.
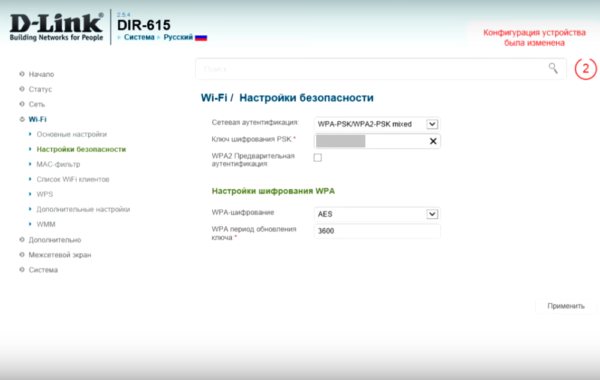
Когда Интернет подключен и для Wi-Fi заданы настройки шифрования, перейдите в меню «Система -> Пароль администратора». В нём вы можете защитить вход в веб-интерфейс роутера собственным паролем. После заполнения нового пароля и его подтверждения нажмите кнопку «Применить».

Последний пункт меню настройки роутера, на который следует обратить внимание: «Система -> Конфигурация». Здесь вы сможете сохранить текущие параметры в файл, из которого в дальнейшем их можно будет восстановить (например, если будет выполнен сброс настроек)
В этой же вкладке можно перезагрузить роутер. Выполните перезагрузку для того, чтобы настройки вступили в силу.
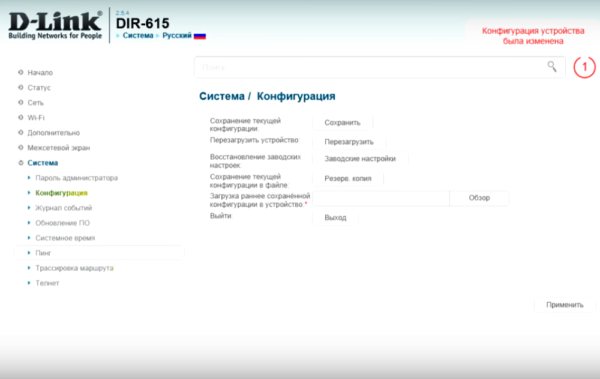
Настройка интернета на D-link DIR-615
Первое, что вам нужно сделать, это узнать какую технологию соединения использует ваш провайдер. Динамический IP, статический, PPPoE (использует Дом.ру и другие провайдеры), L2TP (например, использует провайдер Билайн). Я уже писал, как узнать технологию соединения. Можно просто позвонить в поддержку провайдера и спросить, или посмотреть на официальном сайте.
Если у вас соединение по популярной технологии Динамический IP, то роутер должен раздавать интернет сразу после подключения к нему кабеля от провайдера и вам остается только настроить Wi-Fi сеть (смотрите ниже в статье). Если у вас не Динамический IP, то нужно настраивать.
Перейдите на вкладку Начало — Click’n’Connect. Проверьте подключен ли Ethernet кабель и нажмите на кнопку Далее.
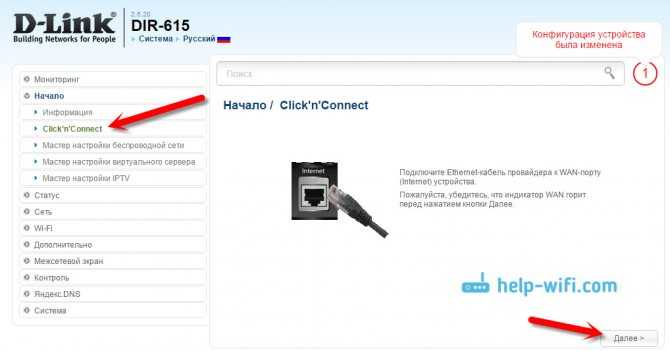
Выберите из списка ваше соединение. Если у вас например PPPoE и провайдер предоставляет еще и IP адрес, то выбираем PPPoE+Статический IP. Если IP нет, то выбираем просто PPPoE+Динамический IP. Или точно так же с L2TP.
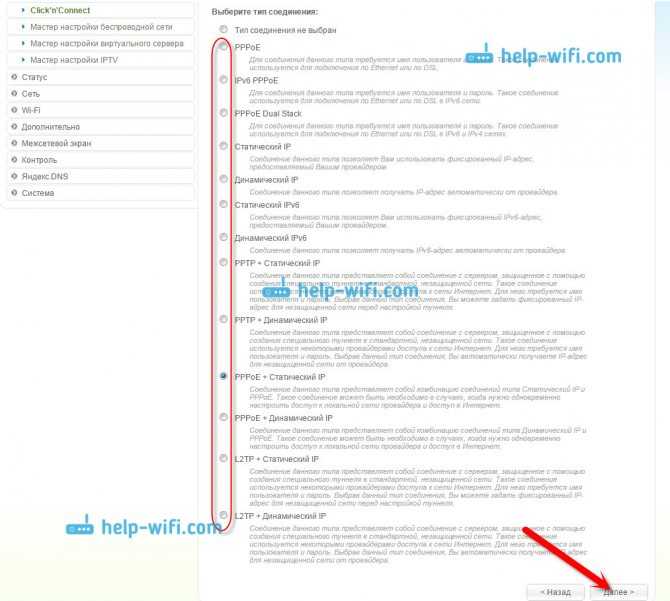
Дальше укажите параметры IP, которые предоставляет провайдер и если он их предоставляет (у вас этого окна может не быть). Нажмите Далее.
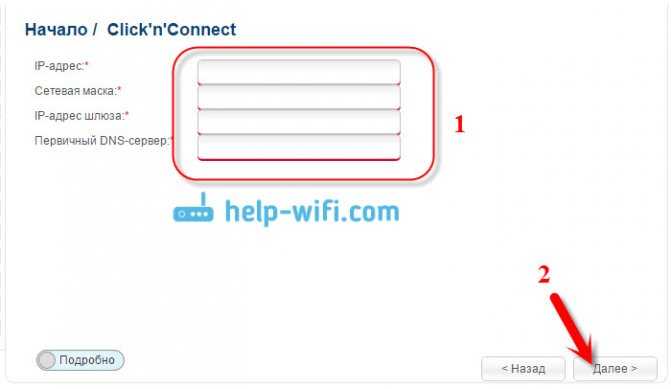
Если появится окно «Адреса локальных ресурсов провайдера», и вы не хотите добавлять адреса, или не знаете что это такое, то просто нажмите Далее. Появится окно, в котором нужно указать имя соединения, логин и пароль. Эту информацию так же предоставляет провайдер. Вы можете нажать на кнопку Подробно, что бы открыть более широкие настройки (MTU и другие).
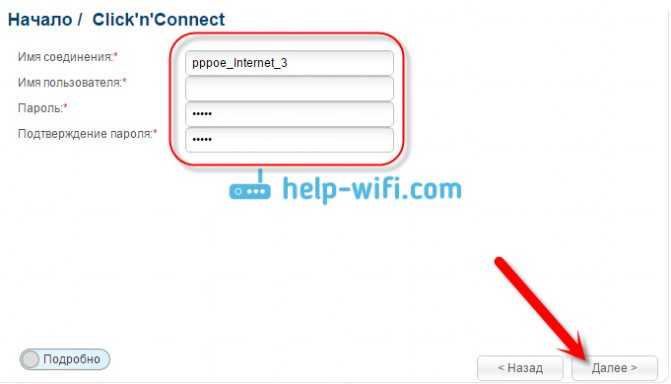
Дальше будет проверка соединения с интернетом и возможность включить фильтр Яндекс.DNS. Это уже по желанию. В любом случае, вы потом сможете изменить эти настройки. Это я показывал пример настройки PPPoE соединения на D-link DIR-615. У вас же настройки могут отличаться от тех что у меня.
Если после настройки интернет через роутер не работает, статус соединения «без доступа к интернету», или просто не открываться сайты, то проверяйте настройки от провайдера. Возможно, вы неправильно выбрали тип соединения, или неправильно задали какой-то параметр.
Как видите, с PPPoE, L2TP, PPTP и Динамическим IP, заморочек намного больше, чем с технологией Статический IP.
Один важный момент: если у вас на компьютере было высокоскоростное соединение, с помощью которого вы подключались к интернету, то теперь оно не нужно. Это соединение будет устанавливать наш роутер D-link и просто раздавать интернет по кабелю и по Wi-Fi.
Сменить настройки провайдера вы всегда можете через этот же мастер быстрой настройки Click’n’Connect, или на вкладке Сеть — WAN, выбрав и отредактировав нужное соединение.
Желательно сохранить настройки:
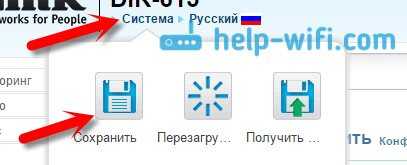
Если интернет через роутер уже работает, то можно приступать к настройке Wi-Fi сети.
Настройка Wi-Fi и смена пароля на D-link DIR-615
Все что нам нужно сделать, так это сменить имя Wi-Fi сети и задать новый пароль для защиты нашего Wi-Fi.
Перейдите на вкладку Wi-Fi — Основные настройки. Здесь мы будем менять имя нашего Wi-Fi. В поле SSID укажите название вашей сети. Нажмите кнопку Применить.
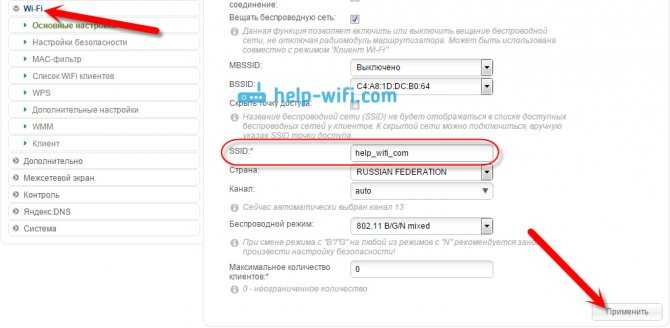
Дальше переходим на вкладку Wi-Fi — Настройки безопасности, и в поле «Ключ шифрования PSK» указываем пароль, который будет использоваться для подключения к Wi-Fi. Пароль должен быть минимум 8 символов. Сразу запишите пароль, что бы не забыть его.
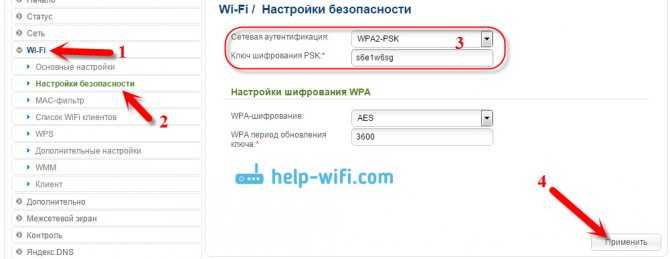
Сохраните настройки. Система — Сохранить. Если больше ничего настраивать не будете (на этом настройка D-link DIR-615 может быть закончена), тогда перезагрузите роутер. Система (пункт меню сверху, возле логотипа) — Перезагрузить.
Все, беспроводную сеть настроили. Можете еще посмотреть более подробную статью по настройке Wi-Fi.
Еще можете сменить пароль администратора, который используется для доступа к настройкам роутера. Если вы его не меняли, или меняли, но уже забыли, то сделать это можно на вкладке Система — Пароль администратора.
Укажите два раза новый пароль и нажмите Применить. Не забудьте сохранить настройки.
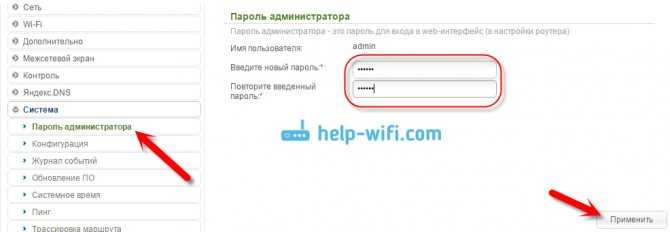
Обязательно запишите где-то этот пароль. Если вы его забудете, то не сможете зайти в панель управления, и придется делать сброс настроек.

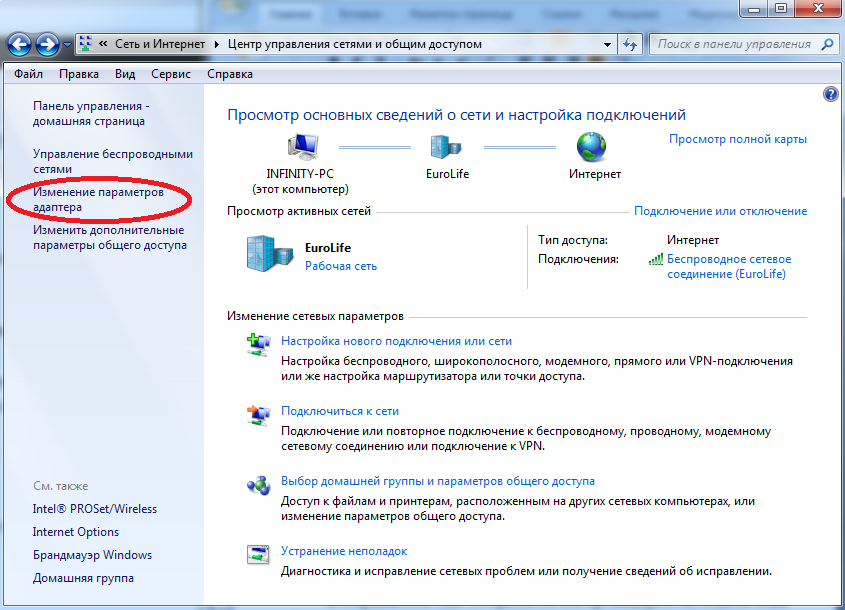












![Настройка роутера d-link dir-615 – подробная инструкция [2020]](http://kubwheel.ru/wp-content/uploads/7/1/2/712791402f32bddaaf728b8e4feb9b1e.jpeg)















